将地图导出成图片或dxf文件只能在windows客户端软件进行,并且需要激活vip功能后才可以执行此操作,导出的底图像素大小、包含的对象数量和vip级别有关,详见表1:
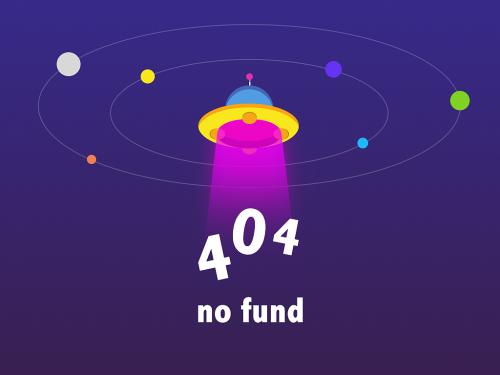
表1
将地图导出的具体操作步骤(导出成图片和dxf文件的步骤大致相同):
1、打开或者新建(点工具栏的图形按钮)一个需要导出成图片的地图图形,如图1:

图1
图形选择说明:图形可以是矩形,也可以是多边形、圆形、椭圆形、扇形,还可以是轨迹生成的图型、搜索栏搜索出来的行政区域图形。
2、图形绘制完毕的时候会弹出一个“图形设置【临时】”的属性窗口,请编辑名称等属性,然后点击窗口底部的“添加到收藏夹”进行保存。
3、双击图形,可以再次打开“图形设置”窗口(新建的图形会直接弹出图形设置窗口),可以设置该图形的线条宽度、线条不透明度、线条颜色、填充不透明度、填充颜色,如图2:

图2
图形设置说明:
如果想要导出的图片显示该图形的轮廓,则建议将线条不透明度设置为50%,填充不透明度设置为0%或1%,也可以根据需要适当的调整。
4、点击"下载该区域地图",

图3
地图下载说明:
这里说的下载地图是指下载地图数据到数据库,而不是直接下载图片格式的文件到本地磁盘,如果地图数据未下载齐全,导出的图片会显示不全。
部分地区的谷歌卫星图实际最高级别为18级,19级和20级都是数码放大的,下载19级和20级的地图并不会比18级的地图清晰,因此建议下载地图时地图级别最高选择到18级。
5、下载完成后重新打开"图形设置"窗口,点击【高级】,弹出"图形高级功能"窗口,如图4:
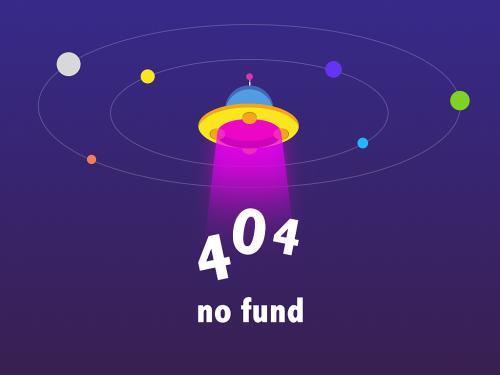
图4
6、点击图3的【导出图片】按钮,弹出"导出成图片"设置预览窗口,选择地图级别,根据需要勾选【仅显示区域内的图片】、【在图片上显示奥维对象】选项,查看将要导出的图片信息,查看预览效果,如图5:

图5
地图级别:地图级别每高一级,导出的图片总像素值就会变大4倍,图片文件大小也跟着变大4倍;另外鉴于部分地区19级和20级卫星图都是数码放大的,因此不建议导出这两级的地图图片。
缩放比例:对当前预览的地图图片进行缩小比例保存,可以控制图片总像素数,一般情况下建议使用默认的"不缩放",可使图片导出最佳效果。
仅显示区域内的图片:选中这项,矩形图形之外的其它图形如多边形,导出的底图不会显示多边形外边的地图及对象。
在图片上显示奥维对象:选中这项,导出的图片将会显示非隐藏的奥维对象。
显示当前图形:选中这项,导出的图片将会显示当前图形。
当前图片总共[384,813]像素:显示当前图片的总像素,可以通过设置地图级别或者通过设置缩放比例来改变当前图片总像素值。
保存成图片:需要vip1:
提示导出当前总像素的图片所需的vip级别,请根据提示升级vip级别,或者通过降低地图级别来匹配vip级别;如果提示"超过最大像素限制"表示总像素超过vip9所支持的最大像素(保存成dxf无需理会这一项提示)。
保存成dxf:需要vip1:
提示导出当前总像素的dxf所需的vip级别,请根据提示升级vip级别,或者通过降低地图级别来匹配vip级别。
dxf等高线:需要vip6:提示导出当前面积的等高线所需要的vip级别。
7、如果想保存成图片则点击【保存成图片】,如果要保存成dxf文件则点击【保存成dxf】按钮,弹出责任警告窗口,如图6:

图6
8、选择【保存成图片】后,弹出另存为窗口(如果想保存成dxf格式请转到步骤8),选择保存路径、保存格式(可选择png, jpg, bmp格式文件)、输入文件名,点击【保存】按钮即可,如图7,因设置不同而导出的不同图片样式可参照例图1-6。
图7
例图1:纯地图(不显示任何奥维对象)
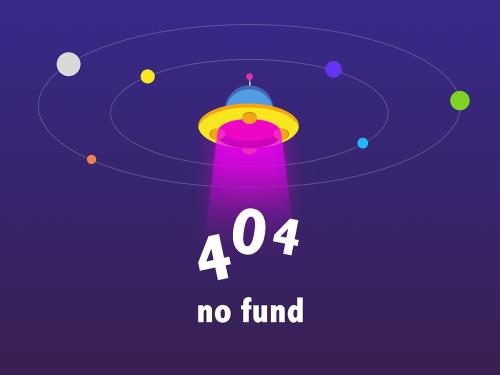
例图2:地图 奥维对象(但不显示图形本身)
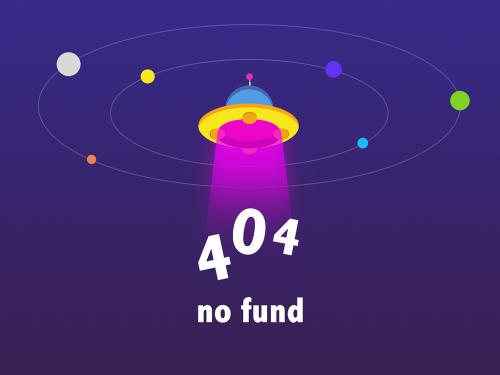
例图3:地图 图形本身(但不显示区域内奥维对象)

例图4:地图 图形本身 区域内奥维对象
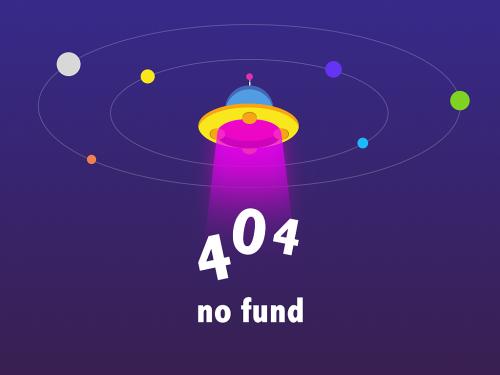
例图5:仅显示区域内地图

例图6:仅显示区域内地图 区域内奥维对象
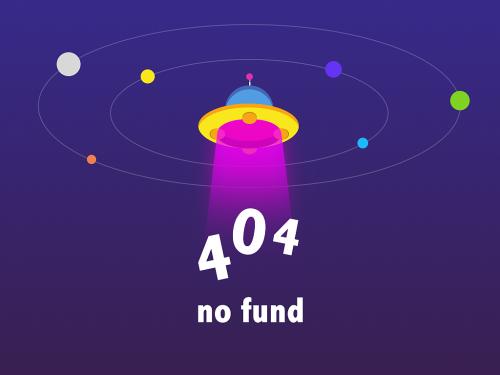
9、选择保【存成dxf】则弹出'dxf文件选项'窗口,如图7:
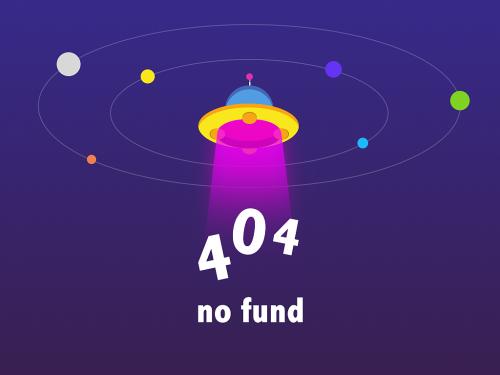

图8
图块分块
图块最大块:导出的图片不被分割,以一整块输出(如果总像素超过vip像素上限将自动分块)。
图块固定大小:导出的图块按固定大小进行分割,方便在cad里分块管理。
导出选项
将奥维对象作为cad矢量对象导出:导出的dxf文件除底图外,还包含有奥维对象。
将奥维对象作为底图导出:导出的dxf只有底图并且显示有奥维对象,但不导出奥维对象。
不导出奥维对象:只导出底图(底图不显示奥维对象),不导出奥维对象。
等高线:如需导出等高线(需要vip5及事先在地图切换菜单中开启高程叠加 点此链接),可下拉选择等高线间距或直接输入等高线间距;点右边的按钮可设置等高线线条颜色、等高线字体颜色,如图9:
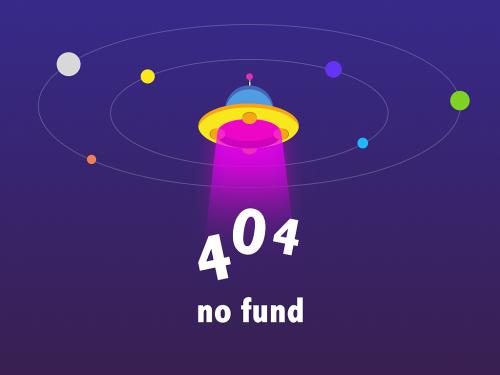
图9
10、选择好文件路径、图片分块、导出选项、等高线选项后,点击【确定】按钮,弹出cad坐标设置窗口,如图10:

图10
注意:系统坐标系设置为经纬度时默认以utm坐标导出,系统坐标系设置为其它平面坐标时就以所设置的平面坐标系导出,如果不使用默认的平面坐标系,须下拉cad坐标设置选项选择所需要的平面坐标系并设置坐标参数后再导出。
如何选择平面坐标系:
如果指定要求导出的cad使用有七参数(或三参数或4参数)北京54、西安80、cgcs2000坐标系,则选用横轴墨卡托投影坐标下的此类坐标系统,选择参数类型为七参数(或三参数或4参数),并填入中央经线和参数。
如果指定要求导出的cad使用无七参数的3度分带法或6度分带法的北京54、西安80、cgcs2000坐标系,则选用横轴墨卡托投影坐标下的此类坐标系统,选择参数类型为固定参数,并选择中央经线与dxf图所在位置经度最接近的固定参数坐标系统。
如果指定要求导出的cad使用utm坐标,则选用utm坐标并选择好utm坐标区号。
选择以上平面坐标系后,导出的cad长度单位为米。
11、选择cad所使用的坐标系(这里以utm-50坐标系为例),点击【导出】按钮,提示导出完成,如图11:

图11
接下来展示各种导出选项导出的图片效果图:

将奥维对象作为cad矢量对象导出
(图中红箭头所指对象均可在cad里编辑)

将奥维对象作为底图导出

不导出奥维对象
