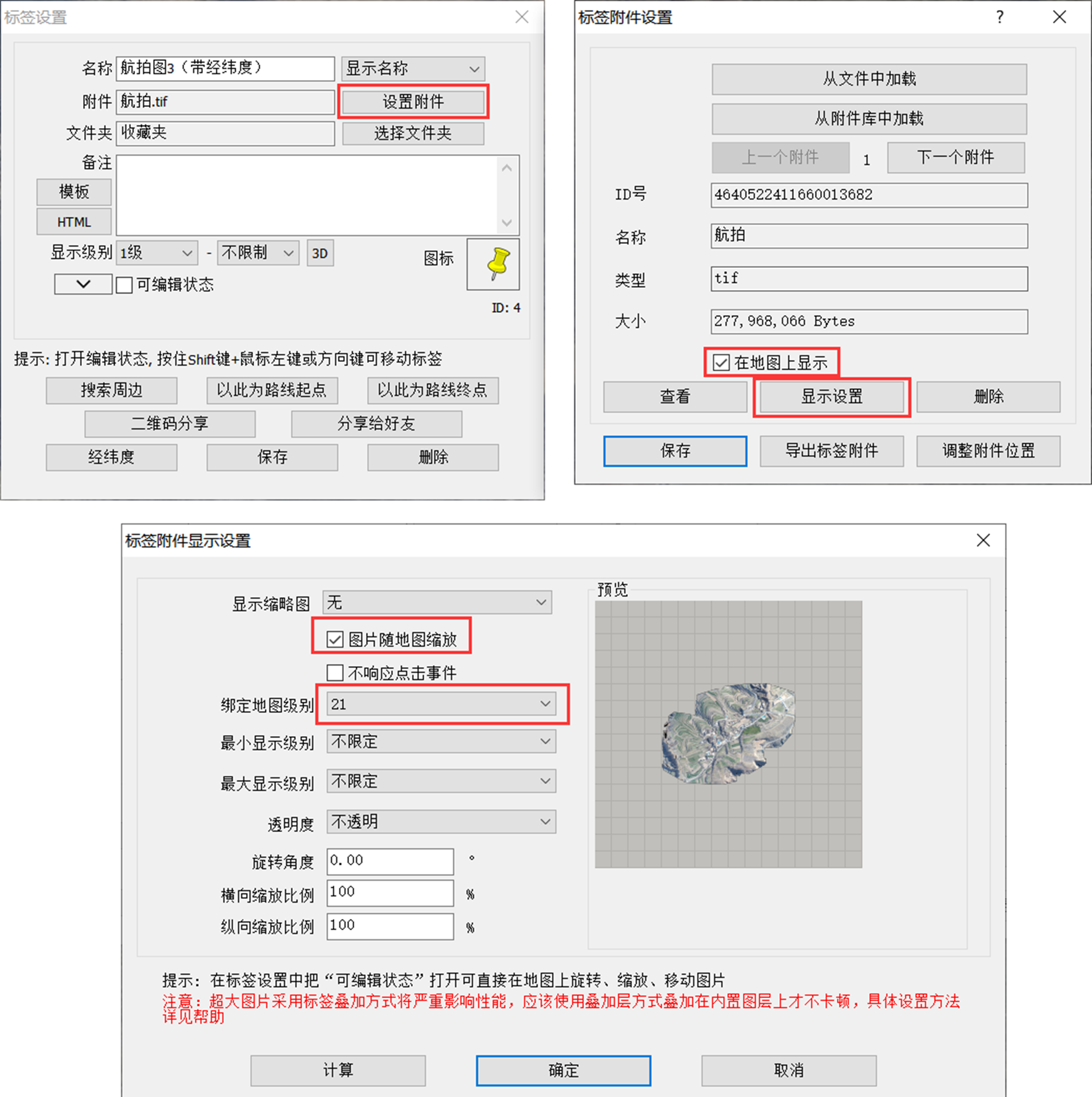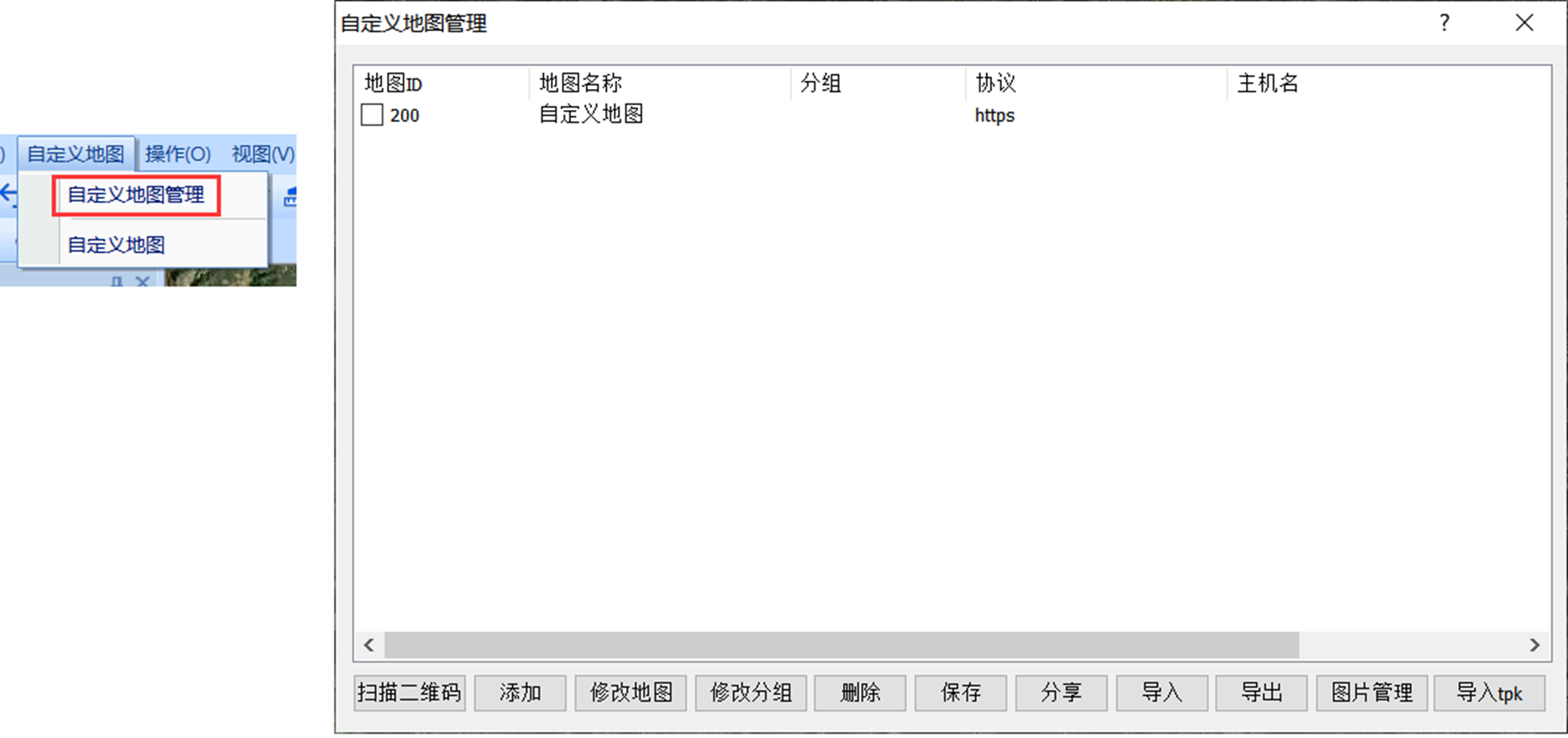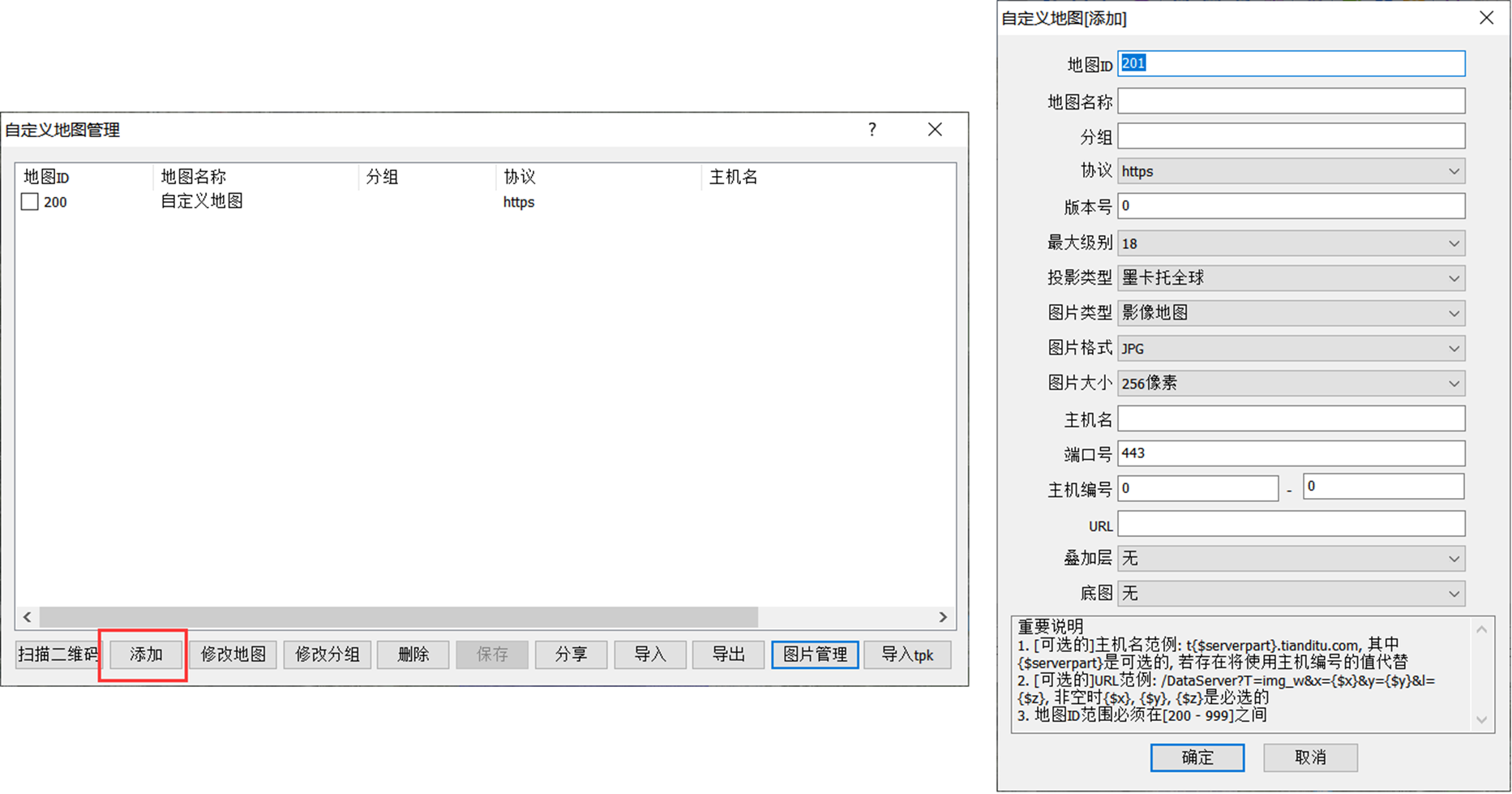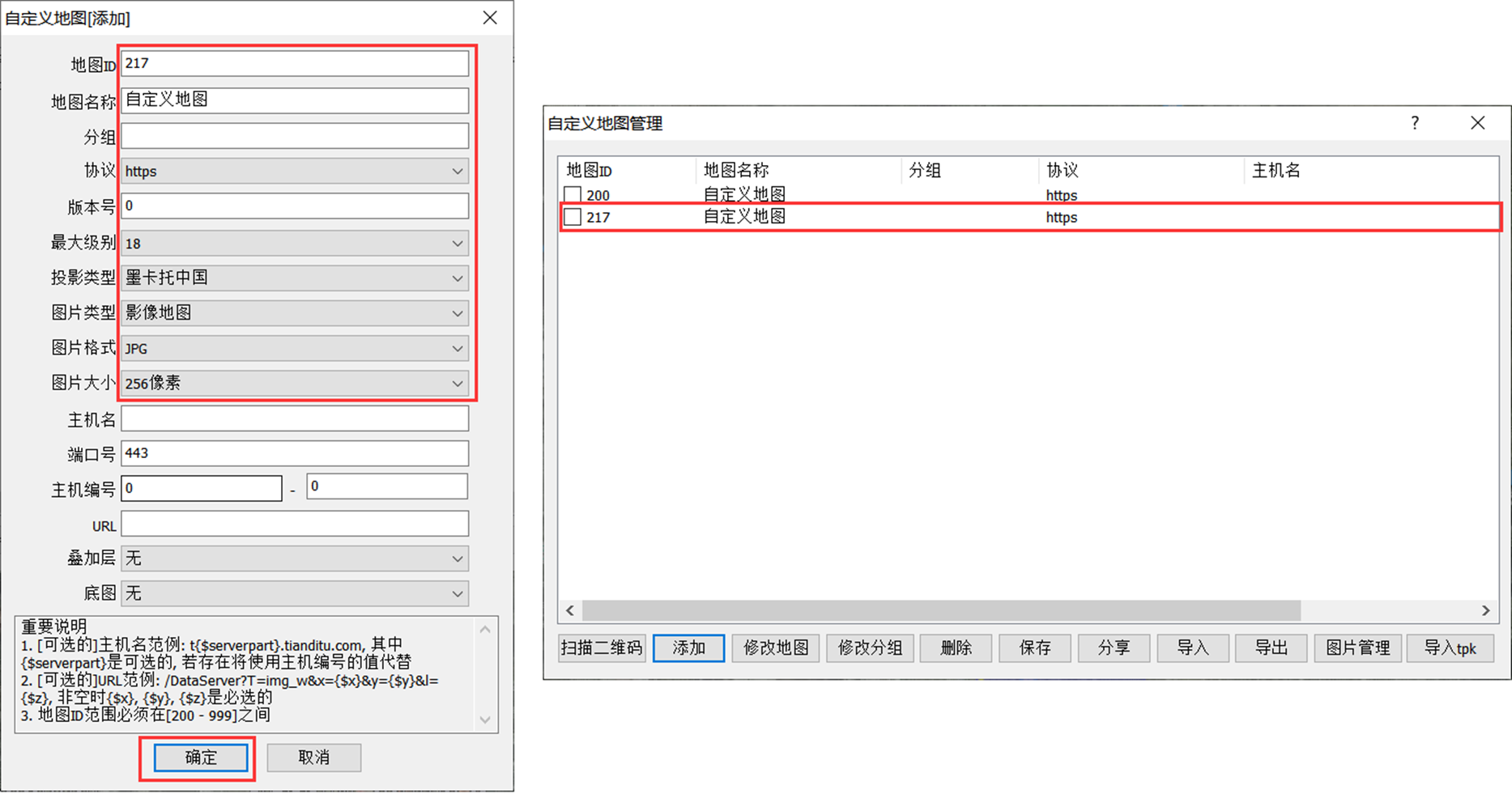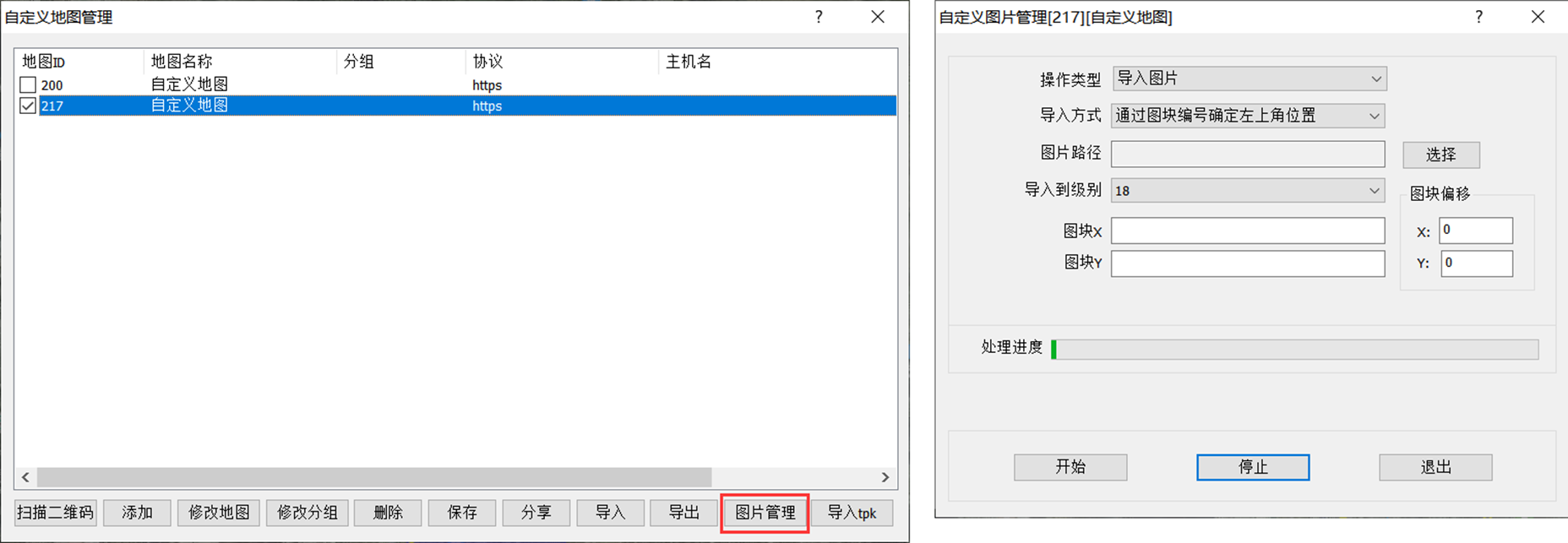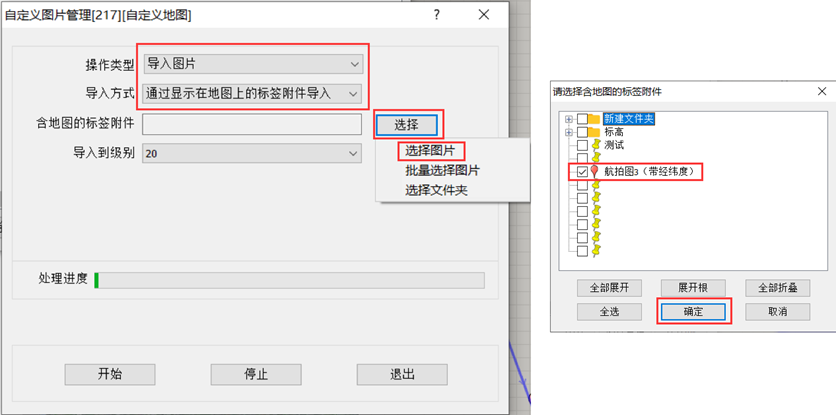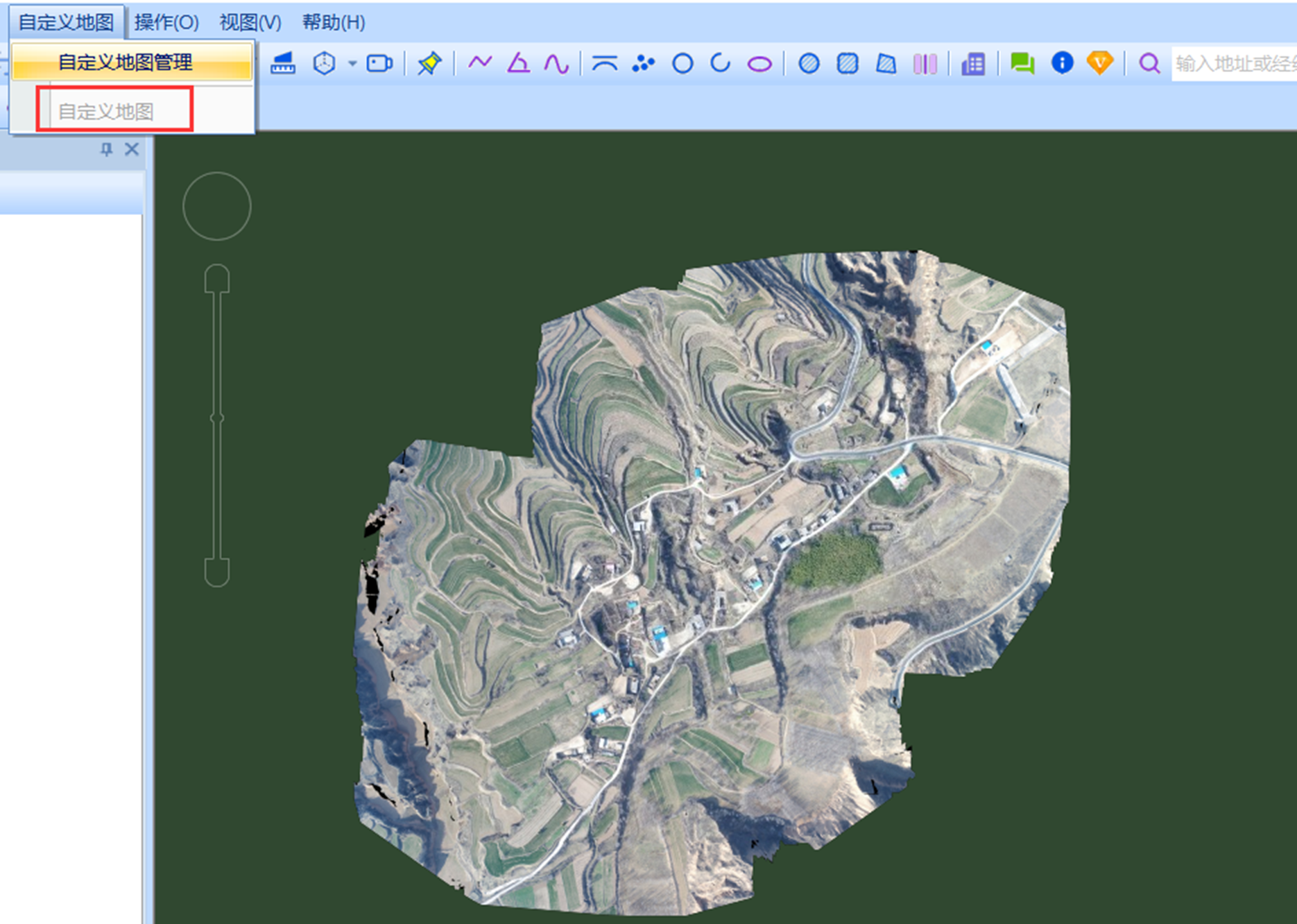一、导入说明
为了解决用户通过标签附件方式加载超大地图出现的系统卡顿、浏览不畅等问题,可以在自定义地图管理里面通过显示在地图上的标签附件导入该附件地图。用户使用标签附件调整好地图之后,再通过此方法导入附件地图,可达到用户想要的效果,并保障浏览、使用顺畅。
二、操作步骤
1、设置图片随地图缩放
在地图窗口中点击该标签,点击![]() 按钮,进入【标签设置】窗口,点击【设置附件】,进入【标签附件设置】窗口,勾选【在地图上显示】,点击【显示设置】,进入【标签附件显示设置】窗口,勾选【图片随地图】缩放,设置绑定地图级别,点击【确定】按钮。
按钮,进入【标签设置】窗口,点击【设置附件】,进入【标签附件设置】窗口,勾选【在地图上显示】,点击【显示设置】,进入【标签附件显示设置】窗口,勾选【图片随地图】缩放,设置绑定地图级别,点击【确定】按钮。
2、进入【自定义地图管理】窗口
运行电脑端奥维互动地图,在菜单栏中点击【自定义地图】下拉菜单,点击【自定义地图管理】,打开【自定义地图管理】窗口。
3、进入【自定义地图[添加]】窗口
在【自定义地图管理】窗口中,点击【添加】按钮,进入【自定义地图[添加]】窗口。
4、添加虚拟自定义地图图层
在【自定义地图[添加]】窗口中,输入地图名称,设置最大显示级别,选择投影类型(可选择墨卡托中国和墨卡托全球),其他参数均可不设置,点击【确定】按钮。添加完成后,【自定义地图管理】中会显示该图层。
5、【自定义地图管理[217][自定义地图]】窗口
在【自定义地图管理】中,勾选需要导入地图数据的图层,点击【图片管理】按钮,进入【自定义地图管理[217][自定义地图]】窗口。
6、选择导入方式
在【自定义地图管理[217][自定义地图]】窗口中,点击【操作类型】下拉框,选择【导入图片】,点击【导入方式】下拉框,选择【通过显示在地图上的标签附件导入】,点击【含地图的标签附件】栏右侧的【选择】→【选择图片】按钮,进入【请选择含地图的标签附件】窗口,选择一个或者多个含地图的标签附件,点击【确定】按钮,加载图片。
7、导入图片
设置导入级别后,点击【开始】按钮,执行导入。
8、生成低级别图片
导入完成后,点击【操作类型】下拉框,选择【生成低级别图片】,设置最低级别,点击【确定】按钮,可生成低级别图片。
9、生成低级别图片完成后,点击【自定义地图】菜单,选择刚添加的图层【自定义地图】,可将地图切换到新添加的地图图层,能够正常显示该地图。
注:设置内置图层叠加层请参考使用帮助文档《如何导入地图图片并设置内置地图叠加层》 。