在使用奥维的过程中,除了浏览内置的地图外,您还可以根据实际需要在奥维中添加自定义地图,包括在线地图和航拍图。在电脑端奥维中添加自定义地图,支持多种数据格式,如:jpeg、png、tiff和img等, 下面我们就来介绍一下如何导入航拍图并设置叠加层。
一、新建自定义地图图层
1、进入【自定义地图管理】窗口
运行电脑端奥维互动地图,在菜单栏中点击【自定义地图】下拉菜单,点击【自定义地图管理】,打开【自定义地图管理】窗口。

2、添加自定义地图图层
在【自定义地图管理】窗口中,点击【添加】按钮,进入【自定义地图[添加]】窗口。设置各参数,点击【确定】按钮,即可添加。

★图层参数设置说明
(1)地图id:200-999之间,每个自定义地图分配的一个id号,不重复即可,这里设为217。
(2)地图名称:显示在自定义地图菜单下的地图名称,如“自定义地图”。
(3)最大级别:该地图的最高显示级别,用户根据导入图片的实际级别设置,应大于或者等于图片的级别。
(4)投影类型:一般设置为墨卡托中国或者墨卡托全球,需要与叠加底图的投影类型一致,叠加时才不会出现错位。
(5)其他参数不作说明,保持默认设置即可。
二、导入地图
在奥维中,用户可通过多种方式导入航拍图,如通过经纬度确定范围导入、通过tiff/img文件内部坐标信息确定范围导入等,这些方式的应用条件不一致,我们将在后面对应用条件进行说明,用户需要根据实际情况选择合适的方式导入。
勾选新添加的图层,点击【图片管理】按钮,进入[自定义图片管理]窗口,如下图。

1、通过经纬度确定范围导入
已知需要导入的图片含有左上角和右下角经纬度信息,我们可以采用该方式导入。采用该方法导入,可以精准的与实际位置匹配。
(1)加载需要导入的图片
在[自定义地图管理[217]]窗口中,点击【操作类型】下拉框,选择【导入图片】,点击【导入方式】下拉框,选择【通过经纬度确定范围】,点击【图片路径】栏右侧的【选择】按钮。
说明:
选择图片:只能选择单张tiff格式航拍图导入到奥维中。
批量选择图片:可以将多张tiff格式航拍图批量导入到奥维中。
选择文件夹:可以将整个文件夹下的tiff格式航拍图导入到奥维中。
我们以导入单张航拍图为例,选择图片,点击打开,该图片自带左上角经纬度和右下角经纬度。加载后,自动填充经纬度值和导入到级别。

提示:
①导入到级别:即设置导入地图的显示级别,一般默认为上述图层设置的级别,若导入的地图本身有级别,则加载后会自动获取地图的级别。
②左上角经纬度:为导入地图的左上角位置,此处设置是限定地图导入后的左上角位置。
③右下角经纬度:为导入地图的右下角位置,此处设置是限定地图导入后的右下角位置。
④若手动输入左上角、右下角经纬度值,需要输入cgcs2000地理坐标,而不是gcj-02经纬度。
(2)导入并生成低级别地图
点击【开始】按钮,点击【确定】按钮,执行导入。
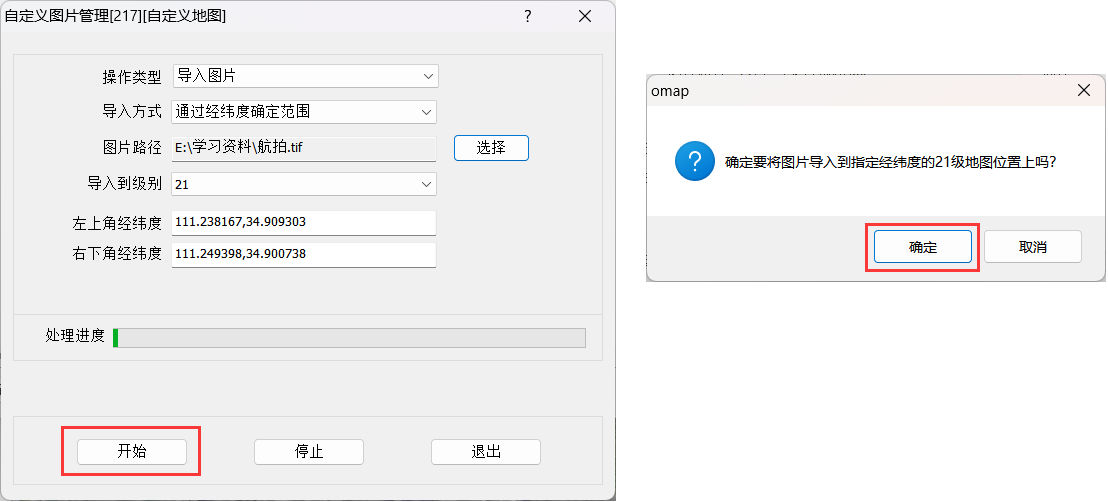
导入完成后,点击【是】按钮,可生成低级别图片。
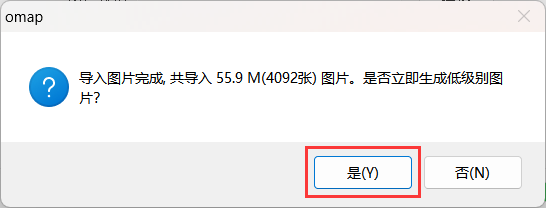
2、通过tiff/img文件内部坐标信息确定范围导入
已知需要导入的图片含有坐标信息,我们可以采用该方式导入。采用该方法导入,可以精准的与实际位置匹配。
(1)加载需要导入的图片
在[自定义地图管理]窗口,勾选图层,点击【图片管理】;操作类型,设置为【导入图片】;导入方式,设置为【通过tiff/img文件内部坐标系信息确定范围】。
点击【选择】。

说明:
选择图片:只能选择单张tiff格式航拍图导入到奥维中。
批量选择图片:可以将多张tiff格式航拍图批量导入到奥维中。
选择文件夹:可以将整个文件夹下的tiff格式航拍图导入到奥维中。
这里我们以导入单张航拍图为例,选择单张tiff格式航拍图,点击【打开】。
系统会自动检测航拍图清晰度对应的地图级别,即自动选择【导入到级别】。
点击【开始】,执行导入。

(2)生成低级别地图
导入完成后,点击【是】按钮,可生成低级别图片。
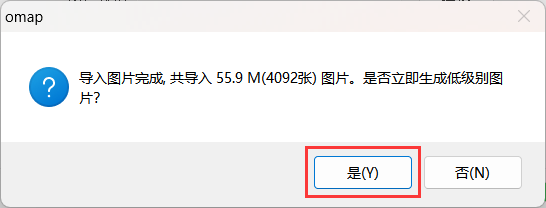
3、浏览地图
导入航拍图完成后,即可在地图窗口中浏览该地图。
点击[自定义地图]菜单,选择刚添加的图层【自定义地图】,可将地图切换到新添加的地图图层,能够正常显示该地图。

三、自定义地图设置叠加图层和底图
为了方便使用,我们可以对导入的航拍图设置底图,与其奥维内置地图叠加显示;也可以对航拍图设置叠加层,叠加路网和相关标记信息,但二者投影类型需要保持一致。若需要进行叠加设置的图层投影类型为“墨卡托中国”,我们新建图层【自定义地图】的投影类型也应为“墨卡托中国”,否则无法叠加。
(1)自定义地图设置叠加层
点击[自定义地图]菜单,点击【自定义地图管理】,勾选需要叠加内置图层的航拍图图层,点击【修改】按钮,进入[自定义地图[修改]]窗口。

点击【叠加层】下拉框,选择【使用】,点击 进入[叠加层设置]窗口。
进入[叠加层设置]窗口。
小字体叠加层,选择【四维地球电子地图路网】;大字体叠加层选择【四维地球电子地图路网】。另外,这里还可以设置颜色不透明度,用户可根据实际需要进行设置。点击【确定】按钮,保存设置。
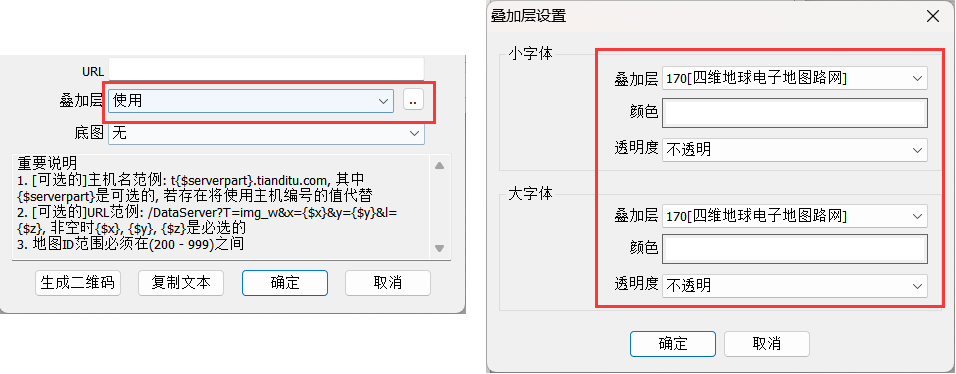
在地图窗口,将地图切换至自定义地图,即可看到,在地图上已经显示了路网信息。

(2)自定义地图设置底图
点击[自定义地图]→【自定义地图管理】,选中图层,点击【修改地图】,在【底图】下拉框选择需要叠加的地图,点击确定即可。
注意:如果没有底图下拉框,请更新软件版本。

在地图窗口,将地图切换至自定义地图,即可看到,自定义地图下面已经叠加了底图。

四、其他导入自定义航拍图的方法
通过关联点确定位置导入请参照帮助文档《通过关联点确定位置导入自定义地图》。
通过显示在地图上的标签附件导入请参照帮助文档《通过显示在地图上的标签附件导入自定义地图》。
通过图块编号确定左上角位置导入请参照帮助文档《通过图块编号确定左上角位置导入自定义地图》。
