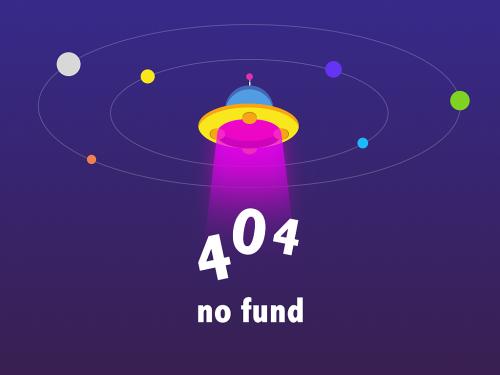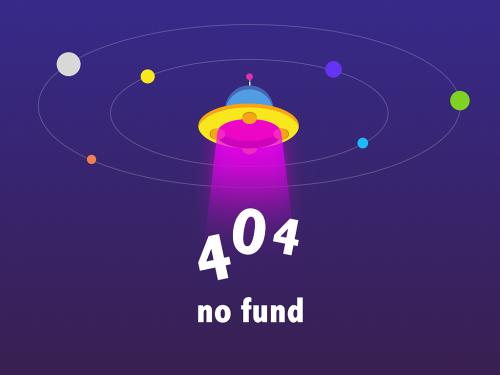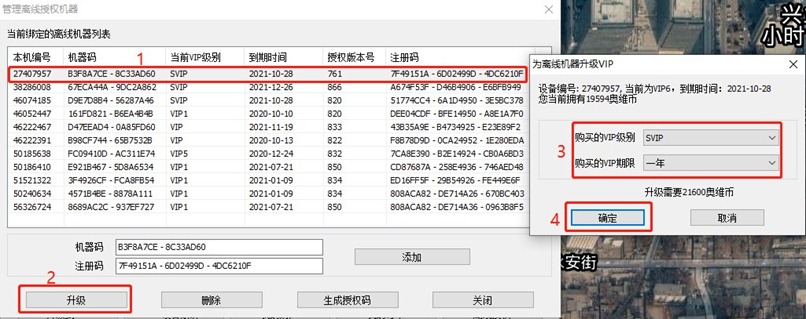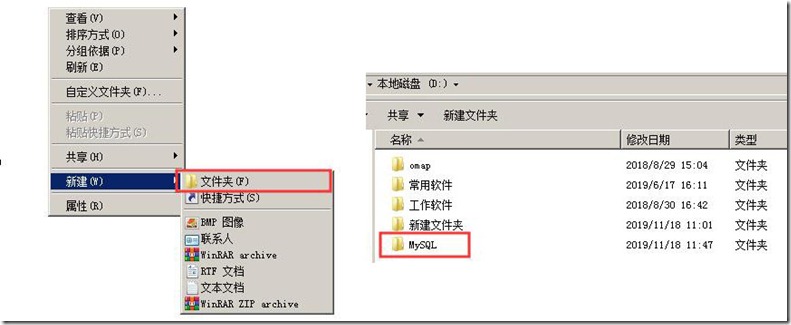谷歌地球企业版(google earth enterprise)最初在2006年发布,旨在让企业客户能在本地数据中心部署谷歌地图以及谷歌地球。2017年3月,谷歌地球企业版正式开源,开源版本是一个提供构建和托管自定义3d地球模型和2d地图的地理空间应用,用户可构建自己的私有地图。
开源套件中包含以下三个核心组件:
fusion:导入图像、矢量和地形资源数据并进行“融合”,生成可操作的3d地球模型或者2d地图。
server:apache 或是基于tornado的服务器,以存储fusion创建的私有地球模型。
client:用于查看3d地球模型和2d地图的google地球企业客户端(ec)和google maps javascript api v3。
在奥维互动地图企业版中,用户可使用谷歌地球企业服务,访问自己构建的谷歌地球企业版,获取私有谷歌地图。该项功能的实现要求用户安装部署企业版,若用户未安装企业版,请先安装部署企业版,详细安装步骤请参考使用帮助文档《如何在企业内部安装部署奥维互动地图企业版》;若用已安装部署企业版,将奥维客户端、管理控制台、企业服务器升级到最新版本,软件下载链接如下:
客户端:https://www.ovital.com/download/
企业服务器、管理控制台:https://www.ovital.com/enterprise/
1、设置谷歌地球企业服务
在奥维服务器管理控制台中,点击【系统】菜单,点击【设置谷歌地球企业服务】按钮,弹出【设置谷歌地球企业服务】窗口,勾选【使用谷歌地球企业服务】,设置影像服务器、历史影像服务器,选择认证方式,输入相对应的认证信息,点击【确定】即可。
(1)影像服务器:即谷歌地球企业影像服务器的地址;若用户自己搭建谷歌地球企业版,可填写自己的实际服务器地址。
(2)历史影像服务器:即谷歌地球企业历史影像服务器的地址;若用户自己搭建谷歌地球企业版,可填写自己的实际服务器地址。
(3)认证方式:用户可根据实际选择,包括【不认证】【自定义认证url】【自定义认证url与数据】。
①不认证:若用户自己构建的谷歌地球企业版未设置认证即可访问,则选择【不认证】。
②自定义认证url:若用户自己构建的谷歌地球企业版设置需要简单的认证(如用户名、密码等)方可访问,则选择【自定义认证url】,并在【认证url】栏中输入认证信息。
③自定义认证url与数据:该认证方式为高级别的认证,包括认证url和数据。若用户自己构建的谷歌地球企业版,根据实际设置进行填写;若用户访问谷歌地球服务器,可在网上自行搜索认证数据。
认证数据的填写格式,请点击【示例】按钮查看。
2、客户端中加载谷歌地球企业影像
在管理控制台中设置完谷歌地球企业服务后,客户端登录企业服务器,即可在【地图切换】菜单下显示谷歌地球企业影像和谷歌地球企业历史影像。
3、浏览谷歌地球企业历史影像并进行浏览设置
(1)浏览历史影像图
在奥维客户端中,点击【地图切换】菜单,点击【谷歌地球历史影像图】,地图窗口即可显示谷歌地球历史影像图,同时在地图窗口的右上角显示时间轴。
将鼠标放至时间轴上,时间轴即可呈现蓝色,用户可通过滑动时间轴或者在时间轴上点击等方式切换时间。
(2)历史影像设置
将鼠标放至光标上,即会显示设置![]() 按钮,点击该按钮,即可弹出【历史影像设置】窗口,可执行影像查找时间、动画设置、对比设置等设置操作,可查看相关功能的快捷键。
按钮,点击该按钮,即可弹出【历史影像设置】窗口,可执行影像查找时间、动画设置、对比设置等设置操作,可查看相关功能的快捷键。
①影像查找时间
用户可直接在此设置查看影像的时间点,点击【确定】按钮,地图窗口即可显示用户设定的时间点的影像图。
②动画设置
a.不播放:点击【播放动画】下拉框,选择【不播放】,地图窗口即显示当前设定的时间点的影像图,不会播放动画。
b.按版本播放:按影像图的版本播放。
点击【播放动画】下拉框,选择【按版本播放】,设置播放速度,设置播放开始、结束时间,点击【确定】按钮,在地图窗口中即会自动按影像地图的版本播放地图。再次点击设置按钮,可结束播放。
播放速度:默认为5秒/次,即在播放的过程中每个版本的地图显示时间为5秒,用户可根据实际需求设置为其他值。
播放开始/结束时间:即从哪个时间点的影像图开始播放,到哪个时间的影像图时结束播放。
循环播放:勾选,系统会自动循环播放影像图,即播放结束后,系统会自动从起始时间点开始播放,循环往复;不勾选,只会播放一遍,结束即停止播放。
c.按时间播放:按设置时间间隔播放影像图。
点击【播放动画】下拉框,选择【按时间播放】,设置播放间隔,设置播放速度,设置播放开始、结束时间,点击【确定】按钮,在地图窗口中即会自动按设定时间间隔播放地图。再次点击设置按钮,可结束播放。
播放间隔:可设置为一年、半年、一个季度、一个月,若设置为半年,即地图按半年的时间间隔播放。
播放速度、播放开始/结束时间、循环播放说明请参考上文。
③对比设置
用户可对比浏览历史影像图,直观的查看不同时间点地貌的变化情况。设置对比窗口,设置对比时间,点击【确定】按钮,地图窗口就会出现两个窗口(上下或者左右)。左侧或者上侧窗口可滑动时间轴切换影像图时间,右侧或者下侧窗口的影像图时间点是用户设置的对比时间。
a.对比窗口:可选择【不显示】【竖向分割显示】【横向分割显示】,竖向分割显示即地图窗口分为左右两个窗口,横向分割显示。
b.对比时间:该时间为右侧或者下侧地图窗口所显示的影像图的时间点。
④快捷键
在浏览历史影像地图的过程中,用户可以通过快捷键实现部分快速的操作。
ctrl 键盘左键:切换下一个拍摄时间。
ctrl 键盘右键:切换上一个拍摄时间。
ctrl 键盘end键:切换到最后时间。
ctrl 键盘home键:切换到最早时间。
4、清除谷歌地球企业服务器配置
若用户已不需要浏览谷歌地球企业影像和谷歌地球企业历史影像,或者相关配置已修改,用户可在客户端中清除以前的配置。
在奥维客户端中,点击【系统】菜单,点击【系统设置】按钮,进入【系统设置】窗口,在【常用】设置项中,点击【清除谷歌地球企业服务器配置】按钮,弹出相关提示,点击【确定】按钮,即可。
清除后,客户端中不再显示谷歌地球企业影像和谷歌地球企业历史影像,若用户需要再次加载,重新登录企业服务器即可。