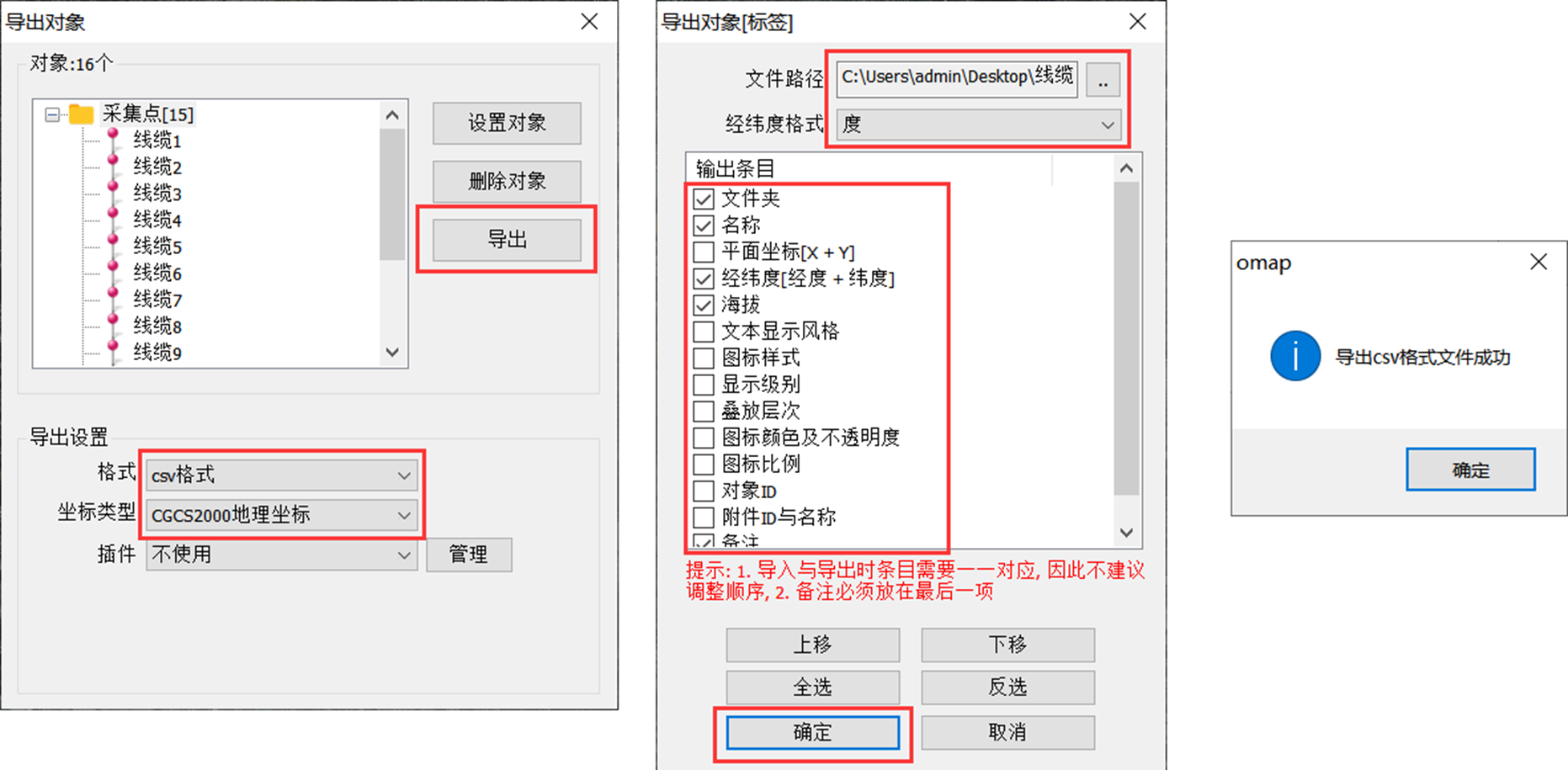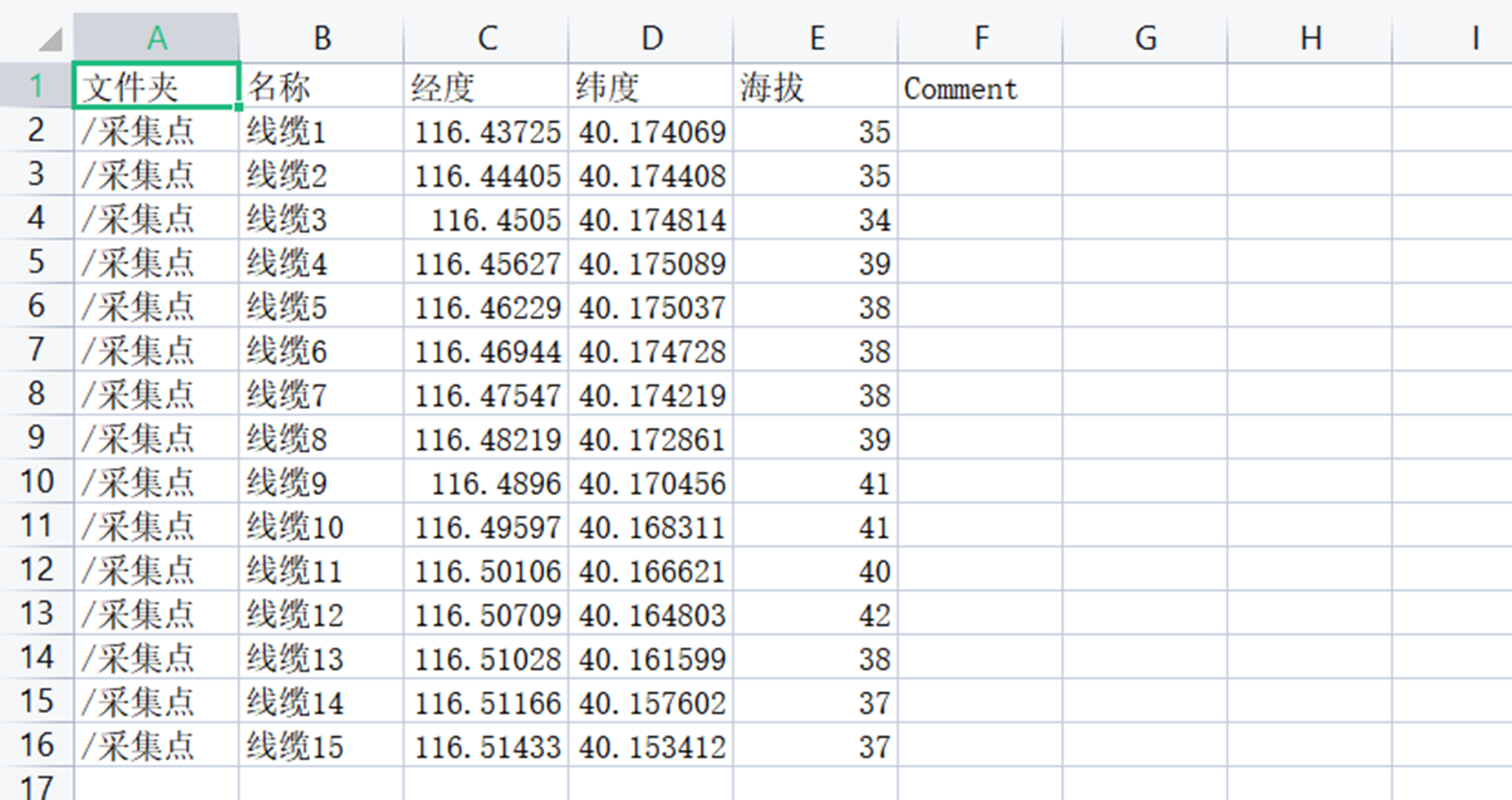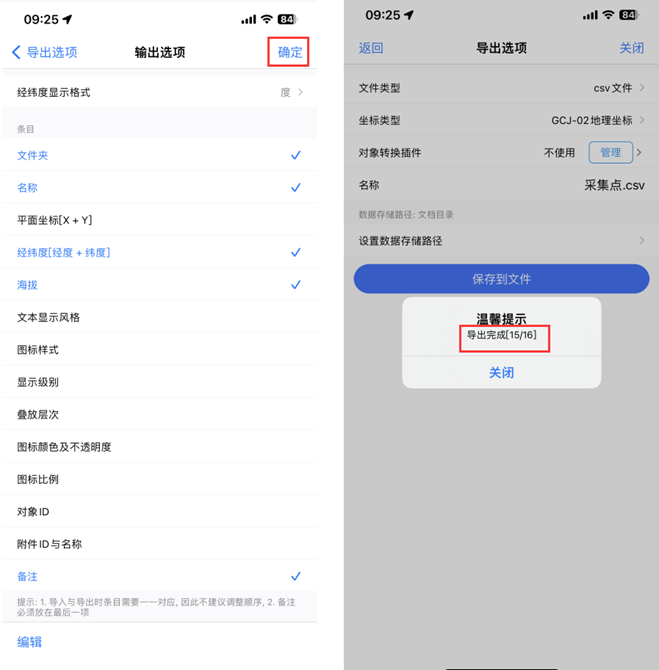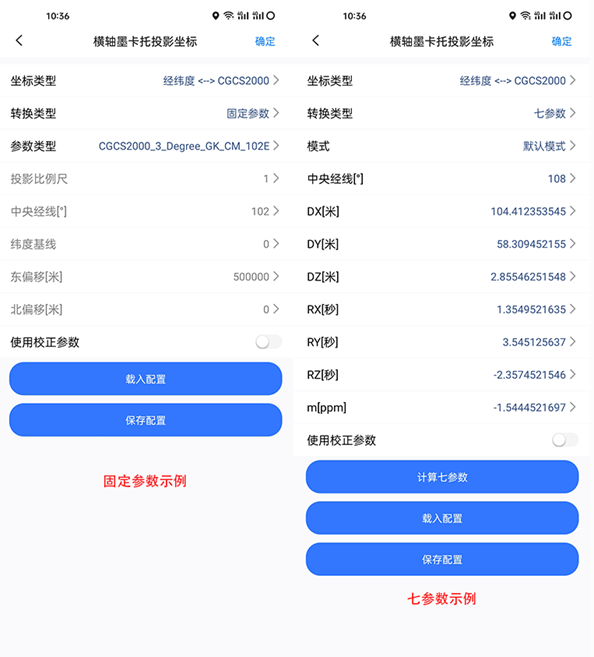在奥维互动地图中,用户可将标签的名称、坐标、海拔、备注等属性导出到excel表格。其中坐标包括gcj-02地理坐标、cgcs2000地理坐标以及北京54、西安80、cgcs2000等平面坐标。
特别说明:仅vip和svip支持该功能。
1. 电脑端导出标签对象
1.1.批量获取标签海拔
如果不需要导出海拔,请忽略。
a.点击[系统]→【数据转换】→【获取标签海拔】→【添加标签】;
b.勾选标签,点击【确定】→【获取海拔】→【确定】,即可。
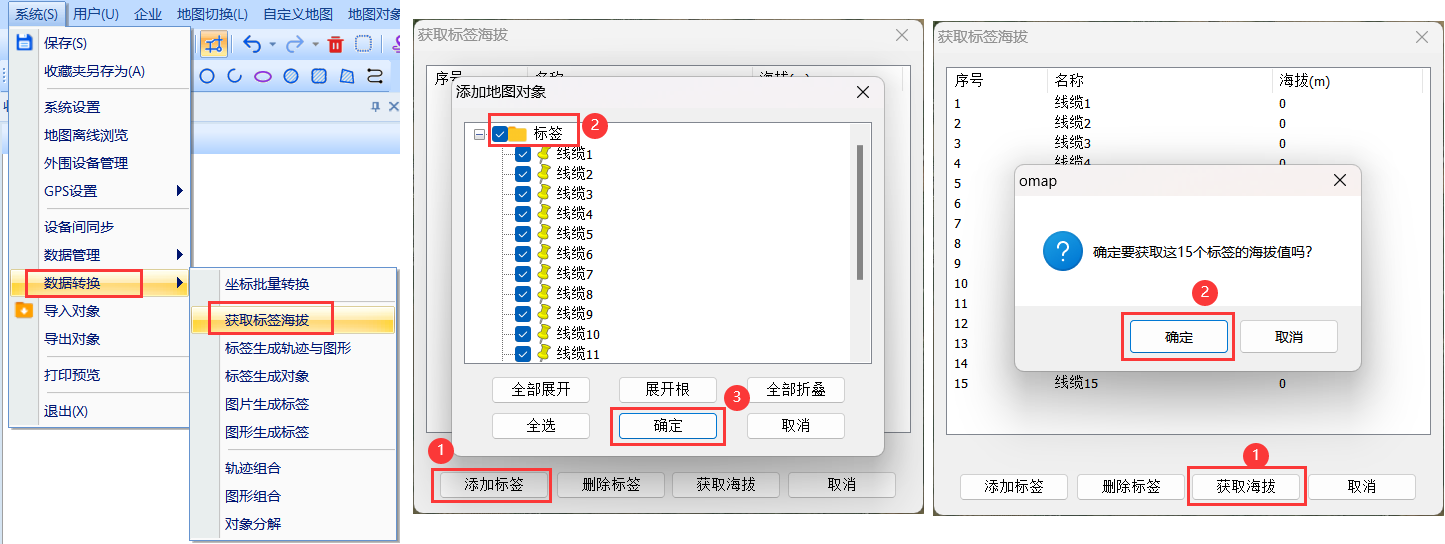
1.2. 导出经纬度坐标
(1)添加地图对象
点击[系统]菜单,点击【导出对象】按钮,点击【设置对象】按钮,批量勾选需要导出的对象,点击【确定】按钮。
(2)设置导出格式及属性
①导出cgcs2000地理坐标
添加完需要导出的对象后,点击【格式】下拉框,选择csv格式。
坐标类型:选择cgcs2000地理坐标。
点击【导出】按钮,设置文件路径以及输出属性等。
经纬度格式:用户可以选择【度】【度分】或者【度分秒】,我们这里选择【度】。
输出条目:用户可根据实际需要选择需要输出的属性条目,本教程以导出文件夹、名称、经纬度、海拔、备注为例。
在此,用户可根据实际需要调整属性条目的顺序。勾选需要调整的条目,点击【上移】或者【下移】按钮。若用户没有特别需求,建议用户不要调整。
点击【确定】按钮,执行导出。完成后,提示“导出csv格式文件成功”。
②导出gcj-02地理坐标
添加完需要导出的对象后,点击【格式】下拉框,选择csv格式。
坐标类型:选择gcj-02地理坐标。
点击【导出】按钮,设置文件路径以及输出属性等。
经纬度格式:用户可以选择【度】【度分】或者【度分秒】,我们这里选择【度】。
输出条目:用户可根据实际需要选择需要输出的属性条目,本教程以导出文件夹、名称、经纬度、海拔、备注为例。
在此,用户可根据实际需要调整属性条目的顺序。勾选需要调整的条目,点击【上移】或者【下移】按钮。若用户没有特别需求,建议用户不要调整。
点击【确定】按钮,执行导出。完成后,提示“导出csv格式文件成功”。
1.3. 导出平面坐标
要导出标签的北京54、西安80或者cgcs2000坐标,必须先将系统坐标系设置成相对应的坐标系。即如果要导出cgcs2000坐标,那么就将奥维的系统坐标系设置成cgcs2000坐标系。
1.3.1. 设置系统坐标系
在奥维互动地图pc版客户端中,点击[系统]菜单,点击【系统设置】,进入[系统设置]窗口;在[常用]选项卡中,点击【系统坐标系】下拉框,选择【横轴墨卡托投影坐标】,点击【设置】按钮,进入[横轴墨卡托投影坐标]设置窗口。用户即可设置需要的坐标系。
①坐标类型:用户可根据实际需要选择【经纬度<——>北京54】【经纬度<——>西安80】【经纬度<——> cgcs2000】【经纬度<——> utm】或者【经纬度<——> 自定义】,本文以cgcs2000为例。
②转换参数:包括七参数、三参数、四参数、全参数、固定参数和简化参数,用户可根据现有参数情况选择,当坐标类型选择【经纬度<——> utm】无该项设置。本文以七参数和固定参数为例。
若用户需要导出分带投影的坐标,应选择固定参数。
★若用户需要含有带号的坐标,那么应选择含有带号的参数。
例如:cgcs2000_3_degree_gk_zone_38
3度分带法的cgcs2000坐标系,带号为38(中央经线3*38=114),横坐标前加带号38
坐标值示例:38745763.059 4247943.247,该坐标x为8位数,前两位38位带号。
★若用户需要不含带号的坐标,那么应选择带有中央经线的参数。
例如:cgcs2000_3_degree_gk_cm_117e
3度分带法的cgcs2000坐标系,中央经线为东经117°,横坐标前不加带号
坐标值示例:483430.300 4244220.223。
是选择3°分带的坐标参数还是6°分带的坐标参数,请根据实际需要确定。
③参数模式:七参数,需要设置【参数模式】,保持默认设置即可。
设置完坐标参数后,点击【确定】按钮,点击【确定】按钮,保存设置。
1.3.2. 导出平面坐标及海拔
设置完成系统坐标系后,即可将标签的平面坐标导出。
(1)添加地图对象
点击[系统]菜单,点击【导出对象】按钮,点击【设置对象】按钮,批量勾选需要导出的对象,点击【确定】按钮。
(2)设置导出格式及属性
添加完需要导出的对象后,点击【格式】下拉框,选择csv格式;点击【导出】按钮,设置文件路径以及输出属性等。
输出条目:用户可根据实际需要选择需要输出的属性条目,本教程以导出文件夹、名称、平面坐标、海拔、备注为例。
在此,用户可根据实际需要调整属性条目的顺序。勾选需要调整的条目,点击【上移】或者【下移】按钮。若用户没有特别需求,建议用户不要调整。如下图所示。
点击【确定】按钮,执行导出。完成后,提示“导出csv格式文件成功”。
2. 手机端导出标签对象
2.1.批量获取标签海拔
如果不需要导出海拔,请忽略。
a.在手机端主界面,点击[更多]→【数据转换】→【获取标签海拔】→【添加标签】;

b.勾选标签,点击【确定】→【获取海拔】→【确定】,即可。

2.2. 导出经纬度坐标
(1)导出对象
在手机端主界面,点击【收藏】,点击【菜单】,点击【导入导出】,点击【导出对象】,进入[选择对象]页面。
(2)导出cgcs2000地理坐标
①设置文件类型及选择标签
勾选需要导出的数据,点击【确定】,【确定】;
坐标类型:选择cgcs2000地理坐标。
文件类型:选择csv文件。
点击【保存到文件】,设置路径(默认为奥维根目录,安卓手机可以点击【设置】,修改路径),输入名称,点击【确定】。
②设置输出属性
经纬度显示格式:用户可以选择【度】【度分】或者【度分秒】,我们这里选择【度】。
输出条目:用户可根据实际需要选择需要输出的属性条目,本教程以导出文件夹、名称、经纬度、海拔、备注为例。
在此,用户可根据实际需要调整属性条目的顺序。勾选需要调整的条目,点击【上移】或者【下移】按钮。若用户没有特别需求,建议用户不要调整。
点击【确定】按钮,执行导出。完成后,提示“导出完成[15/16]”。
[15/16]:两个数字不一样,是因为“16”包含了文件夹的数量,而“15”仅是标签的数据,所以导出结果是正常的。
(3)导出gcj-02地理坐标
①设置文件类型及选择标签
勾选需要导出的数据,点击【确定】,【确定】;
坐标类型:选择gcj-02地理坐标。
文件类型:选择csv文件。
点击【保存到文件】,设置路径(默认为奥维根目录,安卓手机可以点击【设置】,修改路径),输入名称,点击【确定】。
②设置输出属性
经纬度显示格式:用户可以选择【度】【度分】或者【度分秒】,我们这里选择【度】。
输出条目:用户可根据实际需要选择需要输出的属性条目,本教程以导出文件夹、名称、经纬度、海拔、备注为例。
在此,用户可根据实际需要调整属性条目的顺序。勾选需要调整的条目,点击【上移】或者【下移】按钮。若用户没有特别需求,建议用户不要调整。
点击【确定】按钮,执行导出。完成后,提示“导出完成[15/16]”。
[15/16]:两个数字不一样,是因为“16”包含了文件夹的数量,而“15”仅是标签的数据,所以导出结果是正常的。
2.3. 导出平面坐标
要导出标签的北京54、西安80或者cgcs2000坐标,必须先将系统坐标系设置成相对应的坐标系。即如果要导出cgcs2000坐标,那么就将奥维的系统坐标系设置成cgcs2000坐标系。
2.3.1. 设置系统坐标系
在手机端主界面,点击【更多】,点击【设置】,点击【坐标系】,选择【横轴墨卡托投影坐标】,点击设置,进入[横轴墨卡托投影坐标]页面。
关于参数的说明请参考本文《1.2.1设置系统坐标系》,这里不以赘述。七参数和固定参数的设置示例如下图所示。
2.3.2. 导出平面坐标及海拔
设置完成系统坐标系后,即可将标签的平面坐标导出。
再次执行本文《2.1.导出经纬度坐标》的步骤(1)和步骤(2),这里不以赘述。
在[输出选项]页面,对输出条目进行设置。仅导出平面坐标的话,经纬度显示格式不需要设置。
输出条目:用户可根据实际需要选择需要输出的属性条目,本教程以导出文件夹、名称、平面坐标、海拔、备注为例。
在此,用户可根据实际需要调整属性条目的顺序。勾选需要调整的条目,点击【上移】或者【下移】按钮。若用户没有特别需求,建议用户不要调整。
点击【确定】按钮,执行导出。完成后,提示“导出完成[15/16]”。
[15/16]:两个数字不一样,是因为“16”包含了文件夹的数量,而“15”仅是标签的数据,所以导出结果是正常的。
安卓手机奥维根目录:android/data/com.ovital.ovitalmap/files/omap