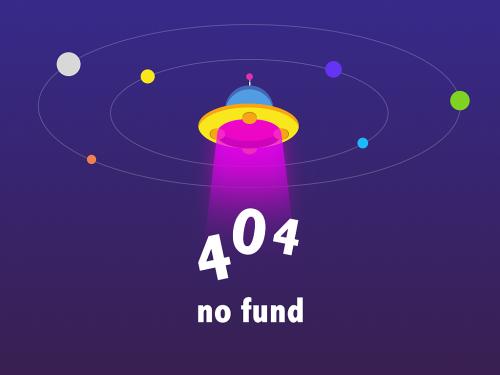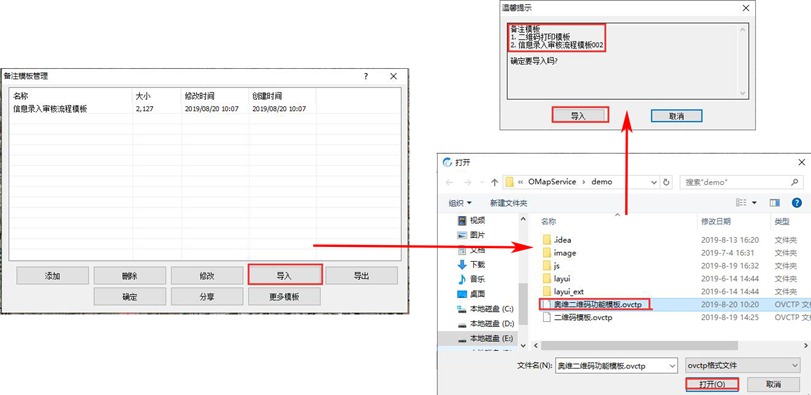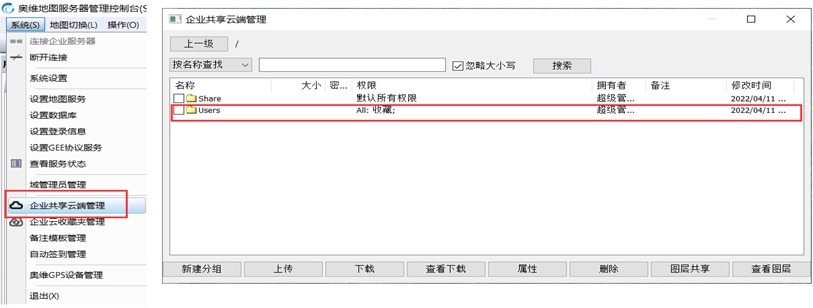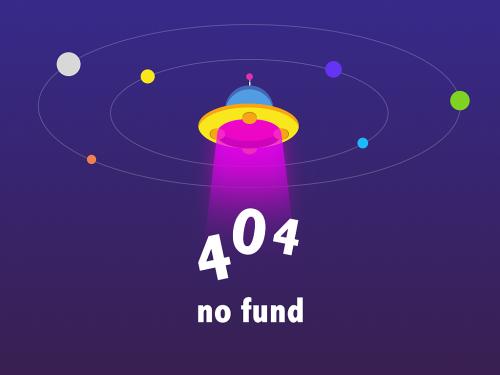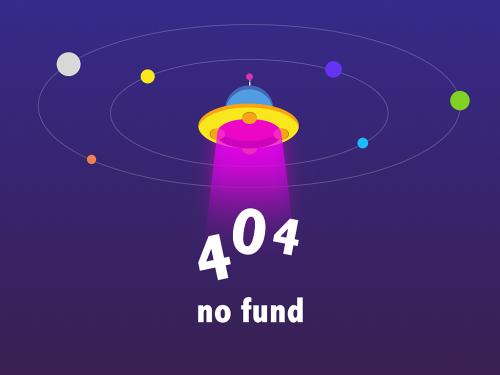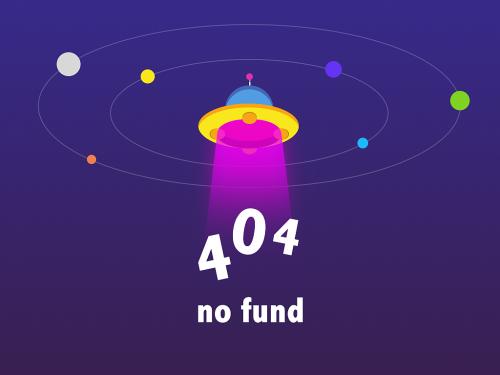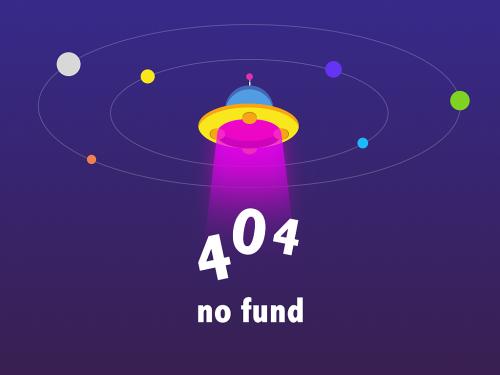奥维二维码功能,是指用户可使用手机浏览器扫一扫树木、塔杆等物体上的二维码,查看、录入相关物体的信息,如树木的种植时间、人员以及后期的巡护人员、长势等,以帮助用户对其实施更有效的管理。在实际操作方面,具体流程如下:
第一,准备好需要用到的信息录入、审核模板和二维码打印模板;
第二,在奥维管理控制台web端上批量生成二维码、打印二维码并贴在对应的物体上;
第三,使用手机浏览器扫一扫二维码,查看前期录入的信息,上传文字、照片等新的信息。
下面,以在林业管理中的实际应用为例,对奥维二维码功能的使用进行介绍。
1、添加信息录入和二维码打印模板
在管理控制台pc端,登录企业服务器。
登录成功后,点击[系统]菜单,点击【备注模板管理】,用户应在此添加信息录入审核流程和二维码打印的模板。
用户应根据实际需求自行编写html模板,编写后将代码复制到奥维管理控制台的[备注模板管理]中。
奥维会向用户提供相关模板的示例文件,用户可参照示例文件编写模板。
在[备注模板管理]页面,点击【添加】按钮,输入名称,点击【显示文本】,将代码复制到此处,点击【保存】,即可。
若用户已有二维码功能的模板文件,可直接导入使用。
在[备注模板管理]页面,点击【导入】,选择模板文件(.ovctp文件),点击【打开】,点击【导入】,即可。该文件中含有二维码功能需要用到的两个模板,如下图所示。
关于模板的设计问题,请拨打奥维客服电话(400-893-8099)咨询。
2、修改企业共享云端管理文件夹权限
生成的二维码,是直接保存在企业共享云端中的。因此,在企业共享云端管理中,用于存放二维码的文件夹不能有特殊的访问权限,必须为默认的“所有权限”,否则二维码无法保存。
在管理控制台pc端中,点击[系统]菜单,点击【企业共享云端管理】,这里有两个根文件夹,share和users,通常将二维码存放在users文件夹下。当然,用户也可以创建一个单独的文件夹。
如下图所示,当前users文件夹的权限为“all:所有权限”,无需修改;若显示为“默认所有权限”,也无需修改。
除上述两种情况之外,是一定对权限进行修改的。若用户不便于对users文件夹的权限进行修改,那么就创建一个新的文件夹保存二维码信息。
勾选文件夹,点击【属性】,选中权限,点击【-】按钮,点击【确定】,即可设置为“默认所有权限”。
3、管理控制台web端登录企业服务器
管理控制台web端程序包:
进入管理控制台web端,点击【登录】,使用管理账户登录,点击【登录】,即可。
用户名:admin
密码:即管理员口令,若用户购买的是奥维云服务,密码在[奥维账户管理系统]—>[奥维云服务]—>[我的控制台]中查看;若用户自建的企业服务器,该密码是企业服务器软件[设置控制台登录参数]里面的管理员口令。
4、生成二维码
登录企业服务器后,点击【二维码】,点击【生成二维码】,进入[奥维互动地图批量生成二维码]页面。
网址:保持默认;
名称:根据实际需求进行设置,如“银杏”;
二维码数量:有多少颗树,生成多少个二维码,一次性最多生成100个;
选择模板:选择手机端录入信息的模板,只有在管理控制台pc端[备注模板管理]中正常添加相关模板后,这里才能选择;
保存目录:一定要选择没有任何权限限制的目录,即权限为任何用户都具有“所有权限”,本文以users文件夹为例。
审核次数:用户根据实际需要设置,填写好后,点击【确定】按钮;
自动发布:开启;
审核浏览:分别设置录入、审核人员,这些人员信息必须在企业服务器上。
设置好上述信息后,点击【生成二维码】,系统会按用户的设置批量生成二维码;点击【保存二维码信息到服务器】,即可将二维码上传到企业服务器,保存在数据库中。
选择二维码打印模板,点击【打印二维码】,可按二维码模板生成打印版的二维码。
当然,本文采用的模板仅是示例,用户应根据实际需要编写新的模板或者对奥维提供的参考模板进行修改。
执行打印二维码后,可将二维码保存成图片(可采用截图的方式),然后再使用打印机打印。相关作业人员将打印好的二维码贴在树上,即可。
5、录入、审核信息
将二维码贴好后,野外作业人员即可使用手机浏览器扫描树上的二维码,录入相关信息。
在整个工作流程中,不管是录入还是审核,操作完全一致,如下:
打开手机自带的浏览器,点击“扫描二维码”按钮,系统会获取手机当前的位置信息,点击【确定】。
然后点击【登录】,登录当前环节的用户,输入用户名和密码,点击【登录】,即可。如录入环节,就登录录入的账户。
(1)录入审核信息
登录账户后,点击【查看当前/刷新】,进入信息输入页面。
对于该二维码,当前是第一个环节,那么可在【流程1】中输入信息;可点击【选择文件】,拍摄照片并上传;可在备注栏目使用文字描述当前树木的情况。
录入信息后,点击【提交】即可。
对于审核环节,用户可点击【驳回】,将工作流程驳回到上一个环节,那么上一个环节的工作人员需要重新提交信息,方可进入下一环节。
在[二维码中心]页面,除了录入信息外,还可以查看本用户需要处理的所有二维码以及已处理的二维码。
(2)查看所有事件
点击【查看所有】,即可查看本账户所属结点的所有二维码事件。
(3)已处理
点击【已处理】,即可查看本账户已处理的二维码事件。
(4)查看上传的照片及生成的标签
用户在扫描二维码时,系统会自动获取手机的位置信息,并自动生成标签,保存在企业共享云端管理中;每个用户在所属环节上传的照片同样会保存在企业共享云端管理中。
用户在生成二维码时,保存目录设置为哪个文件夹,标签及照片就会保存在哪个文件夹中。如下图所示,保存在users文件夹下。
用户可将这些标签下载收藏到本地收藏夹,显示在地图上。
6、二维码全量管理
进入管理控制台web端,登录企业服务器,点击【二维码】,点击【二维码全量管理】,进入[二维码管理]页面。
在此,管理员可对所有二维码进行管理,如搜索、删除、查看日志等。
7、二维码区域管理
进入管理控制台web端,登录企业服务器,点击【二维码】,点击【二维码区域管理】,进入[二维码区域管理]页面。
在此,管理员可按区域查询二维码信息。当然,要按区域查询,管理员必须先在有二维码标签的地方绘制区域,并上传到企业共享云端管理中。
绘制区域:可在奥维互动地图的手机端、电脑端操作,也可在管理控制台的pc端和web端操作。
在[二维码区域管理]页面,点击【共享云端获取】,弹出[企业共享云端管理]页面;进入存放区域的文件夹下,勾选区域,点击【选择区域】,点击【查询】,即可搜索出该区域内的所有二维码信息。