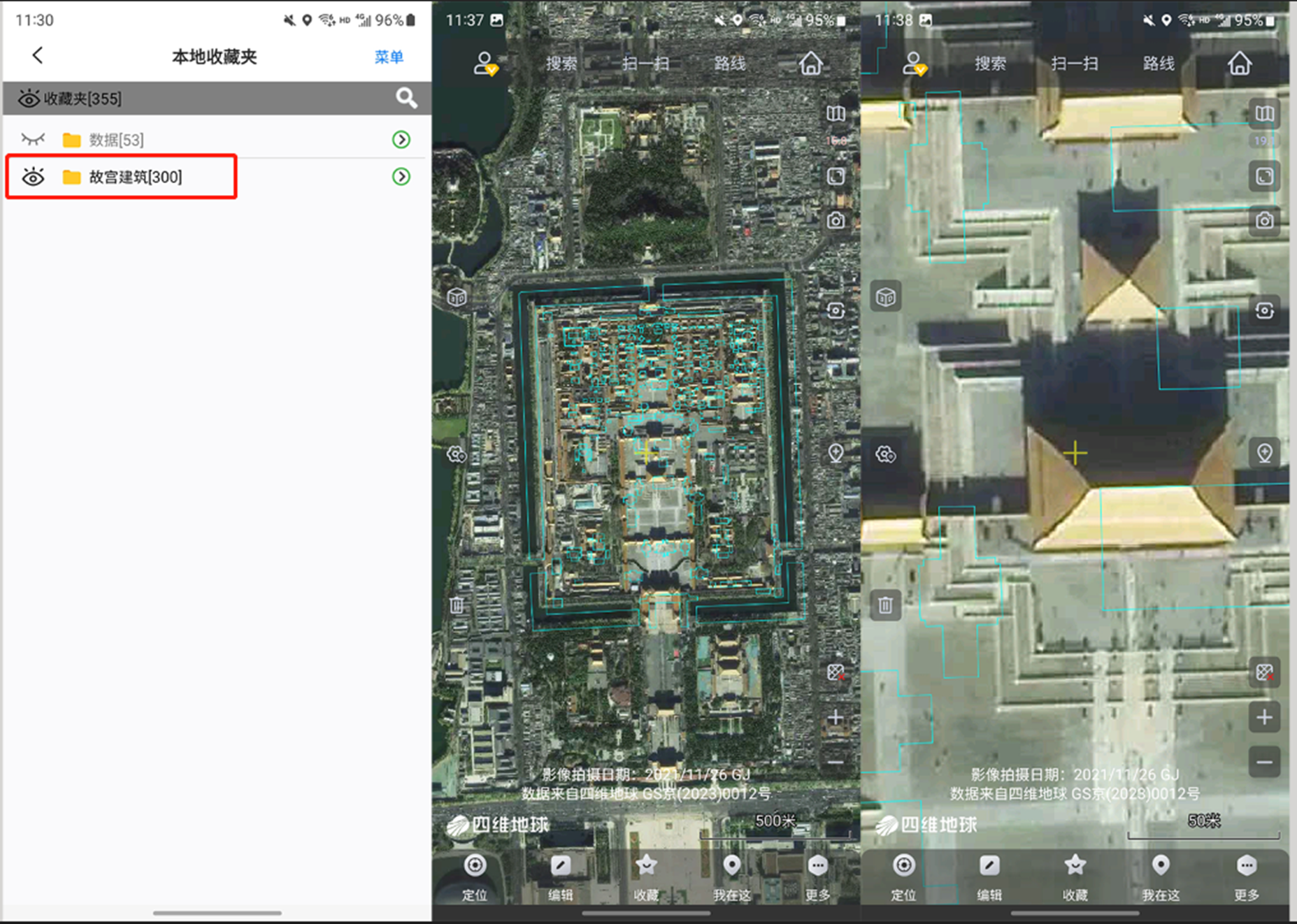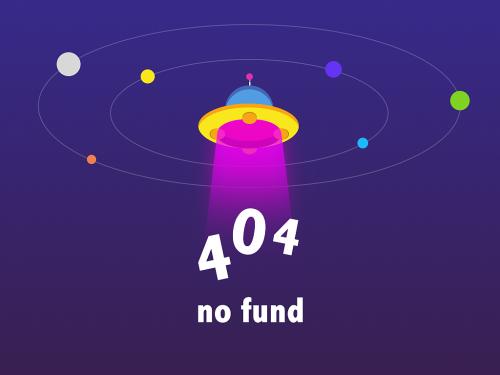我们知道,不论是cad绘制的图纸还是奥维中的地图,均是有误差的。因此,将cad文件导入到奥维中可能会与实际位置不相吻合的情况。若出现这种情况我们将如何处理?
在奥维中,可通过设置校正参数、整体移动等方法对存在偏移的数据进行校正。
下面将分别对电脑端和手机端的数据校正进行说明。
★说明:若导入的数据整体偏移很大(超过1公里),请检查坐标系是否设置正确。
1. 电脑端偏移数据校正
如下图所示,导入的数据与影像底图不完全吻合,存在一定的偏移。
1.1. 校正参数
在奥维中,可使用矩形工具测量x,y值的误差。
点击工具栏中的【矩形】按钮,放大地图,任意找一个位置进行测量,在当前导入的位置绘制第一个点,在实际位置绘制第二个点,弹出[图形设置]窗口,点击【添加到收藏夹】,即可完成绘制矩形。我们可以立马看到这个位置的x偏移量和y偏移量。
如下图所示,标识“1”的位置应为道路交叉中心,即实际位置大致为标识“2”所处的位置。通过矩形,可以看到这些数据整体向西偏移了35.812米(a),向南偏移了24.778米(b)。
点击[系统]菜单,点击【系统设置】,点击【系统坐标系】下拉框,选择【横轴墨卡托投影坐标】,点击【设置】按钮,进入[横轴墨卡托投影坐标设置]窗口。
坐标类型及参数的设置保持不变,勾选【使用校正参数】,填写△x和△y。
★说明:向西偏移,△x加负号;向东偏移,△x为正;向北偏移,△y量为正;向南偏移,△y加负号。
设置完成后,点击【确定】。
重新导入cad文件。
如下图所示,设置校正参数后,再次导入数据基本与影像底图吻合。
1.2. 整体移动
导入数据的偏移,通常是整体偏移,因此可以使用移动的方法将数据整体移动到准确的位置。
在收藏夹中选中所有数据(也可以选择文件夹),点击鼠标右键,点击【在地图上整体移动】,在地图上会出现“上下左右”方向按钮。
放大地图。
如下图中的“箭头”标识所示,该图应整体向右上角移动才能和影像底图吻合。
点击“上、下、左、右”方向按钮,可向上、向下、向左、向右移动数据;
点击中心的“圆圈”按钮,可整体拖动数据。
如下图所示,通过整体移动数据,已达到和影像底图基本吻合的效果。
2. 手机端偏移数据校正
如下图所示,导入的数据与影像底图不完全吻合,存在一定的偏移。
2.1.校正参数
2.1.1.测量偏移量
和电脑端一样,在手机端中测量偏移量也是通过矩形实现。
在主界面上,点击【编辑】,点击【图形】,将十字光标移动至数据的某个位置(当前导入的位置,特征明显)绘制第一个点,将光标移动至该点的实际的位置绘制第二个点,即可完成矩形的绘制。
绘制完矩形后,立即会显示这个位置的x偏移量(a:23.207米)和y偏移量(b:19.969米)。
2.1.2. 填写校正参数
点击【更多】,点击【设置】,点击【系统坐标系】,点击设置,进入[横轴墨卡托投影坐标设置]页面。
坐标类型及参数的设置保持不变,勾选【使用校正参数】,填写△x和△y。
★说明:向西偏移,△x加负号;向东偏移,△x为正;向北偏移,△y量为正;向南偏移,△y加负号。
设置完成后,点击【确定】。
重新导入cad文件。
如下图所示,设置校正参数后,再次导入数据基本与影像底图吻合。
2.2整体移动
导入数据的偏移,通常是整体偏移,因此可以使用移动的方法将数据整体移动到准确的位置。
在收藏夹中点击文件夹右侧的![]() 按钮,进入文件夹设置页面,点击【在地图上整体移动】,提示“您确定要在地图上整体移动?”,点击确定,在地图上会出现“上下左右”操作按钮。
按钮,进入文件夹设置页面,点击【在地图上整体移动】,提示“您确定要在地图上整体移动?”,点击确定,在地图上会出现“上下左右”操作按钮。
通过放大,缩小,移动地图等操作可将操作面板的“圆圈”按钮移动到参照对象处。
如下图中的“箭头”标识所示,该图应整体向上方移动才能和影像底图吻合。
点击“上、下、左、右”方向按钮,可向上、向下、向左、向右移动数据;
点击中心的“圆圈”按钮,可整体拖动数据。
如下图所示,通过整体移动数据,已达到和影像底图基本吻合的效果。