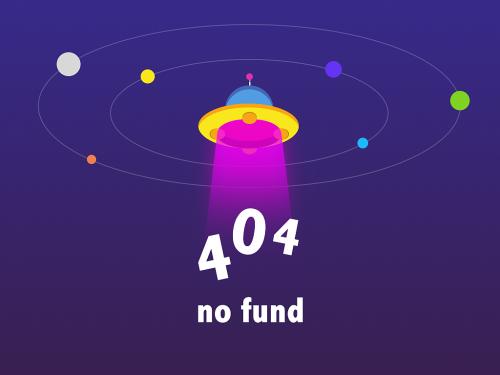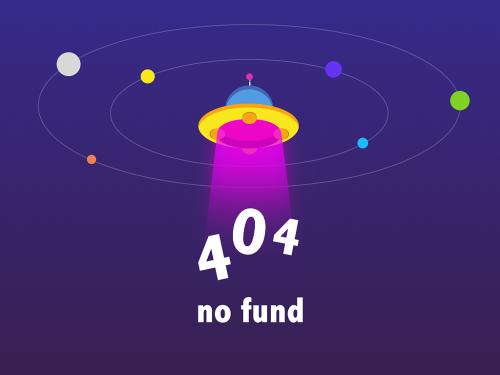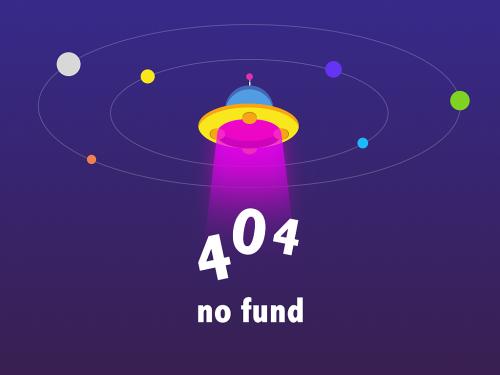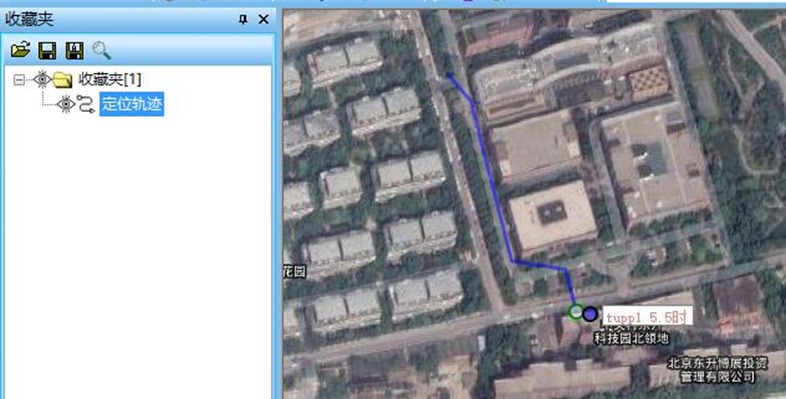在企业服务服务器中,可集中采集野外用户所持奥维gps定位设备的位置信息,实现在管理控制台中统一查看定位设备的实时位置及轨迹。
当然,您需要部署奥维服务端或者购买奥维云服务。
部署奥维服务端请参考使用帮助文档《如何在企业内部安装部署奥维地图企业服务器》;
购买奥维云服务请参考使用帮助文档《如何购买奥维云服务器》。
然后,您需要购买奥维gps定位设备并将其添加到企业服务器中。
购买奥维gps定位设备请参考使用帮助文档《如何购买奥维定位设备》;
将奥维gps定位设备添加到企业服务器请参考使用帮助文档《如何在企业服务中添加管理奥维定位设备》。
注意:若您是在内网的企业服务器,防火墙需要放通1618端口,企业服务器才能正常接收到定位设备的位置。
将定位设备添加到企业服务器后,即可采集定位设备的位置,步骤如下。
1、创建分组和用户
奥维gps定位设备,需要绑定账户,您才能正常在管理控制台中查看其位置。账户可以为真实的奥维vip账户,也可以为直接在管理控制台中创建的虚拟账户(不需要会员)。
若您需要在客户端(即奥维互动地图)上查看定位设备的位置,定位设备必须绑定会员账号(vip或svip)。
本文以虚拟账户为例,仅在管理控制台中查看定位设备的位置信息。创建虚拟账户的步骤如下:
若您的定位设备较多,需要分组管理,可先创建分组。
(1)创建分组
在管理控制台中,点击![]() 按钮,进入[用户]窗口。将鼠标放到[用户]窗口中,点击鼠标右键,点击【新建分组】,输入组名,点击【确定】,即可。
按钮,进入[用户]窗口。将鼠标放到[用户]窗口中,点击鼠标右键,点击【新建分组】,输入组名,点击【确定】,即可。
(2)创建用户
选中分组,点击鼠标【右键】,点击【新建用户】,进入【新建用户】窗口,输入奥维会员id、用户名、密码,点击【确定】按钮。
奥维会员id:至少6位数字,可任意设置。
用户名、密码:根据实际需要设置即可,可设置为使用该定位设备的人员名字。
参照上述步骤,创建其他账户。
2、绑定账户
在管理控制台中,点击[系统],点击【奥维gps设备管理】,选中某定位设备,点击【修改】,点击【绑定用户】,指定一个账号,点击【保存】,即可。
3、设备开机
开机按钮在定位设备上,只有开机后才能在野外采集位置,并上传到企业服务器。
4、采集间隔
在[设备属性]窗口,点击【设备参数】,设置定位间隔。
ov300和ov100最小采集间隔为10秒,ov200最小采集间隔为30秒。若设置为10秒,那么定位设备每隔10秒采集一次位置。
5、定位设置
在管理控制台的[用户]窗口,选中绑定定位设备的用户,点击鼠标右键,点击【定位设置】,设置存盘间隔、存盘期限、定位显示、轨迹显示等,点击【确定】。
存盘间隔:您可以根据自己的实际需要设置存盘间隔时间,如设置为10秒。若设置为10秒,那么奥企业服务器每隔10秒存储一次定位设备采集的位置。
存盘期限:您根据实际需要设置,可以设置为【永久】;若您设置为【无】,则收集的轨迹和实时位置不会存盘。
定位显示:可设置为【不显示】【仅在线时显示】或者【显示最后位置】。点击【…】,可设置显示属性,包括线条宽度、线条颜色、不透明度、圆点宽度以及圆点颜色等。
轨迹显示:您可以根据实际需要显示最后一段时间内的轨迹。
设置完成后,即可在地图上显示定位设备的位置和轨迹。
6、定位
选中该用户,点击鼠标右键,点击【定位】,即可定位出该设备的位置,显示在地图上。
设置了轨迹显示,在地图上会显示定位设备的轨迹。
7、保存用户轨迹
这里的保存用户轨迹,只是将记录的轨迹保存在收藏夹中。
通过企业服务器采集的用户位置,是根据您设置的存盘期限存储在数据库中的,所以可以不用在此保存用户轨迹。
记录完轨迹后,选中用户,点击鼠标右键,点击【保存用户轨迹】,输入名称,点击【确定】,即可将该轨迹保存到收藏夹。
对于管理控制台的收藏夹,重启管理控制台后,数据会被清空(这不是数据丢失,数据存储在数据库中)。若您想永久保存在收藏夹,可以将收藏夹保存到本地。
下次使用时,再从本地打开收藏夹文件。
8、显示历史轨迹
企业服务器采集定位设备的位置,是根据您设置的存盘期限保存在数据库中的,因此只要在存盘期限内,都可以在管理控制台中查询。
选中用户,点击鼠标右键,点击【显示历史轨迹】,设置起始时间和终止时间,点击【查询】,即可。
按住键盘shift键,可批量选择定位数据,点击【导出轨迹】,点击【确定】,输入名称,点击【确定】,可将这些位置信息导出成轨迹,显示在地图上。