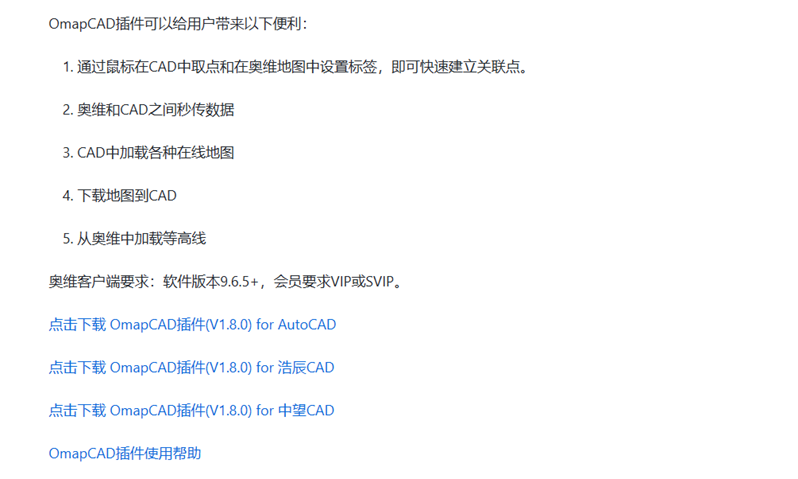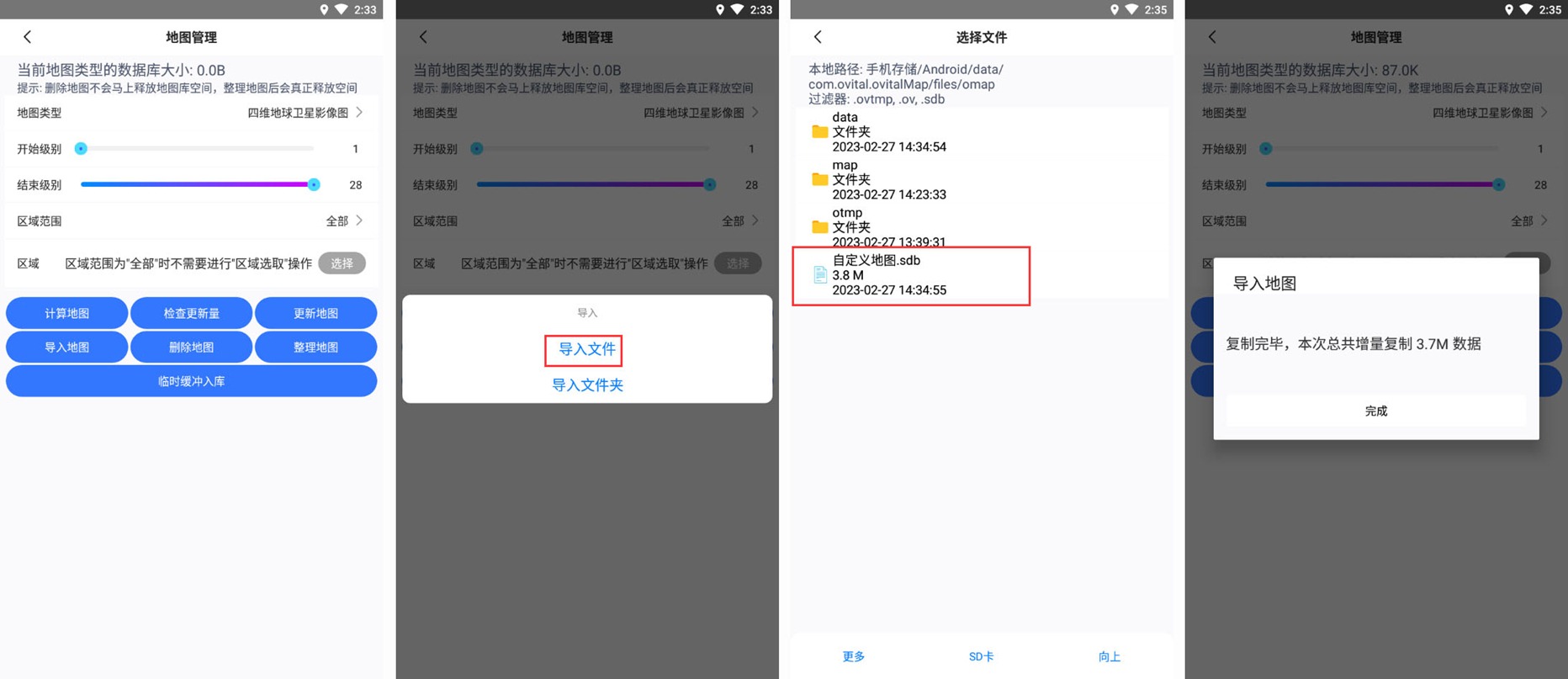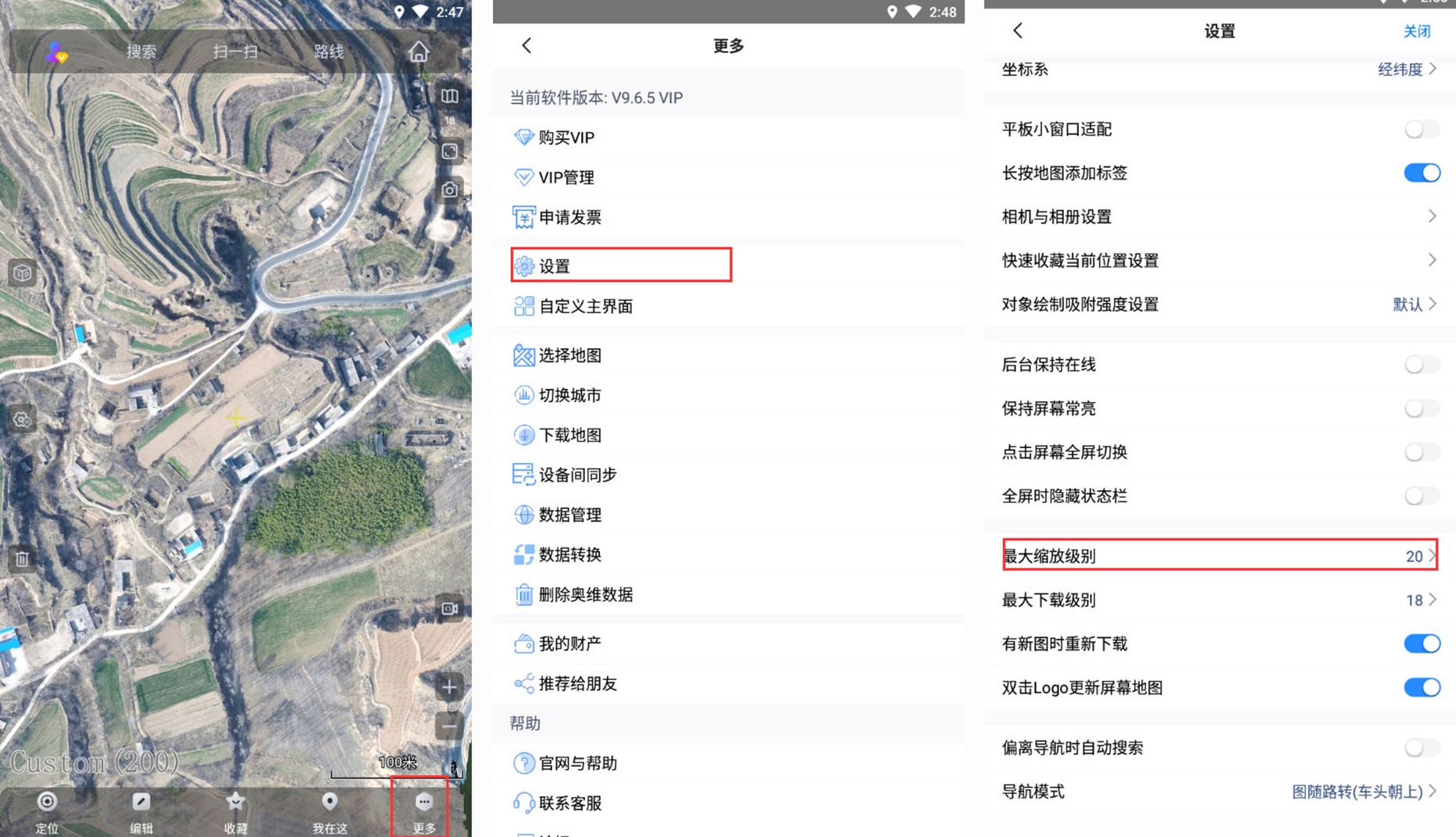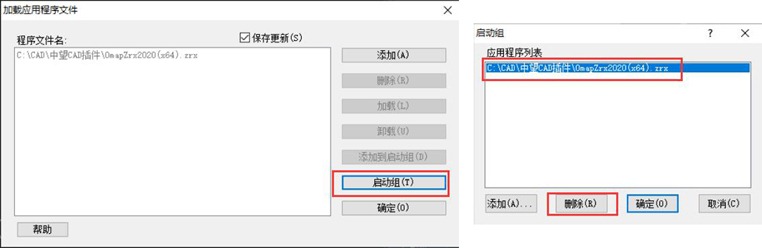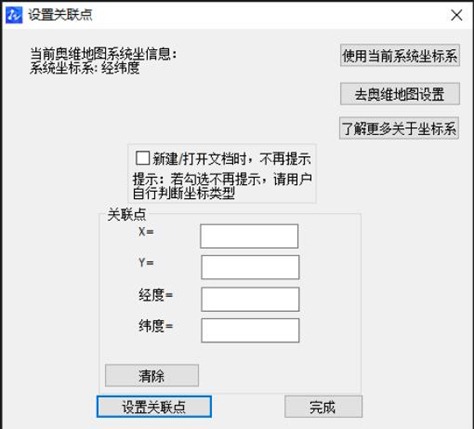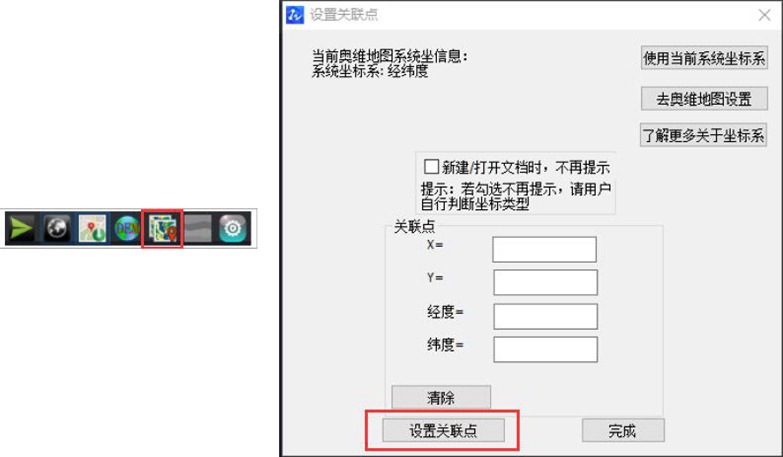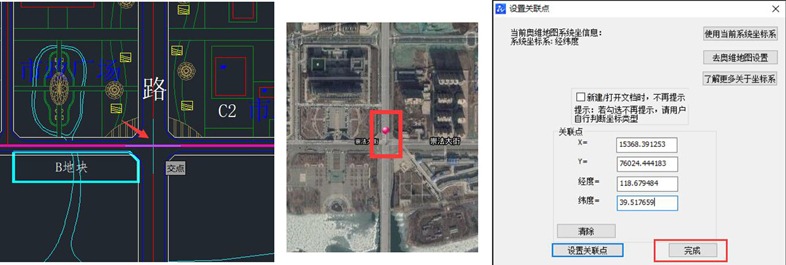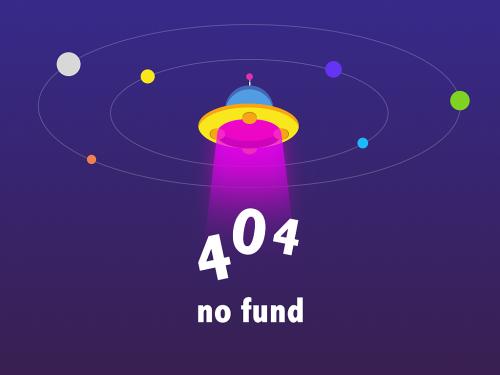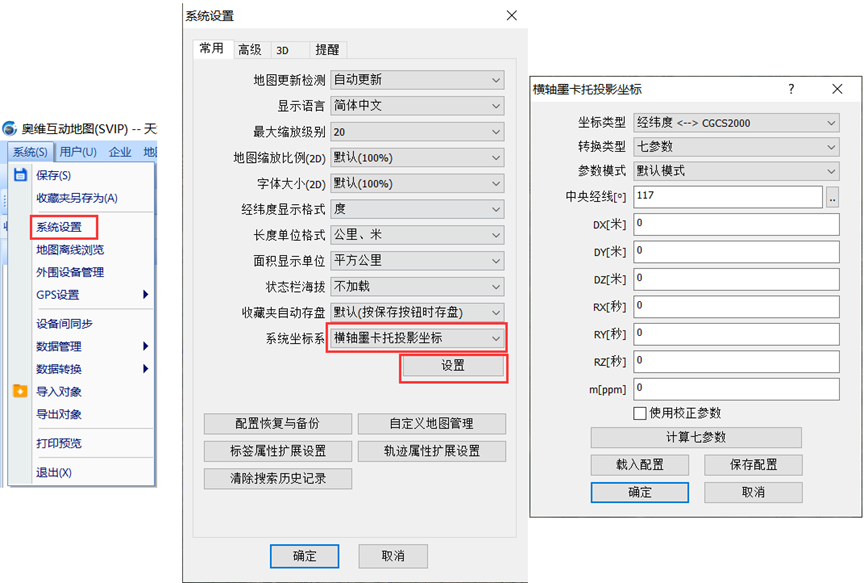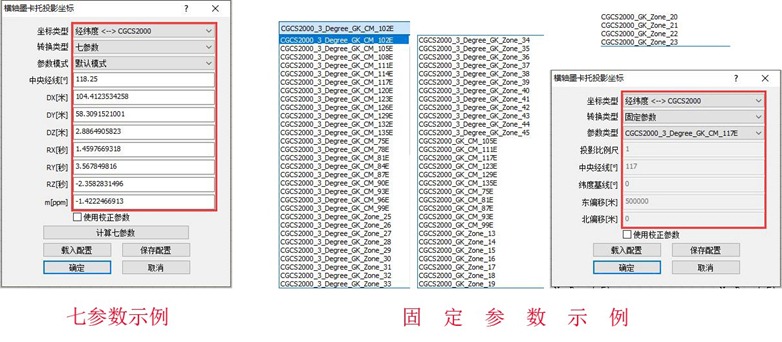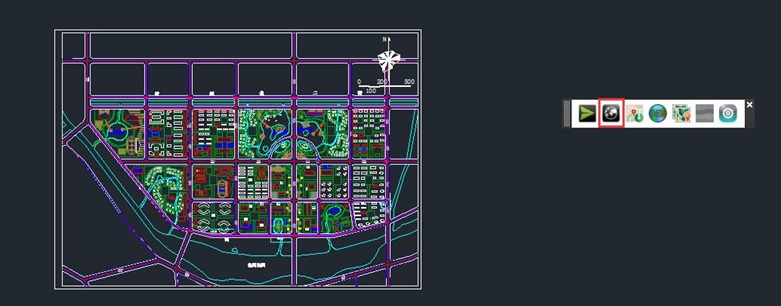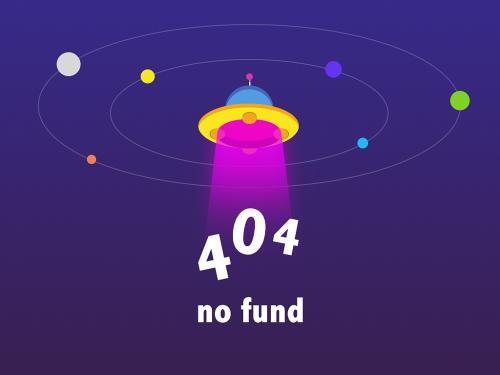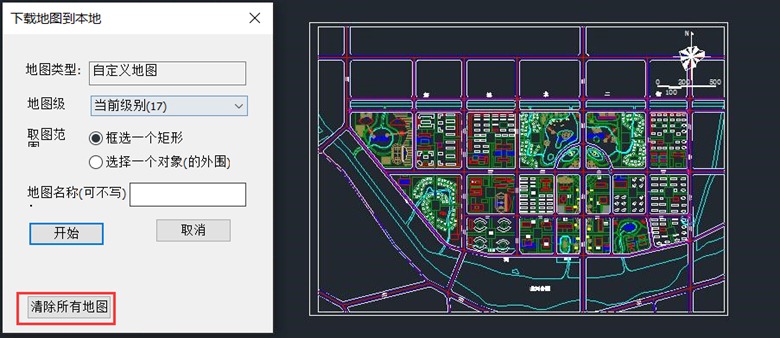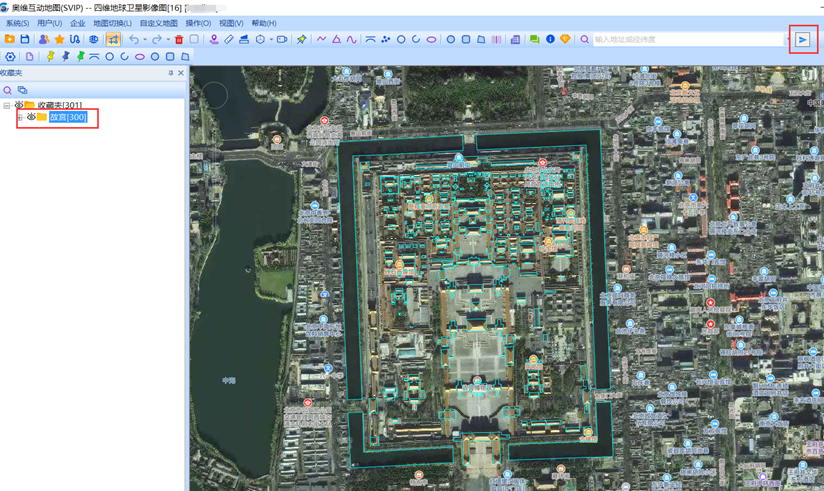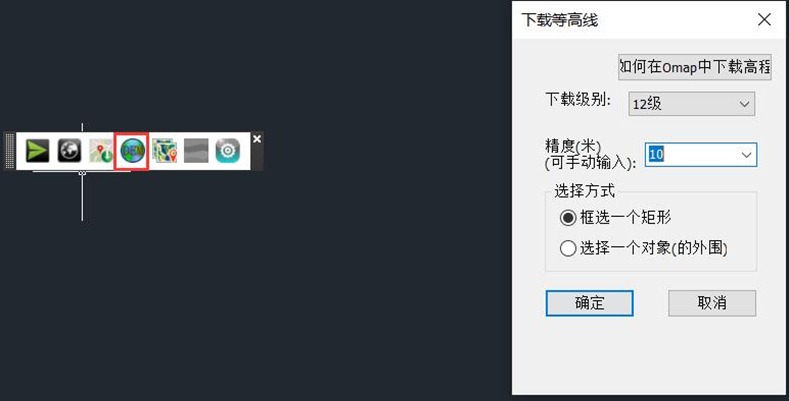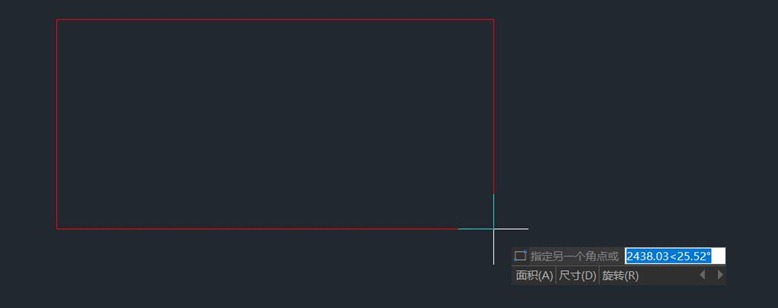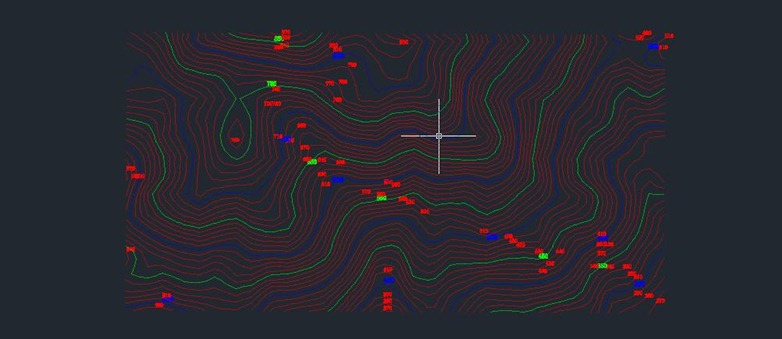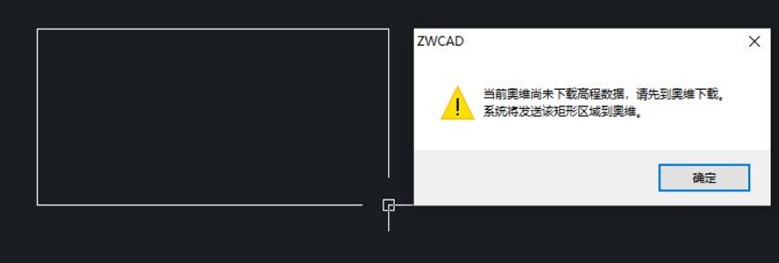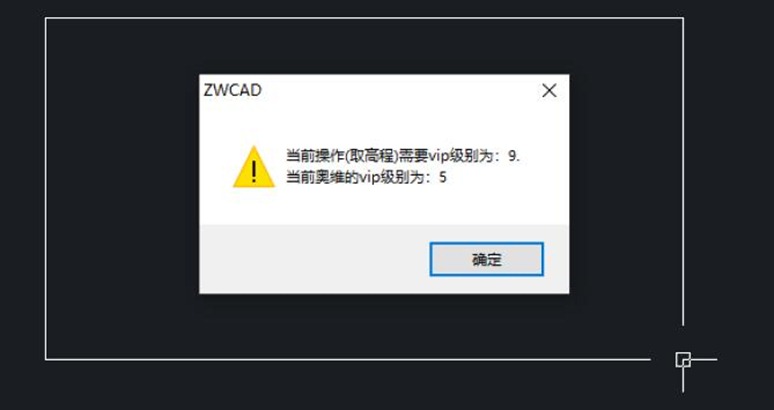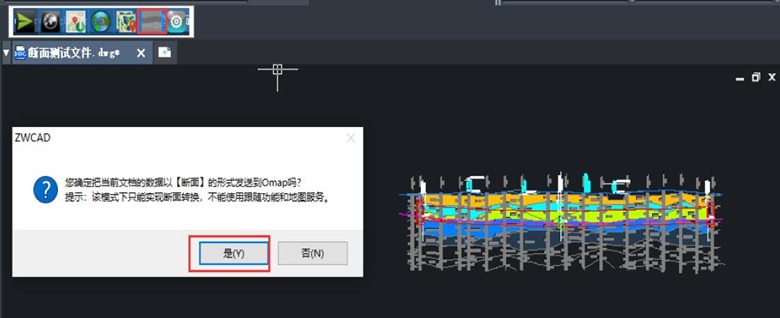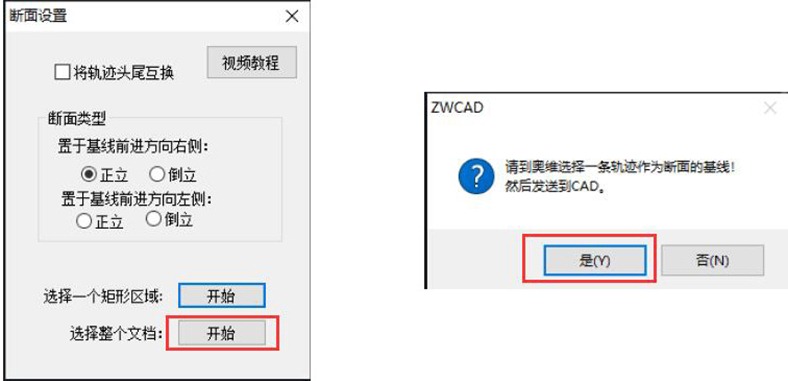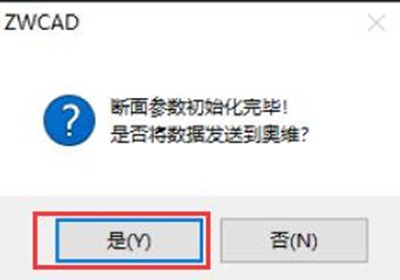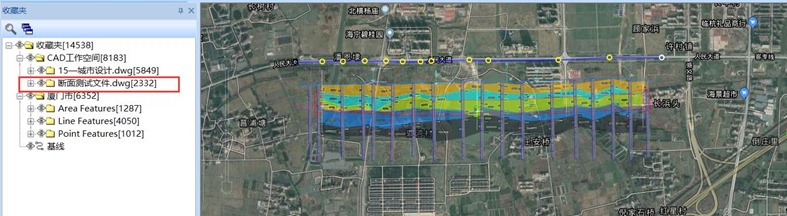omapcad插件 for 中望cad用于中望cad和奥维互动地图之间的协同设计,支持的软件版本及vip等级如下:
autocad版本:中望cad2017-2023(x86和x64)版本;
奥维版本:v9.3.0及以上;
奥维账户会员等级:加载在线底图需要svip,其余功能vip。对象数量受会员等级的限制,vip支持2万个对象,svip最多100万个对象。
1. omapcad插件概述
1.1. 下载
您需要前往奥维凯发k8国际手机app下载官网(https://www.ovital.com/137885-2/)下载相关软件。
1.2. 安装
您下载好软件压缩包后,解压,可看到不同版本cad相对应的omaparx程序。
★注意:不要直接解压到桌面、系统临时目录,避免插件程序被误删、清理。
启动中望cad,安装相应版本的omapcad插件,操作如下。
zwcad经典:工具→加载应用程序→添加→打开→加载,即可。
二维草图与注释:管理→加载应用程序→添加→打开→加载,即可。
加载完成后,在cad中会显示omapcad插件的操作面板,在奥维互动地图的[工具]栏中会显示![]() 按钮,即加载成功。
按钮,即加载成功。
若您为普通用户,加载插件时,会弹出相关提示,可申请试用svip相关功能,一台机器只能申请一次试用。
★注意:试用设备svip只能在不登录vip账户的情况下使用。即,如果登录了vip账户,试用svip会失效。
在[加载应用程序]窗口,可设置自启动插件。操作:选中程序文件→添加到启动组→确定,即可。
设置后,启动cad时,会自动加载omapcad插件。
1.3. 卸载
若已添加到启动组中,那么需要先删除启动组,再卸载,如下:
在[加载应用程序]窗口,启动组→选择应用程序→删除→确定,即可。
然后在[加载应用程序]窗口,选中需要卸载的插件,点击【卸载】,即可。
1.4. 功能按钮
omapcad插件,集合了发送所选对象到奥维、加载在线底图、下载底图到本地、下载高程[dem]、设置关联点、设置断面参数、设置等功能。
2. 功能操作
使用omapcad插件,首先要设置坐标系。默认情况下,每次启动中望cad,会自动弹出[设置关联点]窗口,提示您设置坐标系。
若您无cad文件的坐标系参数,可使用omapcad插件操作面板中的设置关联点功能添加关联点,通过关联点确定cad对象在奥维中的位置,再使用发送对象到奥维、加载底图等功能,参考《2.1.设置关联点》。
若您已知cad文件的坐标系参数,可先在奥维互动地图pc端中设置好与cad相对应的平面坐标系,提高准确度,参考《2.2.设置坐标系》。
2.1. 设置关联点
设置关联点:即建立cad文件某点的平面坐标与经纬度坐标的对应关系。
在cad中选择一个点作为关联点,然后自动调转到奥维中,在与之对应的位置创建一个标签,完成后会自动跳转至cad,将获取到的xy坐标和经纬度坐标填充到对应的输入框中,点击【完成】,即可设置好关联点。
2.2. 设置坐标系
使用当前系统坐标系:指使用奥维当前的系统坐标系。
若奥维当前的系统坐标系与cad文件的坐标系是一致的,那么可在[设置关联点]窗口点击【使用当前系统坐标系】,即可完成坐标系的设置。
去奥维地图设置:指前往奥维中设置坐标系。
若您已知cad文件的坐标系参数,且没有在奥维中设置,那么可在[设置关联点]窗口点击【去奥维地图设置】,自动跳转至奥维中。
然后点击[系统]→【系统设置】→【常用】→【系统坐标系】下拉框,可设置为【奥维平面坐标】【utm坐标】【关联点转换坐标】或者【横轴墨卡托投影坐标】。
通常,cad文件的坐标系为北京54、西安80、cgcs2000等平面坐标。此处选择【横轴墨卡托投影坐标】,进行设置。
(1)坐标类型:您根据cad文件的坐标系进行选择,本文以cgcs2000为例。
(2)转换参数:该参数为cad文件的平面坐标与经纬度坐标的转化参数,通常为七参数、四参数和固定参数,您根据cad文件的坐标系参数进行选择,本文以七参数和固定参数为例。
★若您cad文件的坐标有以下特征,应选择固定参数。
①平面坐标带有分带号(3°分带和6°分带的带号),某坐标值中有8位数(前2位数为带号),则根据带号选择参数。
例如:38745763.059 4247943.247,该坐标x为8位数,前两位38位带号。有的坐标可能y值为8位。
该坐标系的参数为:cgcs2000_3_degree_gk_zone_38
根据如下带号范围可判断是6度分带还是3度分带。
我国3度分带带号范围:25至45;
我国6度分带带号范围:13至23。
②某坐标值为6位,东偏移为500000米,则根据中央经线选择参数。
例如:483430.300 4244220.223,已知中央经线为117e。
该坐标系的参数为:cgcs2000_3_degree_gk_cm_117e
七参数和固定参数的示例如下:
2.3. 发送所选对象到奥维
在cad中加载omapcad插件后,可将cad当前文件发送到奥维中。
完成后,在奥维pc端的[收藏夹]中会新建一个【cad工作空间】文件夹保存发送过来的数据,并正常显示在地图上。
cad文件不同,发送后会在奥维收藏夹的【cad 工作空间】生成不同的子文件夹;每个子文件夹再根据cad文件中的图层分类成不同的子文件夹。
★提示:
❶发送cad对象到奥维,如果奥维中已存在该对象,执行修改对象,收藏夹位置不变;如果不存在,发送到【cad工作空间】文件夹下。
❷块引用和面域转到奥维变成只读的文件夹。
❸cad中的点转化成奥维中的cad多点。
2.4. 加载在线底图
在omapcad插件的操作面板中,点击![]() 按钮,可加载奥维地图窗口中当前显示的在线地图作为cad底图显示在cad窗口中。即若奥维客户端当前显示的地图类型为“四维地球卫星影像图”,则cad编辑窗口也加载“四维地球卫星影像图”,可自行在[设置]窗口中设置显示级别。
按钮,可加载奥维地图窗口中当前显示的在线地图作为cad底图显示在cad窗口中。即若奥维客户端当前显示的地图类型为“四维地球卫星影像图”,则cad编辑窗口也加载“四维地球卫星影像图”,可自行在[设置]窗口中设置显示级别。
缩放cad编辑窗口,加载的底图也会随之缩放。
再次点击该按钮,即可清除当前cad加载的底图。
2.5. 下载底图到本地
在cad中,您可以按照指定的区域或者对象下载某一级别的底图,显示在cad窗口中并保存在您cad当前打开的文件所在的目录下。存储目录在[设置]中进行设置,参考本文《2.9.设置属性》。
在omapcad插件的操作面板中,点击![]() 按钮,弹出[下载地图到本地]窗口,设置好需要下载的地图级别、取图范围,地图名称,点击【开始】按钮。
按钮,弹出[下载地图到本地]窗口,设置好需要下载的地图级别、取图范围,地图名称,点击【开始】按钮。
在cad窗口中画一个需要下载地图的区域,如下图红线区域。
绘制区域后,即可下载该区域的地图,完成后显示在cad窗口中。
同时系统会自动在当前打开的cad文件所在目录生成一个以该文件命名的文件夹,存放下载的地图。
在[下载地图到本地]窗口,点击【清除所有地图】,并关闭[下载地图到本地]窗口,可将加载的地图清除。
2.6. 发送所选对象到cad
在cad中加载omapcad插件后,可将奥维pc端中的对象发送到cad中。
在奥维中,批量选中(可框选)需要发送到cad的对象,点击![]() 按钮。
按钮。
发送完成后,在cad中即可显示发送过来的数据。
☆说明:奥维中的组合线,发送到cad,内部会实现自动绑定。
2.7. 下载高程
在cad中,您可以将奥维互动地图中的高程数据按照某一矩形区域或者奥维对象加载到cad中,以实现在cad中使用等高线。
在cad加载高程之前,您需要在奥维中叠加高程或者下载高程数据,如下:
在奥维中,点击[地图切换],点击【高程叠加】,缩放地图,加载等高线。
切换到cad,在omapcad插件的操作面板中,点击![]() 按钮,弹出[下载等高线]设置窗口,可设置下载级别、精度、选择方式等。
按钮,弹出[下载等高线]设置窗口,可设置下载级别、精度、选择方式等。
下载级别:最高为12级,即您最高可以下载地图显示级别为12级的等高线数据。
精度:即等高距,可选择10米、50米、100米,可手动输入任意数字。
选择方式:框选一个矩形,即按照用户框选的矩形区域下载等高线数据;选择一个对象,即以某个对象为中心,下载周边的等高线数据。本文以【框选一个矩形】为例。
选择【框选一个矩形】,点击【确定】按钮,在cad中绘制需要下载等高线的矩形区域,如左图中的白色区域。
绘制完区域后,cad会立即加载该区域的等高线。
☆说明:若用户还未在奥维中下载该区域的高程数据,会弹出相关提示,如下图所示。您先前往奥维叠加高程,再返回到cad中下载高程,即可。
若框选的区域较大,可能会出现如下图所示的提示,那么您需要按照提示升级vip或者绘制更小的区域。
2.8. 设置断面参数
在道路施工、通信、地质勘查等行业都有使用到断面图,omapcad插件支持转化断面图到奥维互动地图。
弹出[断面设置]窗口,您可以对【将轨迹头尾互换】【断面类型】等进行设置,如下图所示。本文以整个文档为例,完成设置后,点击【开始】按钮,弹出提示“请到奥维选择一条轨迹作为断面的基线”,点击【是】按钮,系统自动跳转至奥维界面。
☆说明:
(1)将轨迹头尾互换:由于断面总是沿着轨迹前进的右方向展示,有些轨迹的断面可能就会倒立显示,则可在[断面设置]窗口中勾选【将轨迹头尾互换】。
(2)断面类型:您可以选择【置于基线前进方向右侧】或者【置于基线前进方向左侧】。若断面图是描绘地表下的断面情况,则选择【置于基线前进方向右侧】,如道路断面、油气管道断面等;若断面图是描绘地表上的断面情况,则选择【置于基线前进方向左侧】,如绿化带等。
(3)选择一个矩形区域:可在cad中绘制一个矩形区域,将矩形区域范围内的断面图发送到奥维中。
(4)选择整个文档:可将cad窗口当前显示的文档内所有断面图纸送到奥维中。
在奥维互动地图中,选择绘制好的基线,点击![]() 按钮,发送到cad中。
按钮,发送到cad中。
将基线发送到cad中后,系统跳转至cad窗口,弹出提示“断面初始化完毕,是否将数据发送到奥维”,点击【是】按钮,执行发送。
发送完成后,在奥维互动地图中,收藏夹会自动创建一个以“cad工作空间”命名的文件夹,地图上会显示发送过来的断面图。
2.9. 设置属性
在omapcad插件的操作面板中,点击![]() 按钮,可进行自动同步对象、退出后清除底图缓存、视图跟随、颜色随层、双击显示属性、文字绑定级别、数据存储目录、底图最大级别等设置。
按钮,可进行自动同步对象、退出后清除底图缓存、视图跟随、颜色随层、双击显示属性、文字绑定级别、数据存储目录、底图最大级别等设置。
(1)自动同步对象:勾选,当用户在cad中创建、修改、删除对象的时候,将实时同步到奥维中;不勾选,则是不会自动同步,需要用户手动点击发送。
(2)退出后清除底图缓存:若cad中加载了在线底图,勾选该设置项,关闭cad时,可自动清除底图缓存数据;若不勾选,则不会清除缓存数据。
(3)视图跟随模式:用户可根据实际需要设置为【无】【奥维随cad】【cad随奥维】【相互跟随】。
①无:若用户设置为【无】,即在奥维地图(或者cad)窗口中放大、缩小、移动、切换地图,cad(或者奥维)窗口中的地图不会随之放大、缩小、移动、切换。
②奥维随cad:若用户设置为【奥维随cad】,在cad窗口中放大、缩小、移动地图,奥维窗口中的地图会随之放大、缩小、移动。
③cad随奥维:若用户设置为【cad随奥维】,在奥维地图窗口中放大、缩小、移动、切换地图,cad窗口中的地图会随之放大、缩小、移动、切换。
④相互跟随:若用户设置为【相互跟随】,cad窗口中的地图会随奥维窗口中显示的地图变化而变化,奥维窗口中的地图也会随cad窗口中显示的地图变化而变化
(4)点显示为图标:在cad中,点一般默认显示为一个像素的点。勾选【点显示为图标】,cad会将像素的点显示为图标;不勾选,则按cad默认显示。
(5)奥维对象中无绑定级别的文字及标签指定为:
若在奥维中没有给显示的文字及标签绑定级别,发送到cad后,默认绑定此处设置的值,如设置为(15米)18级,即绑定18级;若在奥维中已设置绑定级别,发送到cad后,则按原绑定级别显示。(奥维中的文字可以设置为不绑定级别,但是cad中必须指定大小。)
(6)奥维发送对象到cad时,颜色随层:勾选,在奥维中不任将对象设置为何种颜色,发送到cad中,都将显示为cad图层的颜色;不够选,发送奥维对象到cad,在cad中显示的颜色与奥维中一致,即奥维中为什么颜色,在cad中也就显示什么颜色。
(7)双击显示对象属性:勾选,在cad中双击对象,会弹出该对象属性窗口,用户可设置、查看对象的名称、备注等属性信息。
(8)底图缓存路径:用于存放cad加载底图时缓存的数据。插件已设置好默认路径,用户可点击【重新选择】按钮,重新选择下载的底图存储目录。
(9)底图最大级别:设置底图最大级别,避免用户加载空的,太占内存的底图,导致cad崩溃。
(10)重新配置:点击,可清空当前配置。
3. 其他说明
(1)omapcad插件添加了两个命令:
①【omap】命令:当用户关闭了工具栏后,使用该命令重启调起工具条;
②【matchomap】命令:调整cad视图,并调整滚轮缩放比例,使之与奥维一致。通过该操作,可以使cad加载底图时更加清晰。
(2)当用户使用了插件的图标功能后,会在omapcad插件所在的文件夹生成一个icon.png的图标,用户如果有需求,可以选择其他图标,但必须是同名的32*32位像素的png文件。
(3)omapcad插件的操作面板,可浮动在窗口上,也可以拖放到工具栏中,或者在cad窗口边上。