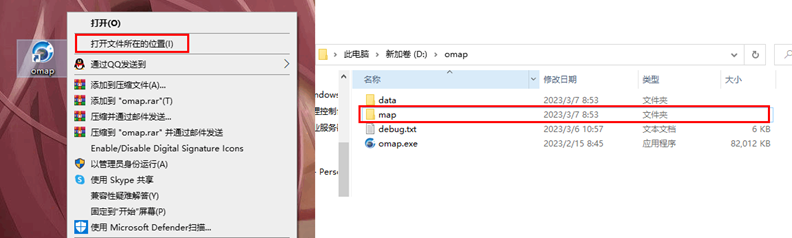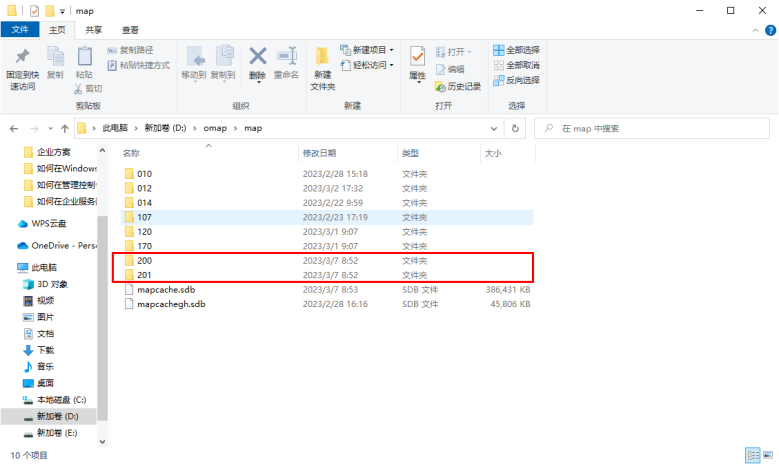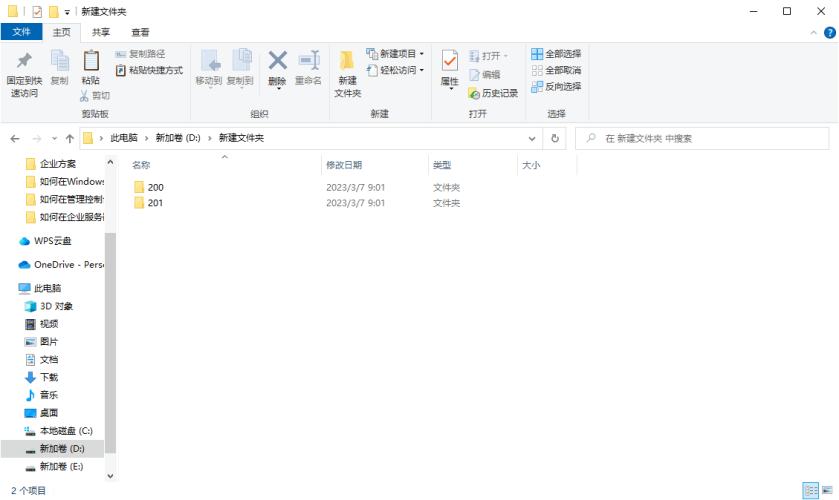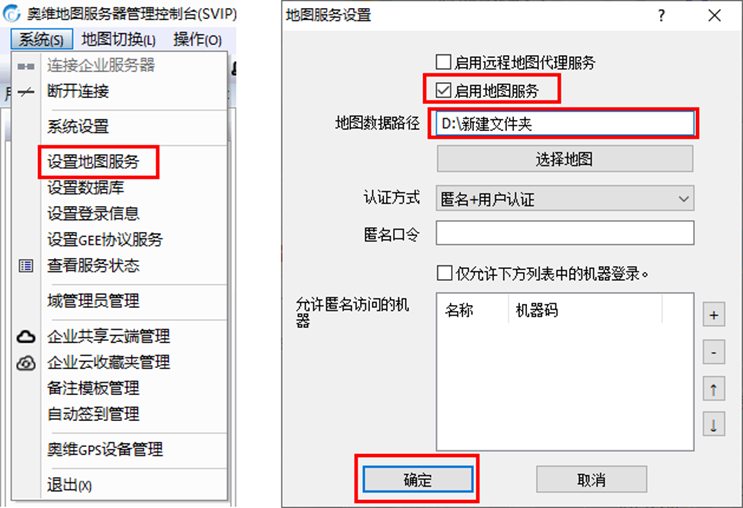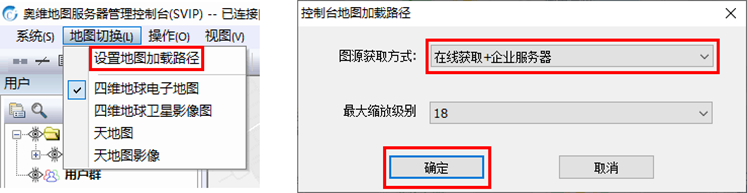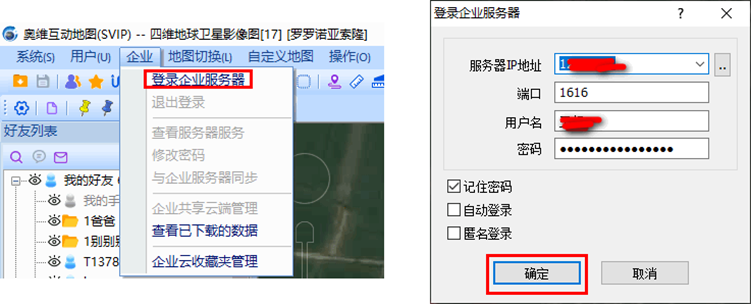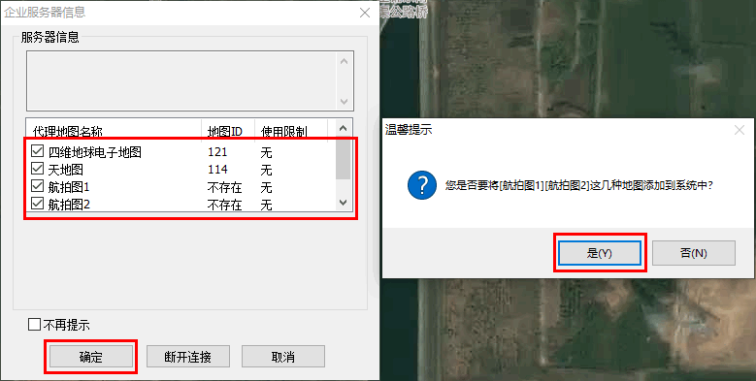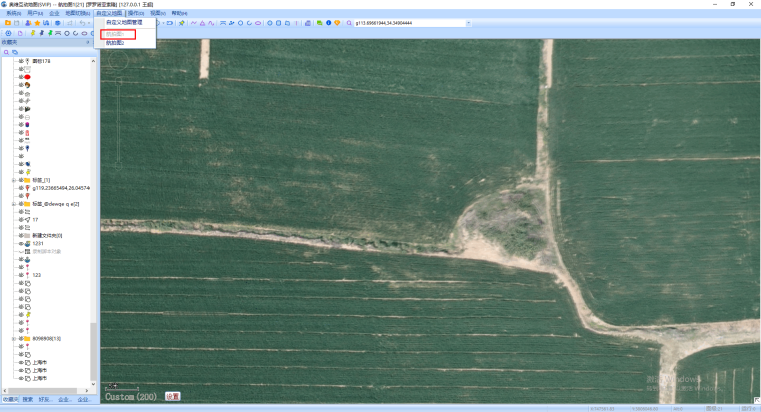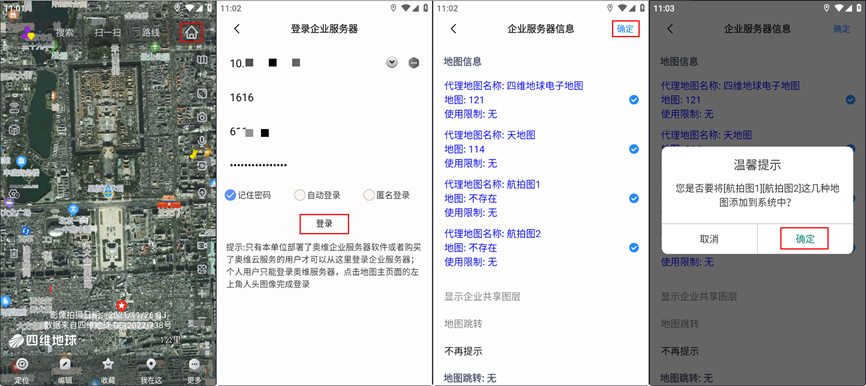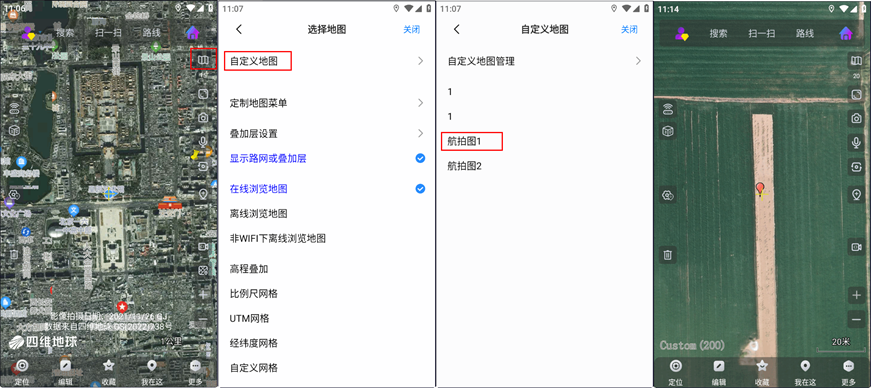为了方便管理控制台及奥维互动地图(电脑版、手机版客户端)浏览您自己的地图(如航拍图及第三方平台发布的地图服务),您可以将这些地图的配置加入到企业服务器中,由企业服务器统一向奥维客户端提供地图服务。
说明:企业服务器软件、管理控制台软件、奥维互动地图分别更新到v3.1.0、v3.0.0、v9.0.0及以上版本。
1. 在奥维电脑端添加自定义地图
(1)如果您已经在奥维电脑端中添加了自定义地图(包括航拍图),那么 请忽略此步骤。
(2)如果您现有的自定义地图文件是.ovmap格式文件(奥维定义的自定义地图文件),那么执行下列步骤导入奥维 。
将自定义地图文件拖入奥维软件界面,点击【导入】,即可。
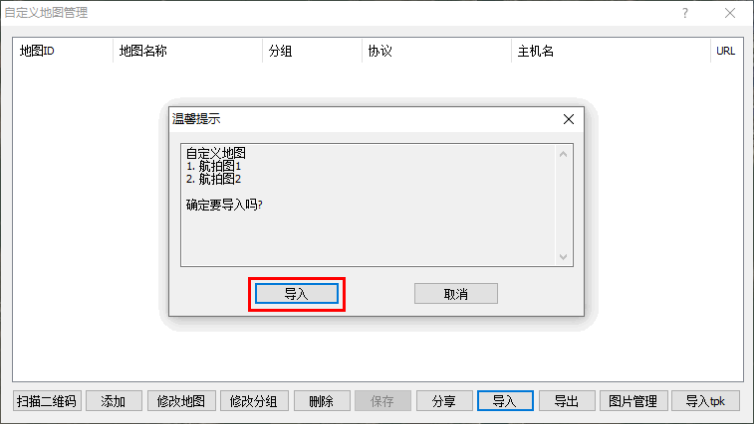
您可以看到,每个图层都有一个地图id,在奥维的根目录下会生成以地图id命名的地图文件夹。
将这些地图文件夹拷贝到服务器上请参考本文《2. 将自定义地图文件拷贝到服务器》。
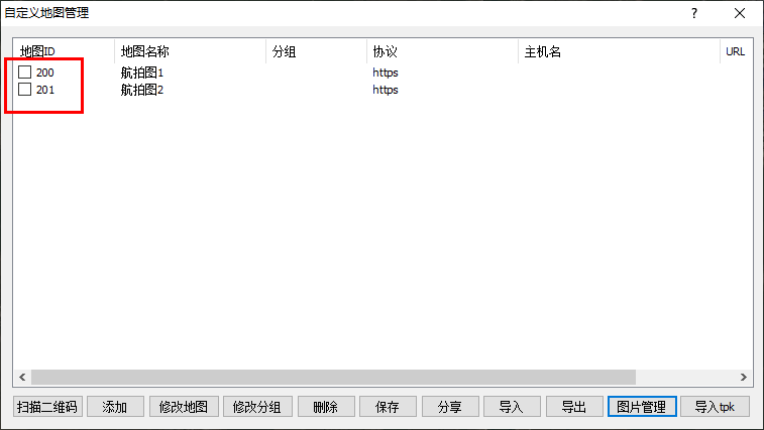
(3)如果您是航拍图,还未导入奥维,请先参考下列帮助文档将航拍图导入奥维,然后再执行《2. 将自定义地图文件拷贝到服务器》的步骤。
如何导入tiff格式的航拍图:https://www.ovital.com/134111-2/。
2. 将自定义地图文件拷贝到服务器
下列操作步骤分为windows服务器和linux centos服务器,请按对应的步骤的操作。
(1)windows服务器
在客户端电脑桌面,选中奥维图标,点击鼠标右键—>【打开文件所在的位置】,进入map文件夹下。
复制您的自定义地图文件夹。
进入服务器,粘贴您复制的文件夹。为了规范和方便查找,建议您创建一个map文件,然后将您复制的文件夹粘贴到map文件夹下。
然后,配置地图服务,请执行《3. 配置地图服务》的步骤。
(2)linux centos服务器
您可以借助filezilla等工具将地图文件夹上传到服务器。
奥维地图文件夹路径如下:
在客户端电脑桌面,选中奥维图标,点击鼠标右键—>【打开文件所在的位置】,地图均存放在map文件夹下。
您上传数据时,上传map文件夹即可。
上传完成后,再执行《3. 配置地图服务》 的步骤。
3. 配置地图服务
使用管理控制台登录企业服务器,然后点击[系统]—>【设置地图服务】。
勾选【启用地图服务】,设置地图数据路径(注意:该路径为服务器存放地图数据的路径),点击【确定】,保存配置。
linux centos服务器的路径格式:/root/map,用“/”分隔。
然后重新进入[地图服务设置]对话框,点击【选择地图】,批量选中图层,点击鼠标右键,选择【设置为本地代理】、【设置为本地库】中的一个。
说明:
本地库:即服务器读取本地离线地图库,向客户端提供地图服务。
本地代理:用于在企业服务器上配置自定义地图服务,在线加载相应的互联网地图。
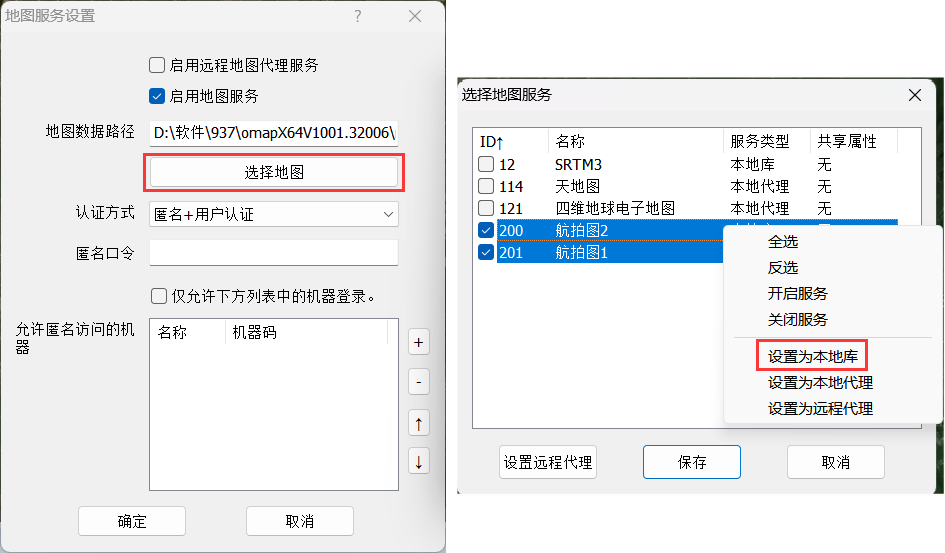
保存即可。
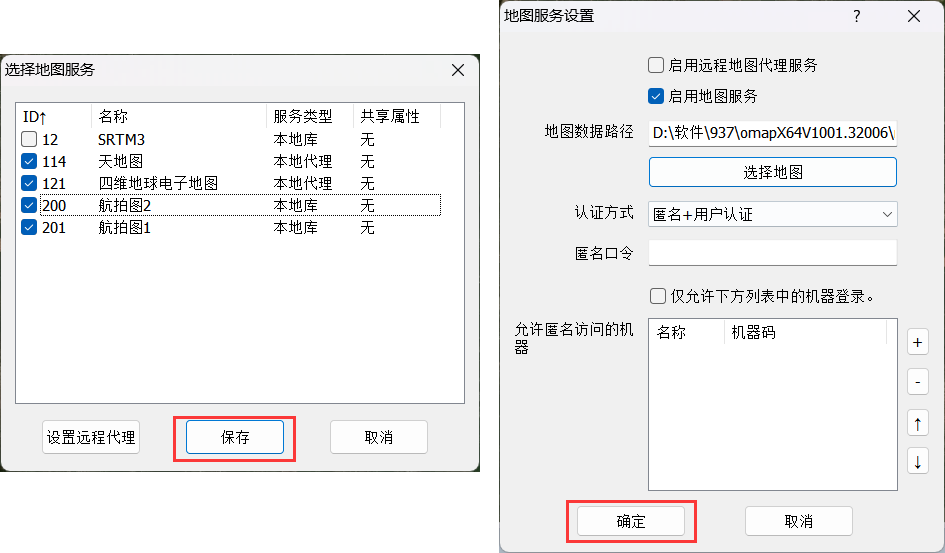
配置完地图服务后,您的管理控制台和客户端就可以从企业服务器上加载地图数据。
4. 管理控制台和奥维客户端加载地图
(1)管理控制台加载地图
点击[地图切换]—>【设置地图加载路径】。
图源获取方式:选择【在线获取 企业服务器】。
最大缩放级别:根据您地图的实际级别设置。
设置完成后,点击【确定】。
重启管理控制台并登录企业服务器,即可浏览地图。
(2)奥维电脑端加载地图
在奥维电脑端中,点击[企业]—>【登录企业服务器】。
输入服务器ip地址、端口号、用户名和密码,点击【确定】。
勾选需要添加到客户端的地图,点击【确定】—>【是】,即可。
在[自定义地图]菜单下,选择地图,即可浏览。
(3)奥维手机端加载地图
点击右上角的 按钮,输入服务器ip地址、端口号、用户名和密码,点击【登录】—>【确定】—>【确定】。
按钮,输入服务器ip地址、端口号、用户名和密码,点击【登录】—>【确定】—>【确定】。