在日常工作中,很多用户需要将cad文件导入到奥维中,以实现autocad和奥维互动地图之间的协同设计。为方便用户对cad文件进行编辑和预览。奥维互动地图新版本优化了cad文件的导入流程,推出了简易cad窗口和dxf文件智能导入功能,不仅可以实现对cad数据的编辑和预览,还极大简化了dxf文件导入步骤,而且提高了文件导入定位的准确性。
奥维版本:v9.5.0及以上;
cad文件智能导入请参考帮助文档《如何通过智能转换方式导入cad文件(电脑端)》、《如何通过智能转换方式导入cad文件(手机端)》。
本文将为您介绍电脑端和手机端简易cad使用方法。
1.电脑端简易cad使用说明
首先在电脑端打开奥维互动地图,在工具栏上点击 按钮,进入到简易cad绘制窗口。
按钮,进入到简易cad绘制窗口。
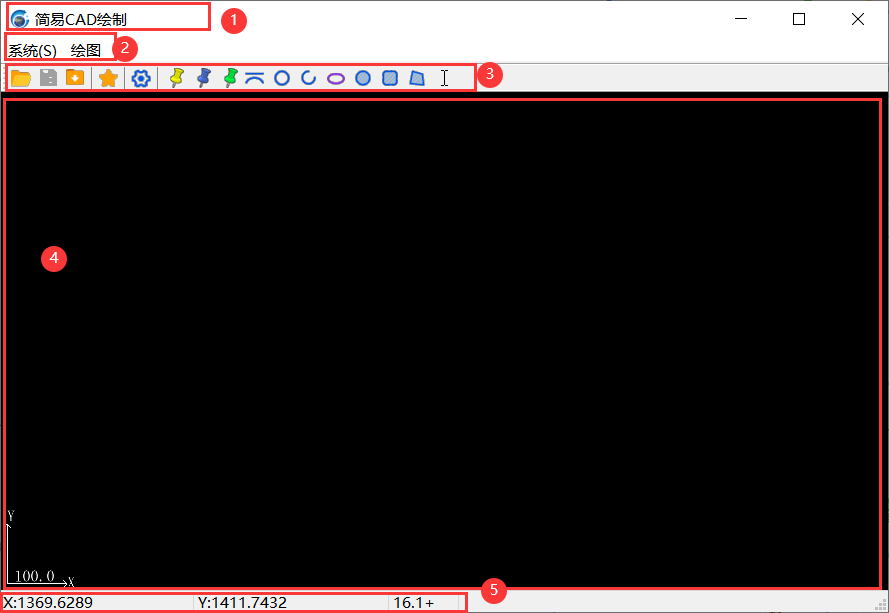
(1)标题栏:包含窗口名称,当打开dxf或ovcad格式文件时同时显示文件名称及后缀。
(2)菜单栏:包含系统、绘图菜单。
(3)工具栏:包含常用工具按钮,点击可直接执行操作。
(4)预览窗口:数据显示窗口。
(5)状态栏:显示当前鼠标指针所在位置的cad平面坐标和当前显示级别。
1.1.菜单栏
(1)系统菜单
系统菜单支持打开、保存、另存为、导出为dxf、导出到地图、退出功能。
【打开】:简易cad支持打开ovcad(简易cad窗口中保存或另存生成的数据格式)和dxf文件。
【保存】:将做了修改的cad文件保存成ovcad格式文件。
【另存为】:将导入的cad文件另存为ovcad格式文件。
【导出为dxf】: 将导入的文件另存为dxf文件。
【导出到地图】:将文件导出到奥维里进行显示。
【退出】:关闭简易cad绘制窗口。
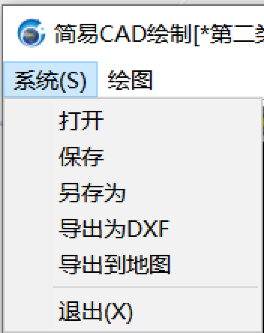
(2)绘图菜单
绘图菜单中可以配置工具条、修改预览窗口底色。
【配置工具条】:可以修改和自定义设计工具条。自定义设计工具条请查看视频教程《【视频】奥维电脑端自定义设计工具条使用说明》
【修改预览窗口底色】:可以选择白底模式、灰底模式、黑底模式,也可以自定义颜色,您可以根据需求进行设置。
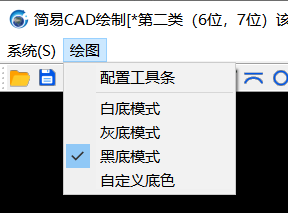
1.2.工具栏
工具栏包含:打开、保存、导出到地图、显示/隐藏简易cad对象窗口、工具条。
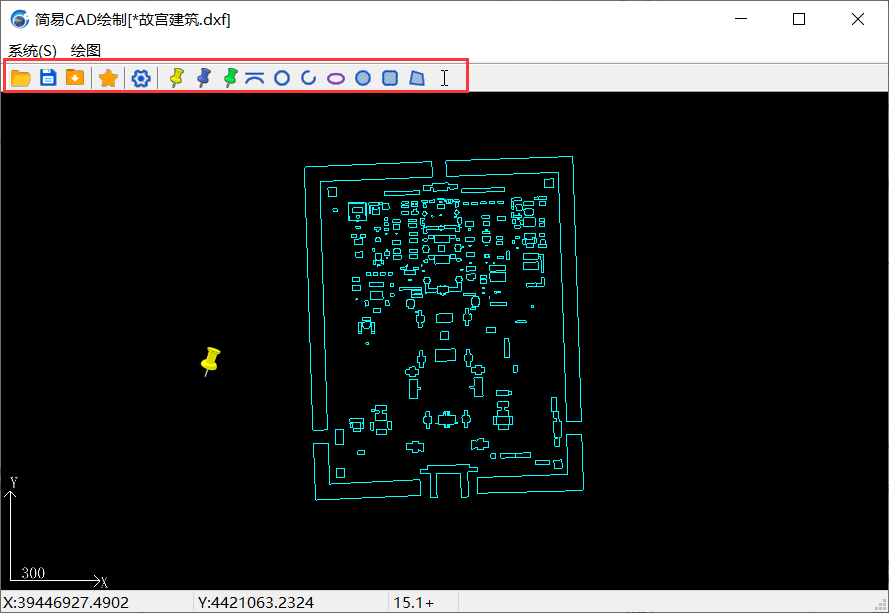
(1)打开
点击工具栏上面的 按钮,进入到打开文件窗口,找到文件所在位置,选择ovcad或dxf格式文件,这里以打开dxf文件为例,点击打开,进入到【读取dxf文件】窗口,您可以通过勾选cad选项下的合并连续线段、合并相邻等距直线选项,来减少数据存储空间、提高渲染效率;不勾选cad选项即默认对dxf文件不做任何修改。点击开始按钮,即可。
按钮,进入到打开文件窗口,找到文件所在位置,选择ovcad或dxf格式文件,这里以打开dxf文件为例,点击打开,进入到【读取dxf文件】窗口,您可以通过勾选cad选项下的合并连续线段、合并相邻等距直线选项,来减少数据存储空间、提高渲染效率;不勾选cad选项即默认对dxf文件不做任何修改。点击开始按钮,即可。
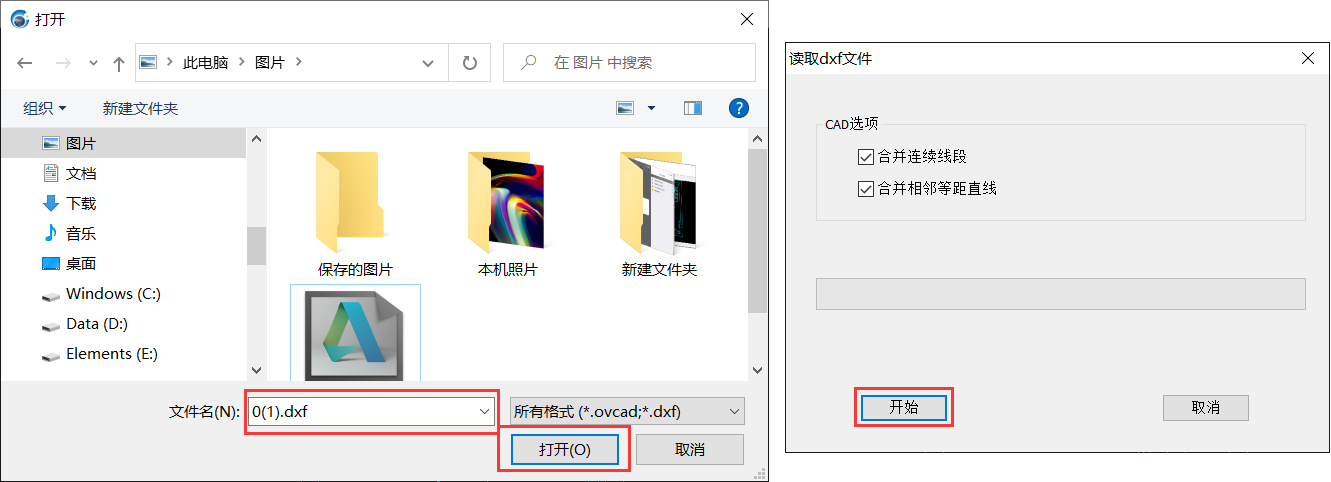
打开的dxf文件会显示在cad预览窗口。
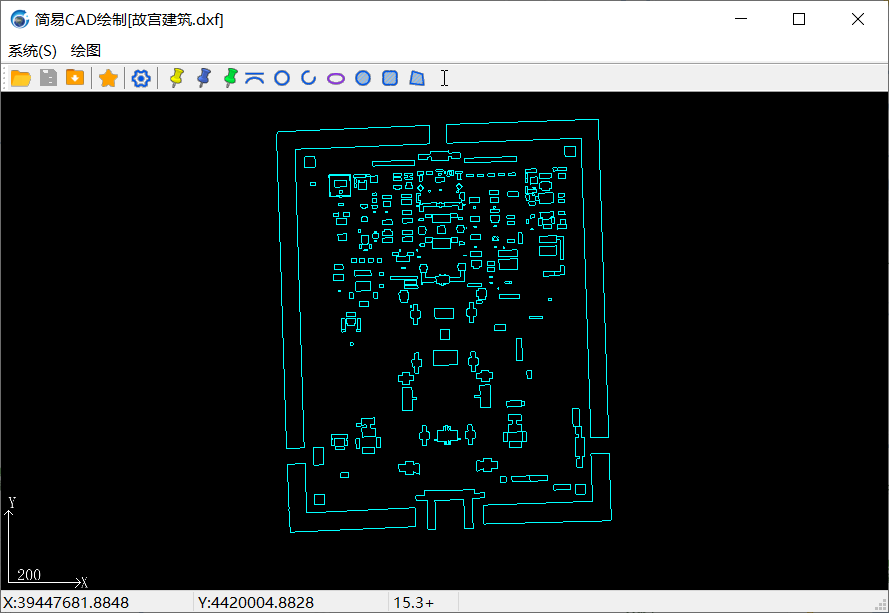
(2)保存
没有做任何修改的cad数据,保存按钮默认是置灰状态。如果您做了修改,可以通过点击 按钮保存成ovcad格式文件。
按钮保存成ovcad格式文件。
(3)导出到地图
点击工具栏上的按钮,进入到【坐标转换】界面,您可以通过智能转换或者经典转换将cad数据导出到地图。
在坐标转换界面具体操作请参考帮助文档《如何将cad文件导入到奥维中》各文档关于导入cad文件部分,这里不再赘述。
这里我们重点说明一下,当从简易cad窗口打开自定义坐标系的dxf文件,再点击导出到地图,利用智能转换,关联点转换坐标,快速设置关联点方式时,从地图提取关联点操作方法如下:
在【坐标转换】界面,点击【快速设置关联点】,弹出提示,点击确定按钮。
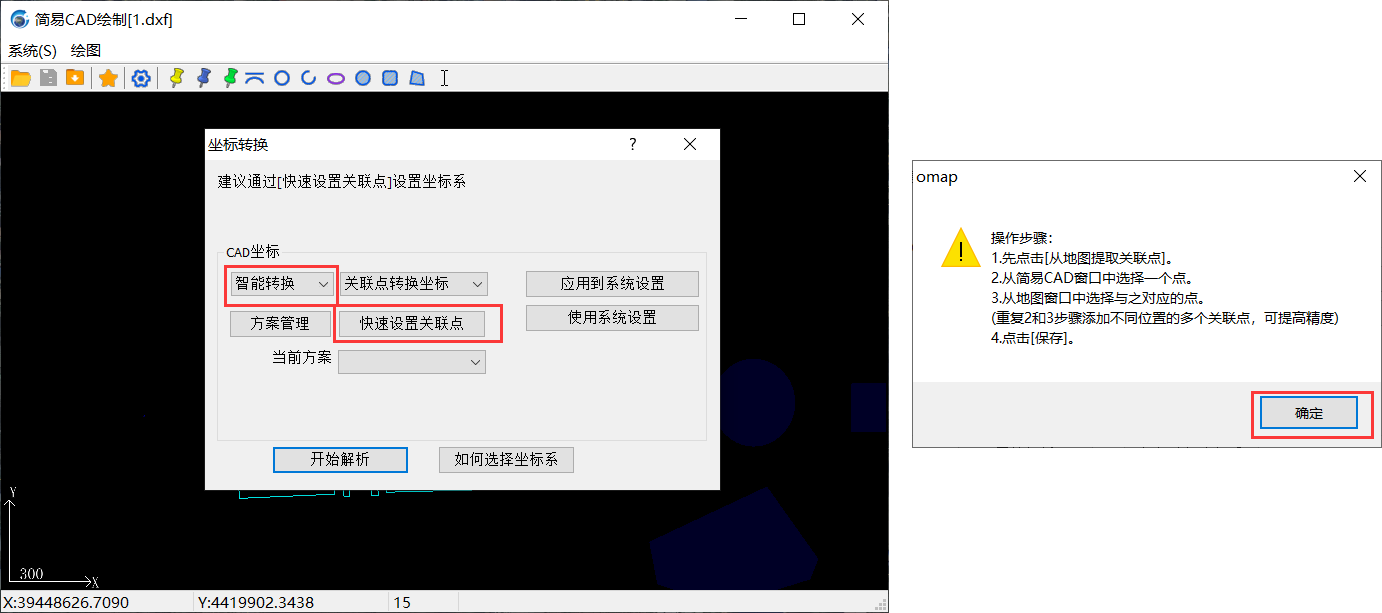
在打开的【关联点方案】窗口,输入关联点方案名称,坐标类型和中央经线保持默认。点击【从地图提取关联点】(若您已有坐标点的经纬度坐标和与之对应的cad平面坐标或者已经创建了关联点,请点击【添加关联点】按钮,具体方法请参考帮助文档《如何通过智能转换方式导入cad文件(电脑端)》)。
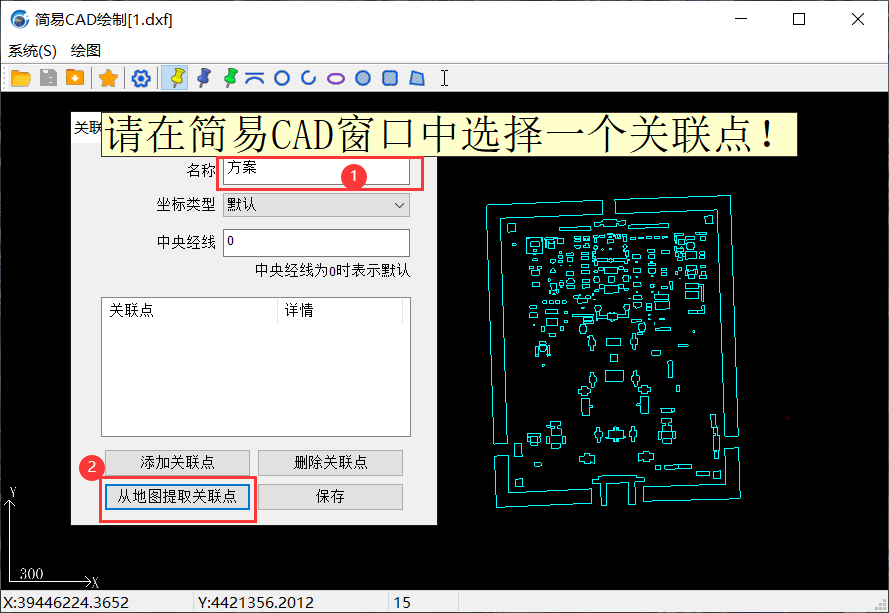
点击完【从地图提取关联点】之后,将鼠标移动到预览窗口,会有一个标签跟随,在图纸中找到特征明显的点,如交叉路口,地物拐角,这样便于用户在地图上准确的找到具体位置。选好位置后,点击鼠标左键会在cad简易窗口生成一个临时标签,然后在到地图窗口找到对应的点,在该点处点击鼠标左键,同样生成一个临时标签,关联点方案中会显示刚刚创建的关联点。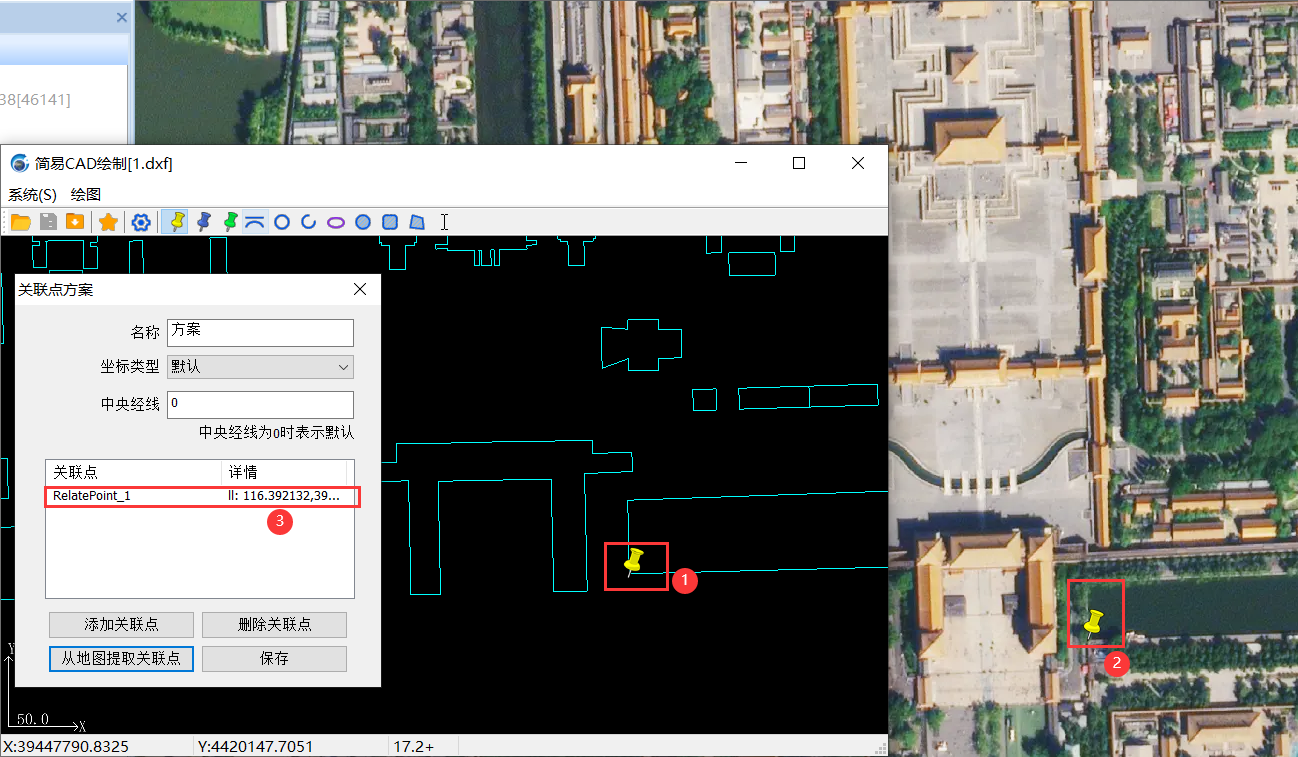
请参照上述说明,再创建至少1个关联点,这里不予赘述,创建的2个关联点如下图所示:
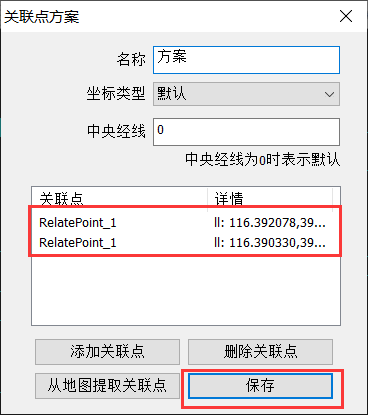
创建完关联点后,点击保存按钮,进入到坐标转换窗口,当前方案处会显示您创建的方案名称,然后点击【开始解析】。
在导入对象窗口点击【导入】按钮,系统执行导入。导入完成后点击确定按钮,关闭简易cad窗口,数据会显示在地图上,保存在收藏夹中。
(4)显示/隐藏简易cad对象窗口
点击工具栏上的 按钮,可以显示/隐藏简易cad对象窗口,显示简易cad对象窗口如下图。
按钮,可以显示/隐藏简易cad对象窗口,显示简易cad对象窗口如下图。
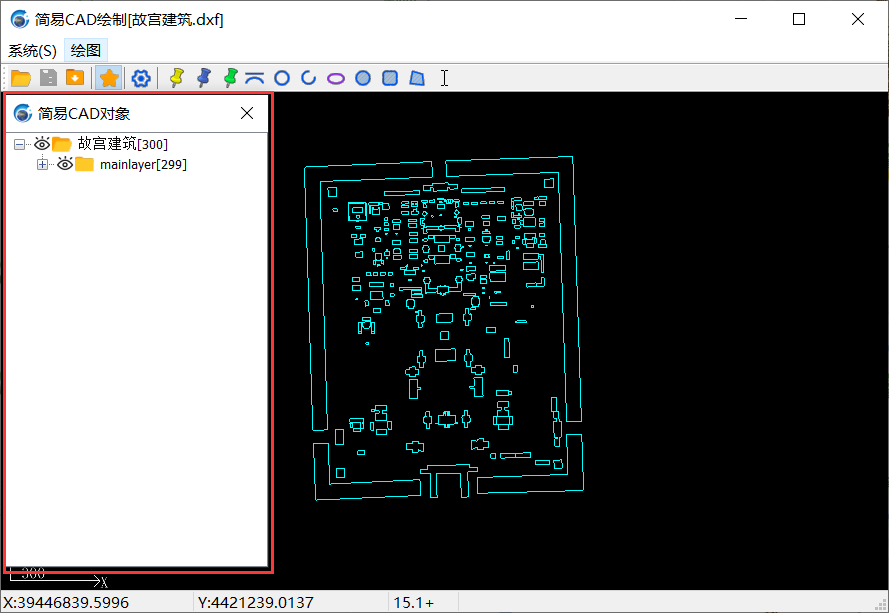
在简易cad对象窗口,您可以根据需求对标签、轨迹、图形、文件夹等对象进行编辑,操作方法与奥维地图收藏夹对象操作一致,这里不再赘述。具体方法请参考帮助文档《》。
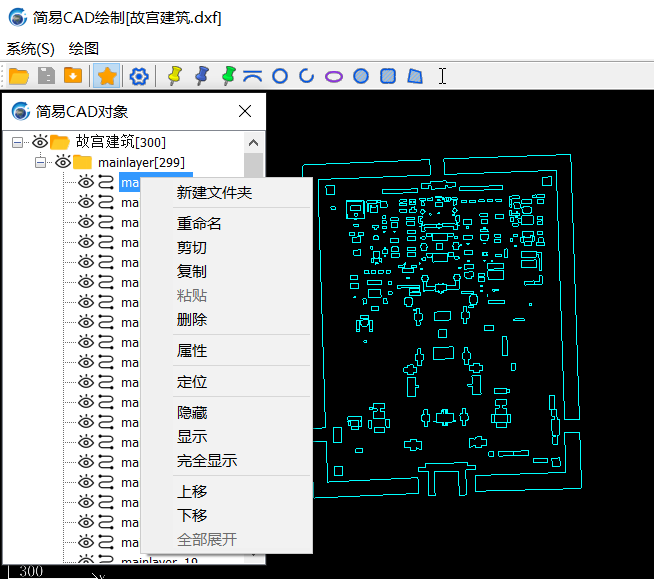
在预览窗口选中对象右键→属性,亦可进入到对象设置框中进行属性设置。
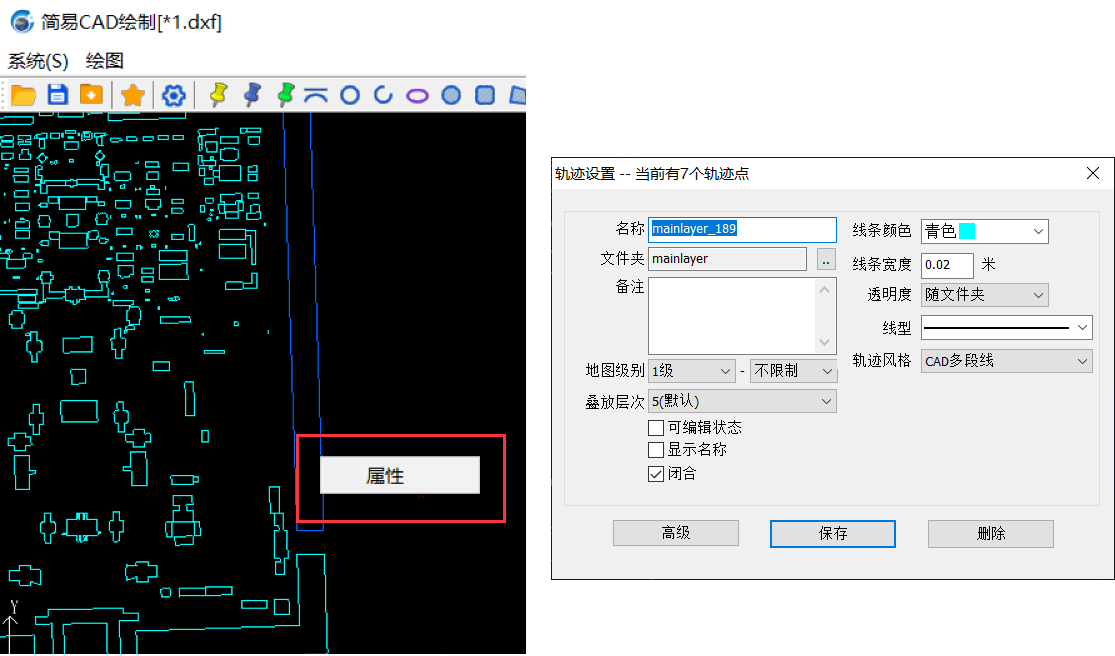
(5)自定义工具条
点击工具栏上的标签、轨迹、图形按钮,可以在预览窗口下创建对应的标签、轨迹、图形对象。创建完,对象会添加到简易cad对象窗口,显示在预览窗口中。
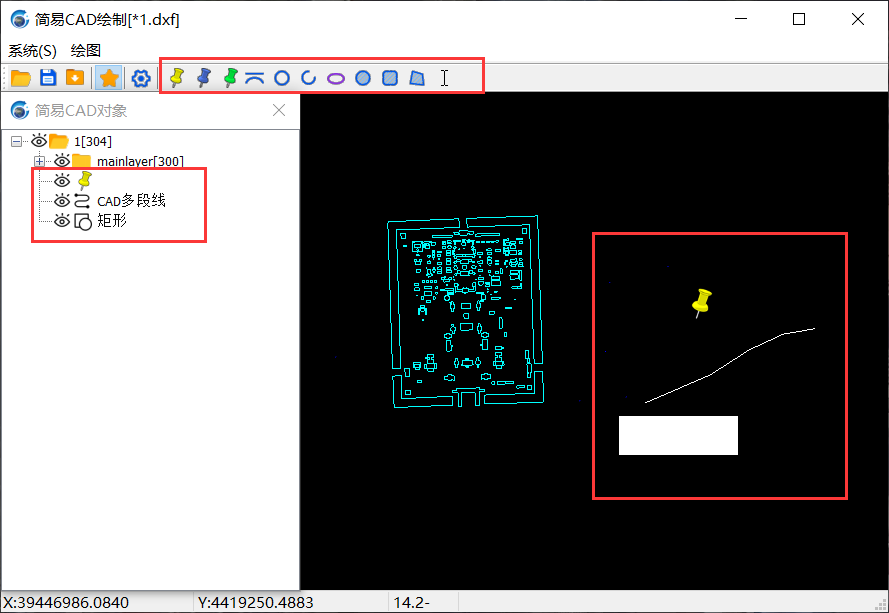
2.手机端简易cad使用说明
在奥维手机端主界面点击【收藏】→【菜单】→【导入导出】→【从文件导入】。
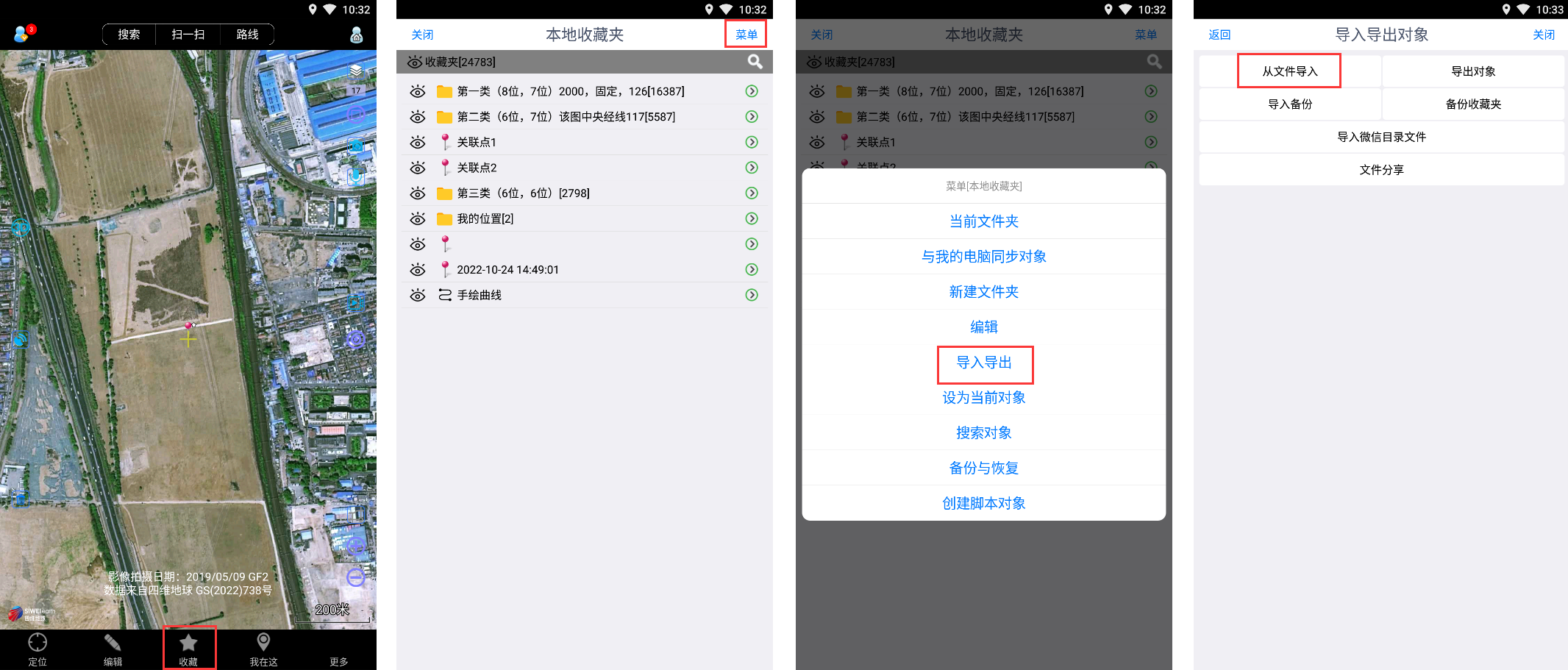
进入[选择文件]页面,系统直接定位到奥维根目录,选择需要导入的文件,弹出[读取dxf文件]页面。
若用户为安卓操作系统的手机或者平板,用qq、微信传输的数据,没有将数据存放到奥维根目录,可直接点击sd卡,在qq、微信的根目录下查找文件。
安卓系统qq根目录:文件管理/内部存储/tencent/qqfile_recv
安卓系统微信根目录:文件管理/内部存储/tencent/micromsg/download
在【读取dxf文件】页面,您可以通过开启cad选项下的合并连续线段、合并相邻等距直线按钮,来减少数据存储空间、提高渲染效率。关闭cad选项即默认对dxf文件不做任何修改。
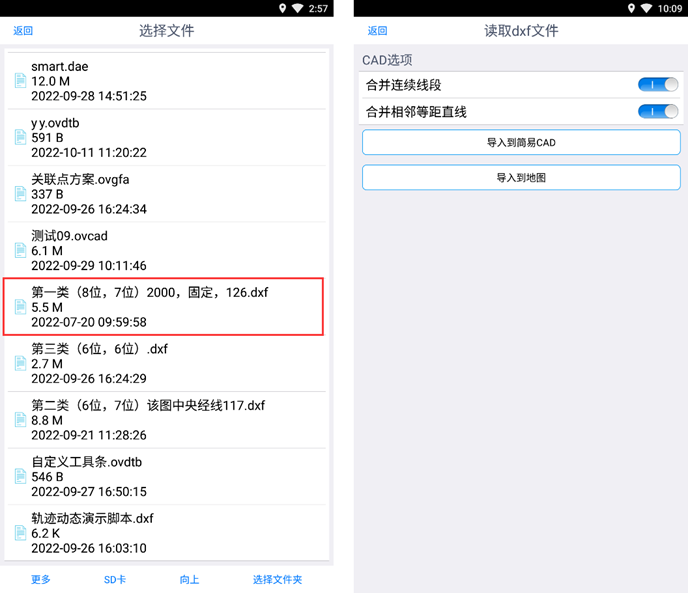
这里我们点击【导入到简易cad】,即可进入到简易cad窗口界面。
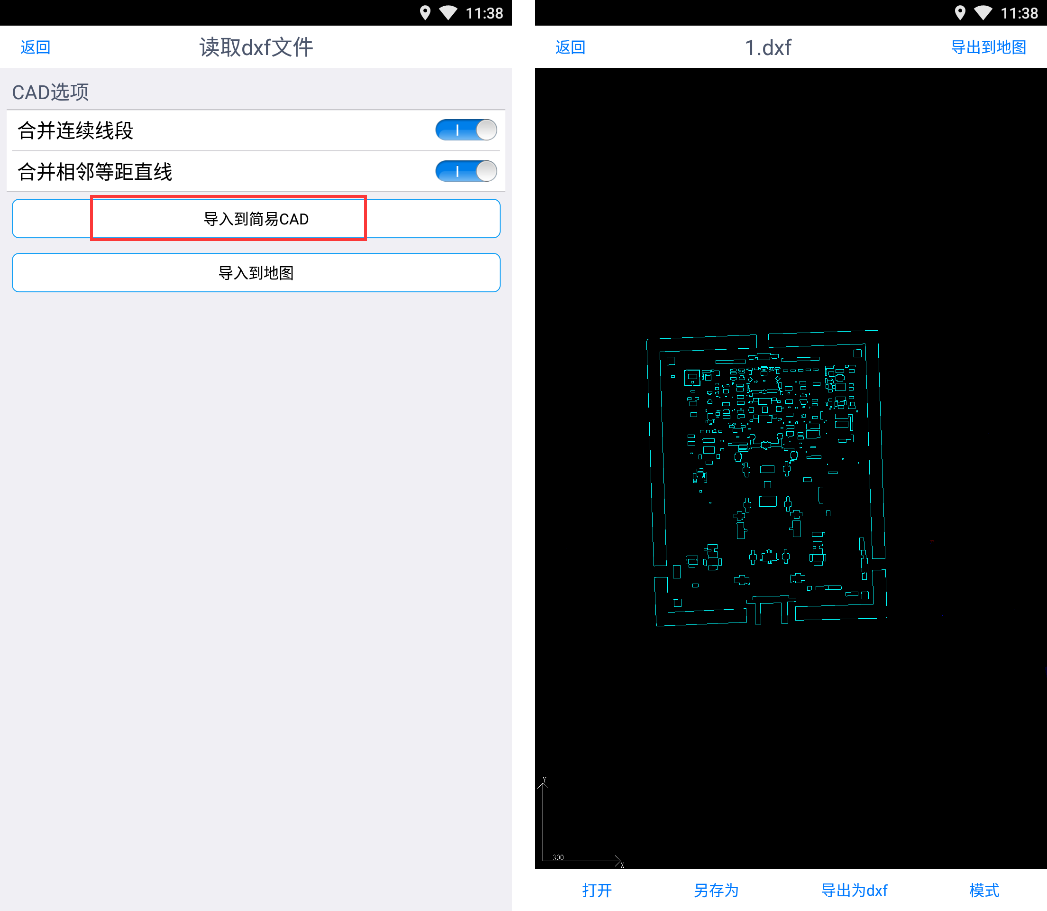
(1)打开
在简易cad窗口界面,点击【打开】,进入【选择文件】页面,选择dxf或者ovcad格式文件,这里以打开dxf文件为例,进入到【读取dxf文件】界面,设置cad选项,点击开始,执行打开。
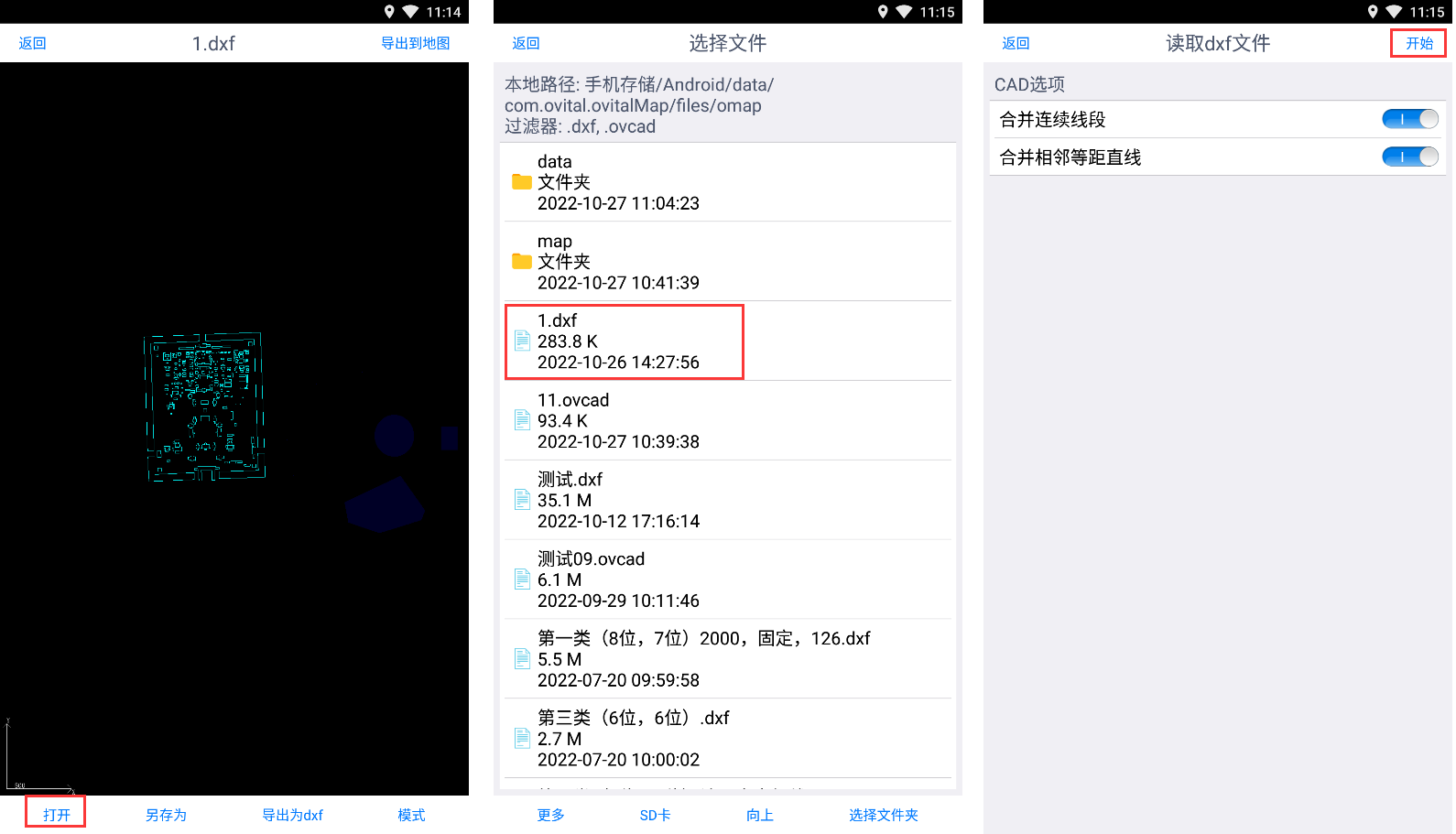
(2)另存为
在简易cad窗口界面,点击【另存为】,在弹出的【保存到文件】窗口,点击确定,可以将文件另存为ovcad格式数据。
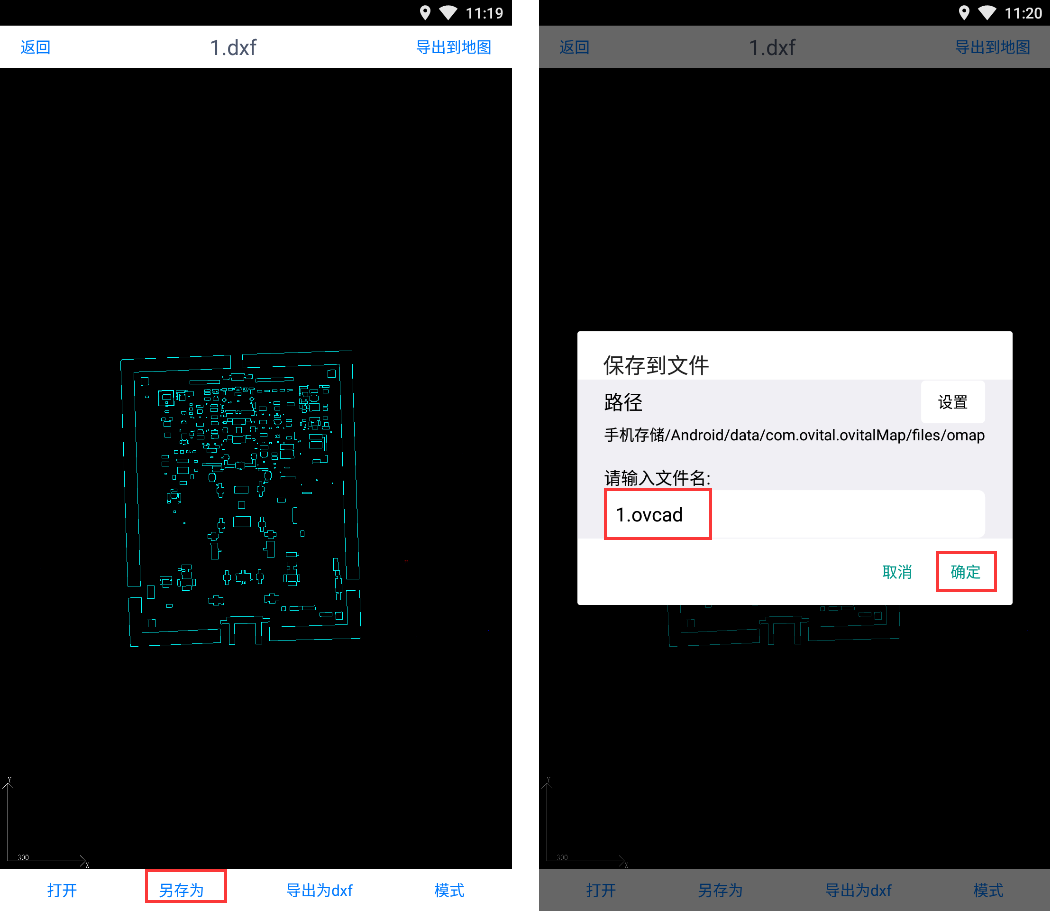
(3)导出为dxf
在简易cad窗口界面,点击【导出为dxf】,在弹出的【保存到文件】窗口,点击确定,可以将文件保存为dxf格式数据。
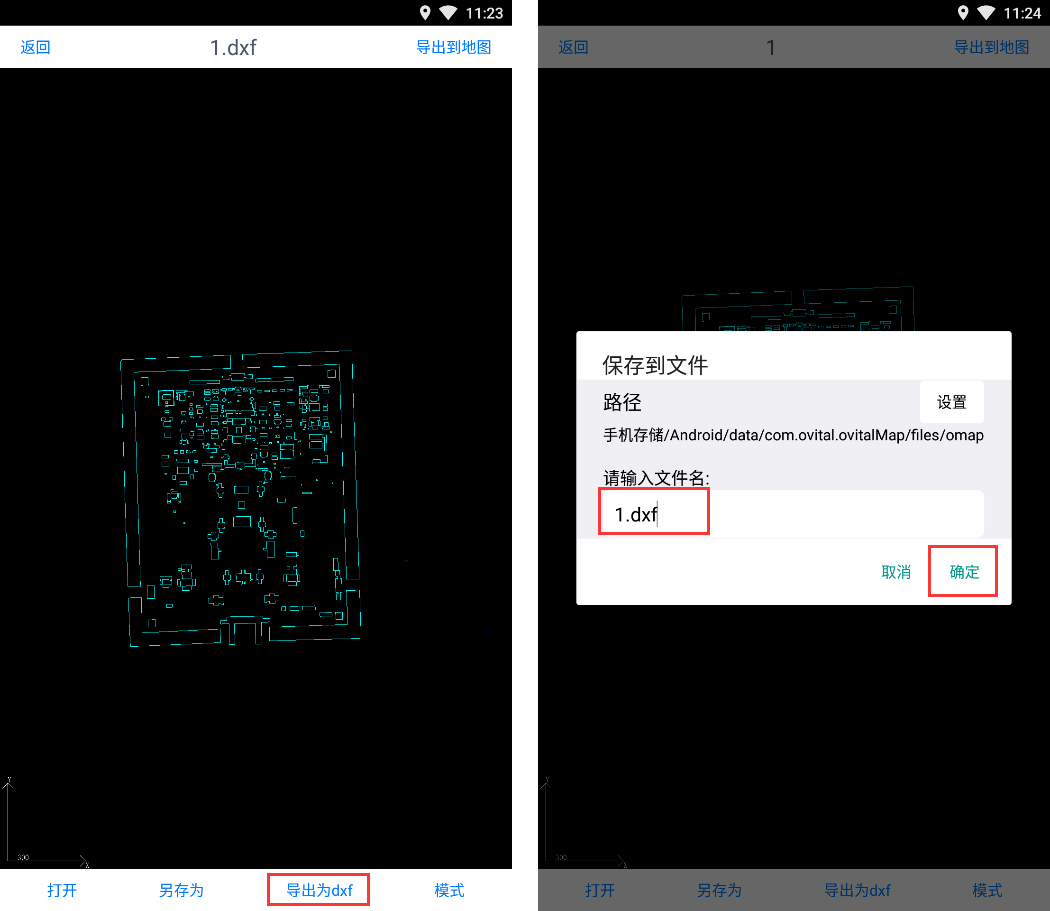
(4)模式
在简易cad窗口界面,点击【模式】,选择白底模式、灰底模式、黑底模式或自定义颜色,预览窗口界面底色会根据您设置的颜色显示。
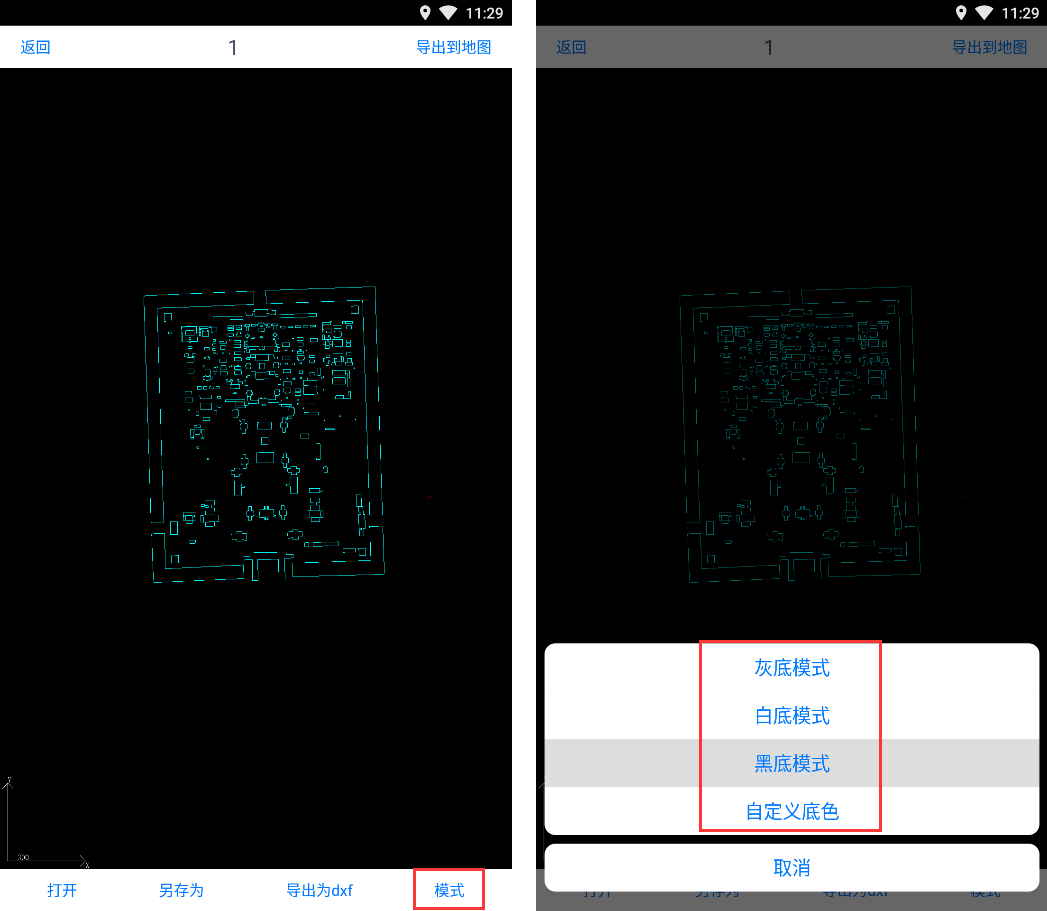
(5)导出到地图
在简易cad窗口界面,点击【导出到地图】,进入到【cad坐标设置】界面,这里您可以通过智能转换或者经典转换将cad数据导出到地图。
在【cad坐标设置】界面具体操作方法请参考帮助文档《如何将cad文件导入到奥维中》各文档中关于导入cad文件部分,这里不再赘述。
这里我们重点说明一下,当从简易cad窗口打开自定义坐标系的dxf文件,导出到地图,利用智能转换,关联点转换坐标,快速设置关联点方式时,从地图提取关联点操作方法如下:
在【cad坐标设置】界面,点击【快速设置关联点】,弹出提示,点击确定按钮。

在打开的【关联点方案】窗口,输入关联点方案名称,坐标类型和中央经线保持默认。
点击【从地图提取关联点】(若您已有坐标点的经纬度坐标和与之对应的cad平面坐标或者已经创建了关联点,请点击【添加关联点】按钮,具体方法请参考帮助文档《如何通过智能转换方式导入cad文件(手机端)》)。
点击完【从地图提取关联点】之后,在简易cad窗口图纸中找到特征明显的点,如交叉路口,地物拐角,这样便于用户在地图上准确的找到具体位置。选好位置后,长按屏幕,进入到地图界面找到相应位置长按屏幕,关联点方案中会显示刚刚创建的关联点。
请参照上述说明,再创建至少1个关联点,这里不予赘述,创建完2个关联点后,点击保存按钮。
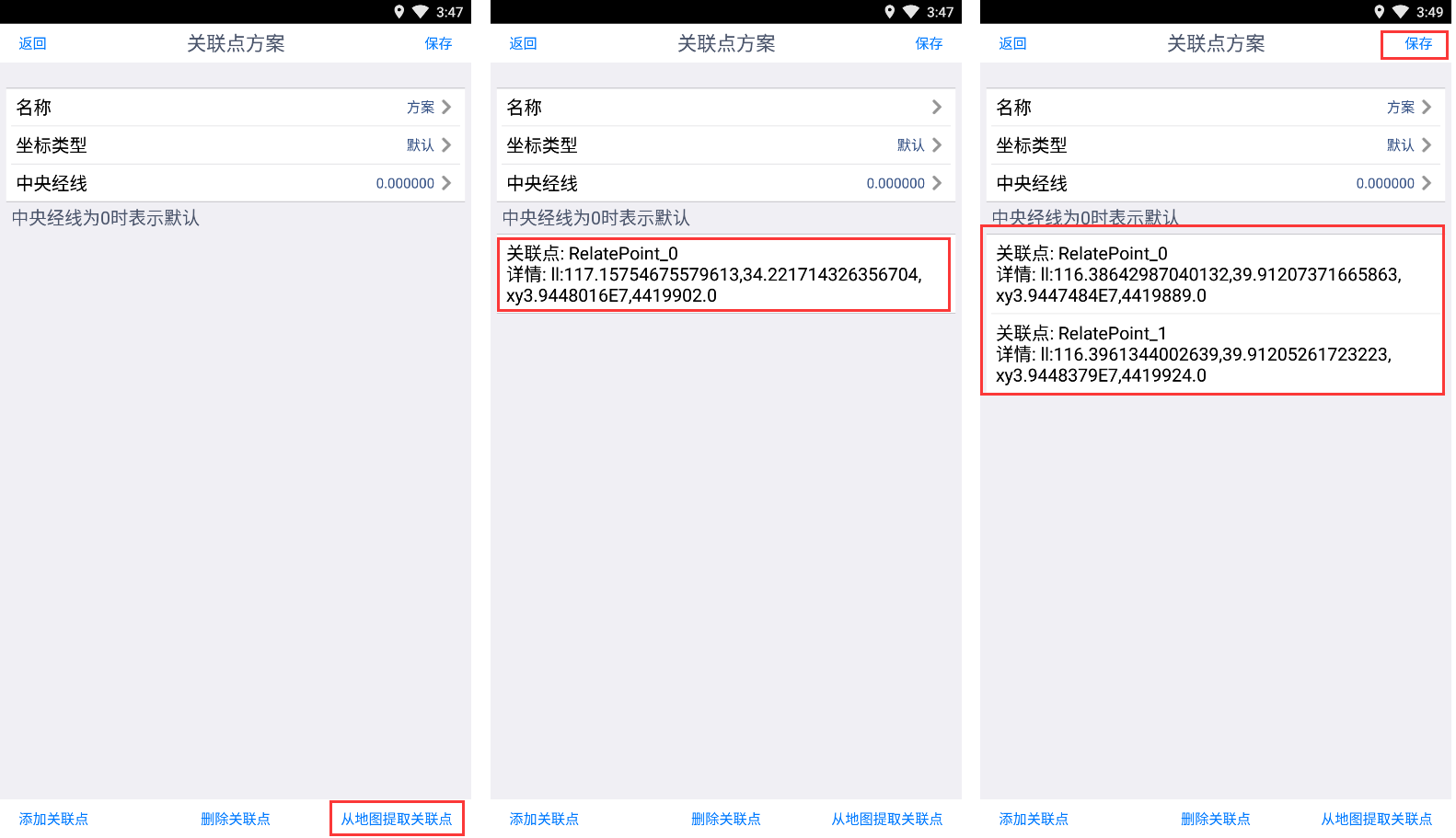
进入到【cad坐标设置】窗口,当前方案处选择您刚创建的方案,然后点击【开始解析】。
在【导入对象】页面点击【导入】按钮,点击【确定】,系统执行导入。导入完成后数据会显示在地图上,保存在收藏夹中。
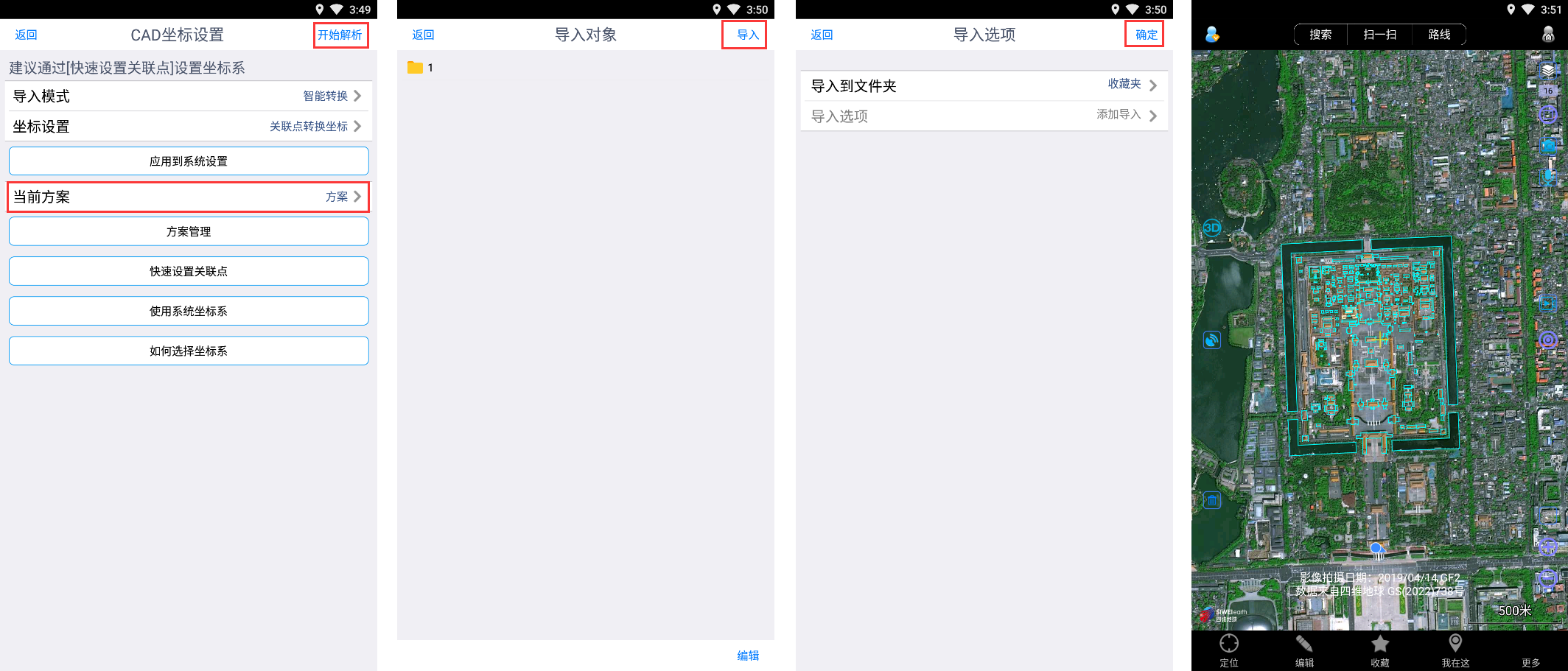
(6)返回
在简易cad窗口界面,点击【返回】,返回到【读取dxf文件】页面。