通过轨迹属性扩展设置vip用户可以在轨迹设置里增加自定义轨迹分类选项栏(选项内容也可自定义添加)、两个时间或整数的自定义字段填写栏,轨迹点编辑窗口扩展信息项里也增加了两个自定义的数值填写栏,以满足各行业的定制化需求;配合文件夹统计功能,可以将这些自定义分类、自定义字段以及该条轨迹所有轨迹点自定义扩展数的汇总值都体现在轨迹统计项里,并可输出为csv文件以便于excel进一步细化(详细操作见文档后面的相关功能介绍)。
以通信行业为例,展示设置前与设置后的区别
设置前:使用系统默认的‘轨迹设置’窗口里的项目来编辑通信线路,除了可以在【备注】栏里填写备注说明之外,没有自定义分类选项可供选择、自定义的参数可供填写,如下图:
设置前:点击上图中【高级】按钮,再点【轨迹点编辑】弹出‘轨迹点编辑’窗口,除了【位置信息】项的可以填写之外,【扩展信息】显示为暗色且不可以填写(即未被启用),如下图:
设置后:点同一条轨迹打开‘轨迹设置’窗口,窗口里的【轨迹类别】选项变成了【敷设方式】 选项,同时多了一个【产权类型】选项、一个可填写整数的【光纤芯数】栏、一个可选填日期的【敷设日期】栏,如下图:
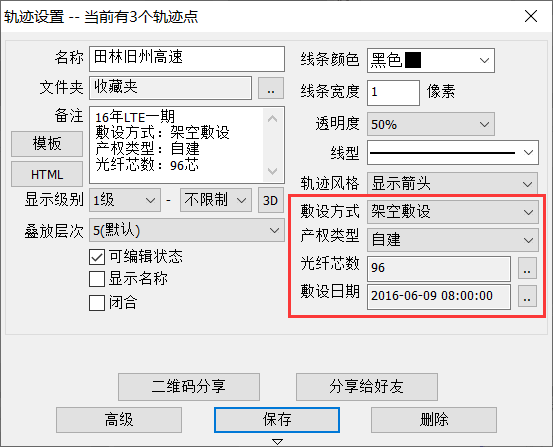
(红框内的项目可以通过文件夹统计功能体现在轨迹统计项列表中,并可输出为 csv 文件)
设置后:点击上图中的【高级】按钮,再点【轨迹点编辑】弹出‘轨迹点编辑’窗口,【扩展信息】项启用了【预留米数】栏和【光缆米标】栏,如下图:
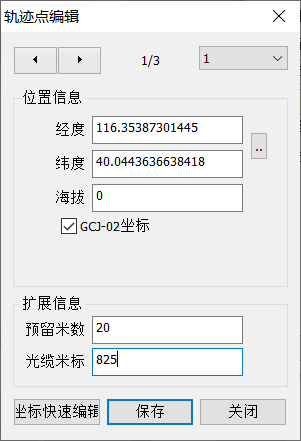
备注:轨迹在可编辑状态下,也可以在轨迹点处右击,选择轨迹点直接打开轨迹点编辑窗口
以通信行业为例,进行轨迹属性扩展设置
(1)点击【系统】---【系统设置】----【轨迹属性扩展设置】,弹出‘轨迹属性扩展设置’窗口, 如下图:
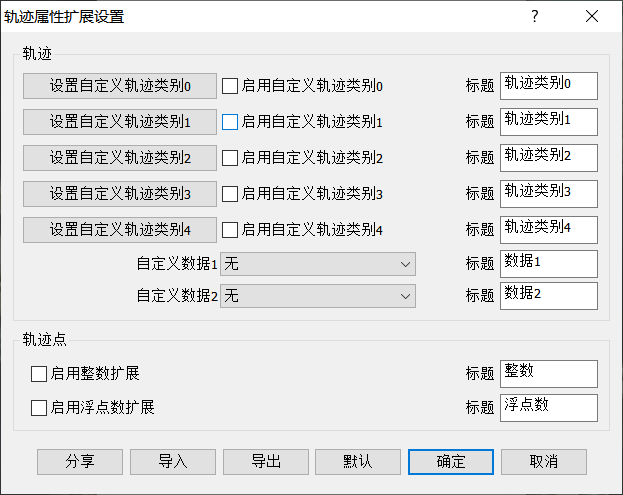
系统默认设置图
(2)参照下图勾选选项、填写标题。
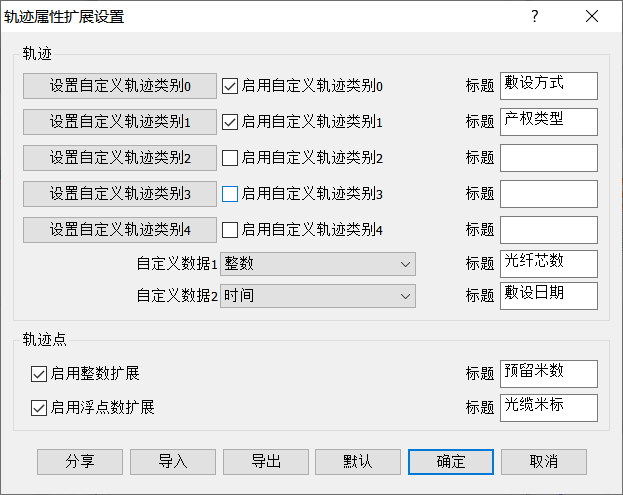
通信行业常用设置图
(3)点击“设置自定义轨迹类别 0”按钮,弹出‘自定义轨迹类别’管理列表,如下图:
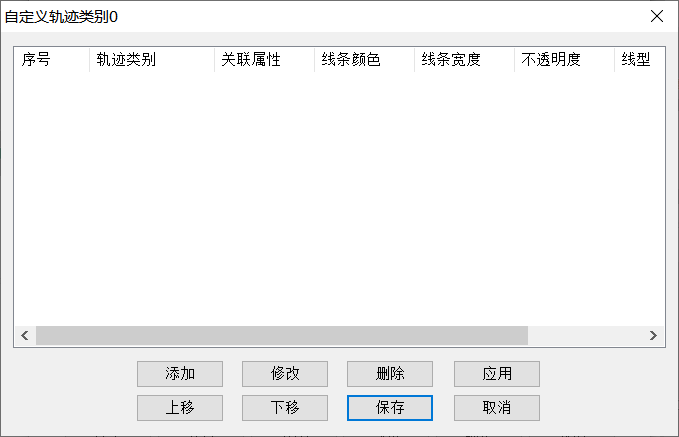
(3-1)点【添加】按钮,弹出自定义轨迹类别窗口,如下图;根据需要输入‘敷设类别’的 分类名称如‘架空敷设’,再根据需要选中‘关联属性’选项,设置好轨迹显示属性,如下图:
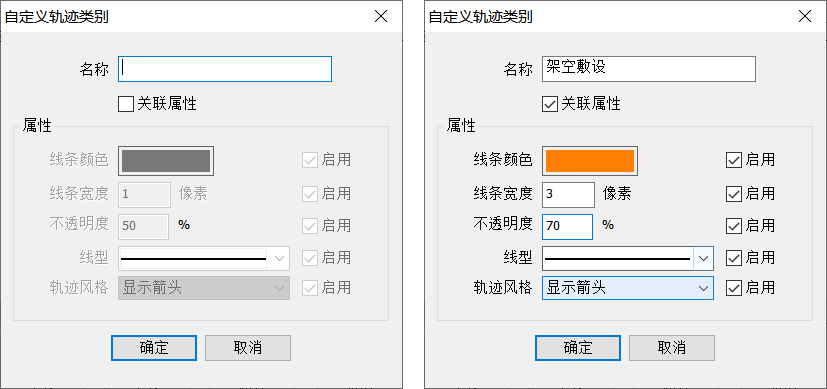
说明:选中‘关联属性’并且设置好轨迹显示属性,是为了在轨迹设置页面选择当前类别时会以关联的显示属性进行设置。
(3-2)点击【确定】按钮,完成添加,回到‘自定义轨迹类别’管理列表,如下图:
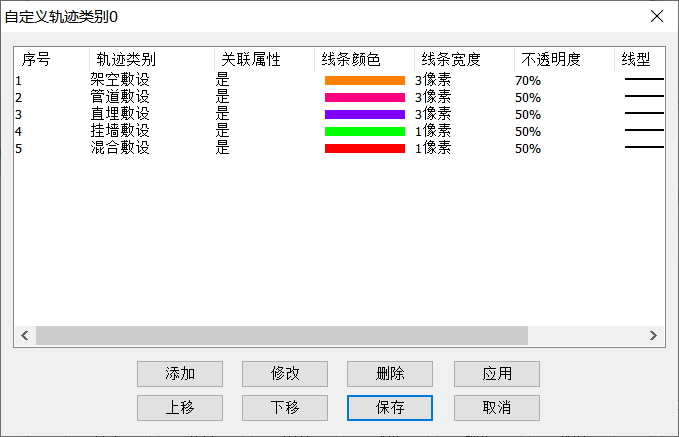
如需修改,需先选中轨迹类别,再点【修改】按钮,修改界面与添加界面一样。
如需删除,也是先选中轨迹类别,再点【删除】按钮。
如需调整顺序,选中轨迹类别后再点【上移】、【下移】按钮来调整。
如果列表里的轨迹类别有设置关联属性,点击【应用】按钮会自动应用到对应类别的轨迹。
(3-3)点【保存】按钮保存列表内容的修改(同时会自动关闭当前列表)。
(4)点击“设置自定义轨迹类别1”按钮,弹出‘自定义轨迹类别’管理列表,添加方式与(3)一致,这里不再赘述。
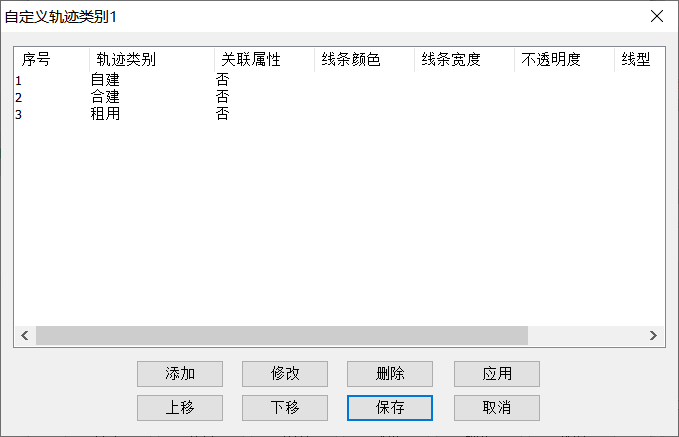
轨迹属性扩展设置窗口设置点说明
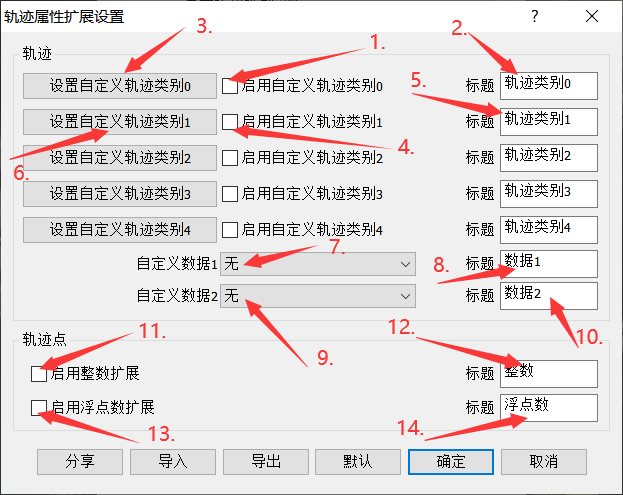
1、勾选‘启用自定义轨迹类别 0’选项,系统默认的‘轨迹设置’窗口中 ‘轨迹类别’标题会被替换成新的标题名称(以第 2 点的填写为准),替换之后原来轨迹类别选项内容如自驾、越野、 登山等类别将不再被选用,而选用由第 3 点设置的类别。
2、自定义轨迹类别 0 默认的标题名称为‘轨迹类别 0’,通常将它修改为实际需要的分类标题名称, 比如通信行业用户就将标题名称修改为‘敷设方式’。
3、点击设置自定义轨迹类别 0 的分类内容(自定义轨迹类别 0 的分类可设置轨迹关联属性)。
4、勾选‘启用自定义轨迹类别 1’后会在“轨迹设置”窗口中添加新的轨迹类别选项,标题名称为 第 5 点设置的标题名称。
5、轨迹类别1 默认的标题名称也为‘轨迹类别 1’,通常将它修改为实际需要的分类标题名称,比 如通信行业用户就修改标题名称为“产权类别”。
6、点击设置自定义轨迹类别 1 的分类内容。
7、点击下拉选择自定义数据 1 的类型,分别为: 无:表示不用自定义数据 1 的字段填写栏,不会添加到轨迹设置窗口中。 整数:表示启用自定义数据 1 为整数的字段填写栏,将会添加到轨迹设置窗口中。 时间:表示启用自定义数据 1 为时间的时间选填栏,将会添加到轨迹设置窗口中。
8、系统默认标题为‘数据 1’,要根据第 7 点设置的类型填写需要的标题,如‘光纤芯数’。
9、同第 7 点,如选择整数或时间,将会在轨迹设置窗口中再添加一个填写栏或选填栏。
10、系统默认标题为‘数据2’,要根据第 9 点设置的类型填写需要的标题,如‘敷设日期’。
11、勾选启用整数扩展项,轨迹点编辑窗口中扩展信息第 1 项将可填写整数数值。
12、系统默认标题为‘整数’,根据实际情况填写需要的标题,如‘预留长度’。
13、勾选启用浮点数扩展项,轨迹点编辑窗口中扩展信息第 2 项将可填写最多带三位小数的数值。
14、系统默认标题为‘浮点数’,根据实际情况填写需要的标题,如‘光缆米标’
轨迹属性扩展设置的分享
(1)在‘轨迹属性扩展设置’窗口点击【分享】按钮,会弹出选择好友窗口,如下图:
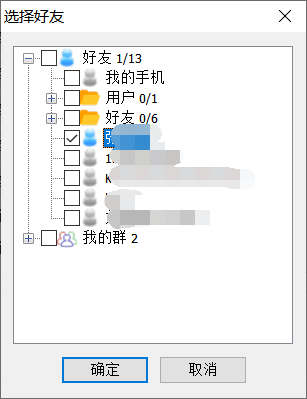
(2)好友用电脑端打开信息对话窗口,如下图:

(3)好友点击信息对话窗口中的‘轨迹扩展属性’图标,弹出‘导入轨迹扩展属性’对话框,如 下图:
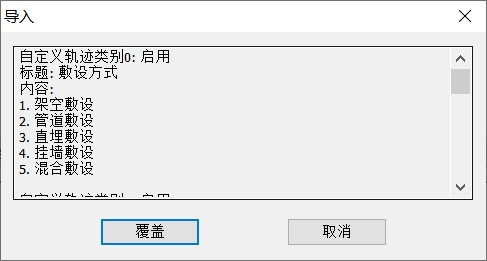
(4)好友点击【覆盖】按钮覆盖本地的默认配置,然后再点【确定】按钮才能使之生效,这样好友的电脑就可以跟自己电脑用一样的扩展过的轨迹设置项来编辑轨迹了。
轨迹属性扩展设置的导出
在‘轨迹属性扩展设置’窗口点击【导出】按钮,可将当前设置保存在本地磁盘,如下图:

轨迹属性扩展设置的导入
(1)在‘轨迹属性扩展设置’窗口点击【导入】按钮,弹出‘打开’配置文件窗口,选择配置文件点击打开,如下图:
(2)弹出导入轨迹扩展属性对话框,如下图:
(3)点击【覆盖】按钮覆盖本地配置,再点【确定】按钮使设置之生效(会同时关闭轨迹属性扩 展设置窗口)
相关功能介绍:如何将文件夹中的轨迹属性详情输出为 csv 表格
(1)选择轨迹所在的文件夹,右击文件夹点击【属性】弹出‘文件夹设置’窗口,如下图:
(2)点击【详情】按钮,弹出文件夹详情窗口,如下图:
(3)双击轨迹栏,弹出‘文件夹详情[轨迹]’轨迹统计列表窗口,如下图:
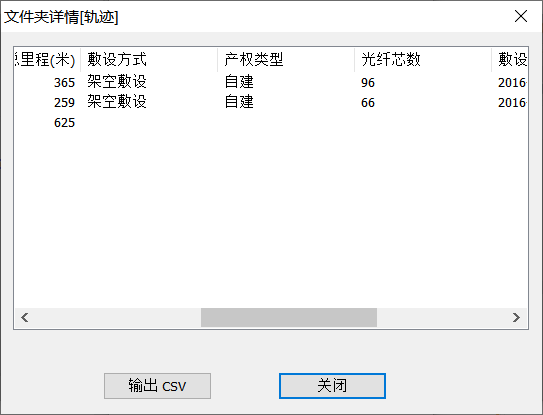
(4)点击【输出 csv】按钮,弹出‘轨迹统计选项’窗口,如下图:

(5)按上图标记步骤先设置输出文件的路径与保存名称,再勾选输出条目,必要时调整条目 的顺序,然后点【确定】按钮,完成 csv 表格输出。用 excel 打开保存的 csv 文件,可进行进一 步的编辑操作,如下图:
