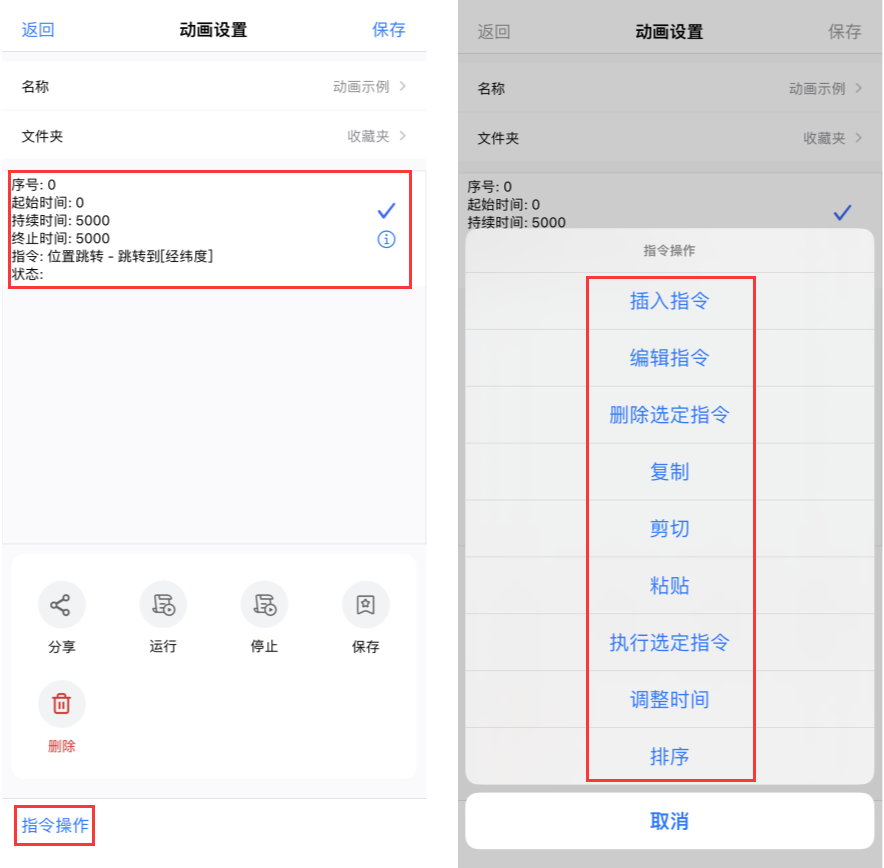新版本奥维地图推出了地图动画功能,旨在帮助用户动态的呈现位置跳转、轨迹游览、文本动画、时间动画、对象动画、语音播放、图片动画...。对于制作好的地图动画您可以用于项目汇报、沙盘推演等。
演示文件下载:https://www.ovital.com/pub/demo/demo.ovobj
本文为您讲解手机端如何制作地图动画。
1、添加动画指令
在手机端奥维主界面点击【收藏】→【菜单】→【添加地图动画】,进入到[动画设置]界面。
在[动画设置]界面,您可以设置动画的名称以及存储位置,设置完成后,点击【指令操作】→【插入指令】,进入到[动画指令]界面。
您可以在指令下拉框,添加动画指令。这里您可以添加位置跳转、轨迹播放、文本动画、显示时间、对象动画、播放语音、播放图片、等待指令、播放视频、调用子动画等。根据您的需求添加动画指令生成动画对象。
注意:需要vip才能保存超过10条动画指令。
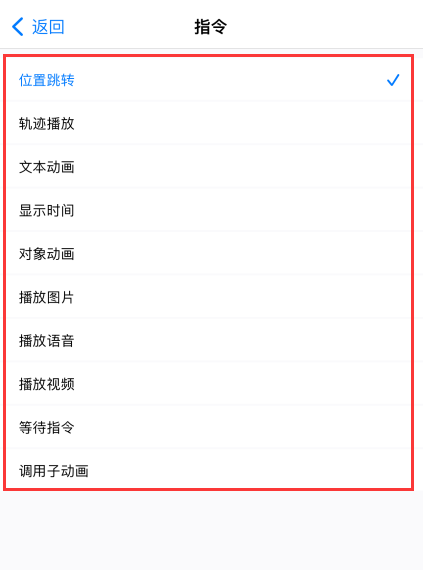
①添加位置跳转指令
在[动画指令]界面,指令下拉框选择[位置跳转],这里您可以根据您的需求设置动画指令开始时间、跳转时间;
指令开始时间(毫秒):执行该动画指令的开始时间,可从0秒开始执行或设置在其他动画指令结束时间后。
跳转时间(毫秒):执行跳转指令动画的时间。
设置完成后点击[对象名称]后面的【无】按钮,这里您可以选择已有的标签、轨迹、图形作为跳转对象,您也可以点击 钮按,手动填写需要跳转位置的经纬度、高度、视点位置以及跳转到的级别等,如果您想把当前视图参数作为跳转位置,您可以点击当前视图快照按钮。
钮按,手动填写需要跳转位置的经纬度、高度、视点位置以及跳转到的级别等,如果您想把当前视图参数作为跳转位置,您可以点击当前视图快照按钮。
注释:可对该动画指令进行注释说明;
不执行:勾选,运行地图动画对象时该指令不运行。
设置完成后点击[确定]→[保存],即可将位置跳转动画添加到收藏夹。
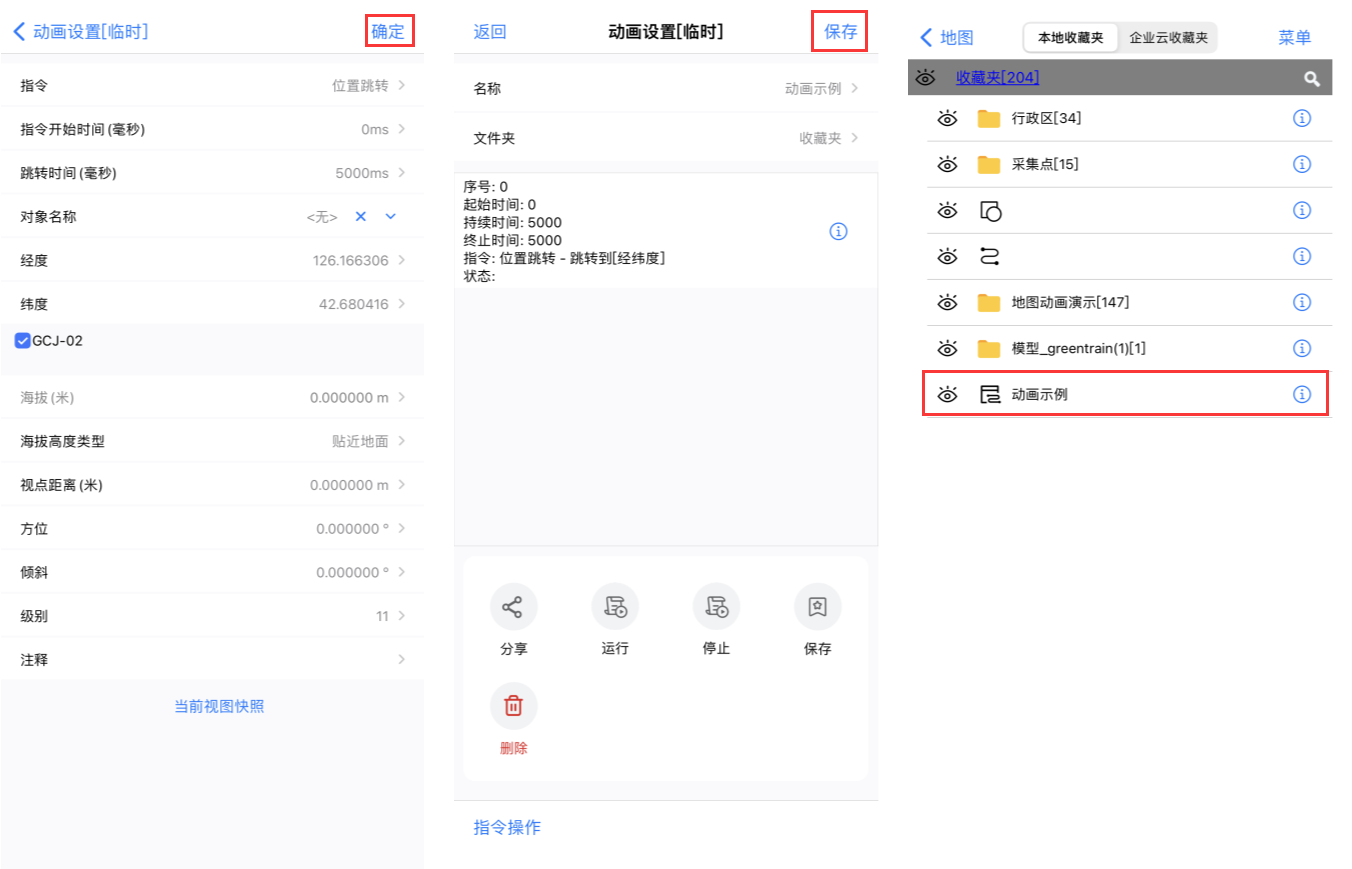
②添加轨迹播放指令
在[动画指令]界面,指令下拉框择[轨迹播放],这里您可以根据您的需求设置指令播放开始时间、持续时间、停留时间,单位是毫秒,设置完成后点击[轨迹名称]后面的 按钮,可选单条轨迹作为播放对象或者选择含有多条轨迹的文件夹,该文件夹下的所有轨迹执行轨迹播放指令。
按钮,可选单条轨迹作为播放对象或者选择含有多条轨迹的文件夹,该文件夹下的所有轨迹执行轨迹播放指令。
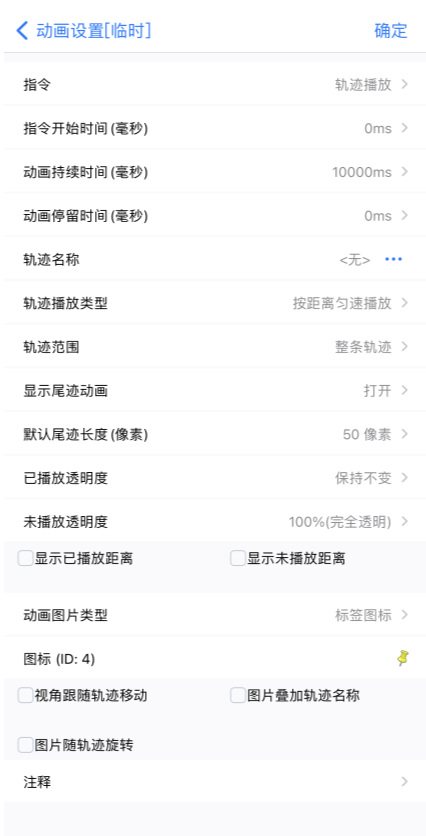
指令开始时间(毫秒):执行该动画指令的开始时间,可从0秒开始执行或设置在其他动画指令结束时间后
动画持续时间(毫秒):执行完所有动画所用时间
动画停留时间(毫秒):执行完动画后,界面停留时间
轨迹播放类型:按距离匀速播放、按轨迹点时间等间隔立即播放、按轨迹点时间等间隔调度播放。
a.按距离匀速播放:按照选取的轨迹范围匀速播放轨迹动画;
b.按轨迹点时间等间隔立即播放:按照选取的轨迹范围立即播放轨迹动画;
c.按轨迹点时间等间隔调度播放:按照设置的调度时间范围播放轨迹动画;
注意:如果设置起始时间与终止时间的,需要提前去[轨迹设置]-[高级]-[轨迹点编辑]中给轨迹点添加时间参数,无时间的轨迹将无法执行轨迹播放指令。需要时间的轨迹,起点必须有时间,中间点可以没有时间,只要另外有一个轨迹点有时间即可,同时,轨迹点的时间必须是不断增加的,如果某个轨迹点的时间小于或等于前一个轨迹点的时间,该轨迹点会被当作没有时间处理,中间的轨迹点没有时间,指令处理时会按距离平均分配时间。
轨迹播放距离选取(米):根据轨迹长度设置轨迹游览的起始和终止距离;
显示尾迹动画:打开、关闭,当设置成打开状态时,轨迹播放过程中会在动画图片处显示尾迹;您可以点击【打开】后面的按钮对尾迹显示样式进行设置。
已播放透明度:根据需求设置,透明度可以选择0%(不透明)-100%(完全透明);
未播放透明度:根据需求设置,透明度可以选择0%(不透明)-100%(完全透明);
显示已播放距离:根据需求设置,勾选已播放距离时,轨迹动画会显示已播放的轨迹距离;
显示未播放距离:根据需求设置,勾选未播放距离时,轨迹动画会显示未播放的轨迹距离;
动画图片类型:不显示、标签图标、图片附件;
图片随轨迹旋转:根据需求设置,正值角度时,图片逆时针旋转;负值角度时,图片顺时针旋转;
图片叠加轨迹名称:根据需求设置,勾选图片叠加轨迹名称时,轨迹名称显示在图标上;
视角跟随轨迹移动:根据需求设置,轨迹动画播放时,按照设置的视角进行播放轨迹;
注释:可对该动画指令进行注释说明;
设置完成后,点击[确定]→[保存],即可将轨迹播放动画添加到收藏夹。
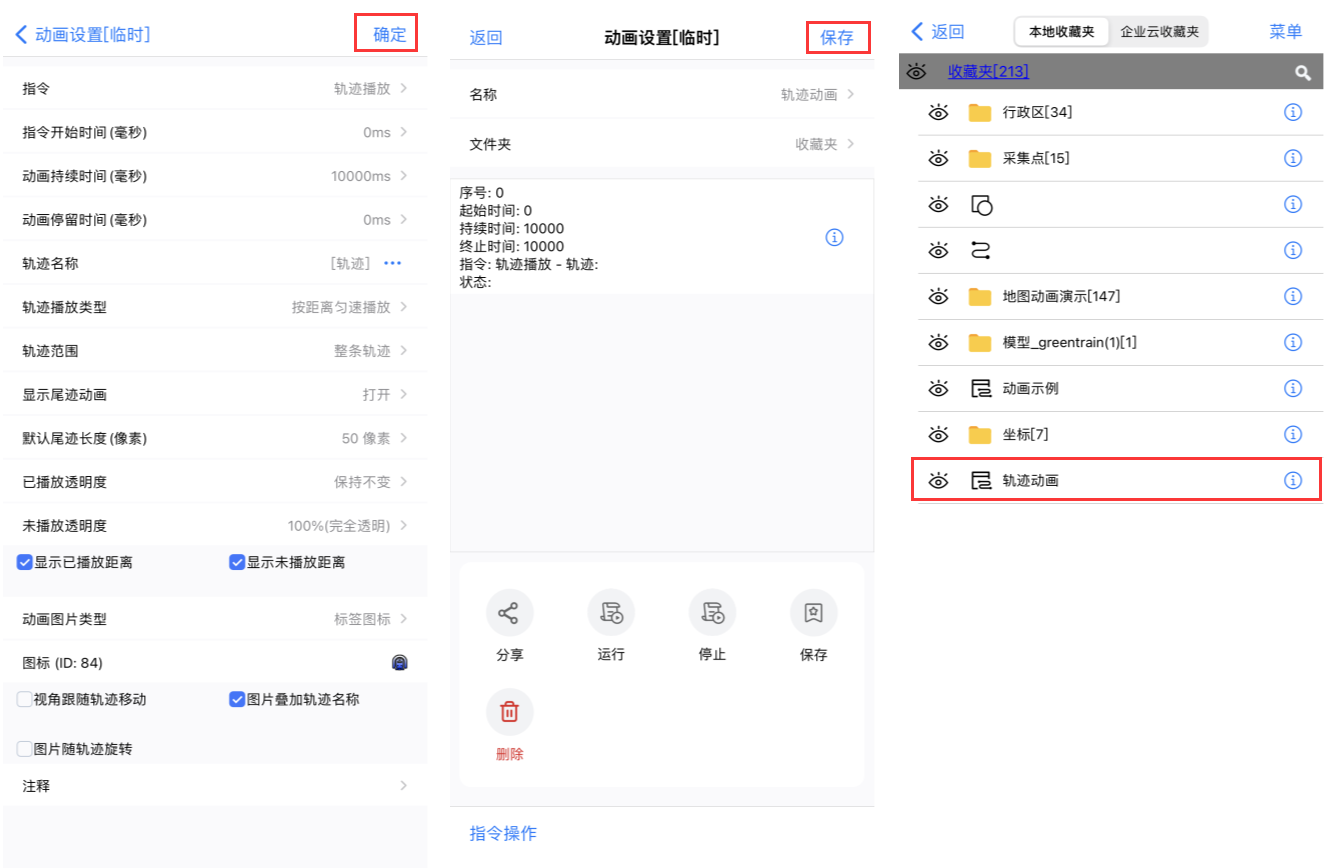
③添加文本动画指令
文本动画是将文本内容以动画的形式显示在地图上,在[动画指令]界面,指令下拉框选择[文本动画],用户可自定义设置文本内容,叠加显示的位置,文本显示的时间和次数,字体大小,透明度,颜色等参数。
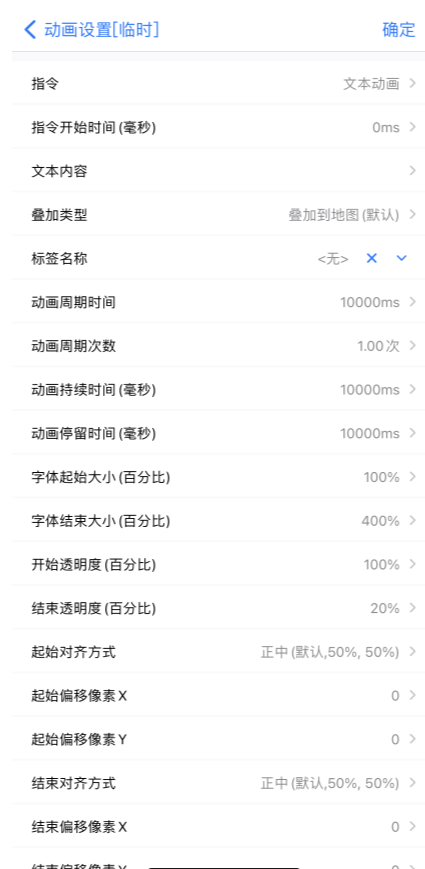
文本内容:支持多行文本,用回车换行。文本前含有<#x>可以改变文本颜色,x为0-8,0代表设置的颜色,1-8分别代表:黑色、白色、红色、绿色、蓝色、黄色、青色、洋红,比如文本内容为“abc<#1>de<#3>fg<#0>kk,abc,kk显示为设置的颜色,de显示为黑色,fg显示为红色。
这里根据您的需求选择叠加类型。
叠加类型:叠加到地图(默认)、叠加到屏幕。
叠加到地图(默认):是指将文本动画显示在标签上或某个经纬度点位上,然后叠加在地图上显示出来。
a.显示在标签上:点击标签名称后方的[无]按钮可以选择已有标签;
b.显示在经纬度上:点击 按钮,手动添加经纬度信息,将文本动画显示在指定的经纬度点位处。
按钮,手动添加经纬度信息,将文本动画显示在指定的经纬度点位处。
叠加到屏幕 :是将文本动画直接在屏幕上显示。
对齐方式:如果叠加类型是叠加到屏幕,则是相对于屏幕而言。如果选择的是叠加到地图(默认),则是相对于选择的标签或者输入的经纬度点位而言。
动画时间、字体大小、透明度、字体颜色等请根据需求进行设置。
设置完成后,点击[确定]→[保存],即可将文本动画添加到收藏夹中。
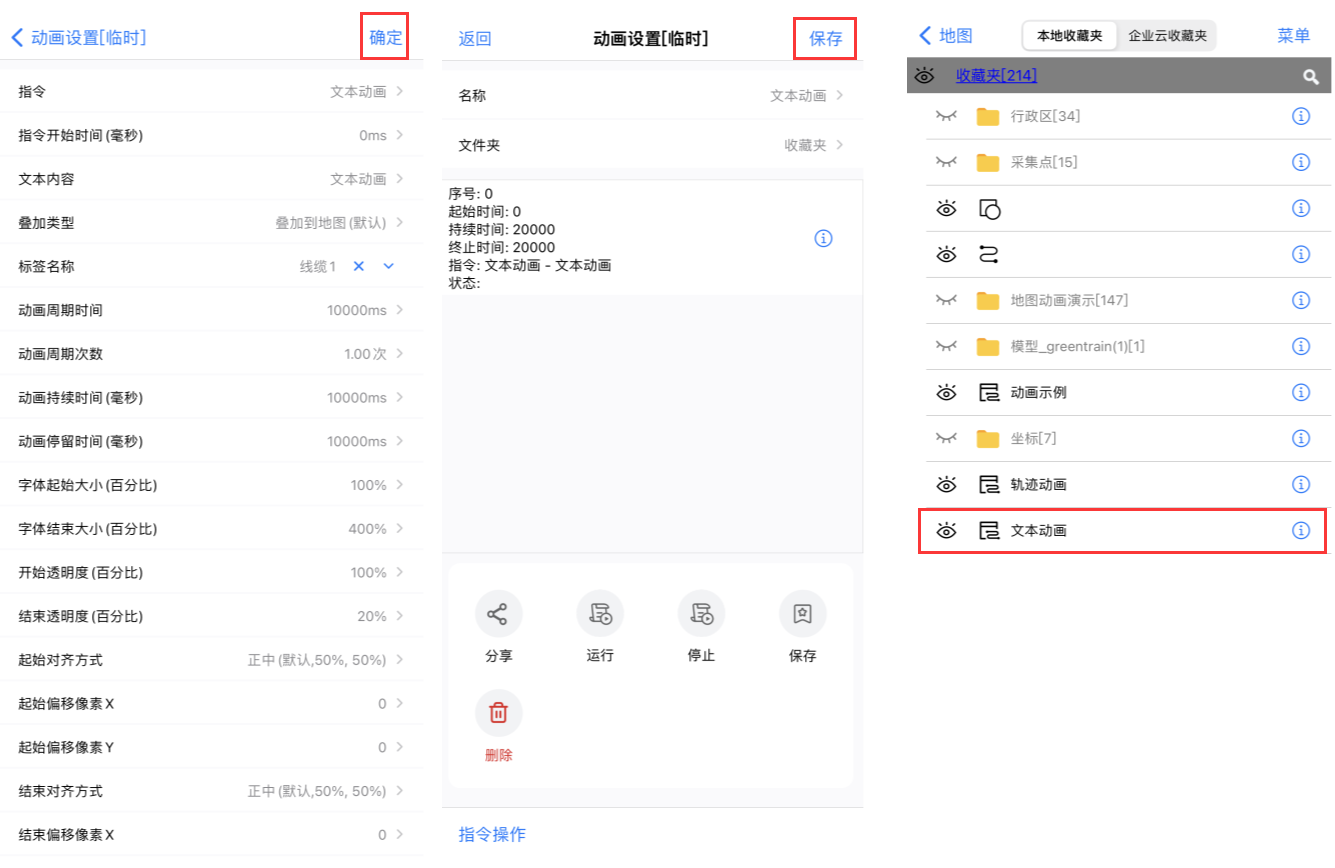
④添加显示时间指令
显示时间指令是将时间信息以动画的形式显示在地图上。
在[动画指令]界面,指令下拉框选择[显示时间],用户可自定义设置日期和时间的显示位置、类型、格式、起始时间、结束时间、动画持续时间、字体大小、透明度等参数。

设置完成后,点击[确定]→[保存],即可将显示时间动画添加到收藏夹中。
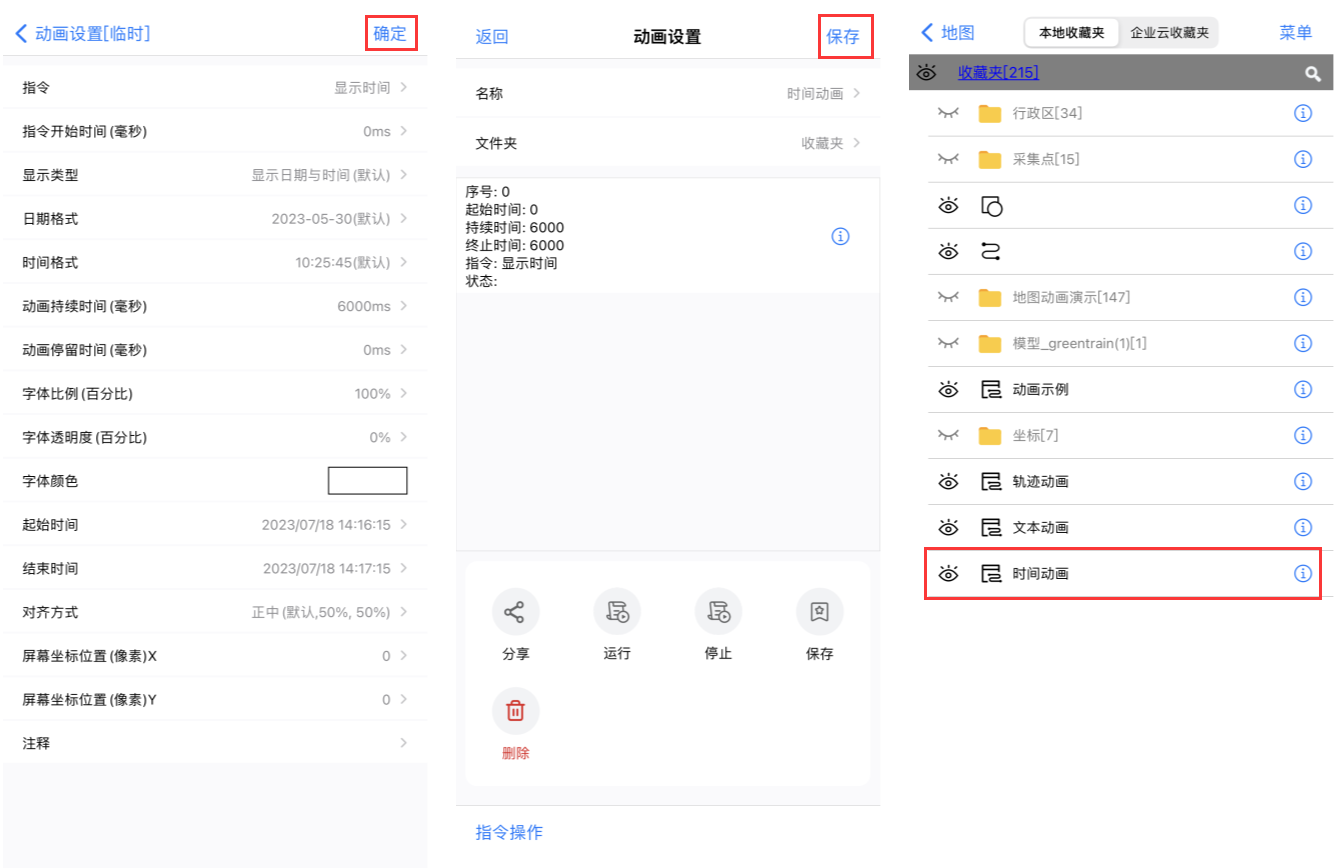
⑤添加对象动画指令
对象动画可以设置标签、轨迹、图形对象的动画显示,选择标签、轨迹、图形对象根据需求设置显示样式,也可以将要显示的标签、轨迹、图形对象放到同一个文件夹中进行动画显示。
在[动画指令]界面,指令下拉框选择[对象动画],根据您的需求设置指令开始时间,设置完成后,点击[对象名称]后面的 按钮,选择要执行该指令的对象,可选单个标签、图形或轨迹对象。若要多个奥维对象同时执行该指令,需要先将要执行指令的对象放到同一个文件夹中,选择文件夹后,该文件夹内的所有对象可执行对象动画指令。
按钮,选择要执行该指令的对象,可选单个标签、图形或轨迹对象。若要多个奥维对象同时执行该指令,需要先将要执行指令的对象放到同一个文件夹中,选择文件夹后,该文件夹内的所有对象可执行对象动画指令。
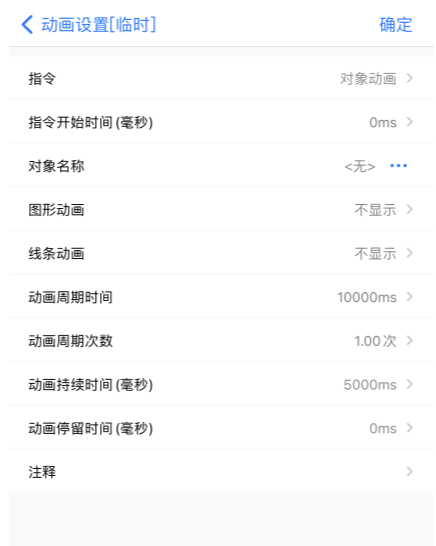
图形动画:
a.不显示:执行该动画指令时不显示图形对象
b.正常显示:执行该动画指令时正常显示图形对象
c.闪烁:执行该动画指令时选择的图形对象在地图上闪烁
d.颜色渐变:执行该动画指令时,选择图形的颜色由相反颜色逐渐变为设置颜色(例如:图形颜色为黑色,颜色渐变会由白色逐渐变为黑色)
e.按方向逐渐显示:可设置“动画角度”,图形根据设置的动画角度逐渐显示完整
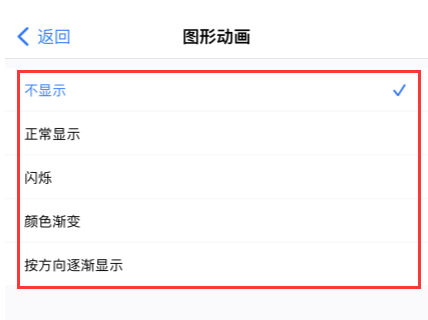
线条动画:按轨迹点逐渐显示,选择的轨迹对象会根据轨迹点逐渐显示完整。其他动画选项与图形动画一致,这里不再赘述。
说明:设置标签对象动画时,需要在图形动画选项下拉框进行设置,图形对象周边的线条会根据线条动画设置播放
动画周期时间(毫秒):动画执行一次所用时间,可设置多次
动画持续时间(毫秒):执行完所有动画所用时间
动画停留时间(毫秒):执行完动画后,界面停留时间
注释:对该条动画指令进行说明,显示在地图动画设置界面
设置完成后,点击[确定]→[保存],即可将对象动画添加到收藏夹。
⑥添加播放语音指令
在[动画指令]界面,指令下拉框选择[播放语音],根据需求设置指令开始时间,点击附件名称后面的 按钮,会显示附件库所有的语音文件(wav、spx格式数据),选择要播放的语音文件,设置完成后,点击[确定]→[保存],即可将播放语音动画添加到收藏夹。
按钮,会显示附件库所有的语音文件(wav、spx格式数据),选择要播放的语音文件,设置完成后,点击[确定]→[保存],即可将播放语音动画添加到收藏夹。
⑦添加播放图片指令
播放图片指令用于在地图窗口展示标签附件的图片或附件库的图片。
在[动画指令]界面,指令下拉框选择[播放图片],我们可以自定义图片的展示位置、透明度变化、大小变化等。使用播放图片指令可以丰富动画内容,使想要展示的内容更加直观生动。
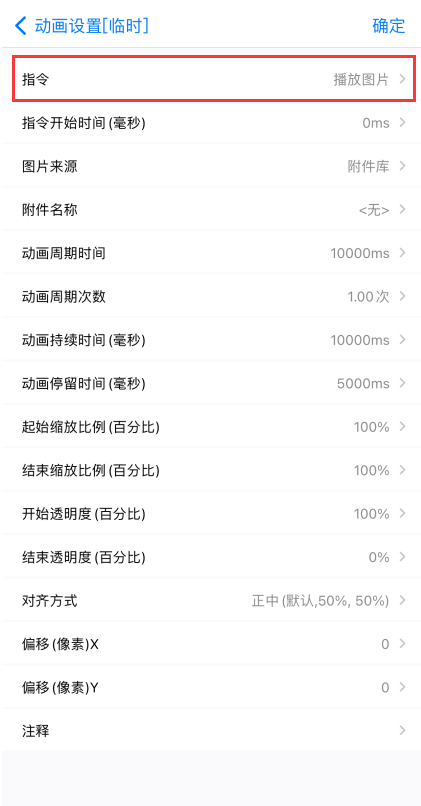
图片来源:可以设置来源于标签附件或者附件库中的图片。
a.若图片来源为附件库,可以点击[附件名称]后面的 按钮,选择附件库中的图片附件;
按钮,选择附件库中的图片附件;
b.若图片来源选择标签附件如下图:
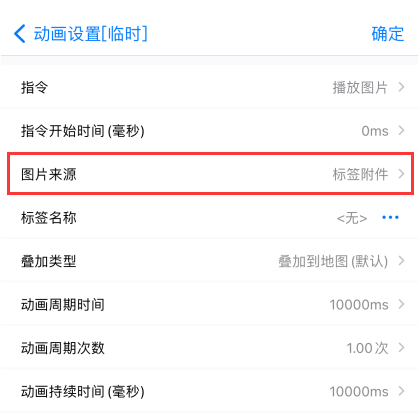
点击[标签名称]后面的 按钮,选择带有一个或者多个图片附件的标签。
按钮,选择带有一个或者多个图片附件的标签。
叠加类型:叠加到地图(默认)、叠加到屏幕。
叠加到地图:会以标签为基准对图片以选择的对齐方式进行展示,勾选显示指向标签的线段,指令执行时会由图片引出一条线段指向所属标签。
叠加到屏幕:会以地图窗口为基准对图片以选择的对齐方式进行展示。
动画时间、缩放比例、透明度等根据您的需求进行设置。
设置完成后,点击[确定]→[保存],即可将播放图片动画添加到收藏夹。
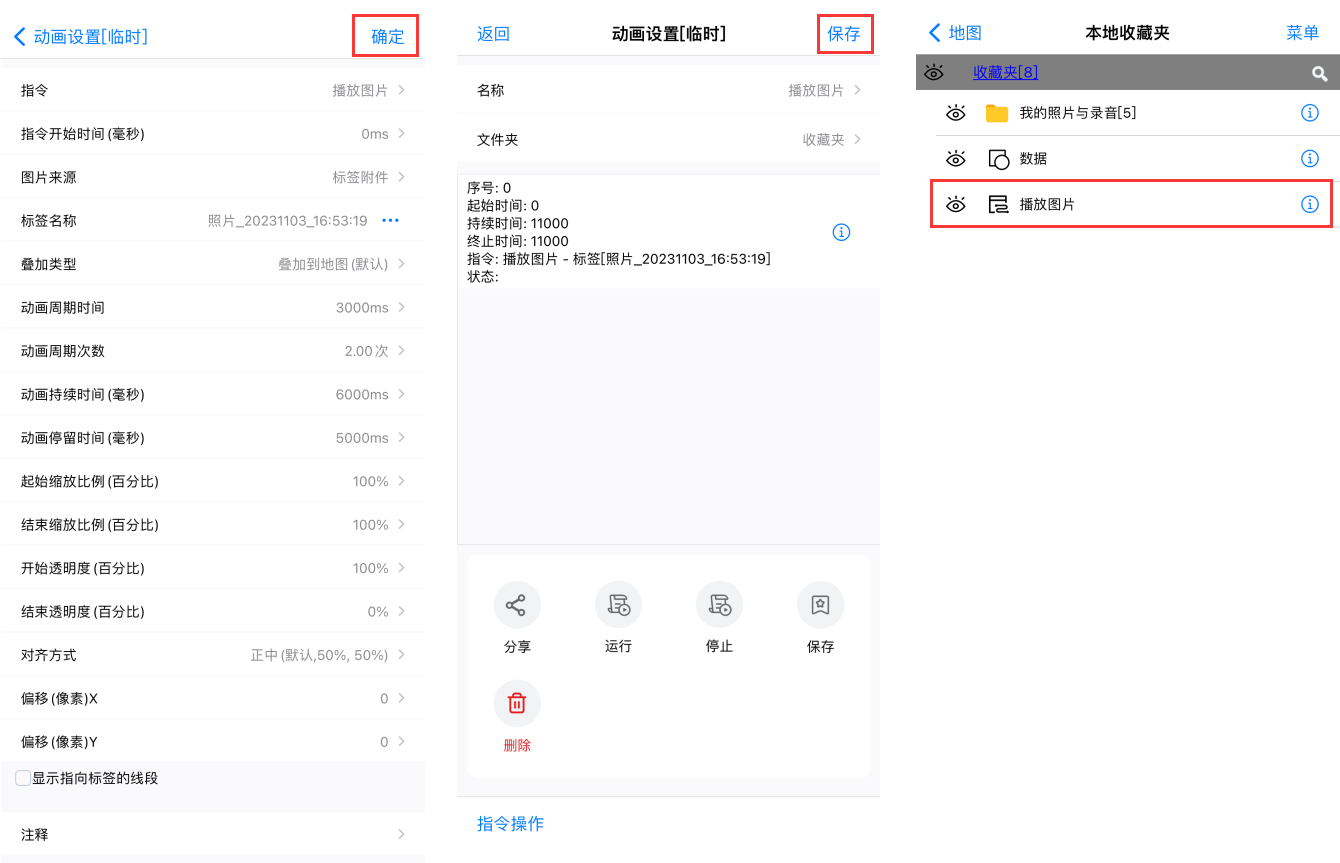
⑧添加等待指令
等待指令可以用于延长其他指令动画的持续时间、增加动画时长,使动画顿挫有序更加有层次感。
在[动画指令]界面,指令下拉框选择[等待指令],根据您的需求设置开始时间、执行时间、注释等。
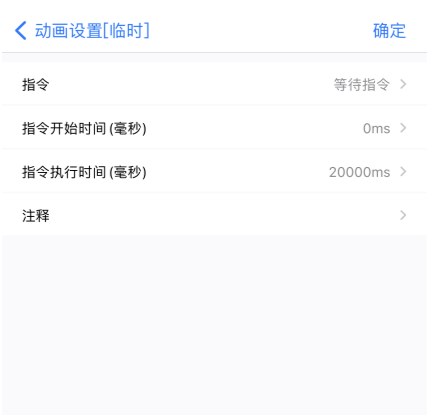
⑨添加播放视频指令
播放视频指令用于在地图窗口展示附件库中的视频文件。
在动画指令界面,指令下拉框选择播放视频指令,我们可以自定义视频的展示位置、透明度变化、缩放比例、对齐方式等。
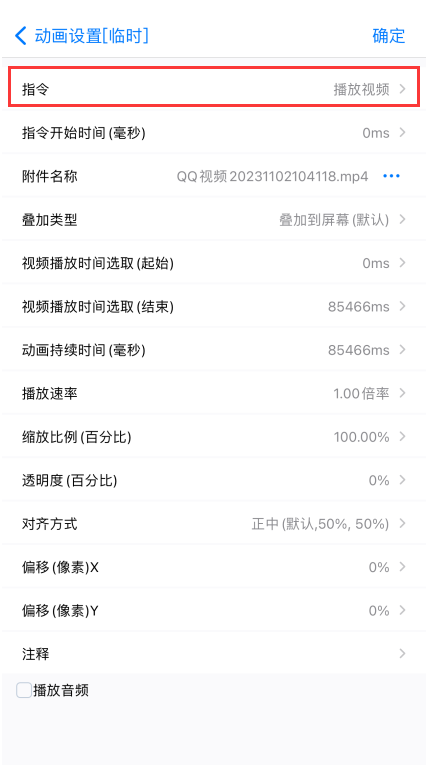
点击[附件名称]后面的 按钮,选择附件库中的视频文件。
按钮,选择附件库中的视频文件。
叠加类型可以选择叠加到地图或叠加到屏幕(默认)。
叠加到地图:会以标签为基准对视频文件以选择的对齐方式进行展示。
叠加到屏幕:会以地图窗口为基准对视频文件以选择的对齐方式进行展示。
播放音频、动画时间、缩放比例、透明度等根据您的需求进行设置。
设置完成后,点击[确定]→[保存],即可将播放视频动画添加到收藏夹。
⑩添加调用子动画指令
为了增加地图动画制作的便捷性,可以直接调用已生成的地图动画,我们将其称之为“子动画”。
在动画指令界面,指令下拉框选择调用子动画指令,我们可以选择之前创建的地图动画,设置完成后,点击[确定]→[确定]→[添加到收藏夹],即可将动画添加到收藏夹。
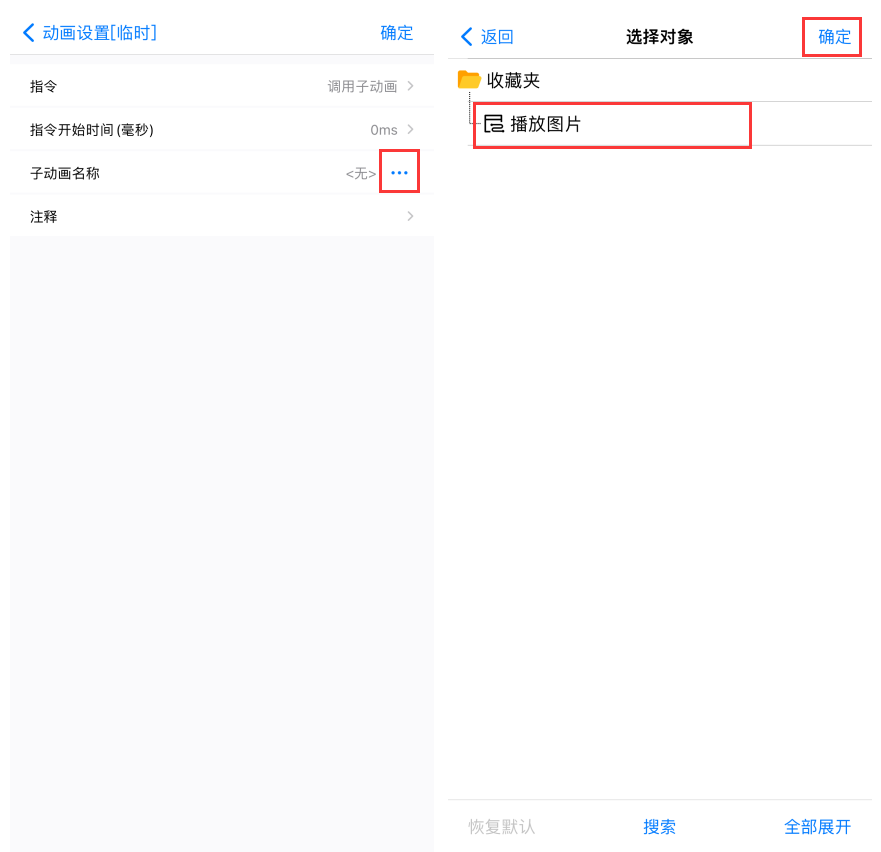
2、播放地图动画
在收藏夹中,点击地图动画,即可播放。
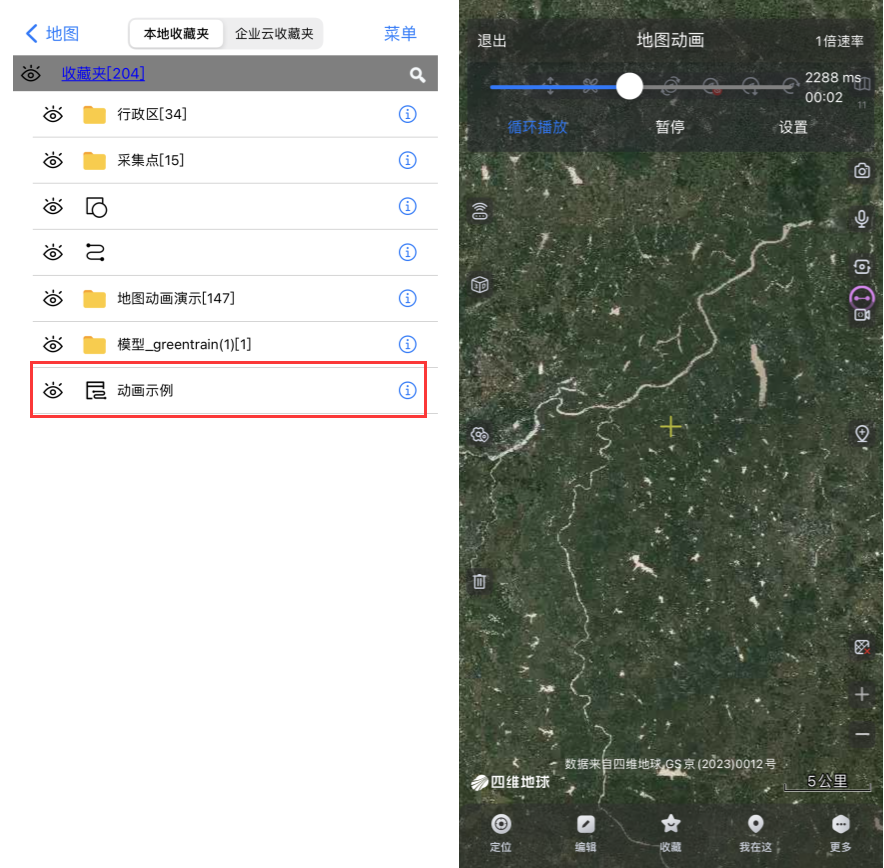
3、其他说明
在[动画设置]界面,选中动画指令,点击【指令操作】,您可以对指令进行编辑、删除、复制、剪切、执行、调整起始时间等操作。