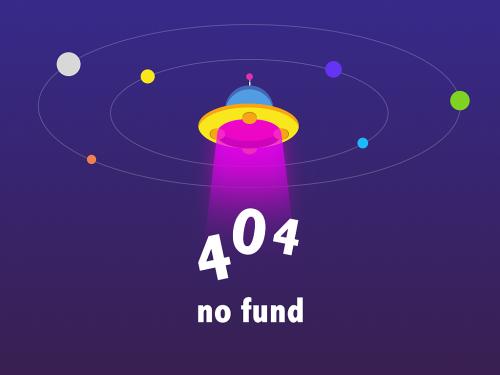为了方便与cad、arcmap、mapinfo等软件的对接(主要表现为dxf文件、shp文件的导入导出),新版的奥维客户端软件在"北京54、西安80、cgcs2000"的平面投影坐标系设置中添加了"固定参数"选项,用户可以在后面的2种情况下选用"固定参数"类型下的3度分带法或6度分带法的坐标系统,无需通过在七参数(或三参数或全参数)选项中填写参数、中央经线、东偏移值(全参数下才需要填写),实现了规范化与标准化操作,避免参数填写出现错误。
以下2种情况选择适合选用固定参数:
(1)cad、arcmap、mapinfo文件本身就是使用已知预定义分带法的北京54、西安80、cgcs2000坐标系统。
(2)cad、arcmap、mapinfo文件使用北京54、西安80、cgcs2000坐标系统,三参数或七参数中的dx、dy、dz均为0,中央经线为3的倍数且范围在e75至e135之间,东偏移值为500000m或xx500000m(xx为13-23或者25-45中的值)。
第2种情况下东偏移值为500000m的要选择横坐标值不加带号的分带坐标系统;东偏移值为xx500000m的要选择横坐标值加带号的分带坐标系统,所选的带号必须与xx的值对应。
特别说明:已知三参数、七参数值的,且dx、dy、dz不为0的不建议使用"固定参数",否则将会产生偏移;三参数、七参数值未知的,可用固定参数试着导入到奥维(前提是知道位置所在的大致经纬度),如整体偏差不大,可通过使用校正参数来修正偏移,具体操作参考:http://www.ovital.com/119301-2/
固定参数也可以理解为三参数或七参数中的dx、dy、dz均为0,中央经线为3的倍数且范围在e75至e135之间,东偏移值为500000m或xx500000m(xx为13-23或者25-45中的值)各种特例的组合。
预定义的中国北京54和西安80坐标系统命名规则说明
在beijing 1954目录中,有四种不同的命名规则:
beijing 1954 3 degree gk cm 117e
beijing 1954 3 degree gk zone 39
beijing 1954 gk zone 20
beijing 1954 gk zone 20n
对它们的说明分别如下:
3度分带法的北京54坐标系,中央经线在东经117度的分带坐标,横坐标前不加带号
3度分带法的北京54坐标系,分带号为39(中央经线3*39=117),横坐标前加带号39
6度分带法的北京54坐标系,分带号为20(中央经线6*20-3=117),横坐标前加带号
6度分带法的北京54坐标系,分带号为20(中央经线6*20-3=117),横坐标前不加带号
在xian 1980目录中,也有四种不同的命名规则:
xian 1980 3 degree gk cm 117e
xian 1980 3 degree gk zone 39
xian 1980 gk cm 117e
xian 1980 gk zone 20
它们的含义分别如下:
3度分带法的西安80坐标系,中央经线为东经117,横坐标前不带带号
3度分带法的西安80坐标系,分带号为39(中央经线3*39=117),横坐标前加带号
6度分带法的西安80坐标系,中央经线为东经117,横坐标前不带带号
6度分带法的西安80坐标系,分带号为20(中央经线6*20-3=117),横坐标前加带号
注释:3 degree 是3度投影带,gk 是gauss kruger高斯克吕格,cm 是central meridian 中央子午线,zone是分带号,n是表示不显示带号,6度分带法使用带号的中央经线为(6*带号-3)。


 "按钮可查看坐标参数(如果shp文件没有配套的prj文件,则需要人工选择坐标类型,并点击"坐标类型"右边的"
"按钮可查看坐标参数(如果shp文件没有配套的prj文件,则需要人工选择坐标类型,并点击"坐标类型"右边的" "按钮设置坐标参数),如下图:
"按钮设置坐标参数),如下图:

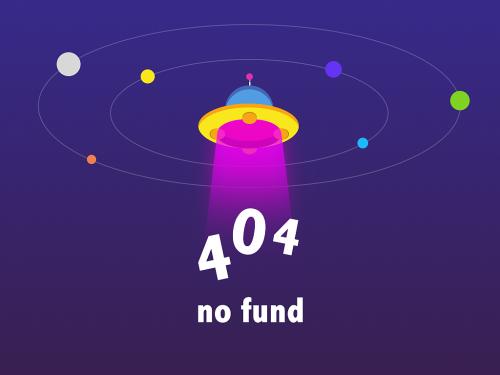



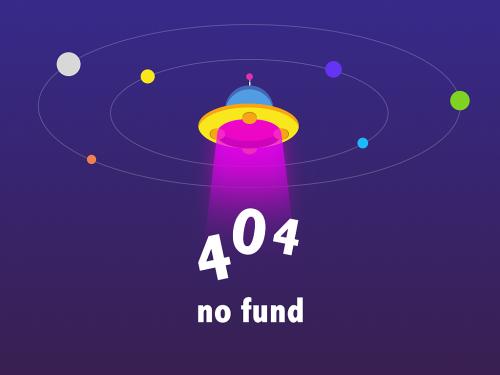











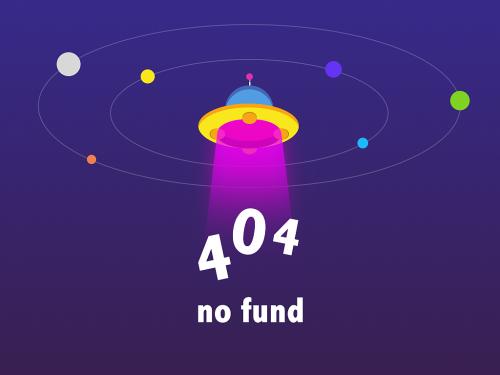





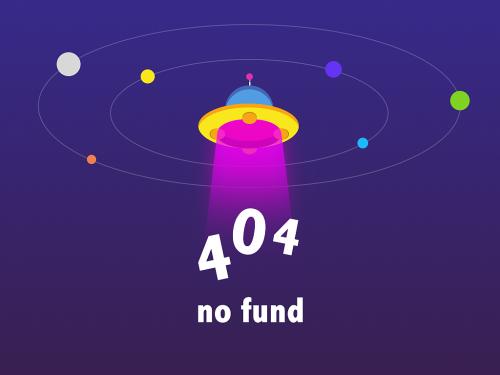






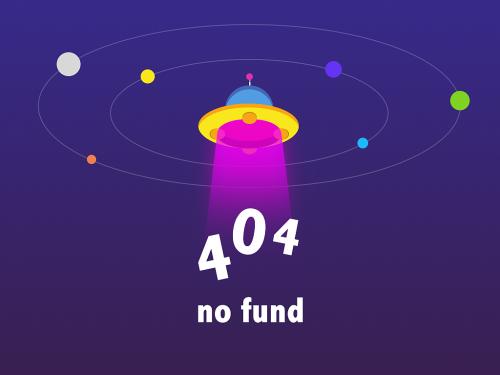 样式,按住鼠标左键移动即可拖动该节点
样式,按住鼠标左键移动即可拖动该节点 样式,按住鼠标左键移动即可拖动整条轨迹。
样式,按住鼠标左键移动即可拖动整条轨迹。 样式,点击鼠标左键即可添加一个节点。
样式,点击鼠标左键即可添加一个节点。 样式,点击鼠标左键即可删除该节点。
样式,点击鼠标左键即可删除该节点。 样式,单击鼠标左键,系统会弹出如下对话框:
样式,单击鼠标左键,系统会弹出如下对话框:
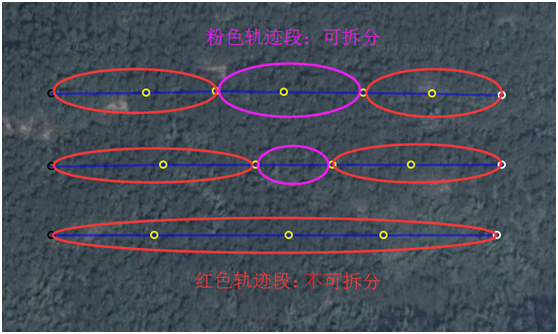
 样式,按住鼠标左键将端点拖到另一条轨迹的端点,端点自动吸附后松开鼠标左键,系统会弹出如下对话框:
样式,按住鼠标左键将端点拖到另一条轨迹的端点,端点自动吸附后松开鼠标左键,系统会弹出如下对话框: