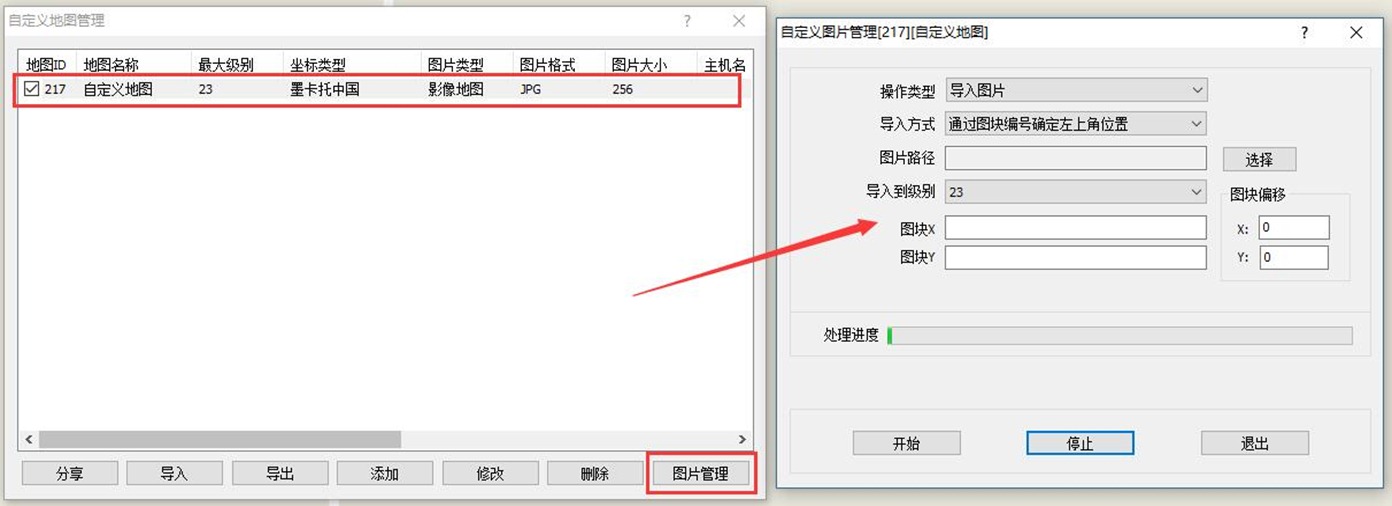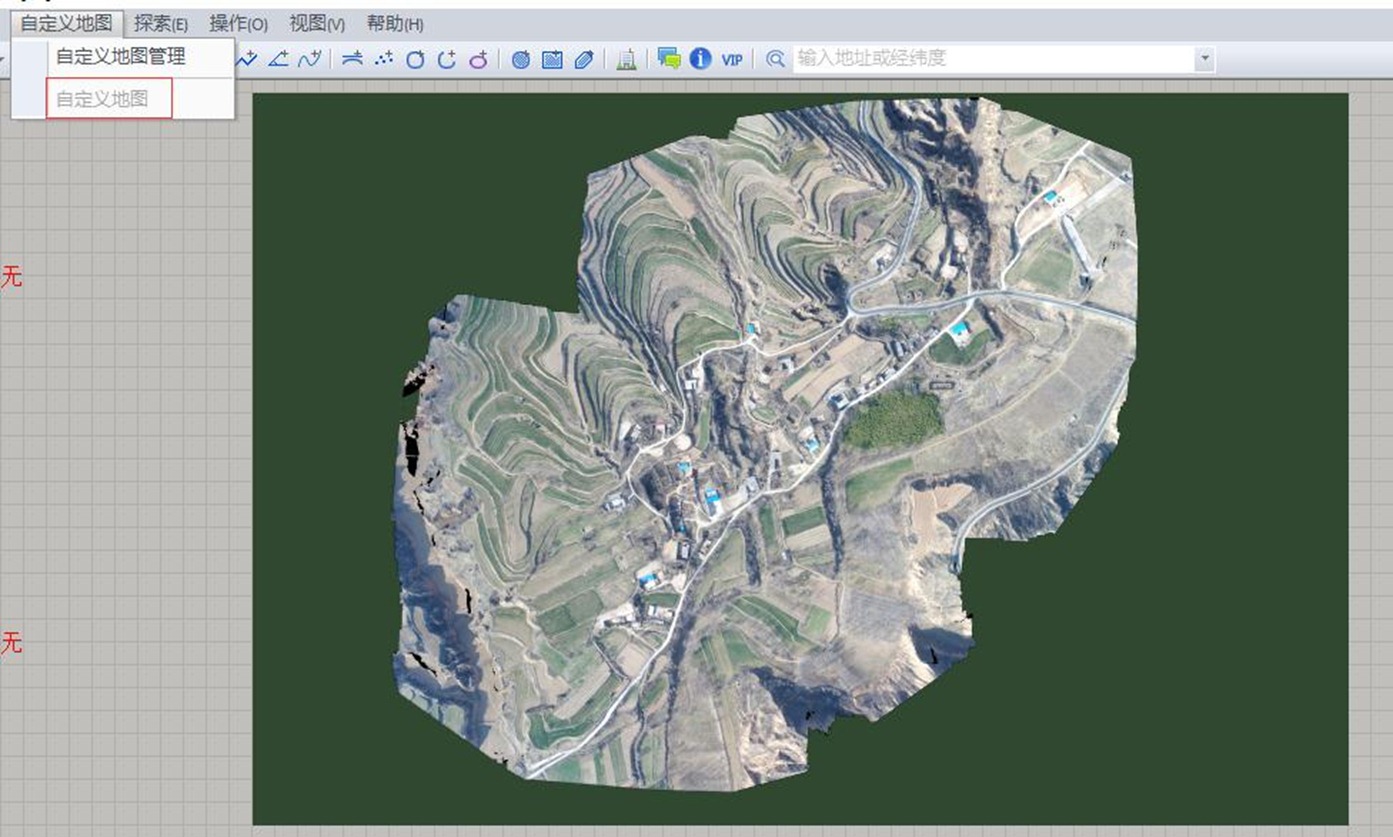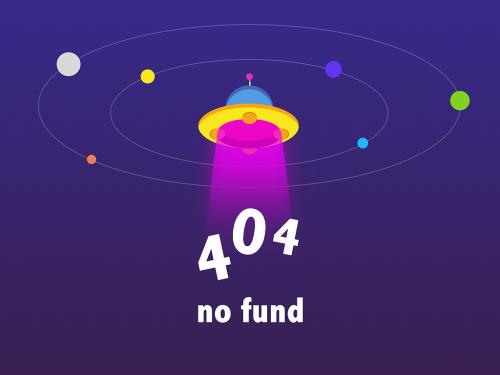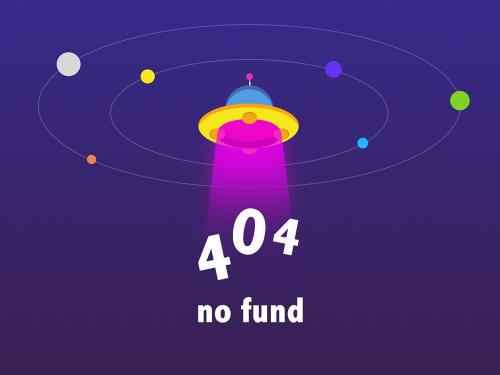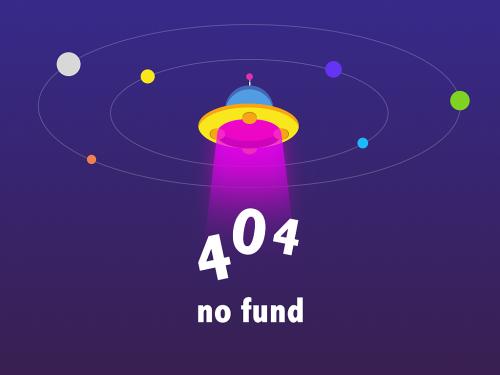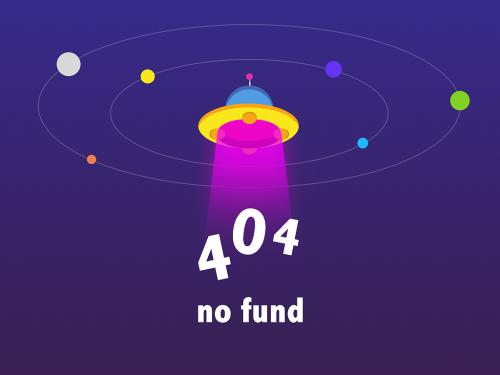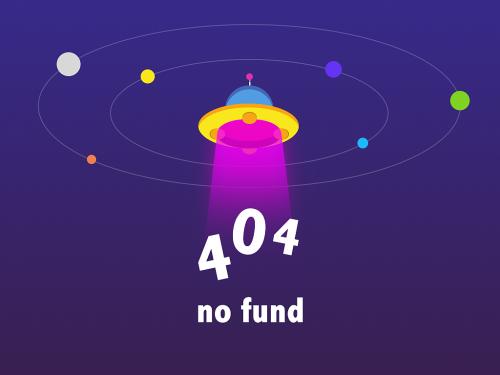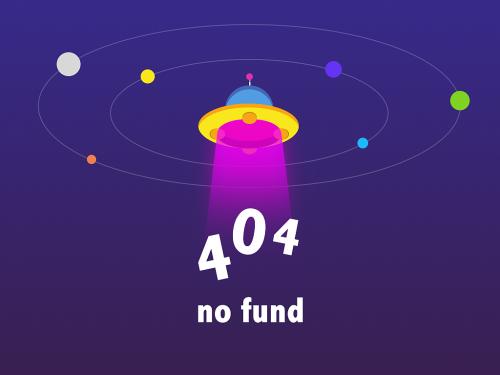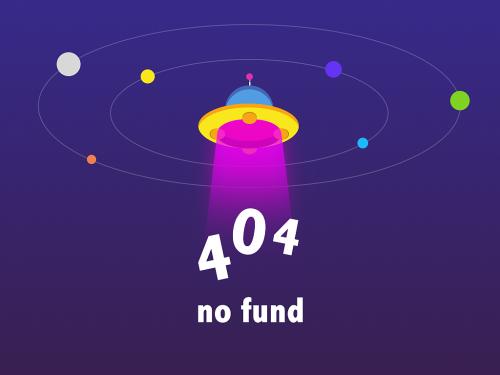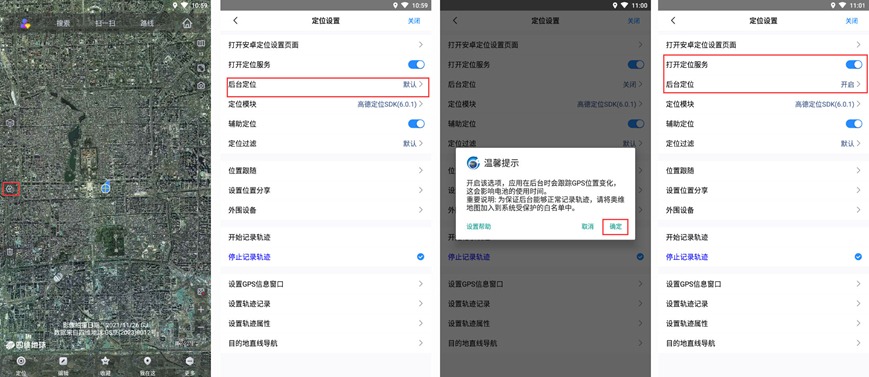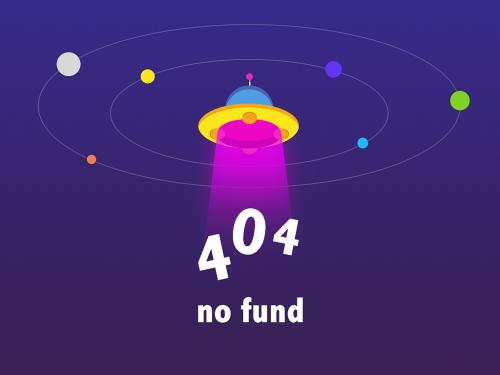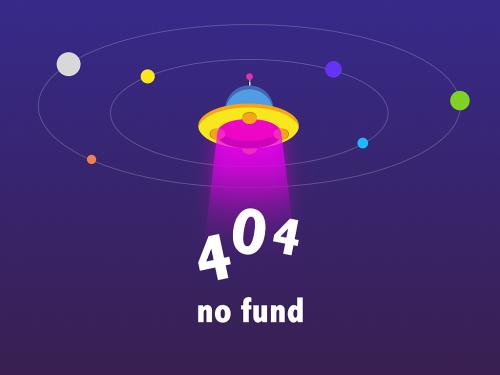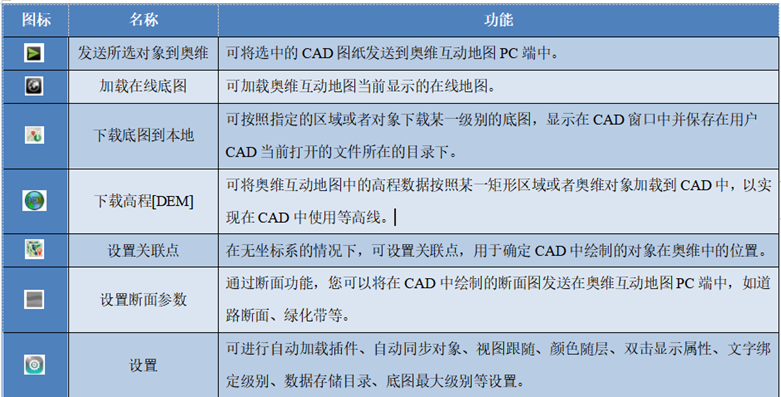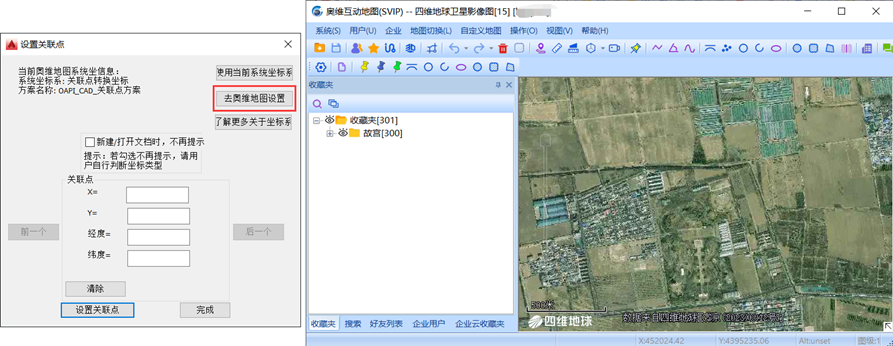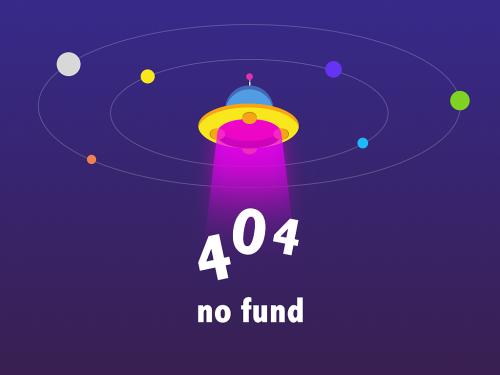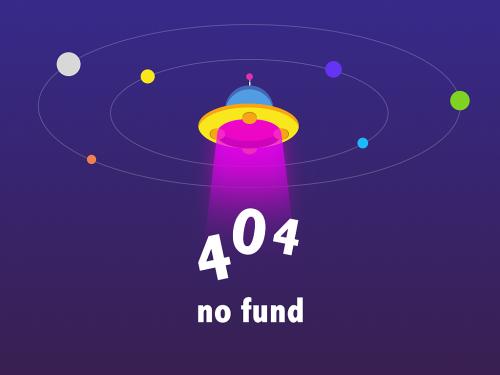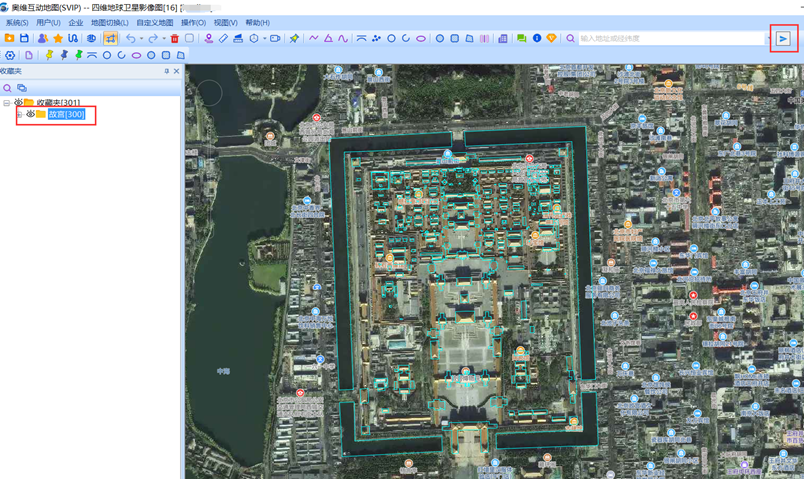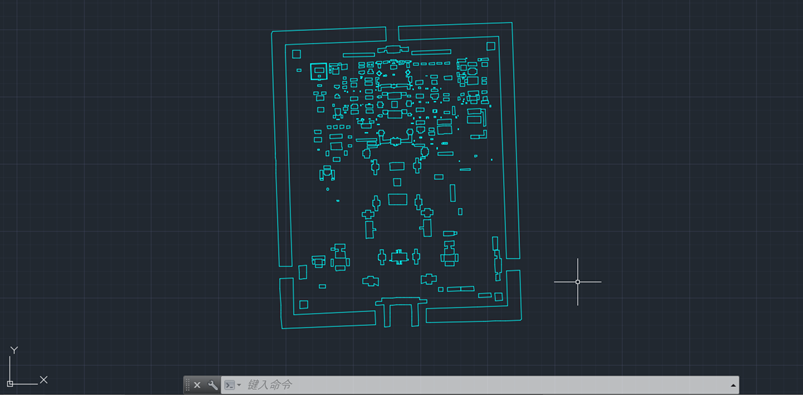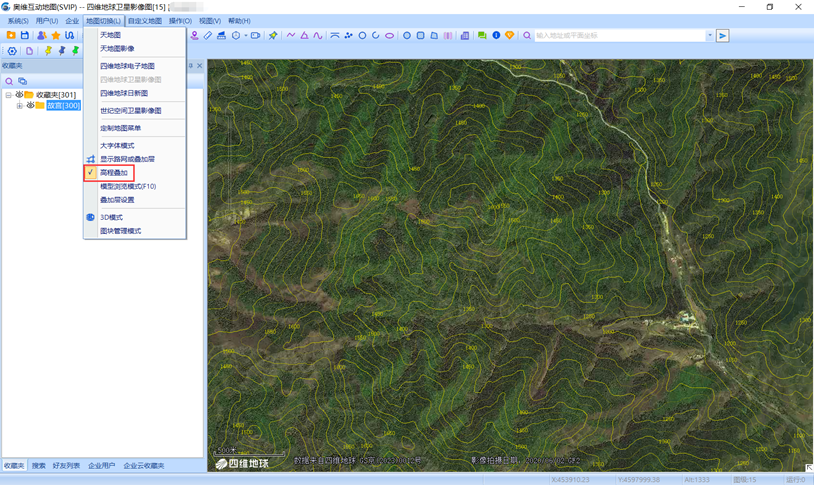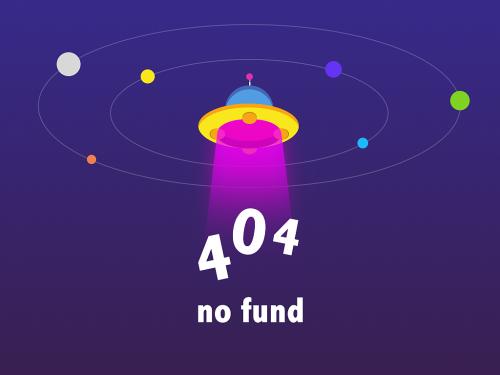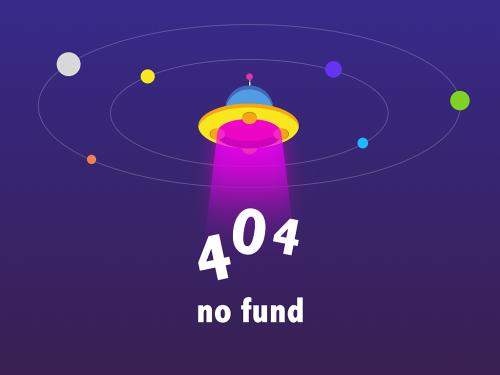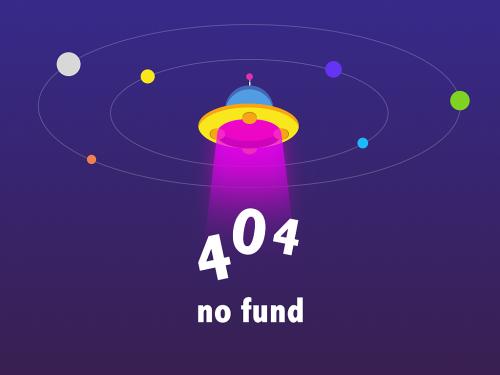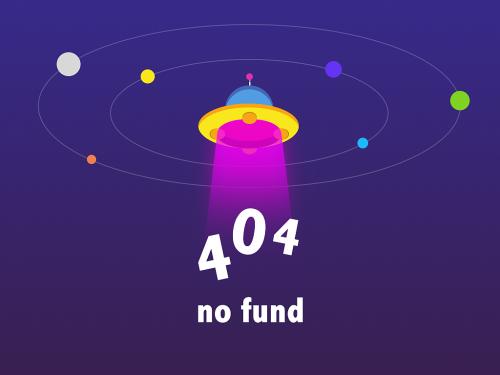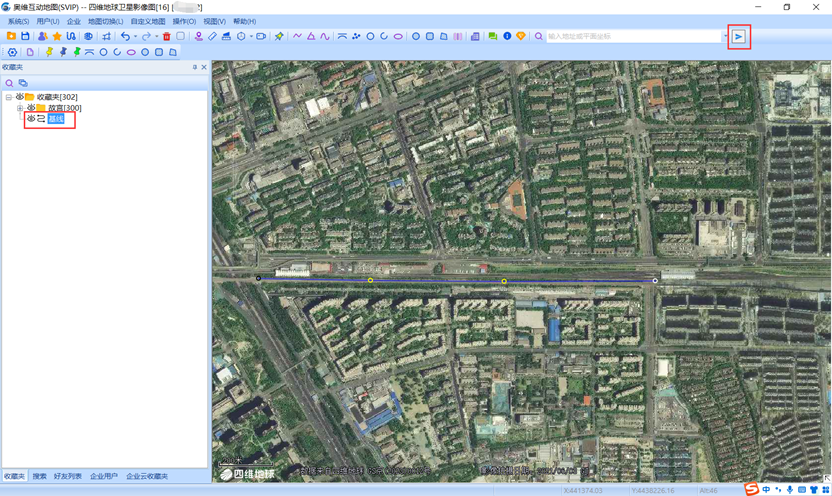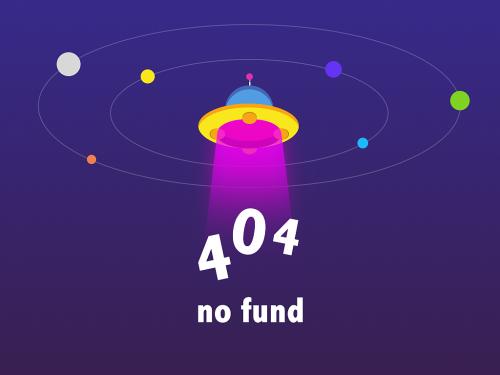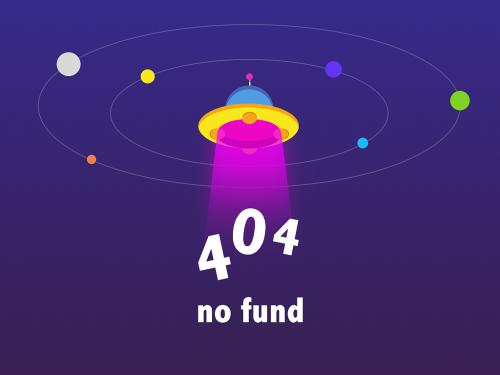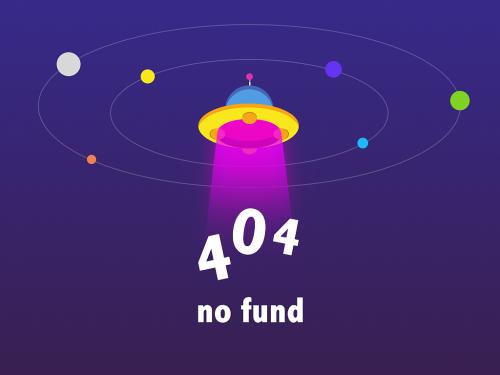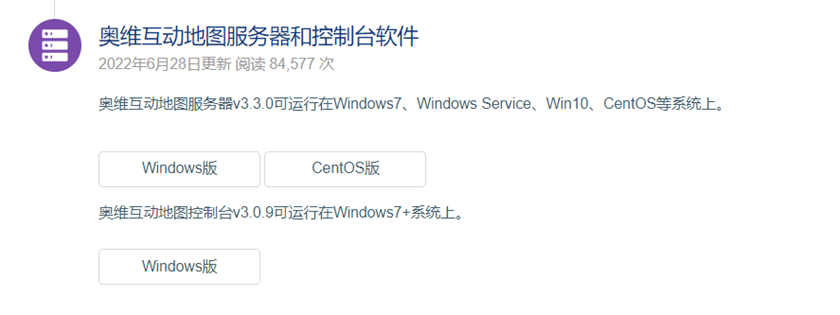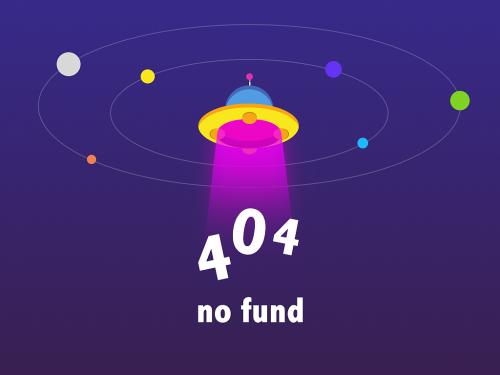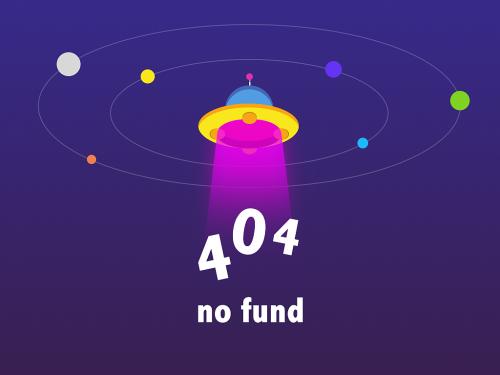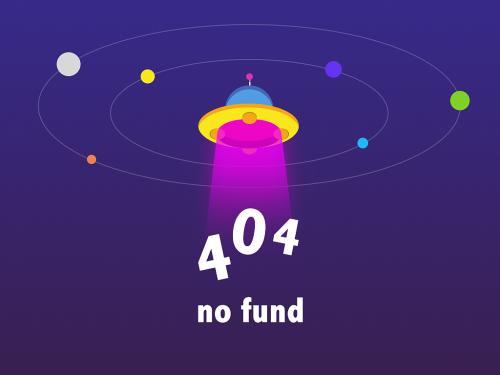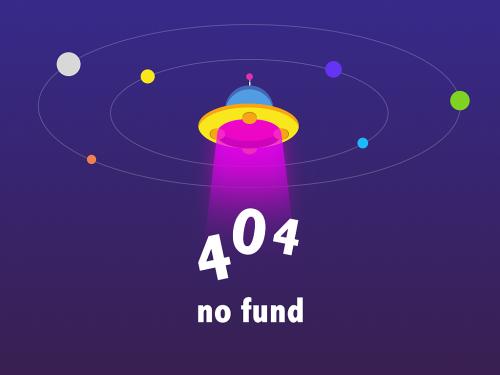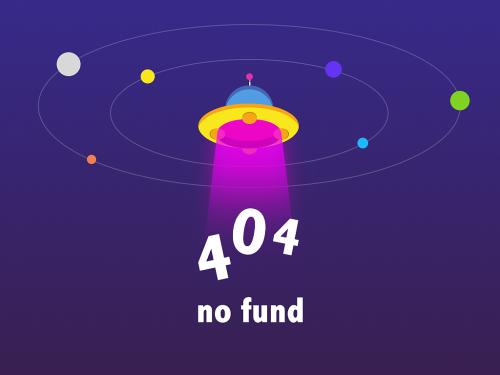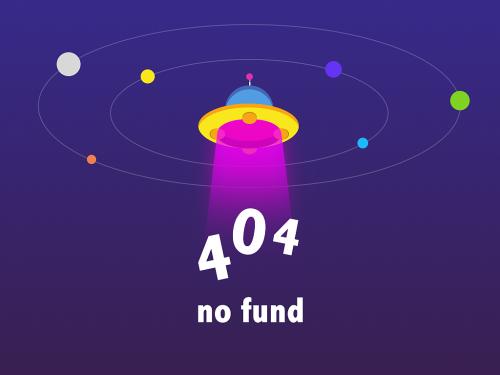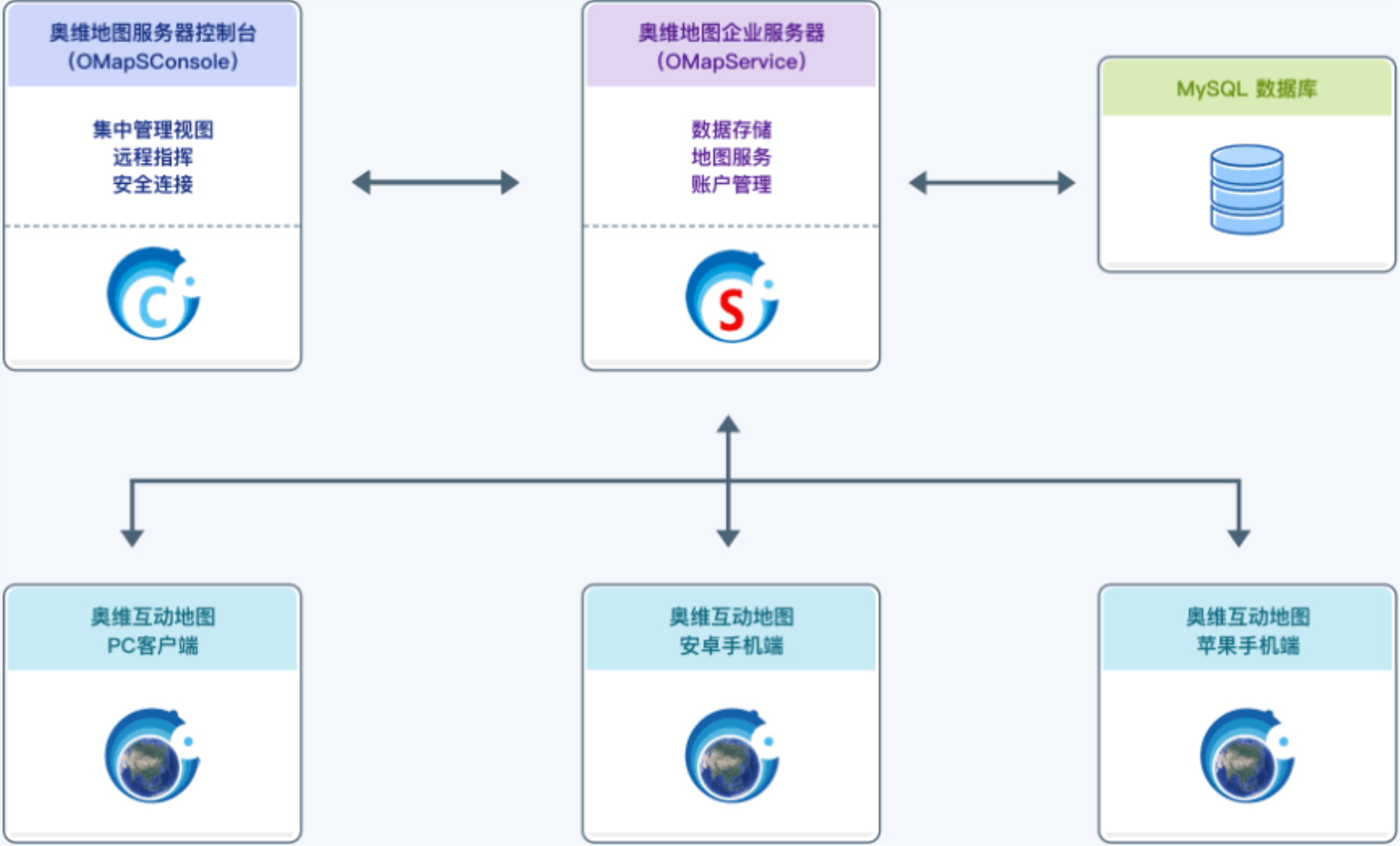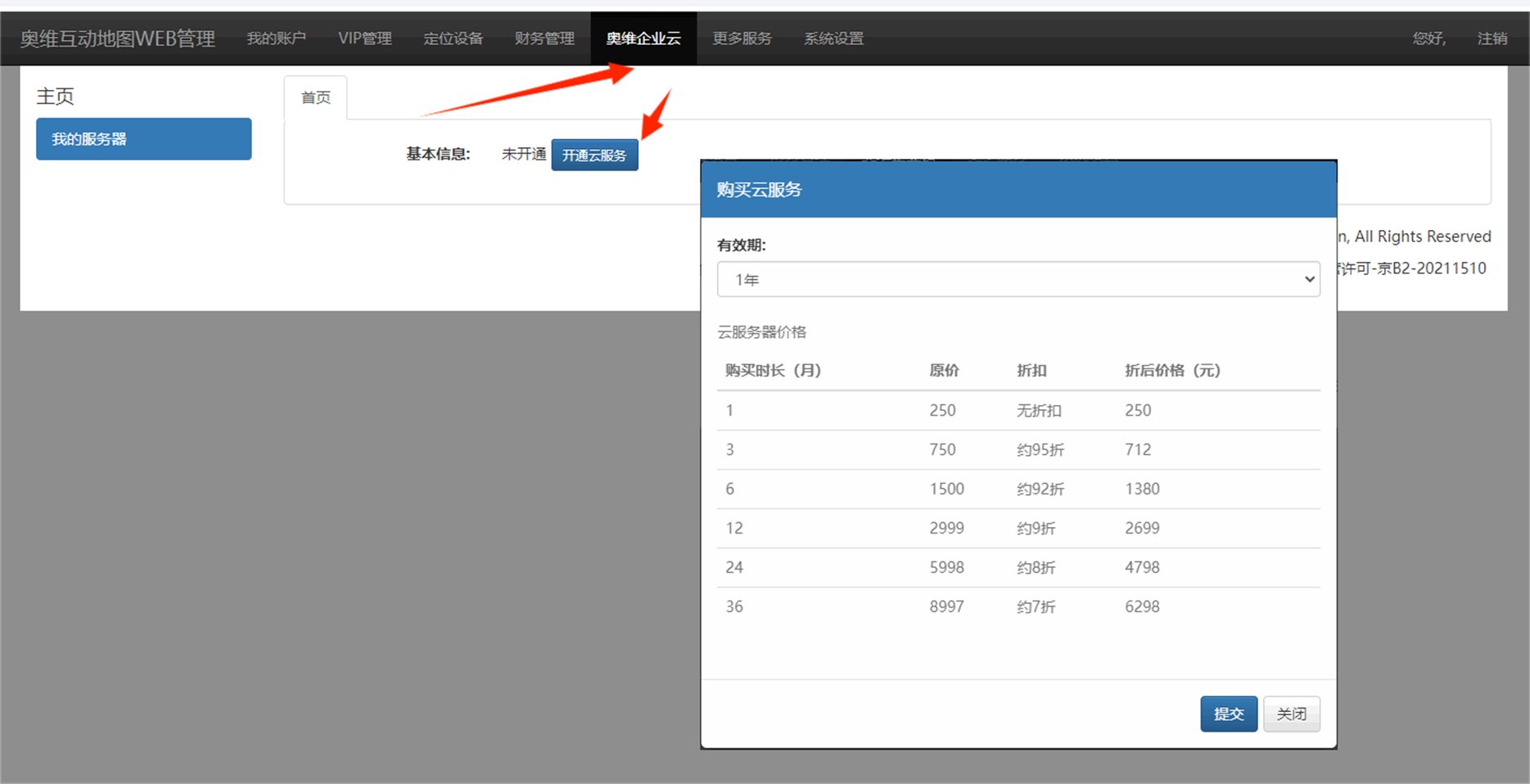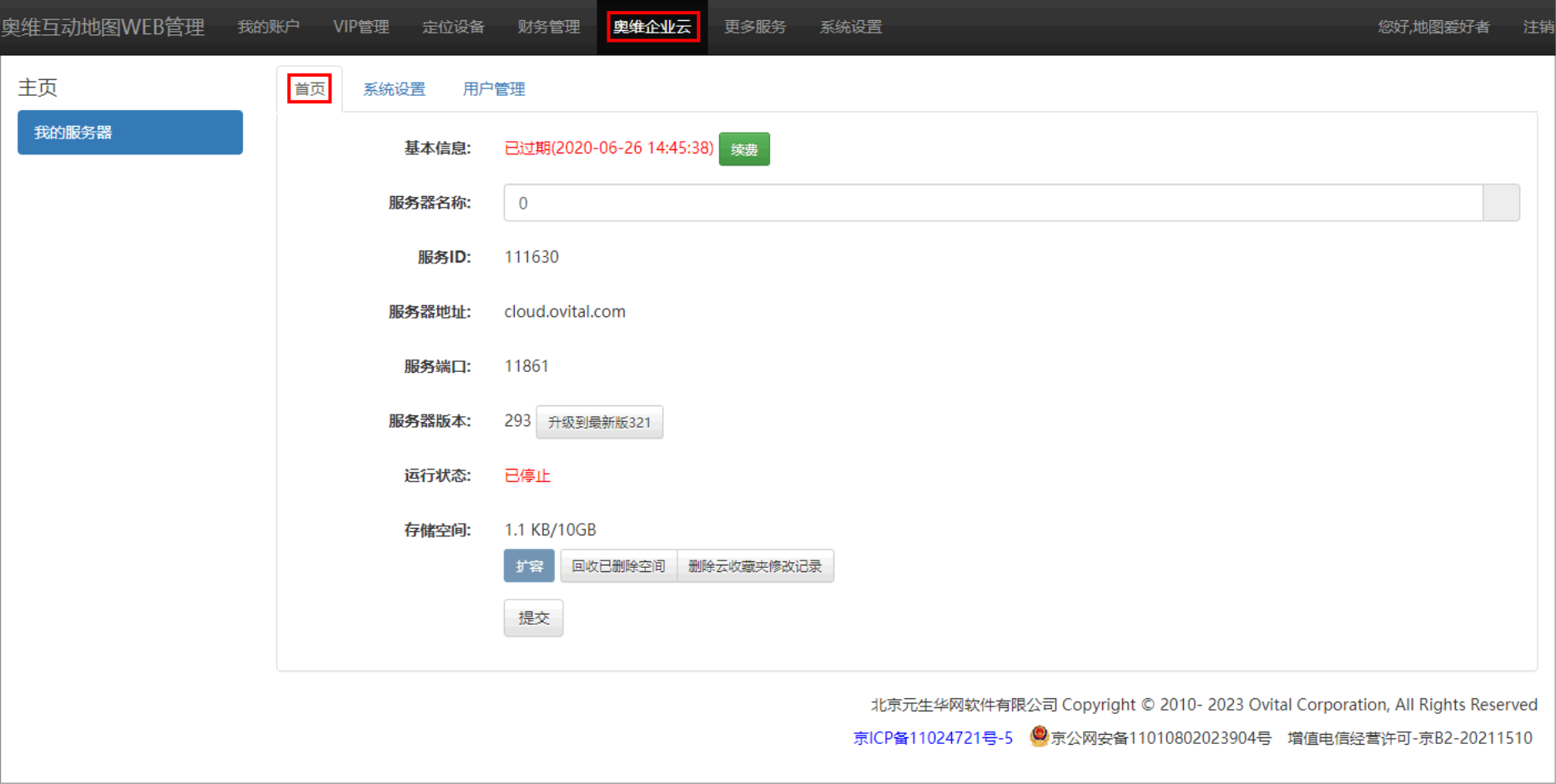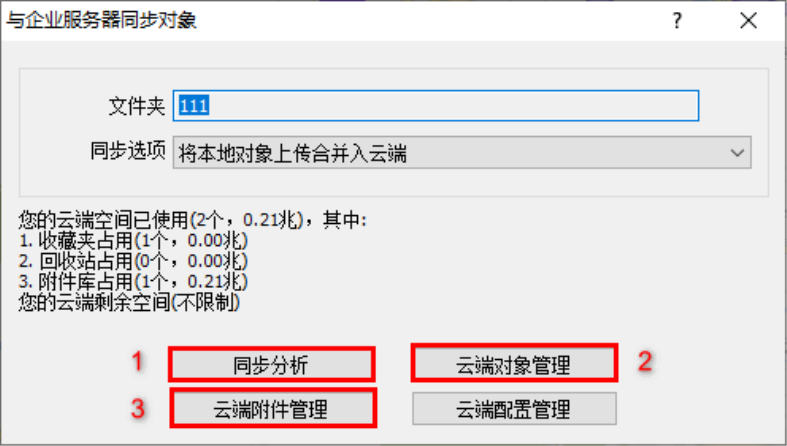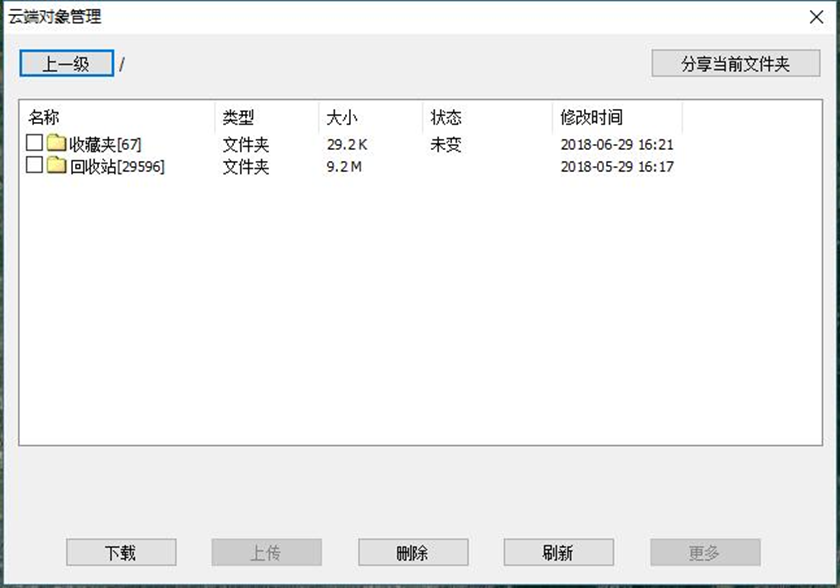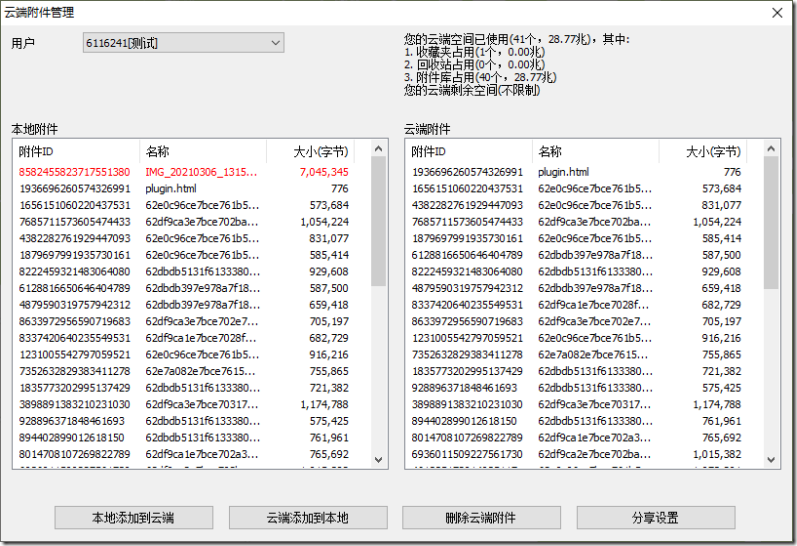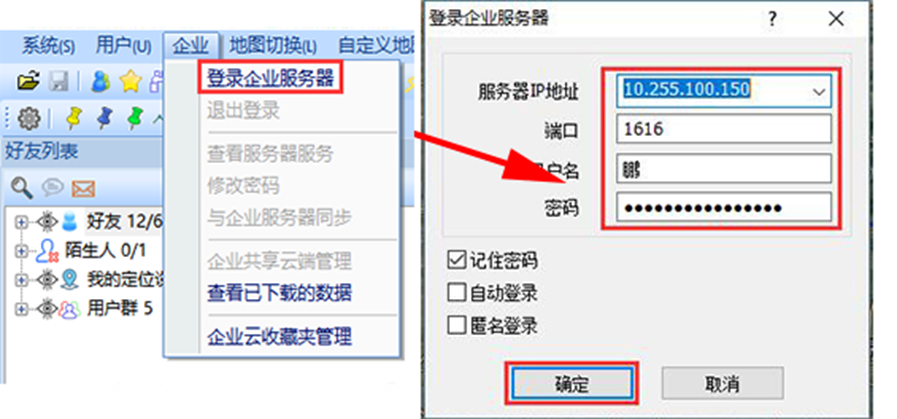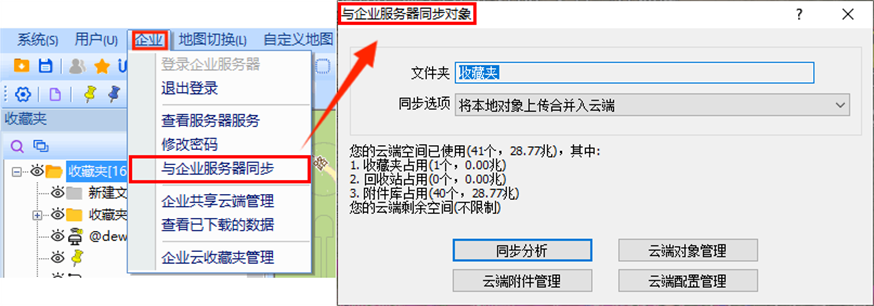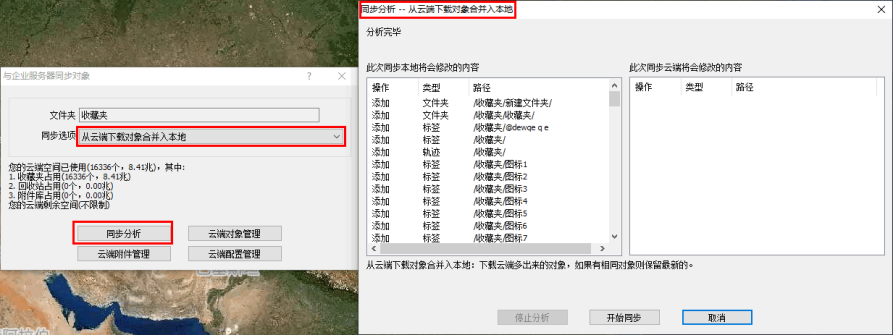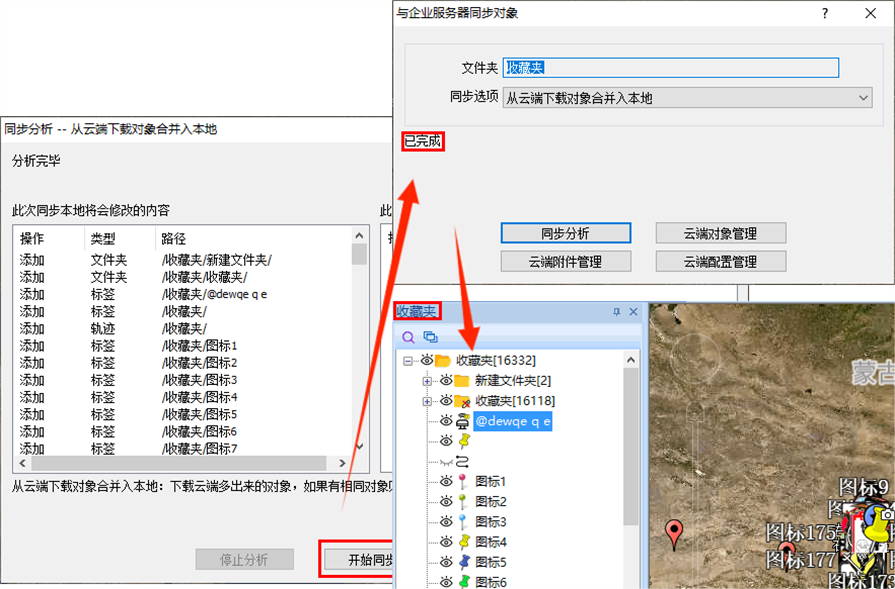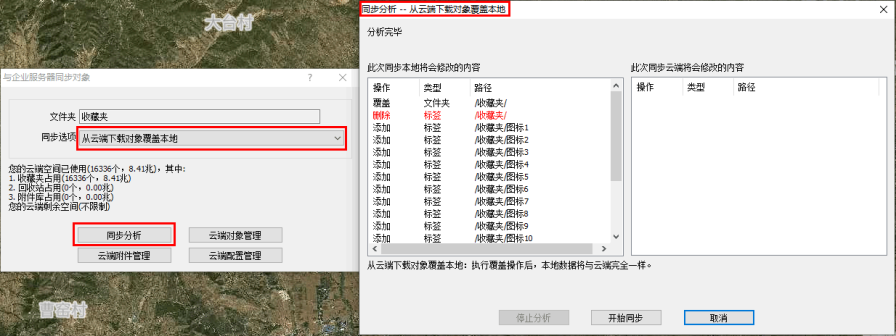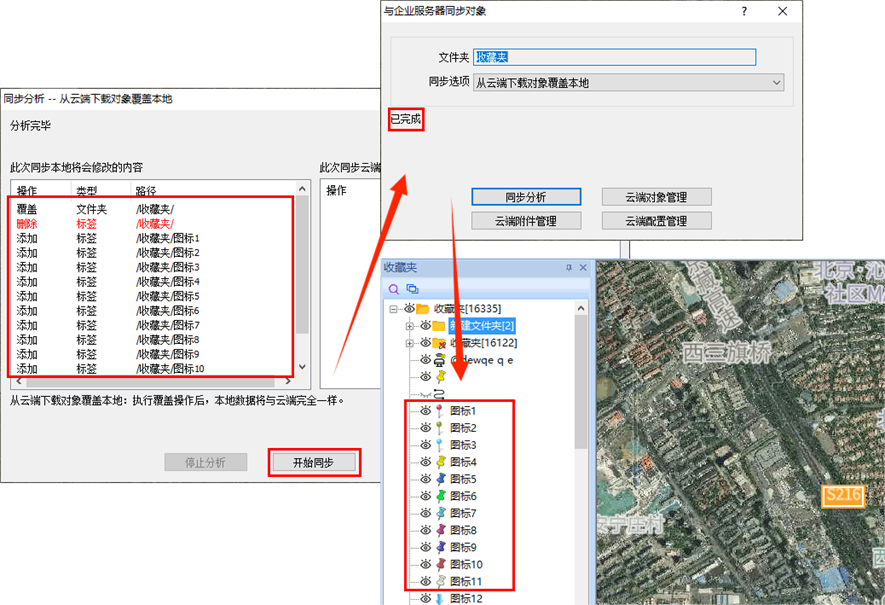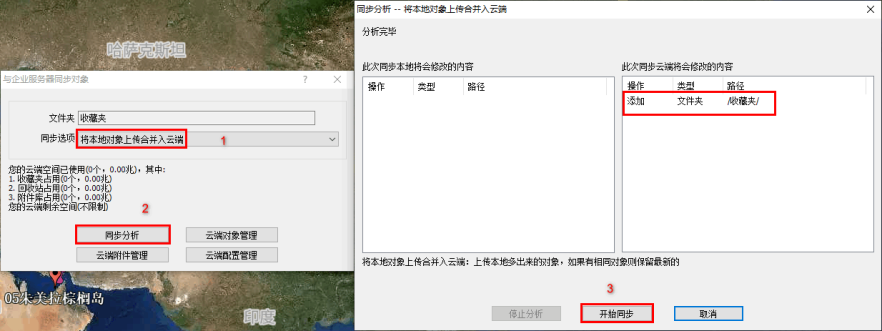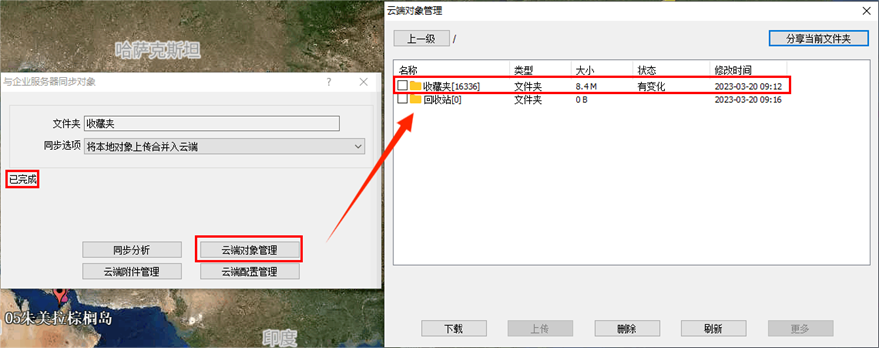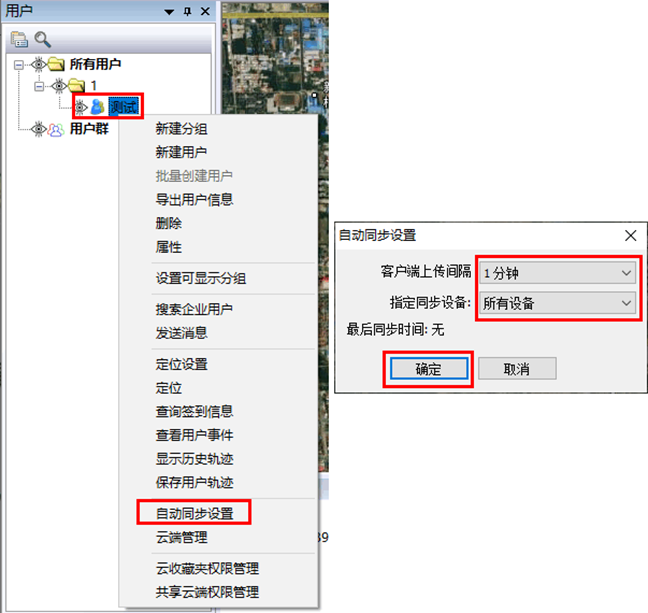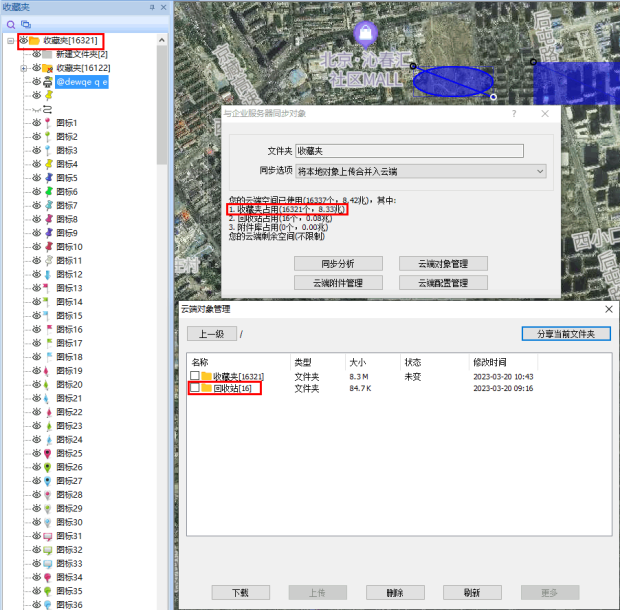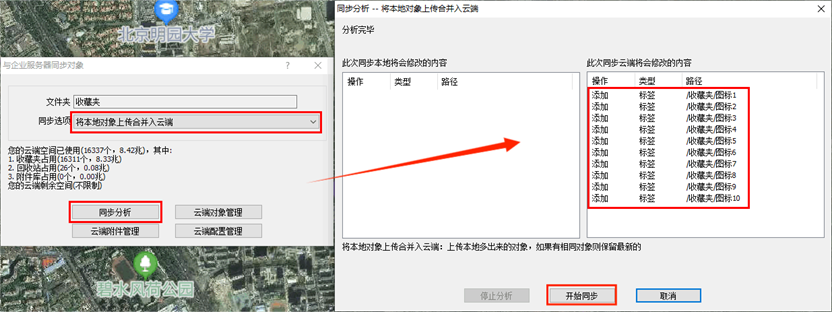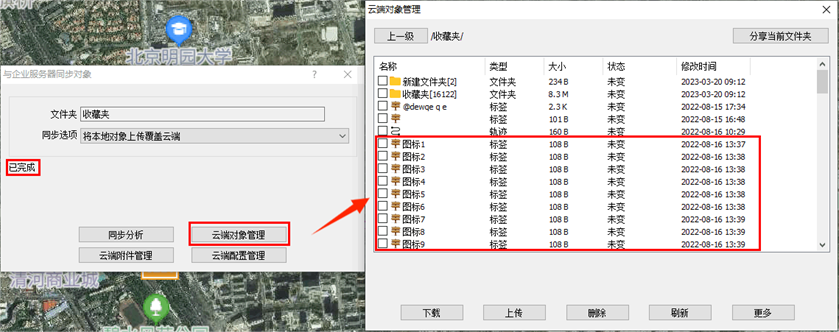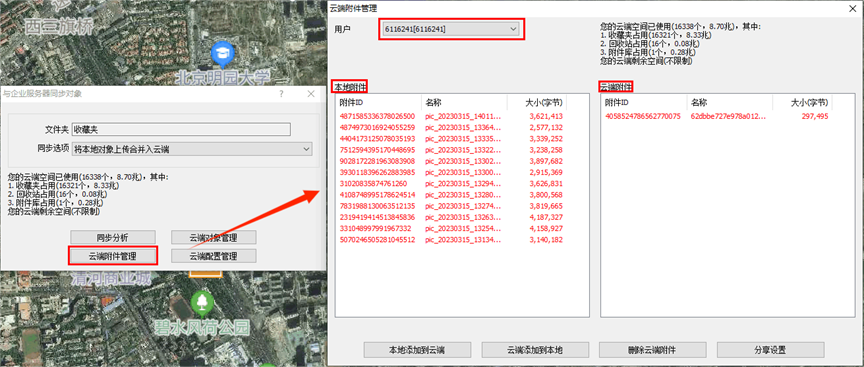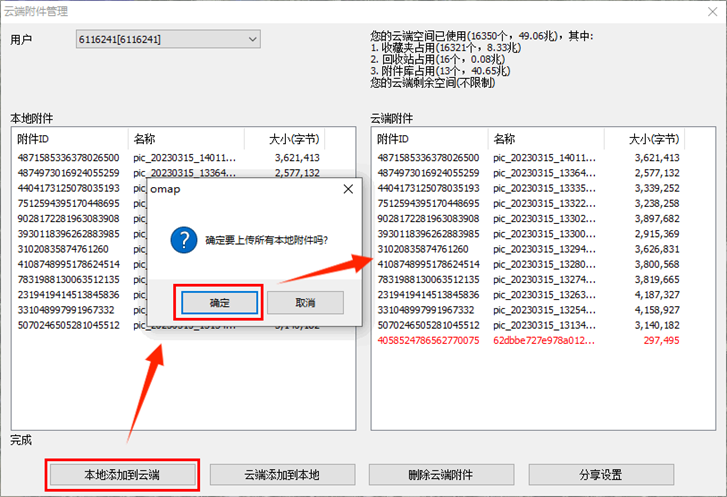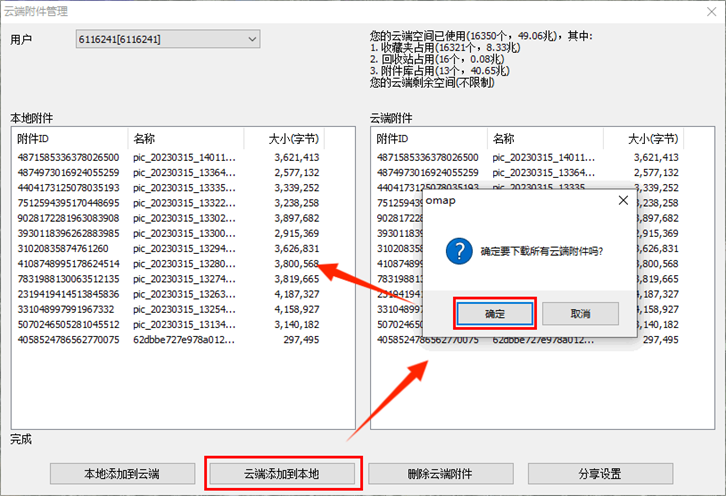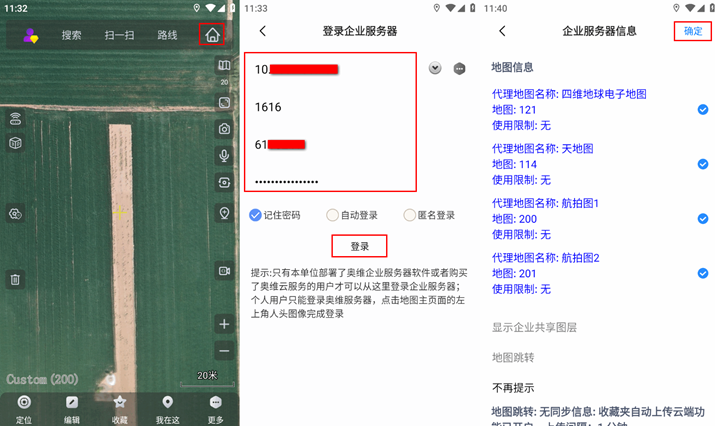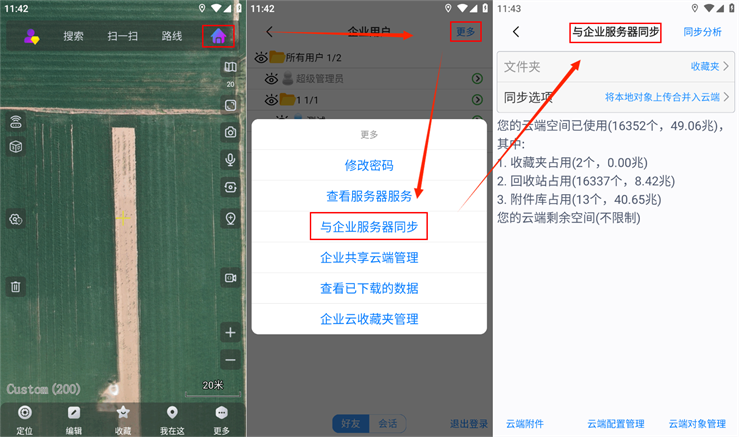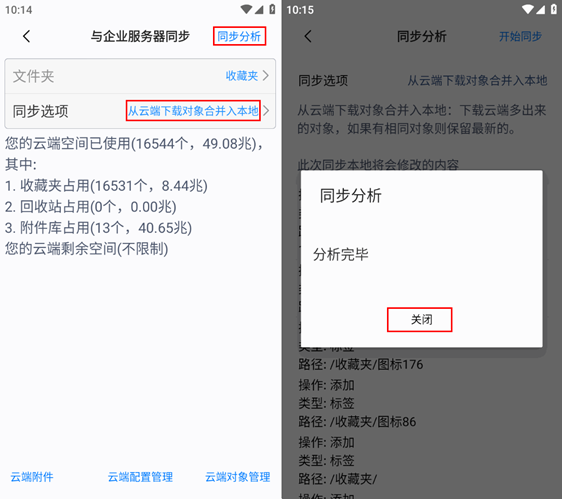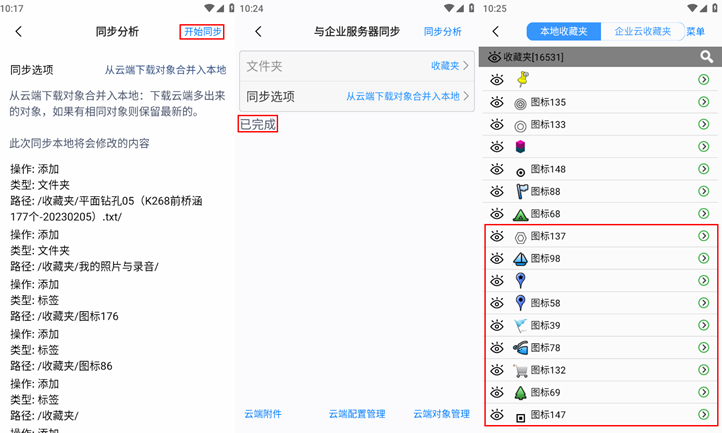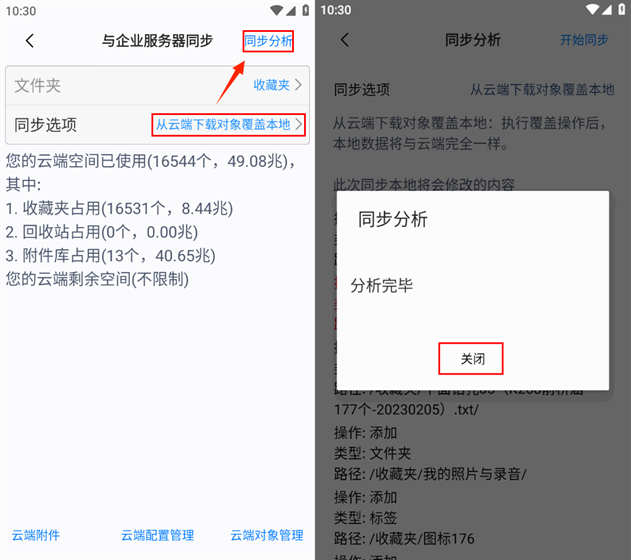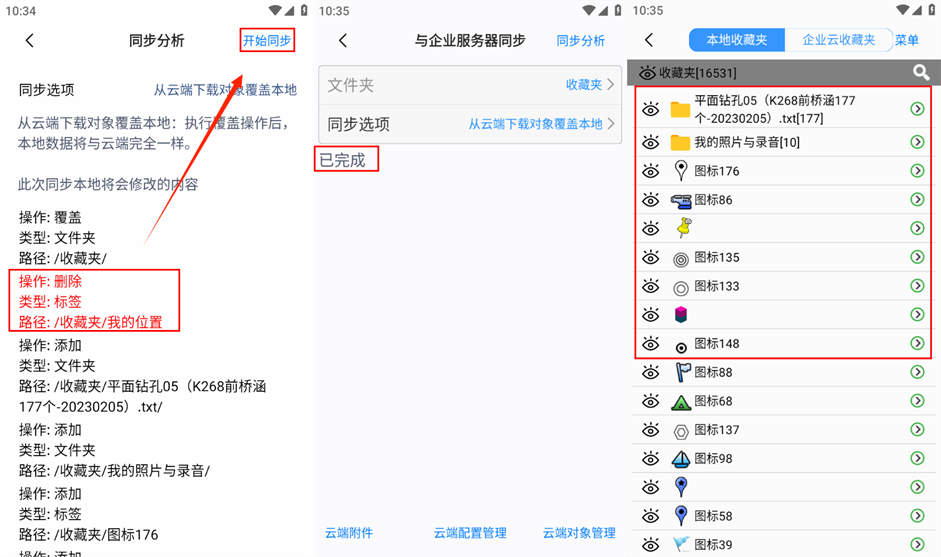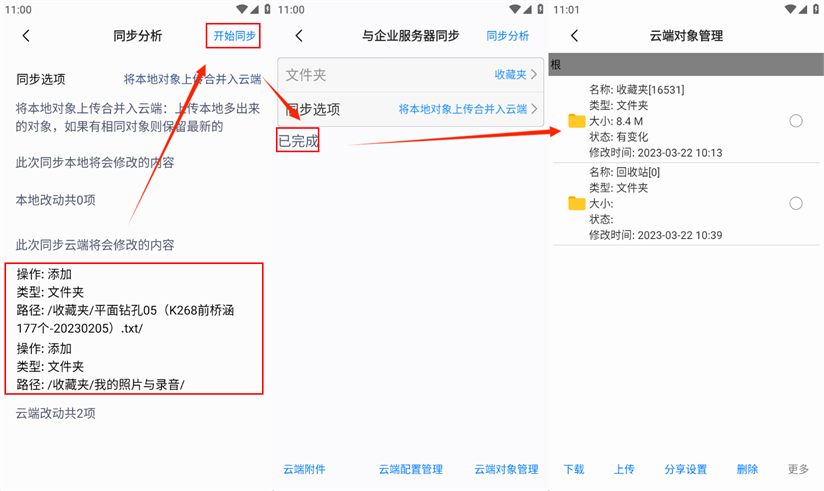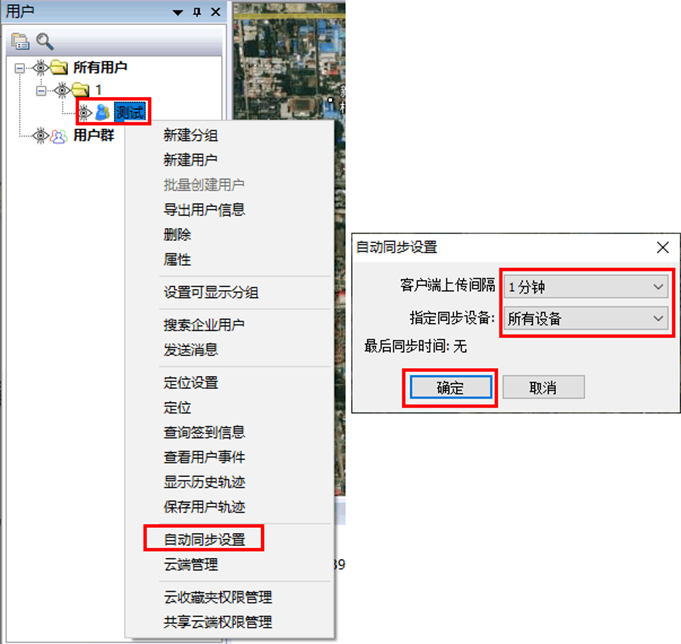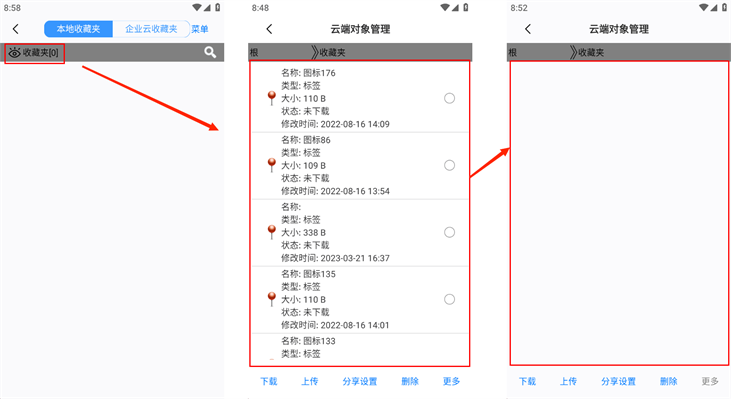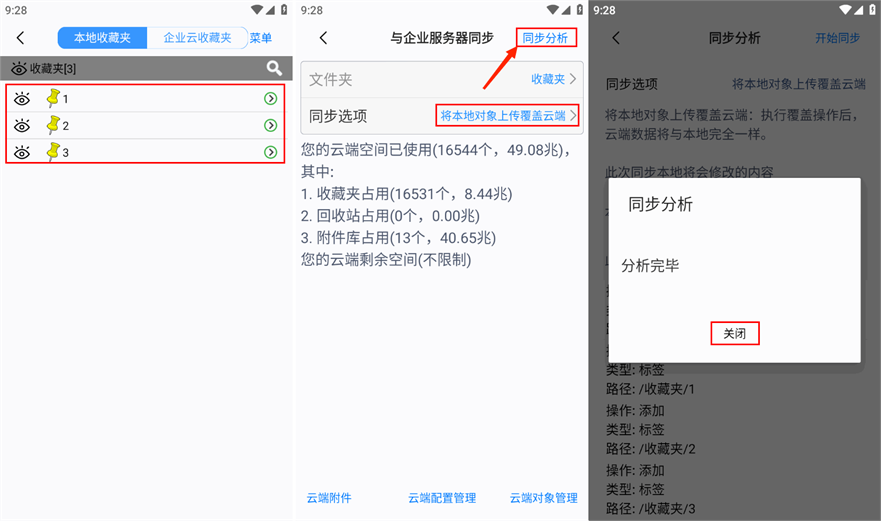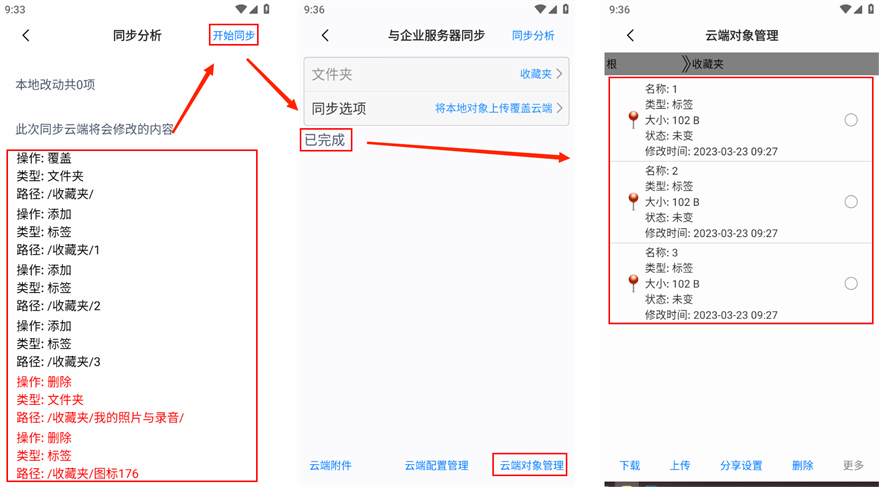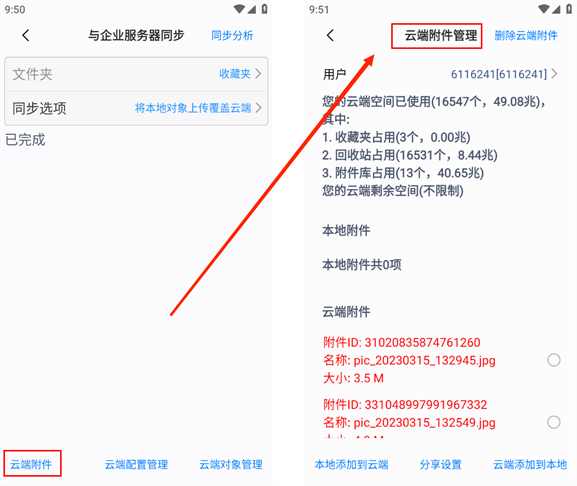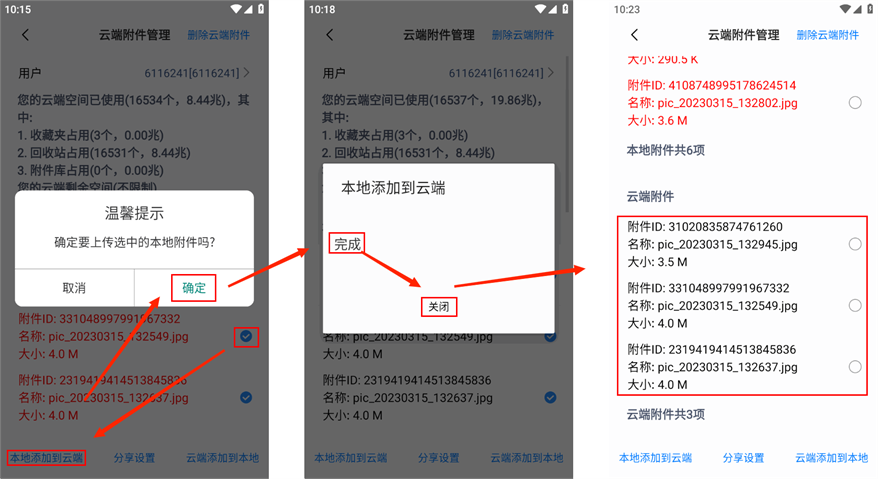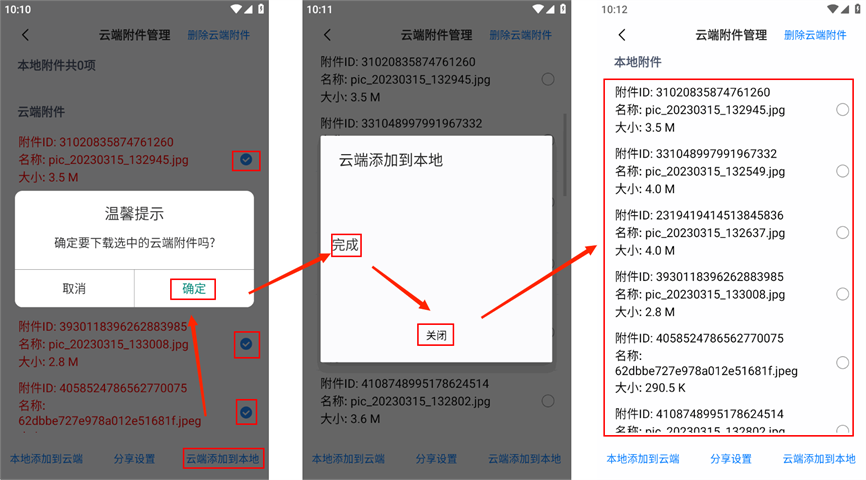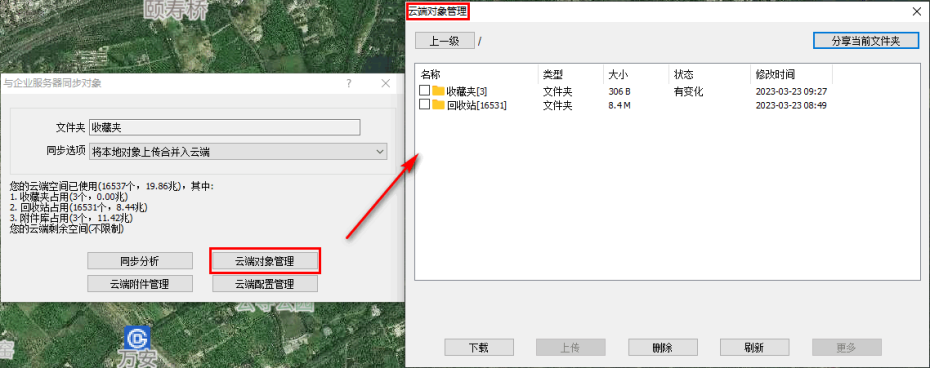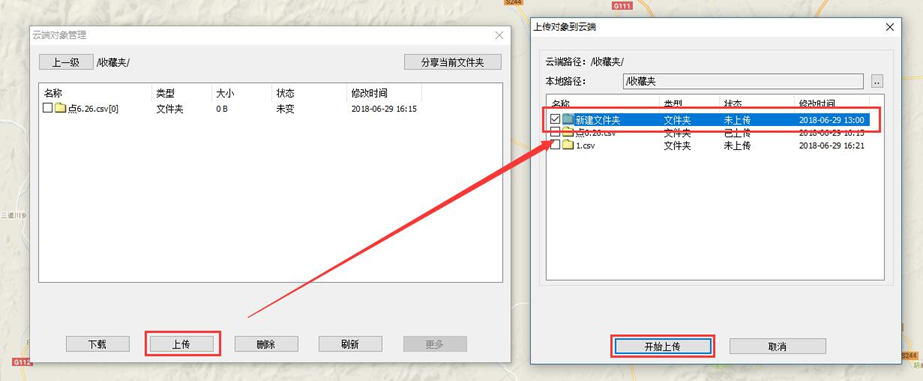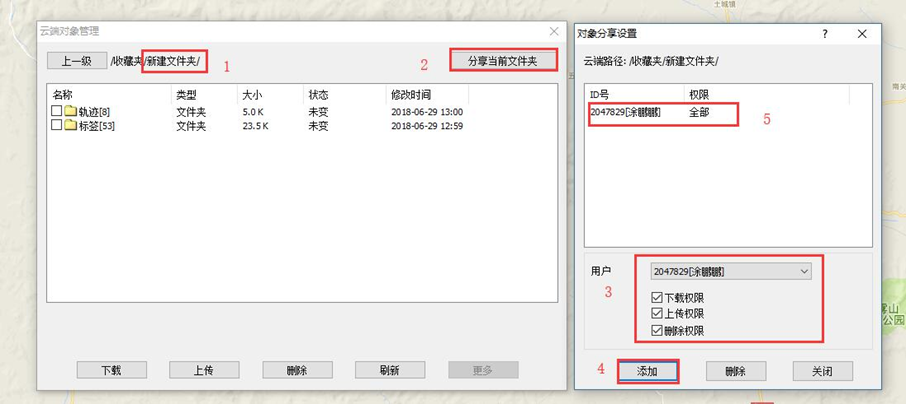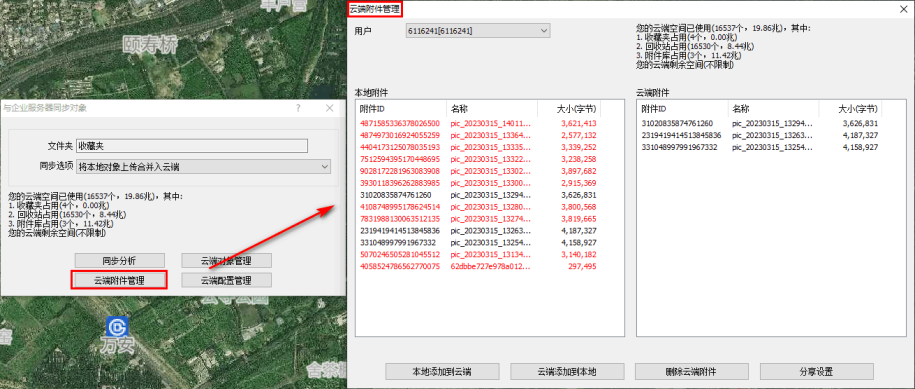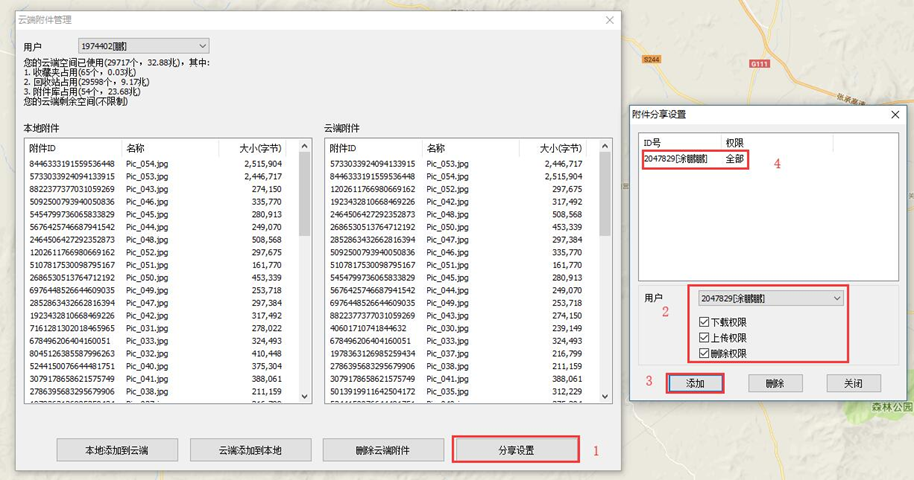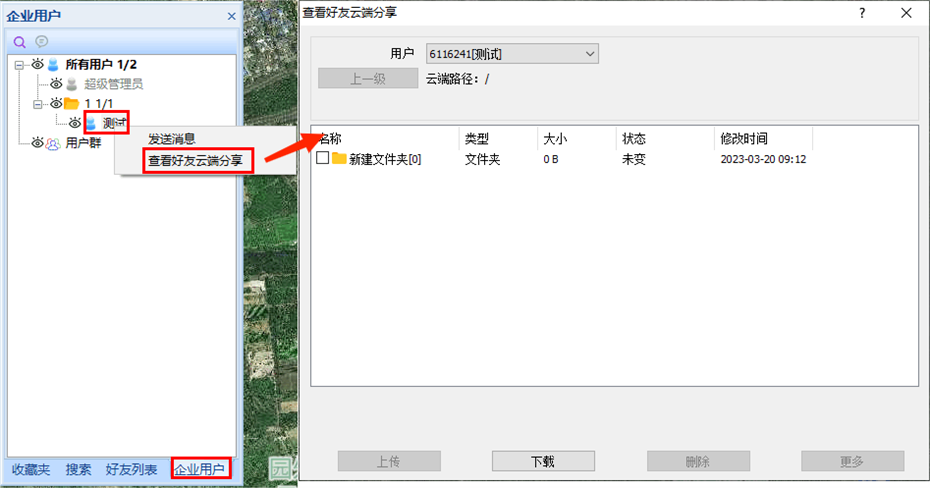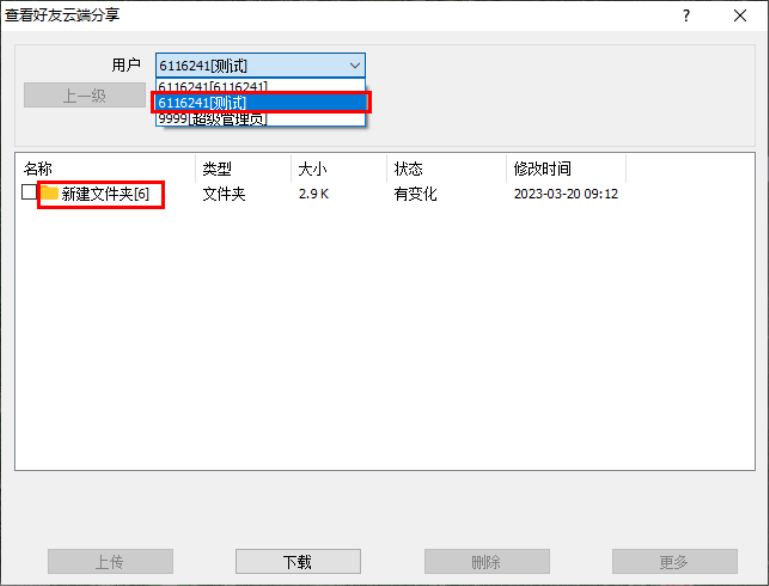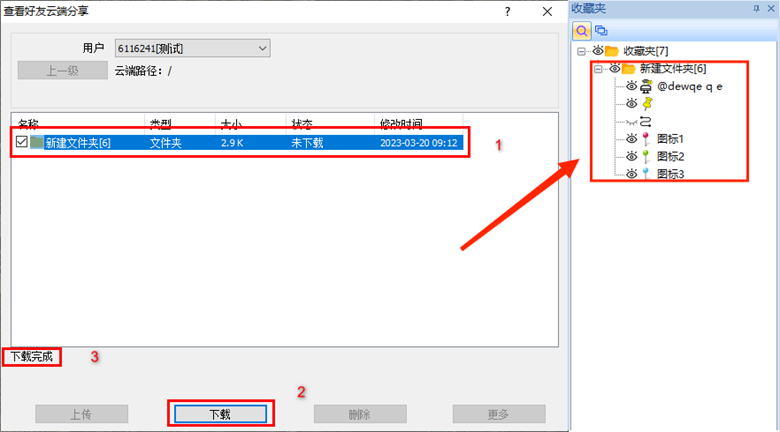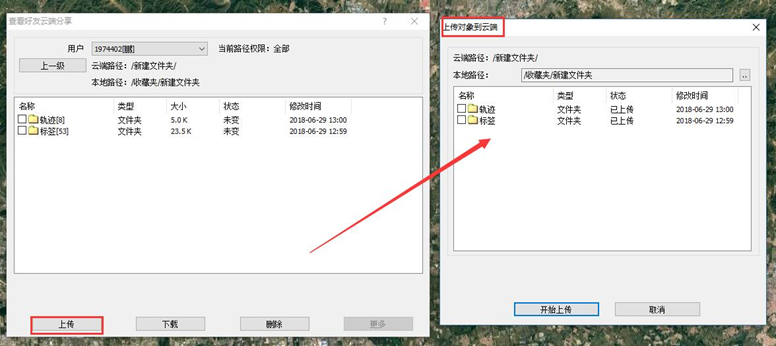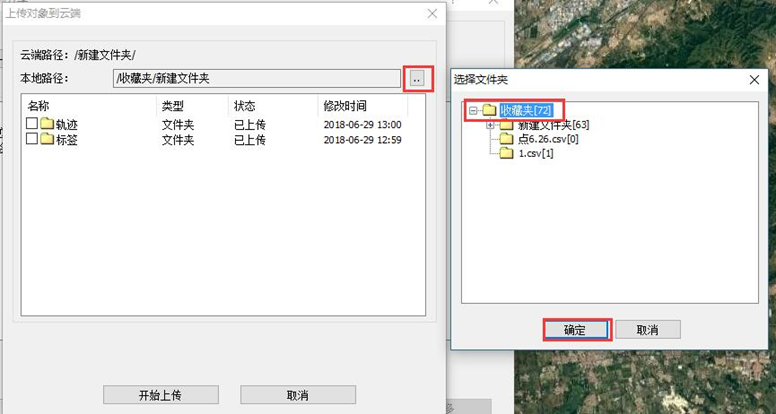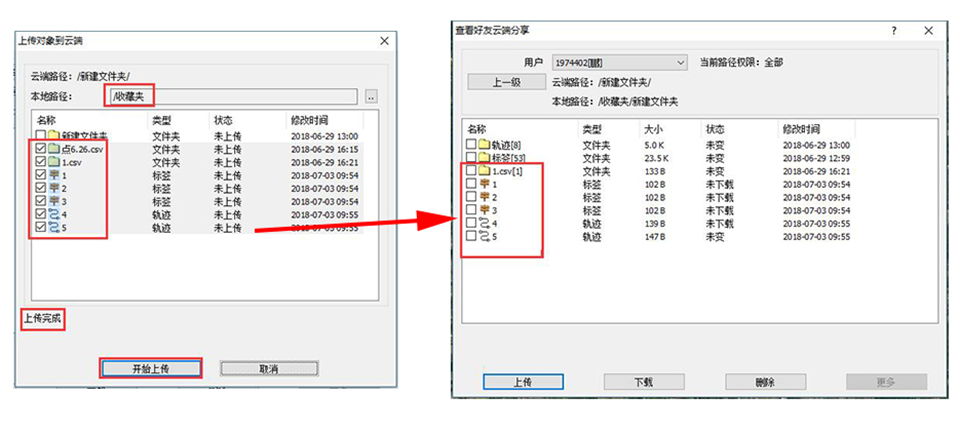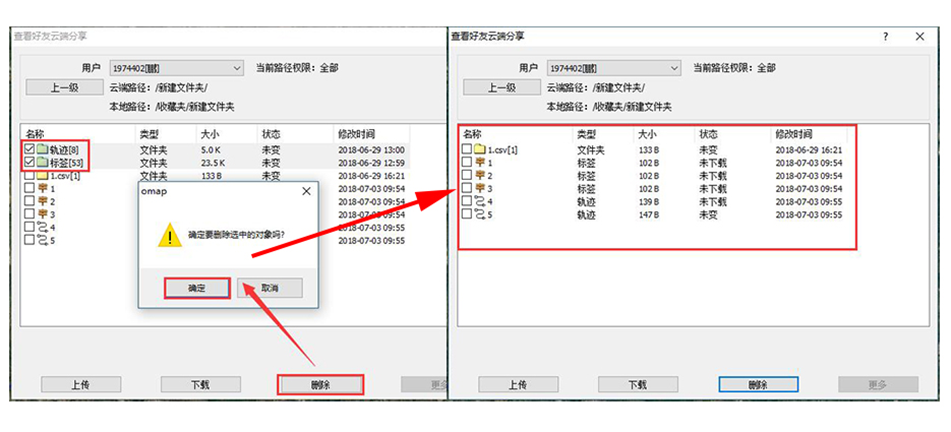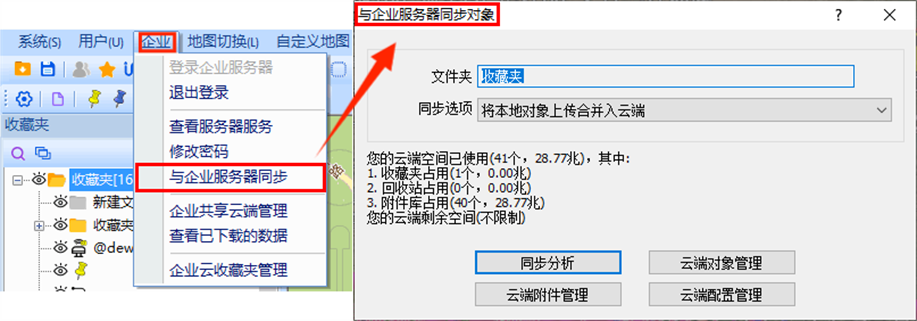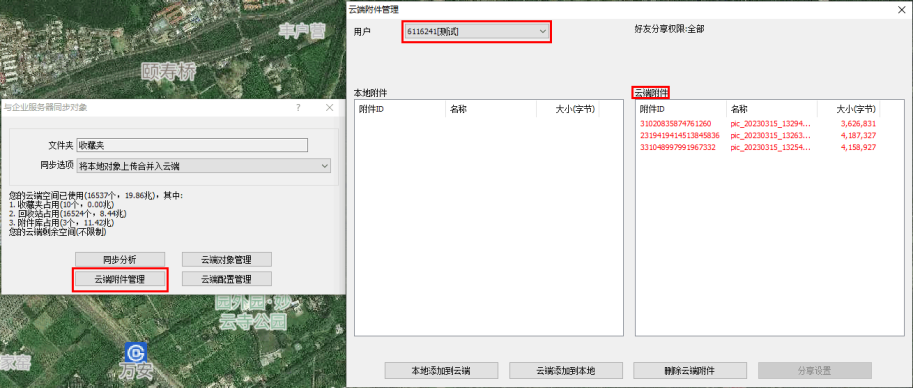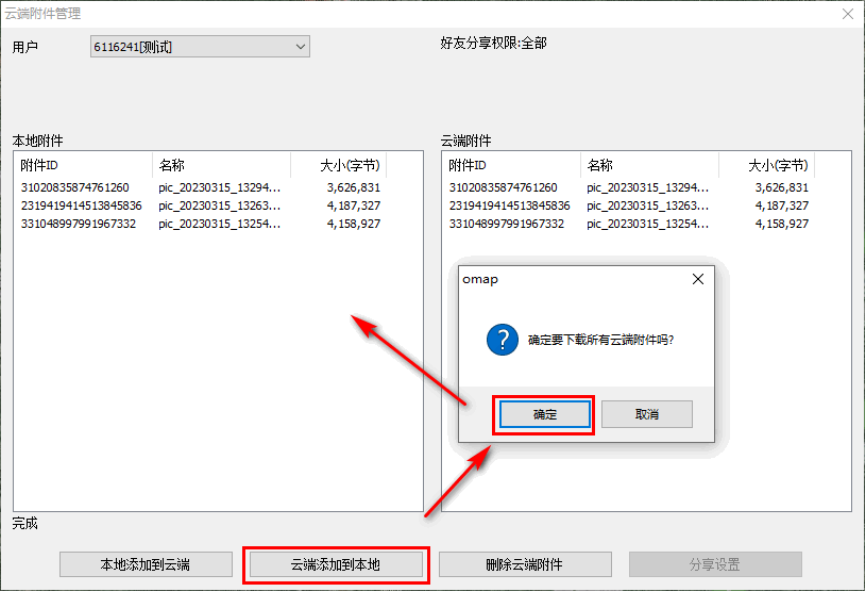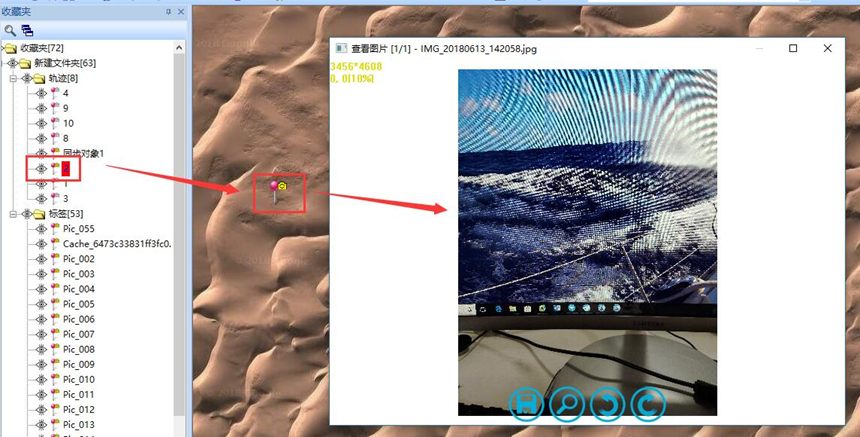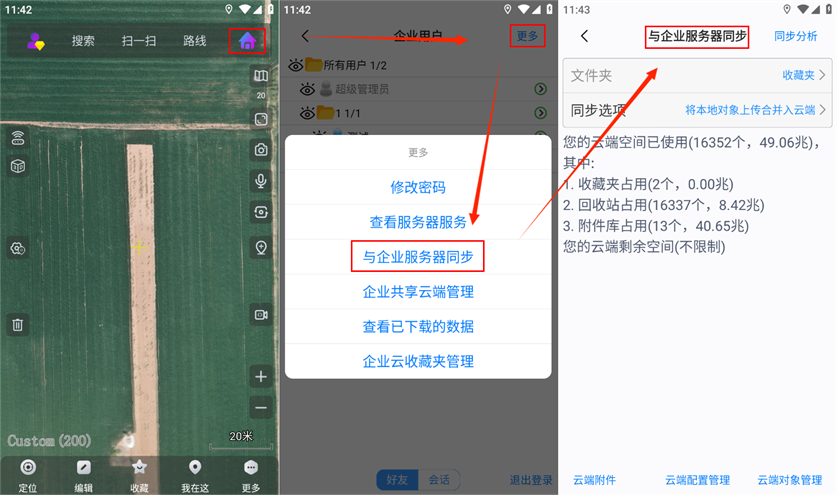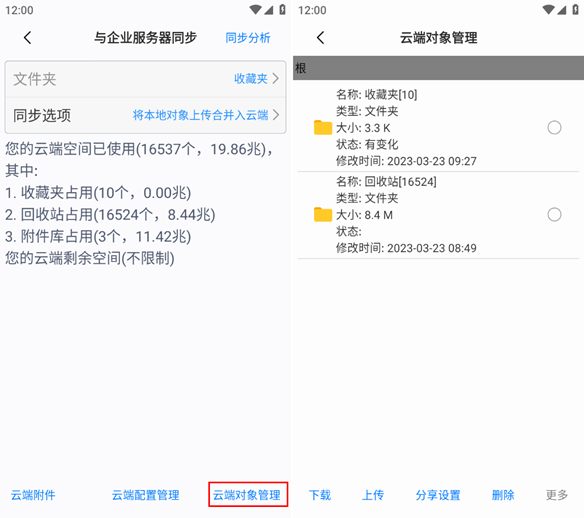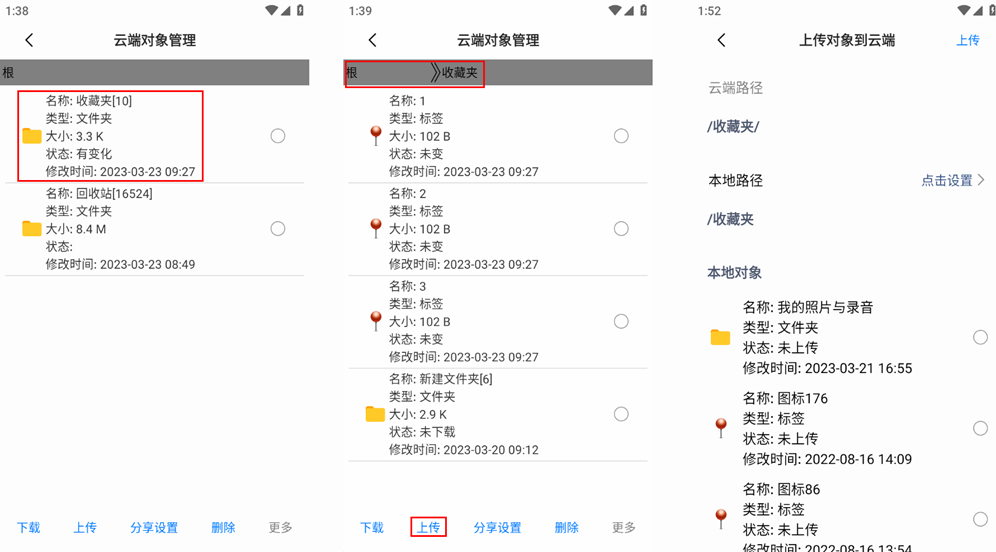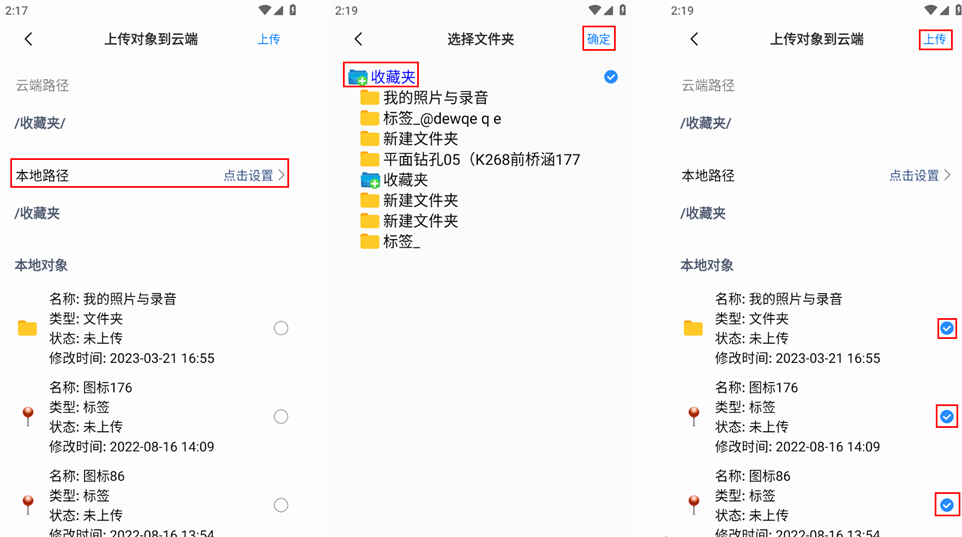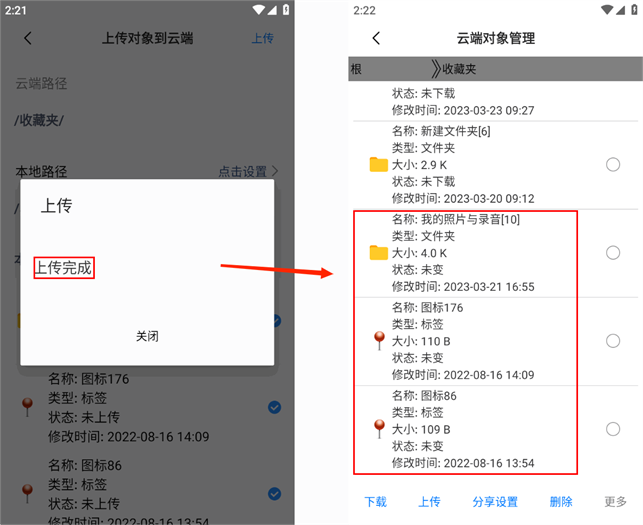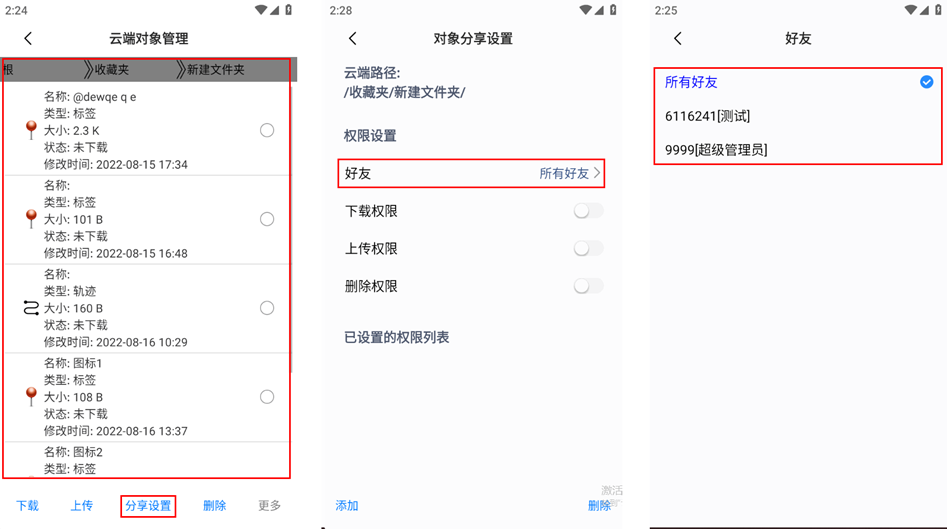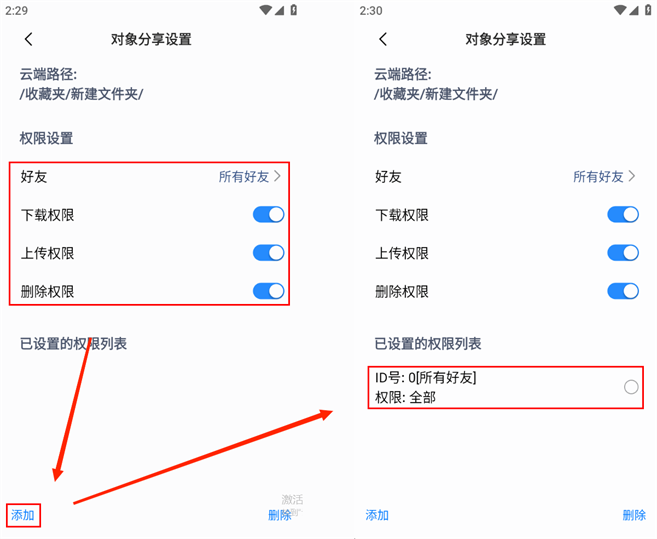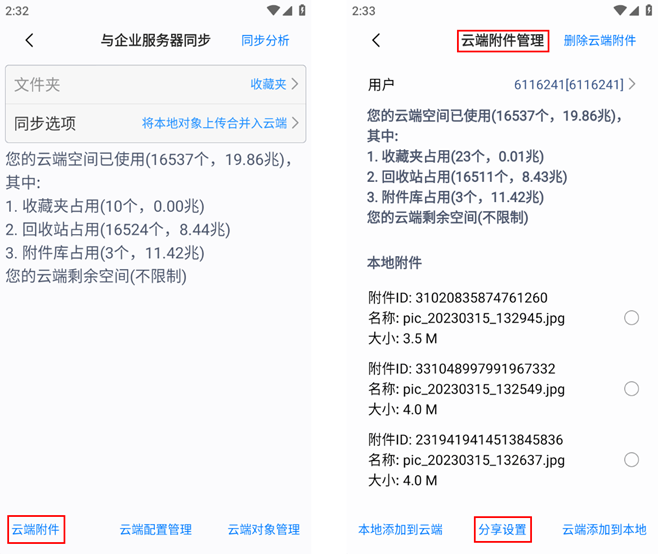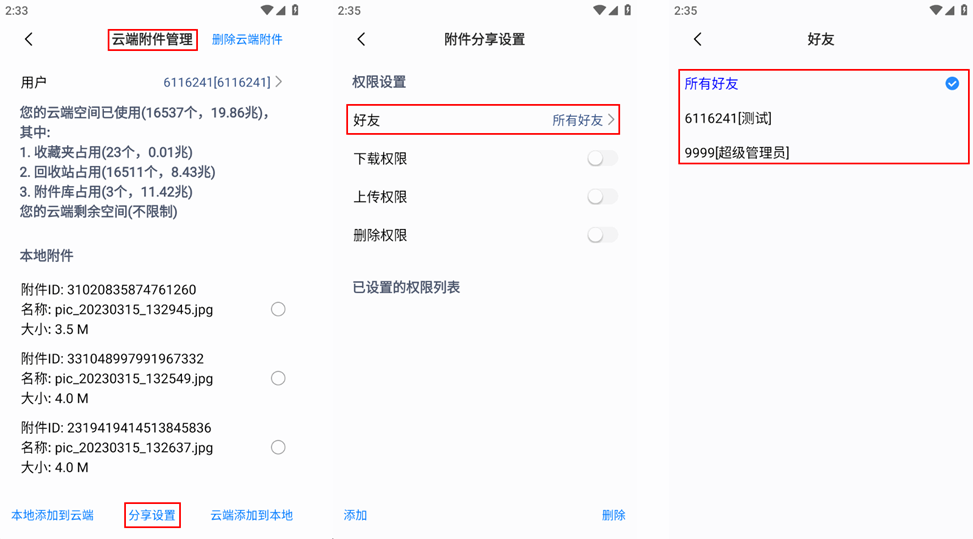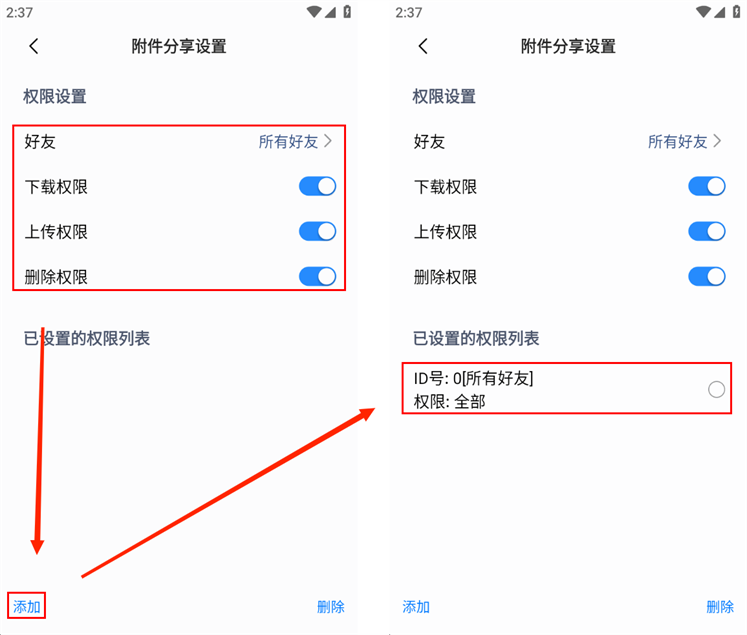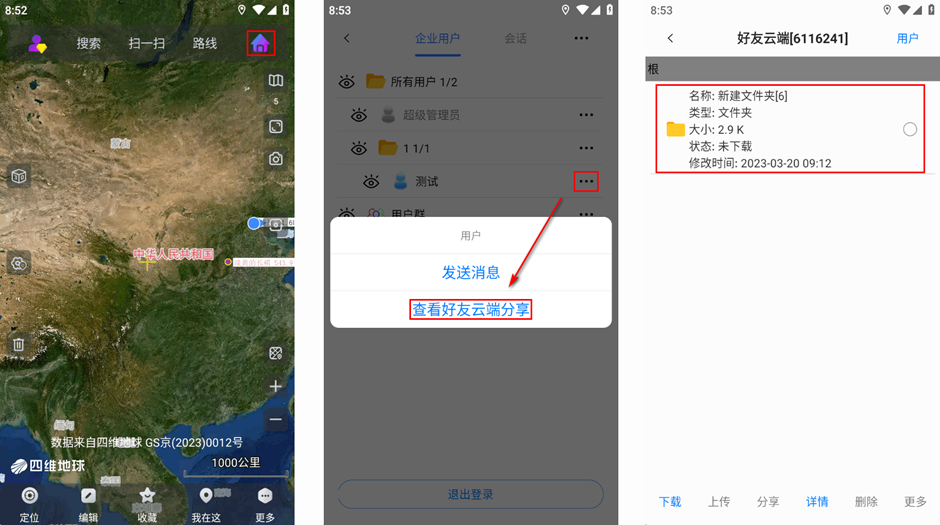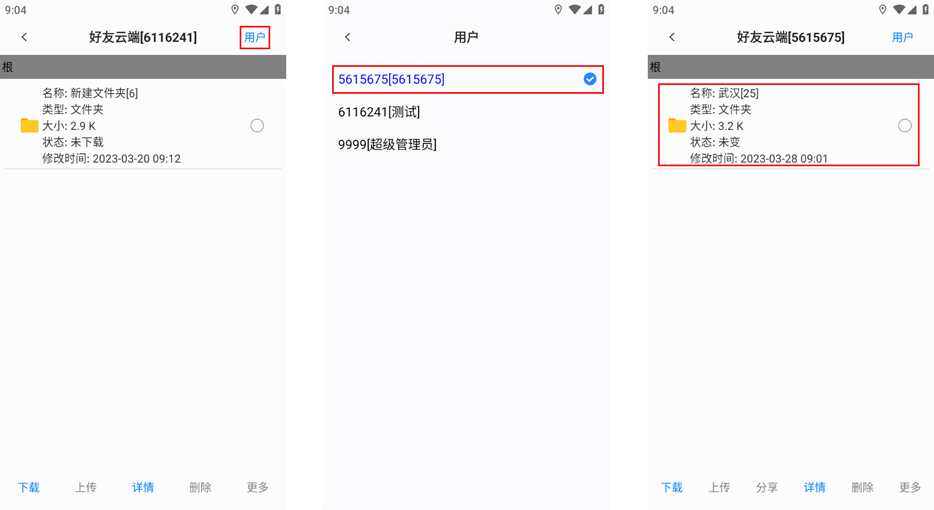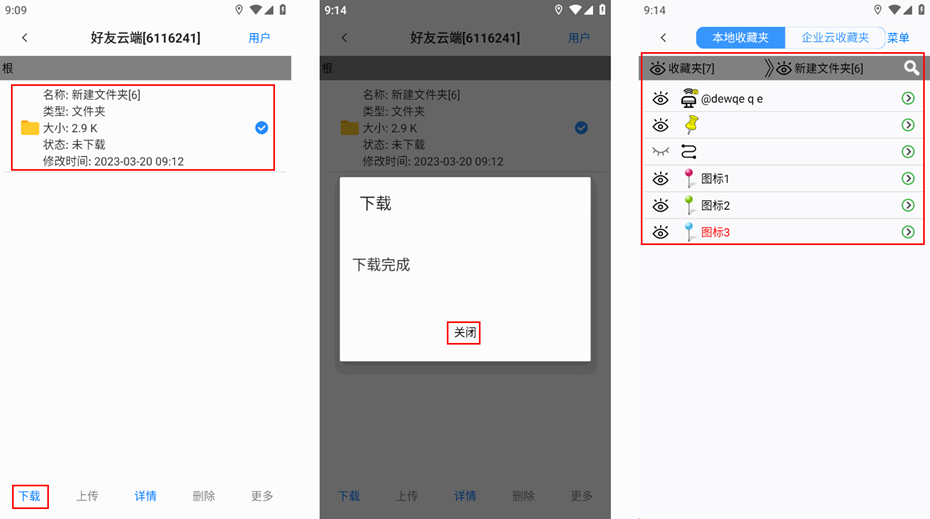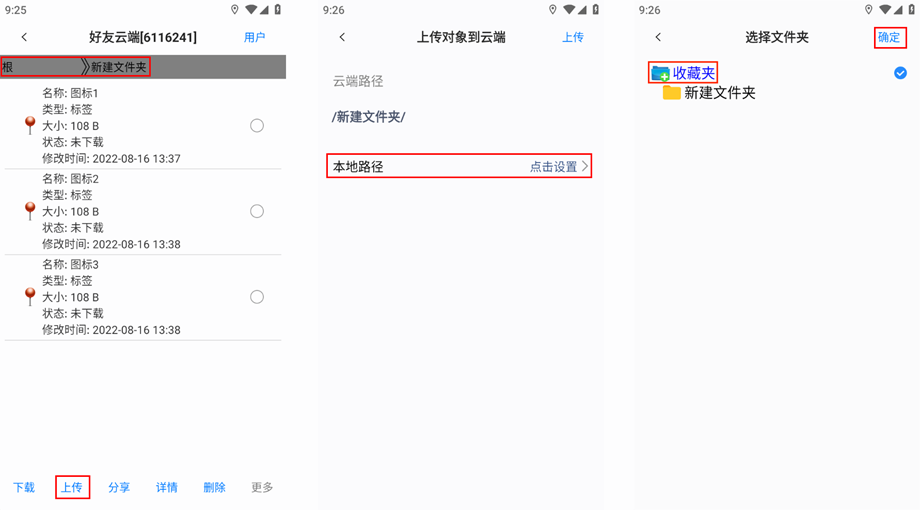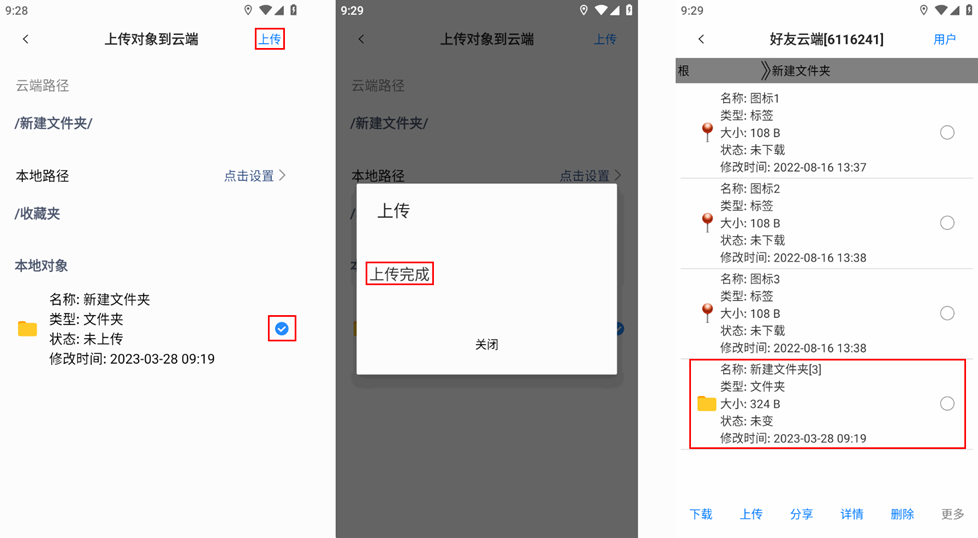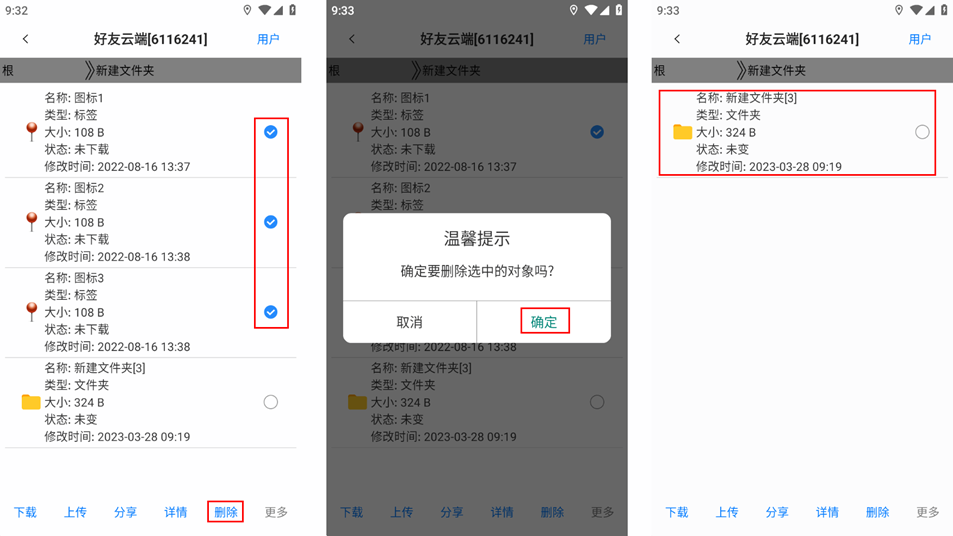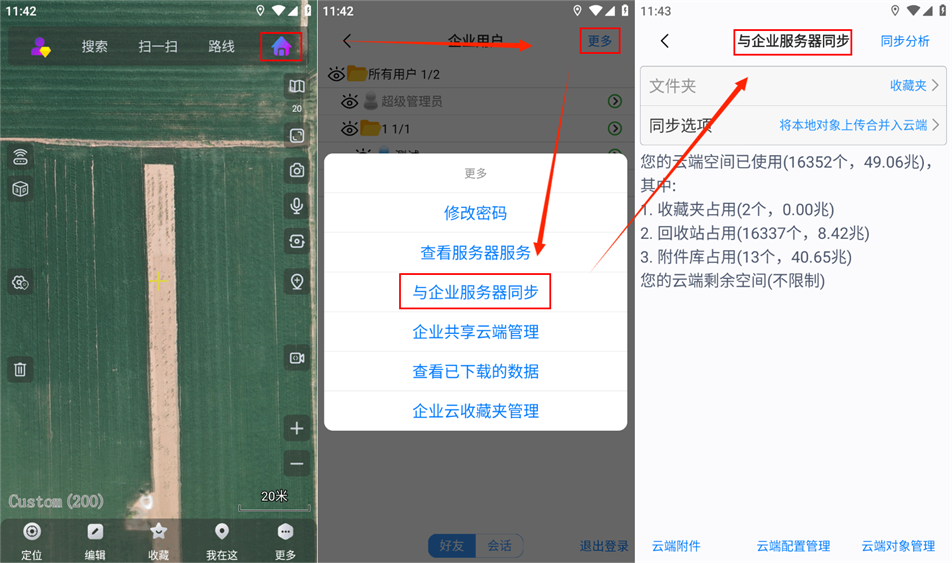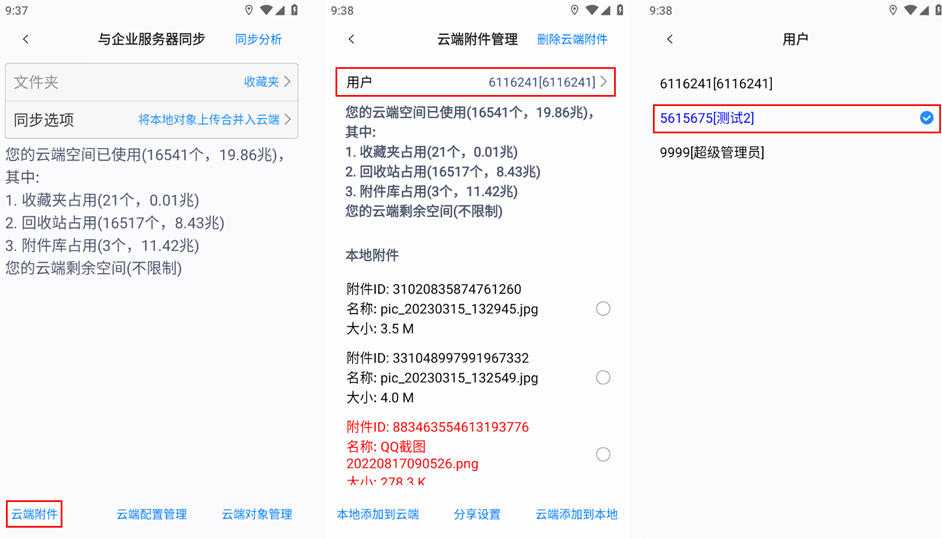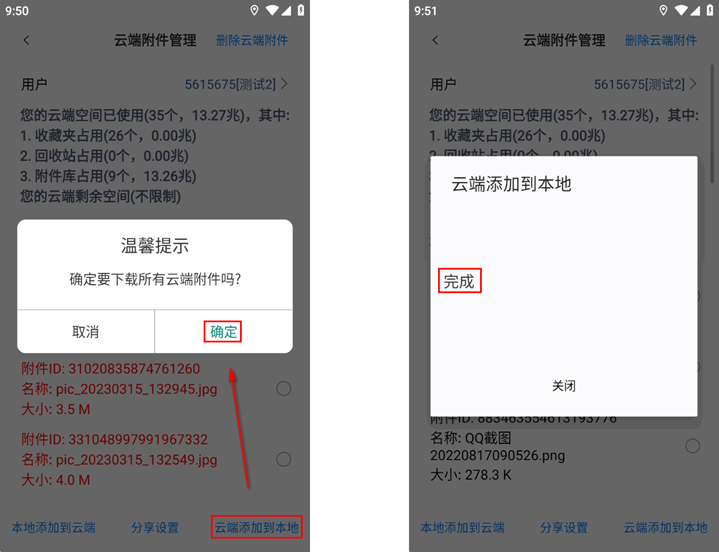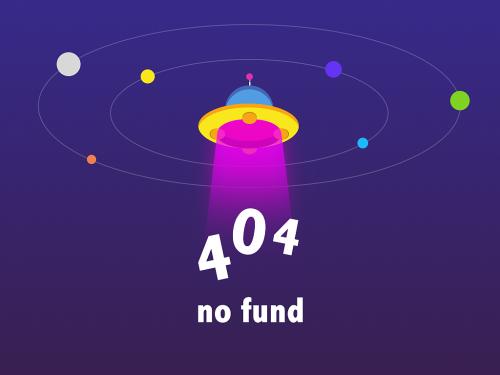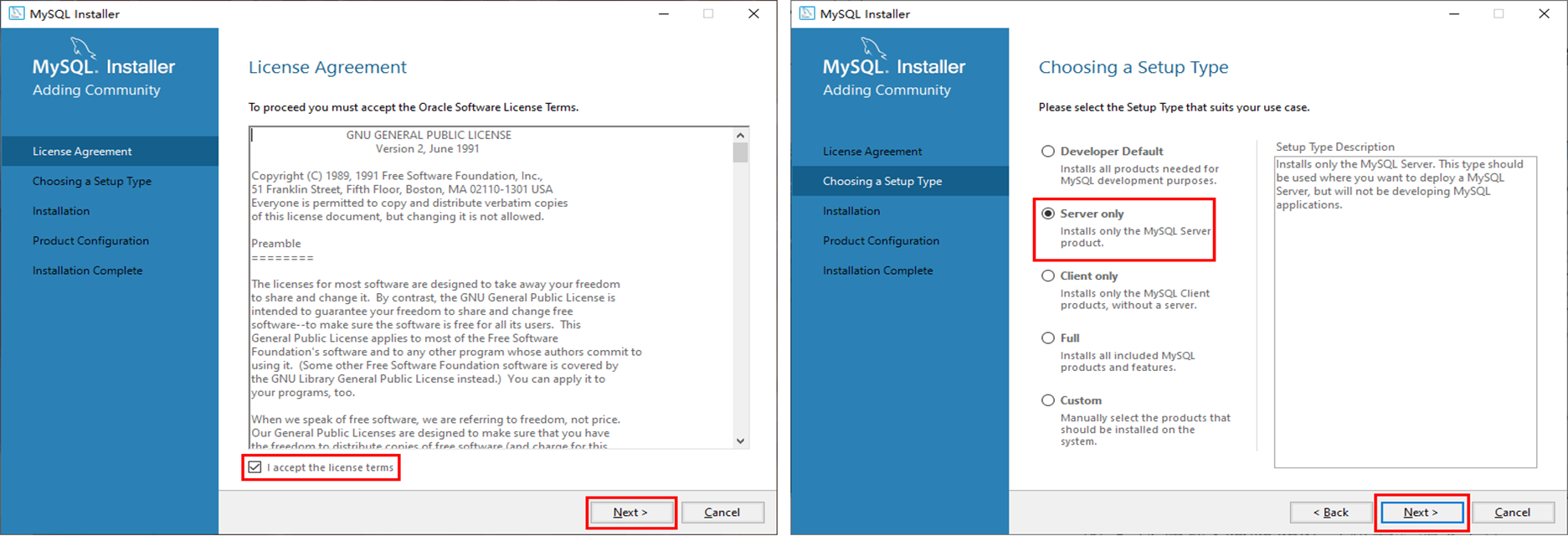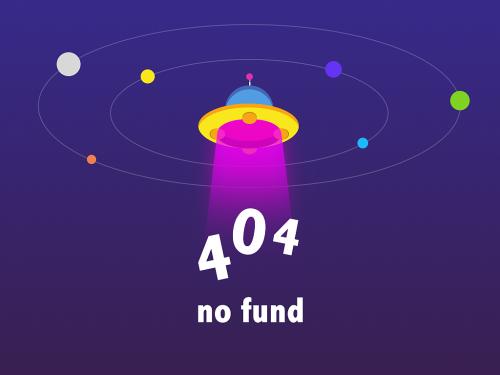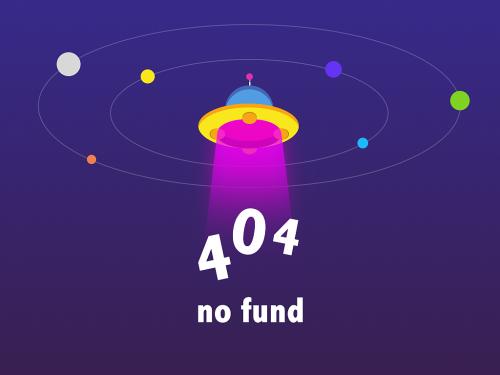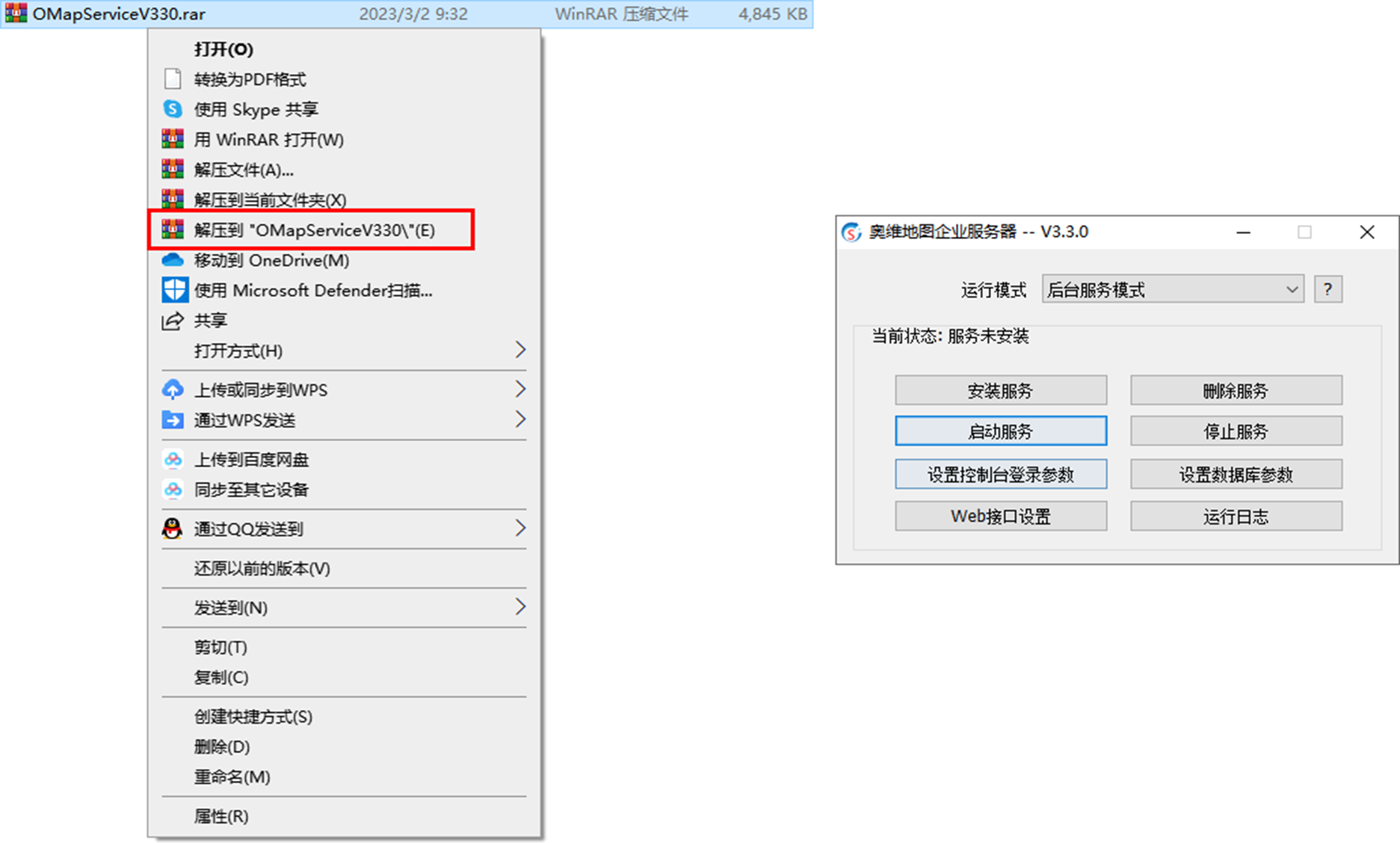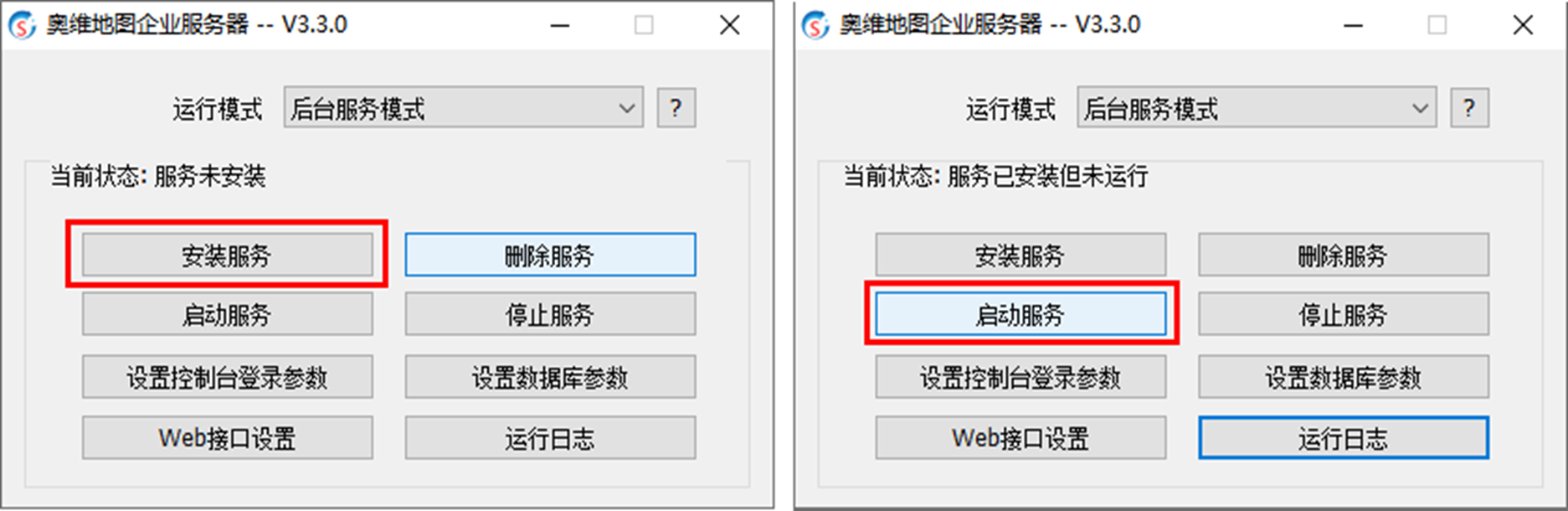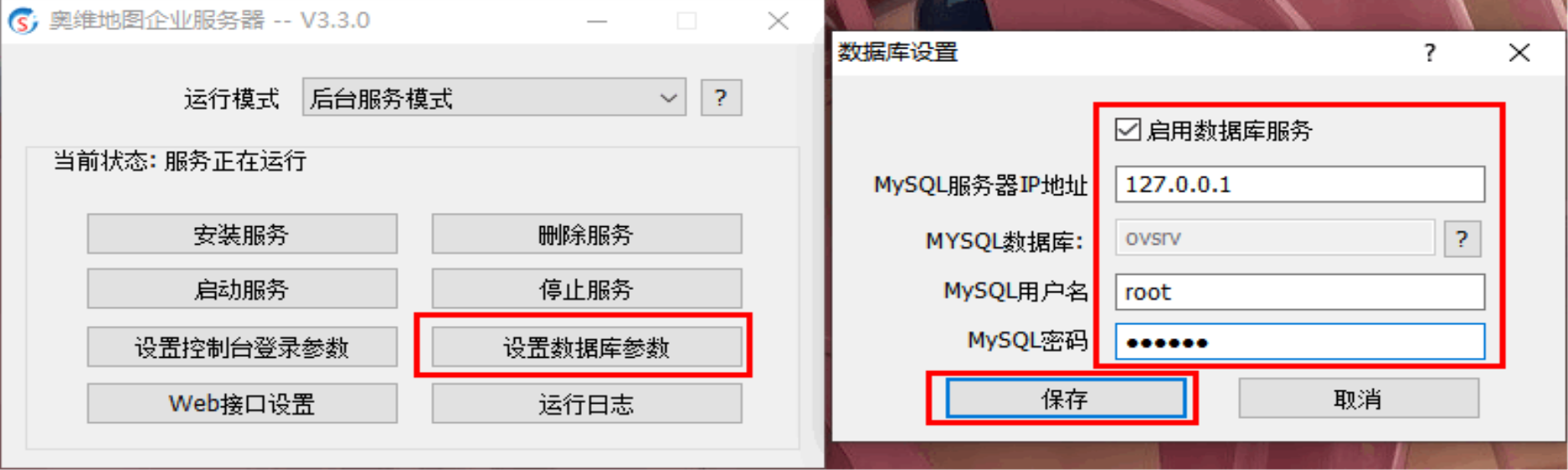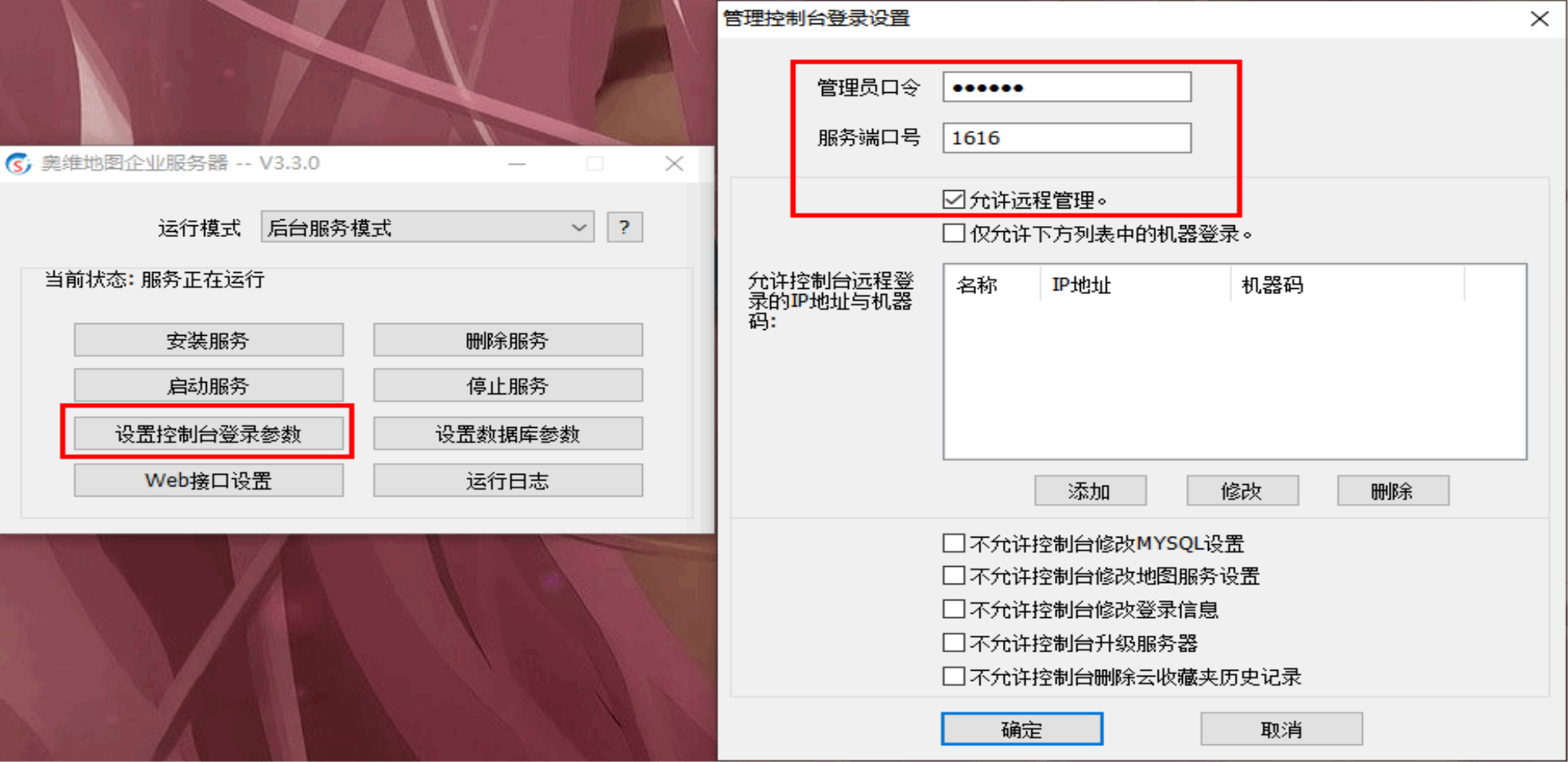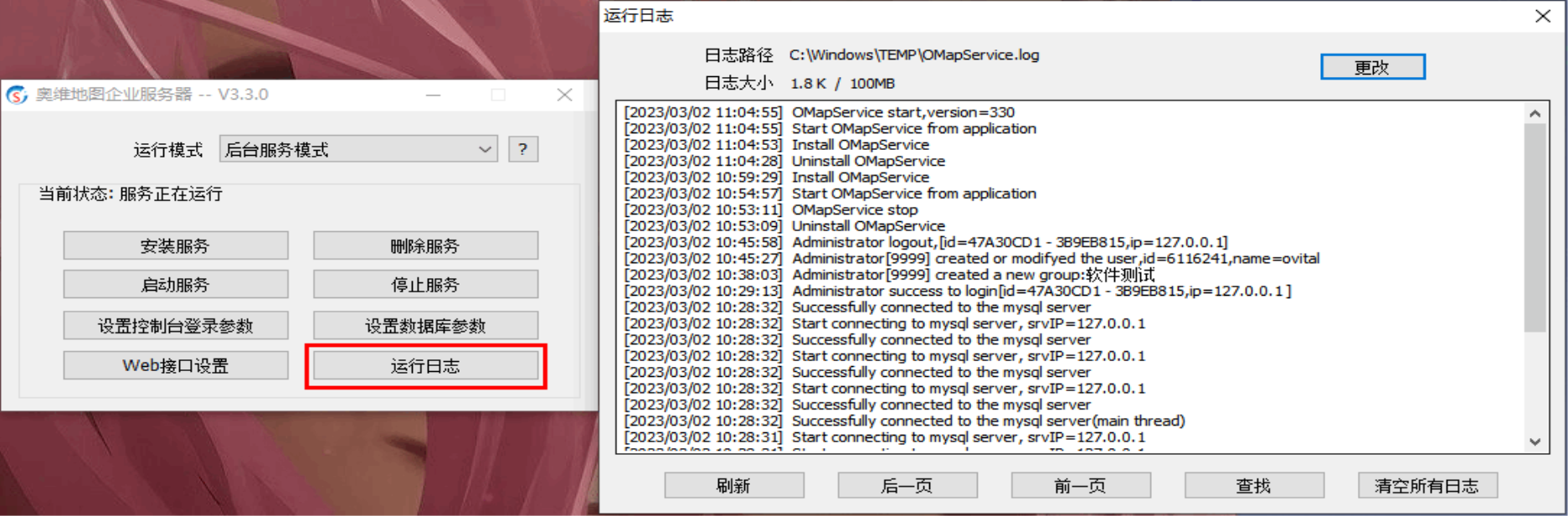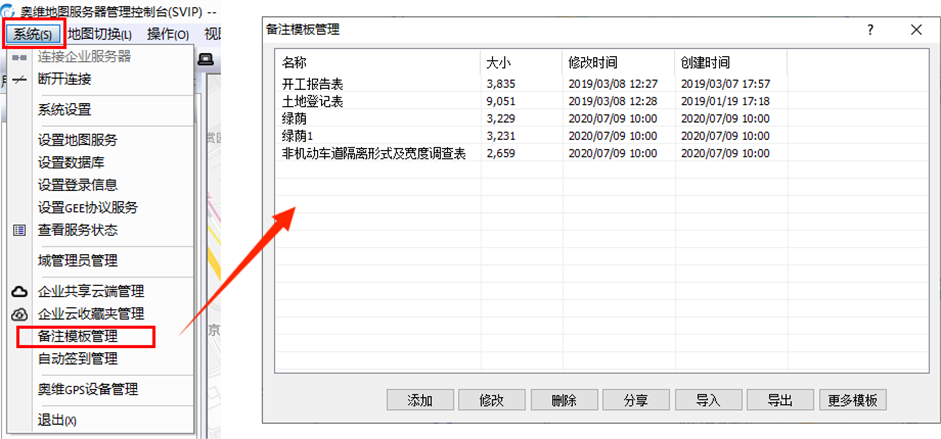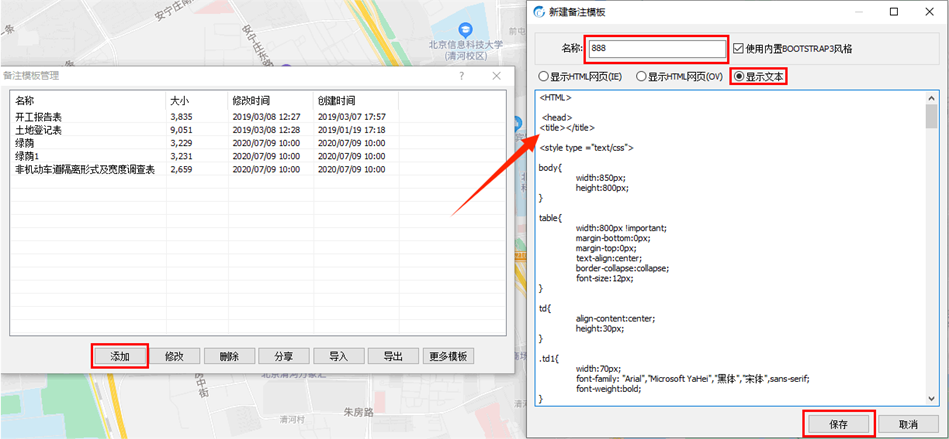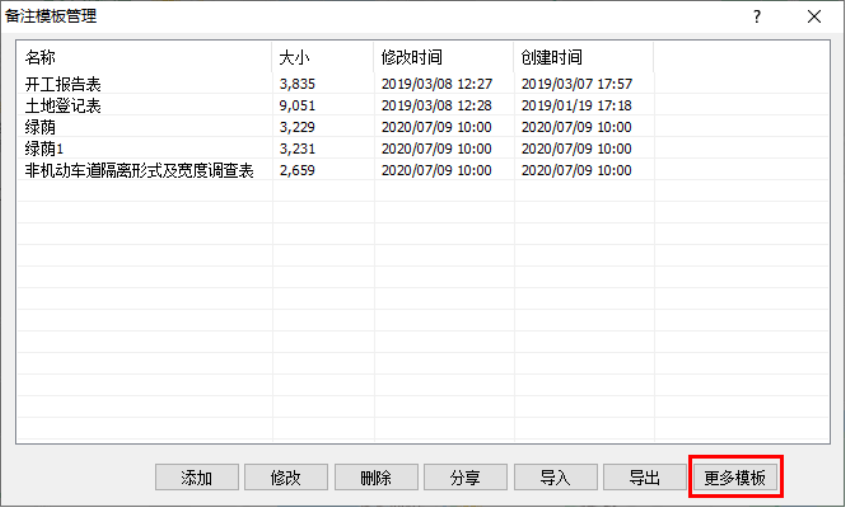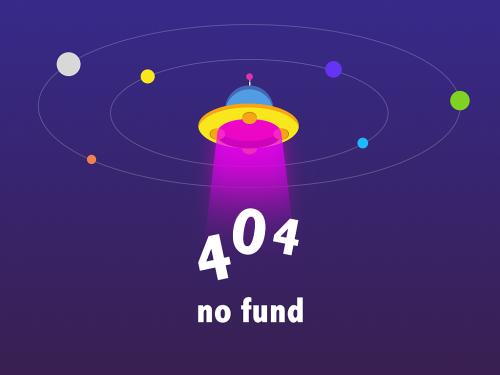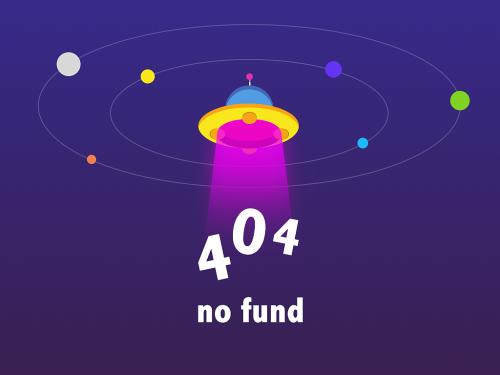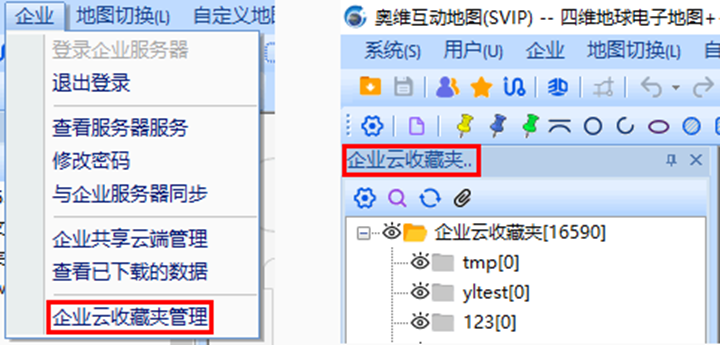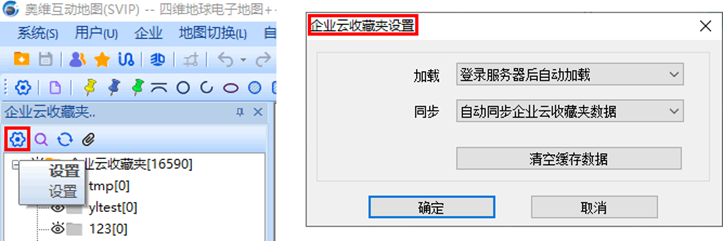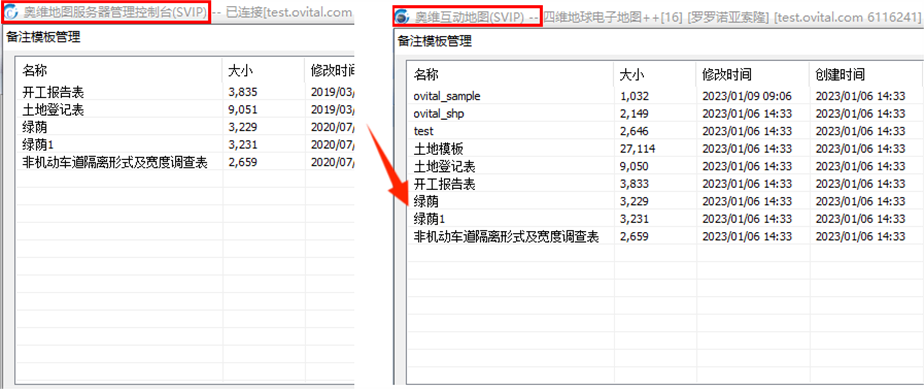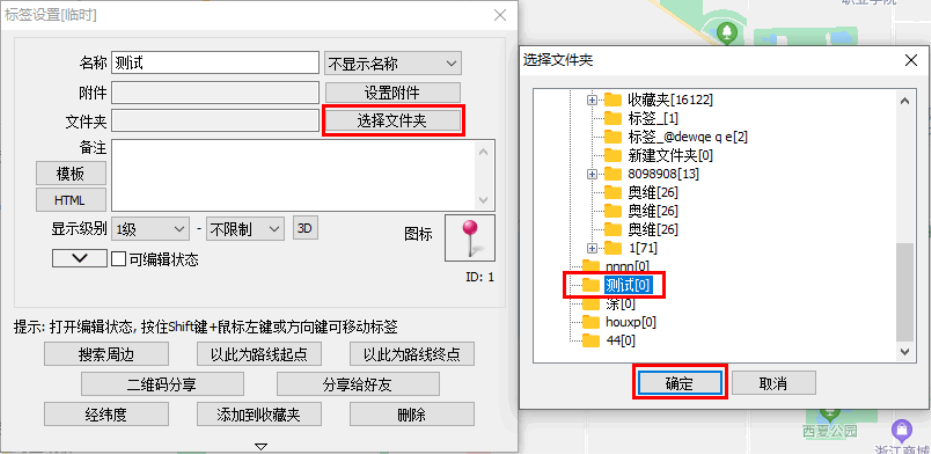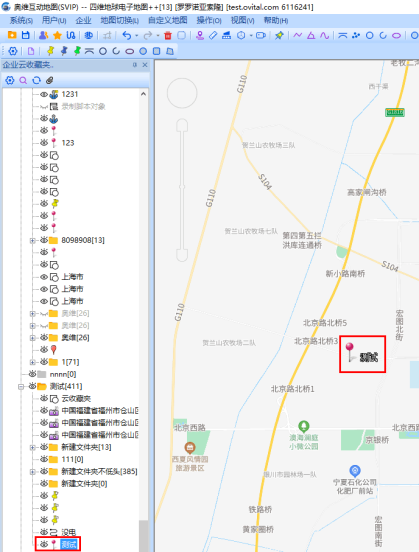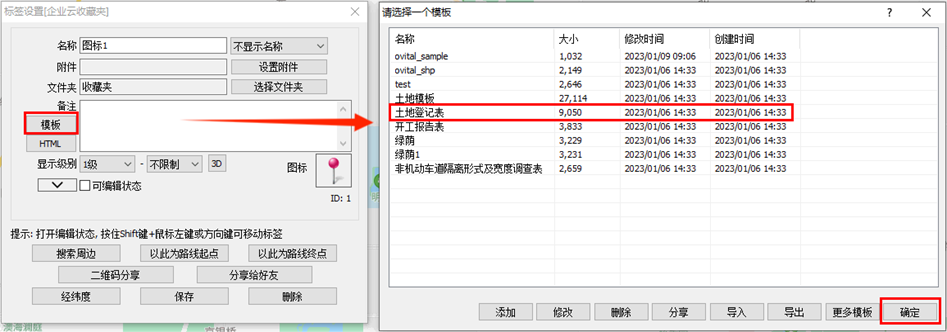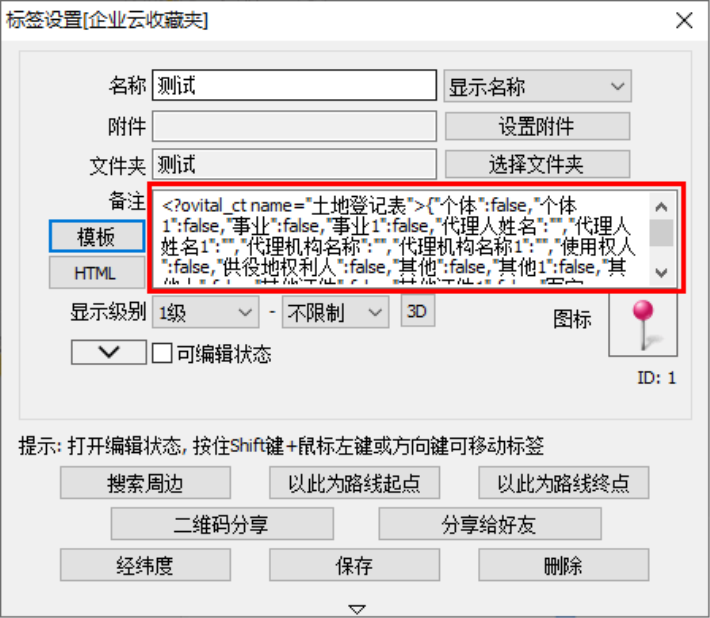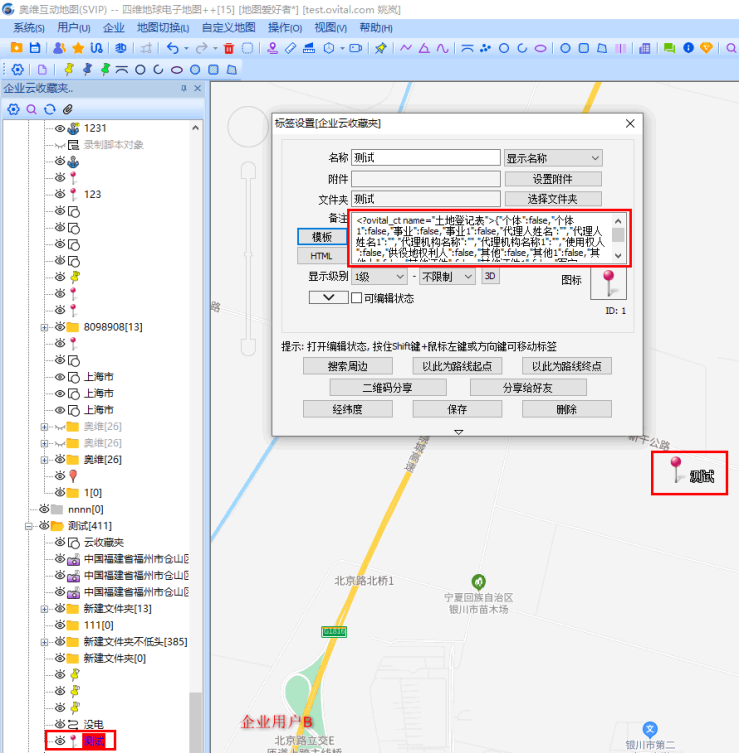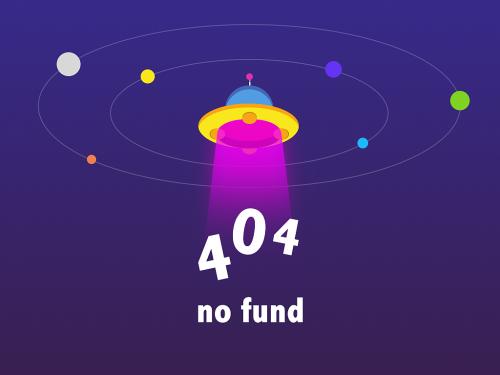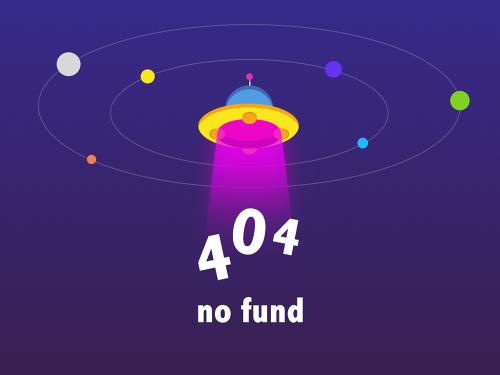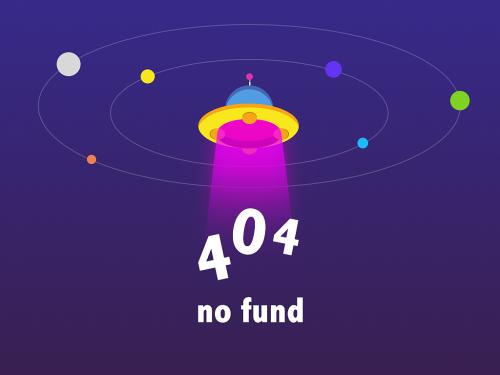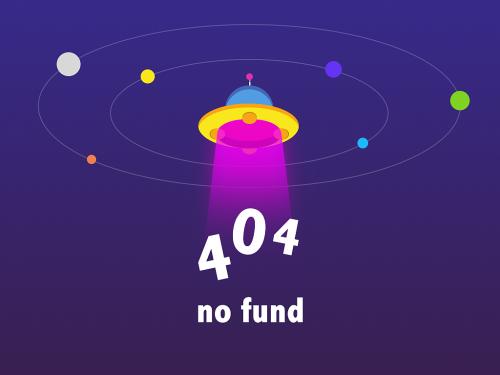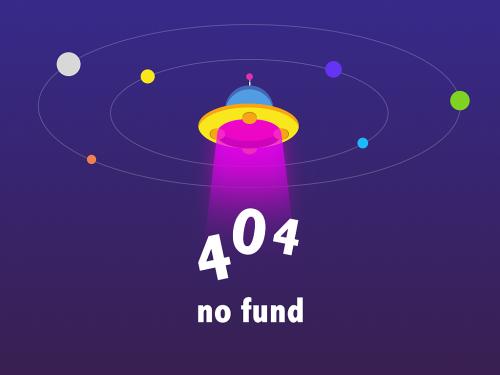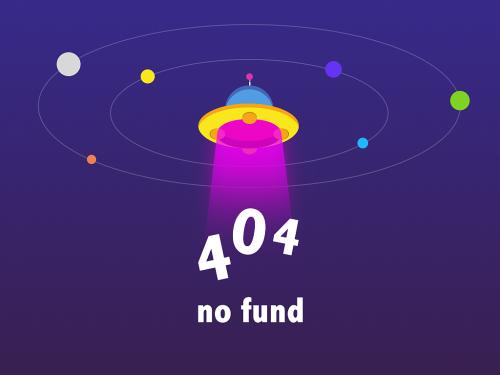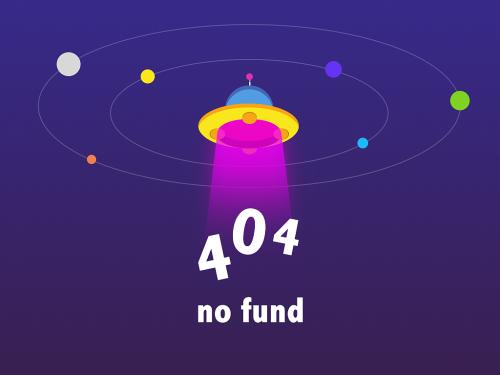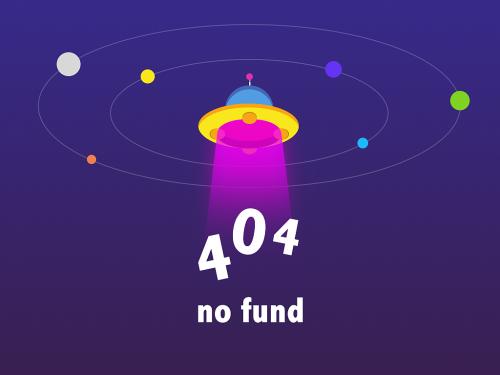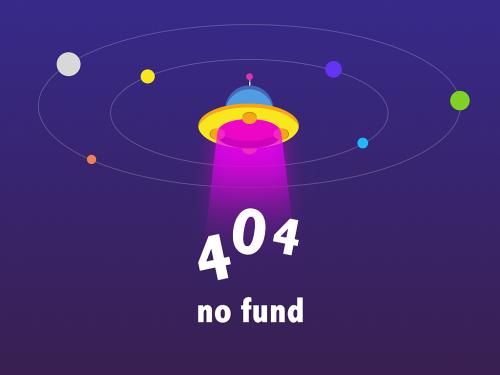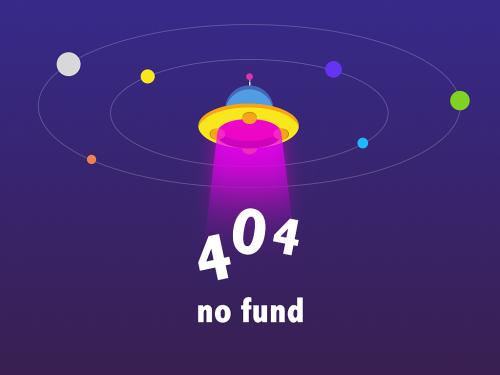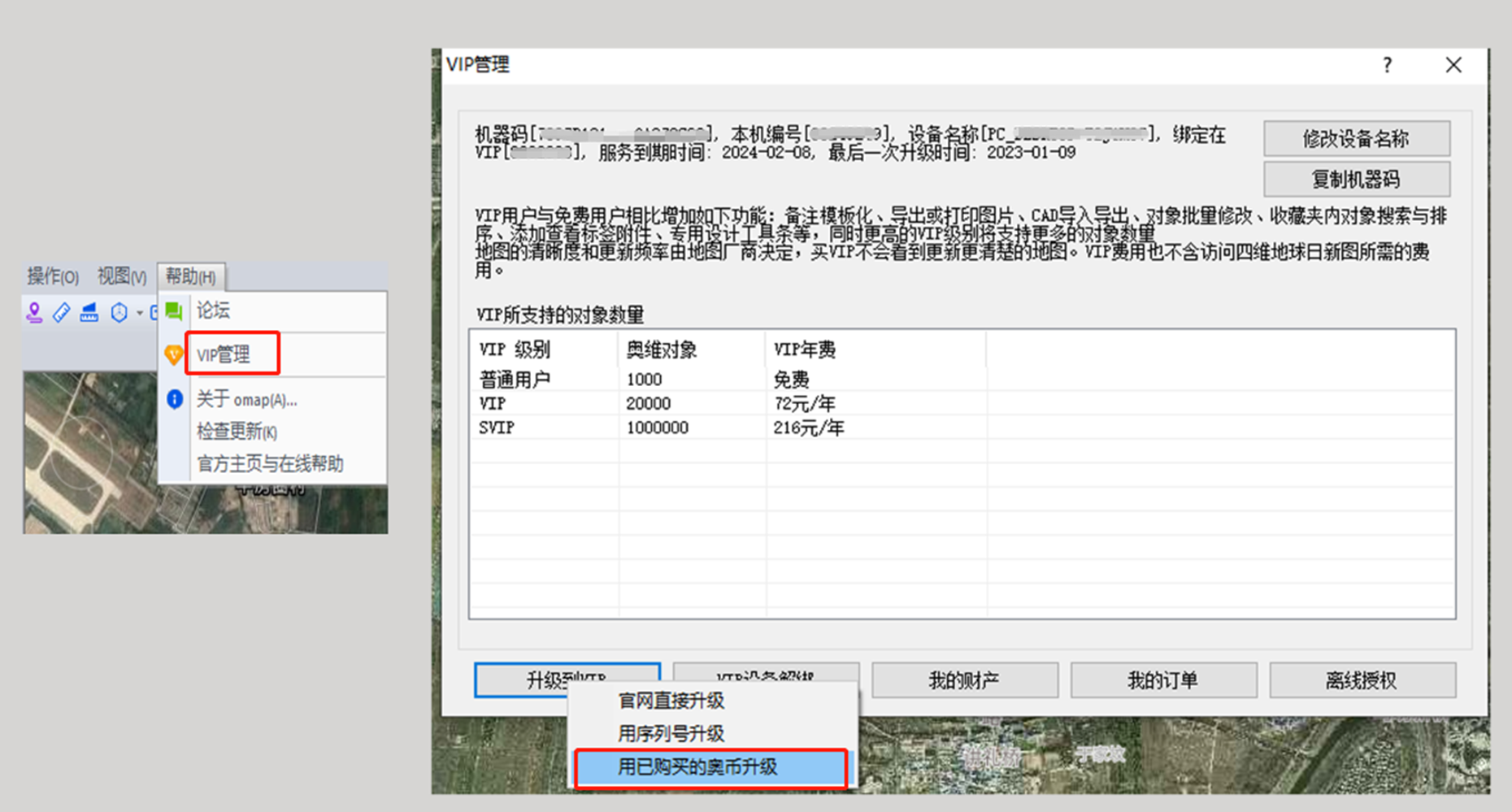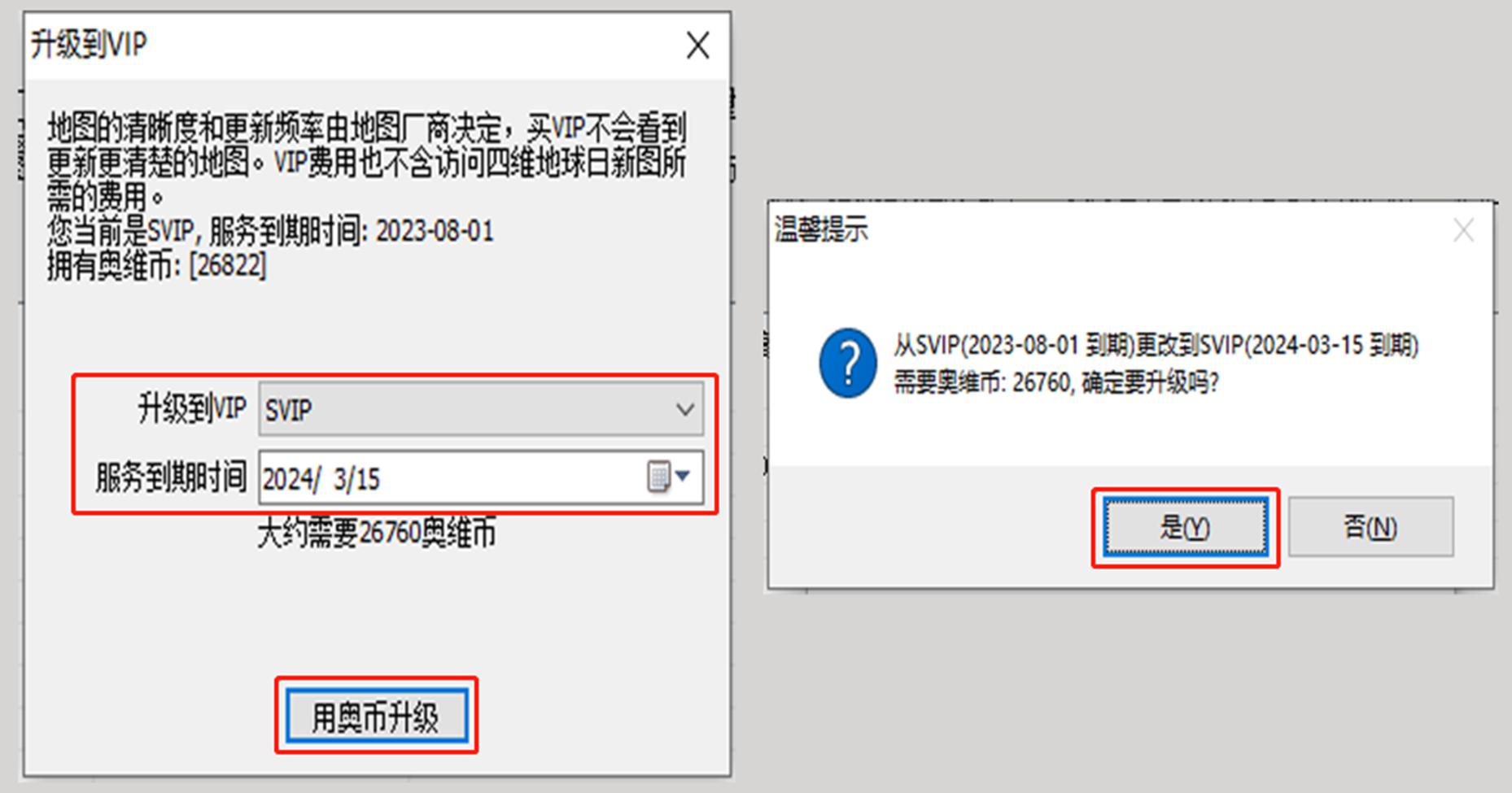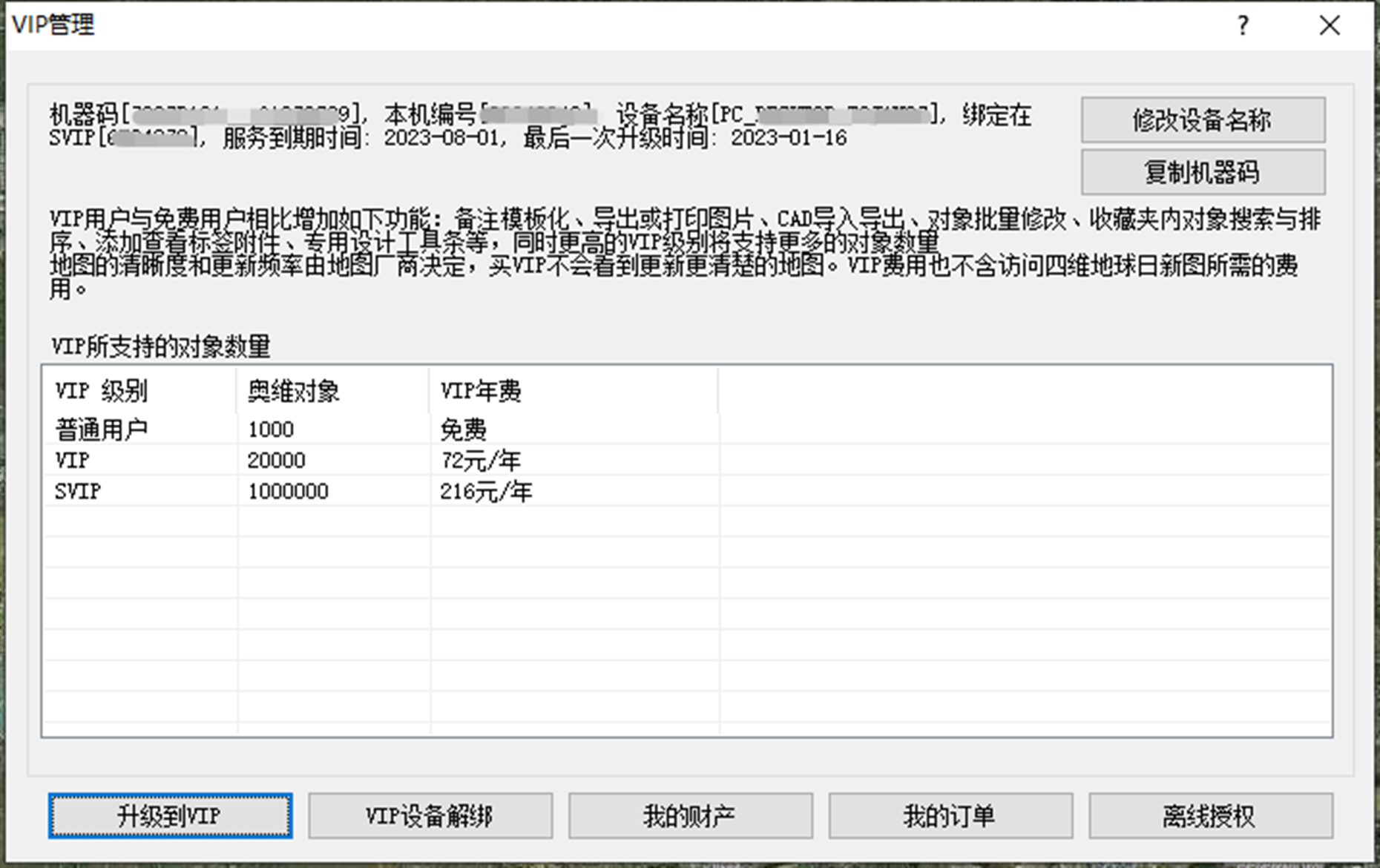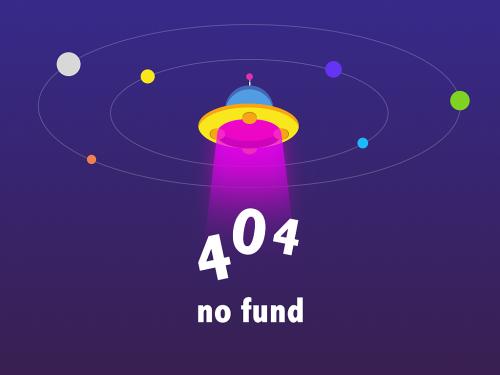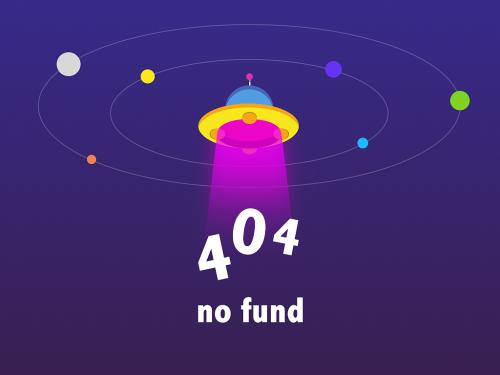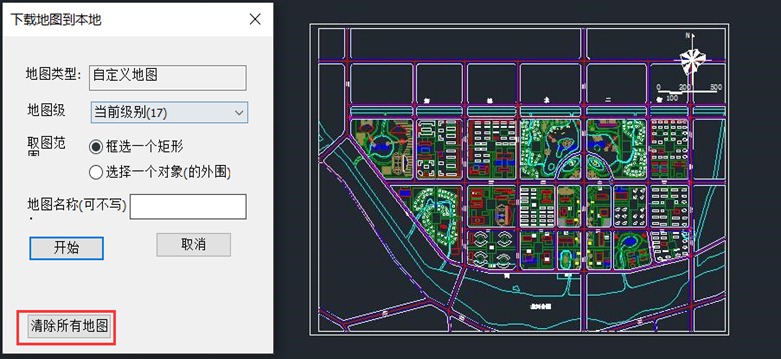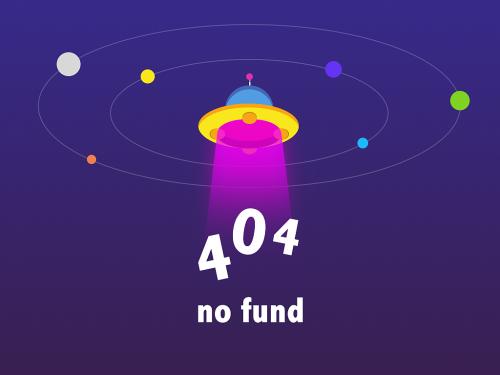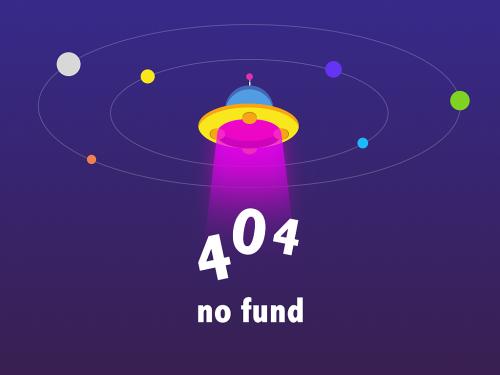与企业服务器同步操作说明
一、功能介绍
与企业服务器同步是针对企业版用户添加的功能模块,旨在实现客户端本地数据与企业服务器之间的同步。企业用户可以搭建自己的服务器,通过与企业服务器同步将本地收藏夹数据保存至云端,实现数据的跨平台(手机、pc、平板等)应用,同时也能实现各企业用户云端数据的共享。
1、开始同步
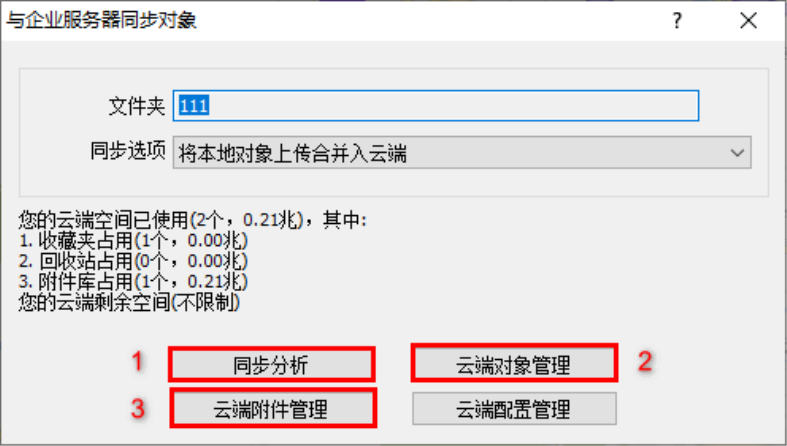
(1)从云端下载对象合并入本地:下载云端多出的对象,若有相同的对象则保留最新的。
(2)从云端下载对象覆盖本地:云端数据将本地收藏夹数据覆盖,本地收藏夹较云端多出的数据会被删除,本地收藏夹与云端数据保持一致。
(3)将本地对象上传合并入云端:上传本地多出的对象,若有相同的对象则保留最新的。
(4)将本地对象上传覆盖云端:本地收藏夹数据将云端数据覆盖,云端较本地收藏夹多出的数据会被删除,云端与本地收藏夹数据保持一致。
2、云端对象管理
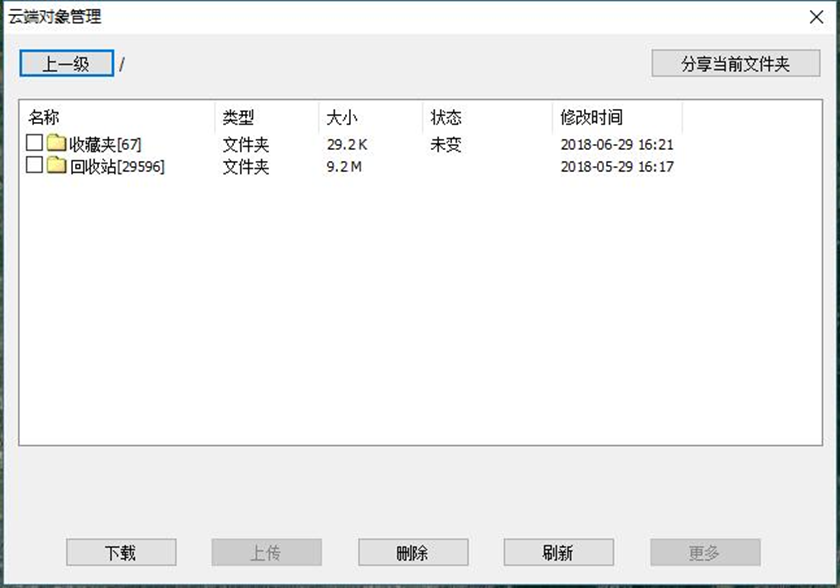
(1)上传:用户可以在【收藏夹】二级目录下可选择性的上传需要共享的本地收藏夹数据。
(2)下载:用户可以在此下载将云端对象下载到本地。
(3)删除:用户可以在此删除云端中不需要的对象。
(4)更多:当列表行数超过100个时,【更多】 按钮会自动点亮,点击【更多】按钮可加载更多内容
(5)分享当前文件夹:用户可以对二级目录进行分享,将好友需要的数据分享给好友,并可通过设置权限限定好友的访问权限。
3、云端附件管理
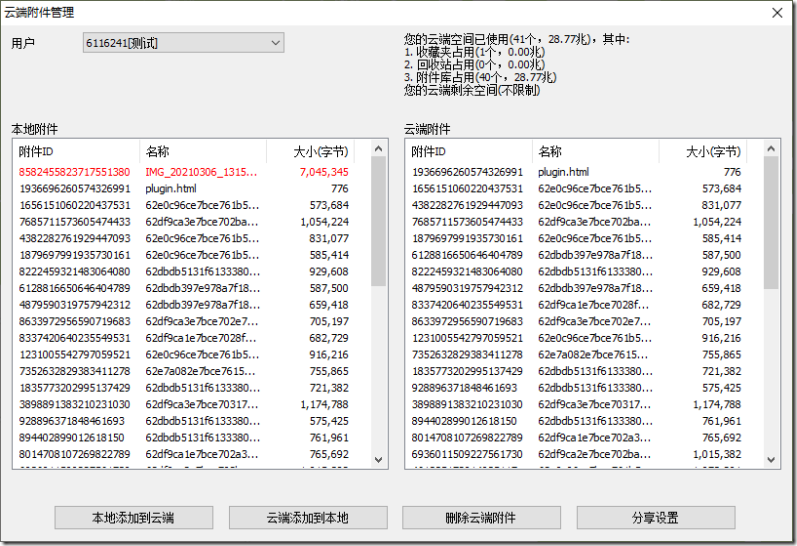
(1)用户:用户可以在此切换用户,查看好友分享的云端附件。
(2)本地添加到云端:用户可以将本地附件上传到自己的云端和开放了上传权限的好友云端。
(3)云端添加到本地:用户可以将自己云端附件下载到本地,也可以将设置了分享并开放了下载权限的好友云端附件下载到本地。
(4)删除云端附件:用户可以删除不需要的云端附件,也可以删除设置了分享并开放了删除权限的好友云端附件。
(5)分享设置:用户可以对好友分享自己的云端附件,并可对好友赋与访问权限。
二、同步操作说明
(一)电脑版
1、登录企业服务器
启动奥维电脑版程序,点击【企业】菜单,点击【登录企业服务器】,输入登录信息,点击【确定】按钮。
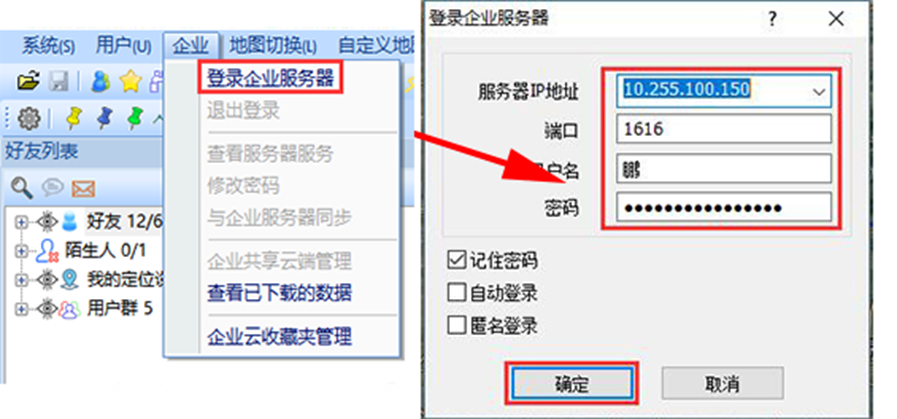
2、进入【与企业服务器同步对象】窗口
登录企业服务器后,点击【企业】菜单,点击【与企业服务器同步】,进入【与企业服务器同步对象】窗口。
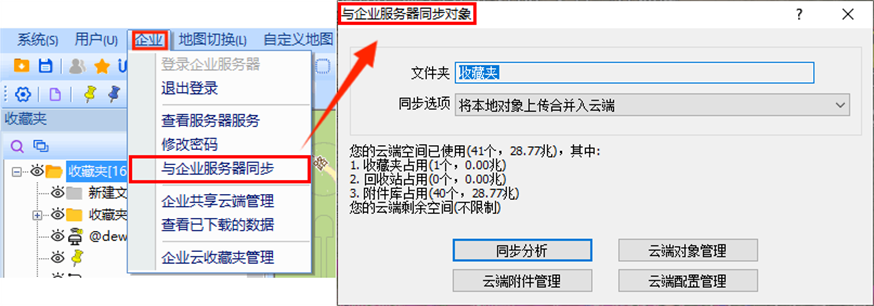
3、同步对象
(1)从云收藏夹下载对象合并入本地
在【与企业服务器同步对象】窗口中,点击【同步选项】下拉框,选择【从云端下载对象合并入本地】,点击【同步分析】按钮,进入【同步分析——从云端下载对象合并入本地】窗口,开始执行同步分析。
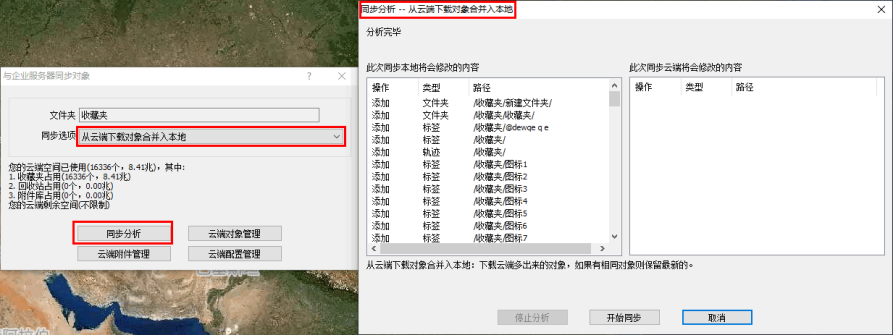
分析完成后,点击【开始同步】按钮,执行同步。同步完成后,云端数据全部同步到本地收藏夹中,可在地图窗口中显示。下载云端多出的对象,若有相同的对象则保留最新的。
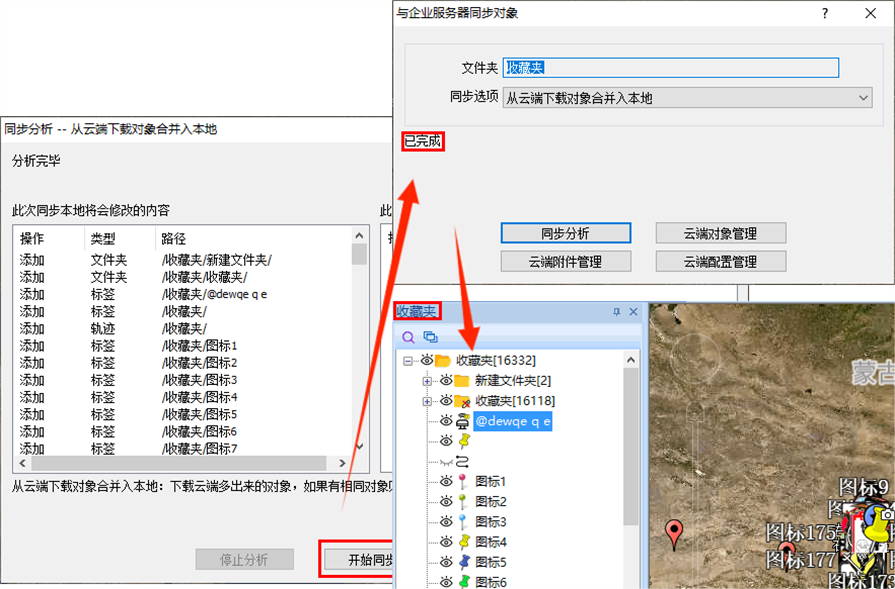
(2)从云端下载对象覆盖本地
在【与企业服务器同步对象】窗口中,点击【同步选项】下拉框,选择【从云端下载对象覆盖本地】,点击【同步分析】按钮,进入【同步分析——从云端下载对象覆盖本地】窗口,开始执行同步分析。
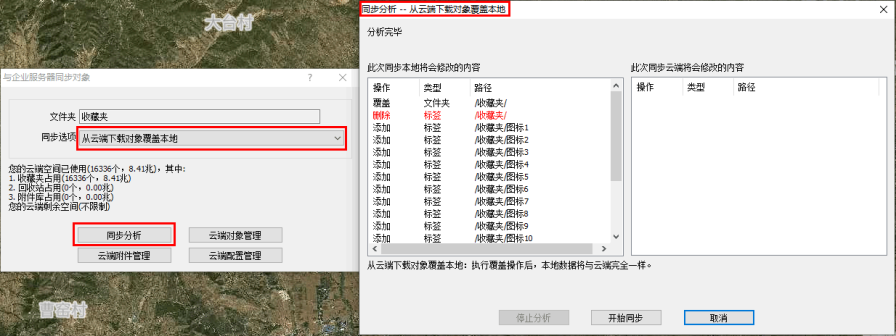
分析完成后,在【此次同步本地将修改的内容】栏中会显示需要删除的本地收藏夹对象,点击【开始同步】按钮,执行同步。同步完成后,云端数据全部同步到本地收藏夹中,本地收藏夹较云端多出的数据会被删除,本地收藏夹与云端数据保持一致。
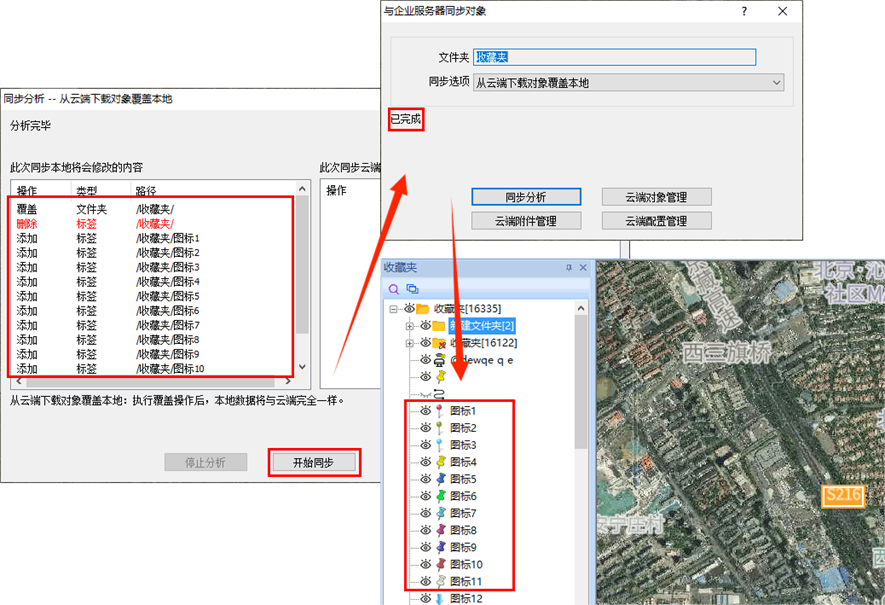
(3)将本地上传对象合并入云端
本地收藏夹更新对象后,在【与企业服务器同步对象】窗口中,同步选项设置为【将本地上传对象合并入云端】,点击【同步分析】按钮,进入【同步分析】窗口,分析完成后,点击【开始同步】按钮。
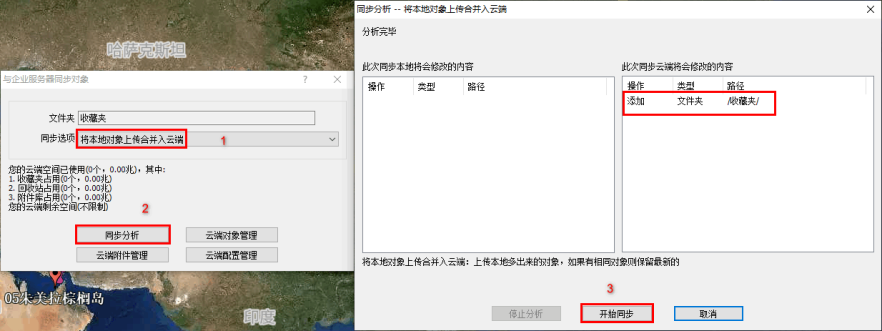
同步完成后,在云端会添加本地新增的对象,云端与本地一致的对象则保留最新的。
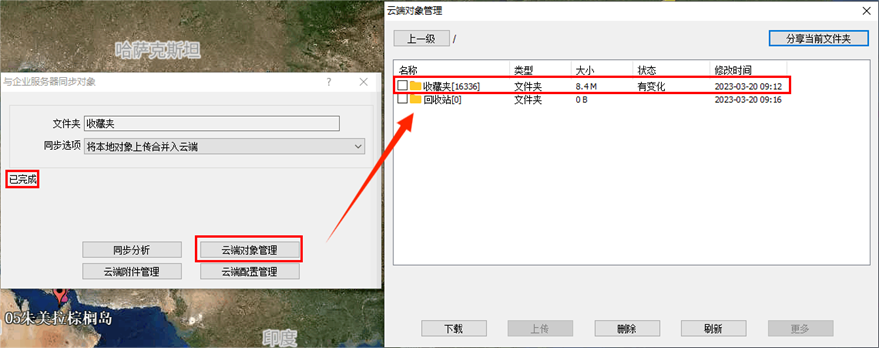
(4)将本地对象上传覆盖云端
①自动上传覆盖
★设置自动同步
启动管理控制台软件,连接企业服务器,在【用户】窗口中,选中需要自动上传的用户,点击右键,点击【自动同步设置】,进入【自动同步设置】窗口,设置客户端上传间隔和同步设备,点击【确定】按钮。
如下图,上传间隔设置为1分钟,同步设置设置为所有,即每隔一分钟系统自动将该用户的客户端数据同步到企业服务器。
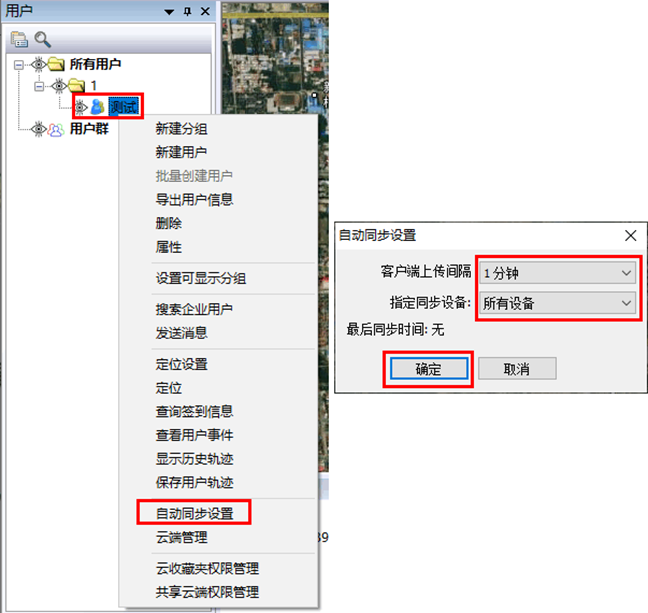
★系统执行自动同步
在本地收藏夹更新对象后,本地收藏夹更新的对象会被自动上传到企业服务器(云端),上传完成后,【云端对象管理】中会显示上传的对象。
若云端对象较本地多,多出的对象会被删除;若较本地少,云端会增加本地多出的对象,一致的部分会被本地上传的覆盖,最终使云端对象与本地收藏夹对象完全一致。
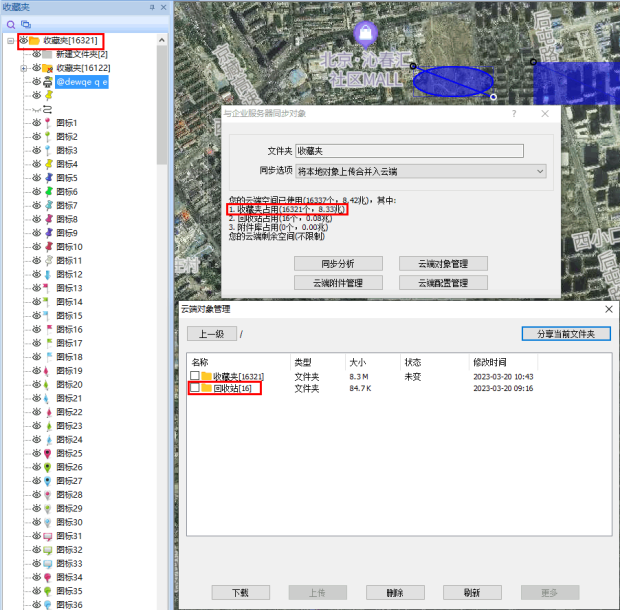
②手动上传覆盖
在【与企业服务器同步对象】窗口中,同步选项设置为【将本地上传对象覆盖云端】,点击【同步分析】按钮,进入【同步分析】窗口,分析完成后,点击【开始同步】按钮。
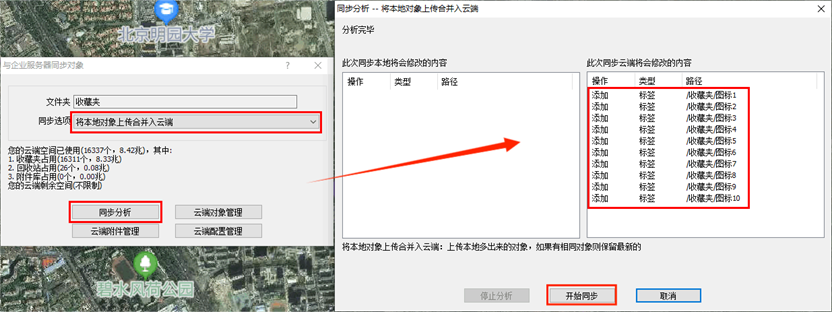
开始同步后,若云端对象较本地多,多出的对象会被删除;若较本地少,云端会增加本地多出的对象,一致的部分会被本地上传的覆盖,最终使云端对象与本地收藏夹对象完全一致。
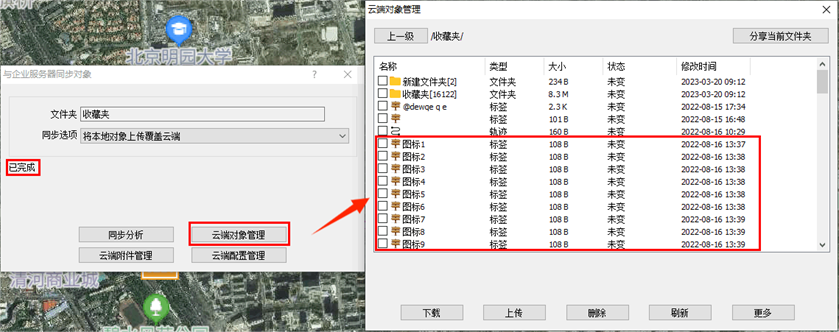
4、同步标签附件
若部分标签添加了附件,用户需要将标签附件上传,或者需要将好友分享的标签附件下载到本地,则需另外在【云端附件管理】中进行操作。
(1)进入【云端附件管理】窗口
在【与企业服务器同步对象】窗口中,点击【云端附件管理】按钮,进入【云端附件管理】窗口。
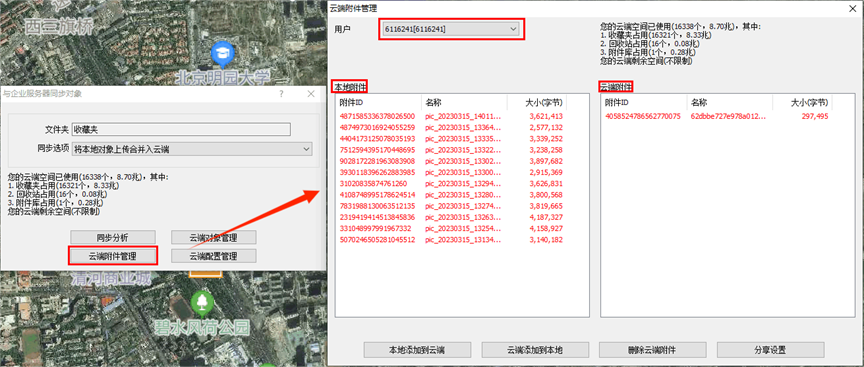
(2)本地添加到云端
在【云端附件管理】窗口中,点击【用户】下拉框,选择本用户,点击【本地添加到云端】,点击【确定】按钮,系统执行上传,上传完成后,【云端附件】会显示已上传的附件。
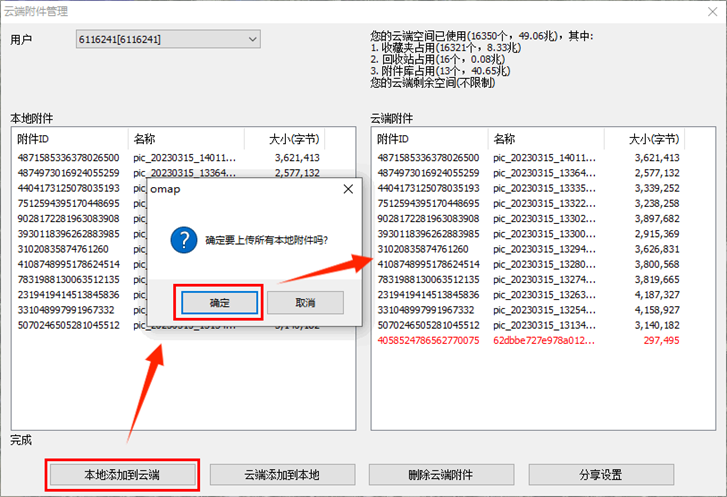
(3)云端添加到本地
在【云端附件管理】窗口中,点击【用户】下拉框,选择本用户,点击【云端添加到本地】,点击【确定】按钮,系统执行下载,下载完成后,【本地附件】栏会显示已下载的附件。
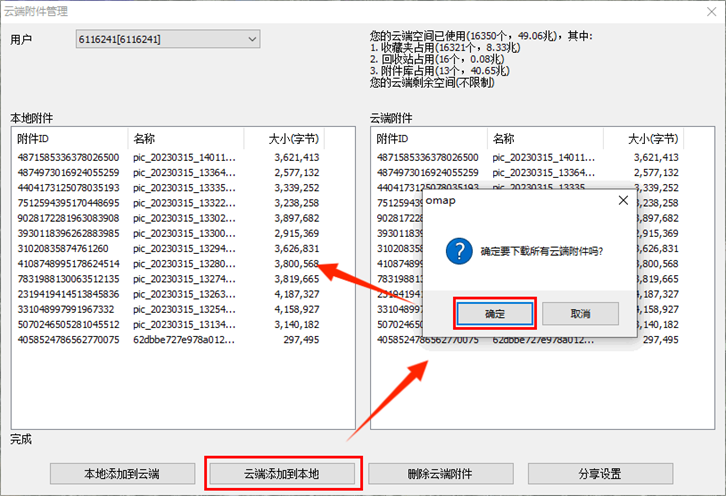
至此,奥维电脑端与企业服务器同步操作结束,手机端同步请参照下列步骤。
(二)手机版
1、登录企业服务器
启动奥维手机端,点击右上角的头像图标按钮,进入【登录企业服务器】页面,输入登录信息,点击【登录】按钮,登录成功后,弹出【企业服务器信息】,点击【确定】按钮。
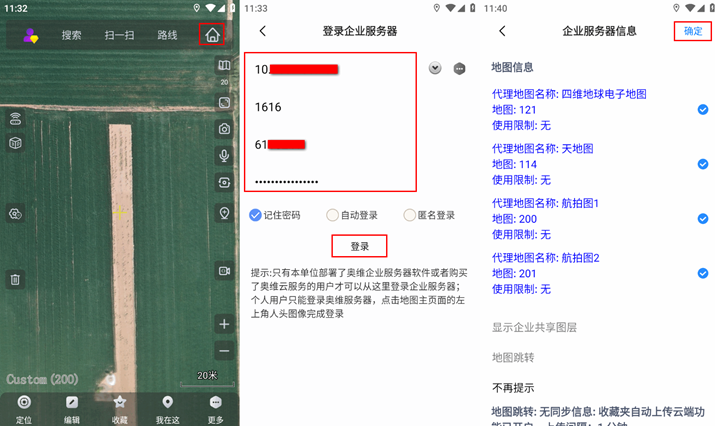
2、进入【与企业服务器同步】页面
登录企业服务器后,点击右上角头像图标按钮,点击【更多】,点击【与企业服务器同步】,进入【与企业服务器同步】页面
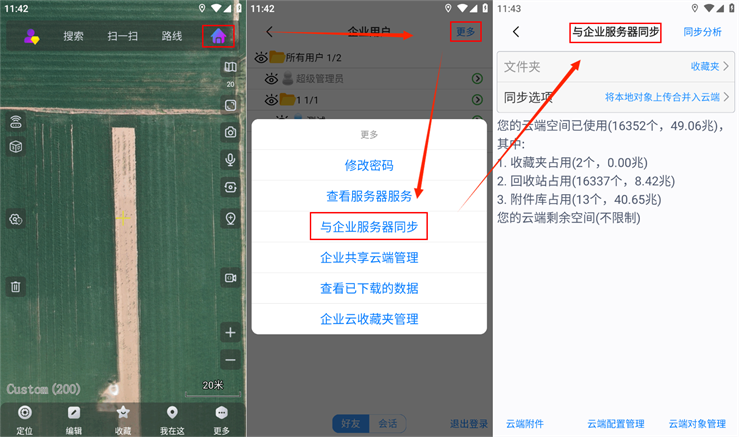
3、同步对象
(1)从云收藏夹下载对象合并入本地
在【与企业服务器同步】页面中,同步选项设置为【从云端下载对象合并入本地】,点击【同步分析】按钮,进行同步分析。
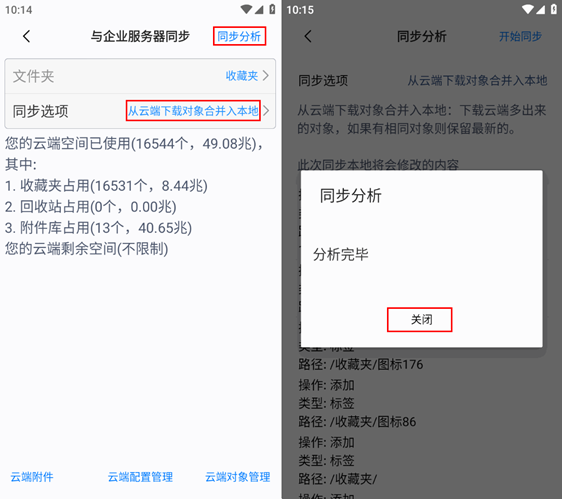
分析完成后,点击【开始同步】按钮,执行同步,同步完成后,本地收藏夹中已添加同步下载的对象。
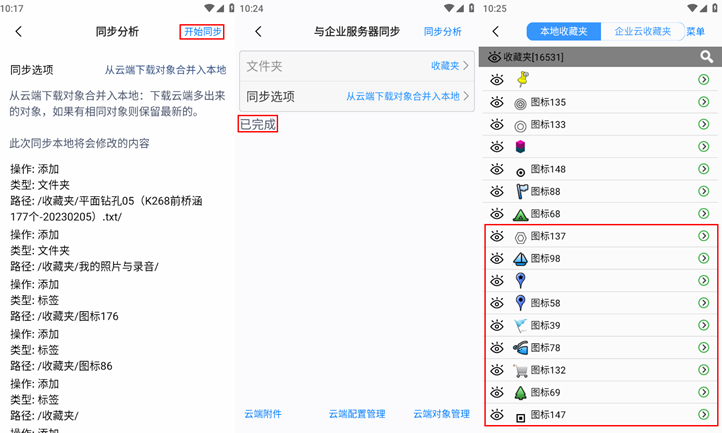
(2)从云端下载对象覆盖本地
在【与企业服务器同步】页面中,同步选项设置为【从云端下载对象覆盖本地】,点击【同步分析】按钮,进行同步分析。
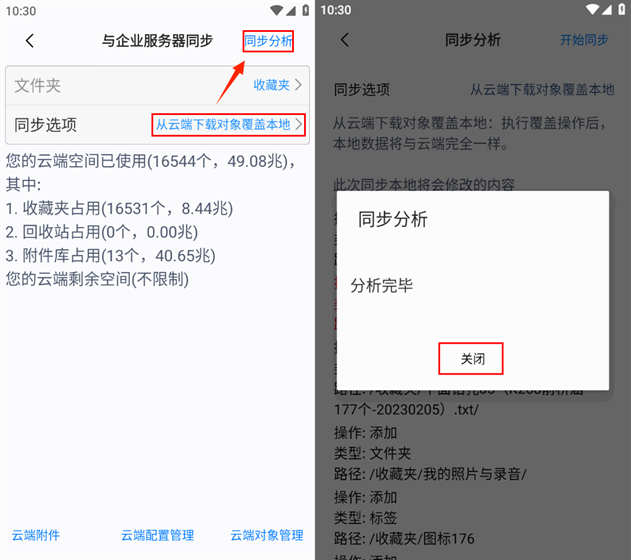
分析完成后,在【此次同步本地将修改的内容】栏中会显示需要删除的本地收藏夹对象,点击【开始同步】按钮,执行同步。同步完成后,云端数据全部同步到本地收藏夹中,本地收藏夹较云端多出的数据会被删除,云端数据与本地收藏夹数据保持一致。
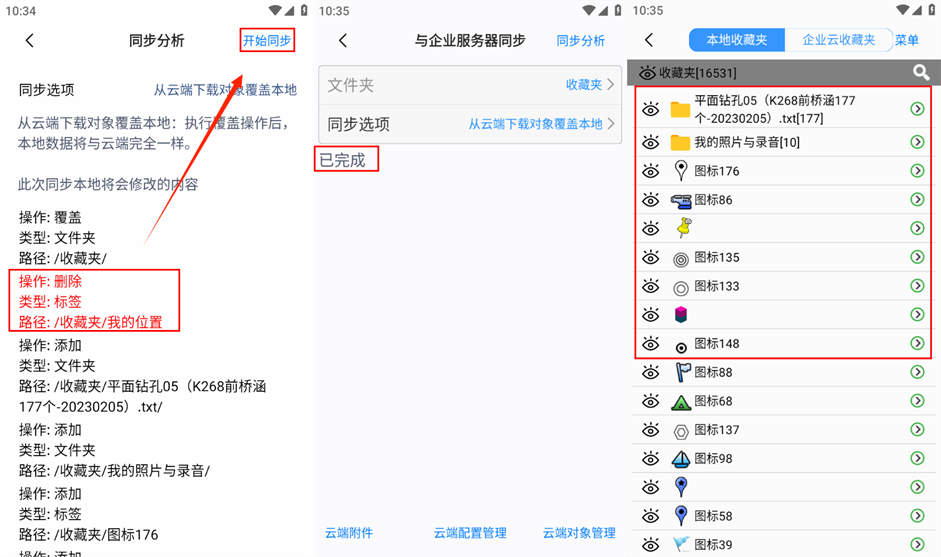
(3)将本地上传对象合并入云端
本地收藏夹更新对象后,在【与企业服务器同步】页面中,同步选项设置为【将本地上传对象合并入云端】,点击【同步分析】按钮,进入【同步分析】窗口,分析完成后,点击【开始同步】按钮执行同步。

同步完成后,在云端会添加本地新增的对象,云端与本地一致的对象会被覆盖。
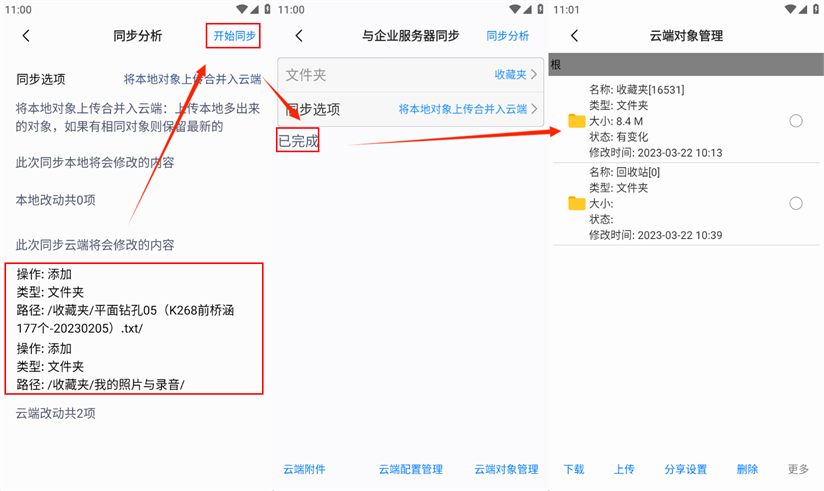
(4)将本地对象上传覆盖云端
①自动上传覆盖
★设置自动同步
启动管理控制台软件,连接企业服务器,在【用户】窗口中,选中需要自动上传的用户,点击右键,点击【自动同步设置】,进入【自动同步设置】窗口,设置客户端上传间隔和同步设备,点击【确定】按钮。
如下图,上传间隔设置为1分钟,同步设置设置为所有,即每隔一分钟系统自动将该用户的客户端数据同步到企业服务器。
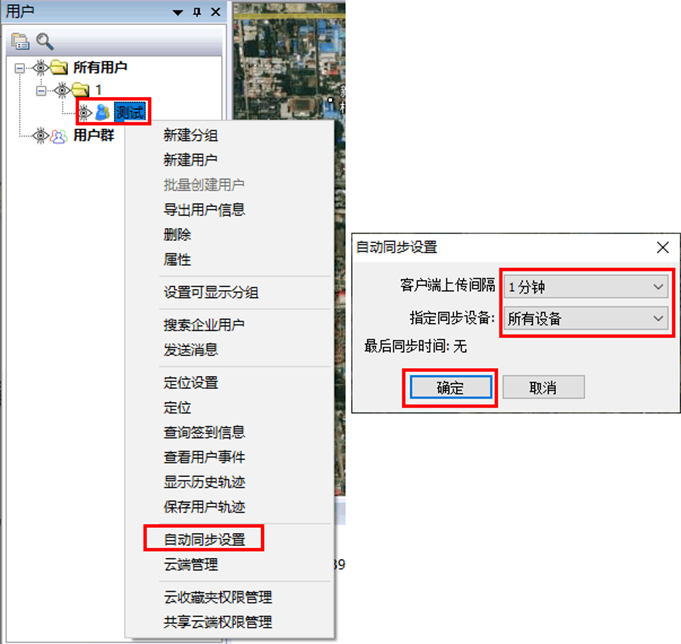
★系统执行自动同步
在本地收藏夹更新对象后,本地收藏夹更新的对象会被自动上传到企业服务器(云端),上传完成后,【云端对象管理】中会显示上传的对象。
若云端对象较本地多,多出的对象会被删除;若较本地少,云端会增加本地多出的对象,一致的部分会被本地上传的覆盖,最终使云端对象与本地收藏夹对象完全一致。
如下图,本地收藏夹对象为0,云端有对象;执行自动同步上传后,云端对象为空,与本地收藏夹一致。
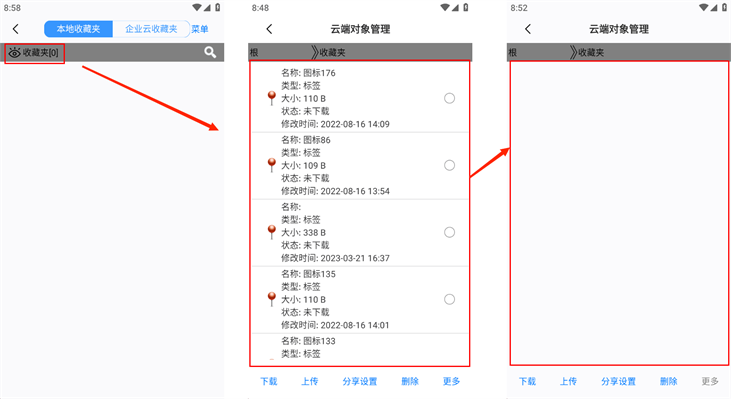
②手动上传覆盖
在【与企业服务器同步】页面中,同步选项设置为【将本地对象上传覆盖云端】,点击【同步分析】按钮,进入【同步分析】窗口,分析完成后,点击【开始同步】按钮。
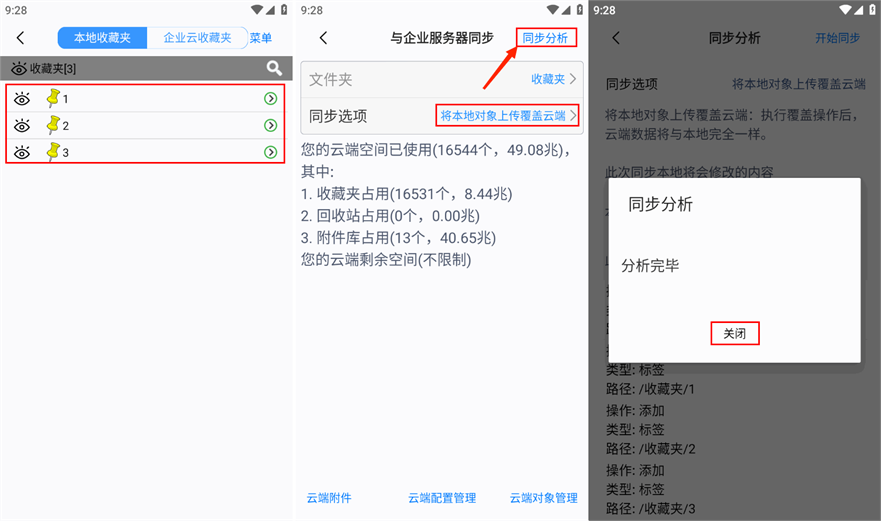
开始同步后,若云端对象较本地多,多出的对象会被删除;若较本地少,云端会增加本地多出的对象,一致的部分会被本地上传的覆盖,最终使云端对象与本地收藏夹对象完全一致。
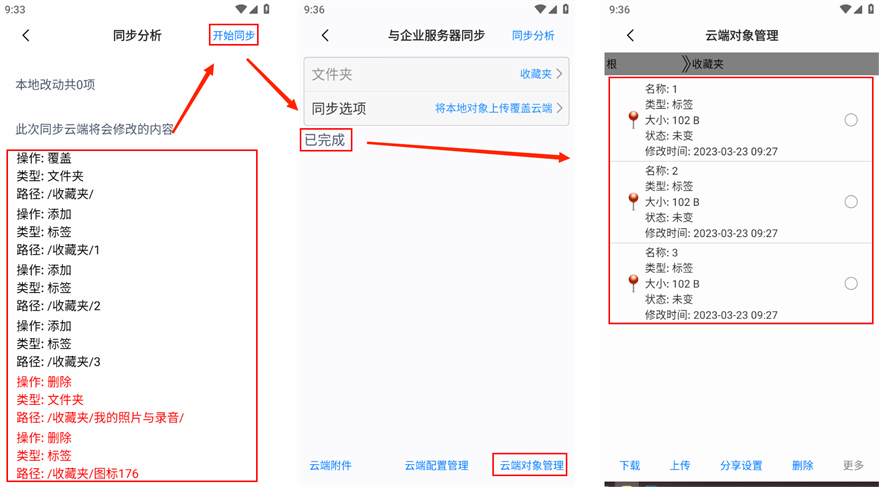
4、同步标签附件
若部分标签添加了附件,用户需要将标签附件同步上传到企业服务器中,则需另外在【云端附件管理】中进行操作。
(1)进入【云端附件管理】窗口
在【与企业服务器同步】页面中,点击【云端附件】按钮,进入【云端附件管理】窗口。
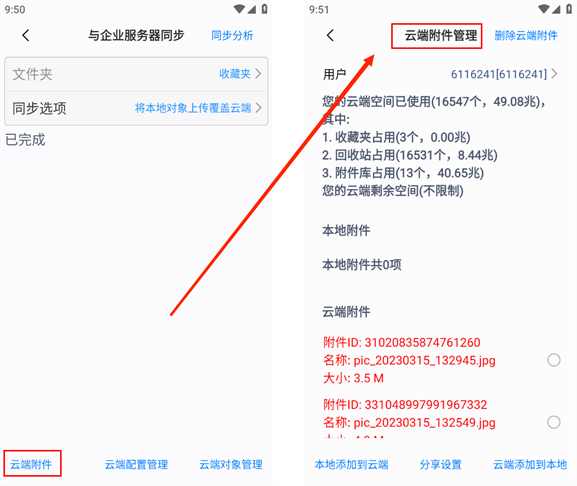
(2)本地添加到云端
在【云端附件管理】页面中,点击【用户】下拉框,选择本用户,点击【本地添加到云端】,点击【确定】按钮,系统执行上传,上传完成后,【云端附件】会显示已上传的附件。
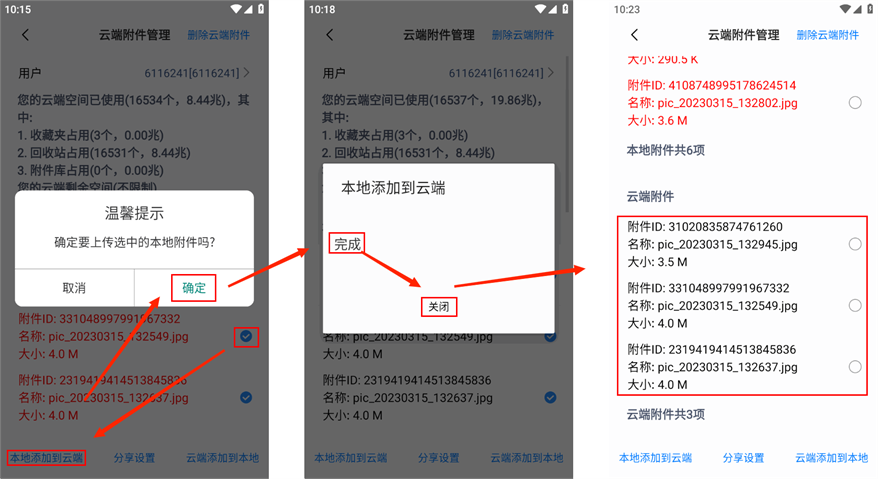
(3)云端添加到本地
在【云端附件管理】页面中,点击【用户】下拉框,选择本用户,点击【云端添加到本地】,点击【确定】按钮,系统执行下载,下载完成后,【本地附件】栏会显示已下载的附件。
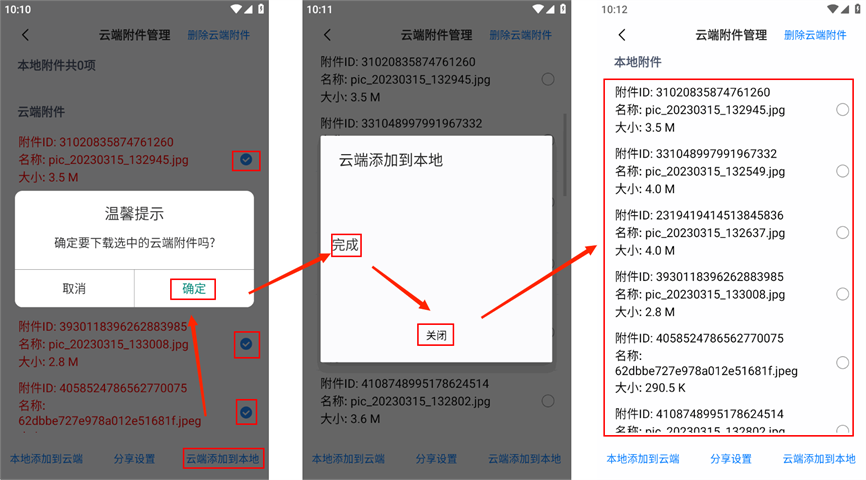
至此,奥维手机端与企业服务器同步操作结束。
三、共享操作说明
(一)电脑版操作
1、用户a操作
(1)进入【云端对象管理】窗口
在【与企业服务器同步对象】窗口中,点击【云端对象管理】按钮,进入【云端对象管理】窗口。
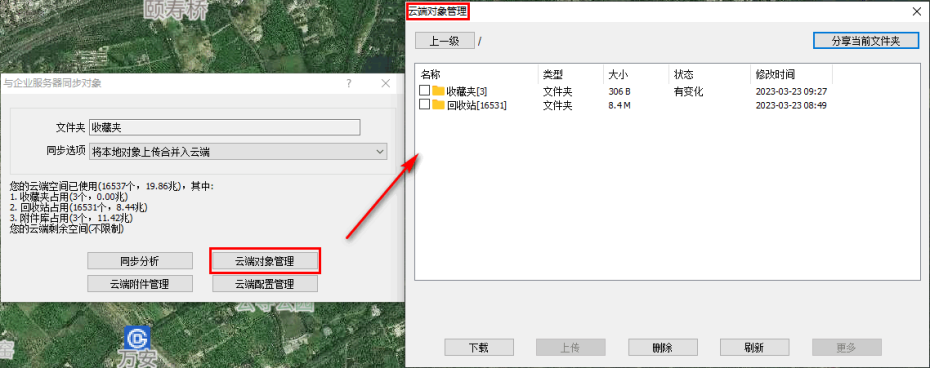
(2)上传
用户a可以分享云端已有的文件夹及其对象,也可上传另外的文件夹及其对象进行分享。分享云端已有的文件夹,直接进入该文件夹目录下点击【分享当前文件夹】即可,根目录【收藏夹】不能分享。
在【云端对象管理】窗口中,点击【上传】按钮,进入【上传对象到云端】窗口,勾选需要上传的文件夹,点击【开始上传】按钮,执行上传。
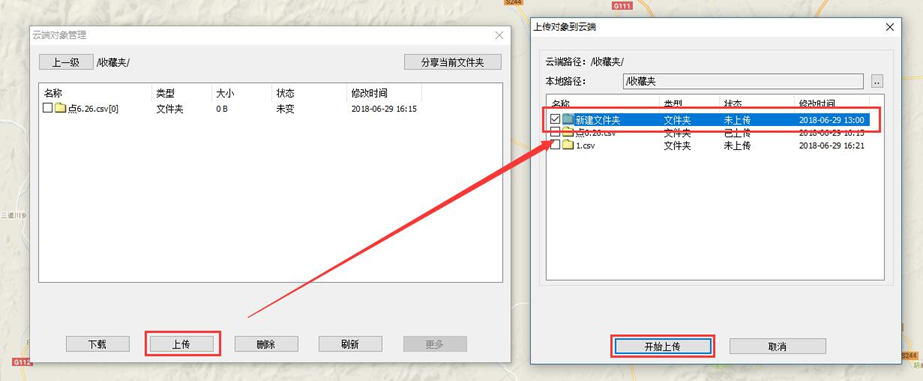
(3)分享当前文件夹
进入到需要分享的文件夹下,如【新建文件夹】,点击【分享当前文件夹】,进入【对象分享设置】窗口,点击【用户】下拉框,可选择分享给所有企业用户或者某几个企业用户,对用户赋与访问权限(上传、下载、删除),点击【添加】按钮,关闭【对象分享设置】窗口即可。
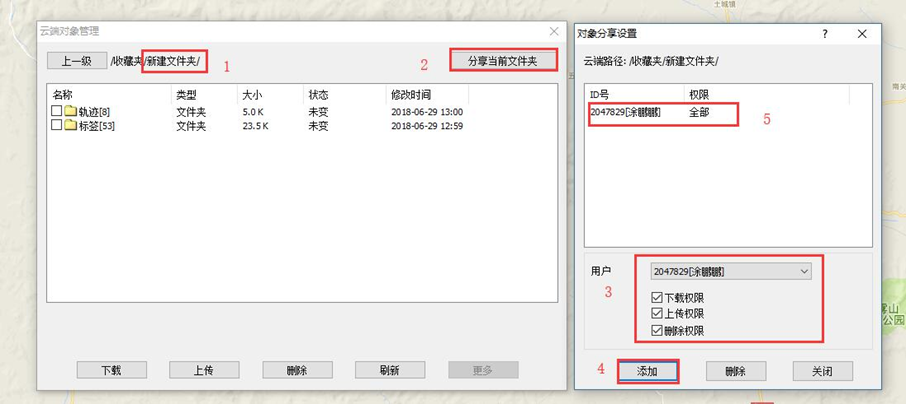
(4)分享附件
若用户a分享的标签存在附件,需要将附件一并分享,则需要在【云端附件管理】窗口中进行分享。在【与企业服务器同步对象】窗口中,点击【云端附件管理】,进入【云端附件管理】窗口。
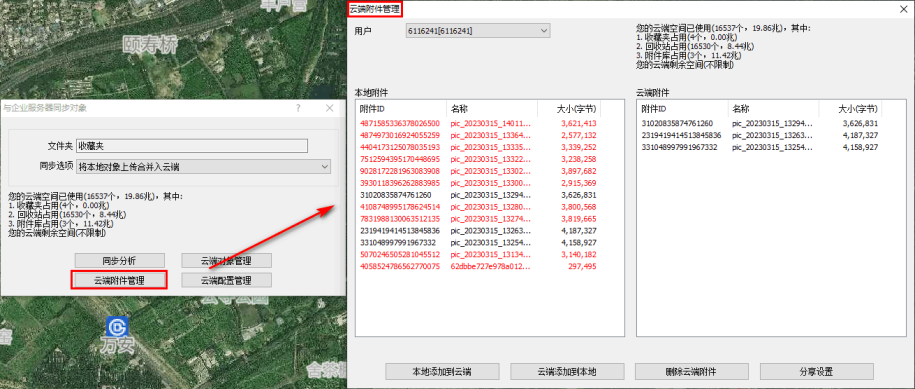
用户a将附件添加到云端后,点击【分享设置】按钮,进入【附件分享设置】窗口,点击【用户】下拉框,可选择分享给所有企业用户或者某几个企业用户,对用户赋与访问权限(上传、下载、删除),点击【添加】按钮,关闭【附件分享设置】窗口即可。
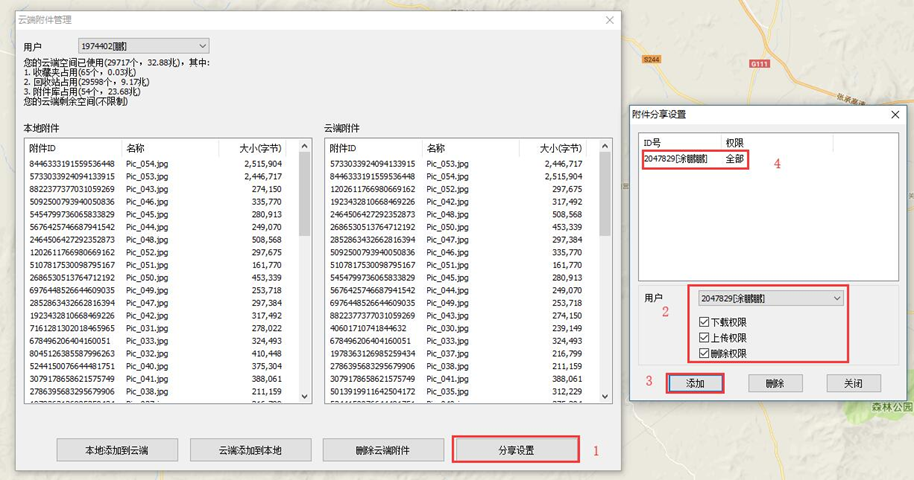
2、用户b操作
用户a将对象或者附件分享给用户b后,用户b可在电脑端、手机端查看使用这些数据,电脑端执行步骤如下,手机端请参考【(二)手机版操作/2、用户b操作】。执行以下操作的前提是用户a在分享设置中赋与了用户b上传、下载、删除权限,客户可根据需要设置权限。
(1)查看好友云端分享
用户b登录企业服务器后,点击【企业用户】,进入企业用户窗口,选中企业用户a,点击鼠标【右键】,点击【查看好友云端分享】,即可显示该好友的云端分享。
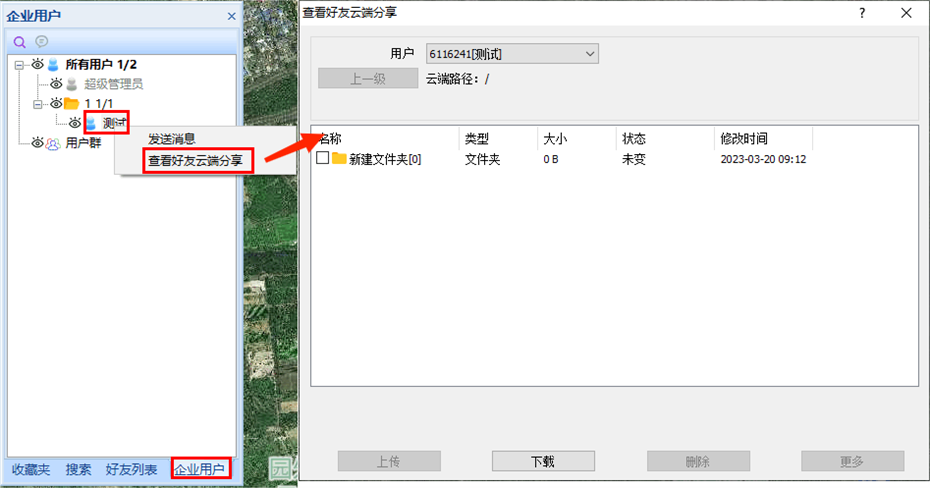
当然,用户b也可以点击【用户】下拉框,选择其他设置了分享的用户,查看其分享的数据。
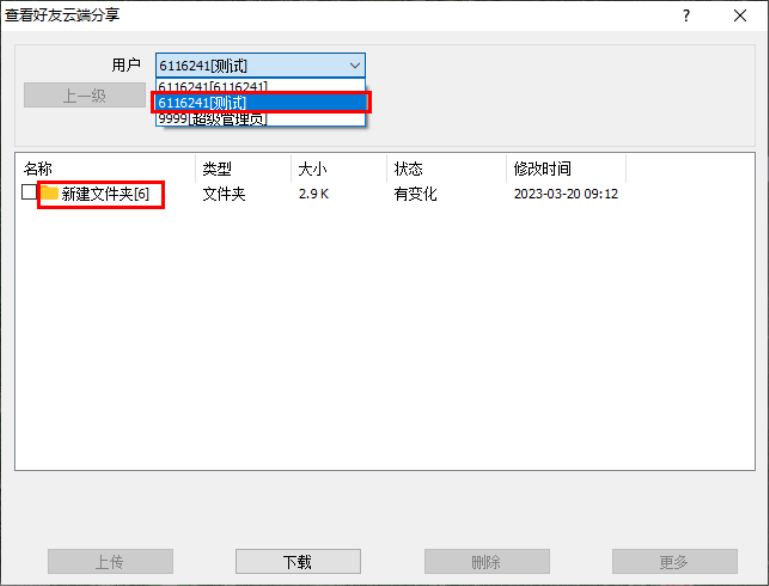
(2)下载
以用户a分享的云端数据为例,点击【用户】下拉框,选择【用户a】,勾选用户a分享的文件夹,点击【下载】按钮,用户b也可以直接进入到下一级目录下载需要的数据。
下载完成后,下载的数据已保存到本地收藏夹中。
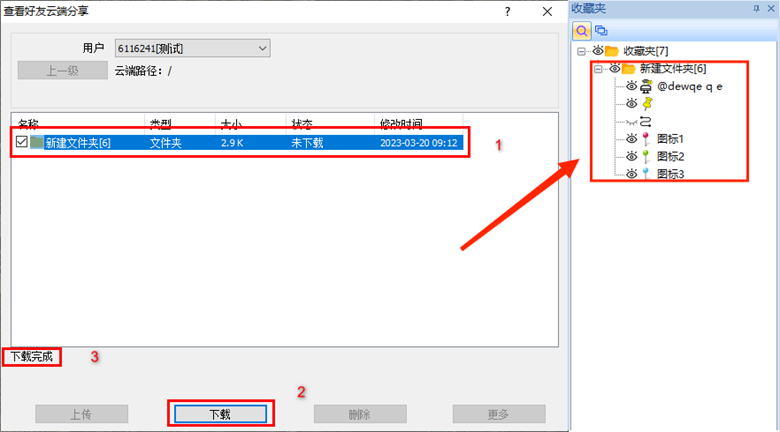
(3)上传
用户a赋与了用户b上传权限后,用户b可以在该文件夹上传数据。
进入该文件夹里面,点击【上传】按钮,进入【上传对象到云端】窗口。
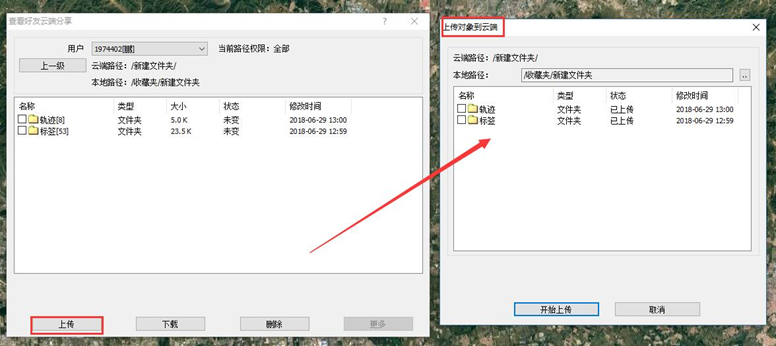
用户b可以选择上传的文件夹,点击本地路径右侧的【…】按钮,选择需要上传的数据所在的目录,可以选择根目录【收藏夹】,也可以选择其他目录,点击【确定】按钮。
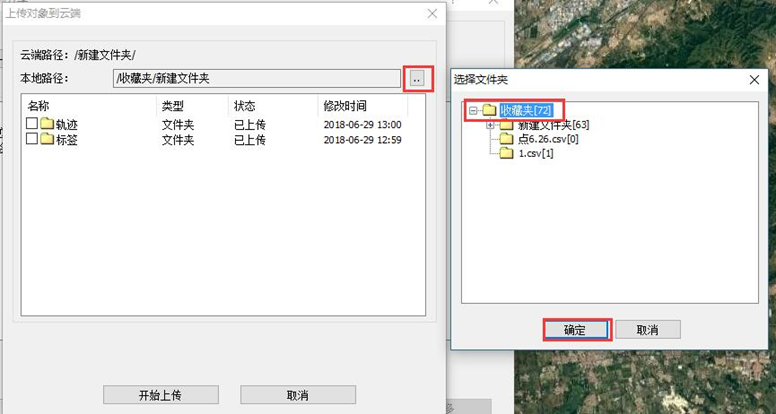
设置好路径后,勾选需要上传的文件夹或者对象,点击【开始上传】按钮执行上传。上传完成后,在【查看好友云端分享】窗口中会显示,用户a可以在【云端对象管理】窗口中查看并使用用户b上传的数据。
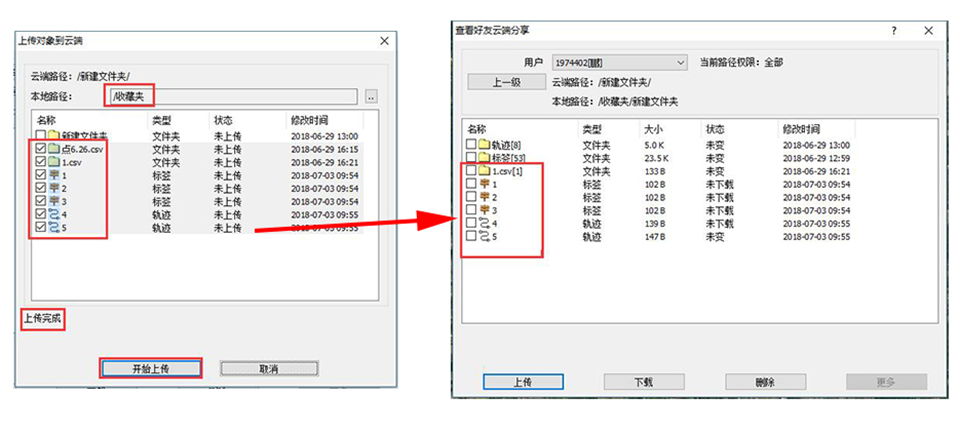
(4)删除
若用户a在分享设置中赋与了用户b删除权限,则用户b可以删除用户a分享的文件夹中的数据。
勾选需要删除的数据,点击【删除】按钮,点击【确定】按钮执行删除。删除后,该云端文件夹中不再显示这些数据,用户a也无法在其【云端对象管理】中查看到这些数据。
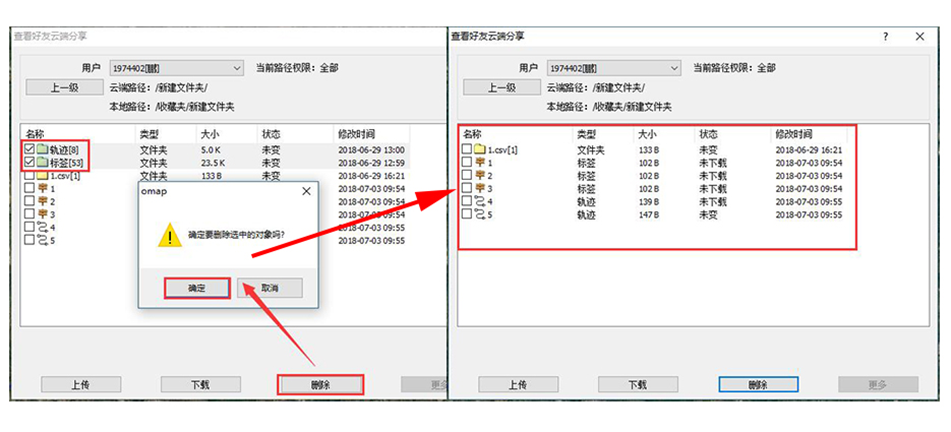
(5)下载附件
若用户a分享的标签中含有附件,并已设置分享,用户b需要使用这些附件,则用户b需要在【云端附件管理】中另外下载这些附件。
点击【企业】菜单,点击【与企业服务器同步】,进入【与企业服务器同步对象】窗口。
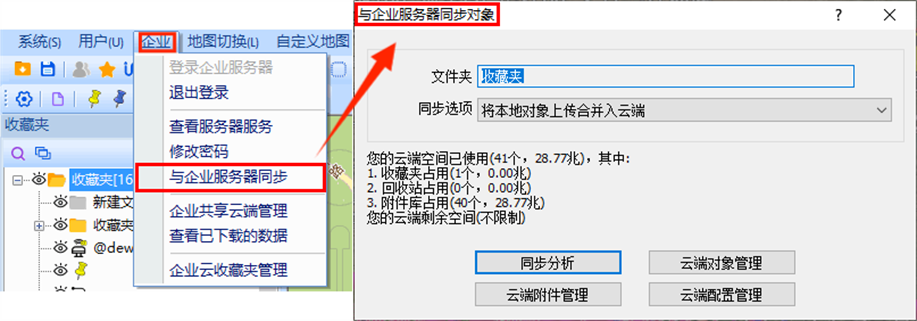
在【与企业服务器同步对象】窗口中,点击【云端附件管理】,进入【云端附件管理】窗口;点击【用户】下拉框,选择【用户a】,在【云端附件】中即可查看用户a分享的对象。
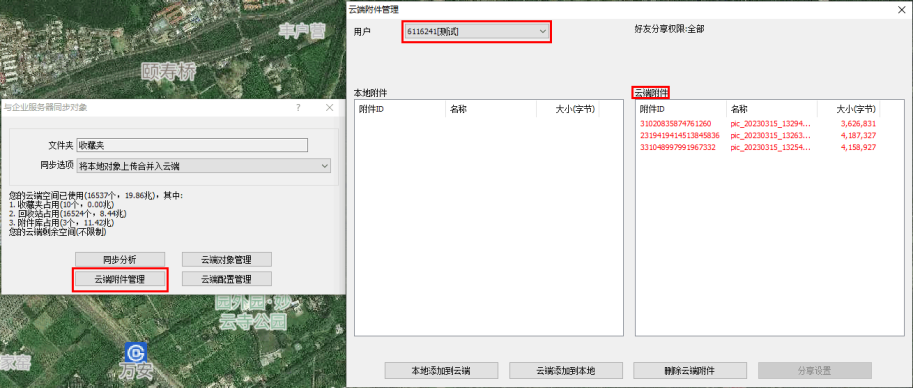
若用户b需要将用户a分享附件下载到本地附件库中,点击【云端添加到本地】,点击【确定】按钮,下载完成后,【本地附件】栏中会显示这些附件。
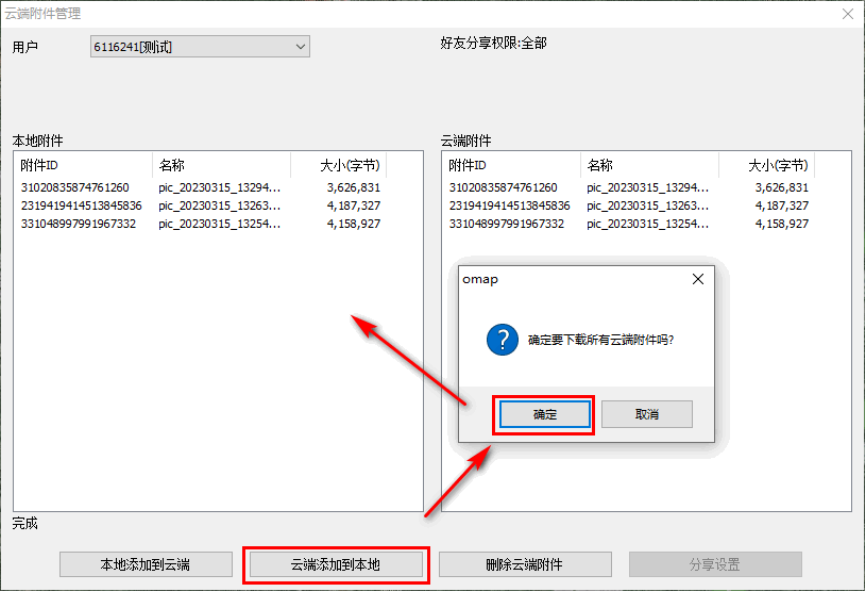
下载完成后,用户b可在地图窗口中查看这些附件。
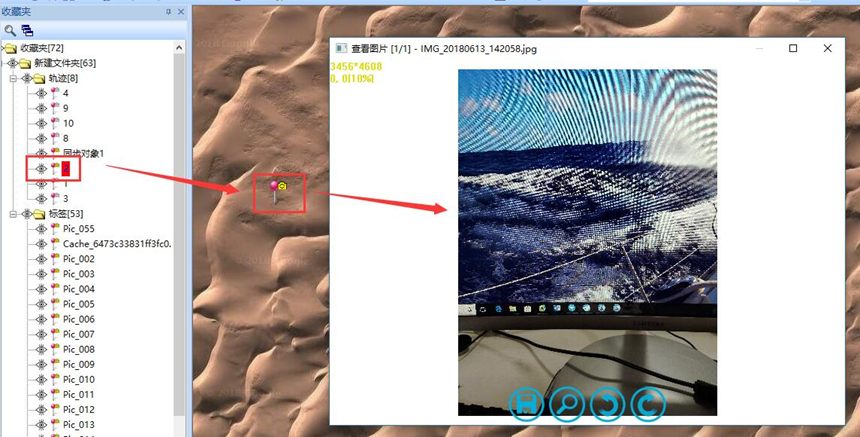
(二)手机版操作
1、用户a操作
(1)进入【与企业服务器同步】页面
登录企业服务器后,点击右上角头像图标按钮,点击【更多】,点击【与企业服务器同步】,进入【与企业服务器同步】页面。
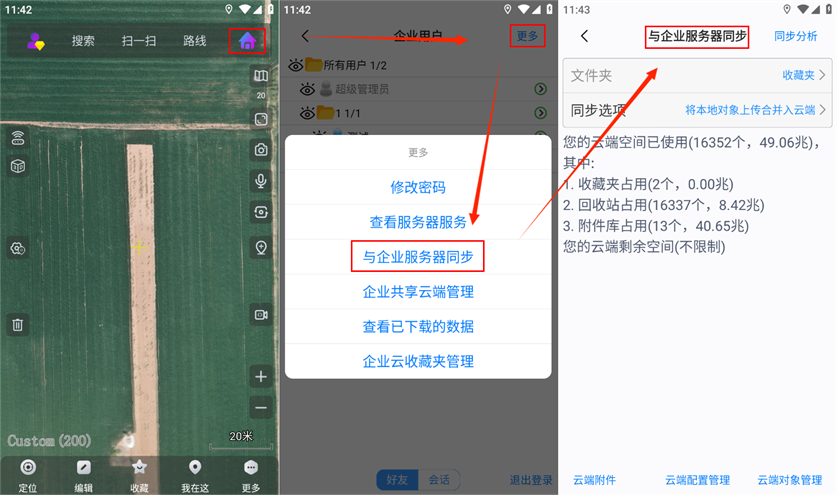
(2)进入【云端对象管理】页面
在【与企业服务器同步】窗口中,点击【云端对象管理】按钮,进入【云端对象管理】页面。
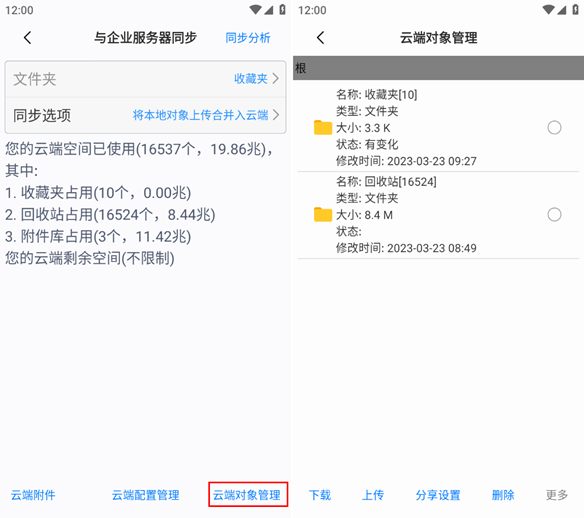
(3)上传
用户a可以分享云端已有的文件夹及其对象,也可上传另外的文件夹及其对象进行分享。分享云端已有的文件夹,直接进入该文件夹目录下点击【分享当前文件夹】即可,根目录【收藏夹】不能分享。
在【云端对象管理】页面中,进入到【收藏夹】文件夹下,点击【上传】按钮,进入【上传对象到云端】页面
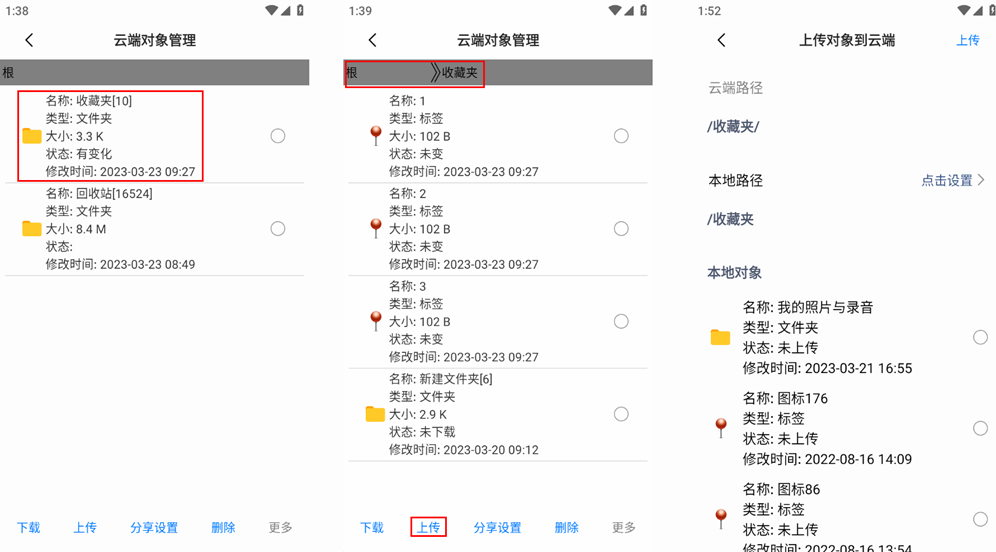
在【上传对象到云端】页面中,点击【本地路径】,可选择需要上传共享文件夹的所在目录,如,选择【收藏夹】,点击【确定】按钮;勾选需要上传的文件夹,点击【上传】按钮,执行上传。
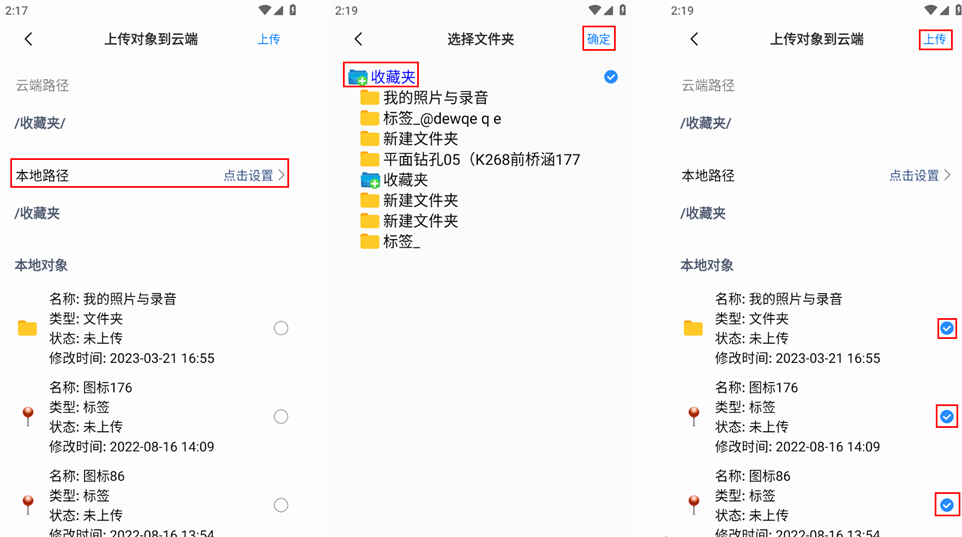
上传完成后,在【云端对象管理】页面【收藏夹】文件夹下会显示上传的文件夹。
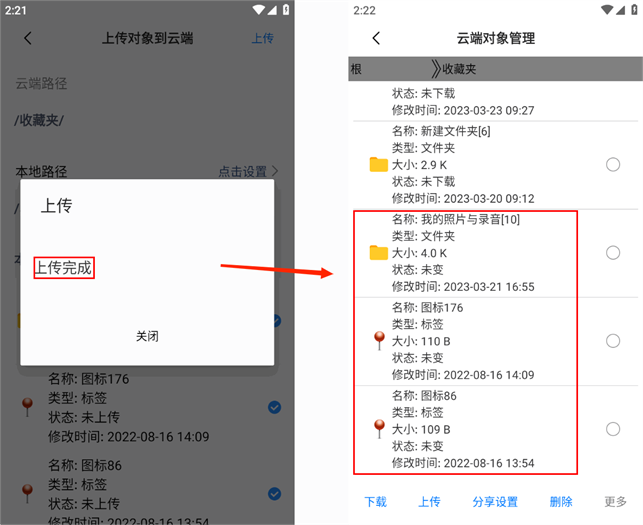
(4)分享设置
进入到需要分享的文件夹下,如【新建文件夹】,点击【分享设置】,进入【对象分享设置】页面,点击【好友】栏,可选择分享给所有企业用户或者某几个企业用户。
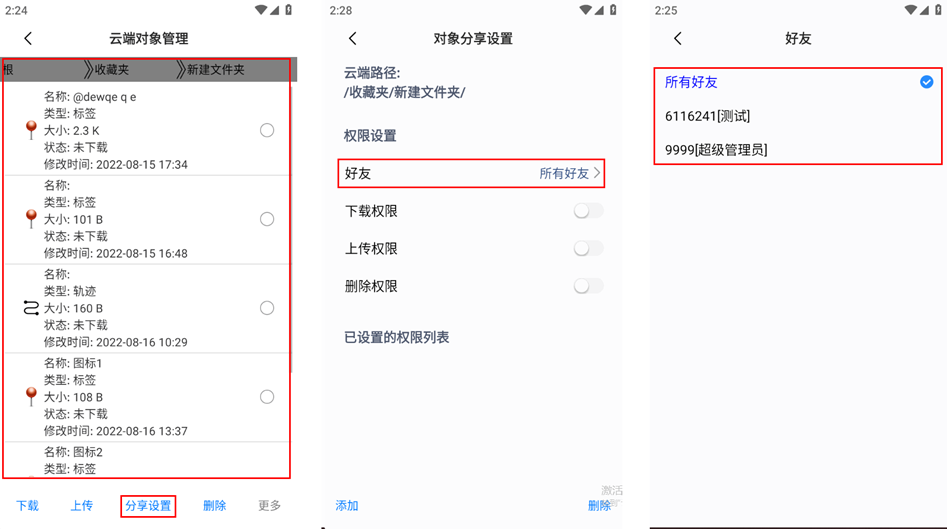
设置好分享好友后,给好友赋权,这里以开启上传、下载、删除为例,客户可根据自己的需要设置。开启权限后,点击【添加】按钮,在【已设置的权限列表】中会显示添加的权限,设置完成,退出该页面即可。
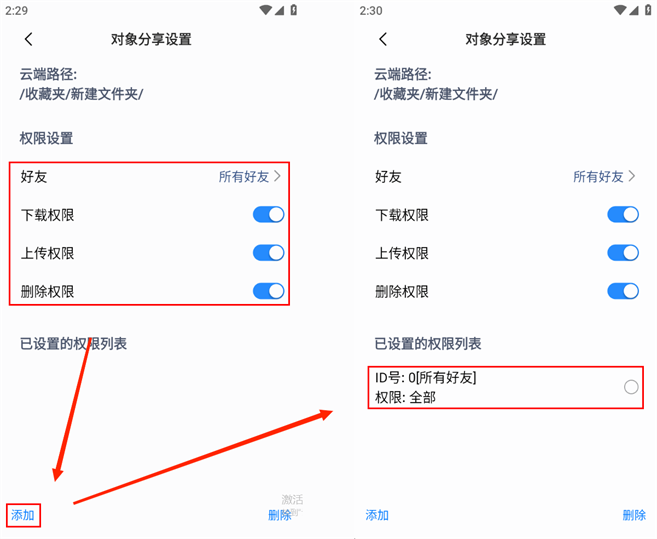
(5)分享附件
若用户a分享的标签存在附件,需要将附件一并分享,则需要在【云端附件管理】窗口中进行分享。
在【与企业服务器同步】窗口中,点击【云端附件管理】,进入【云端附件管理】窗口。
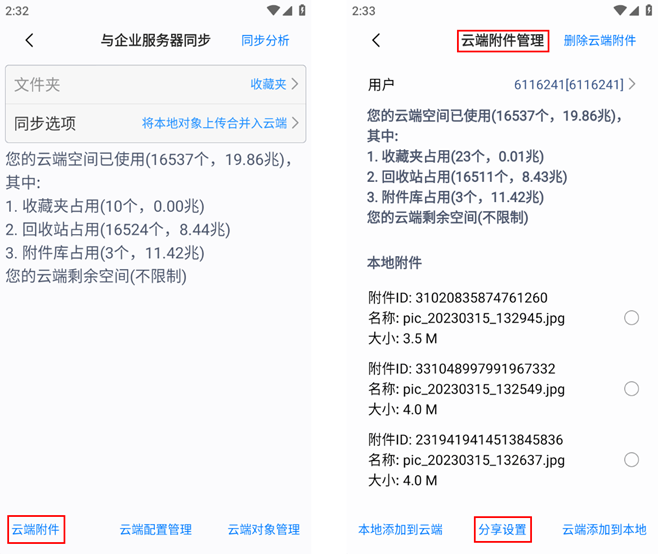
用户a将附件添加到云端后,点击【分享设置】按钮,进入【附件分享设置】页面,点击【好友】栏,可选择分享给所有企业用户或者某几个企业用户。
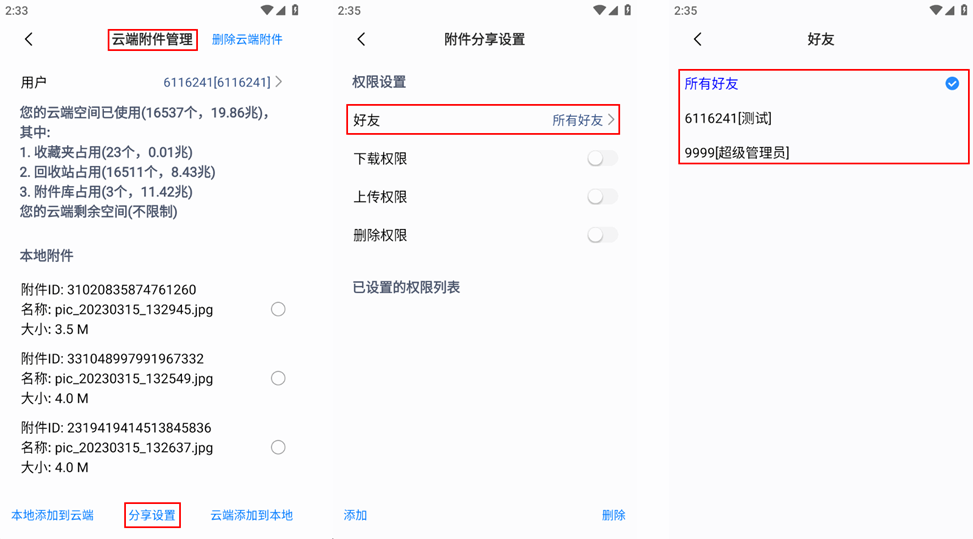
对用户赋与访问权限(上传、下载、删除),点击【添加】按钮,在【已设置的权限列表】中显示添加的权限,设置完成,退出【附件分享设置】窗口即可。
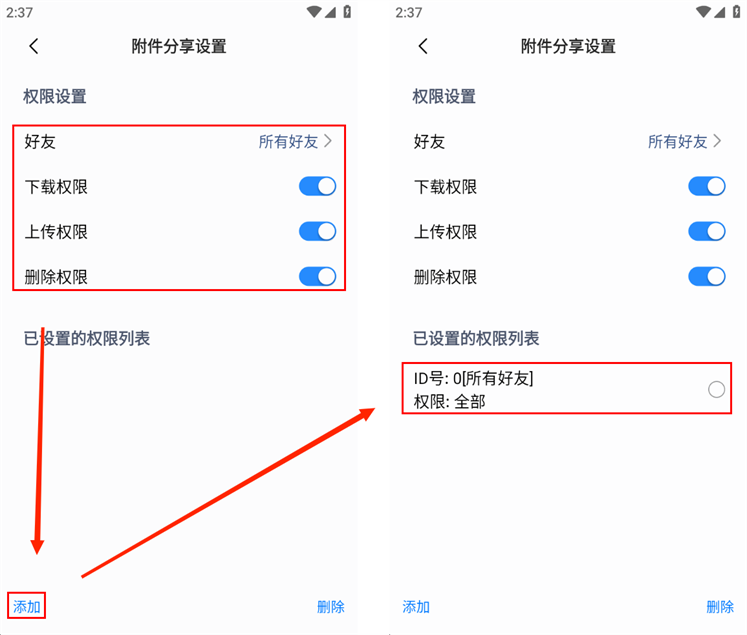
2、用户b操作
用户a将对象或者附件分享给用户b后,用户b可在电脑端和手机端查看使用这些数据,手机端执行步骤如下。执行以下操作的前提是用户a在分享设置中赋与了用户b上传、下载、删除权限,客户可根据需要设置权限。
(1)查看好友云端分享
用户b登录企业服务器后,点击右上角头像图标按钮,进入【企业用户】页面,点击用户a右边的“箭头”标识,点击【查看好友云端分享】,即可显示该好友的云端分享,如图【新建文件夹】。
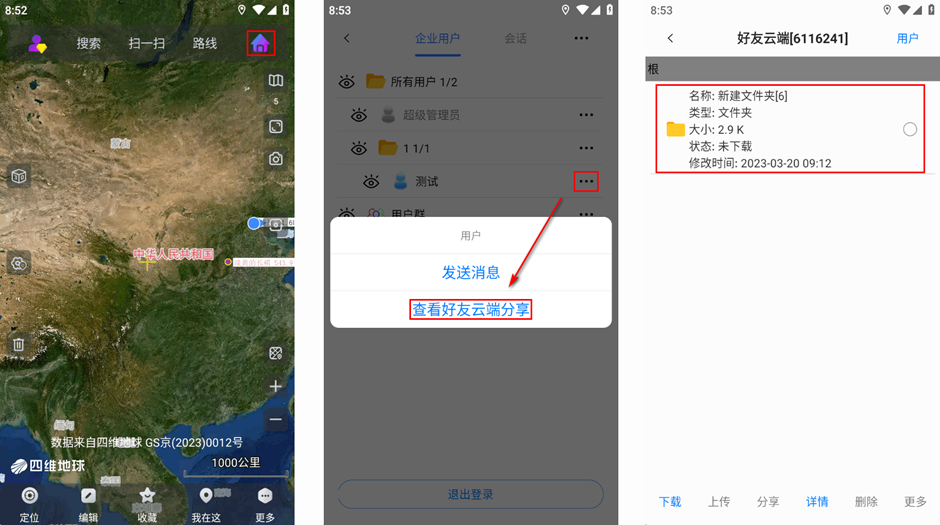
当然,用户b也可以在【好友云端】页面点击【用户】按钮,选择其他设置了分享的用户,查看其分享的数据。
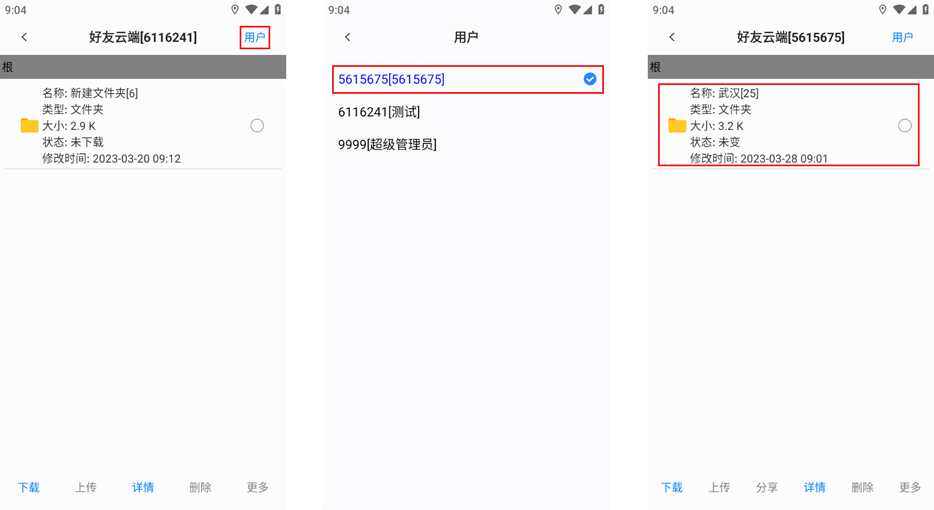
(2)下载
以用户a分享的云端数据为例,点击【用户】按钮,选择【用户a】,勾选用户a分享的文件夹,点击【下载】按钮,用户b也可以直接进入到下一级目录下载需要的数据。下载完成后,本地收藏夹中会显示下载的对象。
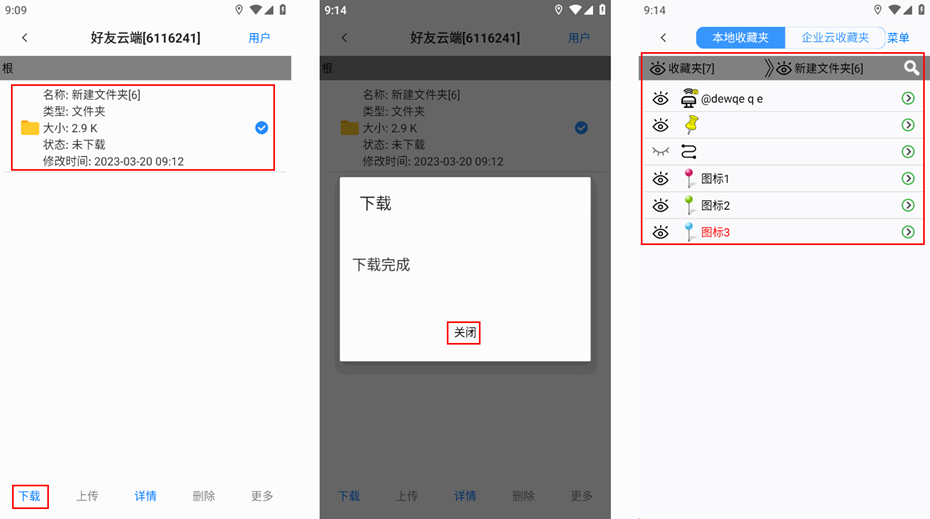
(3)上传
用户a赋与了用户b上传权限后,用户b可以在该文件夹上传数据。
进入该文件夹里面,点击【上传】按钮,进入【上传对象到云端】窗口;点击【本地路径】,可选择需要上传的文件夹的路径,如下图,需要上传【收藏夹】文件夹,则勾选【收藏夹】,点击【确定】按钮即可。
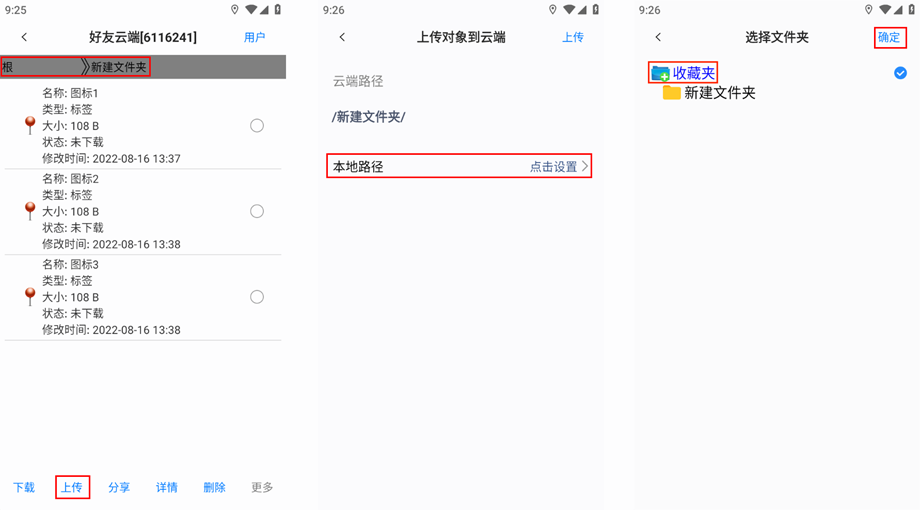
设置好路径后,勾选需要上传的文件夹,点击【上传】按钮,上传完成后,可在【好友云端】页面中查看,用户a可以在【云端对象管理】中查看到这些上传的对象。
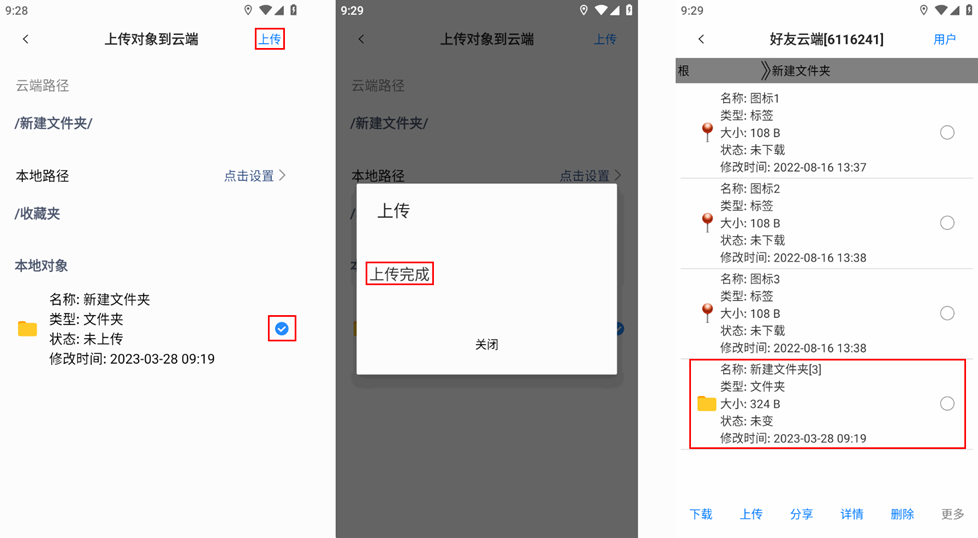
(4)删除
若用户a在分享设置中赋与了用户b删除权限,则用户b可以删除用户a分享的文件夹中的数据。
勾选需要删除的数据,点击【删除】按钮,点击【确定】按钮执行删除。删除后,该云端文件夹中不再显示这些数据,用户a也无法在其【云端对象管理】中查看到这些数据。
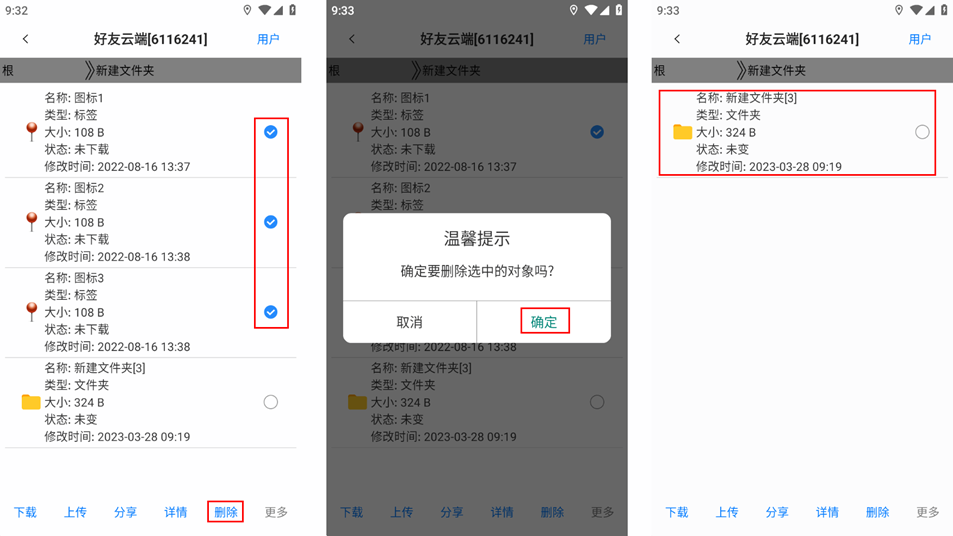
(5)下载附件
若用户a分享的标签中含有附件,并已设置分享,用户b需要使用这些附件,则用户b需要在【云端附件管理】中另外下载这些附件。
用户b登录企业服务器后,点击右上角头像图标按钮,点击【更多】按钮,点击【与企业服务器同步】,进入【与企业服务器同步】页面。
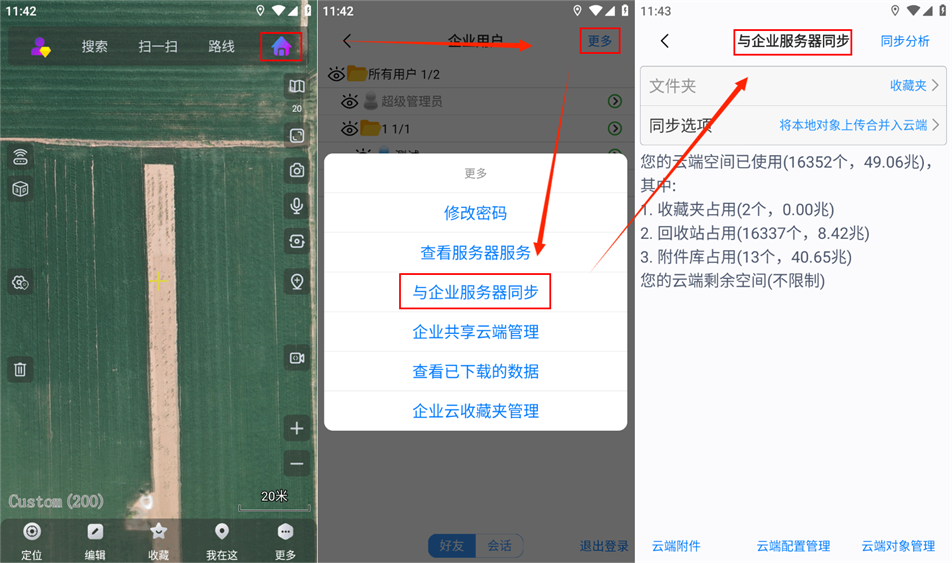
在【与企业服务器同步】页面中,点击【云端附件】按钮,进入【云端附件管理】页面,点击【用户】栏,选择用户a。
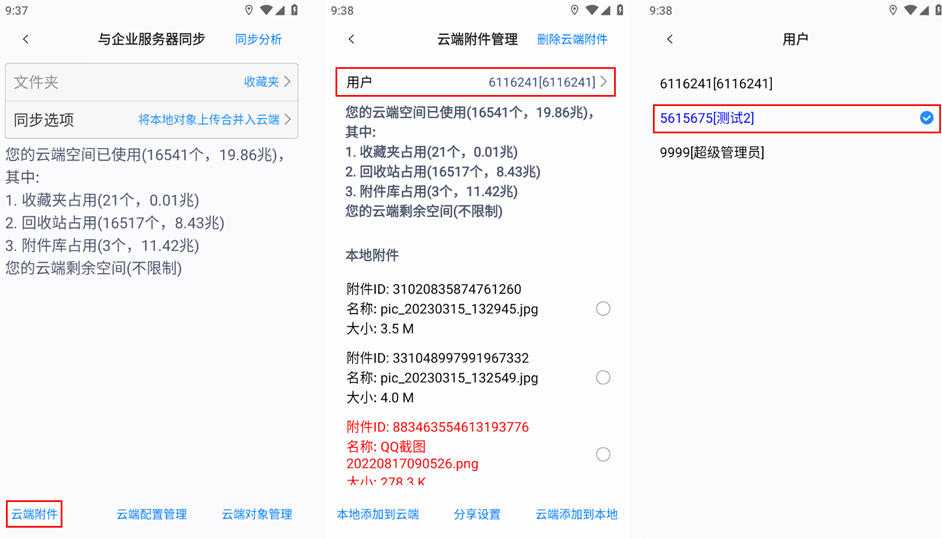
在【云端附件管理】页面中,点击【云端添加到本地】,点击【确定】按钮,系统执行下载,下载完成后,在地图窗口中可查看这些标签附件。
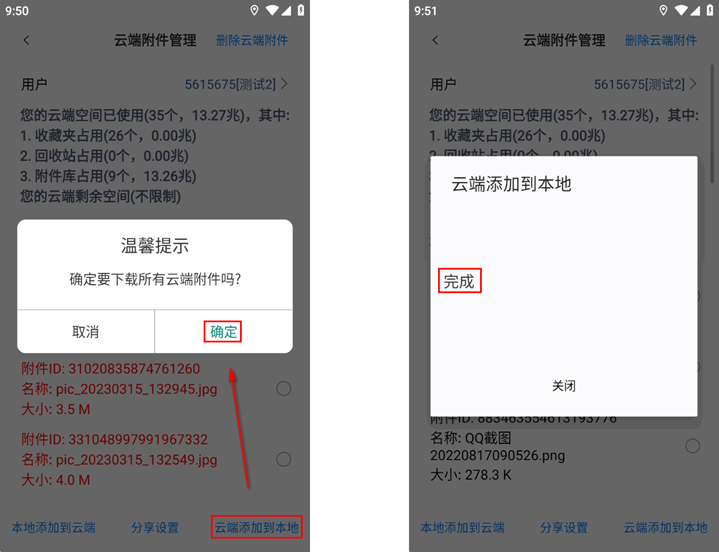
![]() 按钮,进入【标签设置】窗口,点击【设置附件】,进入【标签附件设置】窗口,勾选【在地图上显示】,点击【显示设置】,进入【标签附件显示设置】窗口,勾选【图片随地图】缩放,设置绑定地图级别,点击【确定】按钮。
按钮,进入【标签设置】窗口,点击【设置附件】,进入【标签附件设置】窗口,勾选【在地图上显示】,点击【显示设置】,进入【标签附件显示设置】窗口,勾选【图片随地图】缩放,设置绑定地图级别,点击【确定】按钮。
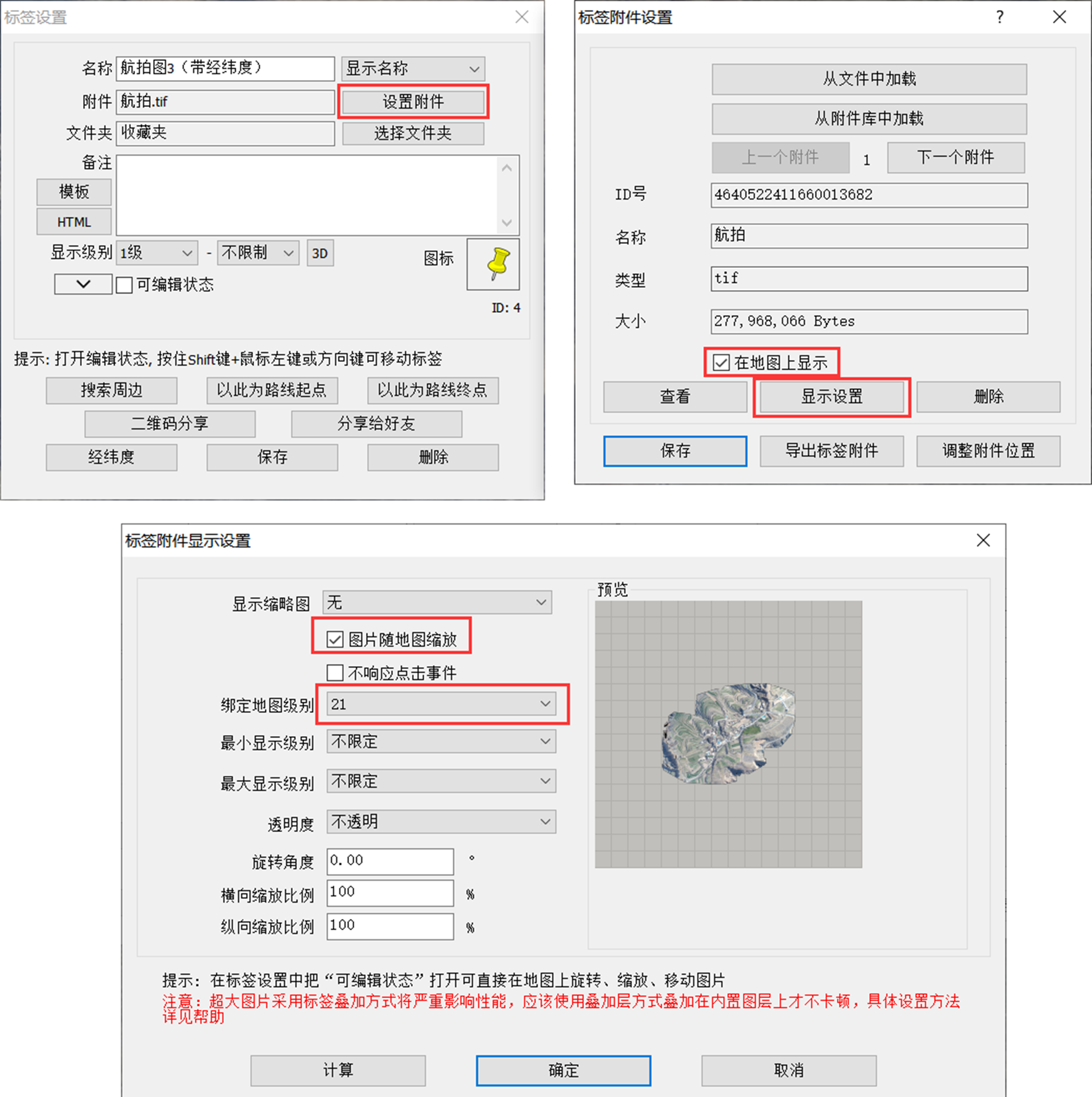
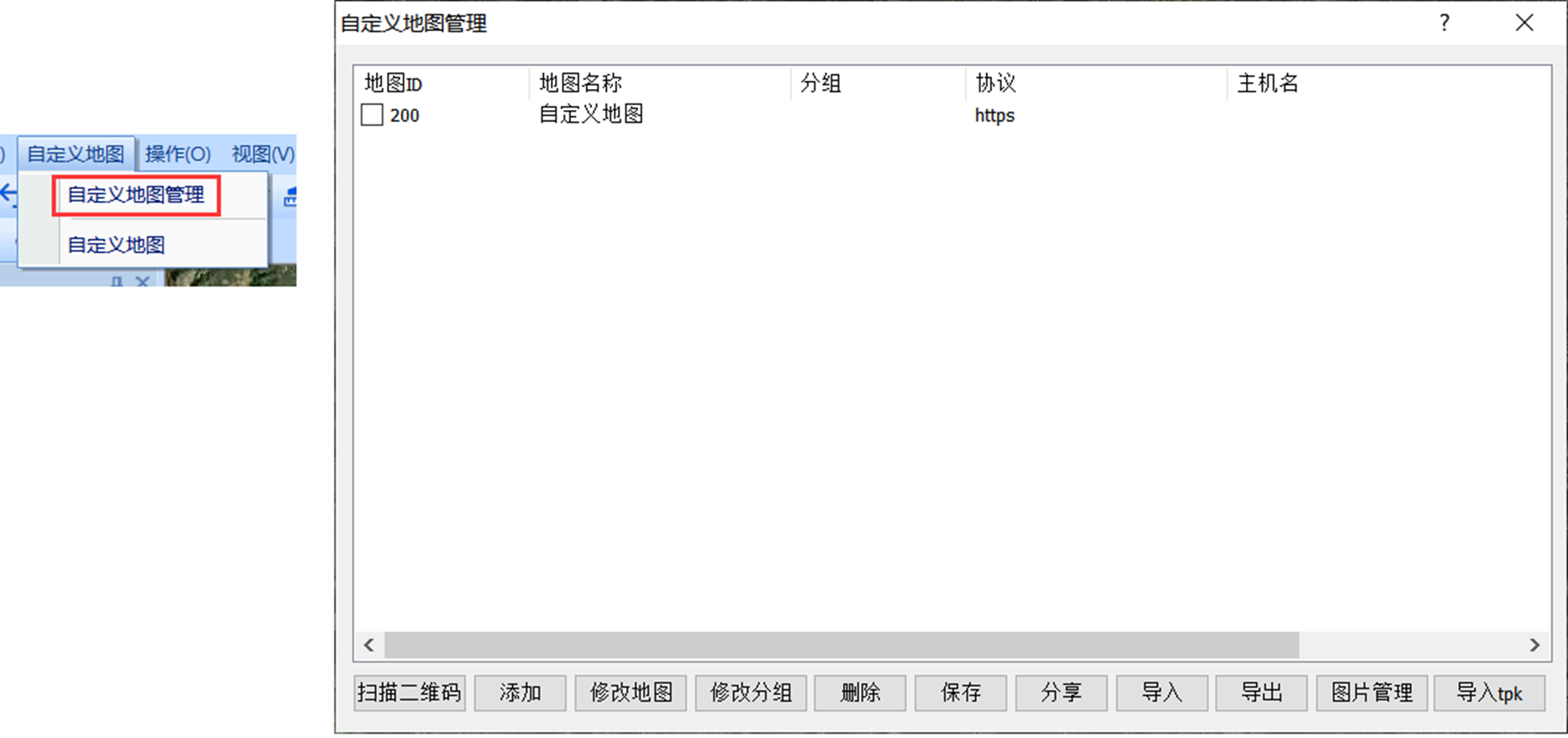
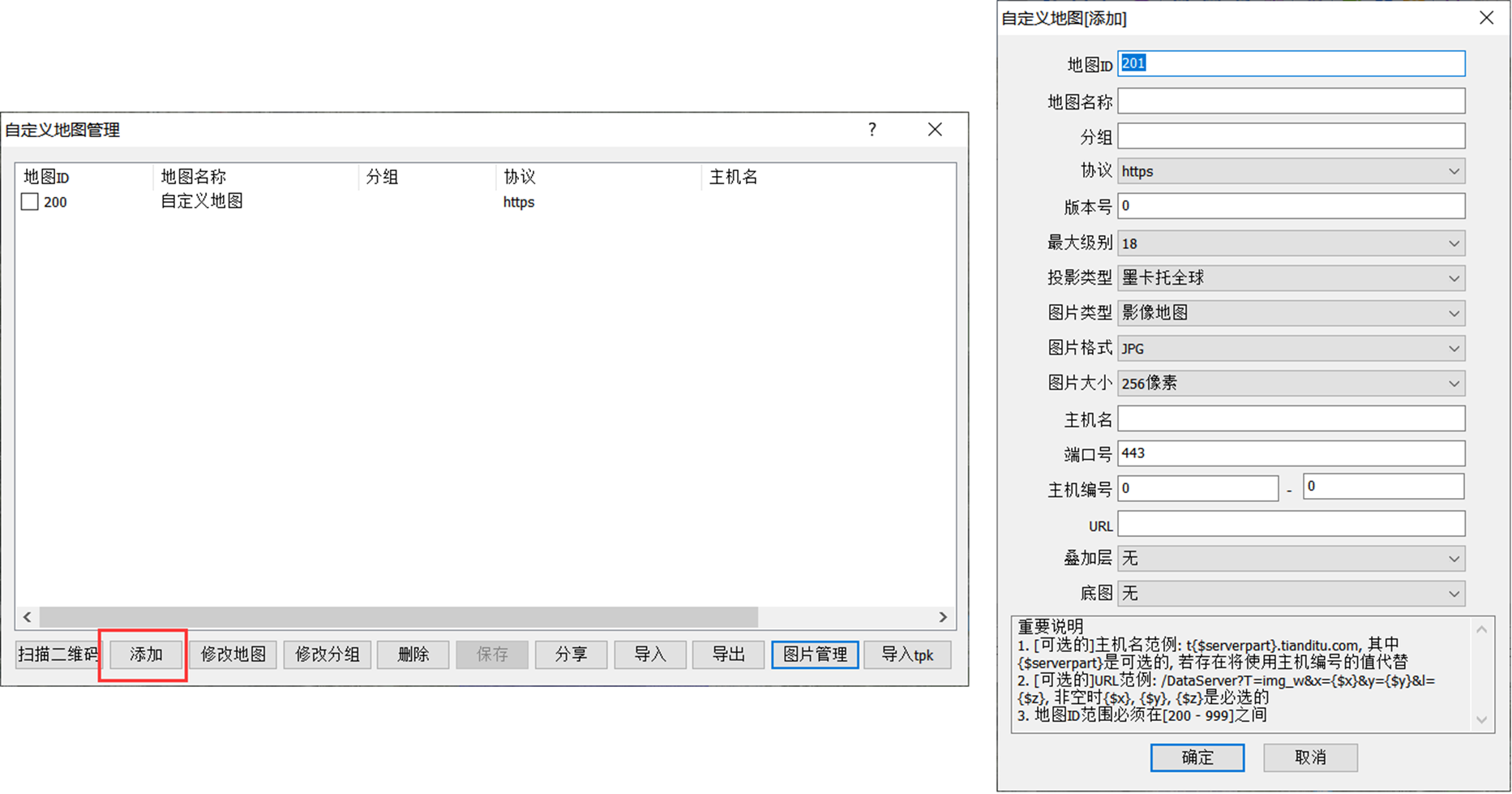
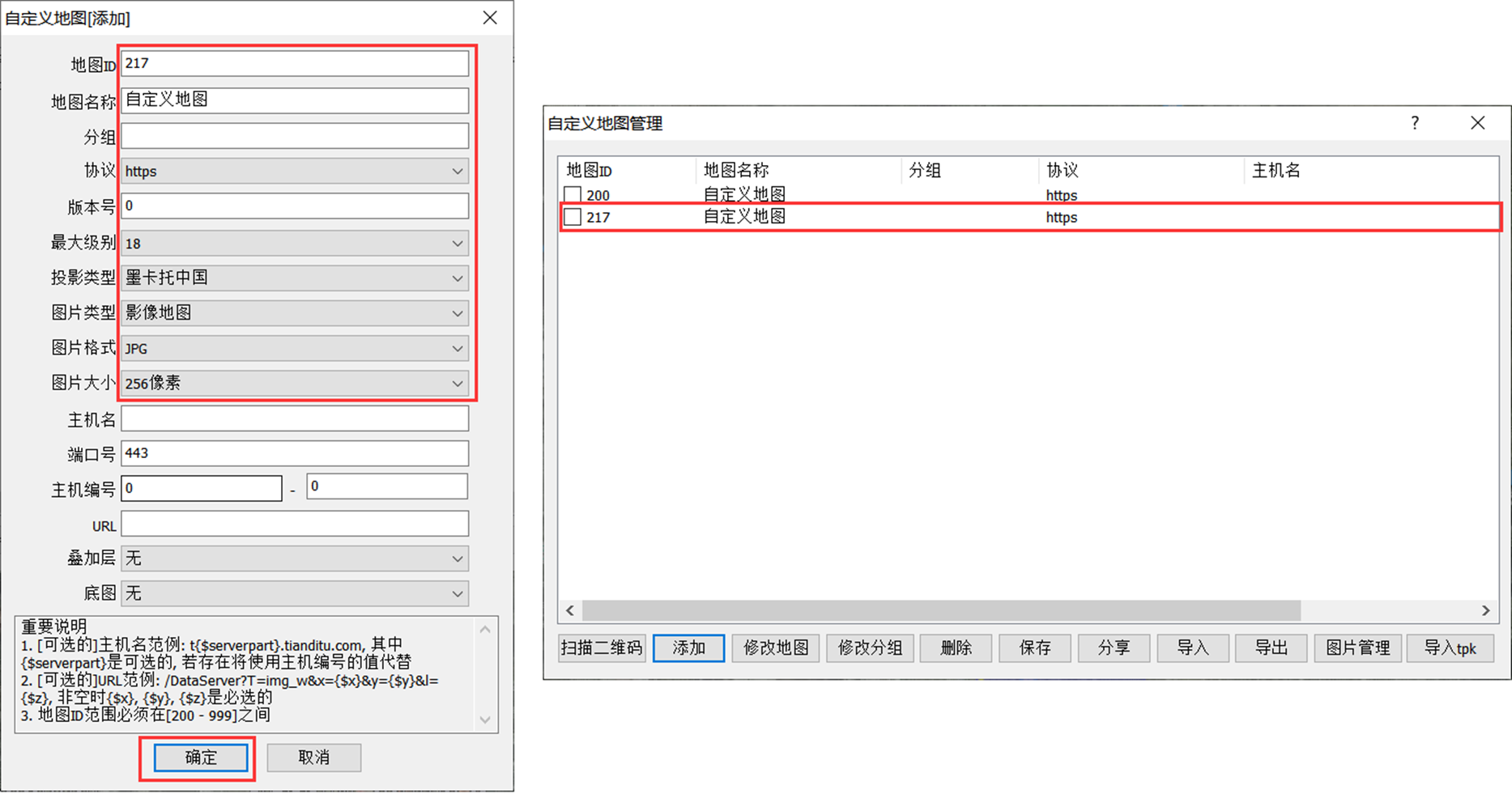
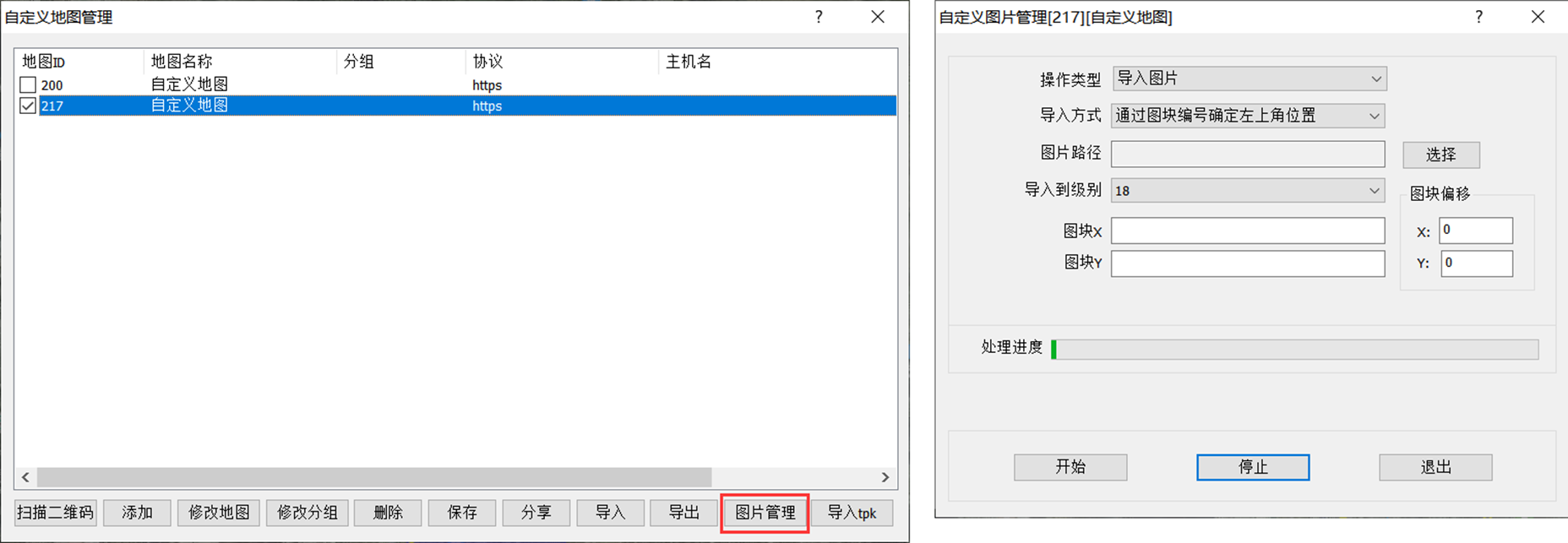
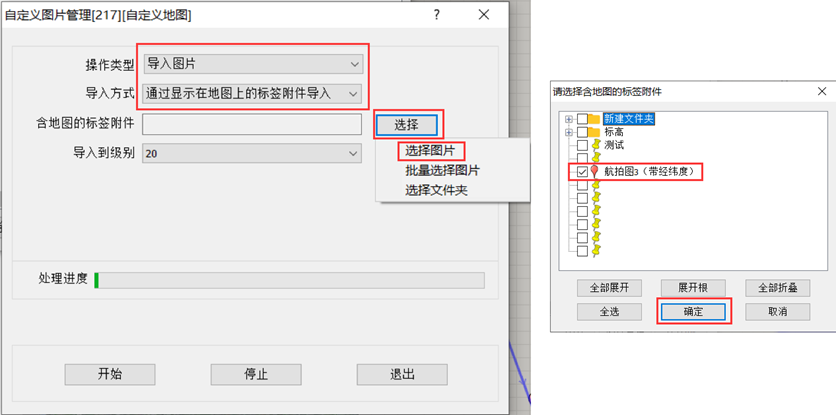


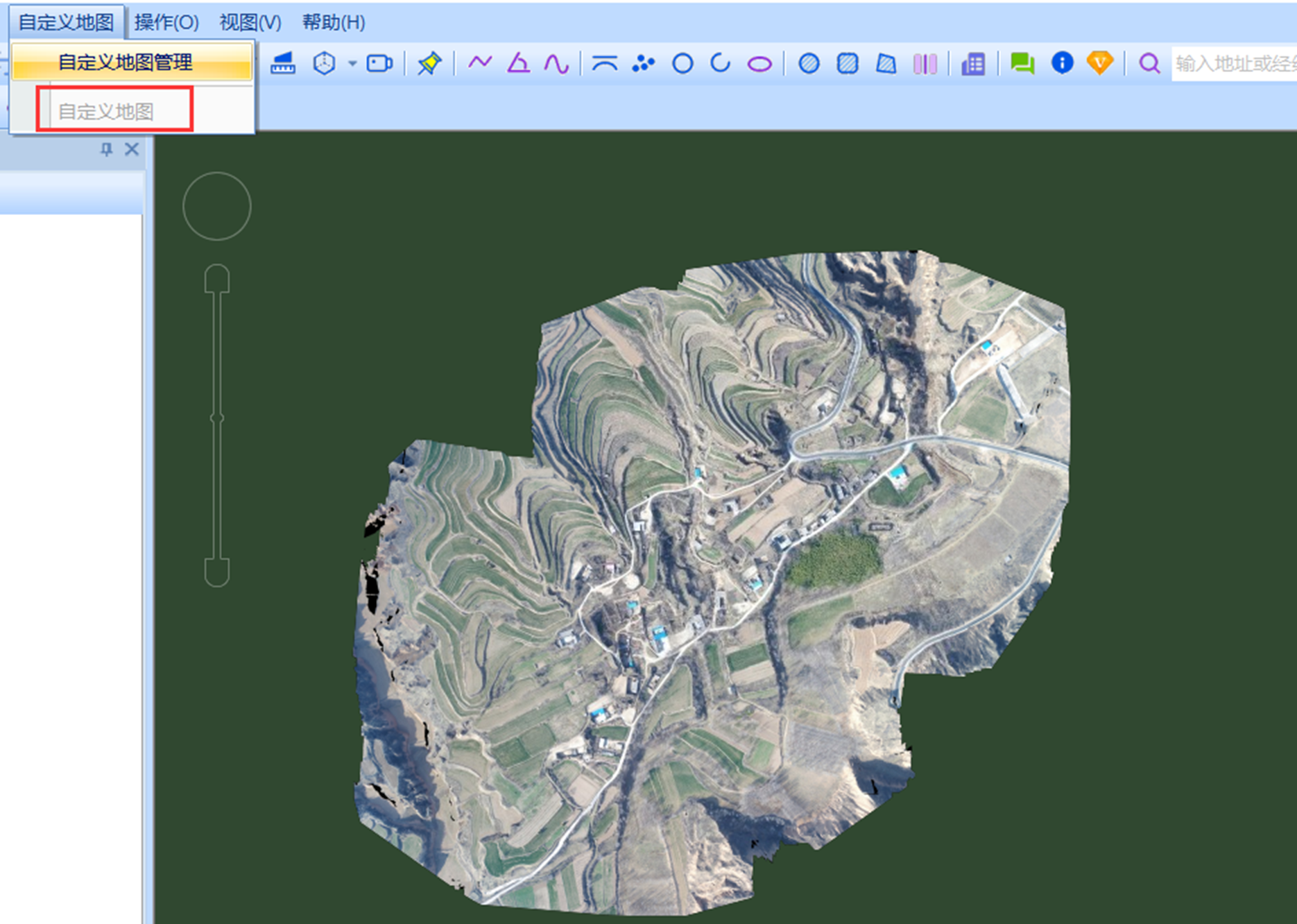
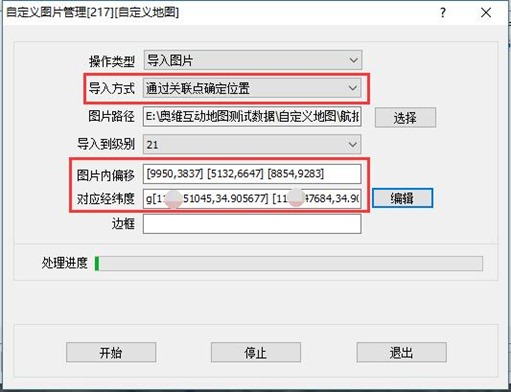
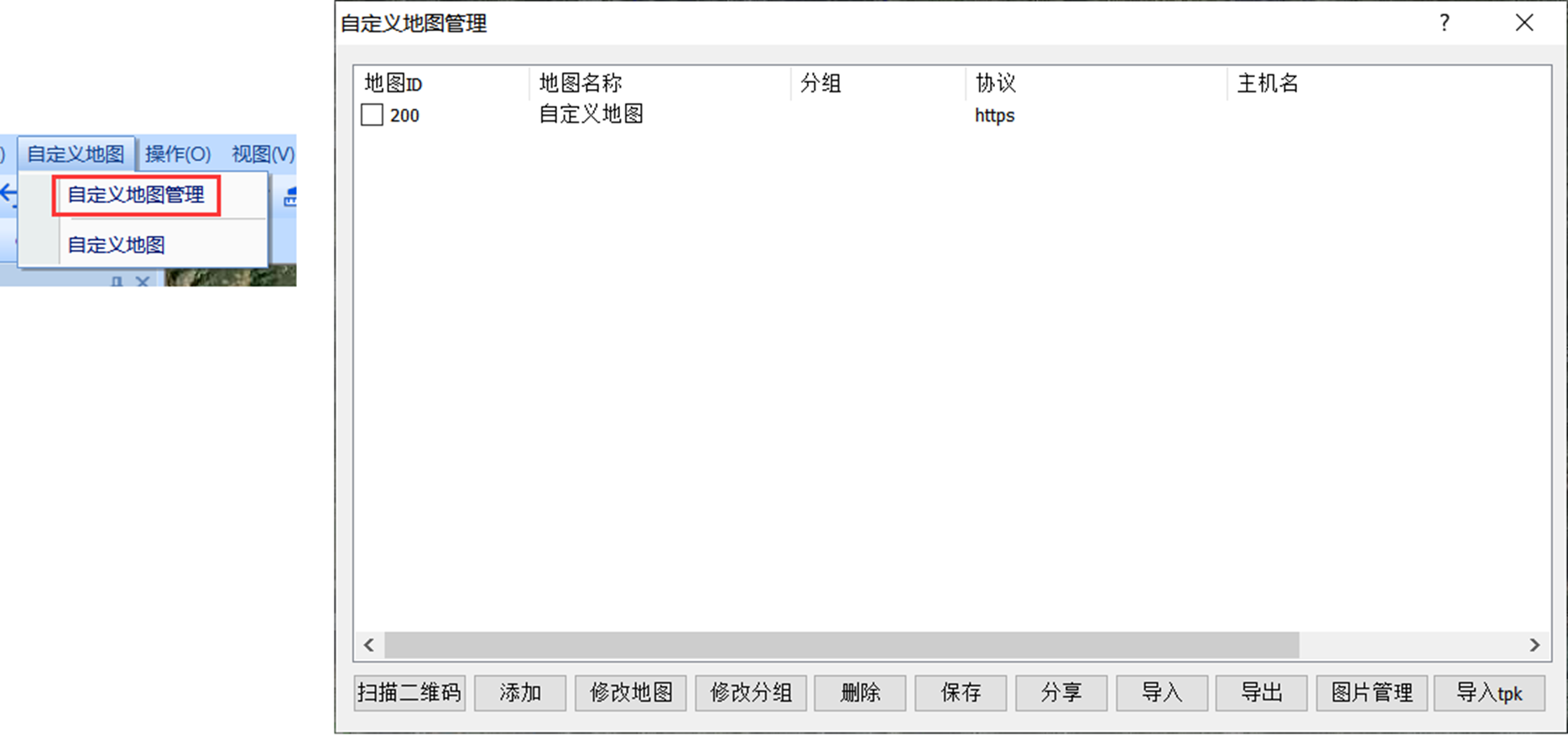
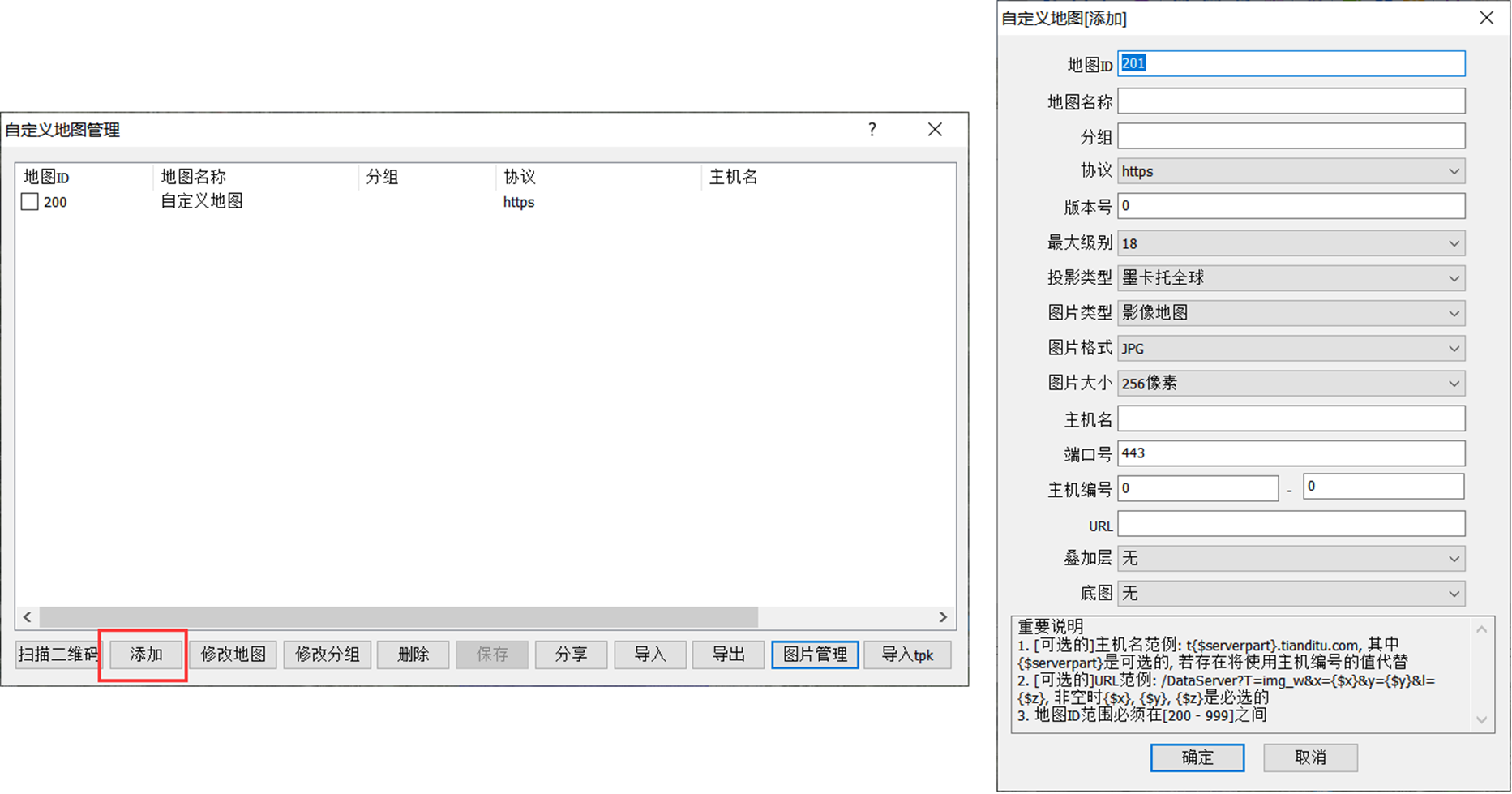
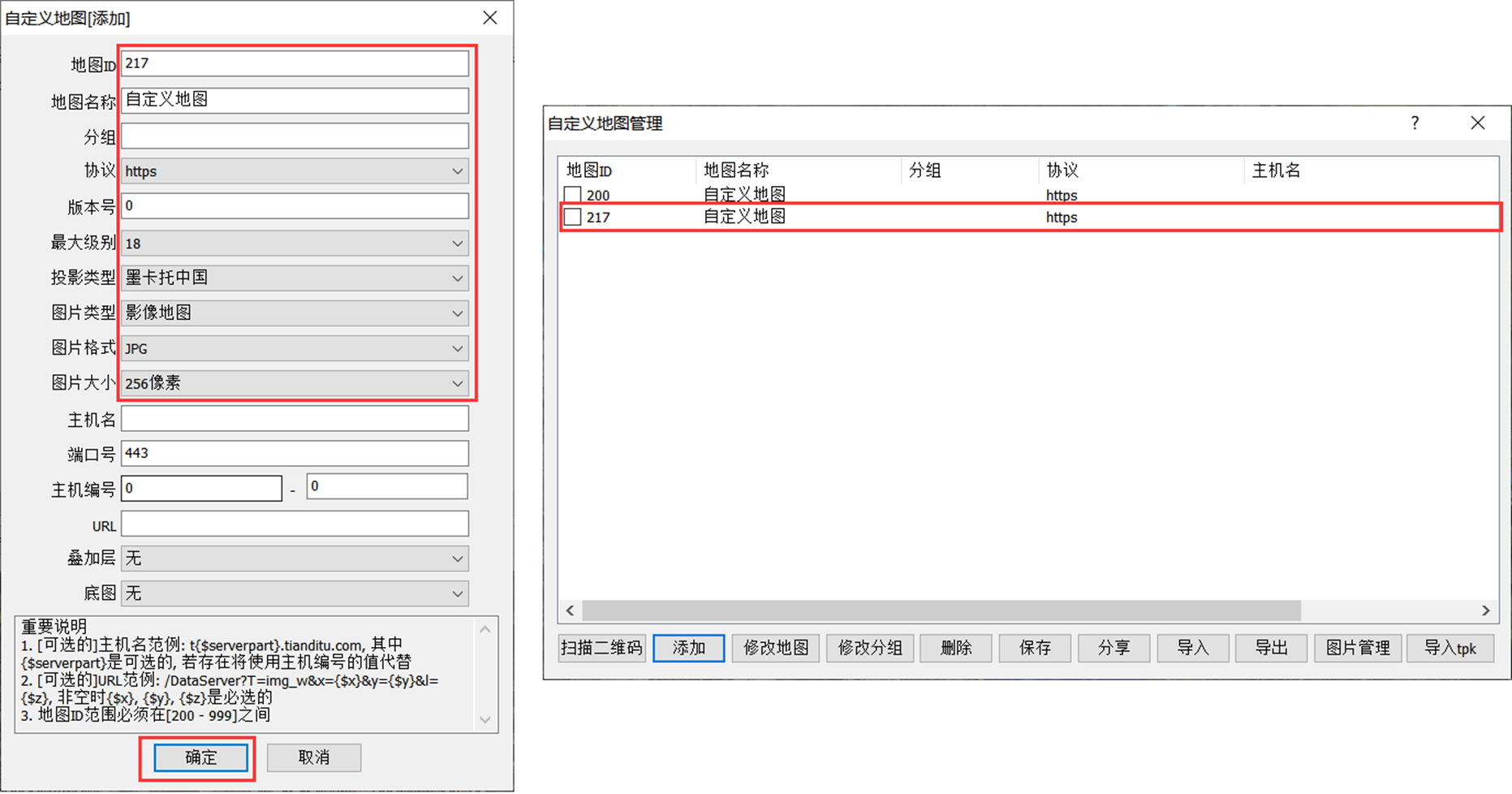
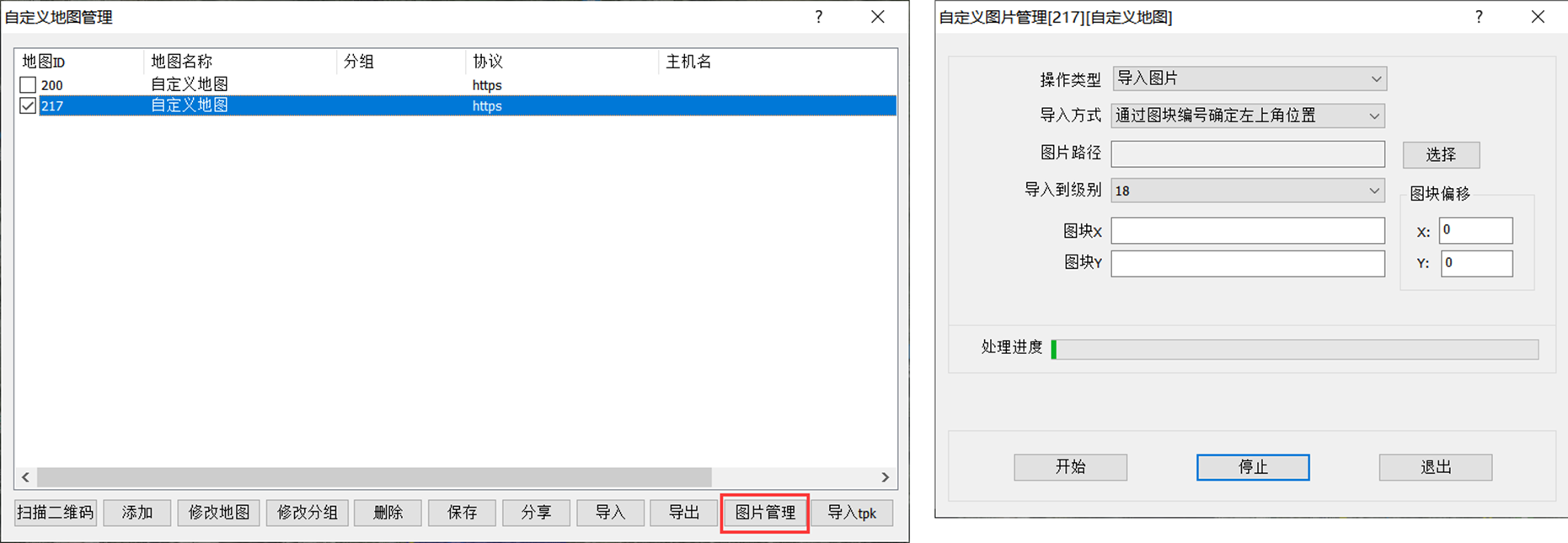
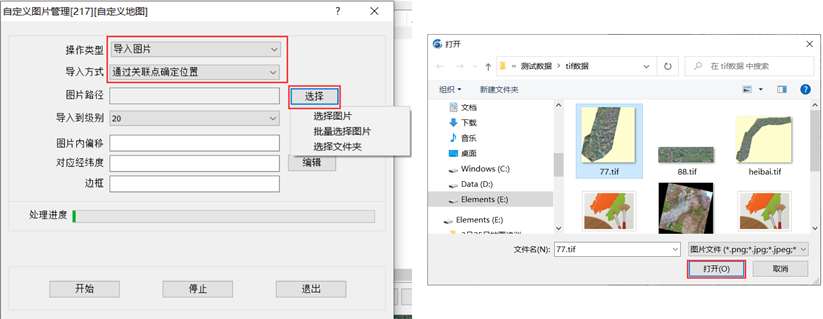
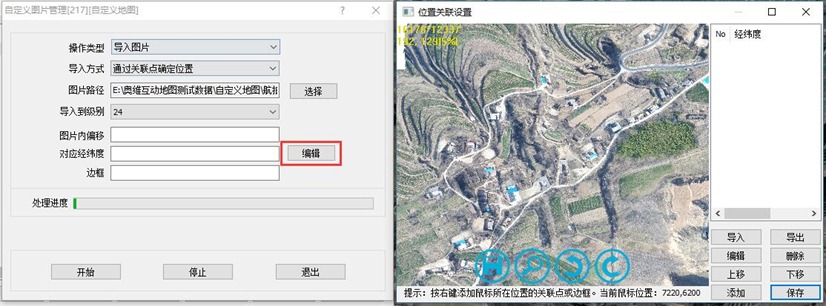
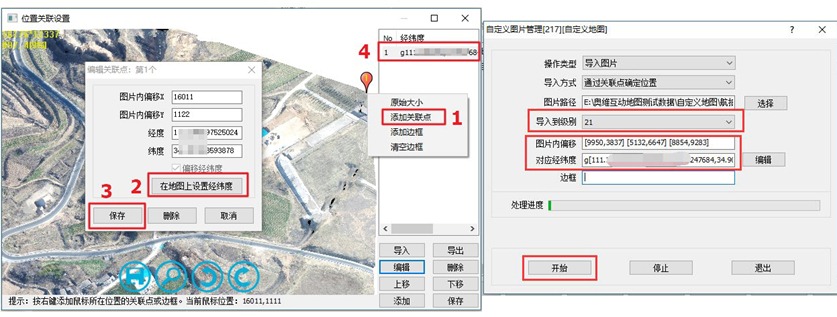
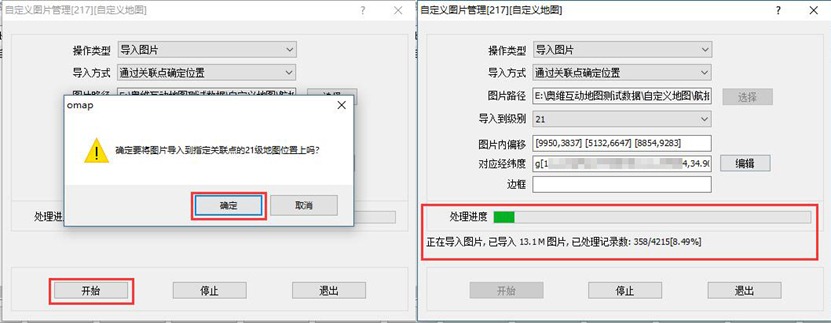
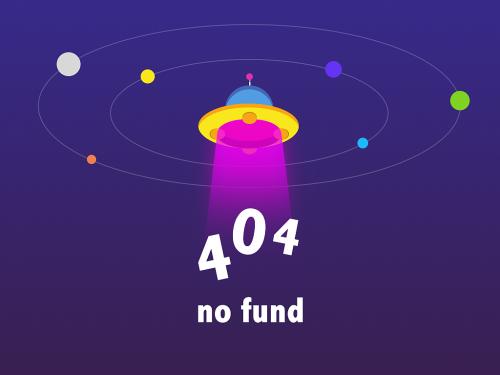

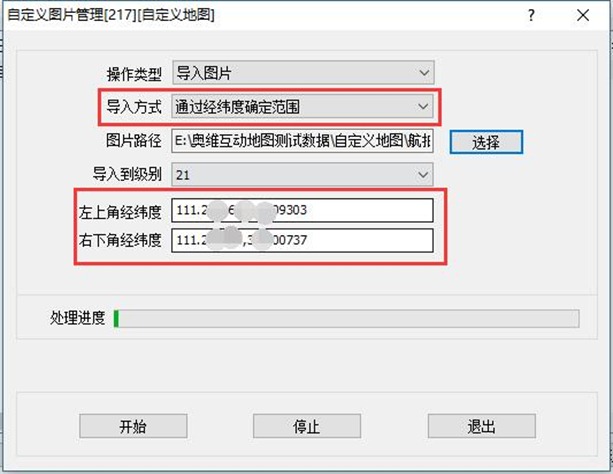

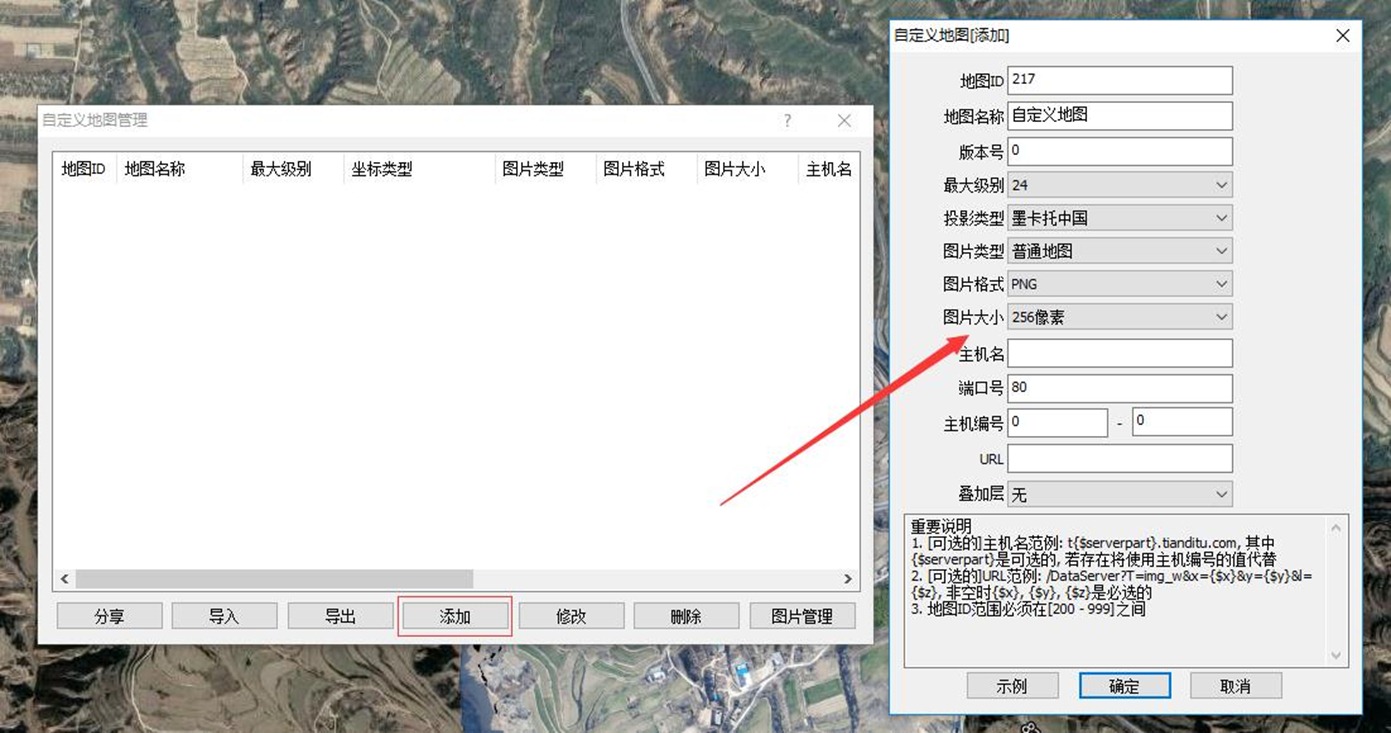
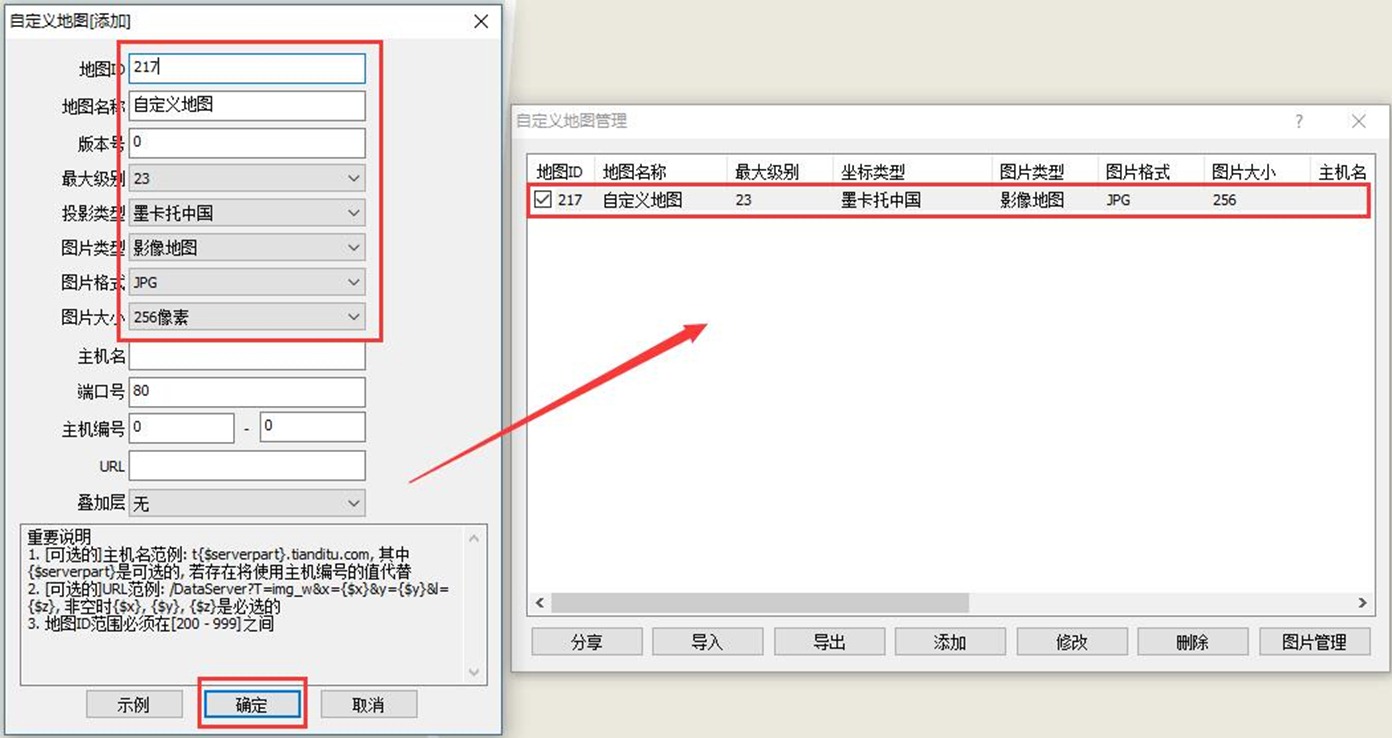 4、进入【自定义地图管理217】窗口
4、进入【自定义地图管理217】窗口