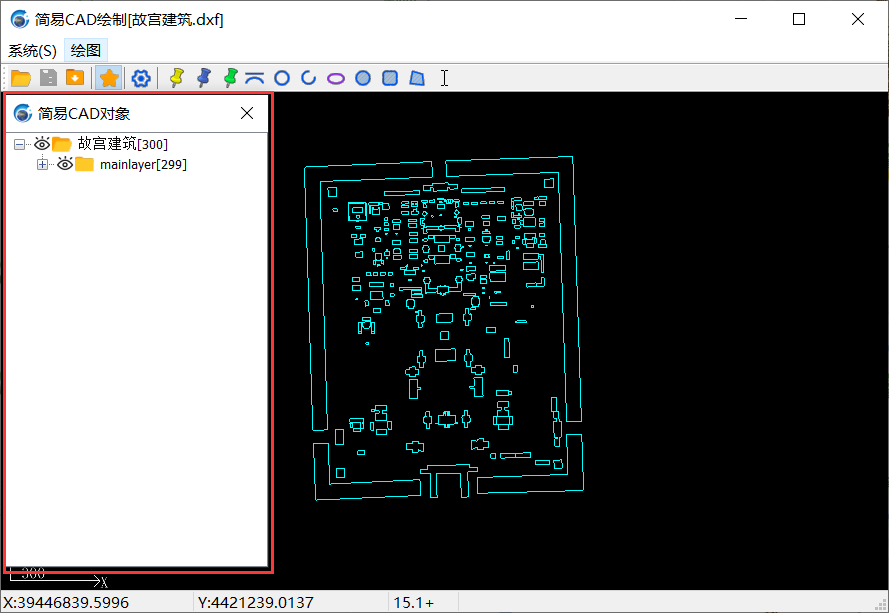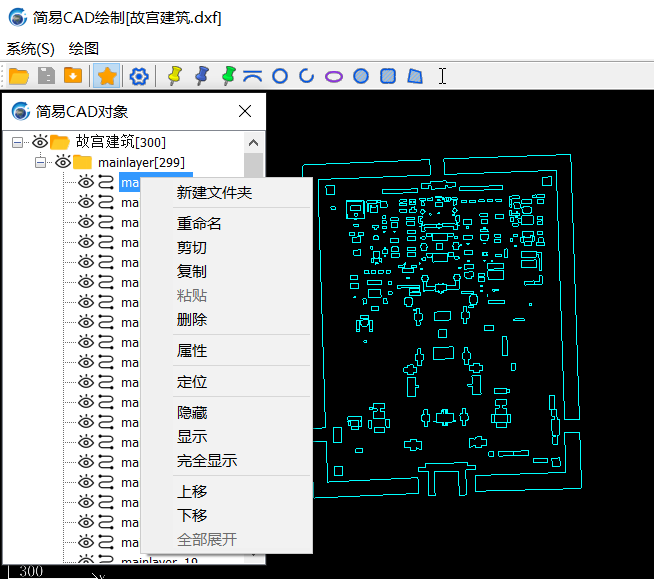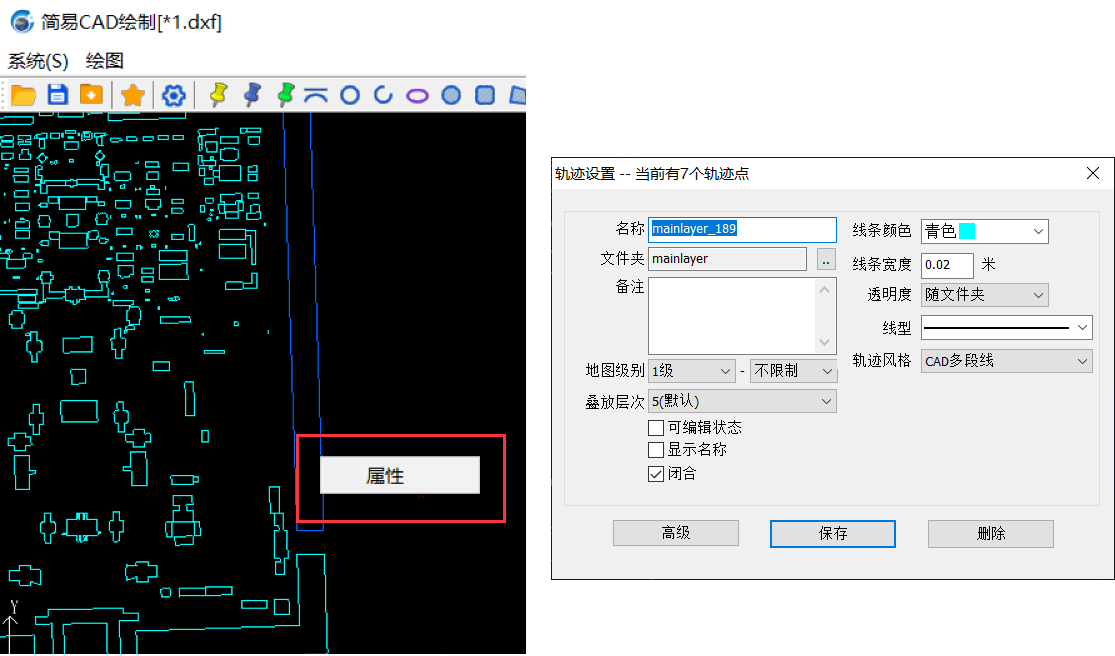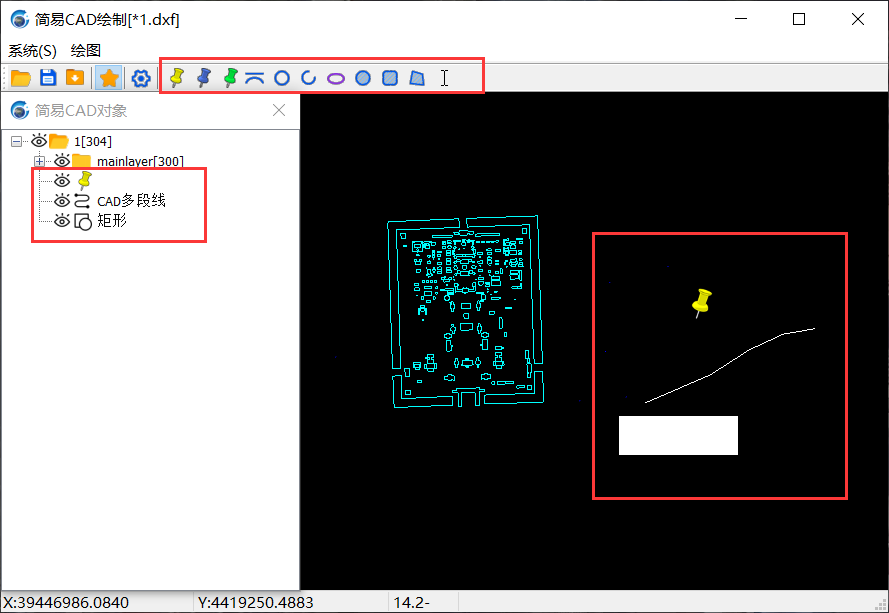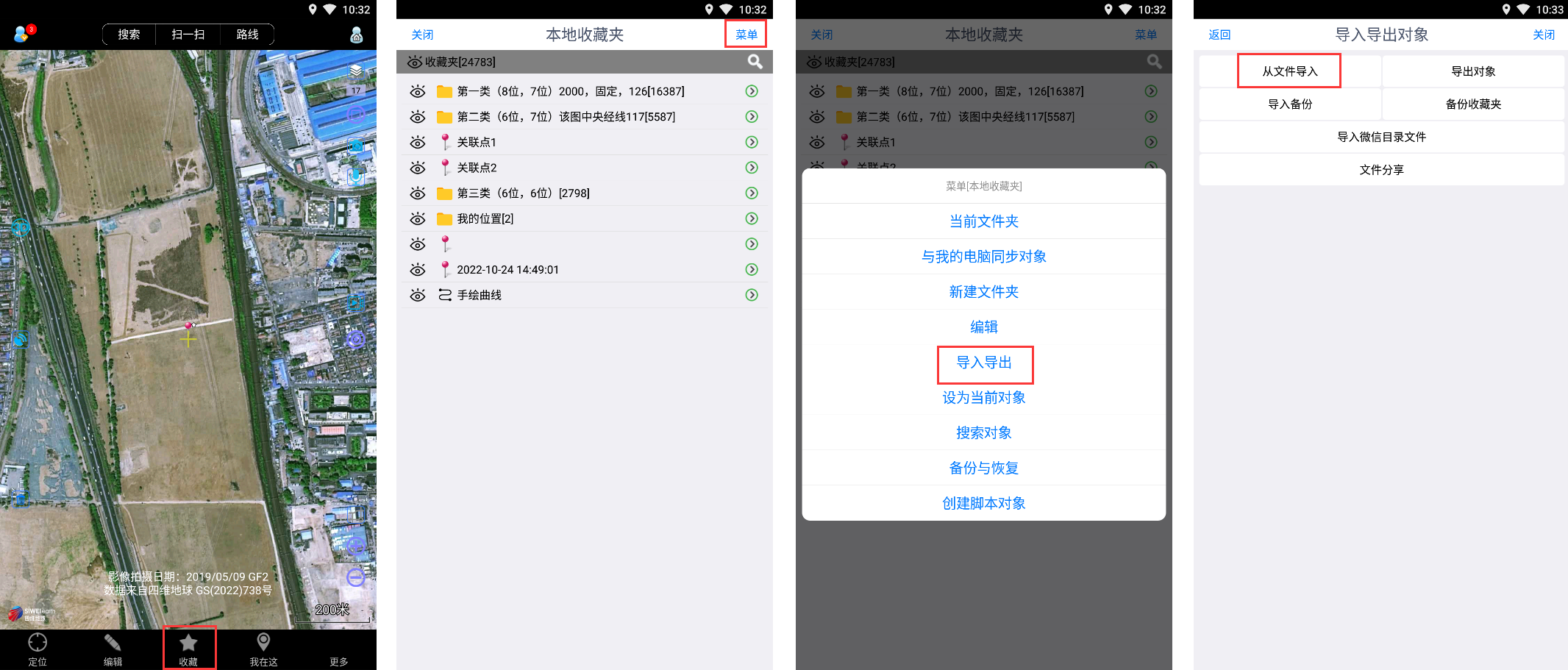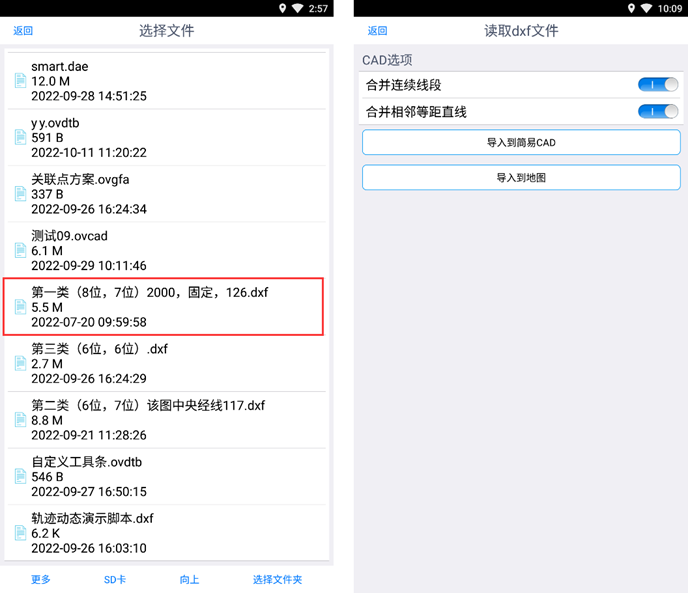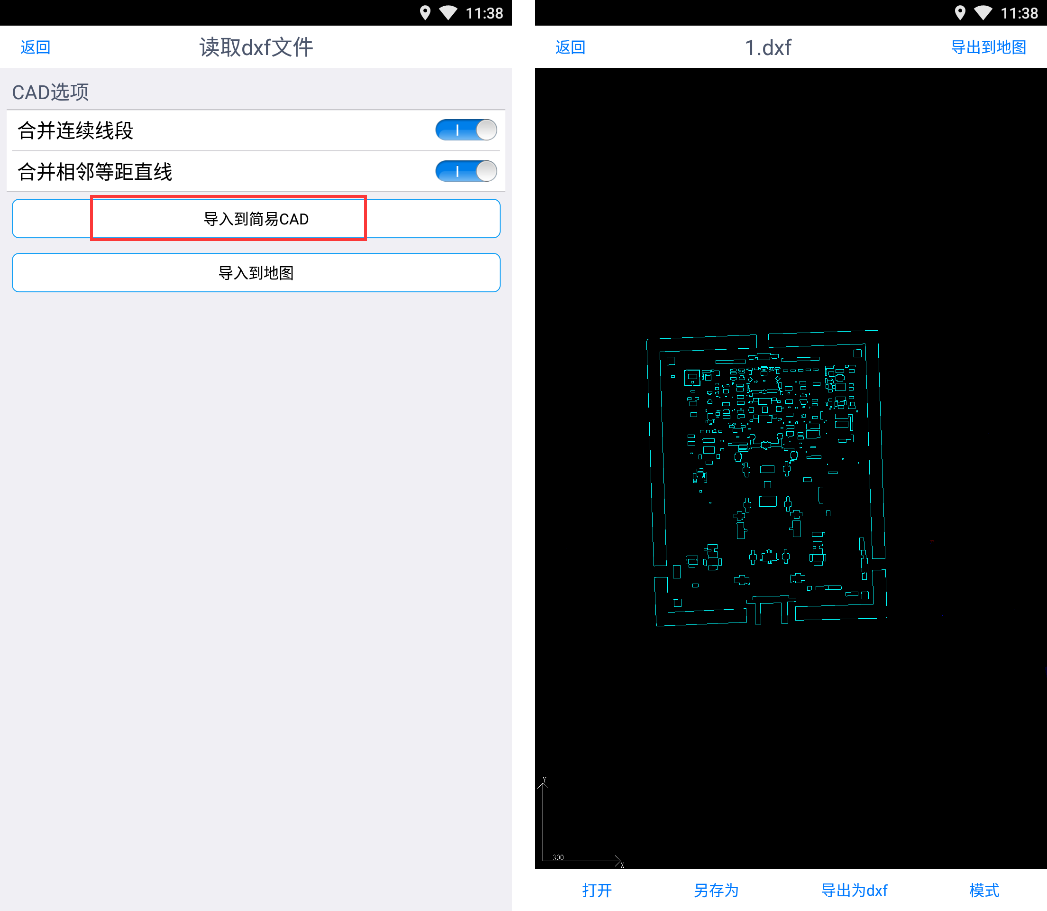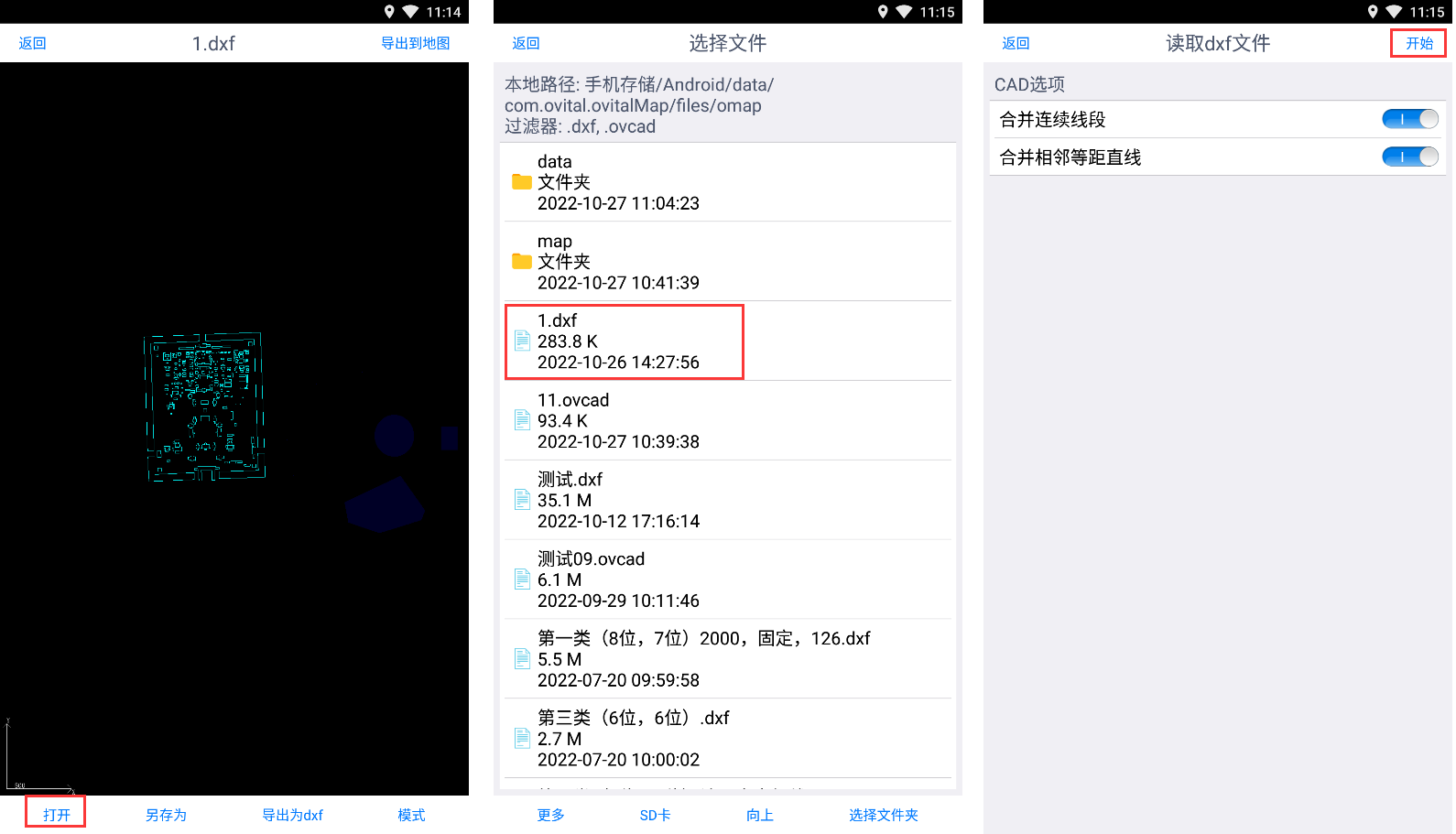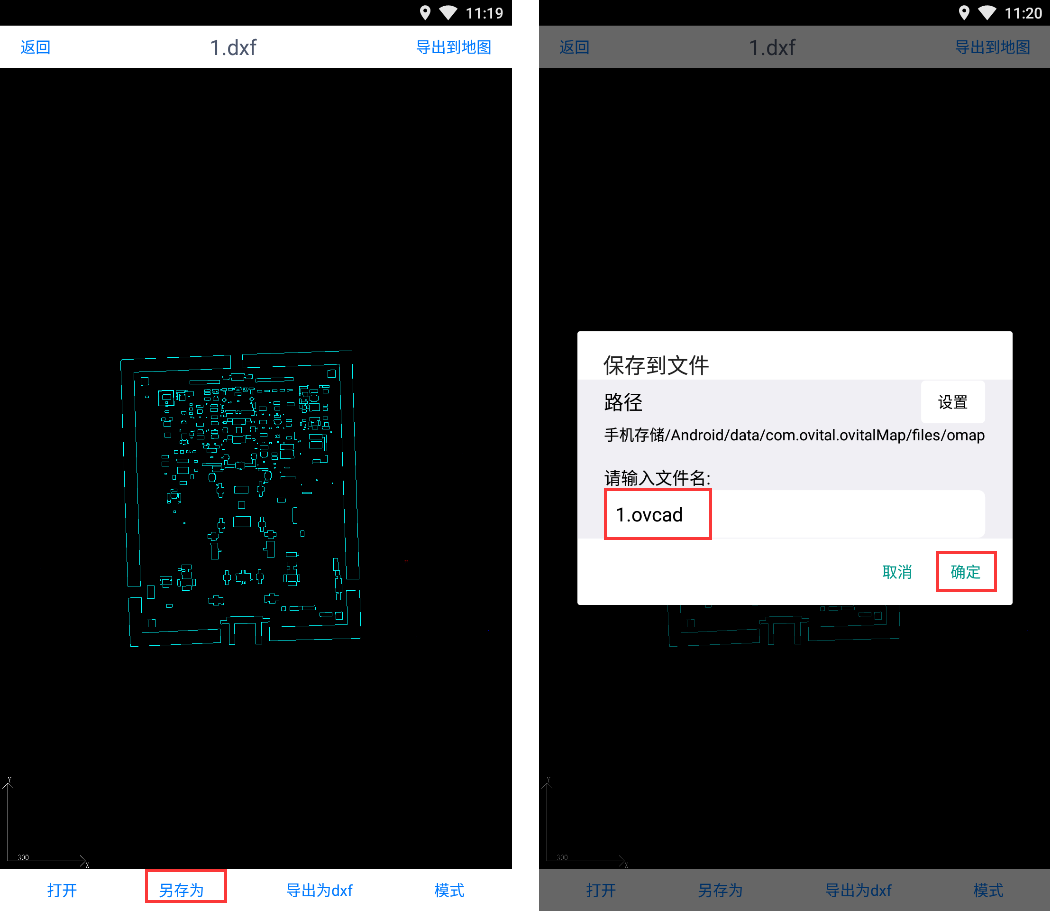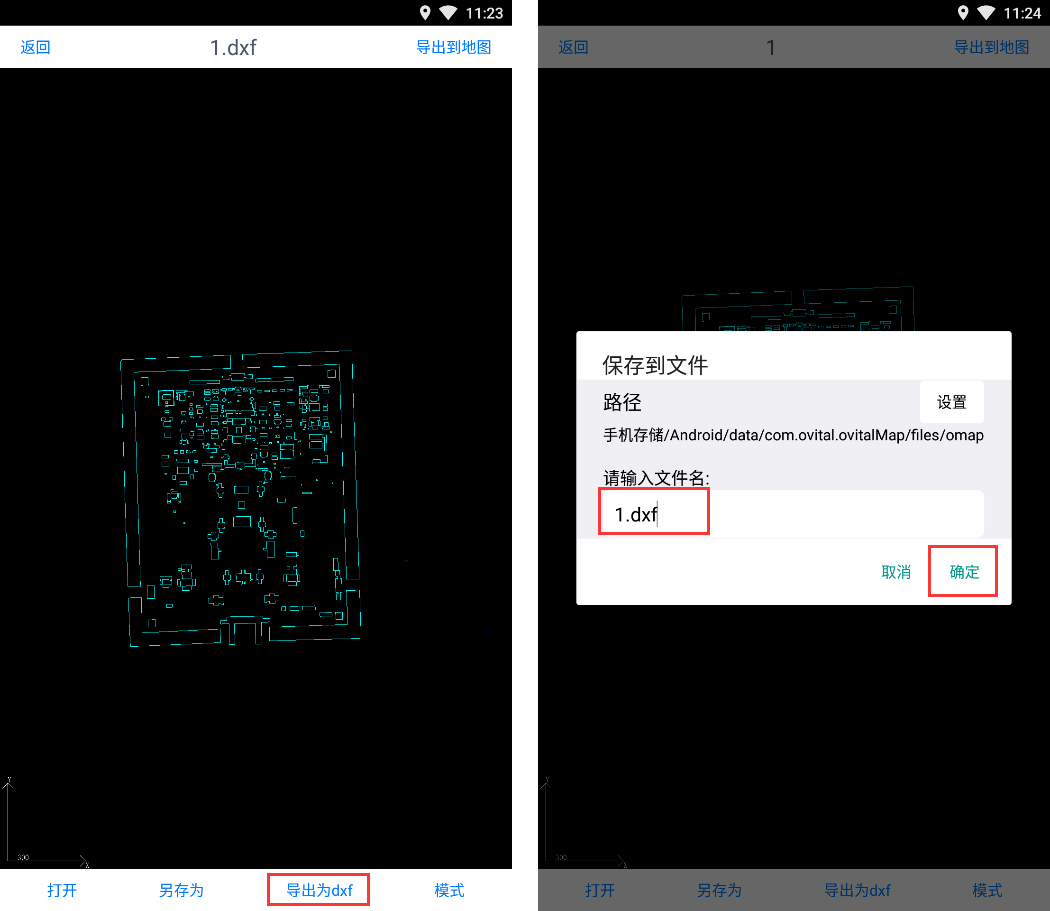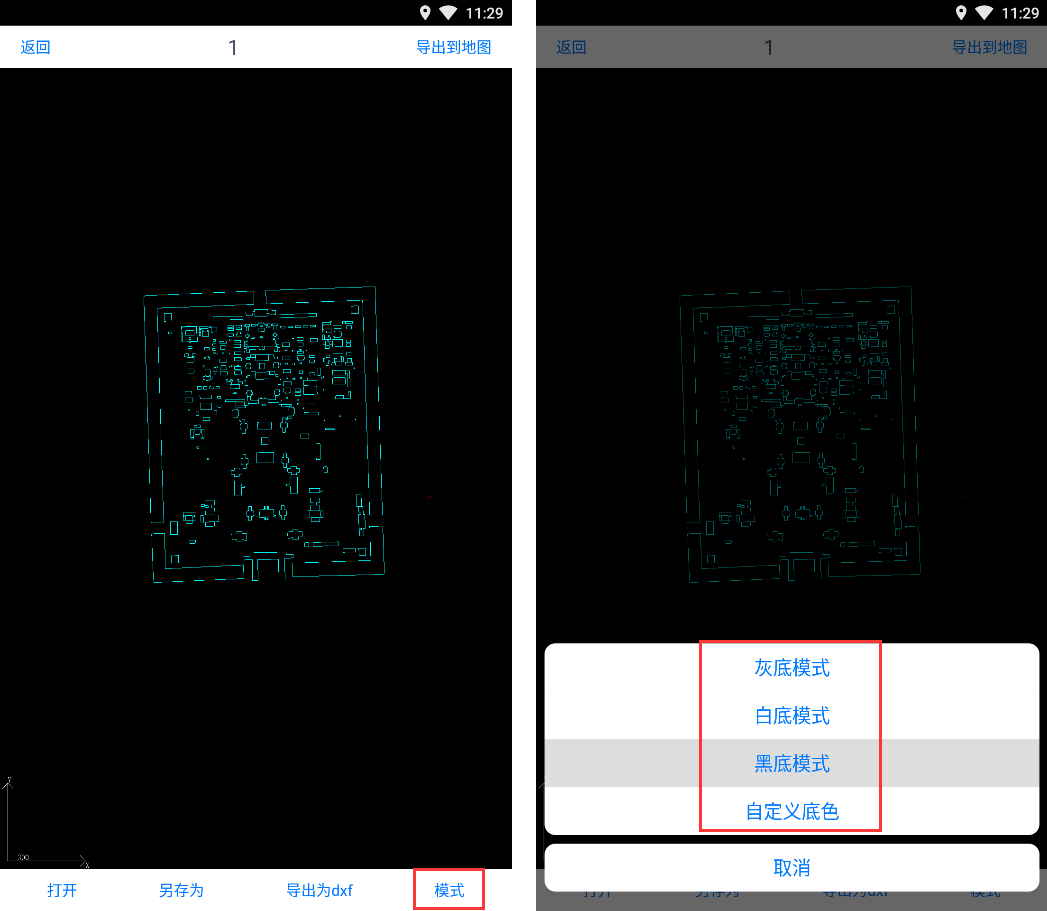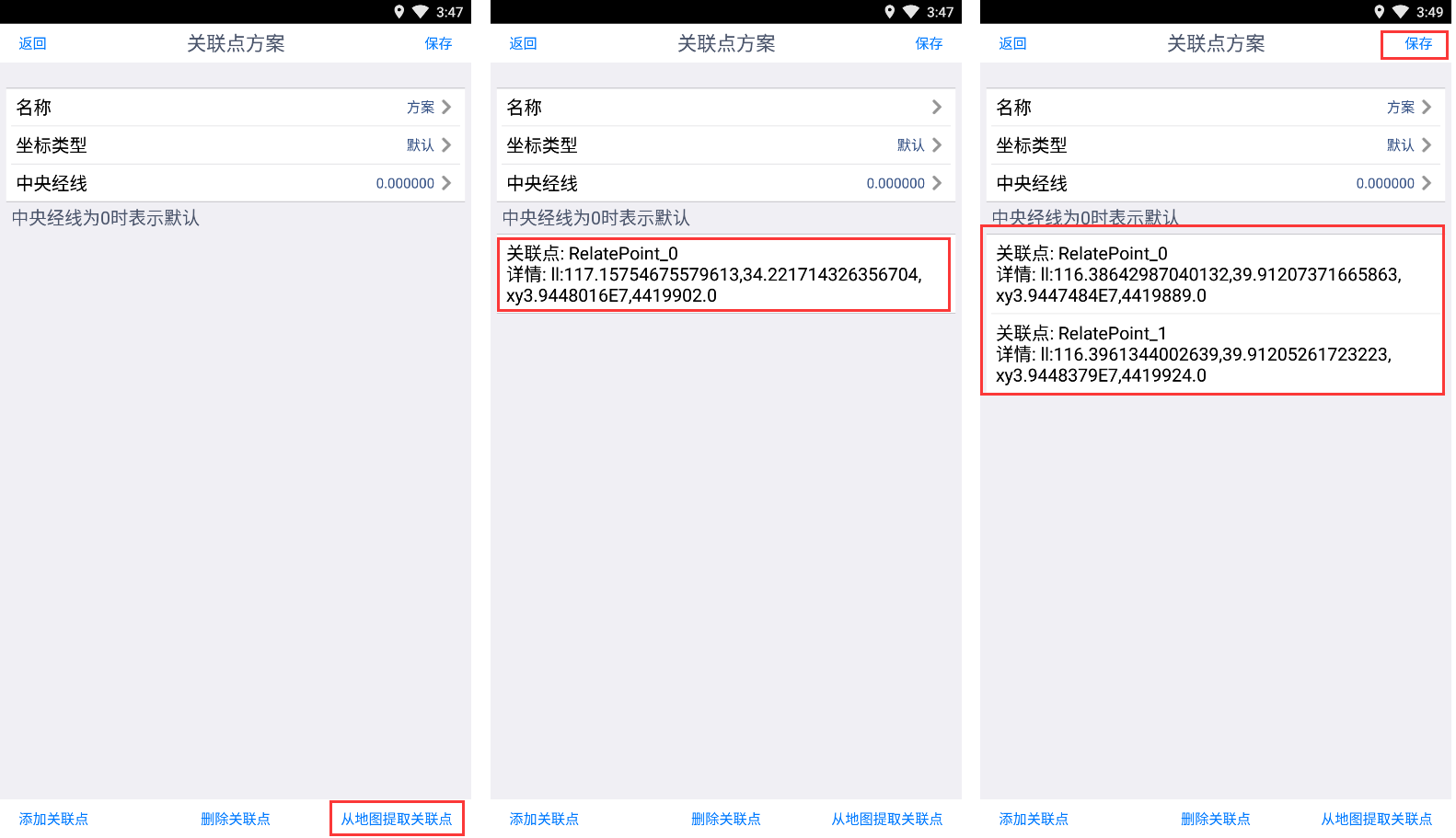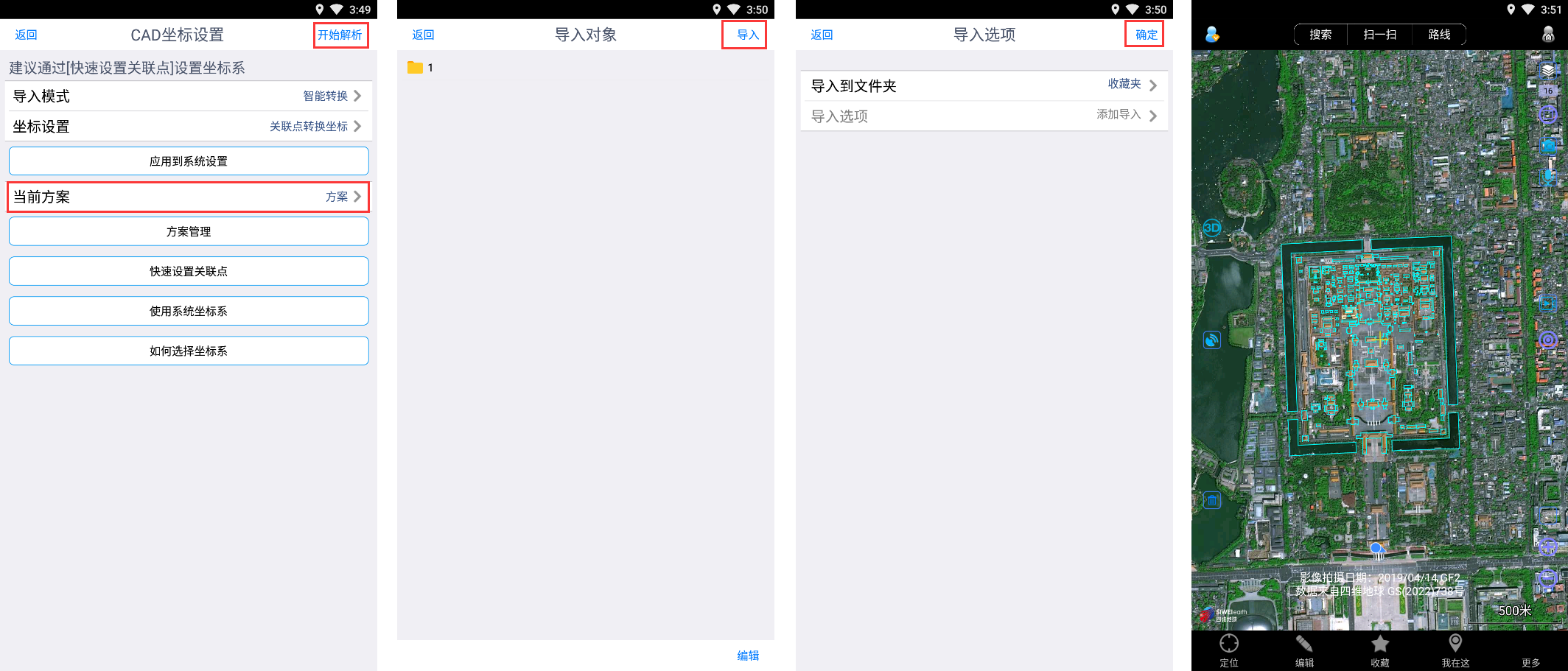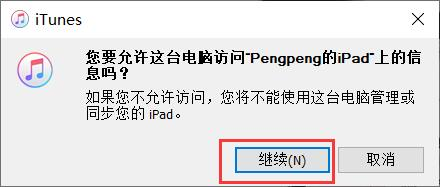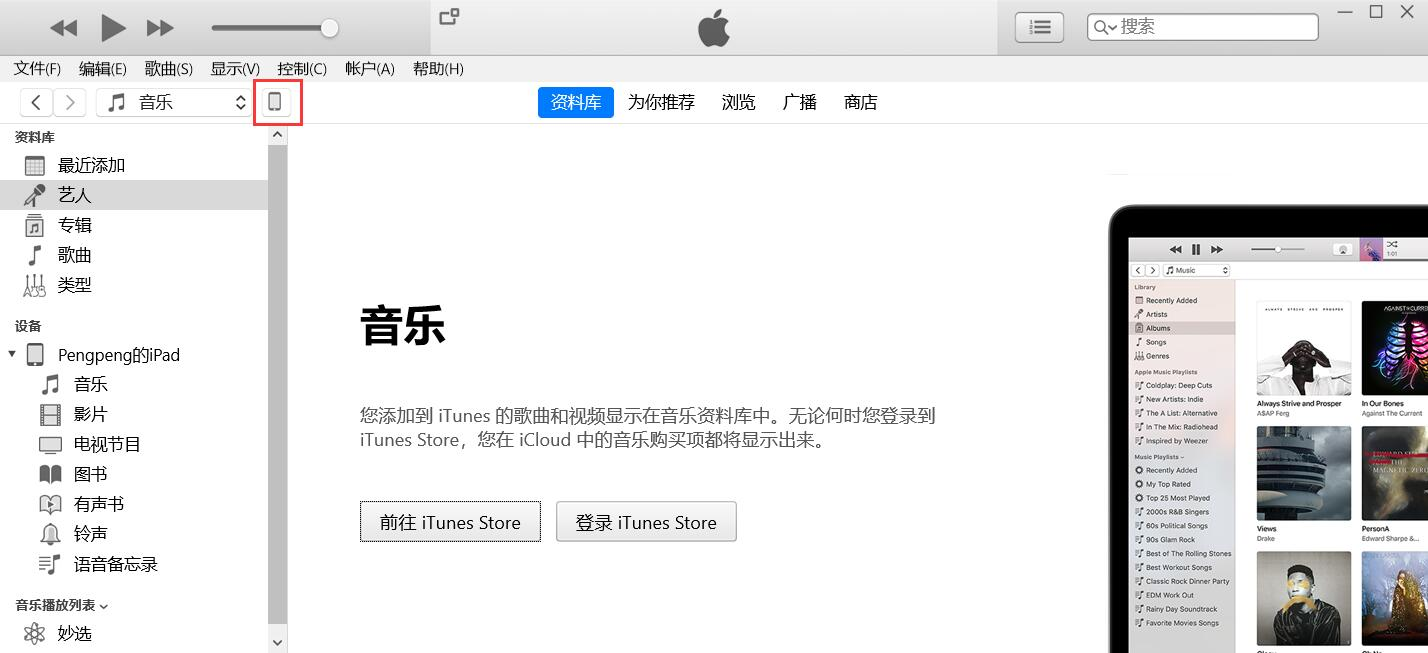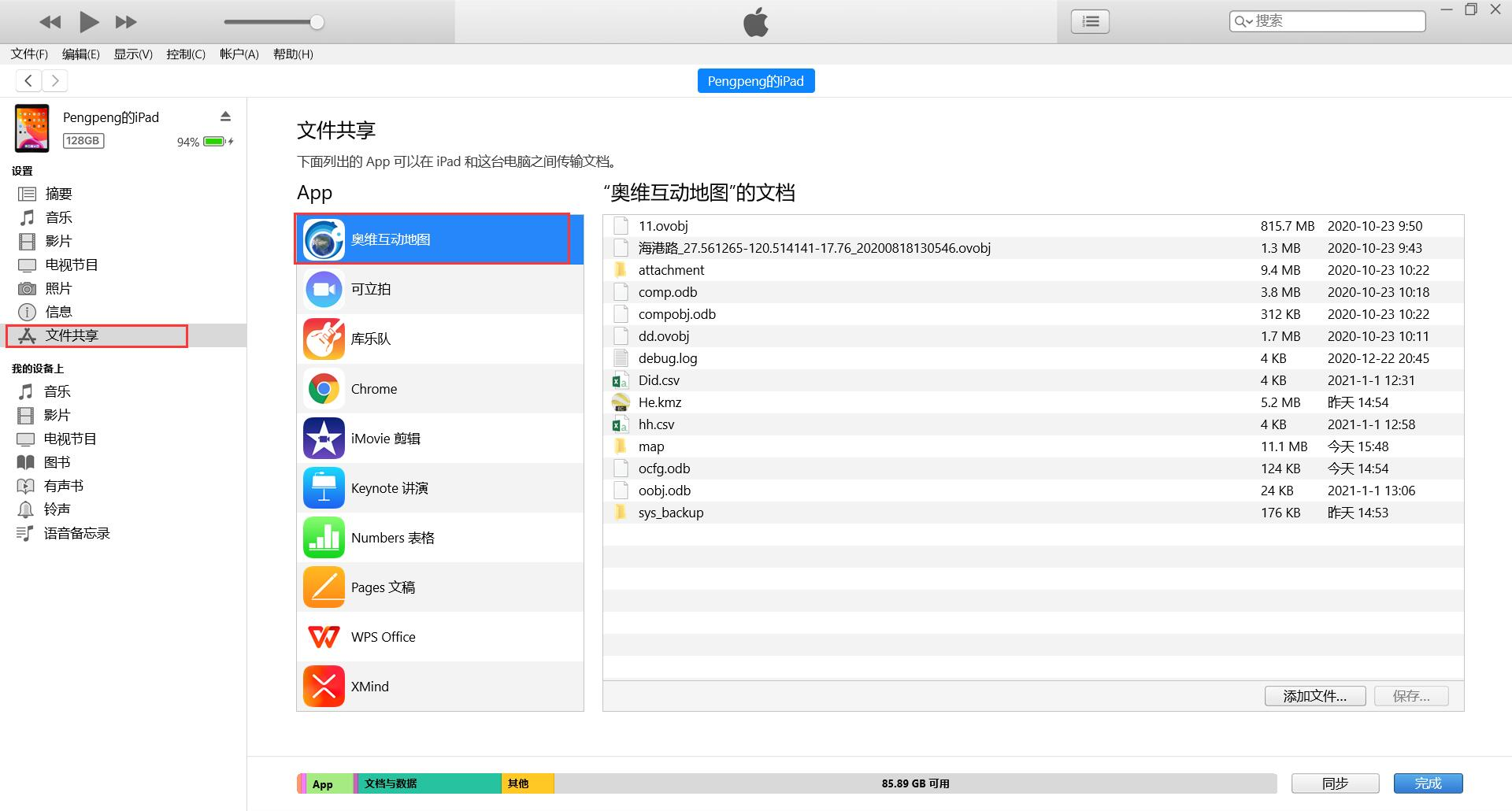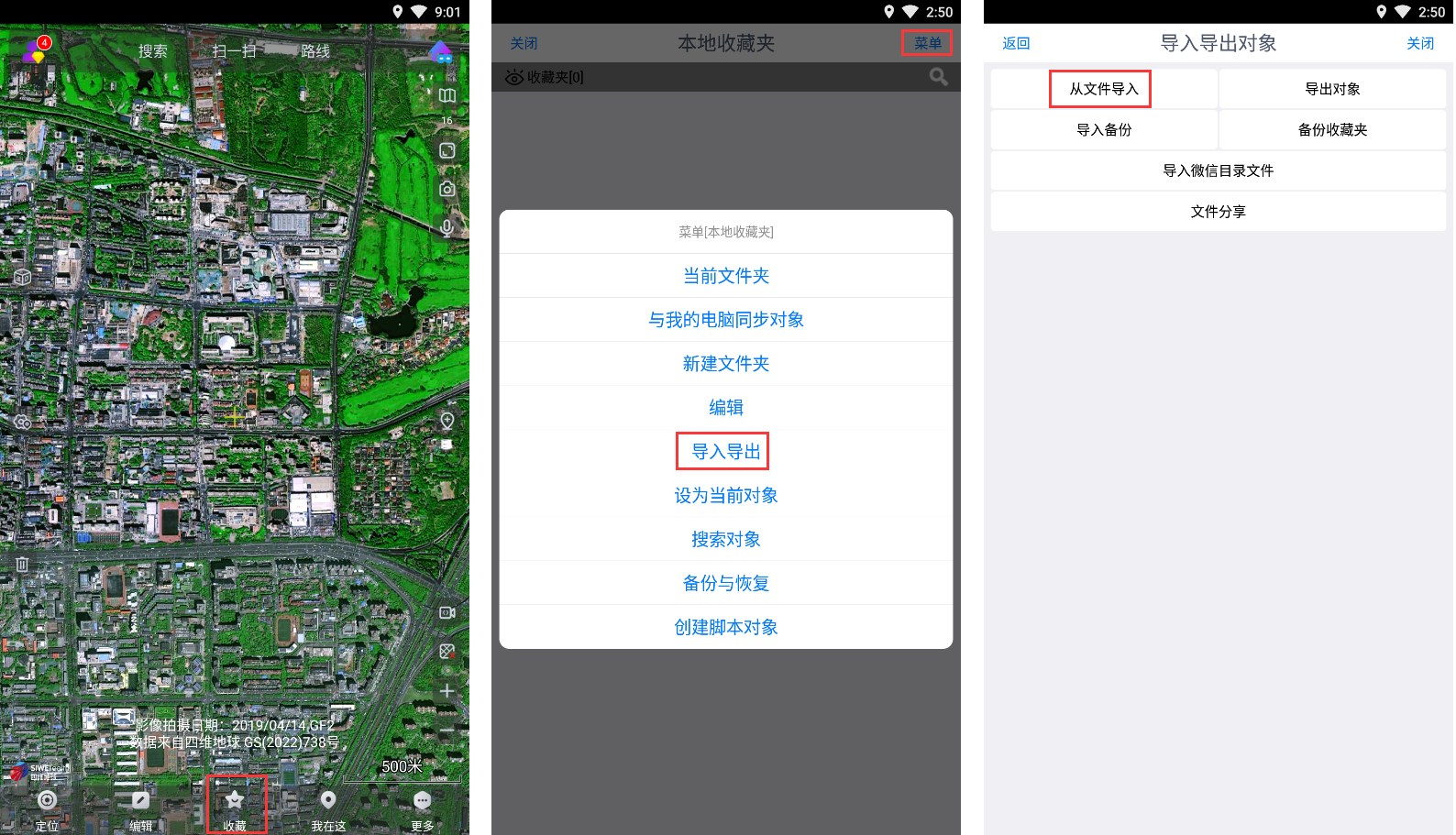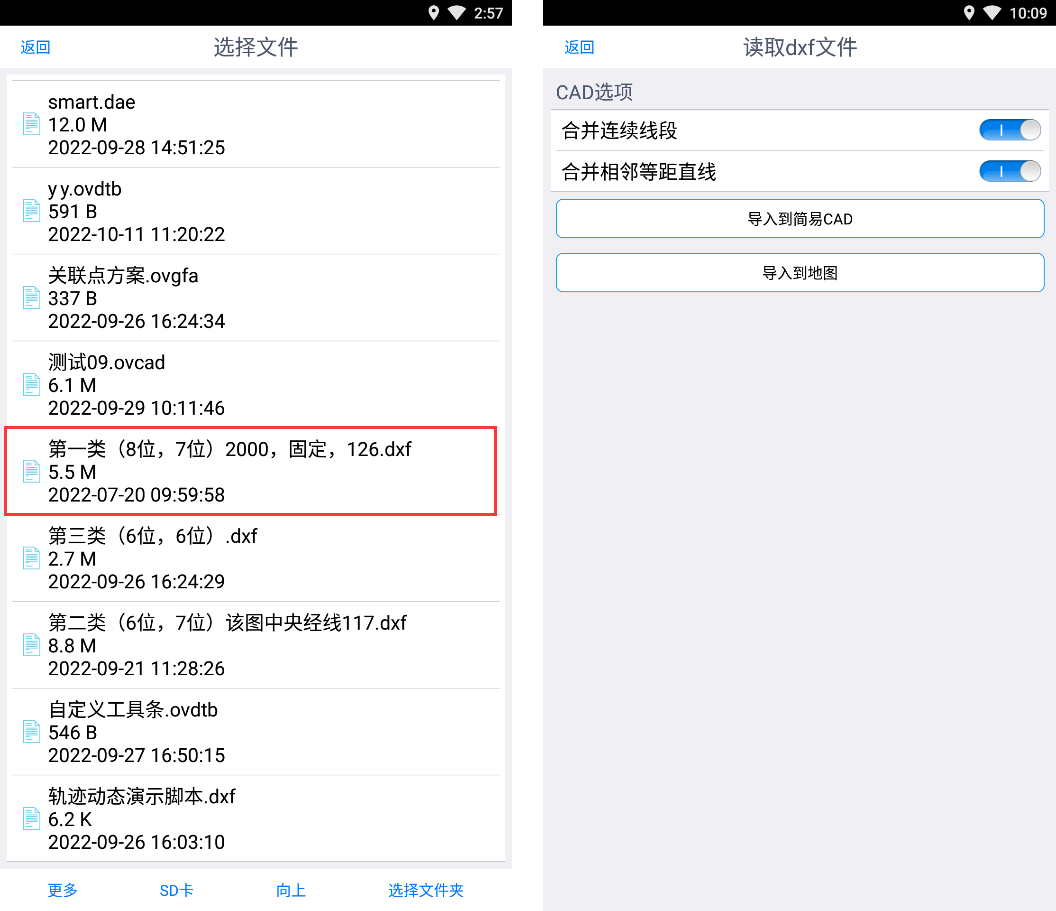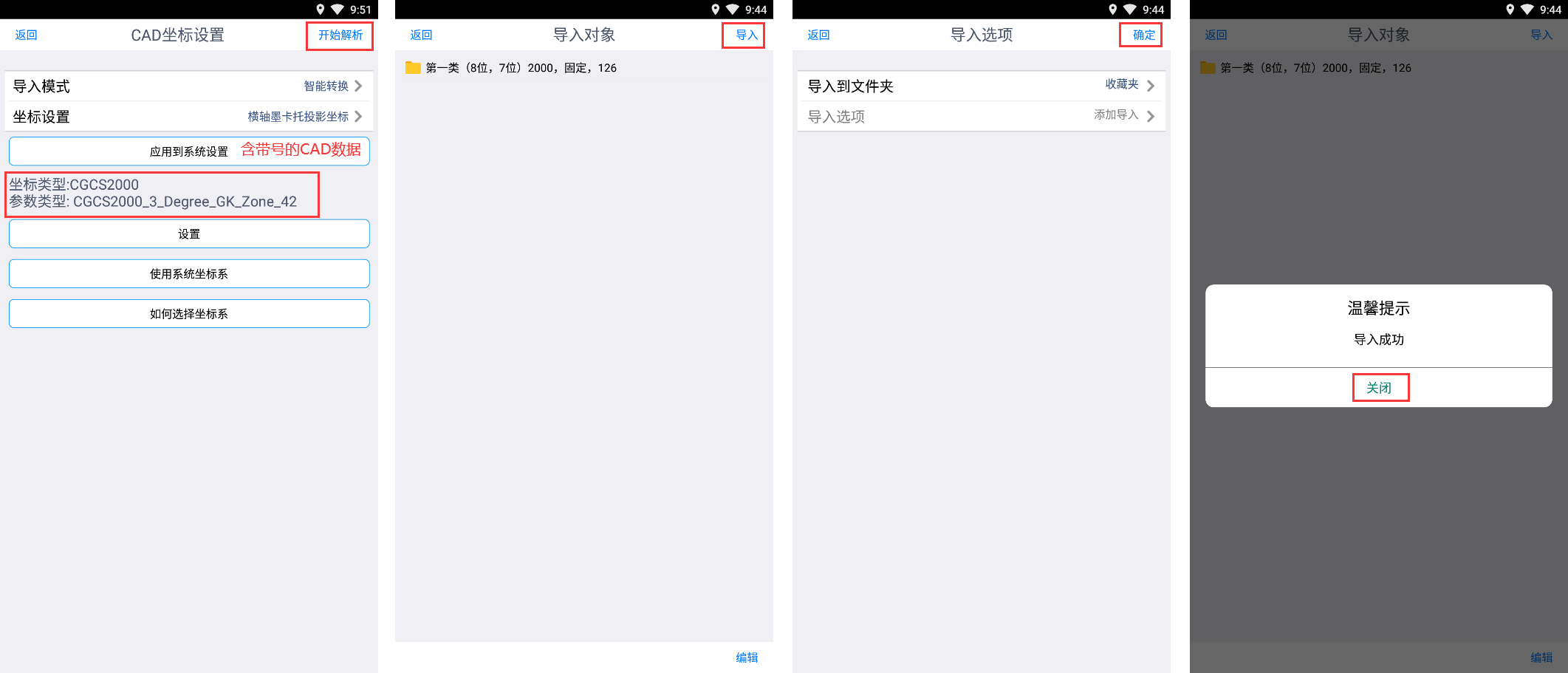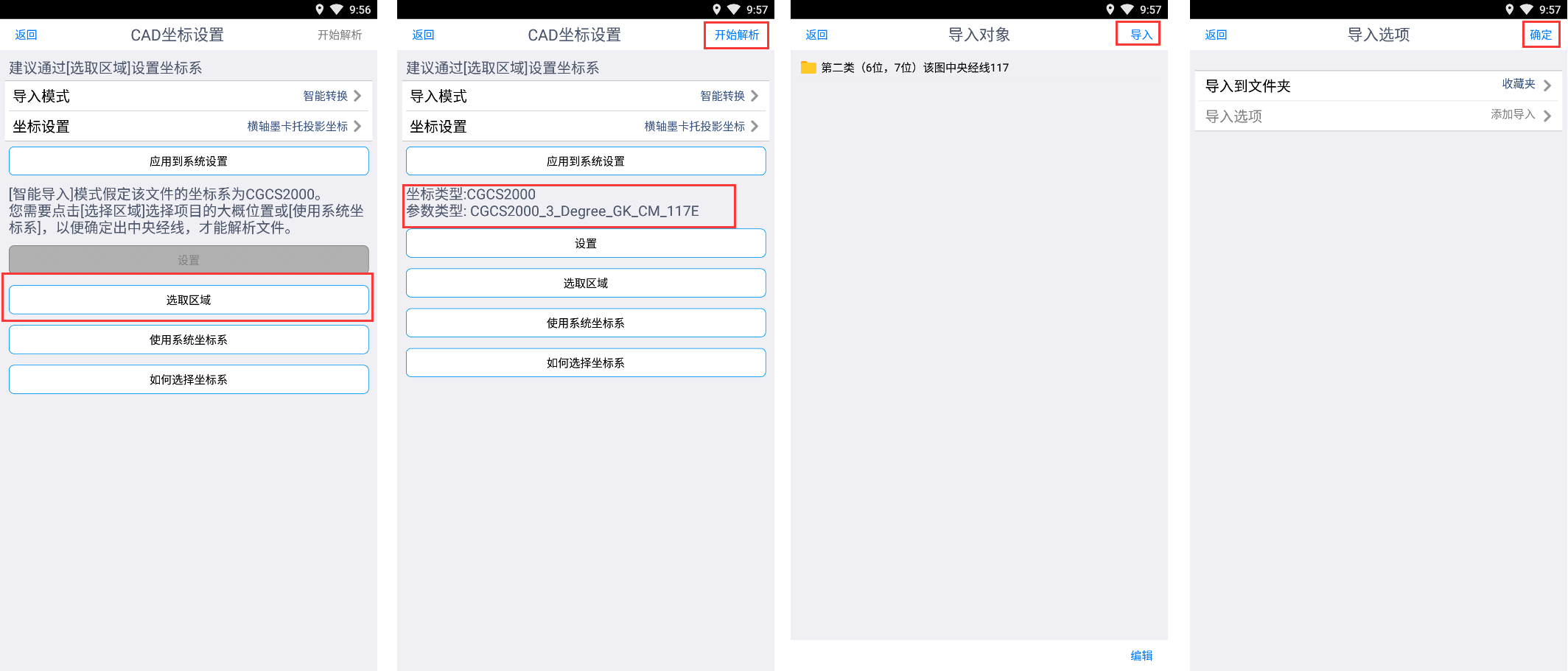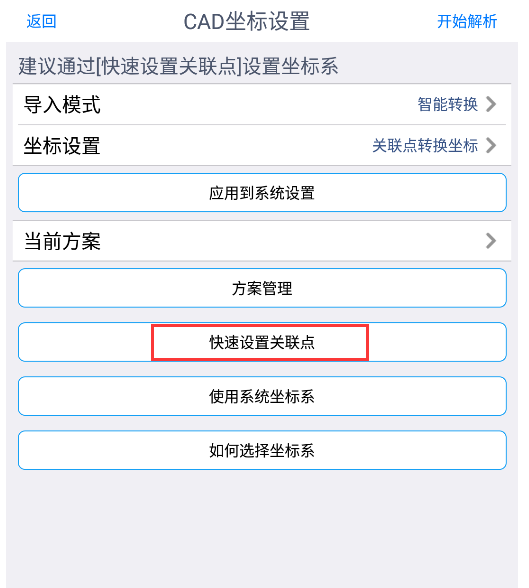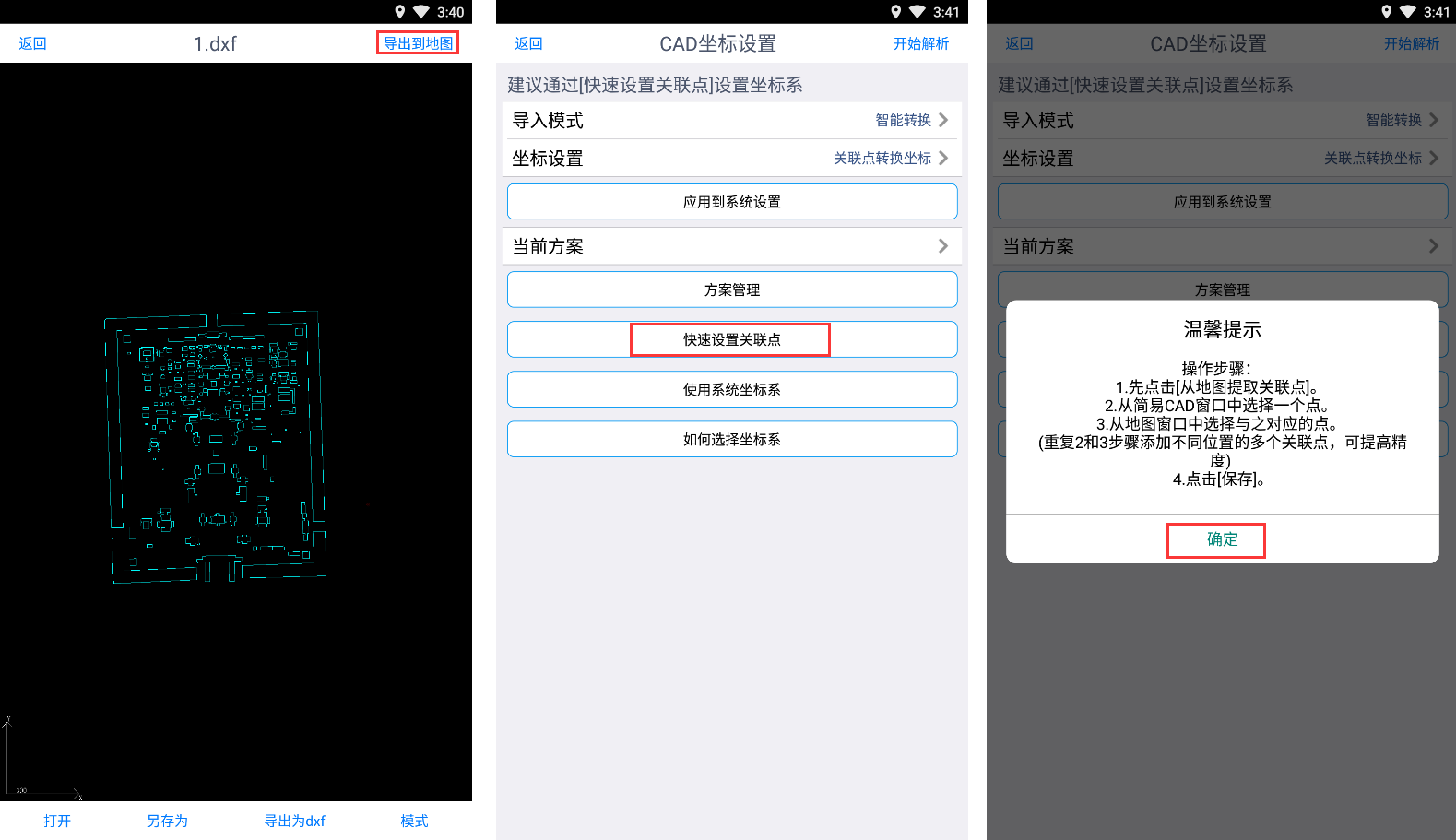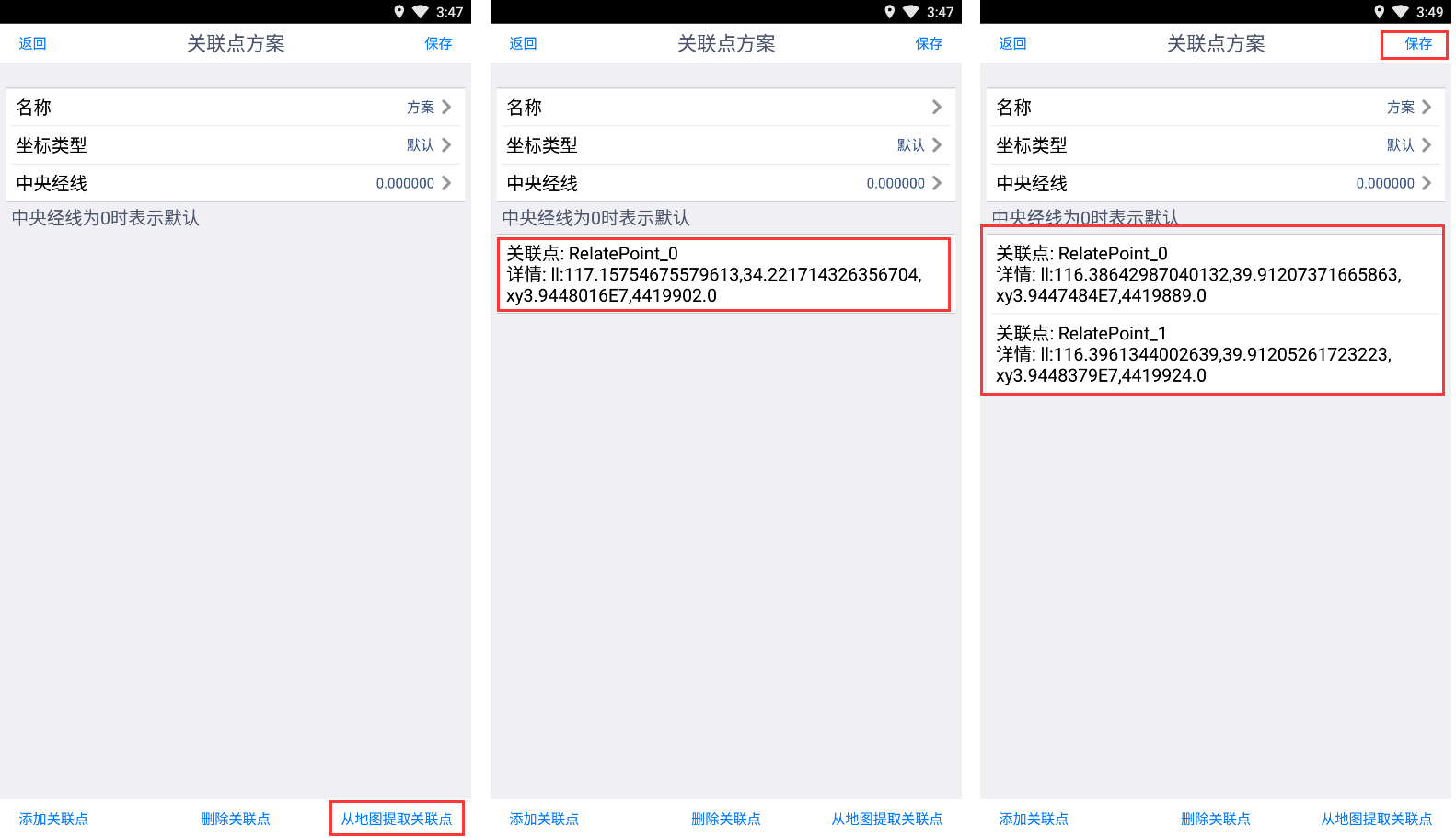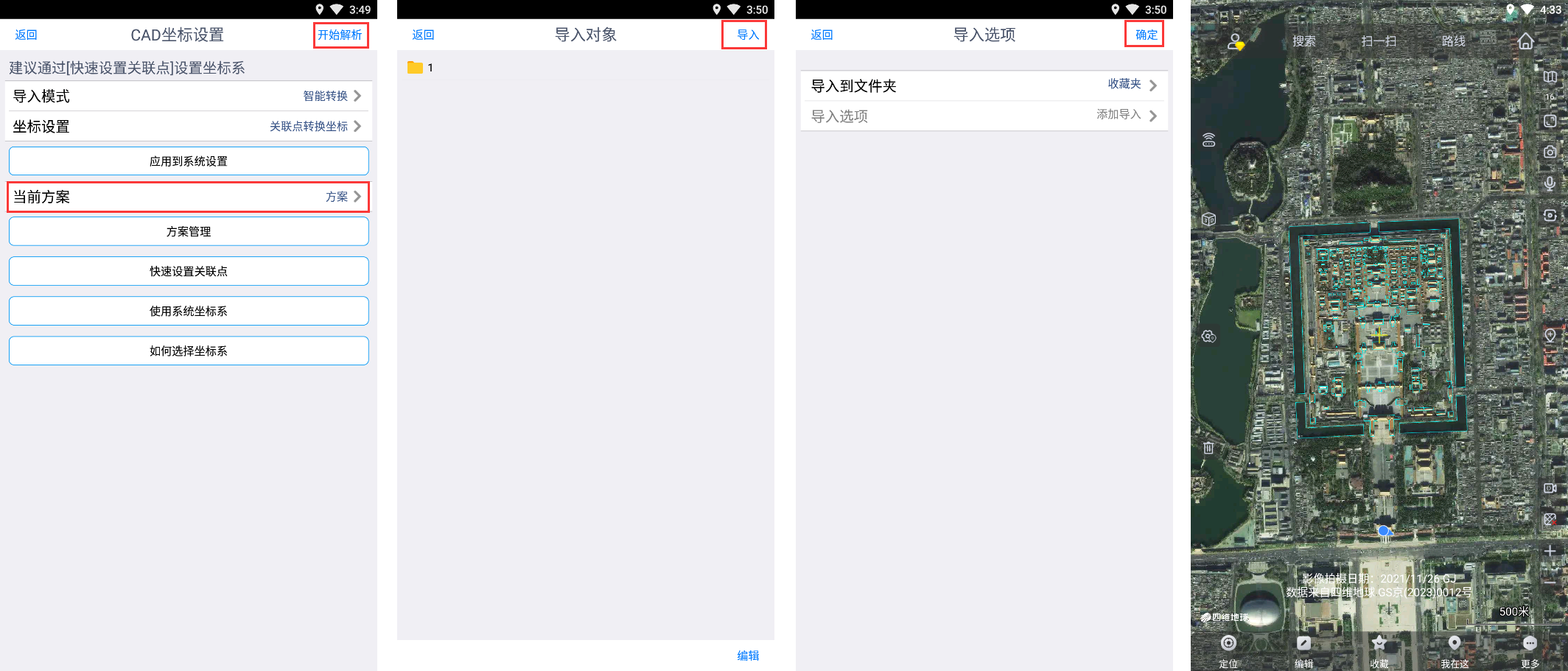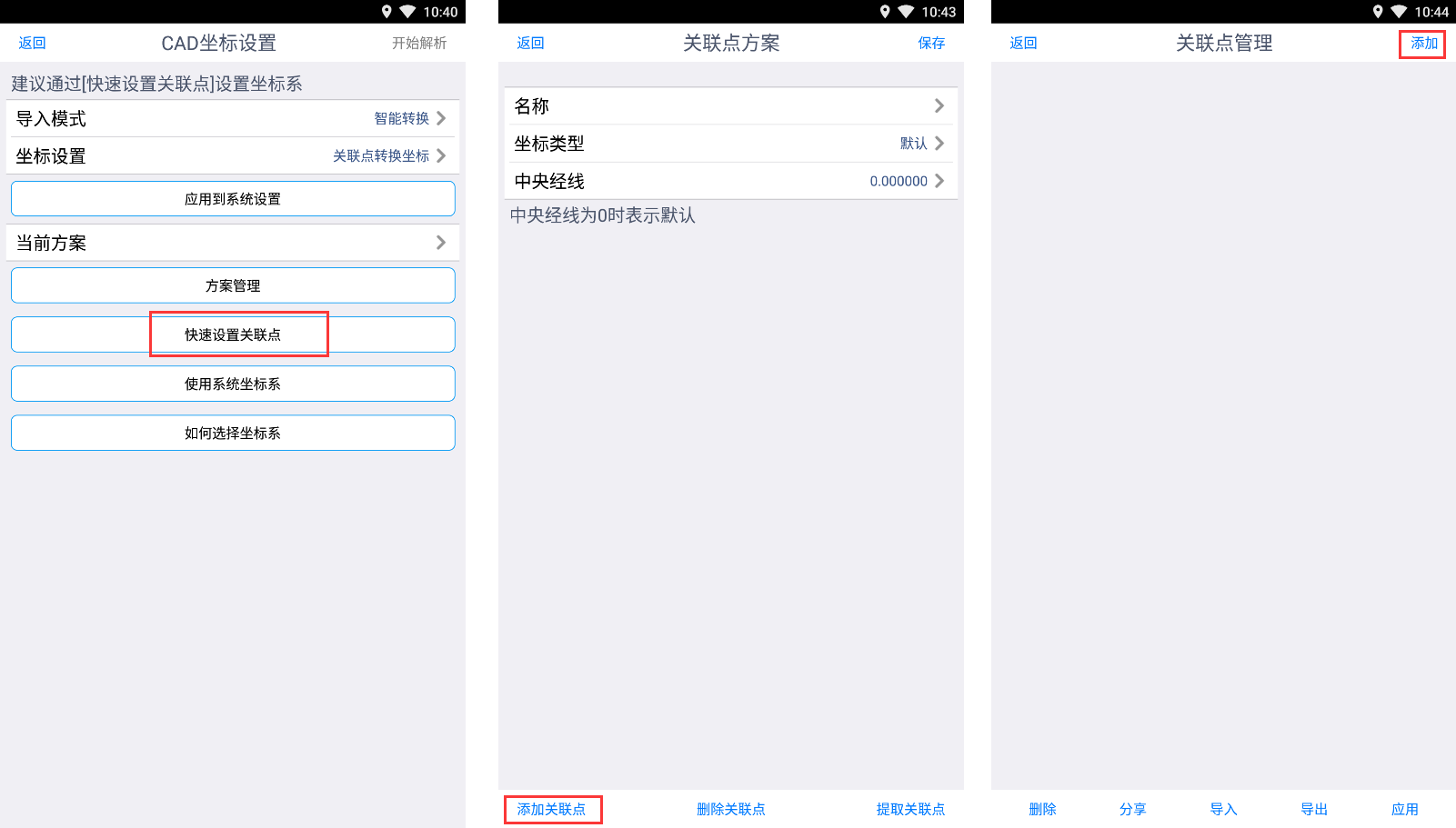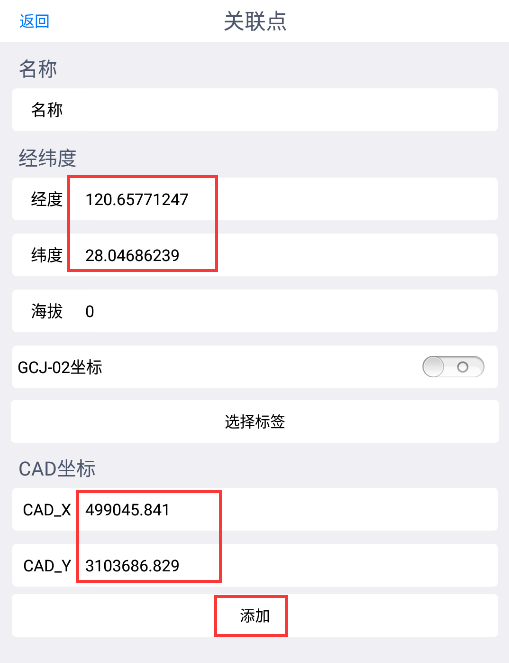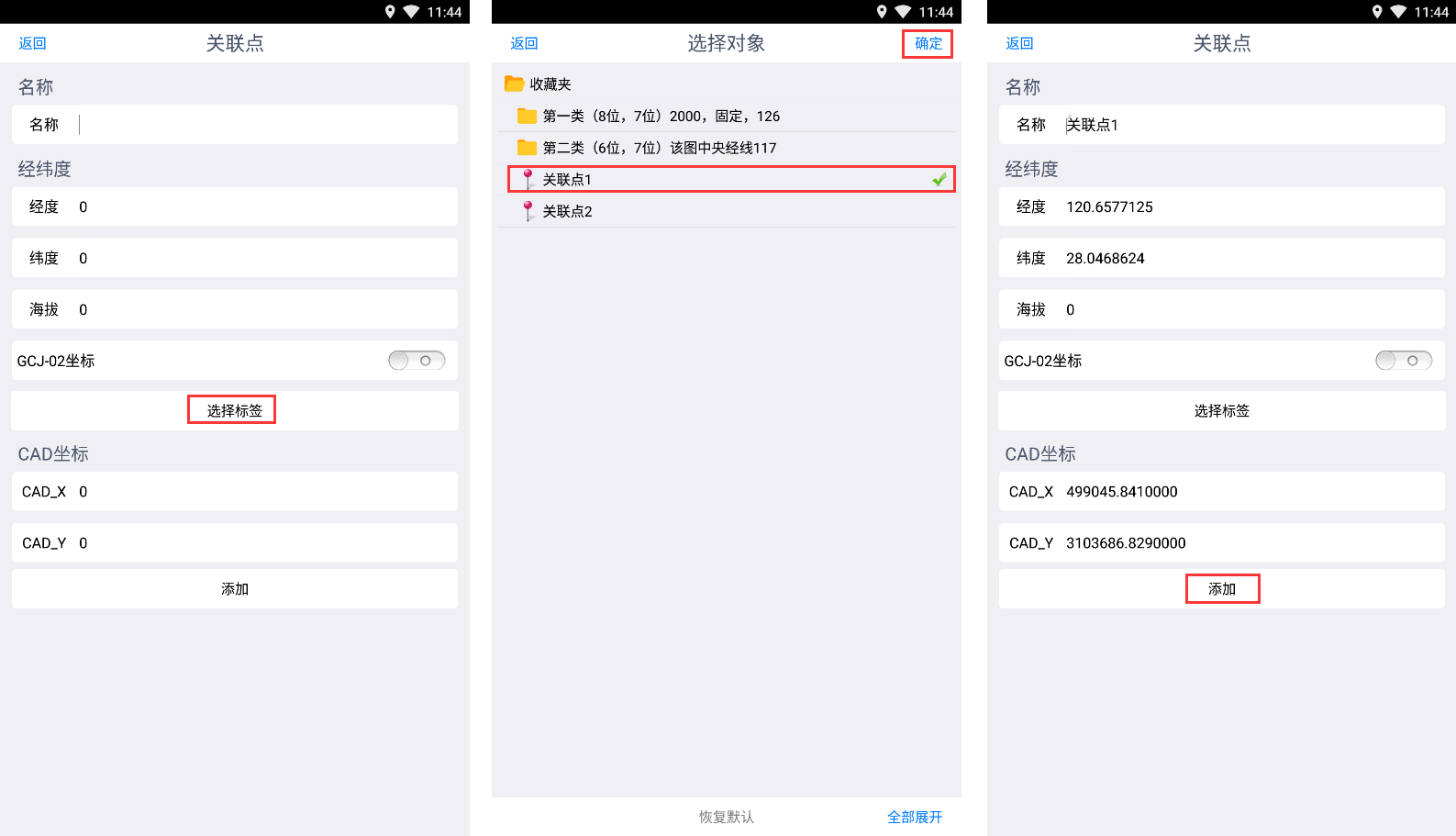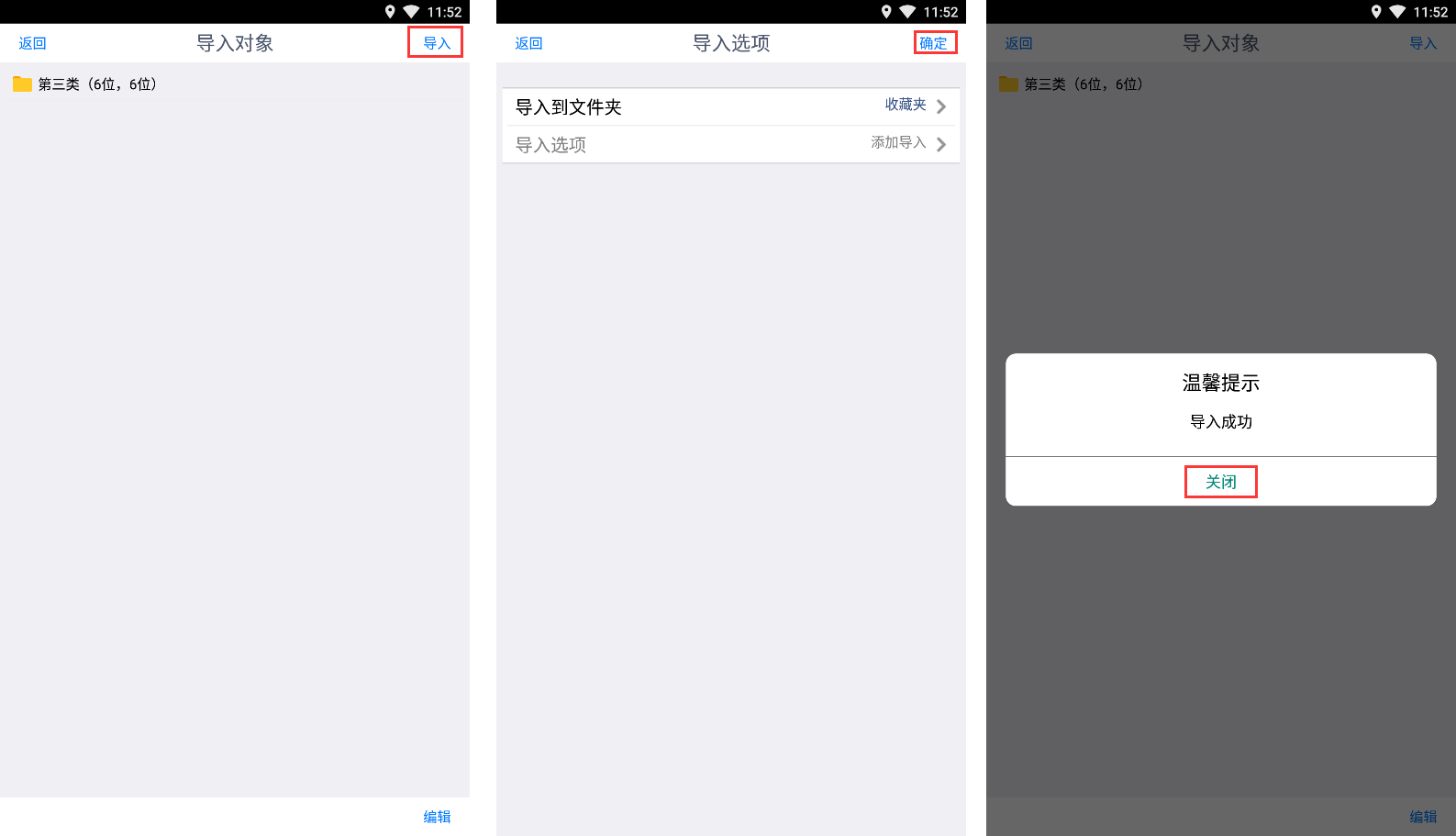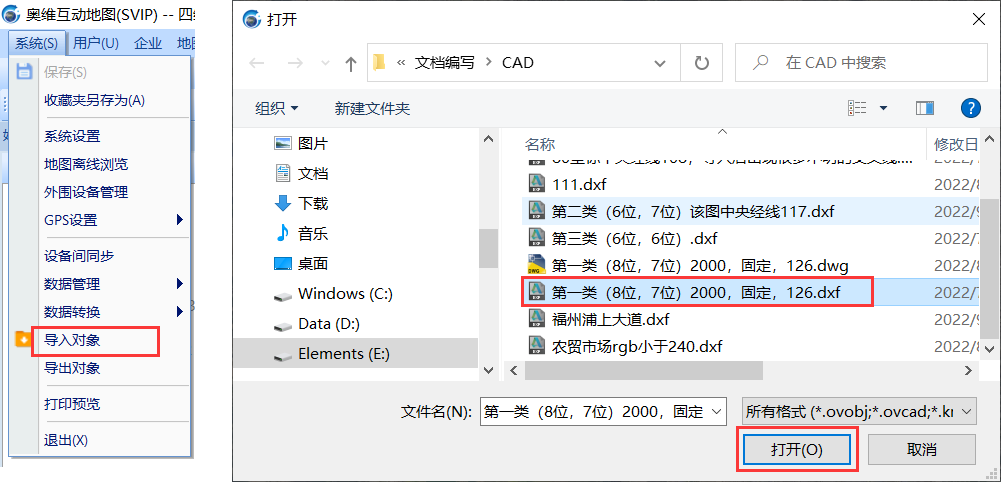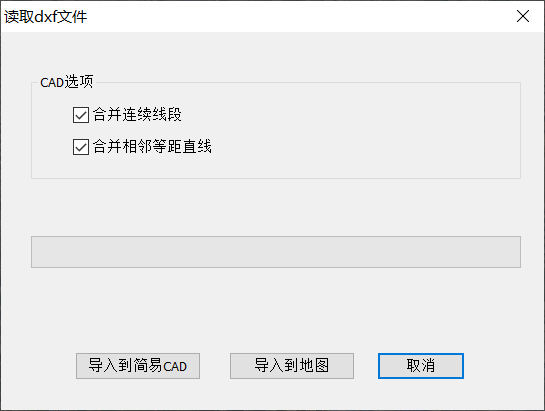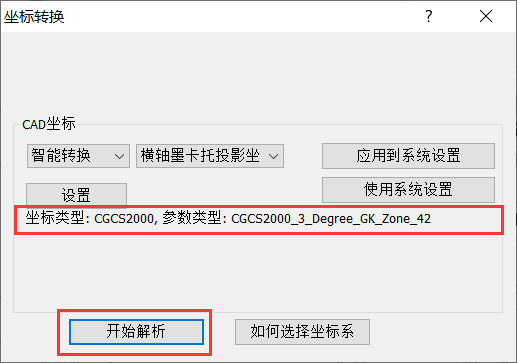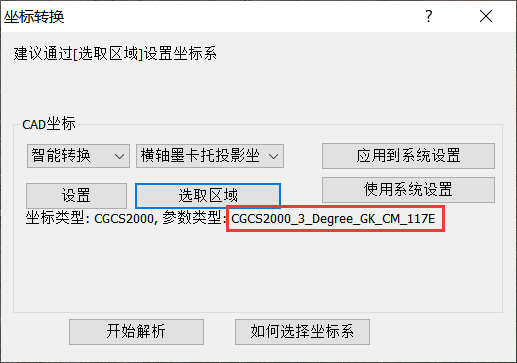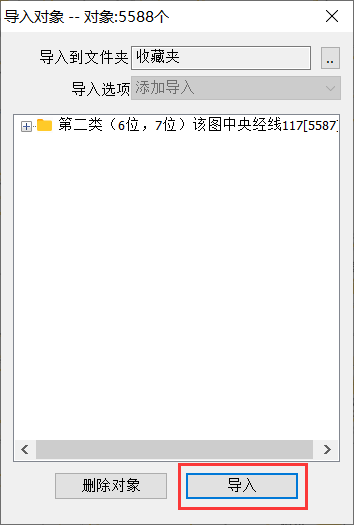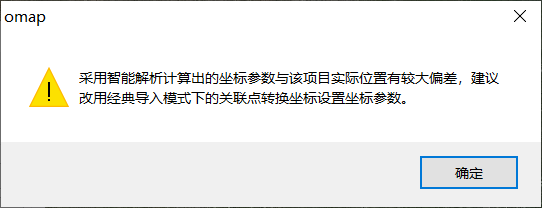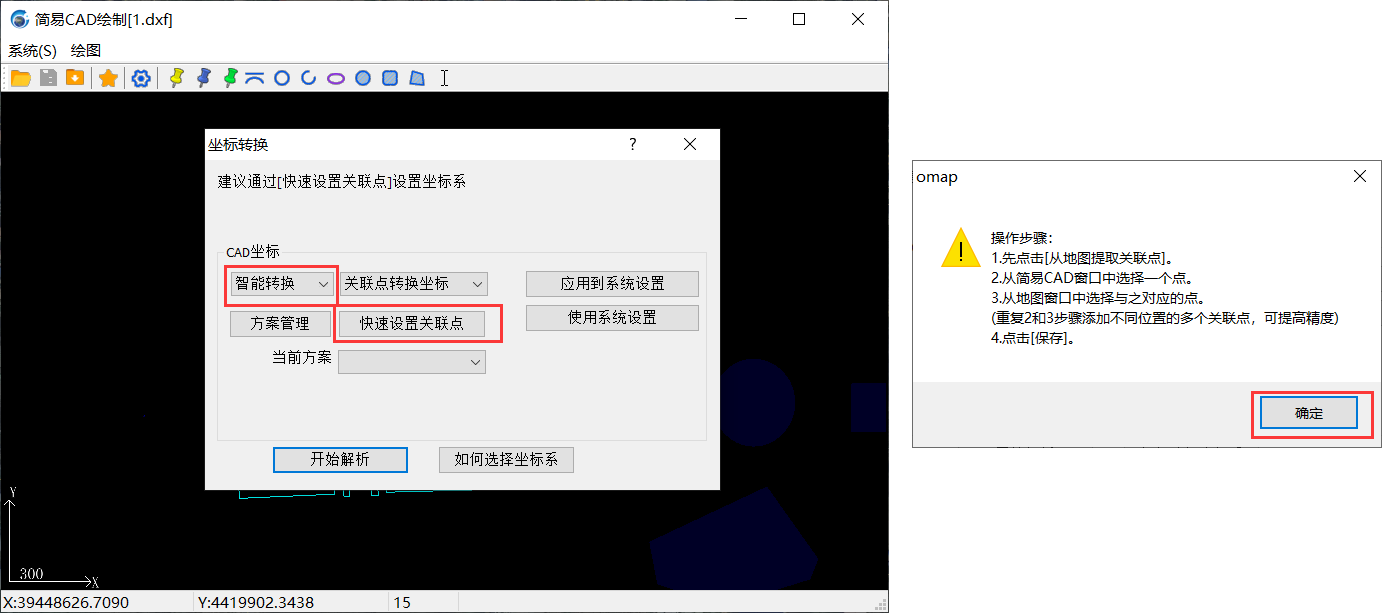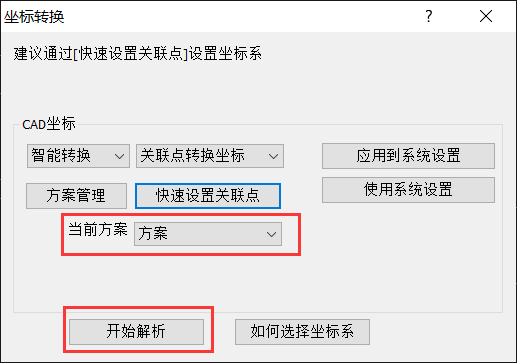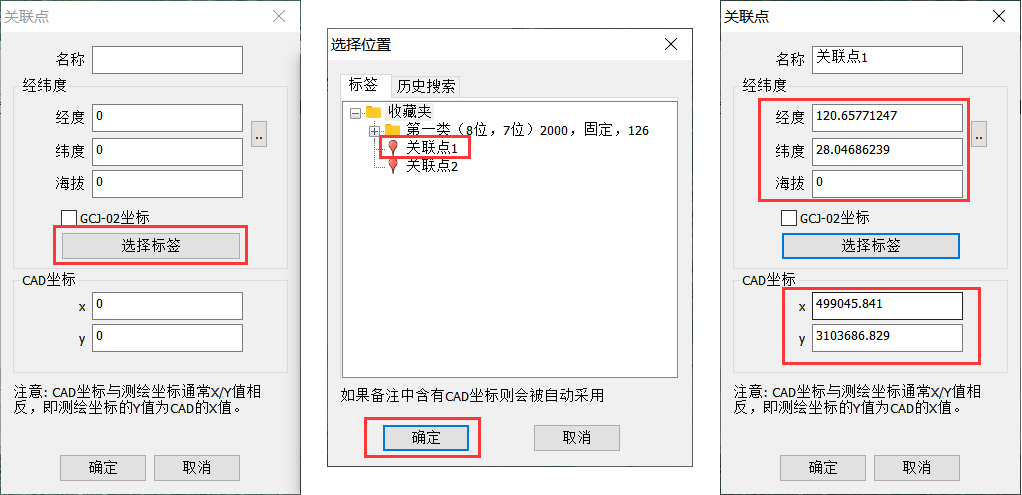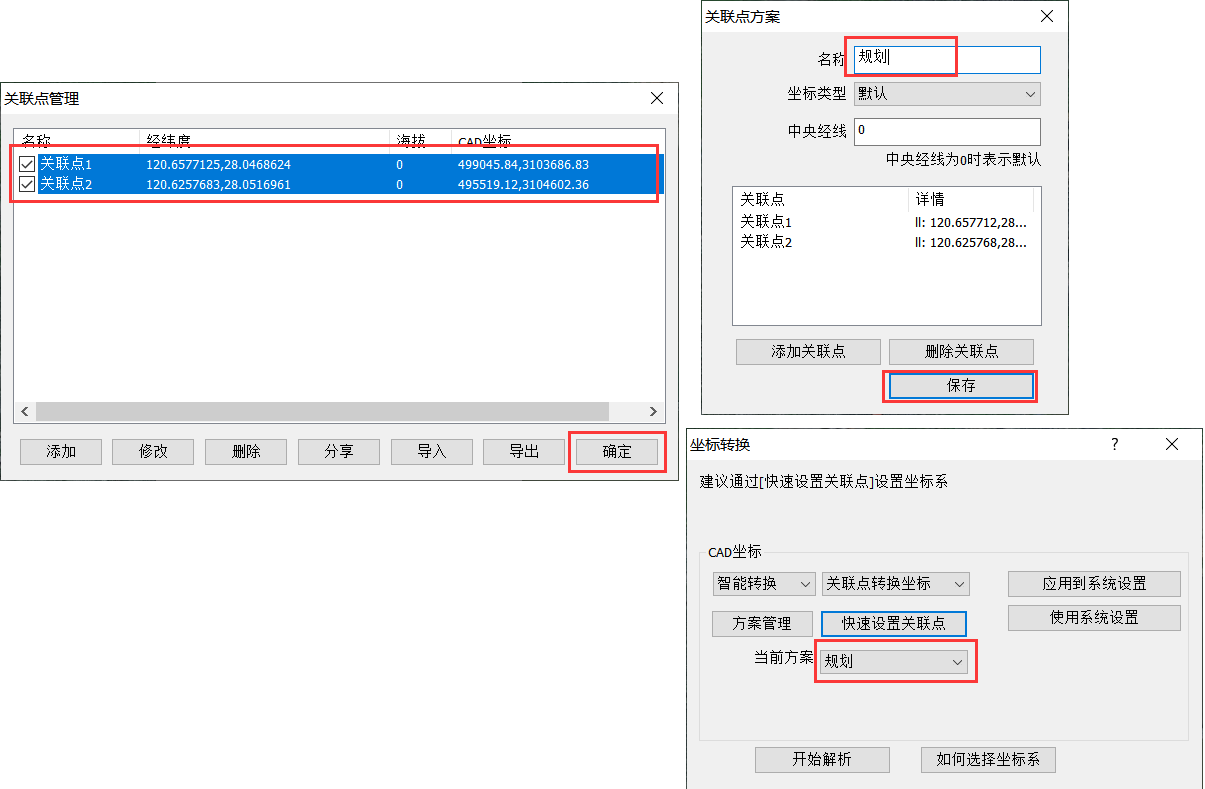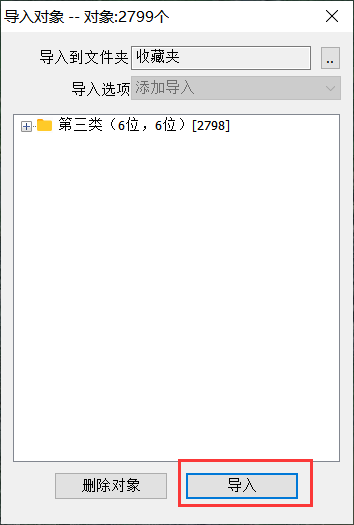在日常工作中,很多用户需要将cad文件导入到奥维中,以实现autocad和奥维互动地图之间的协同设计。为方便用户对cad文件进行修改和编辑。奥维互动地图新版本优化了cad文件的导入流程,推出了dxf文件智能导入功能,不仅极大简化了dxf文件导入步骤,而且提高了文件导入定位的准确性。
奥维版本:v9.5.2及以上;
本文将为您介绍手机端如何通过智能转换方式导入cad文件。
1、手机端导入cad文件
在导入文件之前,用户需要将dwg文件另存为dxf文件。
(1)将dxf文件传输到手机上
用户可通过qq、微信将需要导入的数据传输到手机或者平板上,然后点击该文件,点击【用其他程序打开】,选择【奥维互动地图】,即可。
当然,部分手机可能无法采用这种方式打开文件。那么,就需要从奥维软件里面打开文件。
安卓操作系统用户仍然可通过qq、微信传输数据,然后从qq、微信根目录导入dxf文件;也可通过数据线将数据从电脑拷贝到奥维手机根目录下或者使用奥维的点对点传输功能将dxf文件传输到手机上。
安卓系统qq根目录:文件管理/内部存储/tencent/qqfile_recv
安卓系统微信根目录:文件管理/内部存储/tencent/micromsg/download
安卓系统奥维根目录:android/data/com.ovital.ovitalmap/files/omap
而苹果用户则需要通过itunes将数据放到奥维根目录下,如下图所示。连接手机后,点击【文件共享】,找到奥维互动地图,将文件添加到奥维互动地图的目录下即可。
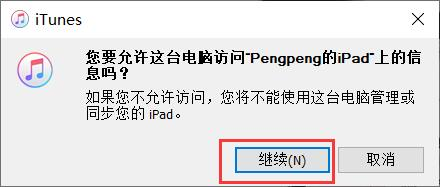
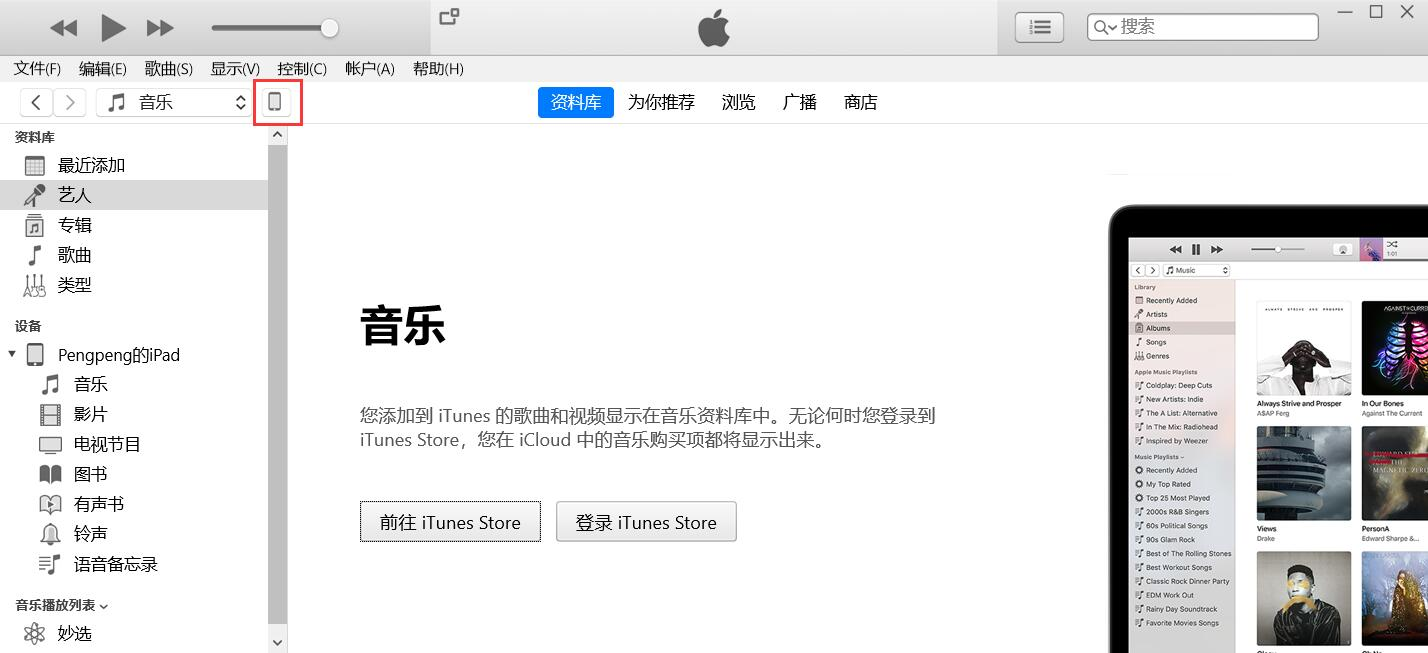
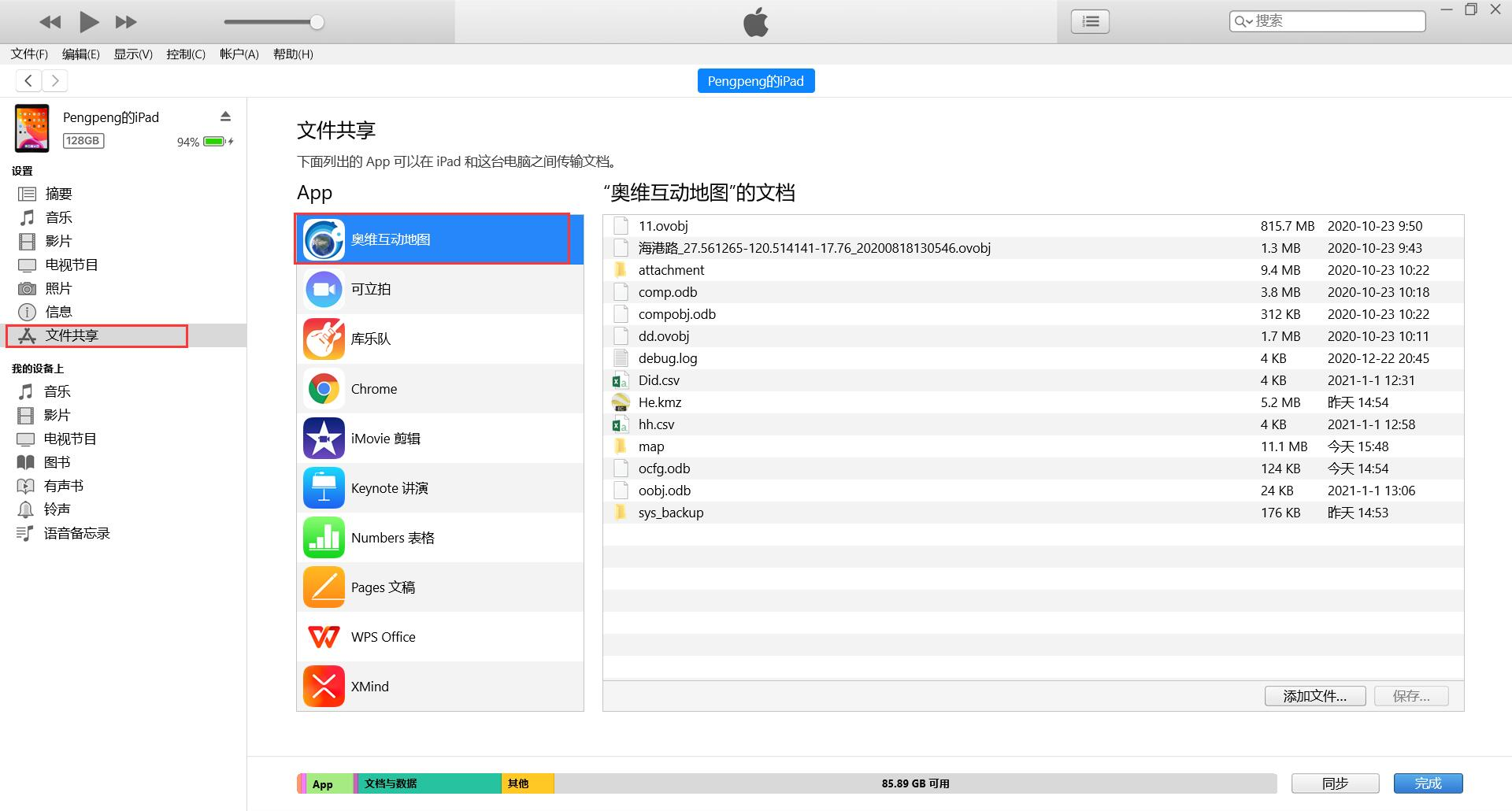
亦可使用奥维的点对点传输功能将dxf文件传输到苹果手机上。
点对点传输功能请参考帮助文档《如何使用奥维点对点传输文件(或文件夹)》、《如何实现设备间同步》。
(2)导入数据
将数据传输到手机/平板上后,启动奥维程序。
在奥维主界面上,点击【收藏】→【菜单】→【导入导出】→【从文件导入】。
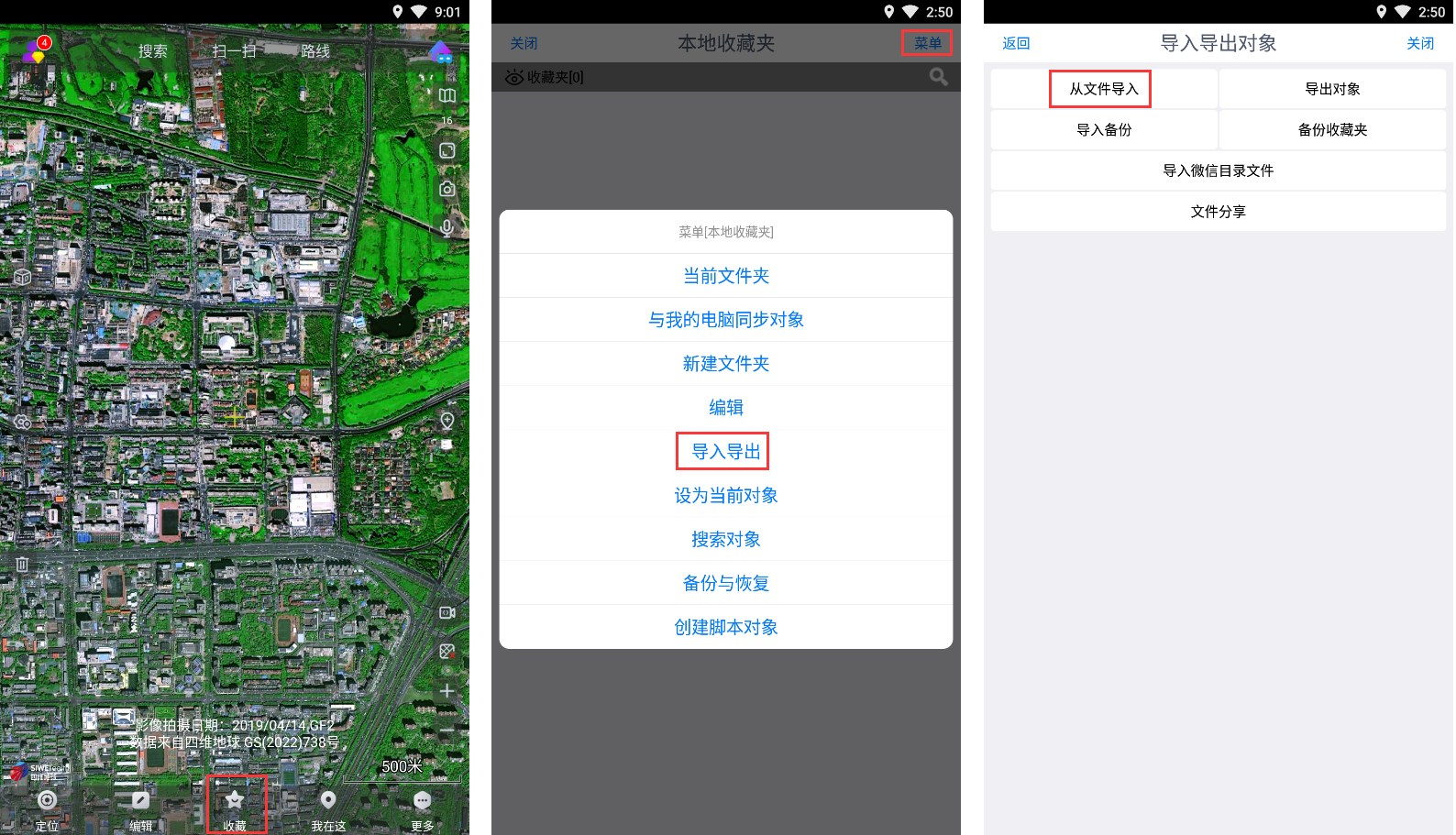
进入[选择文件]页面,系统直接定位到奥维根目录,选择需要导入的文件,弹出[读取dxf文件]页面。
若用户为安卓操作系统的手机或者平板,用qq、微信传输的数据,没有将数据存放到奥维根目录,可直接点击sd卡,在qq、微信的根目录下查找文件。
安卓系统qq根目录:文件管理/内部存储/tencent/qqfile_recv
安卓系统微信根目录:文件管理/内部存储/tencent/micromsg/download
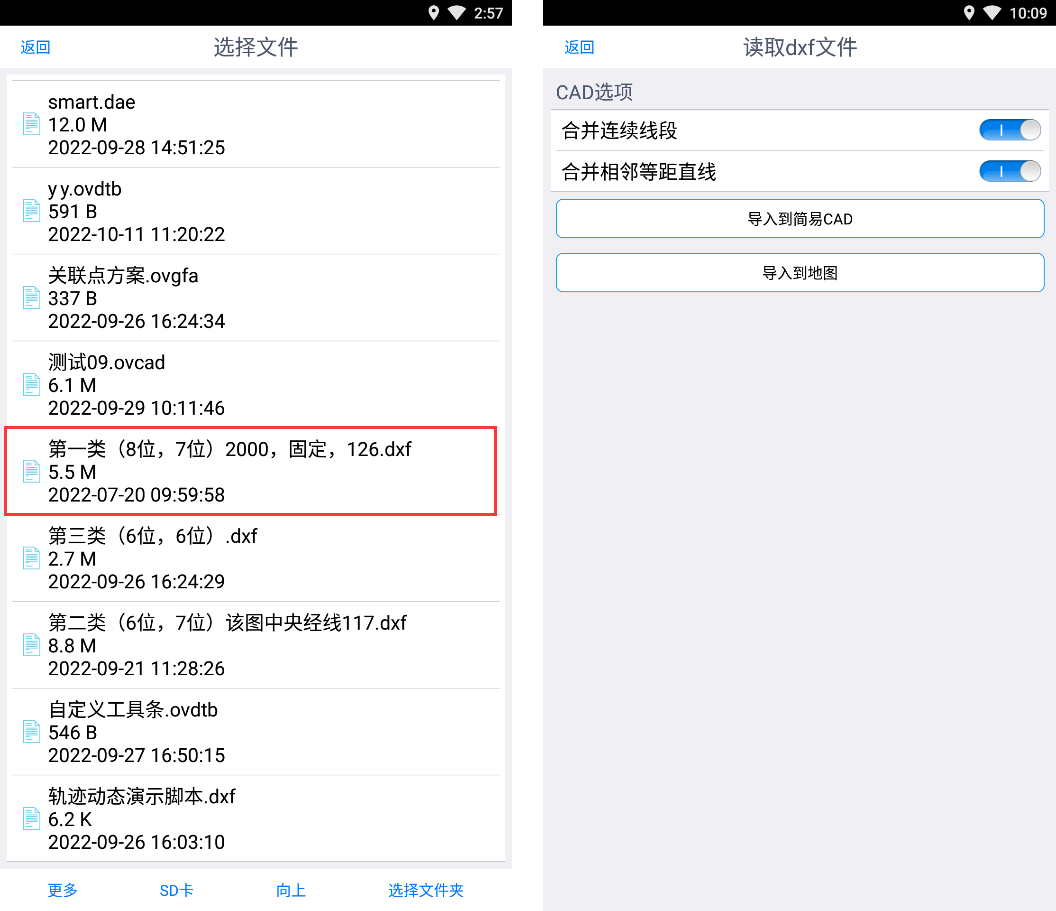
在【读取dxf文件】页面,您可以通过开启cad选项下的合并连续线段、合并相邻等距直线按钮,来减少数据存储空间、提高渲染效率。关闭cad选项即默认对dxf文件不做任何修改。
导入到简易cad:将dxf文件在奥维简易cad绘制窗口打开,在简易cad绘制窗口可以进行预览、数据修改等操作。关于简易cad绘制的功能介绍请参考帮助文档《》。
导入到地图:将dxf文件直接导入到地图。
这里我们以一个不需要进行修改或者预览的dxf文件为例,直接点击导入到地图。
奥维自动读取dxf文件的坐标。依据dxf文件坐标类型分为以下几种不同的导入方式进行智能定位。
情况一:坐标系含有带号的dxf文件(x轴坐标为八位数,y轴坐标为七位数),可直接进行文件解析,一键将dxf文件导入到地图中。
如下图所示,如果导入的数据为含带号的,在【cad坐标设置】页面,直接点击【开始解析】。
进入导入对象页面,点击【导入】按钮,选择导入到的文件夹,点击确定,执行导入,导入成功后点击关闭按钮。
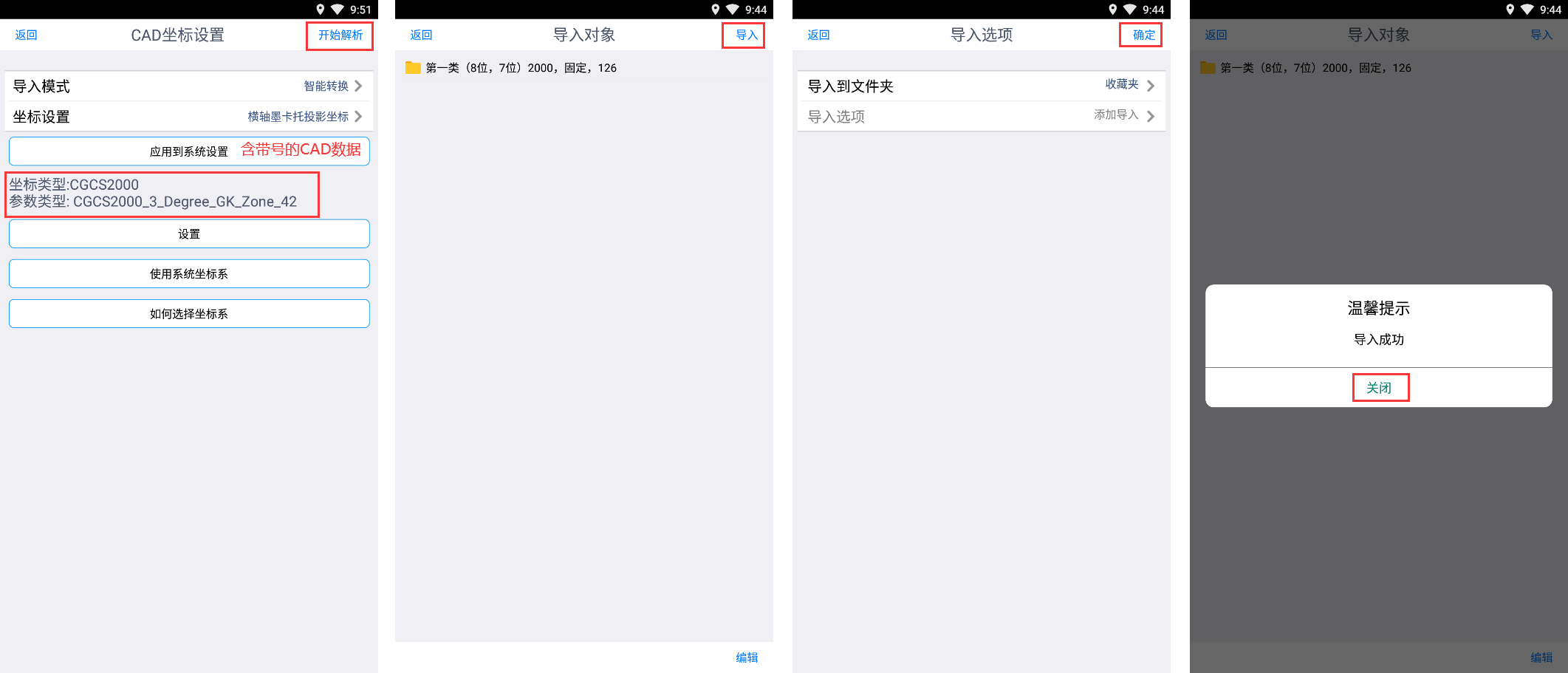
完成后,导入的数据保存在收藏夹中,并显示在地图上。
情况二:坐标系未含带号的dxf文件(x轴坐标为六位数,y轴坐标为七位数),选择横轴墨卡托投影坐标进行智能导入,只需点选dxf文件所在城市区域的任意位置,文件解析后便可将dxf文件导入到地图相应位置。
如下图所示,如果导入的数据为未含带号的dxf文件(x轴坐标为六位数,y轴坐标为七位数),在【cad坐标设置】页面,点击【选取区域】,在打开的地图窗口滑动到项目所在区域附近长按地图,选取完区域后,在【cad坐标设置】页面奥维会标记出您刚才所选区域的参数类型,您可以核实一下是否是您项目所在区域的参数,示例参数类型:cgcs2000_3_degree_gk_cm_117e,之后点击【开始解析】,进入【导入对象】页面,点击【导入】按钮,点击【确定】按钮,系统执行导入对象。
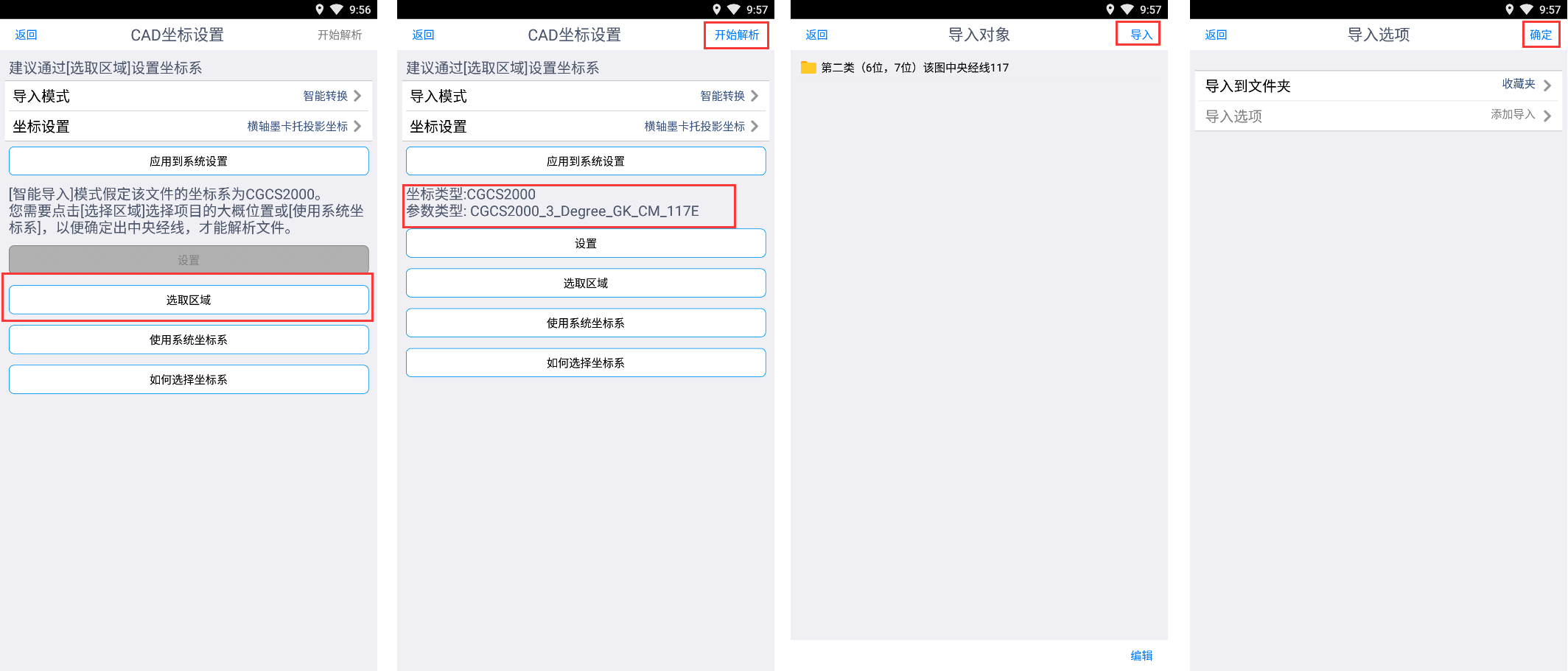
完成后,导入的数据保存在收藏夹中,并显示在地图上。
注意:如果选取区域时位置不对,奥维会弹出提示,您需要在【cad坐标设置】页面重新点击【选取区域】,选择项目所在城市区域的任意位置或者改用经典模式导入dxf数据。经典模式导入cad文件请参考帮助文档《如何将cad文件导入到奥维中》。
情况三:其它自定义坐标系的dxf文件,只需选取2个及以上的关联点,选择关联点方案后进行解析,便能把dxf文件导入到地图相应位置。
如下图所示,如果导入的数据为其它自定义坐标系的dxf文件,在【cad坐标设置】页面,如果您已有ovgfa格式的关联点方案,您可以点击【方案管理】→【更多】→【导入】,将关联点方案导入进来。如果没有,您可以点击【快速设置关联点】按钮。
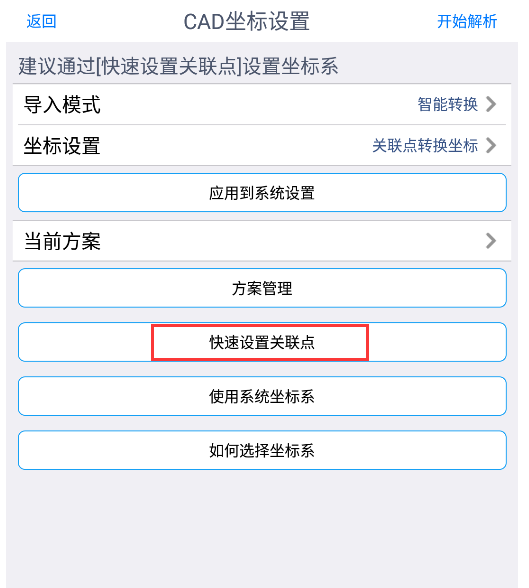
快速设置关联点说明(根据情况二选一):
a.从地图提取关联点
如果您最初在导入dxf文件,选择的是导入到简易cad时,请参照如下步骤进行操作。
在【cad坐标设置】界面,点击【快速设置关联点】,弹出提示,点击确定按钮。
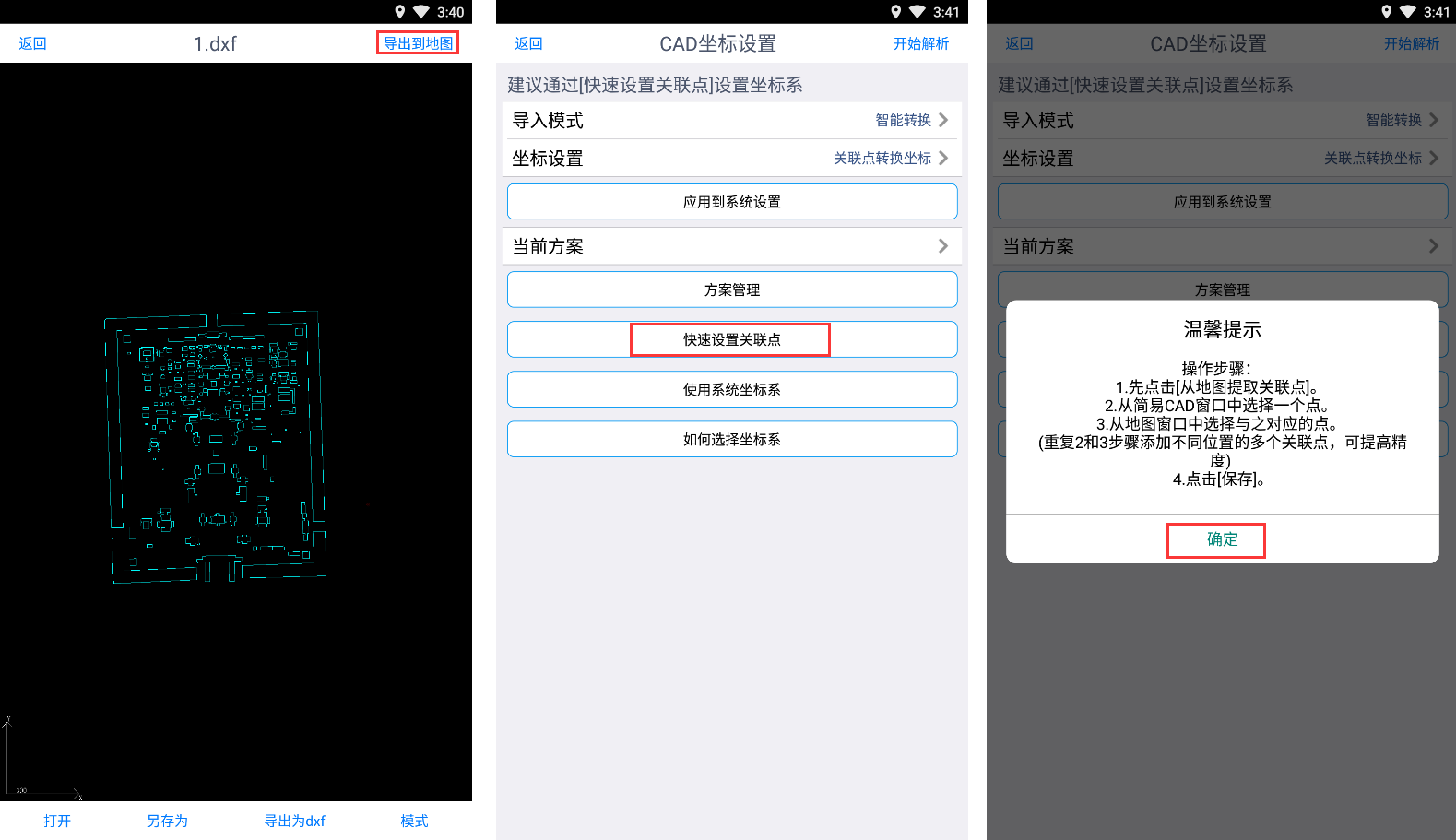
在打开的【关联点方案】窗口,输入关联点方案名称,坐标类型和中央经线保持默认。
点击【从地图提取关联点】(如果您想通过【关联点方案】窗口中的【添加关联点】方式创建关联点方案,请忽略此步,参考情况b.添加关联点)。
点击完【从地图提取关联点】之后,在简易cad窗口图纸中找到特征明显的点,如交叉路口,地物拐角,这样便于用户在地图上准确的找到具体位置。选好位置后,长按屏幕,进入到地图界面找到相应位置长按屏幕,关联点方案中会显示刚刚创建的关联点。
请参照上述说明,再创建至少1个关联点,这里不予赘述,创建完2个关联点后,点击保存按钮。
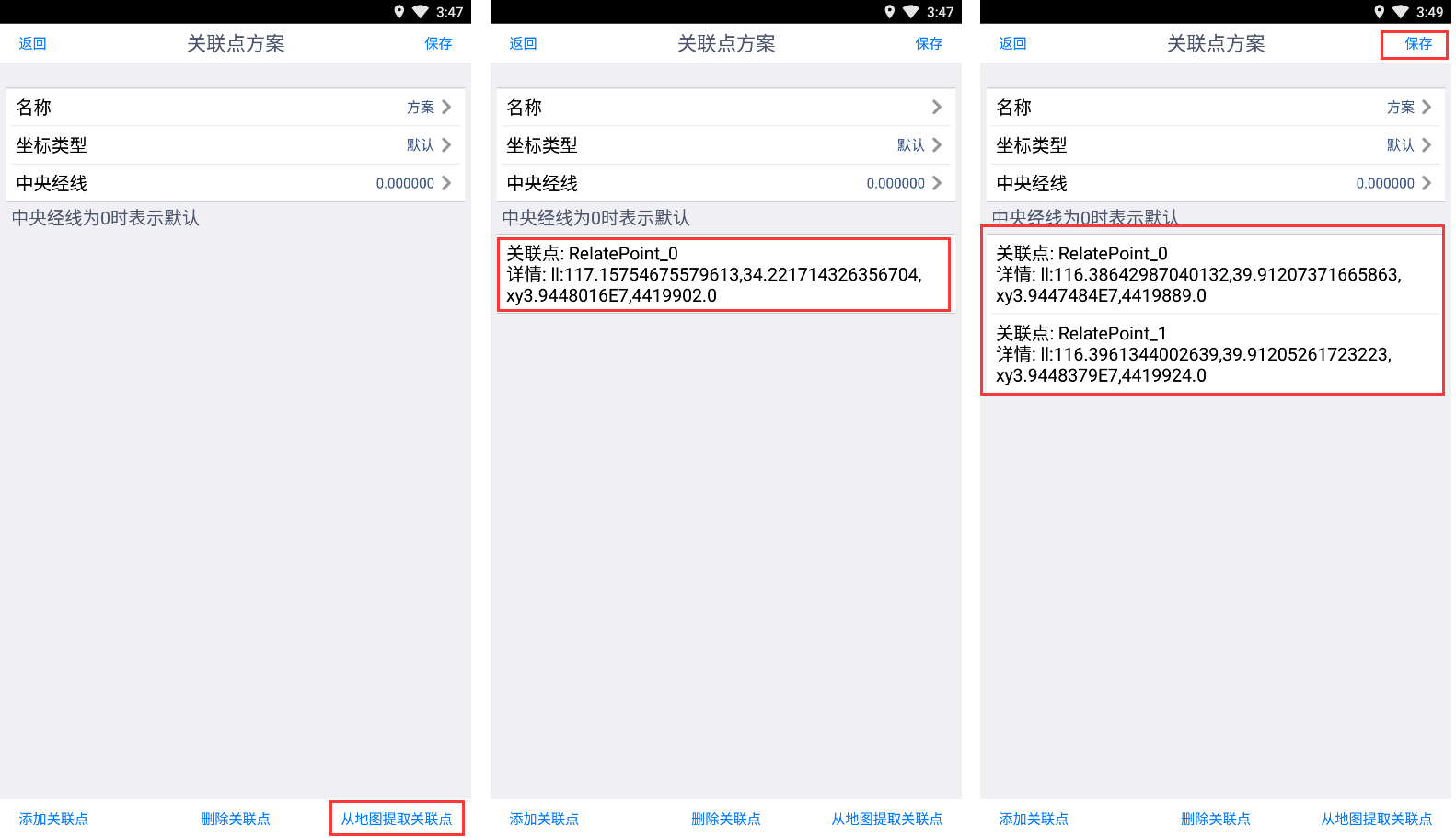
进入到【cad坐标设置】窗口,当前方案处选择您刚创建的方案,然后点击【开始解析】。
在【导入对象】页面点击【导入】按钮,点击【确定】,系统执行导入。导入完成后数据会显示在地图上,保存在收藏夹中。
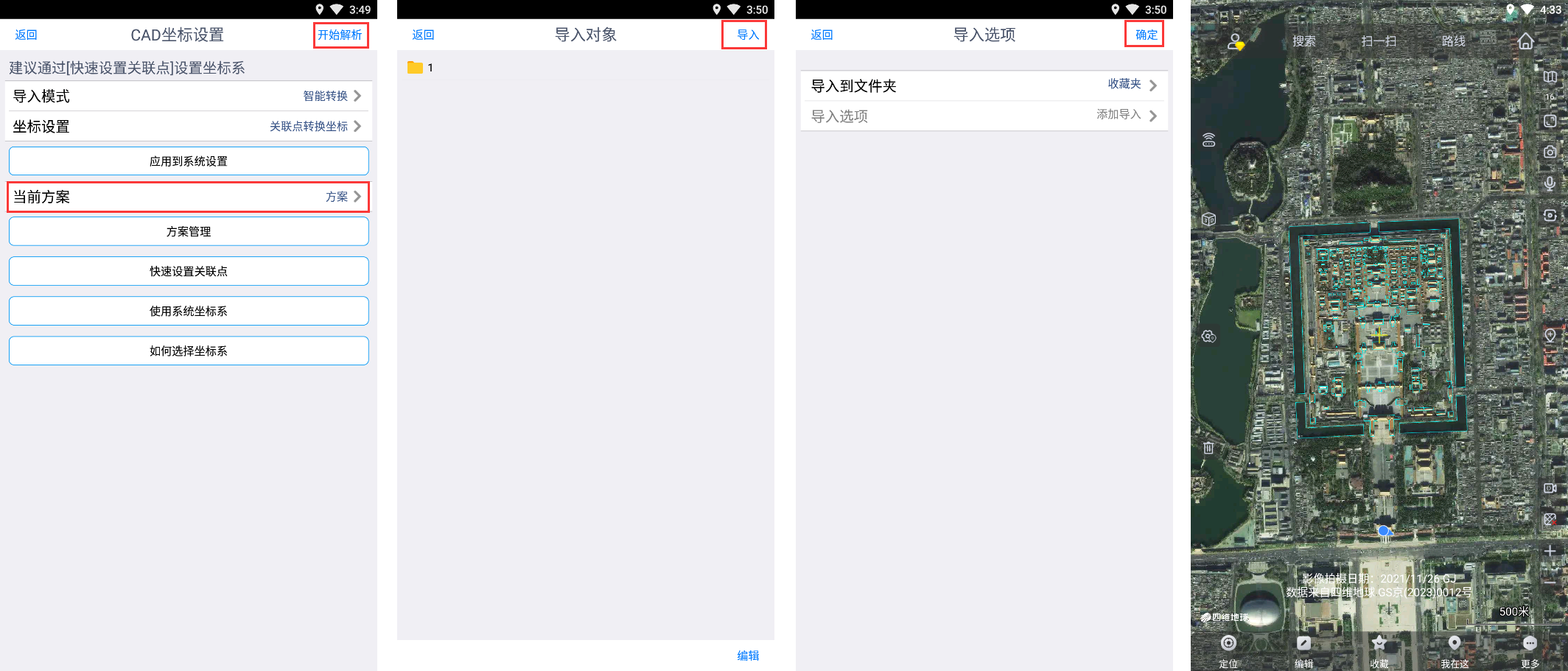
b.添加关联点
如果您最初在导入dxf文件,选择的是导入到地图时,请参照如下步骤进行操作。
在打开的【关联点方案】页面,点击【添加关联点】→【添加】。
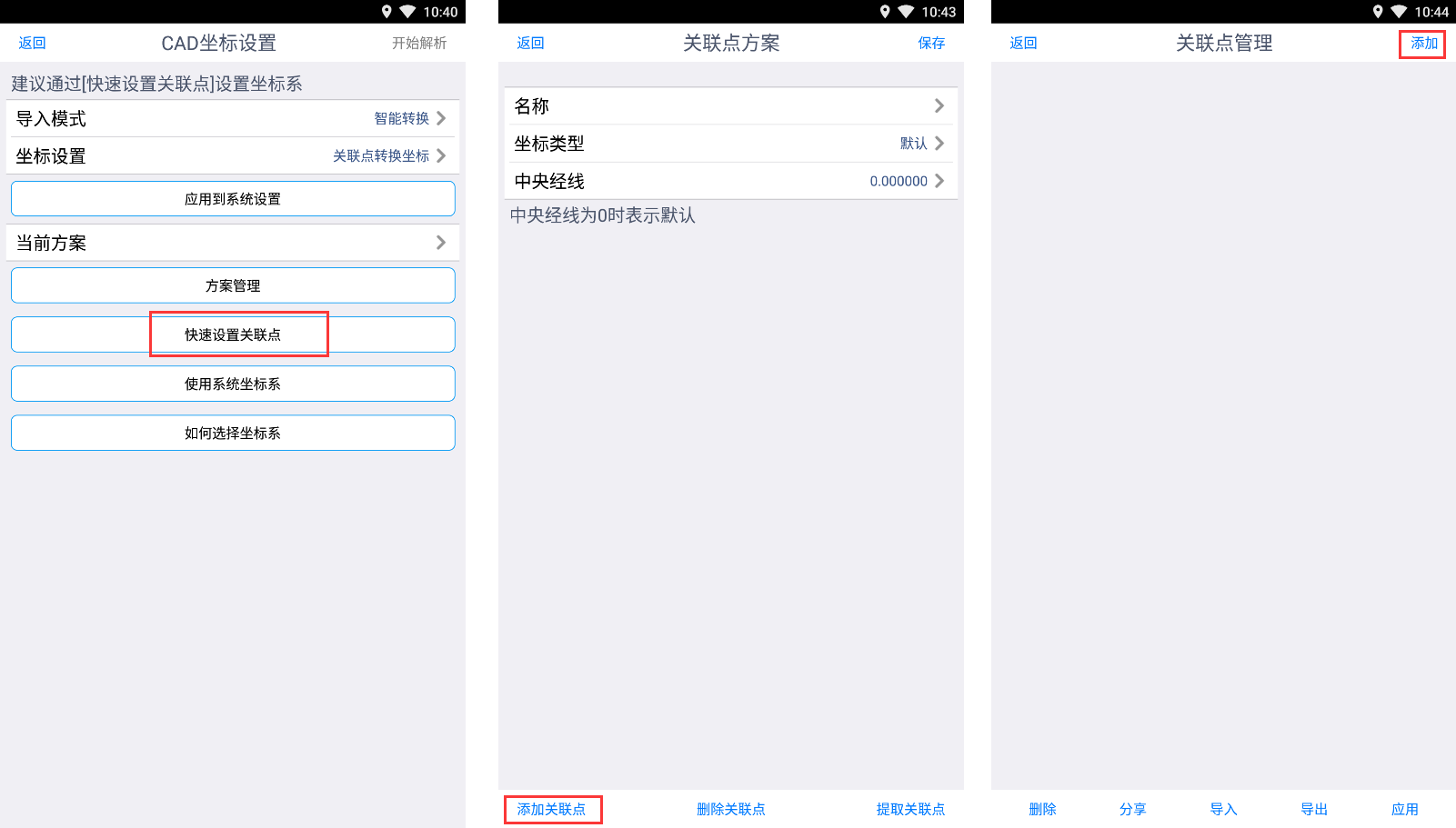
☆若用户已有坐标点的经纬度坐标和与之对应的cad平面坐标,直接填写经纬度坐标和cad坐标。输入经纬度时,可输入“度”“度分”“度分秒”三种格式。另外,若用户的经纬度坐标为gcj-02坐标(中国gcj-02经纬度),需要开启【gcj-02坐标】;如果为cgcs2000地理坐标,那么不需要开启【gcj-02坐标】。
说明:测量坐标的x、y值与cad坐标的x、y值通常是相反的,即测量坐标的y值为x值,注意调换。
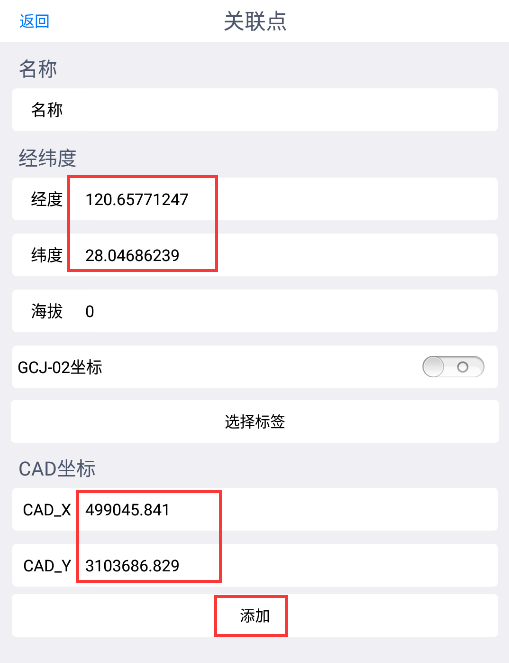
☆若用户创建了2个以上关联点(如何创建关联点请参考帮助文档《创建关联点方案与导入cad文件》中1.1创建关联点),点击【选择标签】按钮,选择第一个标签,系统会自动填入该点的经纬度坐标和与之对应的cad平面坐标,点击【添加】按钮,即可添加一个关联点。以此类推,至少添加2个以上关联点。
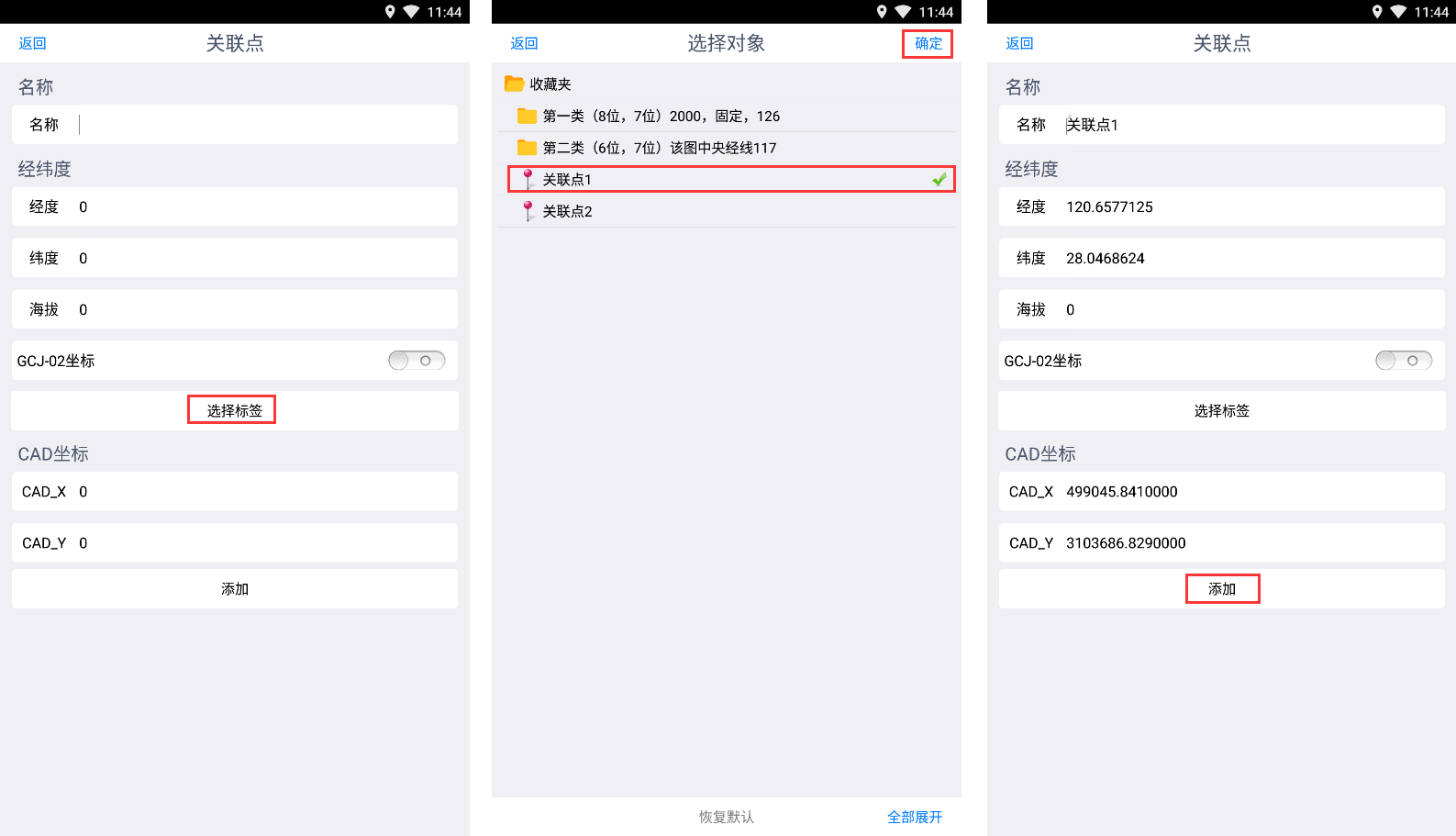
添加2个关联点后,勾选,点击【应用】,输入名称,坐标类型和中央经线保持默认,点击【保存】;当前方案选择刚创建的方案,点击【开始解析】。
进入【导入对象】页面,点击【导入】按钮,点击【确定】,执行导入。
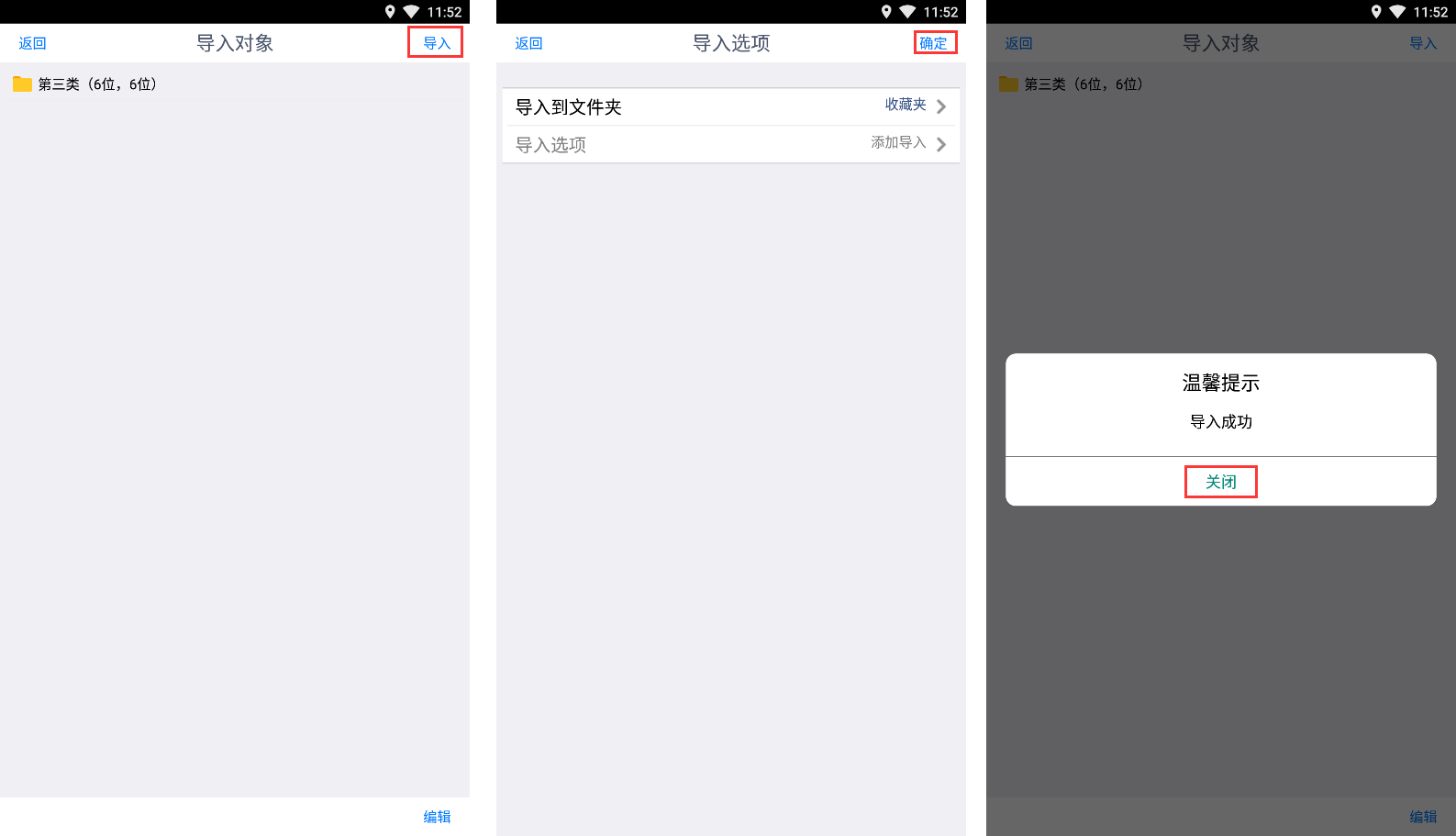
完成后,导入的数据保存在收藏夹中,并显示在地图上。
当然,若导入文件后,数据量超过了本账户会员等级所支持的最大收藏限制,那么数据不会显示在地图上,需要提升账户的会员等级数据才会显示。奥维会员等级与收藏限制如下:
| 会员等级 |
免费 |
vip |
svip |
| 最大收藏数量(个) |
1000 |
2万 |
100万 |
备注:一个标签、一条轨迹(线)、一个图形均称之为一个奥维对象
若导入后,数据存在偏移,请参考使用帮助文档《如何处理导入cad文件产生的偏移》予以校正。
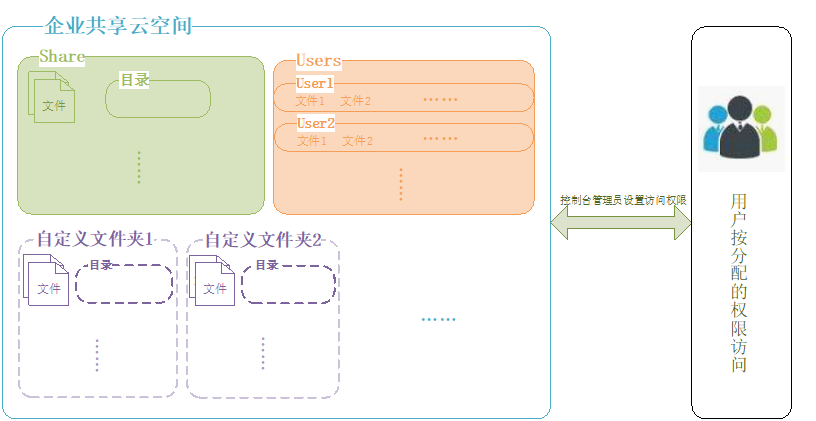
 进入管理界面,如下图2所示:
进入管理界面,如下图2所示: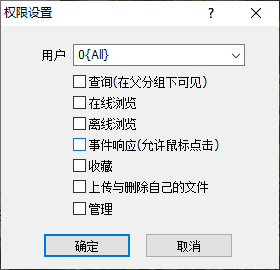
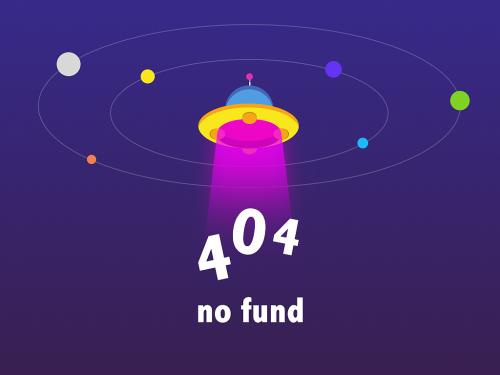 "排列到权限规则"all"的前面,由管理员在管理控制台进行管理。
"排列到权限规则"all"的前面,由管理员在管理控制台进行管理。

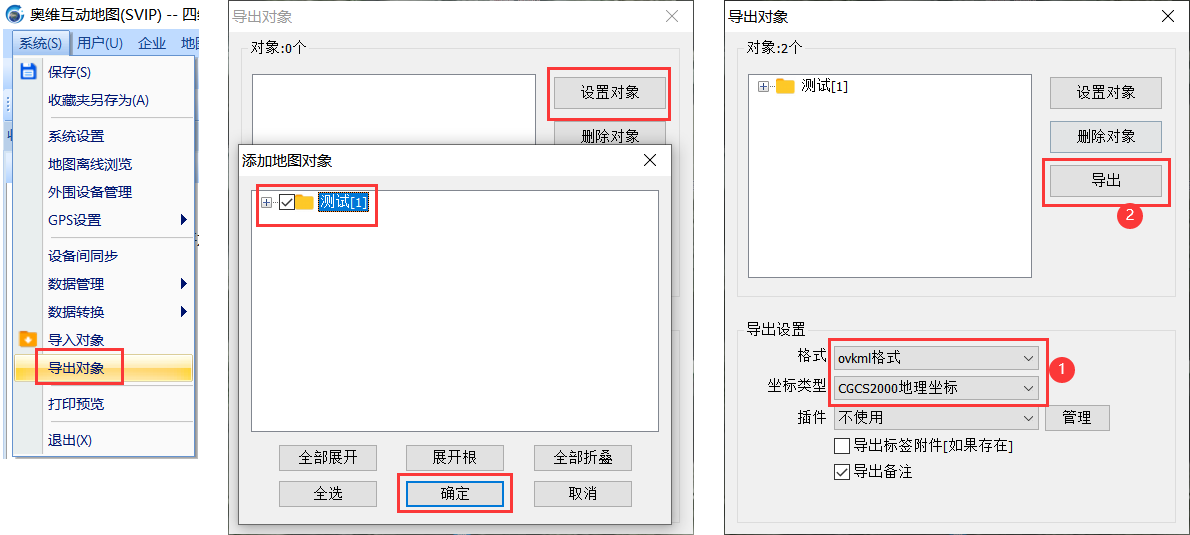
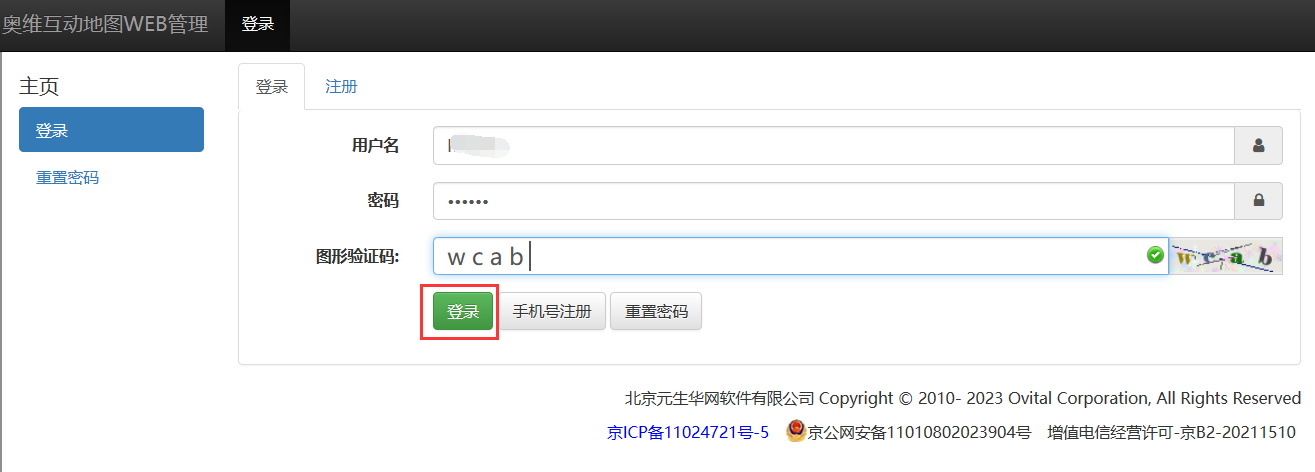
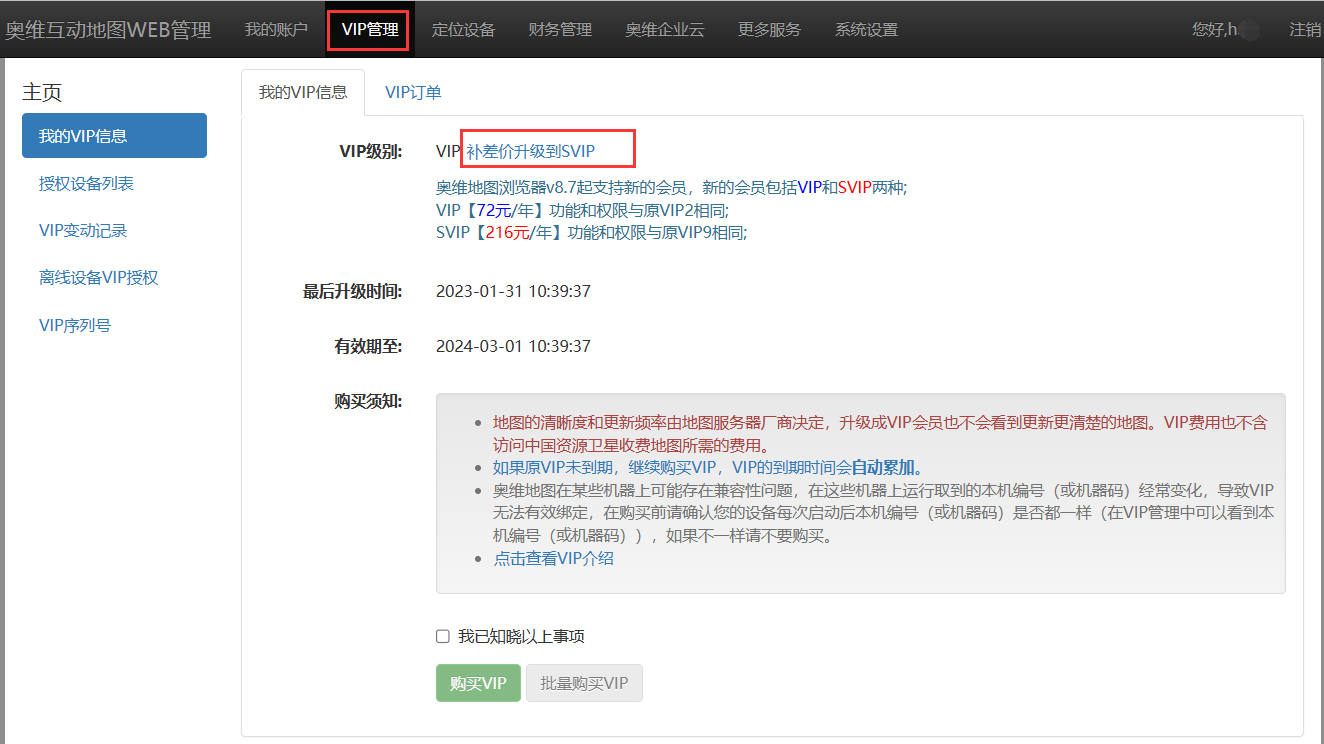
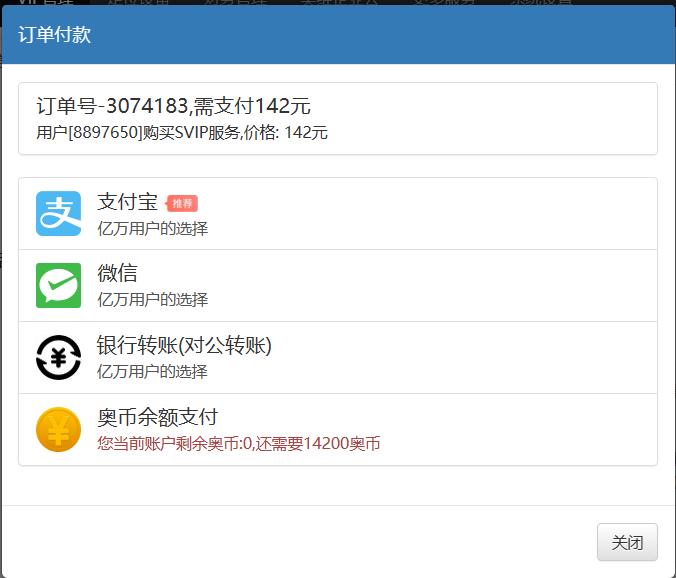
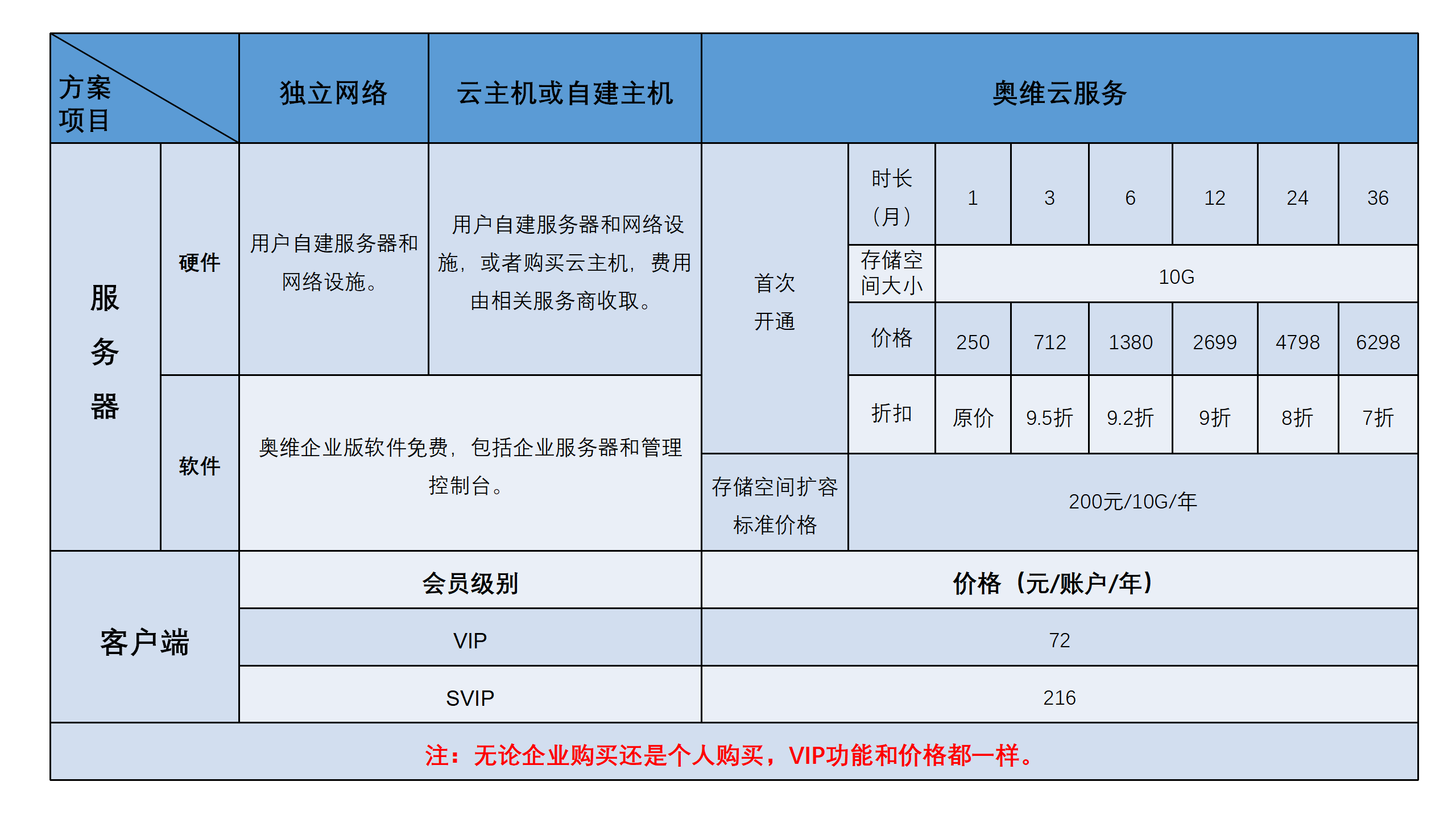
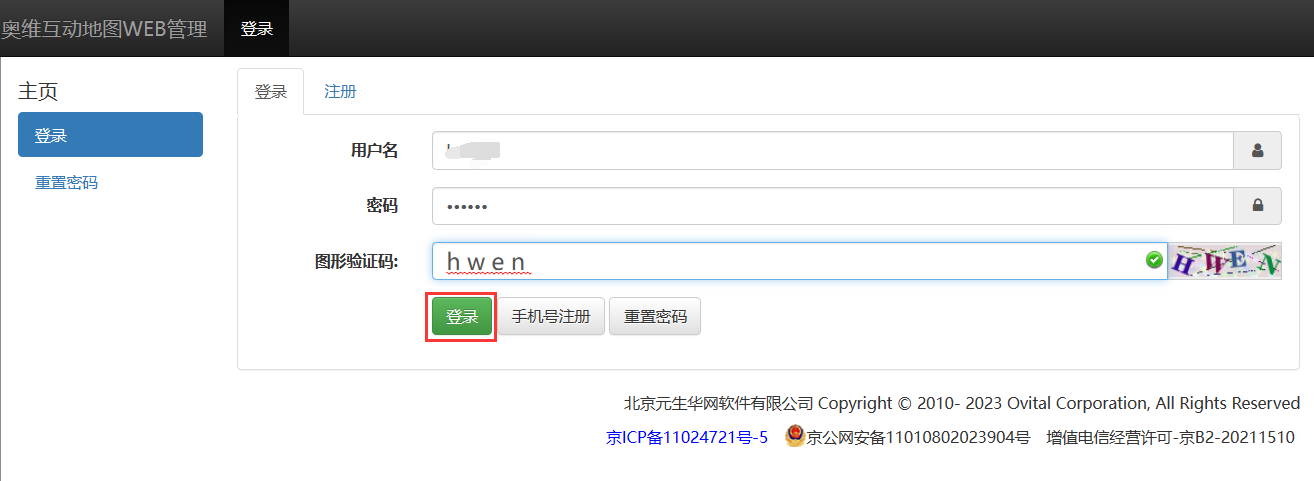
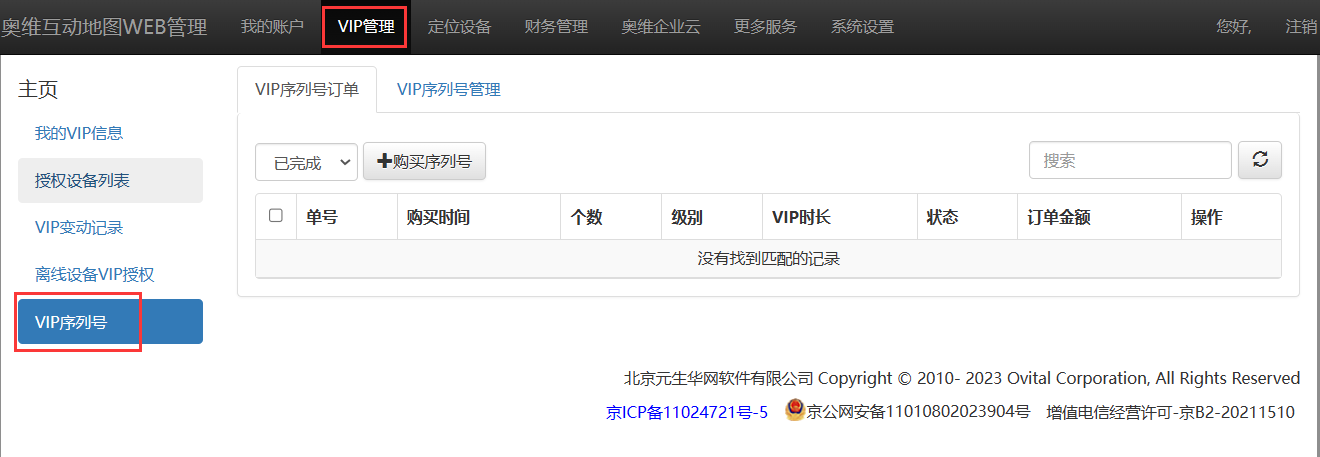
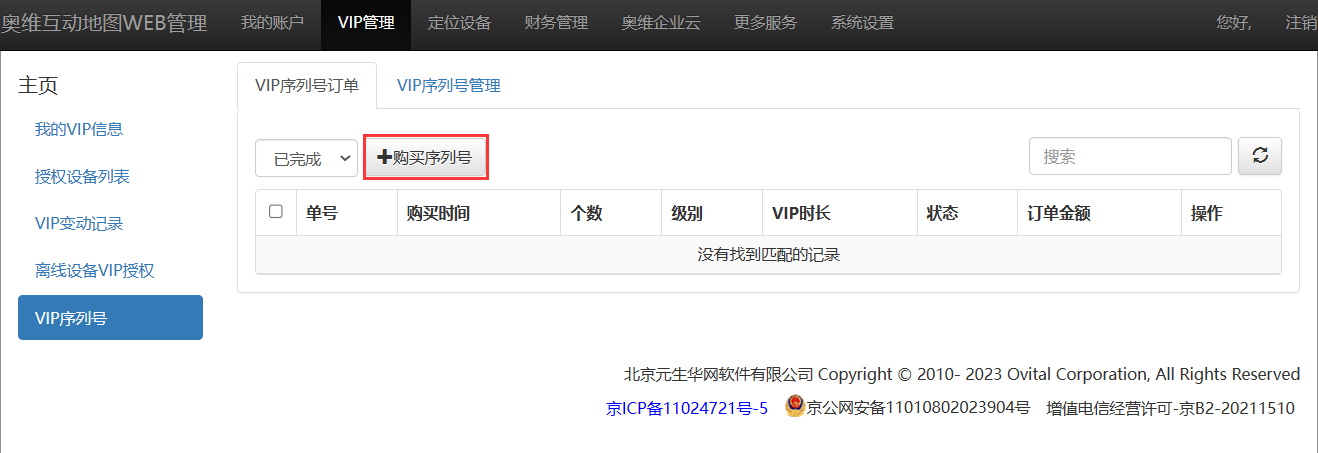
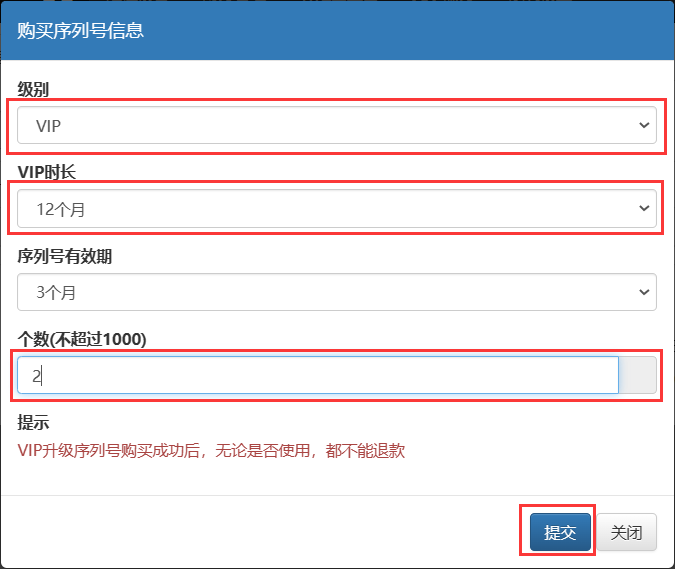
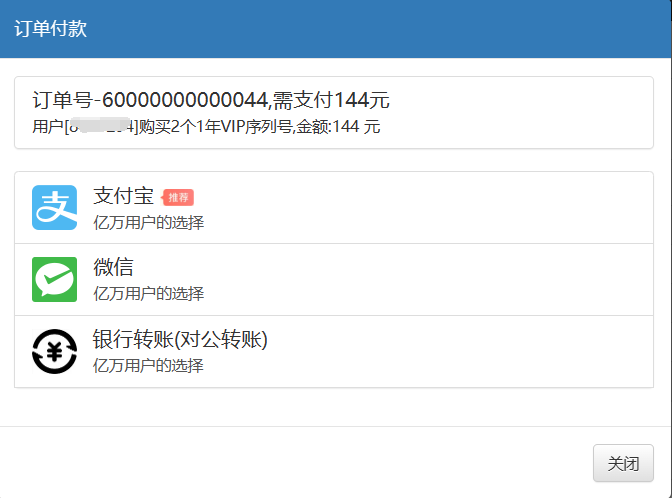

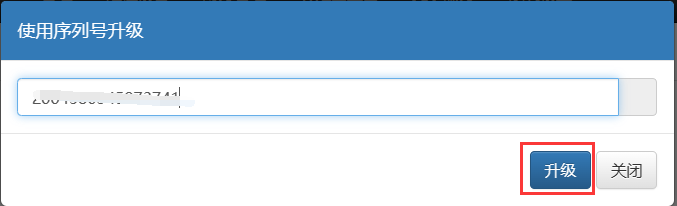
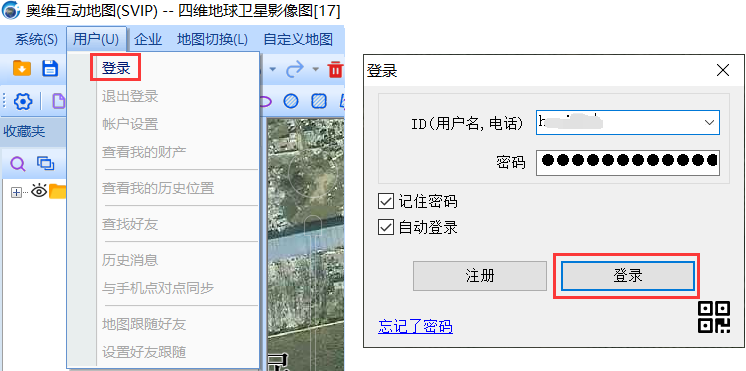

 按钮,登录您需要升级的账户(若已登录,请忽略);
按钮,登录您需要升级的账户(若已登录,请忽略);
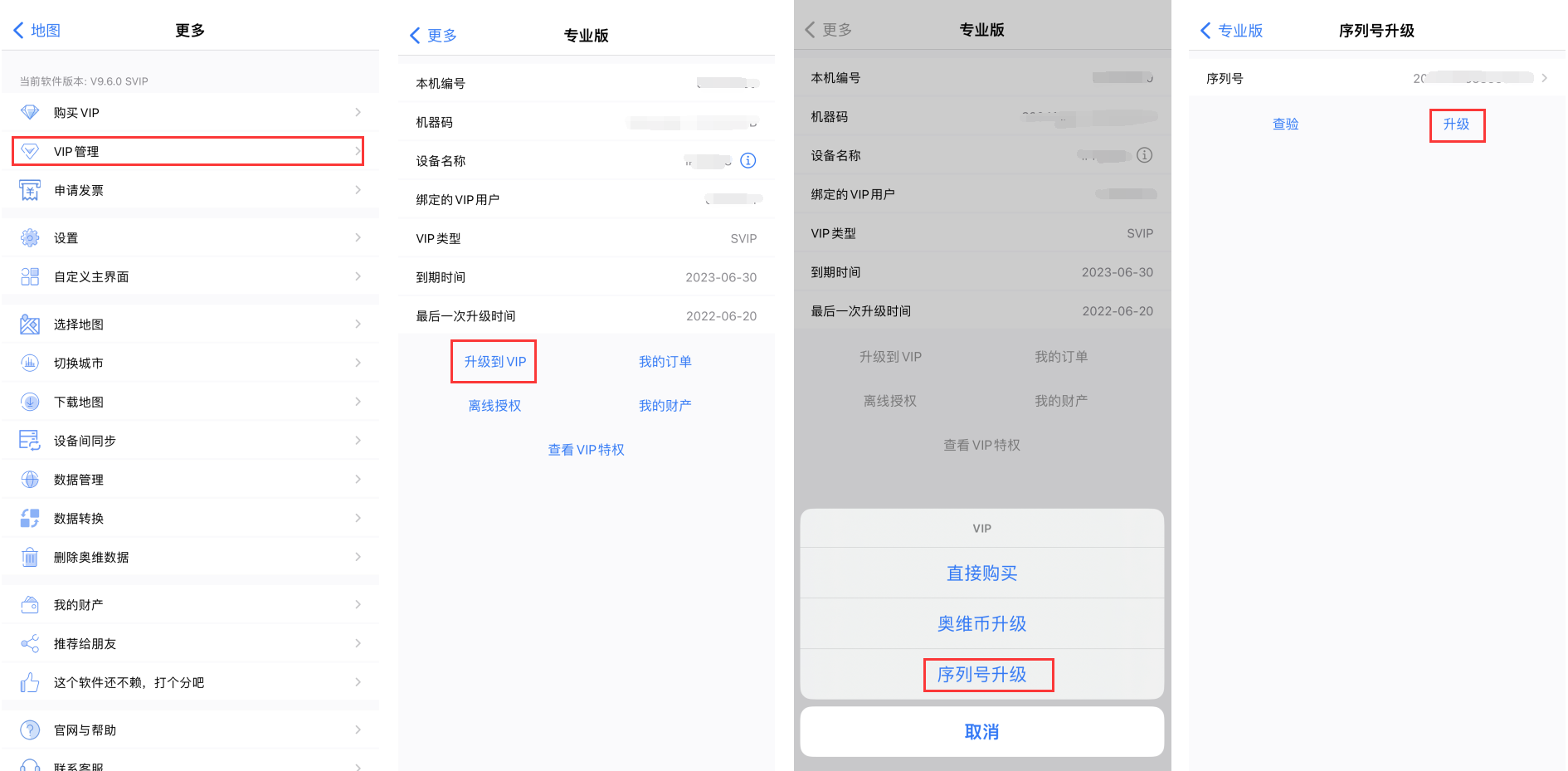
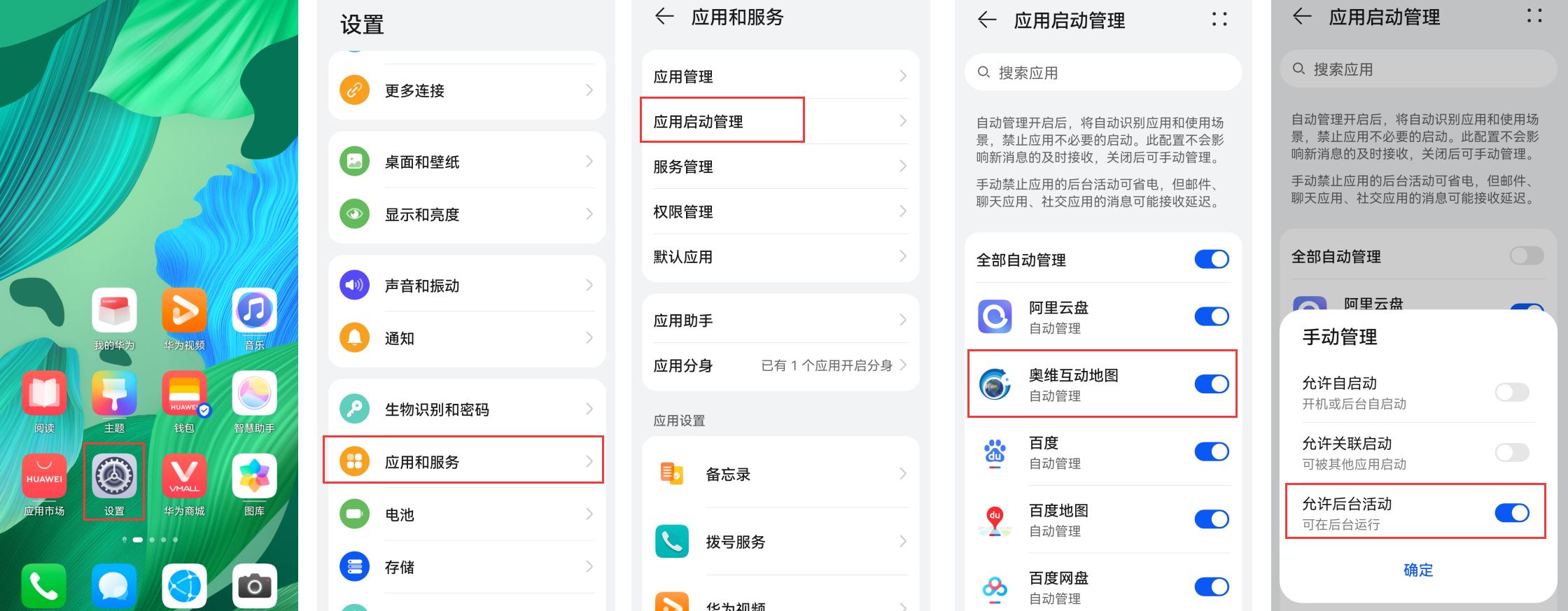
 图标,即可锁定应用。
图标,即可锁定应用。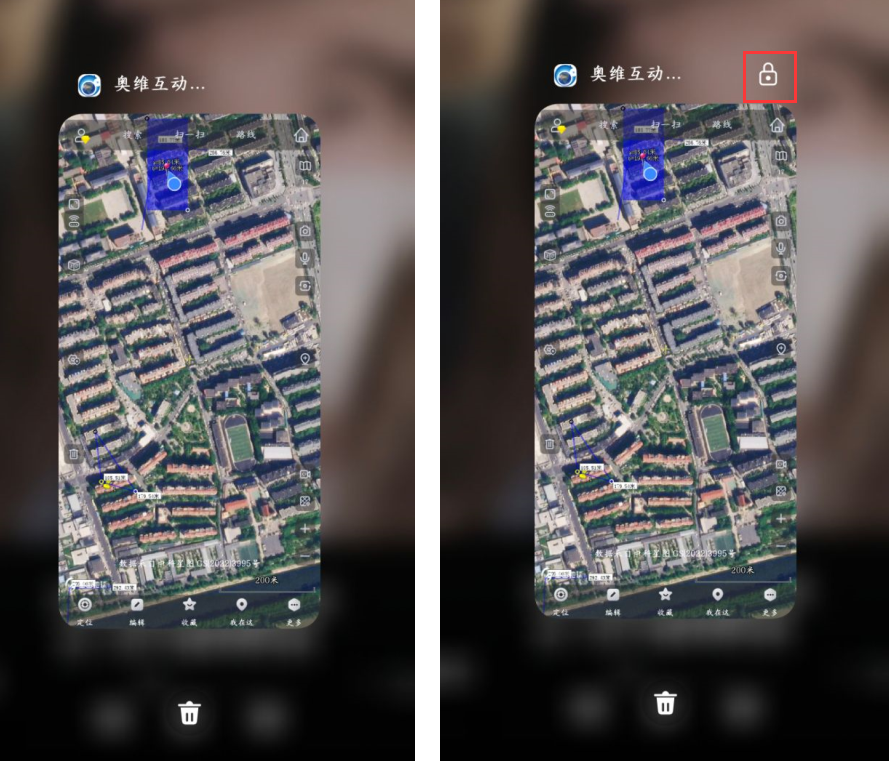
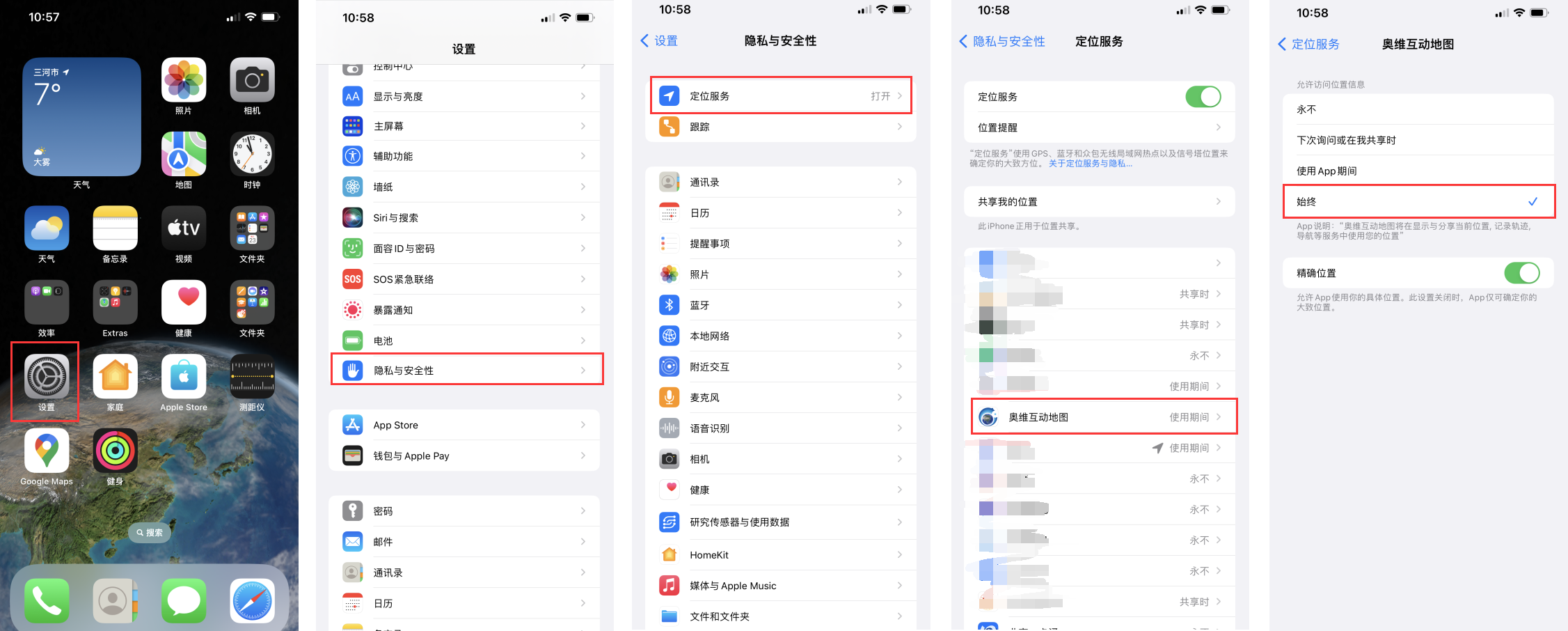
 按钮,进入到定位设置界面,打开定位服务,开启【后台定位】,点击【开始记录轨迹】,即可记录实时轨迹,轨迹会显示在地图上;
按钮,进入到定位设置界面,打开定位服务,开启【后台定位】,点击【开始记录轨迹】,即可记录实时轨迹,轨迹会显示在地图上;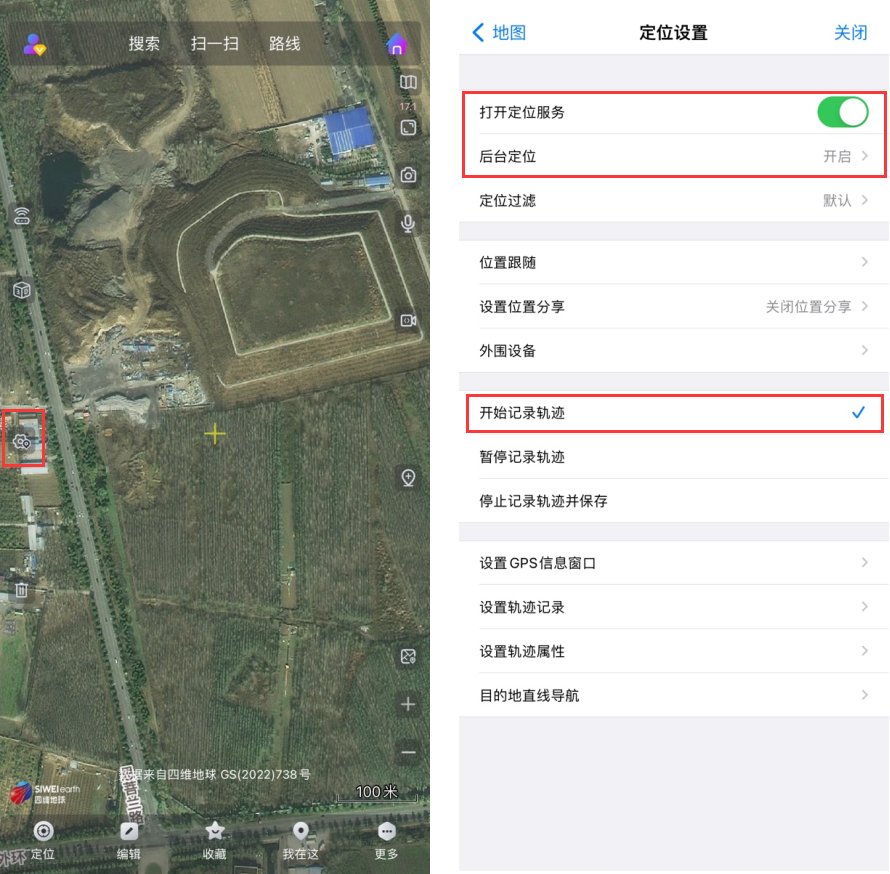
 按钮,点击【停止记录轨迹并保存】,即可将记录的轨迹保存到收藏夹中。
按钮,点击【停止记录轨迹并保存】,即可将记录的轨迹保存到收藏夹中。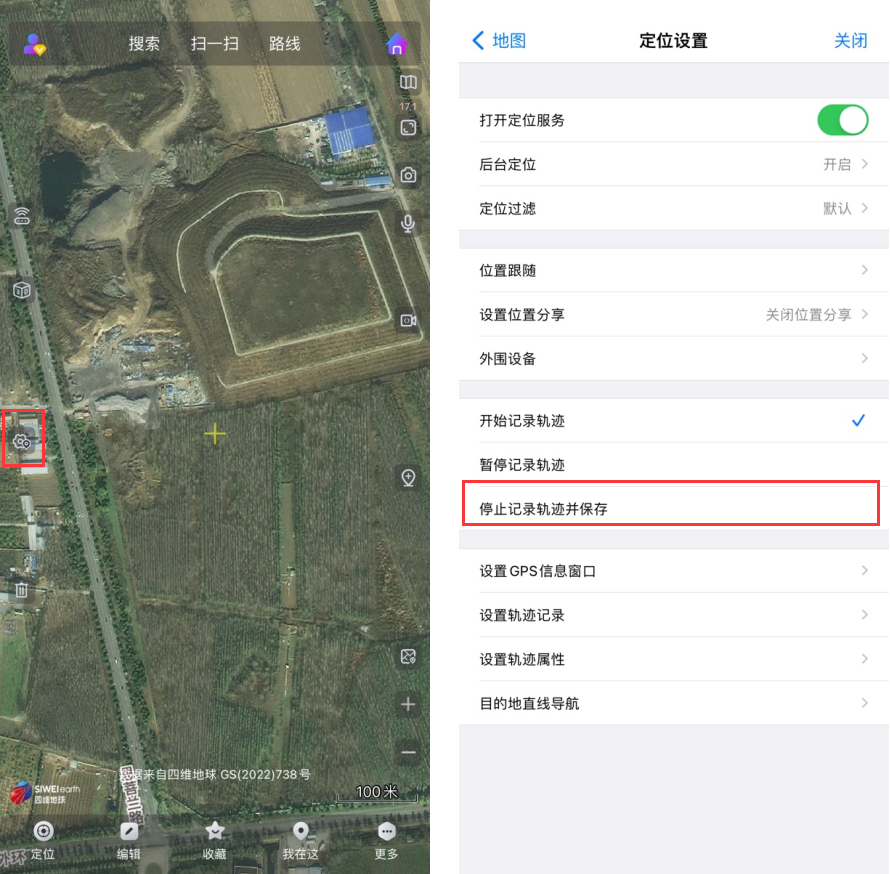
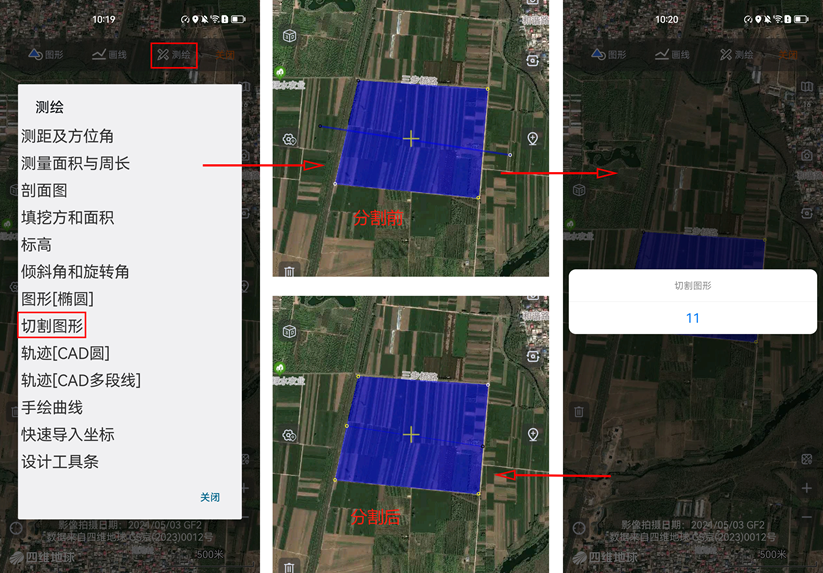
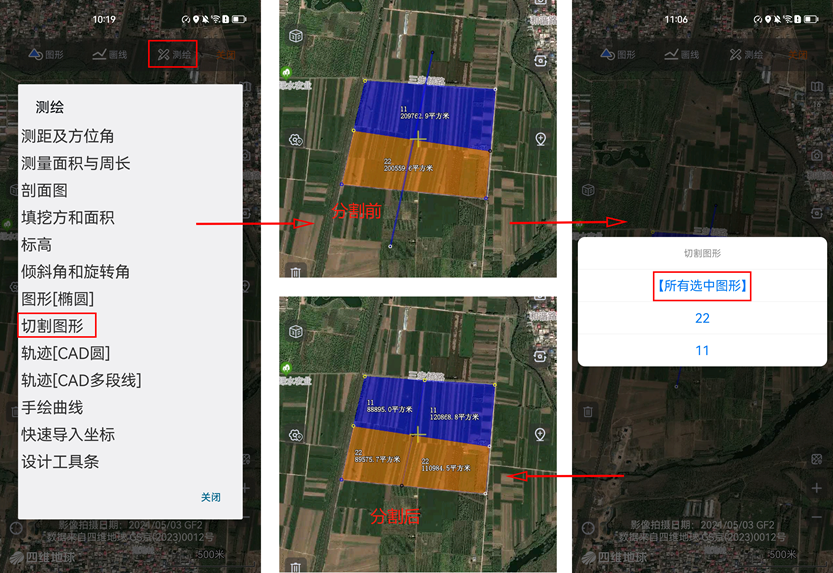
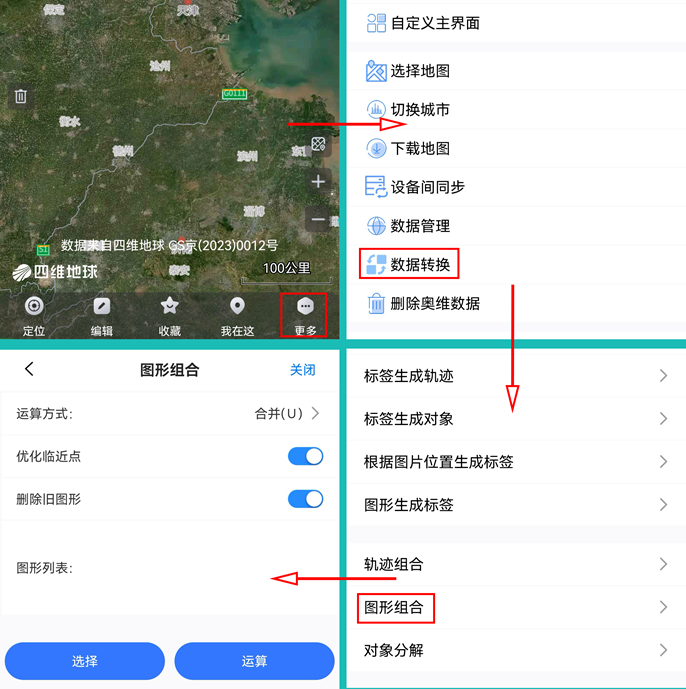
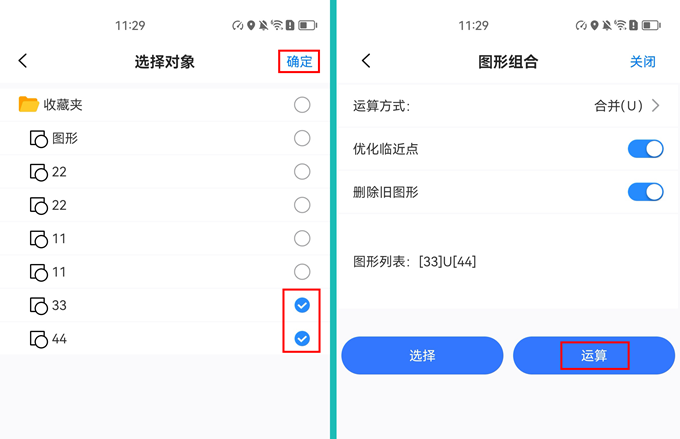
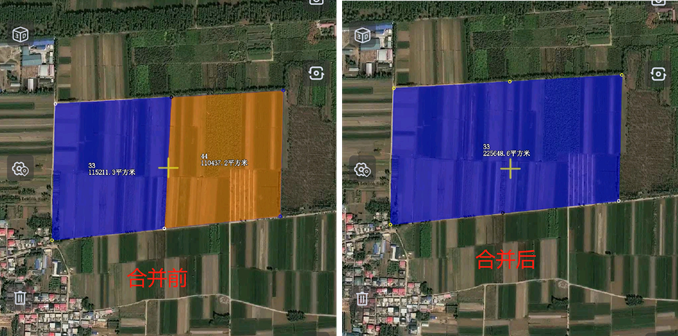
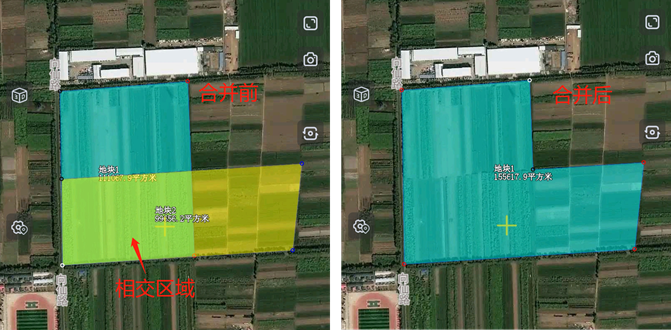
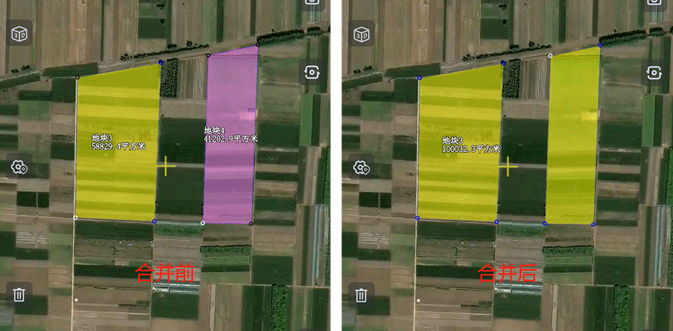
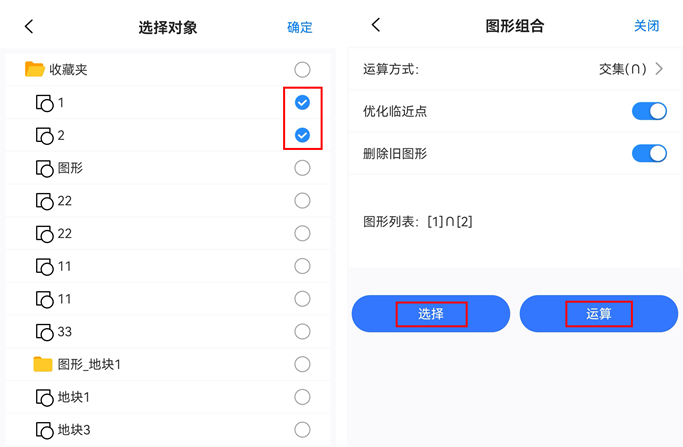
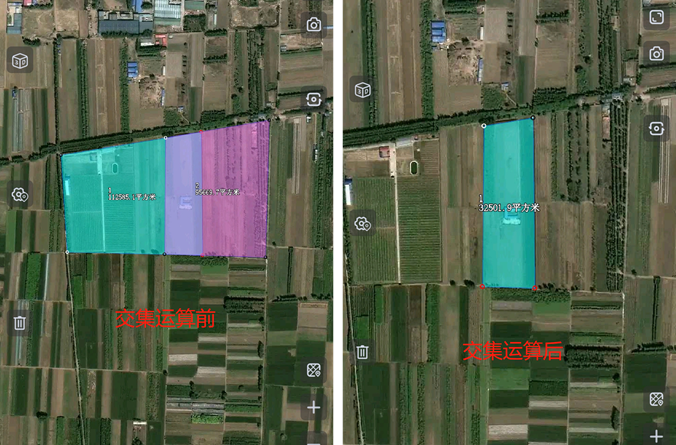
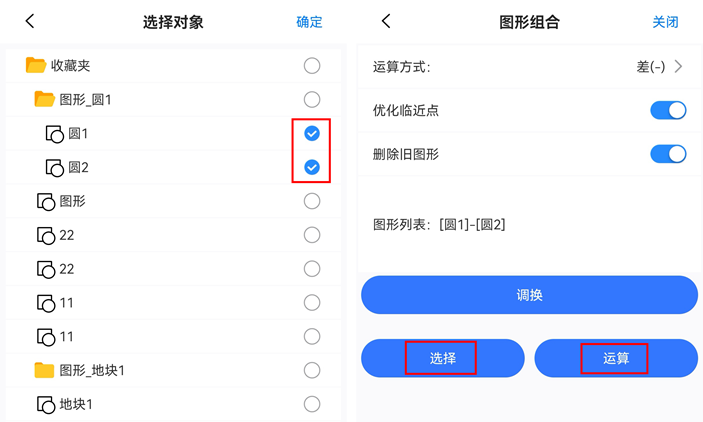
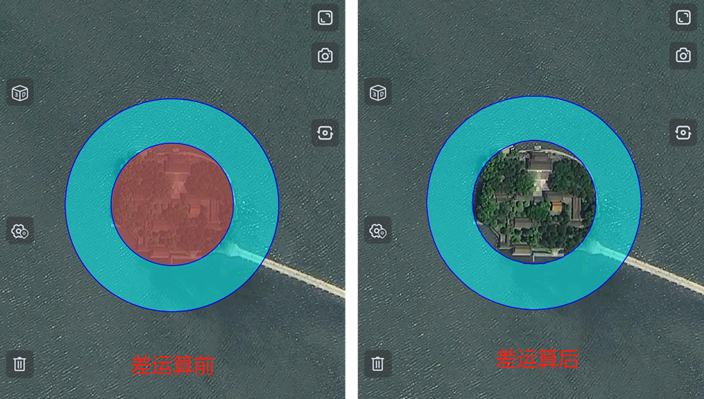
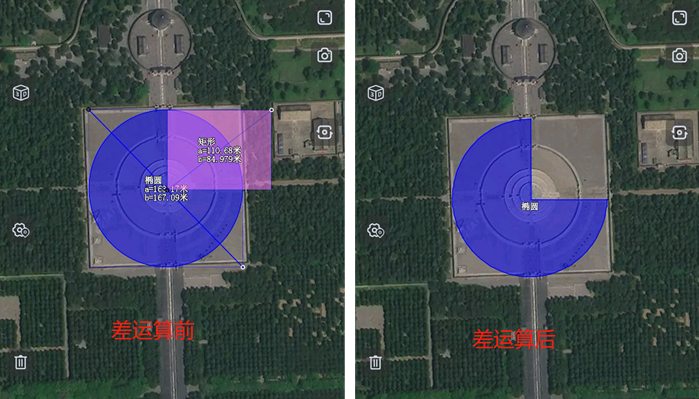
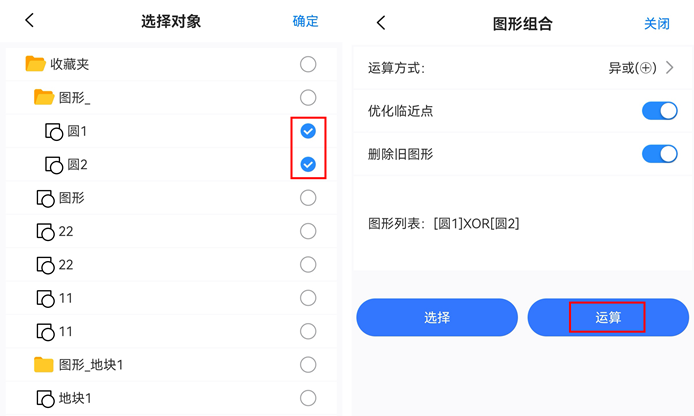

 按钮,进入到简易cad绘制窗口。
按钮,进入到简易cad绘制窗口。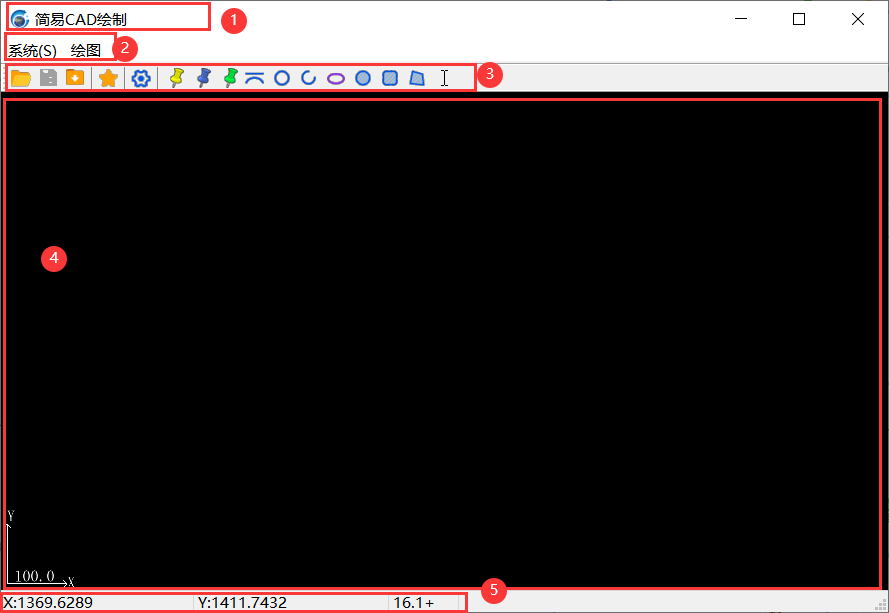
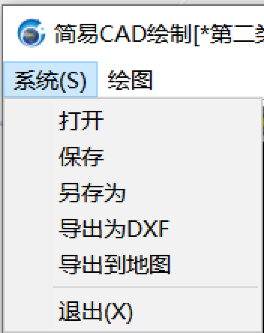
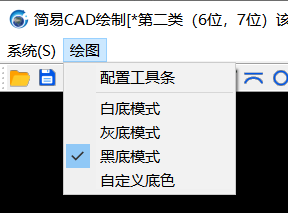
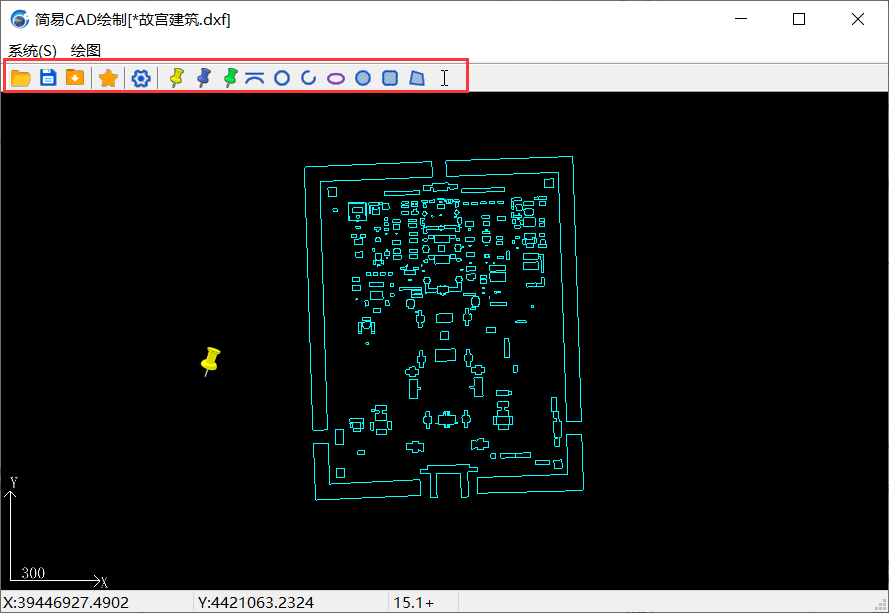
 按钮,进入到打开文件窗口,找到文件所在位置,选择ovcad或dxf格式文件,这里以打开dxf文件为例,点击打开,进入到【读取dxf文件】窗口,您可以通过勾选cad选项下的合并连续线段、合并相邻等距直线选项,来减少数据存储空间、提高渲染效率;不勾选cad选项即默认对dxf文件不做任何修改。点击开始按钮,即可。
按钮,进入到打开文件窗口,找到文件所在位置,选择ovcad或dxf格式文件,这里以打开dxf文件为例,点击打开,进入到【读取dxf文件】窗口,您可以通过勾选cad选项下的合并连续线段、合并相邻等距直线选项,来减少数据存储空间、提高渲染效率;不勾选cad选项即默认对dxf文件不做任何修改。点击开始按钮,即可。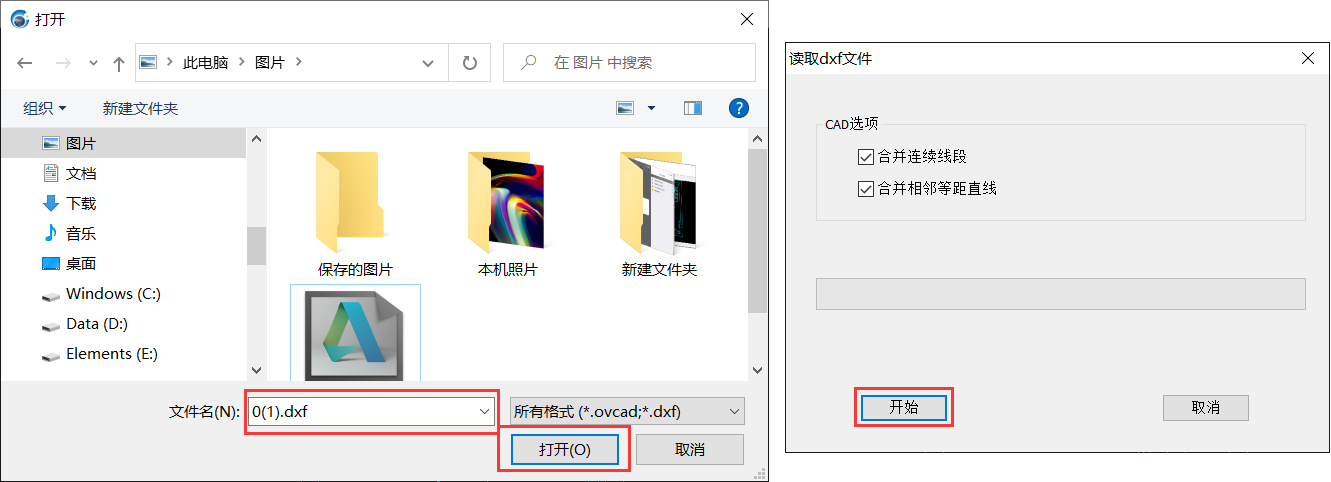
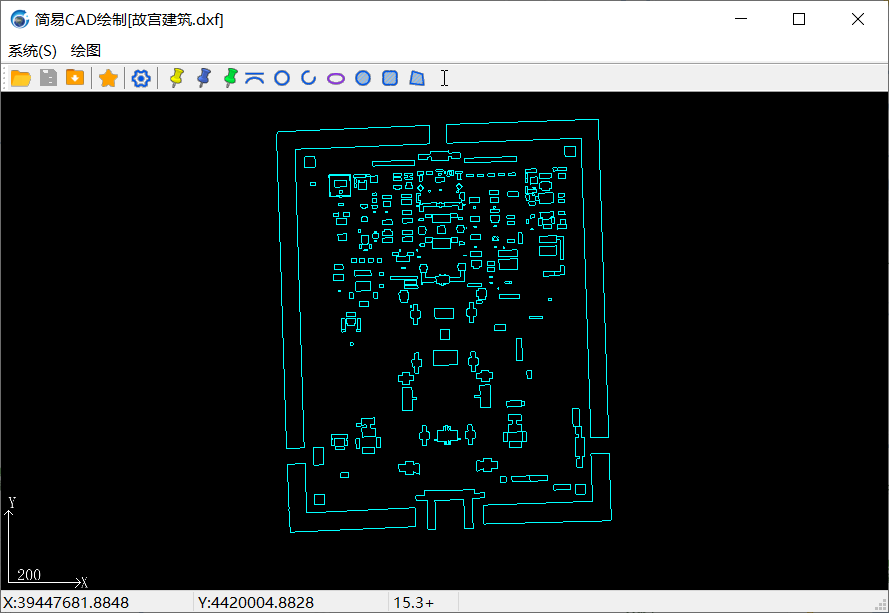
 按钮保存成ovcad格式文件。
按钮保存成ovcad格式文件。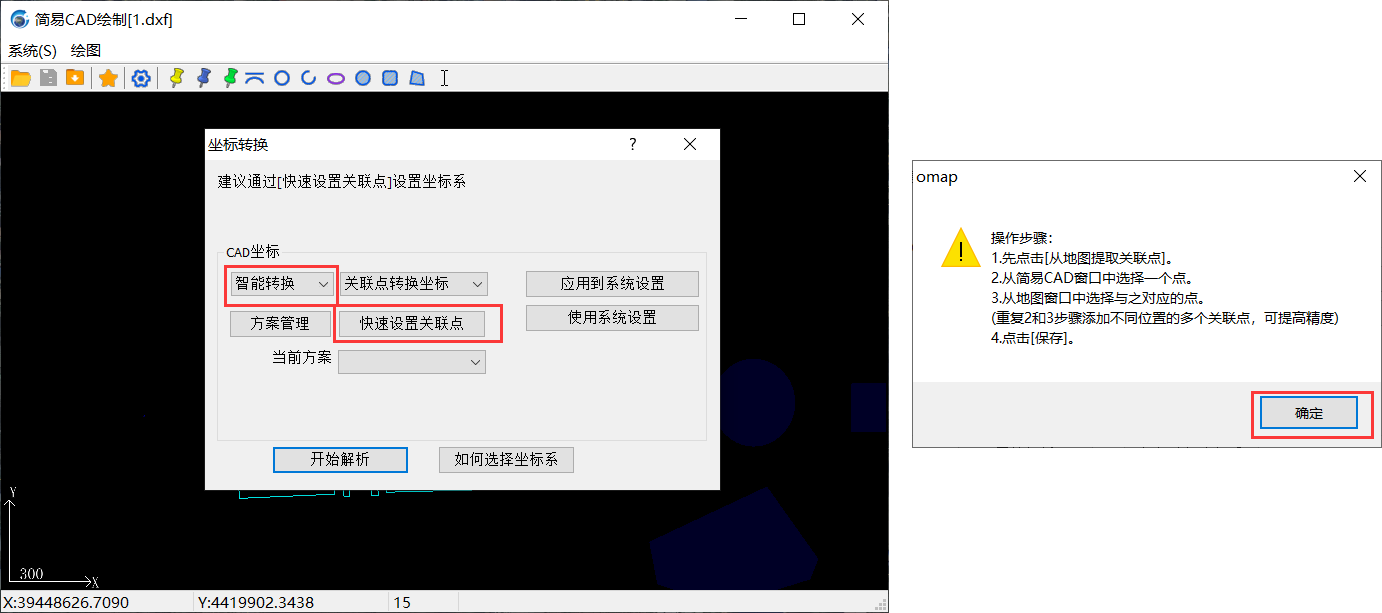
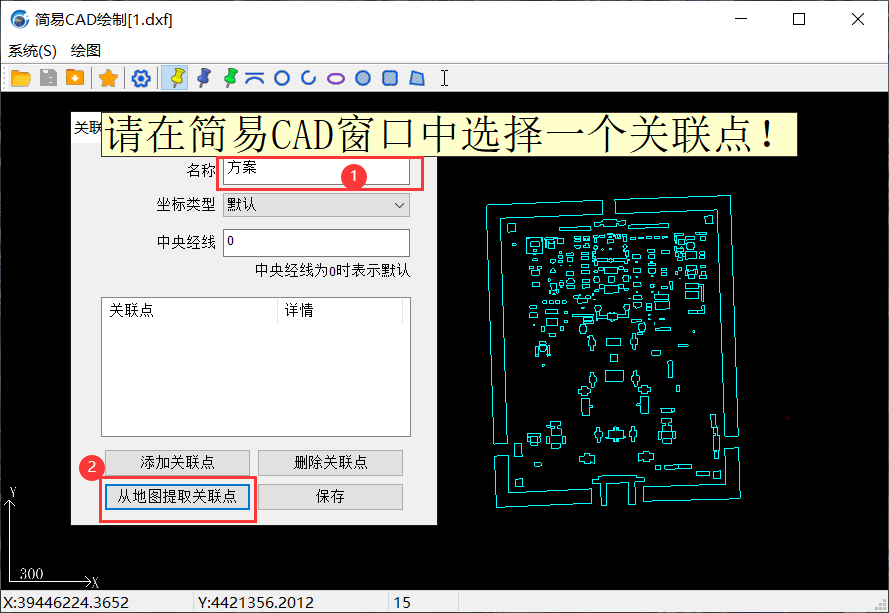
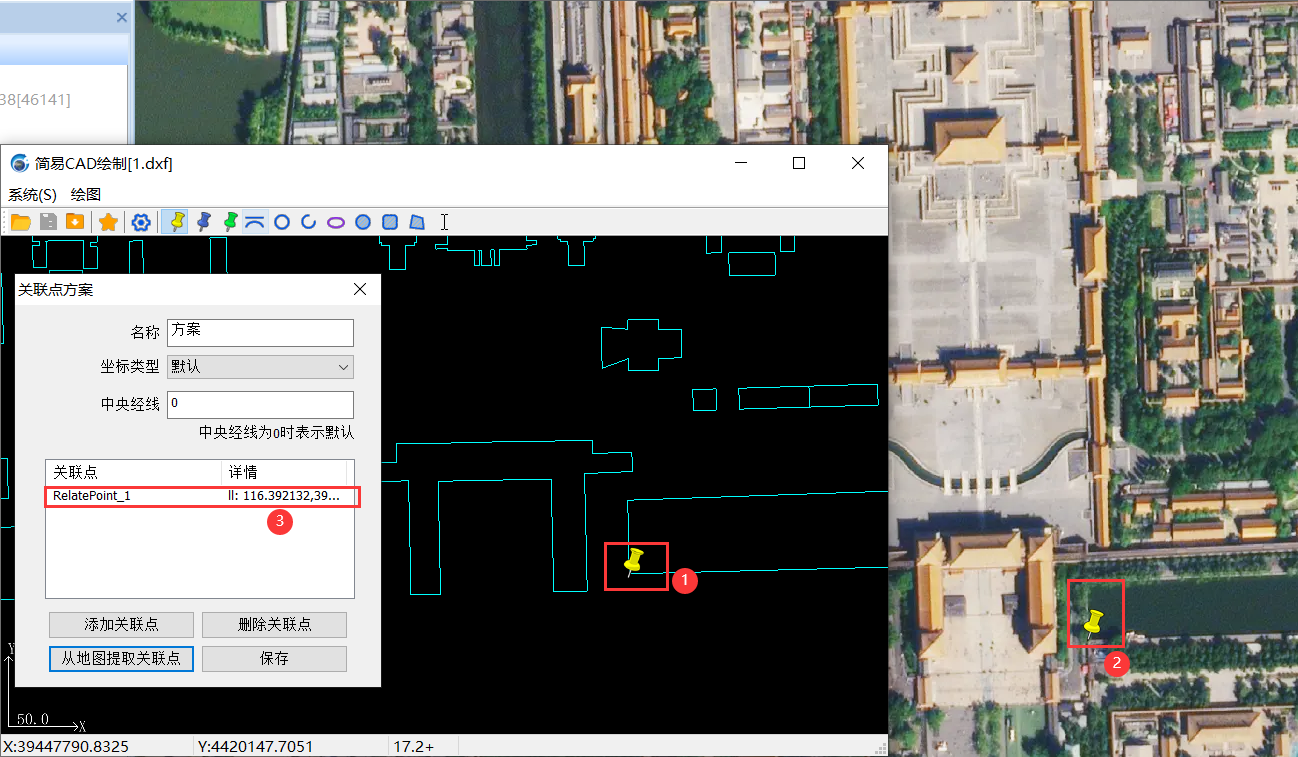
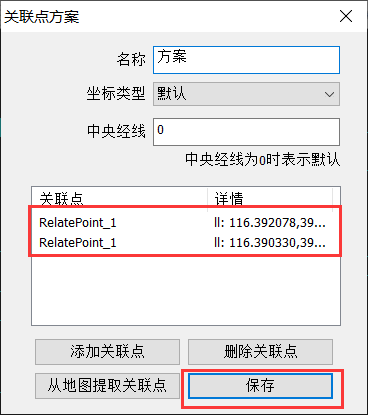
 按钮,可以显示/隐藏简易cad对象窗口,显示简易cad对象窗口如下图。
按钮,可以显示/隐藏简易cad对象窗口,显示简易cad对象窗口如下图。