在奥维互动地图中,除了比较常用的标签、轨迹、图形对象外,脚本对象的应用也很广泛,脚本对象即录制浏览产生的对象,可以记录浏览地图的动作,如:查看地形、游览轨迹等,动态的呈现游览记录。
本文就为您讲解手机端如何录制游览动画。
1、录制浏览
手机端奥维主界面默认是没有脚本录制按钮的,我们先去设置中打开,点击【更多】→【自定义主界面】→【主界面按钮开关】,打开[显示脚本录制按钮]开关,返回到主界面即可看到脚本录制按钮。

点击录制按钮,点击【开始】按钮开始录制脚本,在奥维手机版917版本以后增加了音频功能,可以在录制脚本同时录制音频,需要注意的是,必须在开始录制脚本之后才能点击录音按钮,否则会弹出错误提示。

录制结束时点击【完成】,不录制音频时也可以先点击结束录制音频,输入脚本对象名称后点击【确定】,之后脚本对象会添加到收藏夹中并自动播放,播放结束后可点击【重播】再次播放,或者点击【退出】结束播放进程,之后可以在收藏夹点击此脚本对象进行播放。

手机端也可以自己编辑脚本内容,点击【收藏】→【菜单】→【创建脚本对象】,设置脚本对象的名称和存放文件夹,脚本内容需按特定格式书写,具体要求可查看《3、脚本使用说明》。

编辑完毕后点击【添加到收藏夹】可以收藏此脚本对象,点击【运行】可播放脚本。
2、轨迹动态脚本
在地图上,点击轨迹,点击【总里程】位置,进入[轨迹设置]页面,点击【高级】→【动态演示脚本】,打开[动态演示脚本设置]页面,在上面可以对轨迹的动态游览进行设置,如视点距离、标签行进速度、方位角度、标签样式等;在下面可以对游览中经过的标签文本进行自定义设置如标签文本识别距离、提前显示时间、持续时间、字体颜色等。
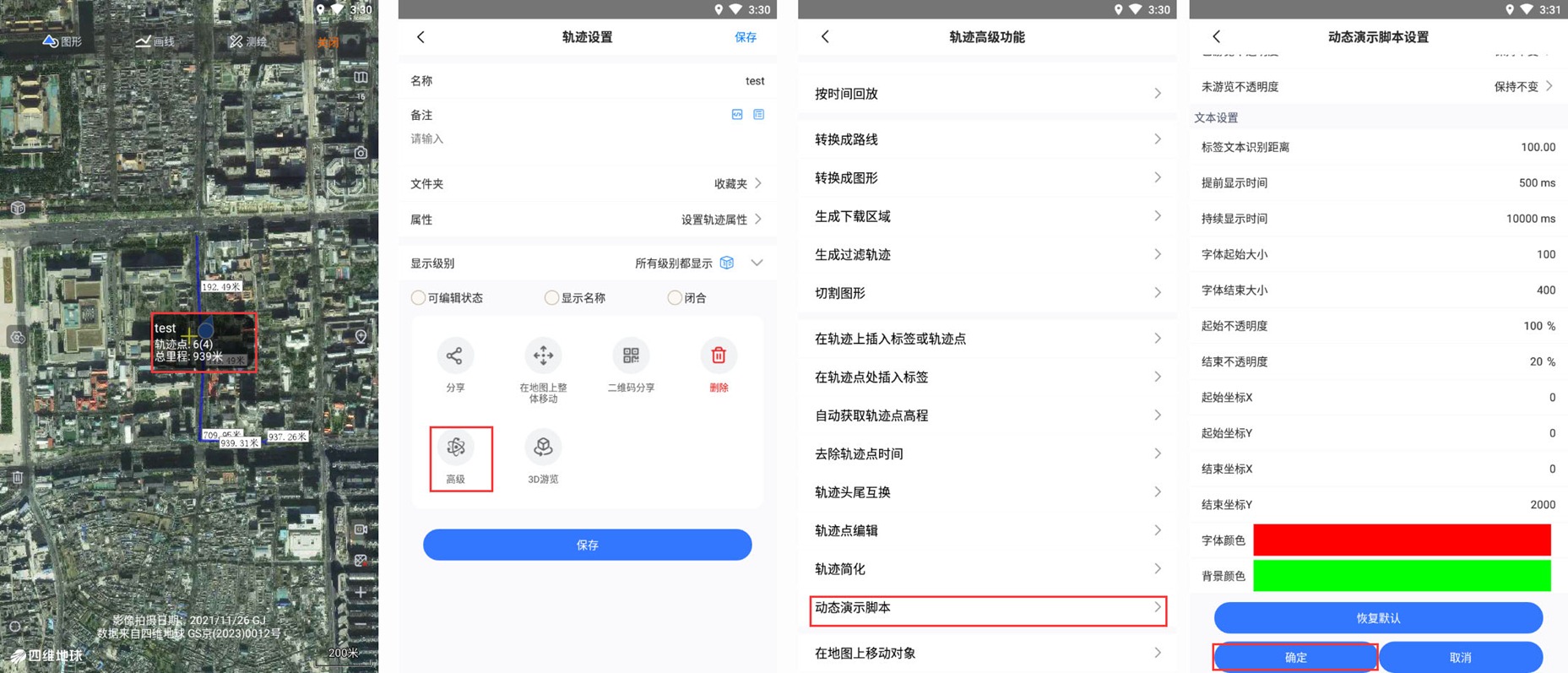
设置完成后,点击【确定】,填写脚本名称,点击【确定】,弹出操作成功提示,点击关闭即可,生成的脚本会保存在收藏夹中。
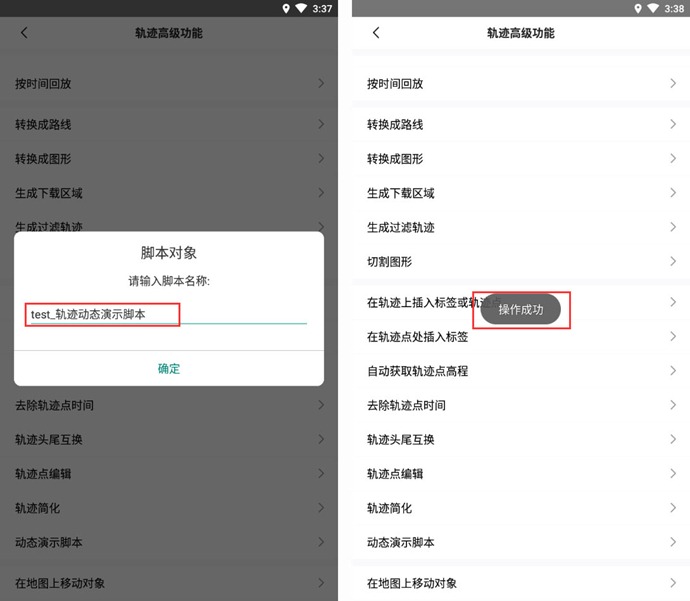
可以在收藏夹点击此脚本对象进行播放。在轨迹脚本的游览过程中,是以标签在轨迹上前进的形式进行演示的,经过设置的标签文本识别距离范围以内的标签时会在屏幕上弹出此标签名称文本。在轨迹脚本游览过程中,可以对该脚本对象暂停、开始、退出等操作。
3、脚本使用说明
⑴脚本中可以用javascript所有语法。必须使用ov_main()函数
例:
function ov_main() {
ov_setscriptour(5000, 0);
ov_movetolatlng(116.431389, 39.878127, false, 12, 0, 0.000000, 0.000000, 0);
ov_movetolatlng(116.431389, 39.878127, false, 12, 0, 0.000000, 0.000000, 500);
ov_setscriptour(3500, 500);
ov_movetolatlng(116.431046, 39.828050, false, 12, 0, 0.000000, 0.000000, 500);
ov_setscriptour(3500, 1000);
ov_movetolatlng(116.435509, 39.717487, false, 12, 0, 0.000000, 0.000000, 500);
ov_setscriptour(3500, 1500);
ov_movetolatlng(116.262474, 39.712469, false, 12, 0, 0.000000, 0.000000, 500);
ov_setscriptour(3500, 2000);
ov_movetolatlng(116.269684, 39.808009, false, 12, 0, 0.000000, 0.000000, 500);
ov_setscriptour(3500, 2500);
ov_movetolatlng(116.276207, 39.883923, false, 12, 0, 0.000000, 0.000000, 500);
ov_setscriptour(3500, 3000);
ov_movetolatlng(116.422806, 39.886031, false, 12, 0, 0.000000, 0.000000, 500);
ov_setscriptour(3500, 3500);
}
⑵目前支持函数:
/**
* 创建一个进度条
*
* @param duration int 总时间
* @param current int 当前进度时间
*/
ov_setscriptour(duration, current)
例:ov_setscriptour(3500, 0);
/**
* 脚本休眠
*
* @param time int 休眠时间
*/
ov_sleep(time)
例:ov_sleep(500);
/**
* 地图移动
*
* @param lng double 经度
* @param lat double 纬度
* @param real bool 坐标类型 true 真实经纬度 false gcj02
* @param level int 地图级别
* @param eye int 视点距离
* @param rotatex double 旋转角
* @param rotatez double 仰角
* @param time int 移动时间
*/
ov_movetolatlng0(lng, lat, real, level, eye, rotatex, rotatez, time)
例:ov_movetolatlng0(116.431389, 39.878127, false, 12, 0, 0.000000, 0.000000, 500);
/**
* time毫秒内移动地图至指定位置
*
* @param lng double 经度
* @param lat double 纬度
* @param real bool 坐标类型 true 真实经纬度 false gcj02
* @param level int 地图级别
* @param eye int 视点距离
* @param rotatex double 旋转角
* @param rotatez double 仰角
* @param time int 移动时间
*/
ov_movetolatlng(lng, lat, real, level, eye, rotatex, rotatez, time)
例:ov_movetolatlng(116.431389, 39.878127, false, 12, 0, 0.000000, 0.000000, 500);







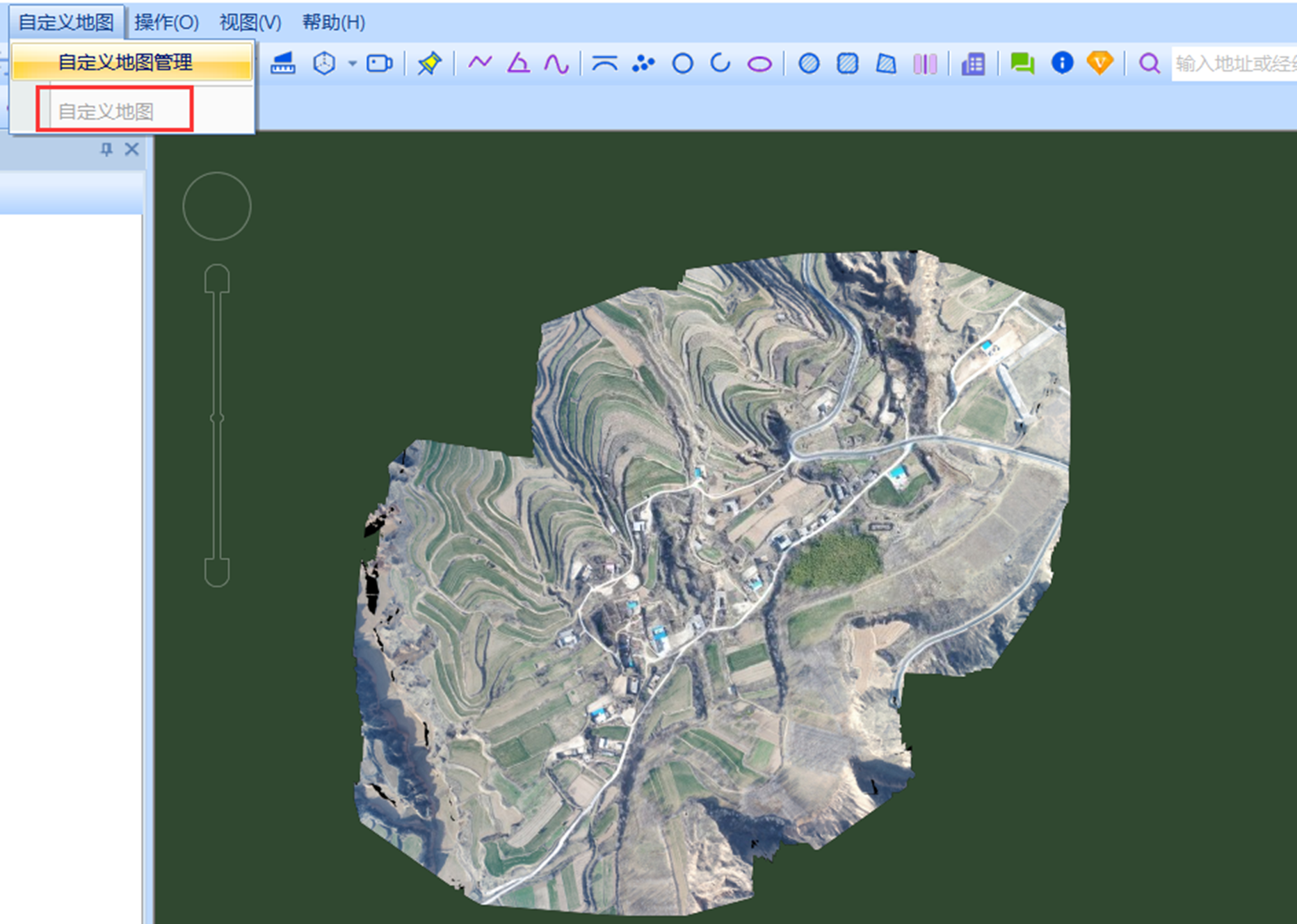
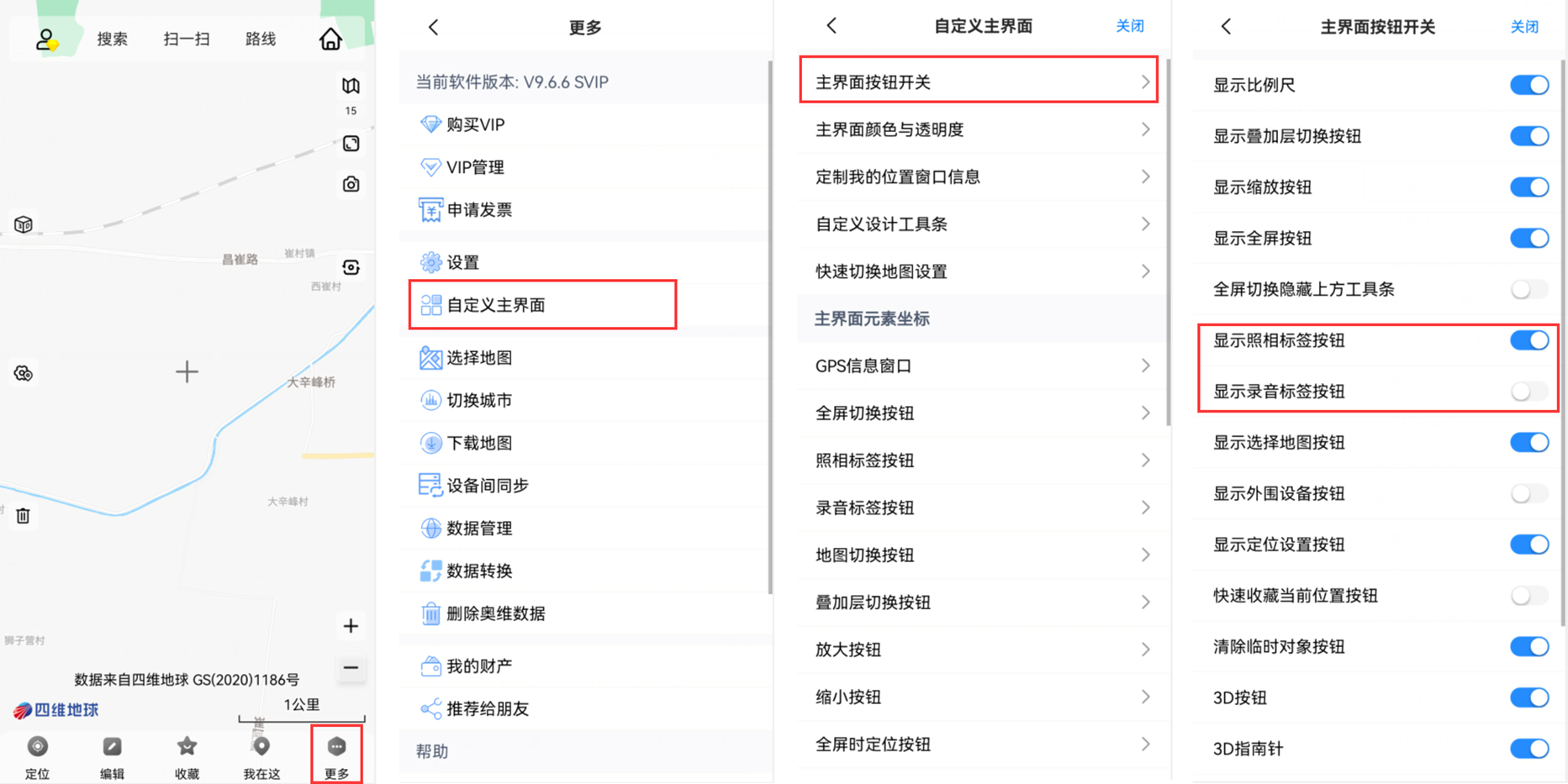
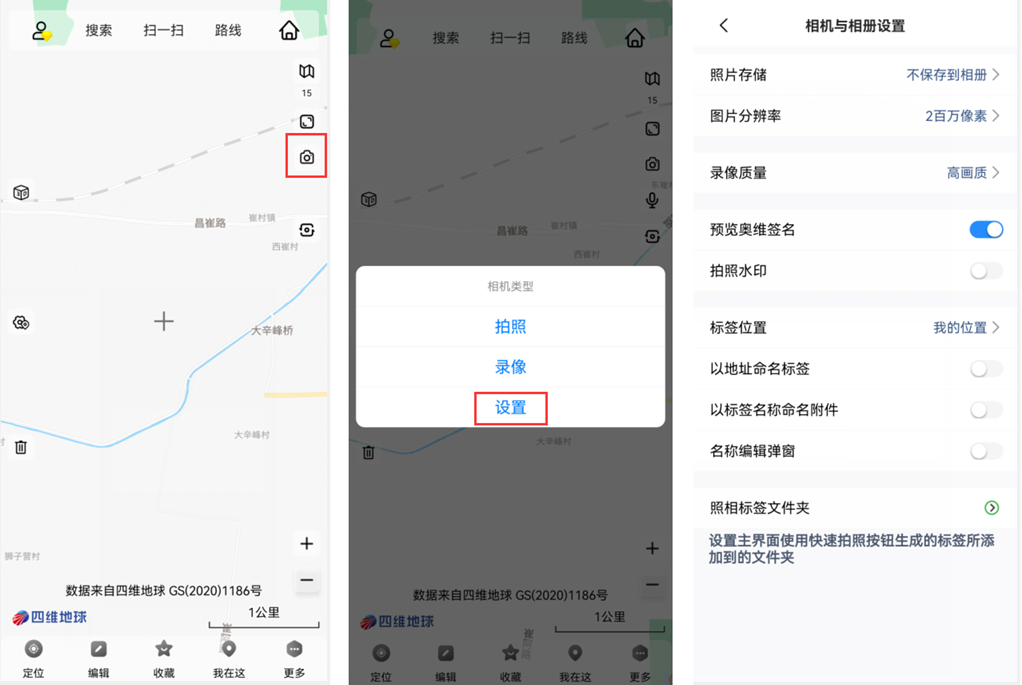
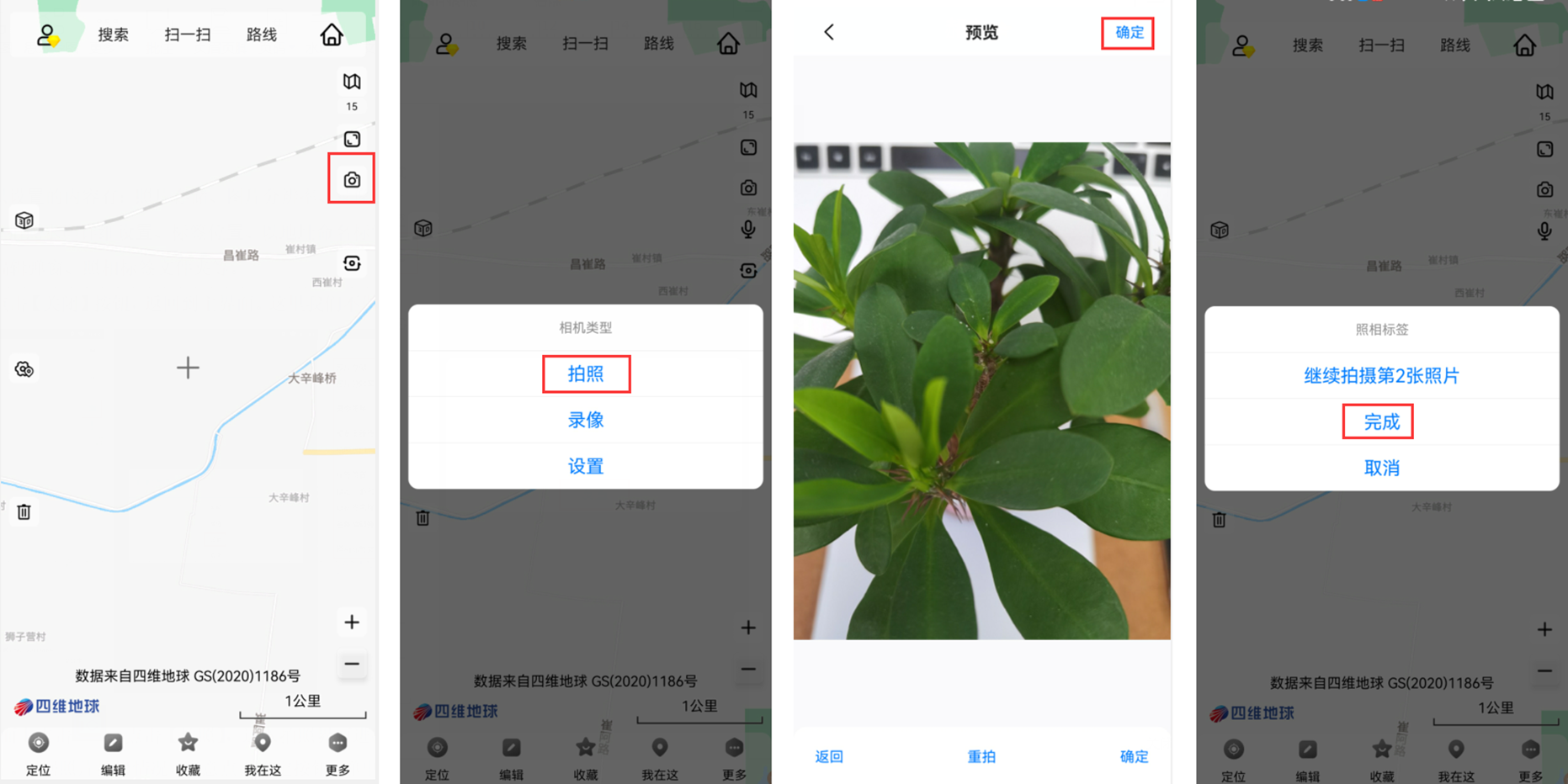
 图标,弹出标签查看窗口;
图标,弹出标签查看窗口;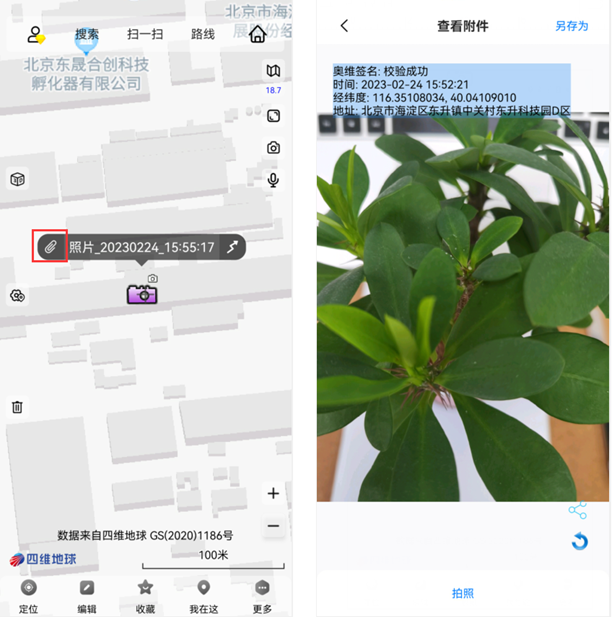
 图标,弹出标签查看窗口。
图标,弹出标签查看窗口。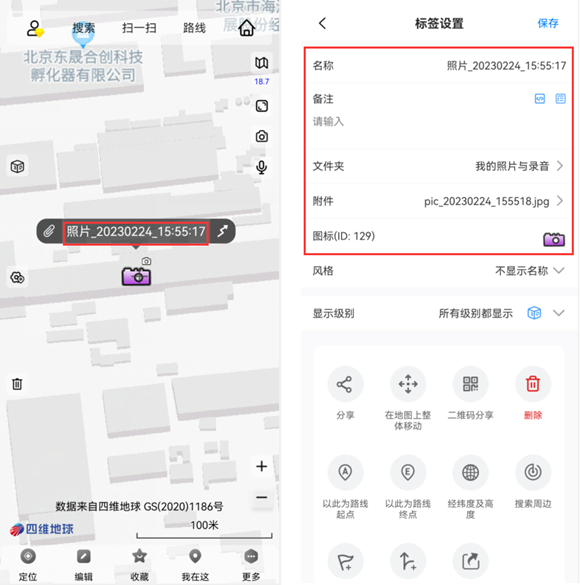
 按钮开始录音,录音完成后点击
按钮开始录音,录音完成后点击 按钮停止录音,并进入试听录音界面。
按钮停止录音,并进入试听录音界面。 按钮可试听录音,试听不满意就点【取消】重新录音,试听满意就点【使用】,系统即生成录音标签并显示在地图上。
按钮可试听录音,试听不满意就点【取消】重新录音,试听满意就点【使用】,系统即生成录音标签并显示在地图上。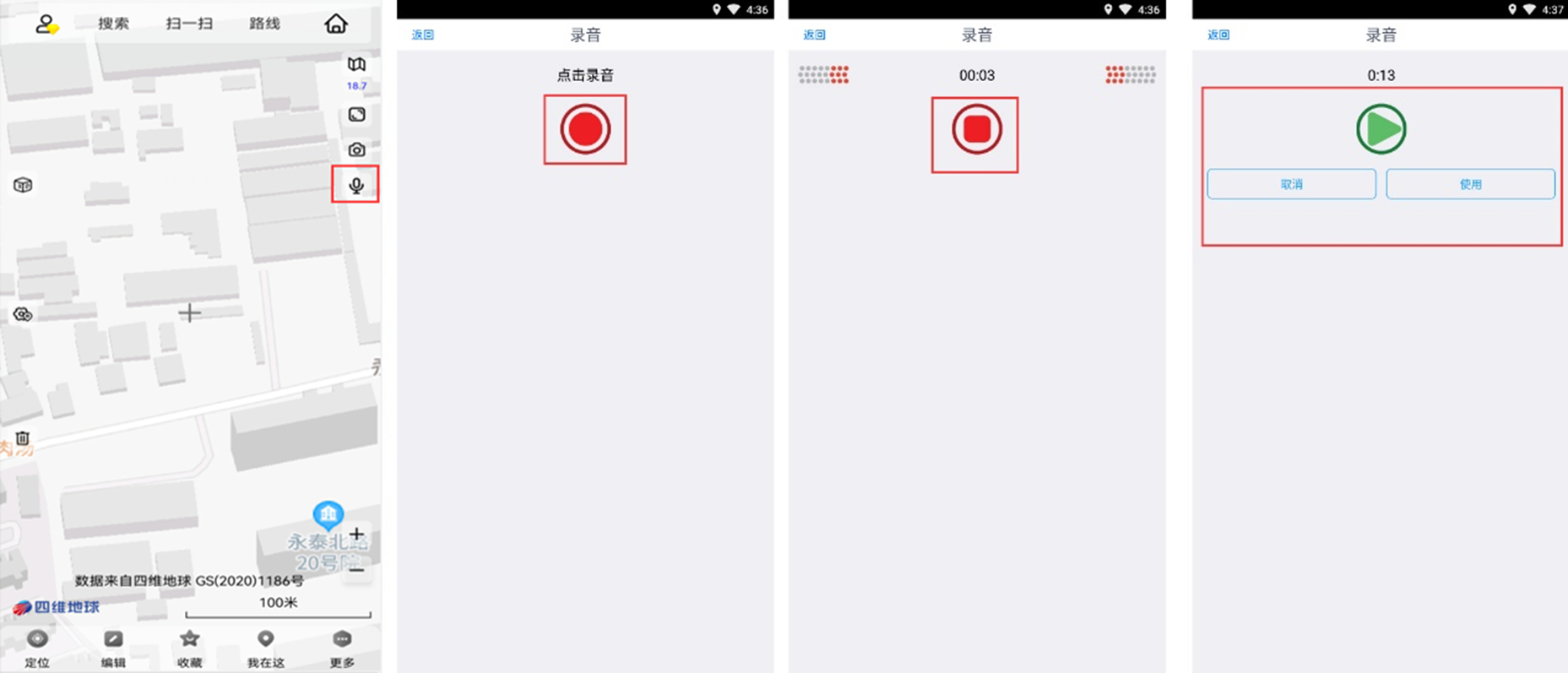
 按钮即可播放录音。
按钮即可播放录音。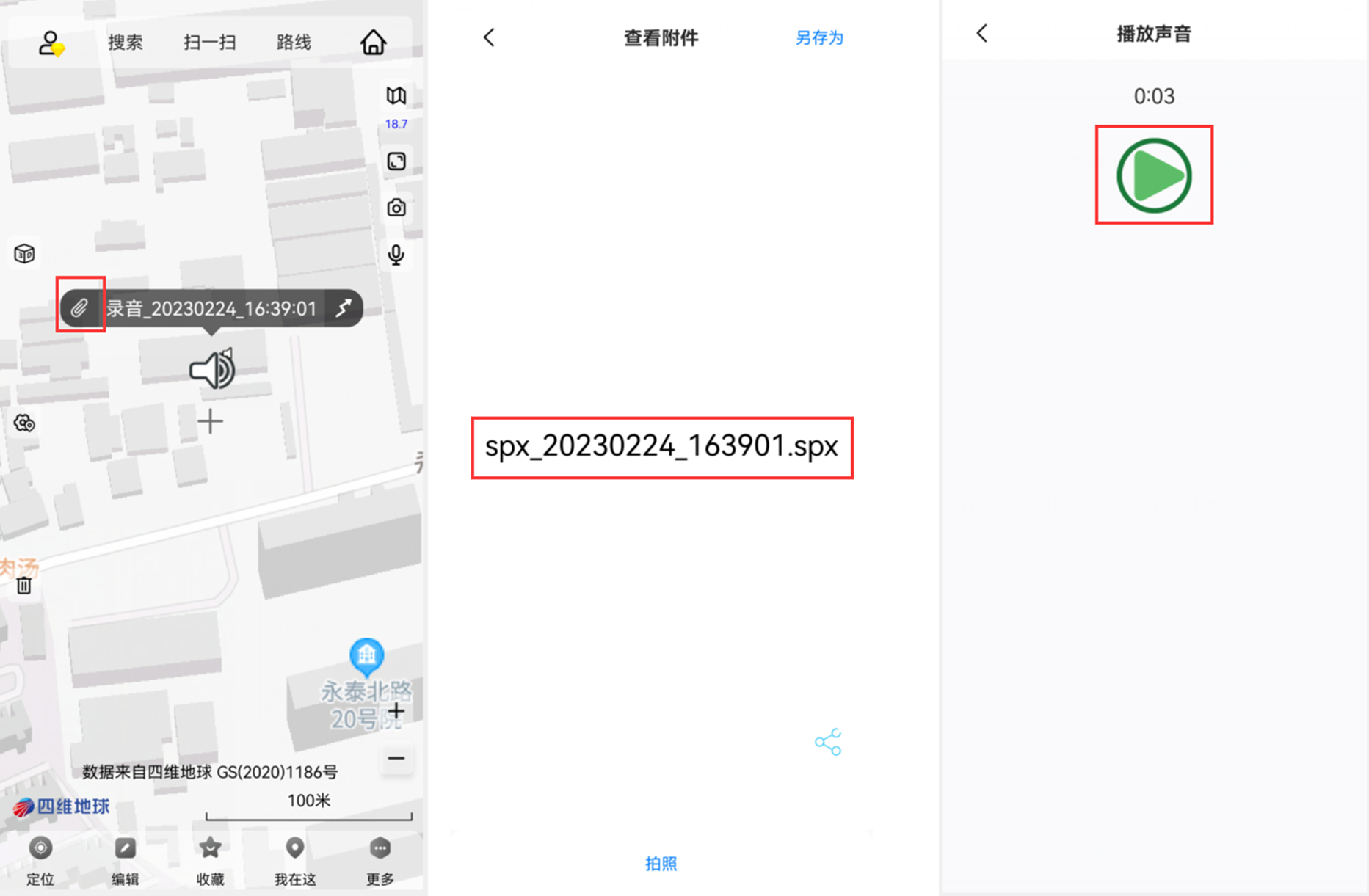
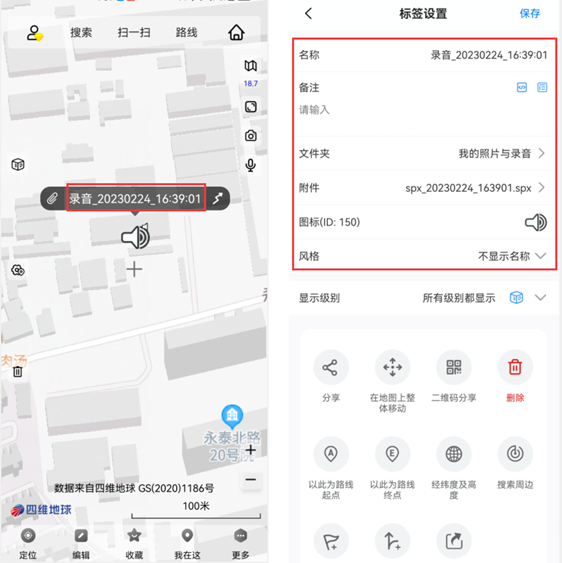
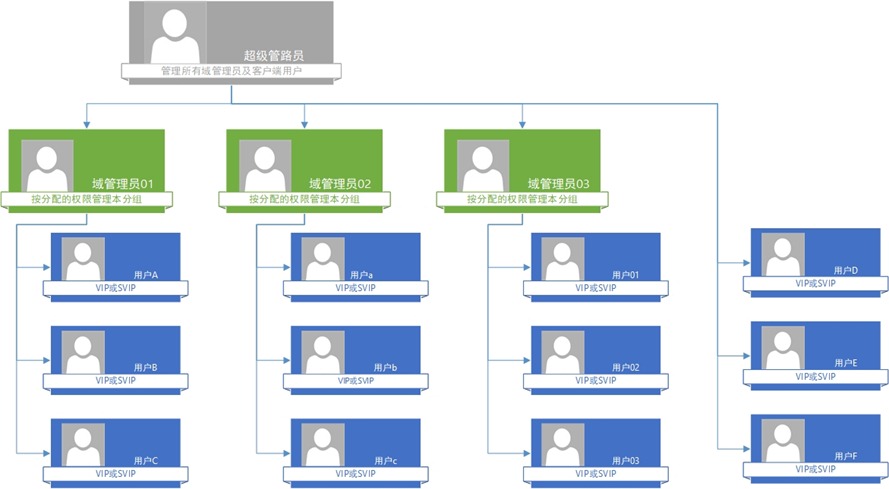
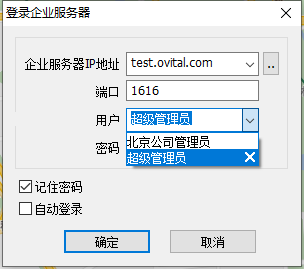
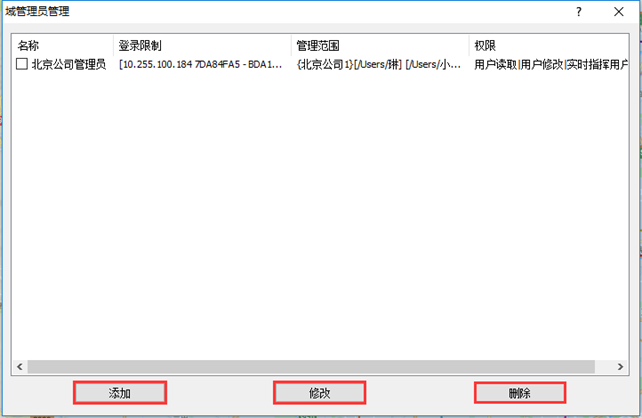
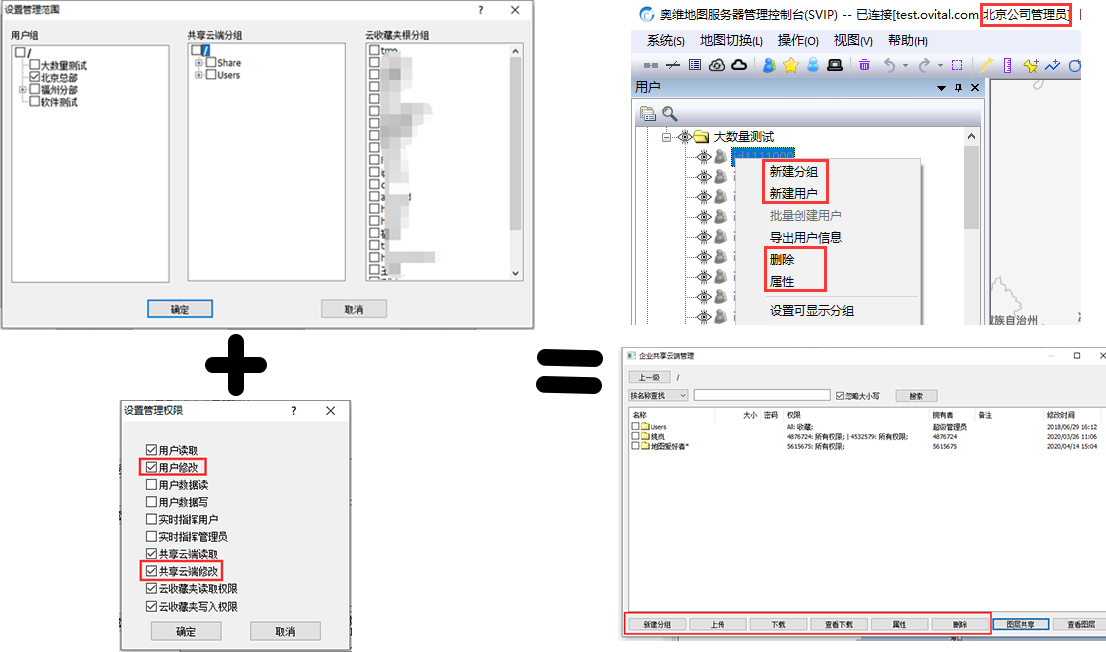
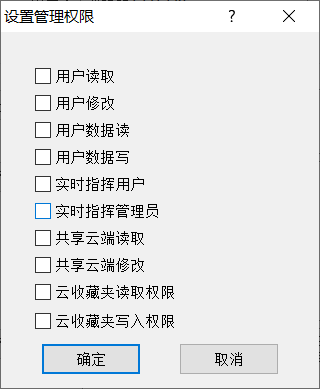
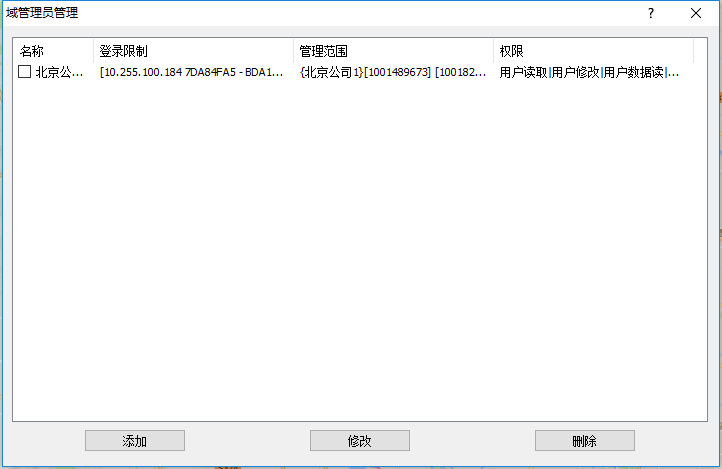
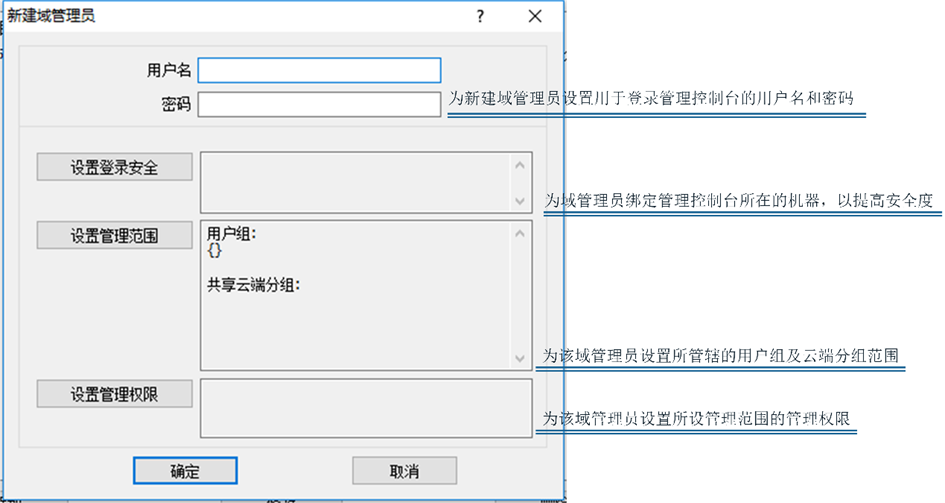
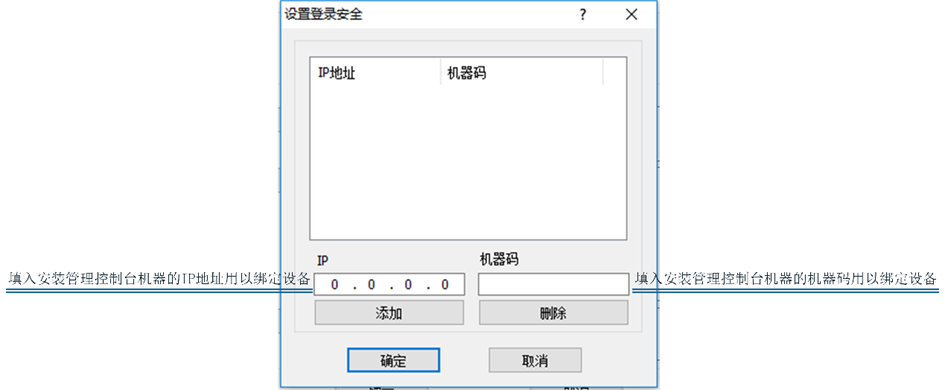
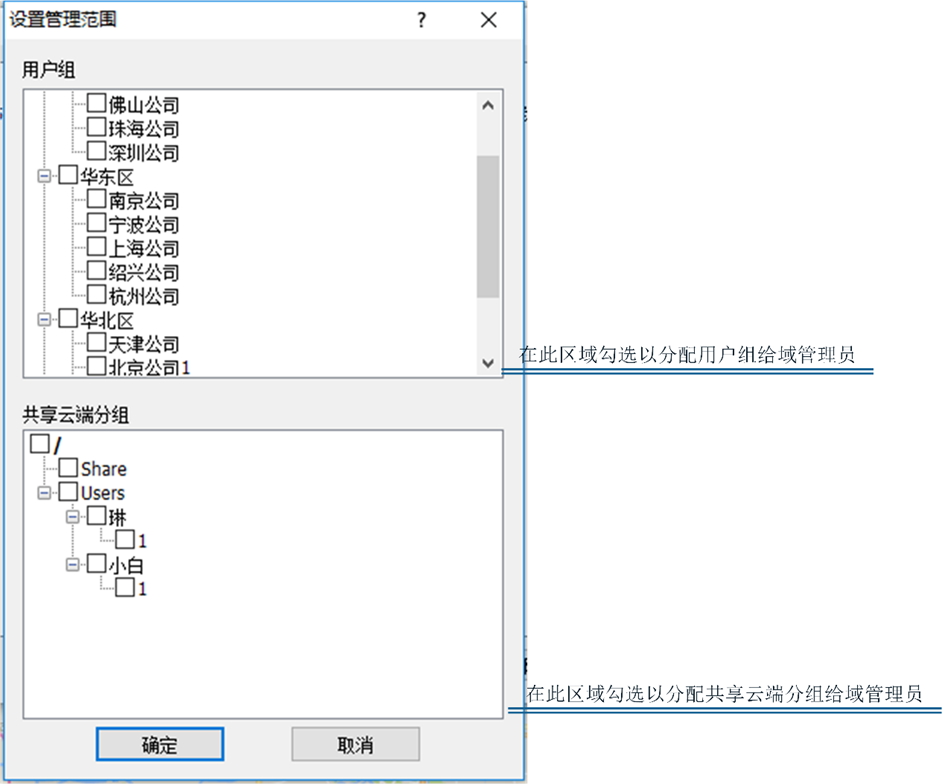
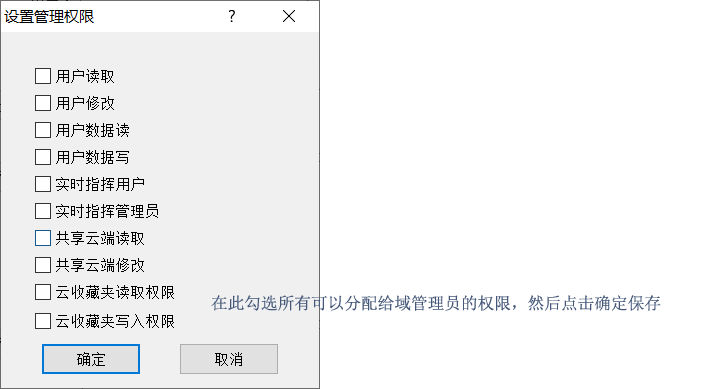
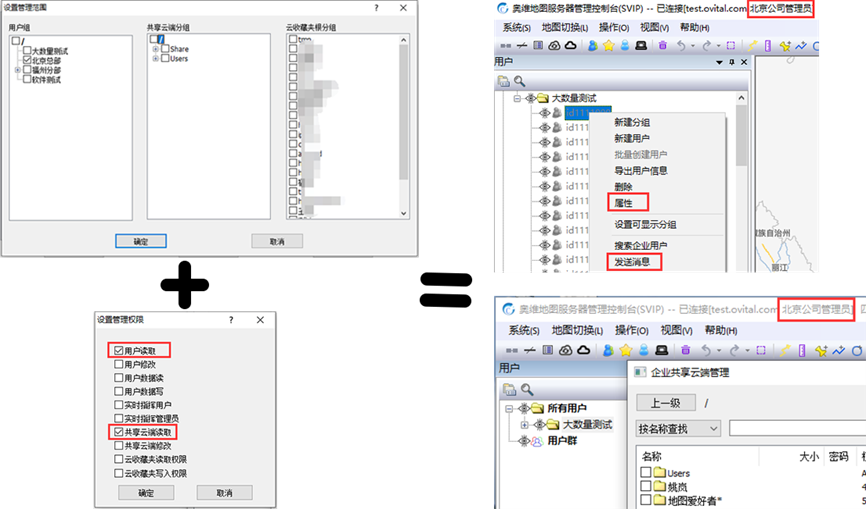
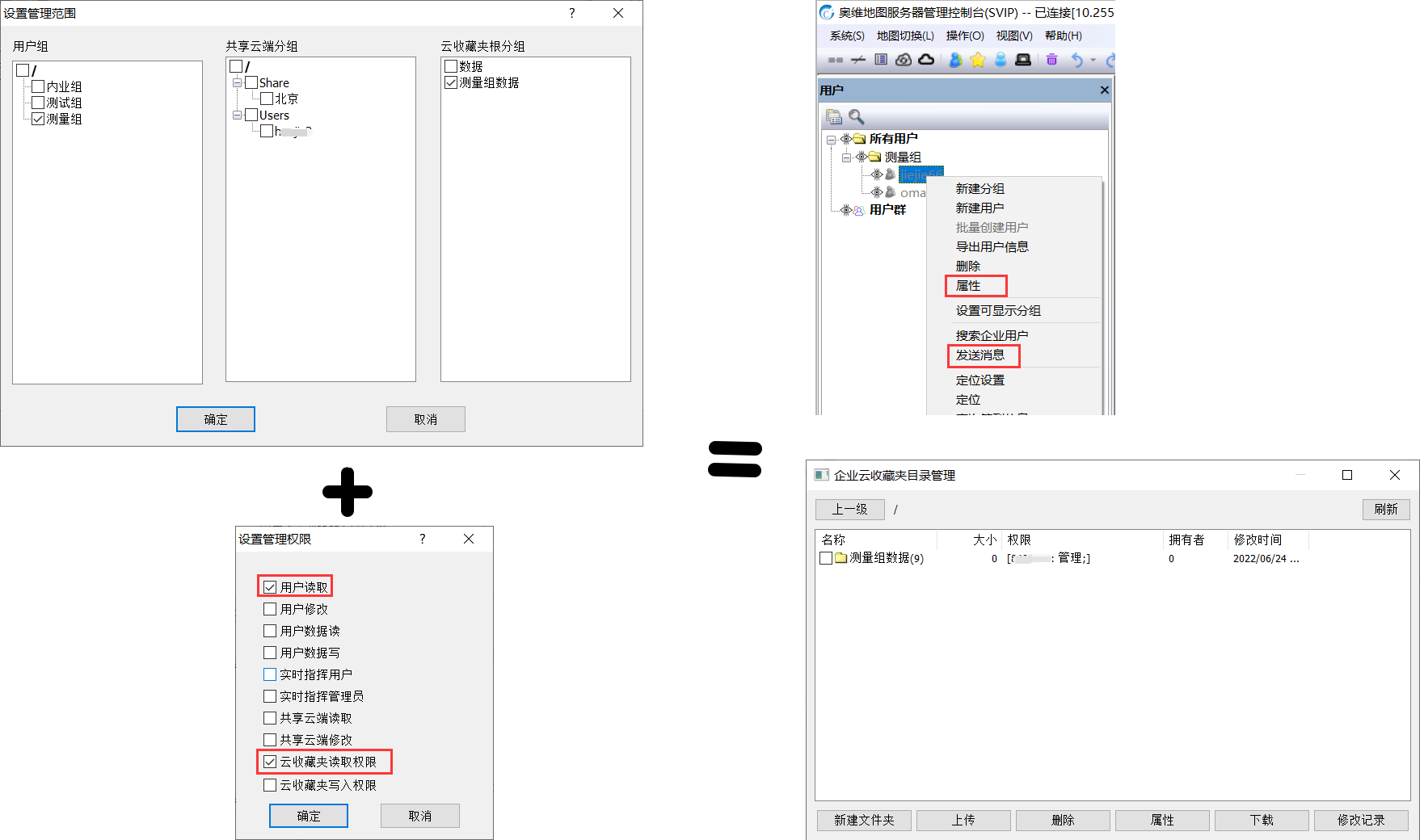
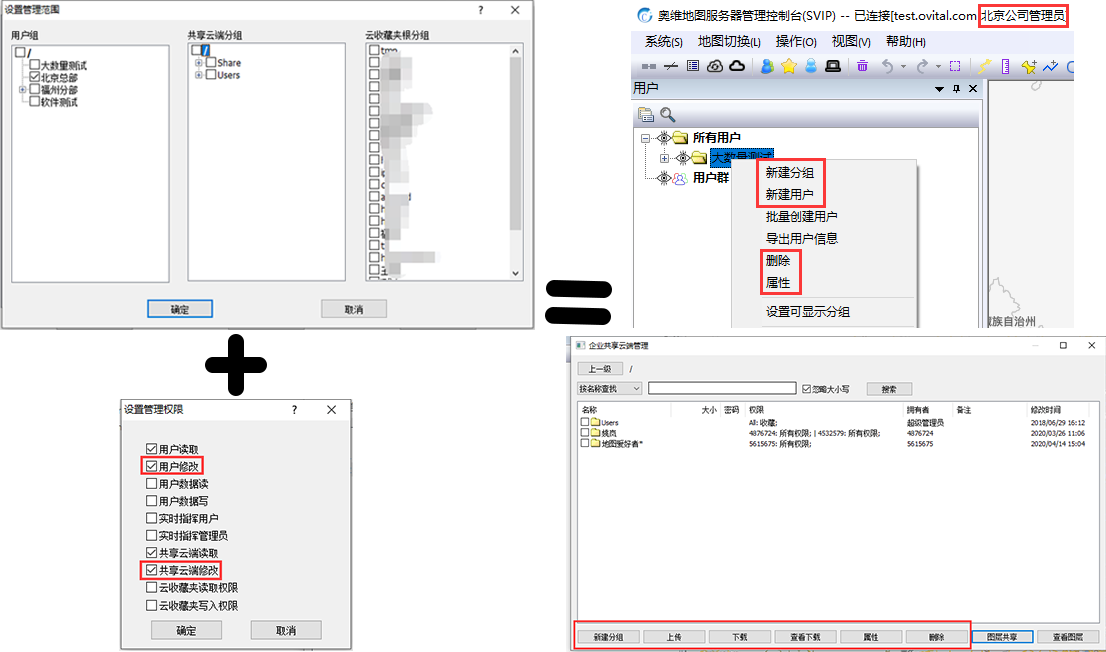
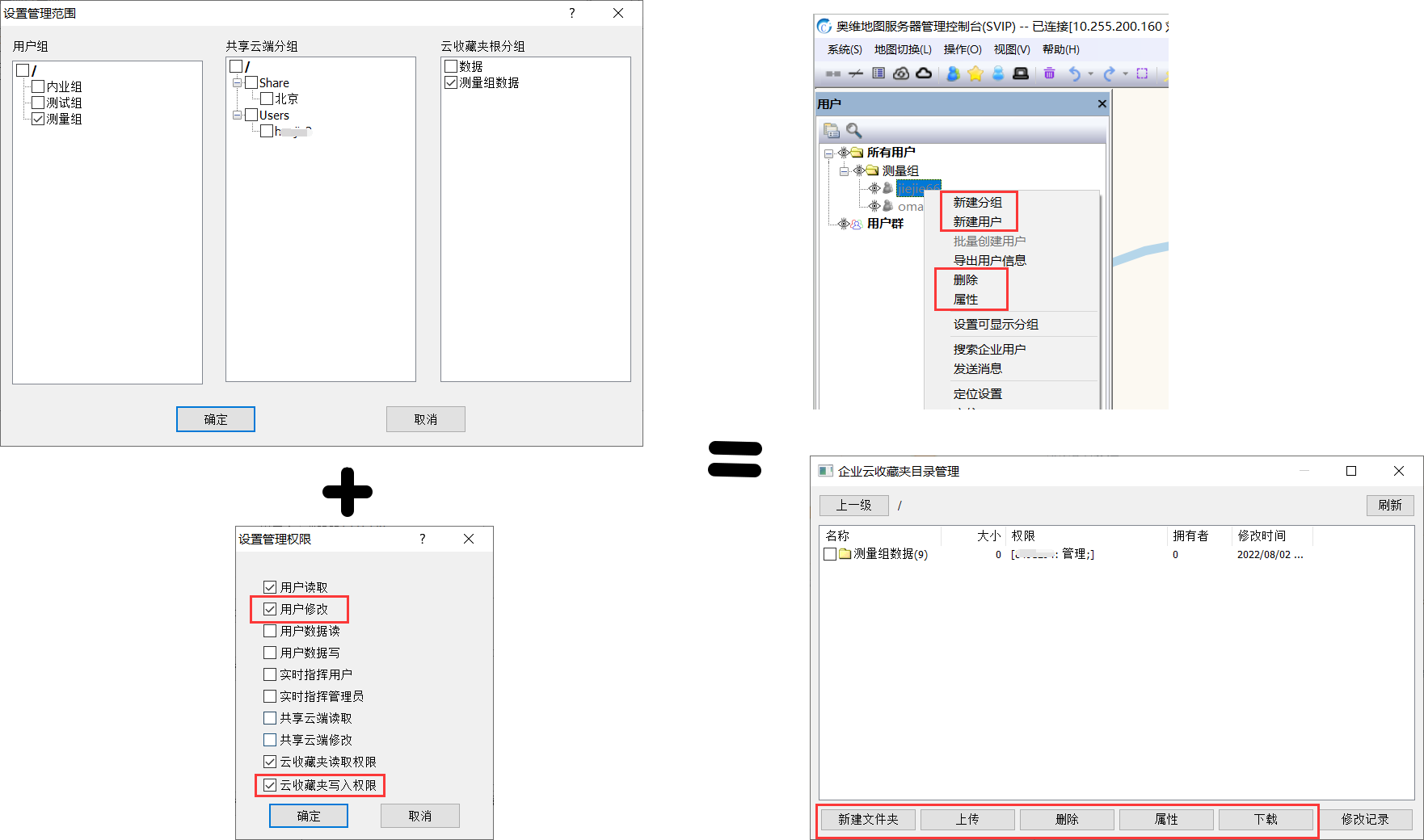
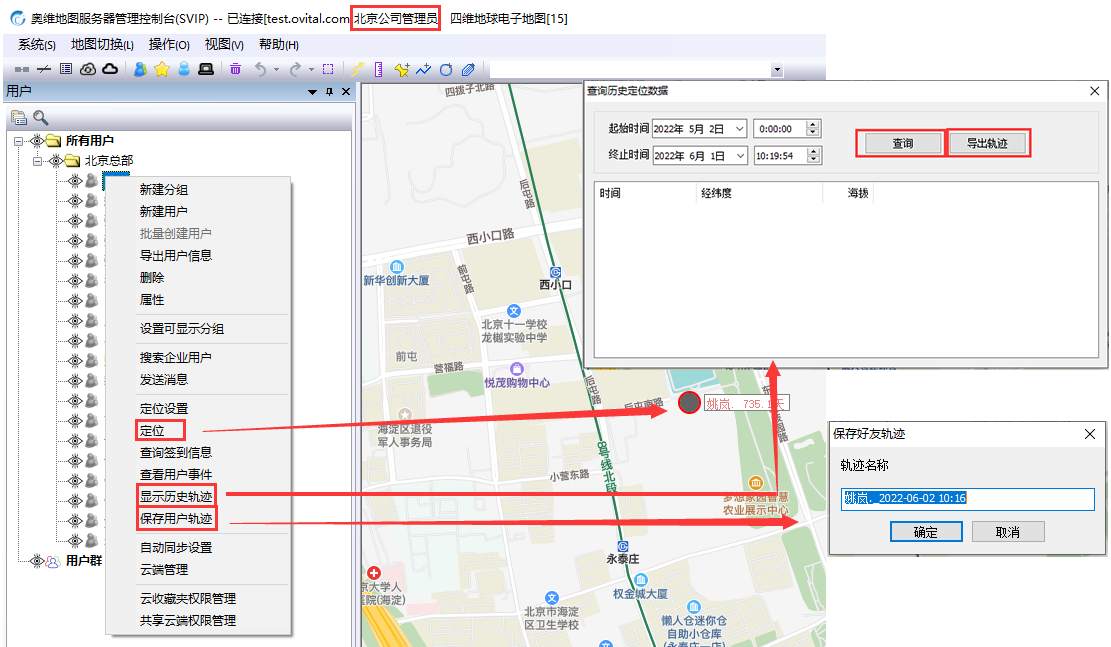
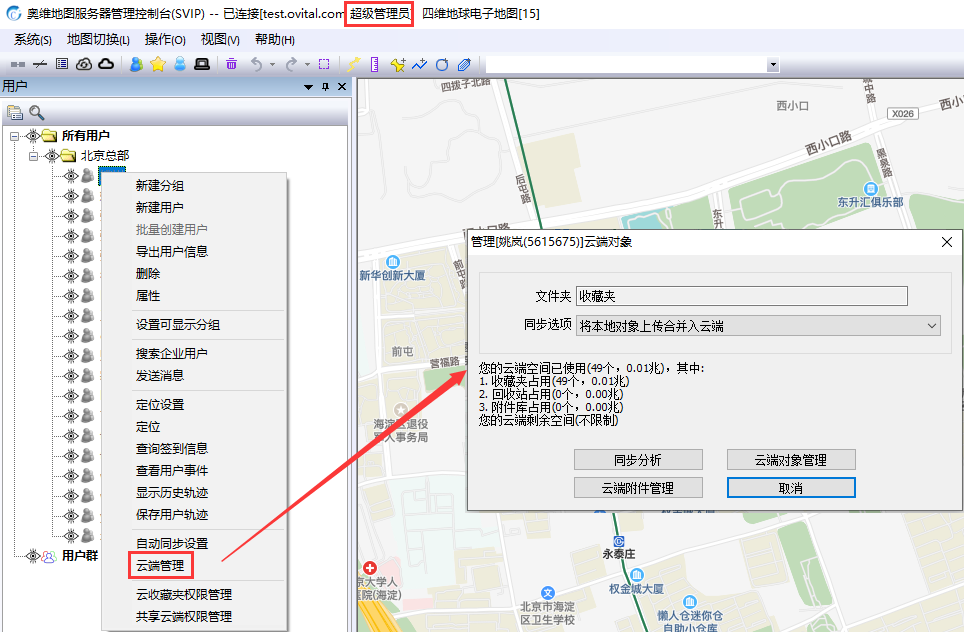
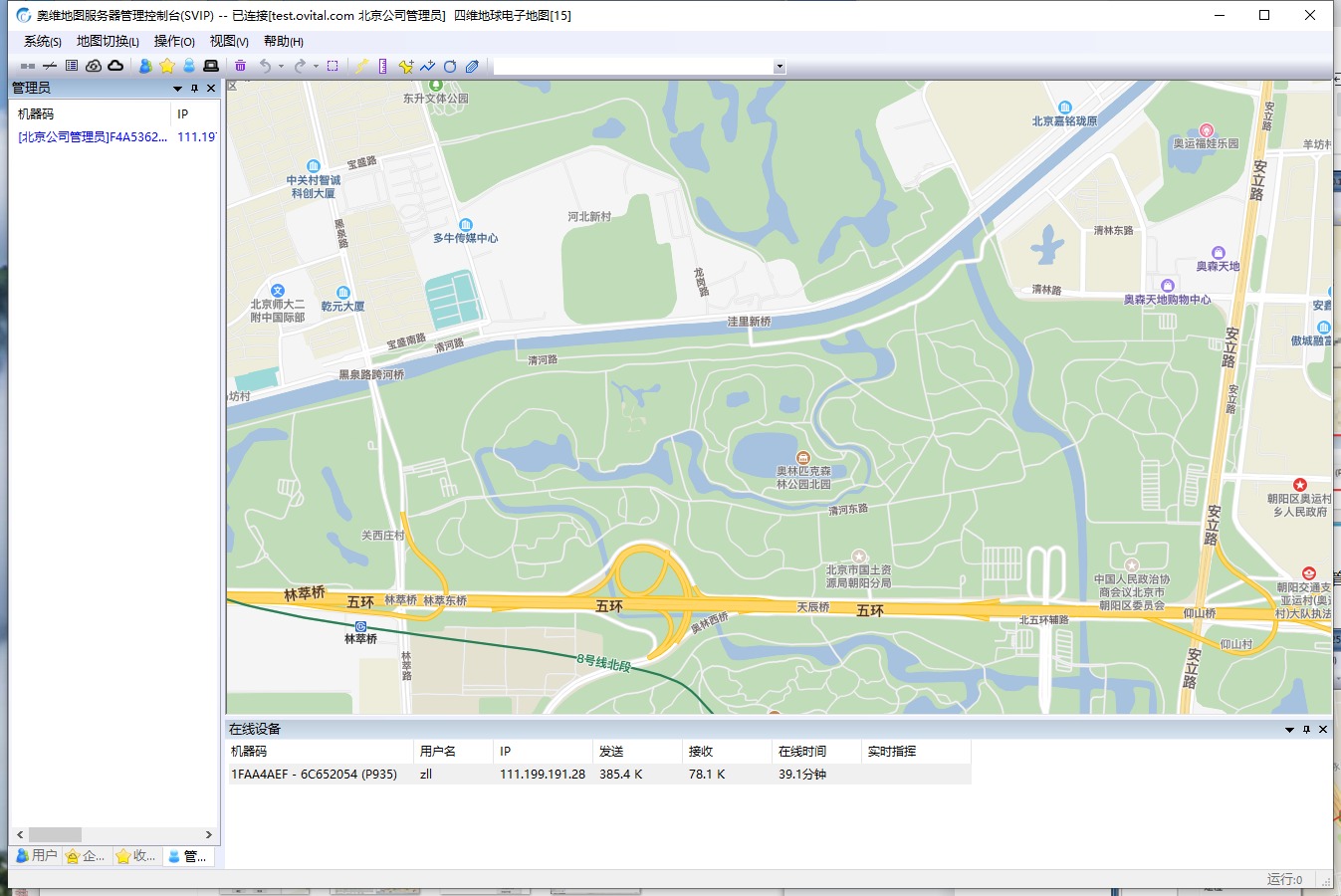
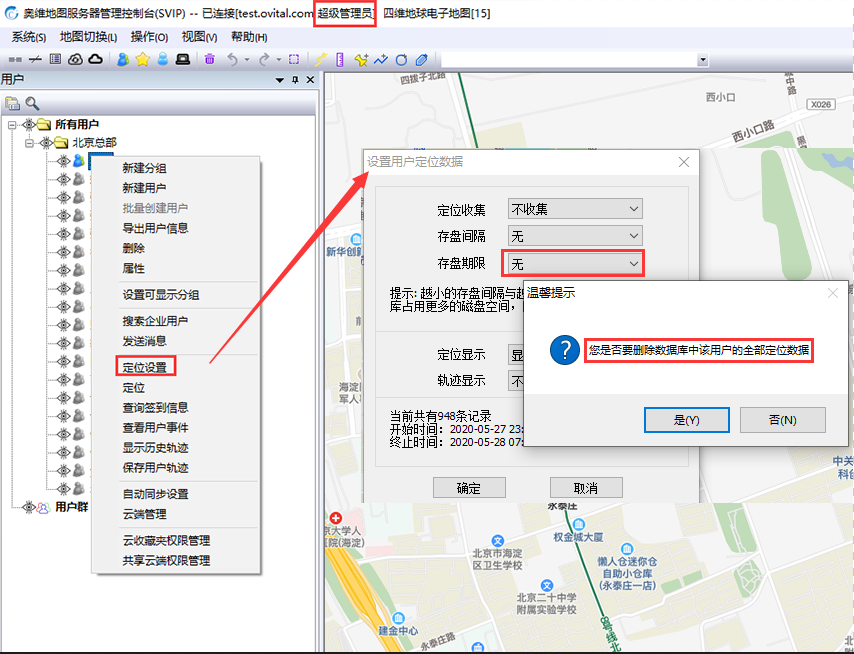
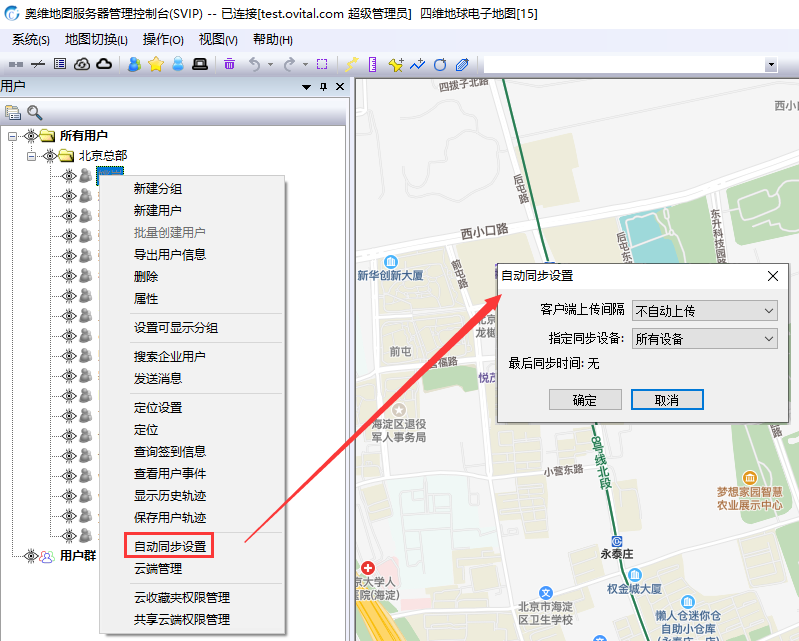
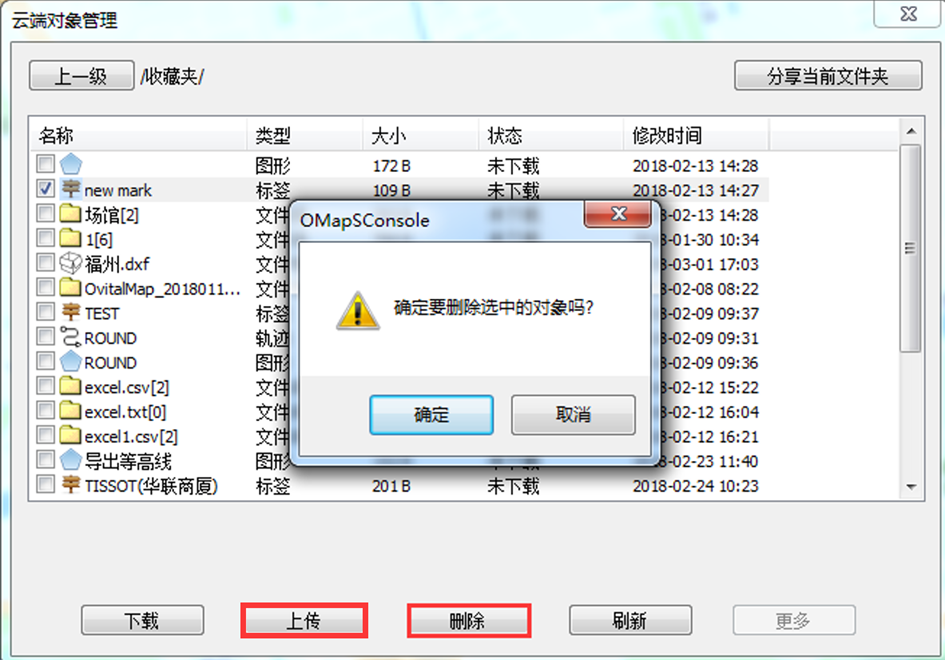
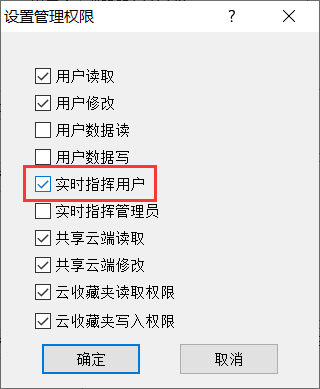
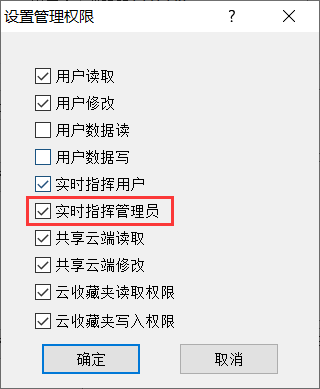
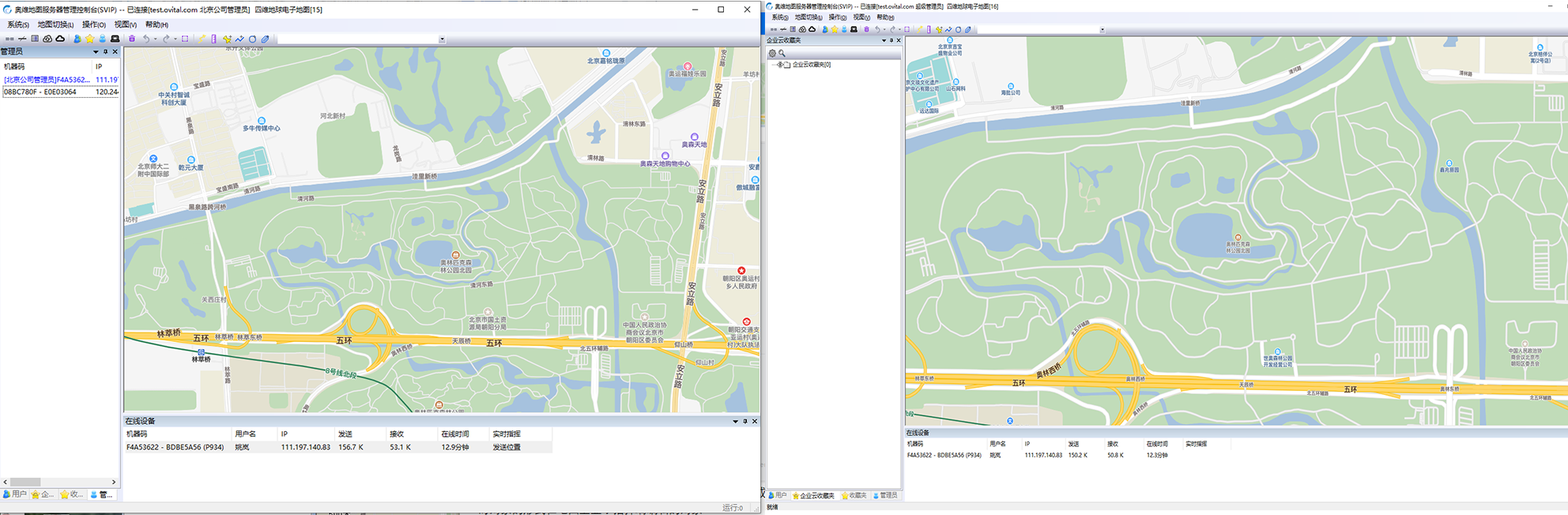
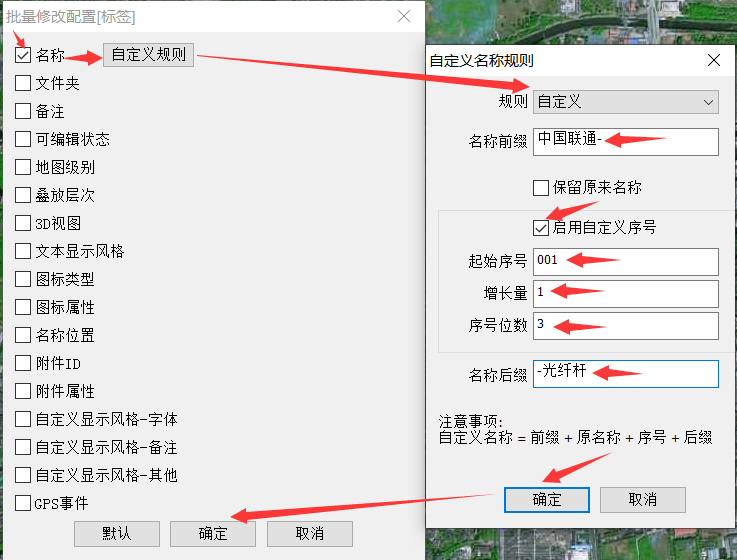
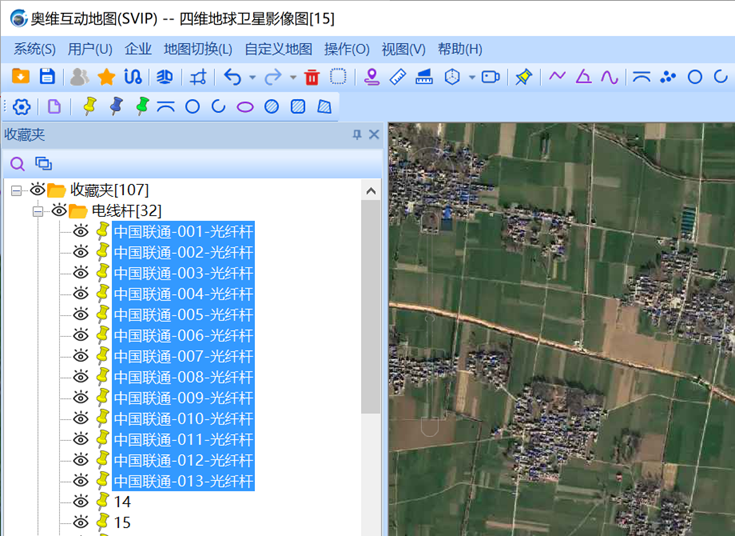
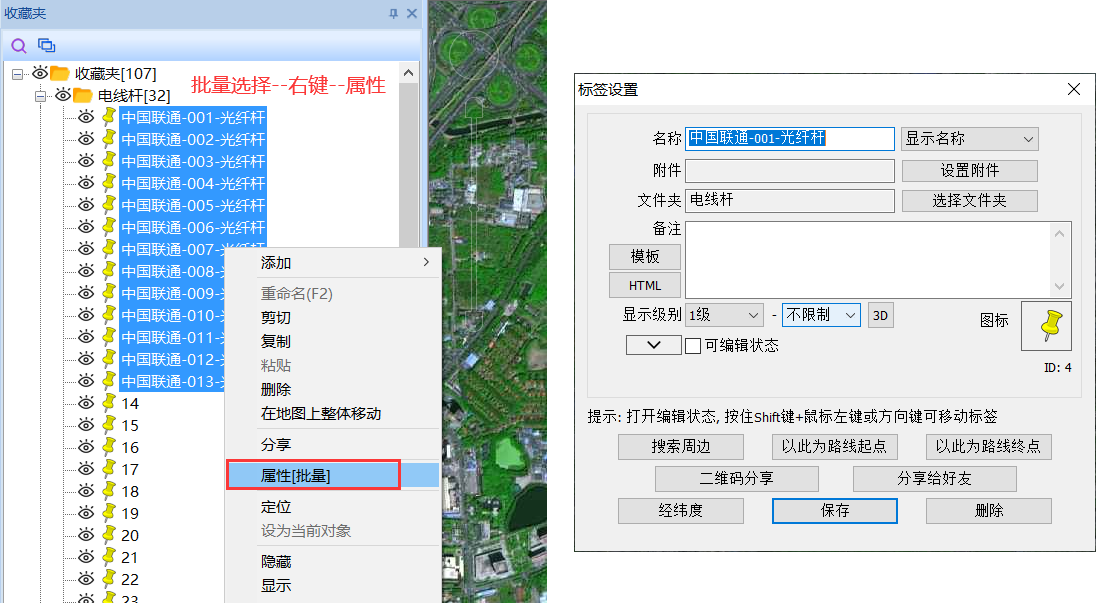
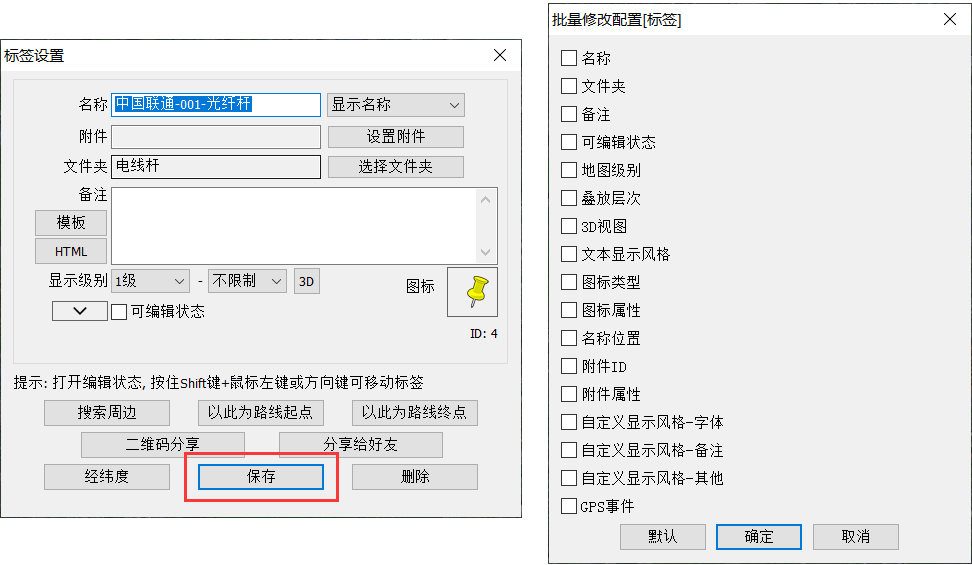
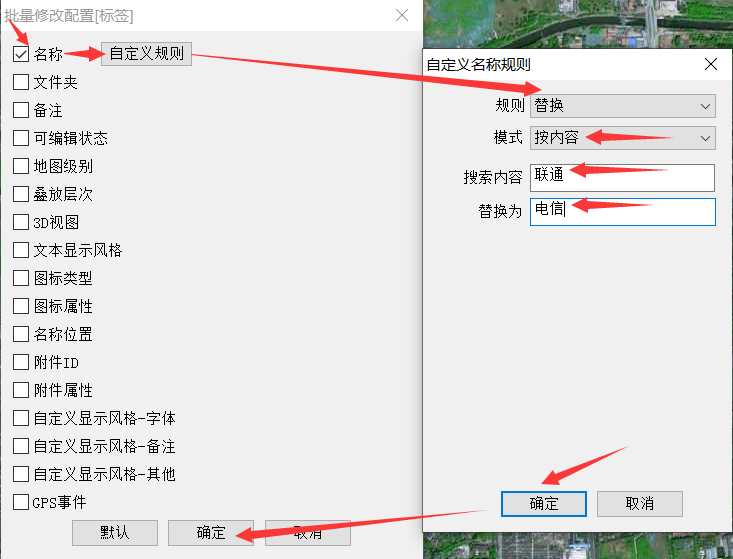
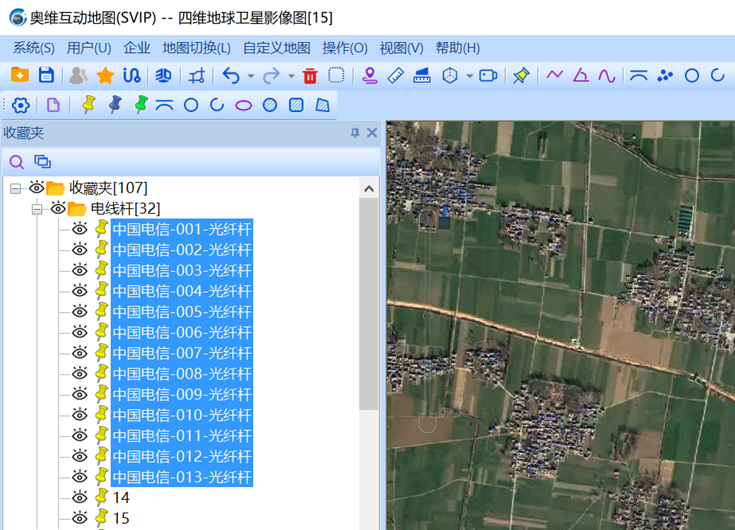
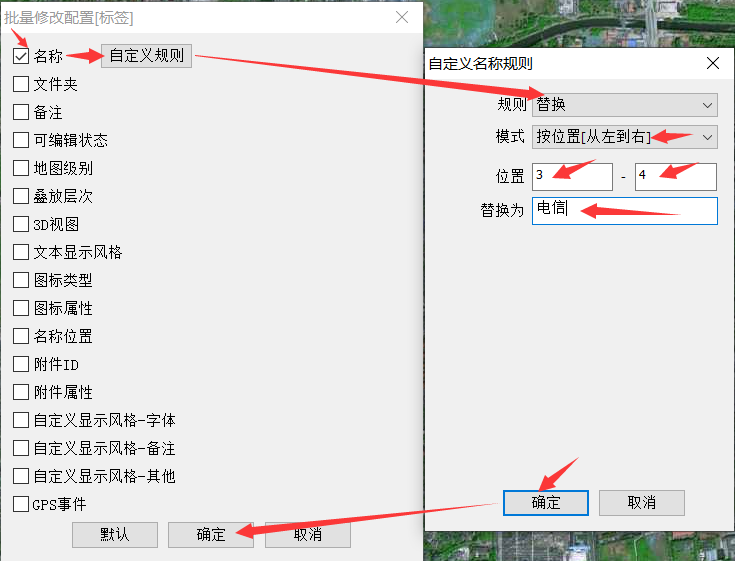
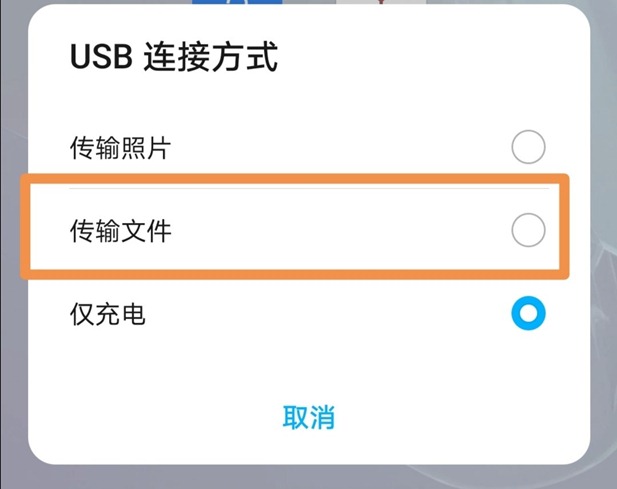
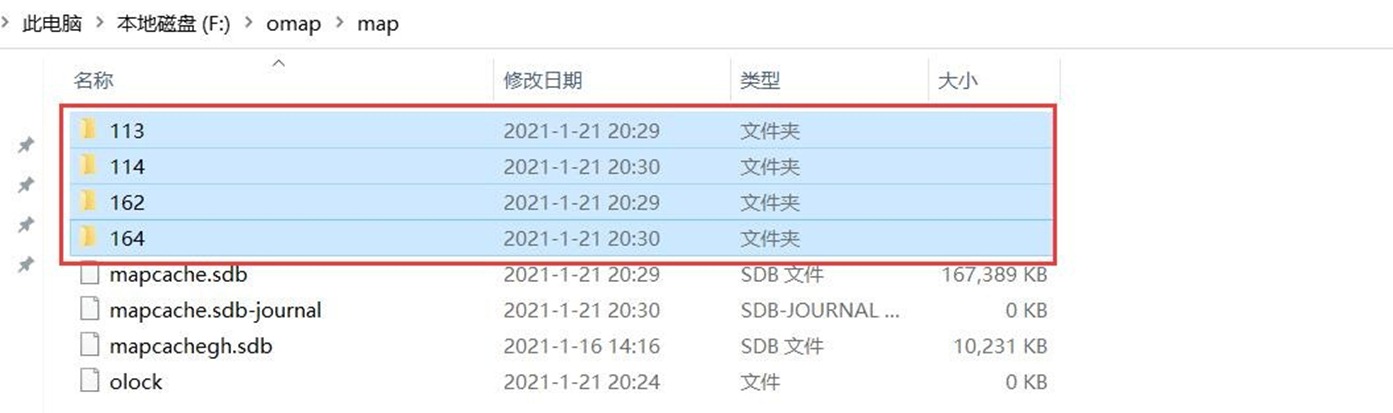
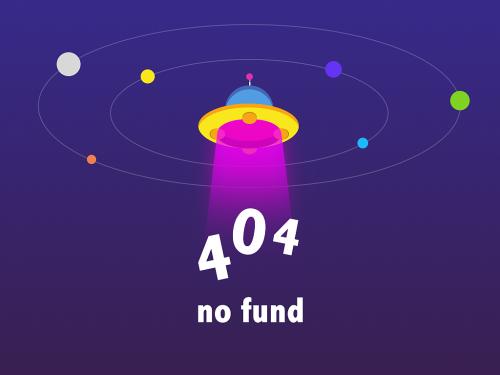
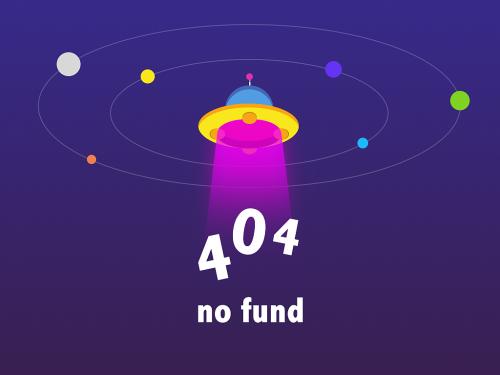
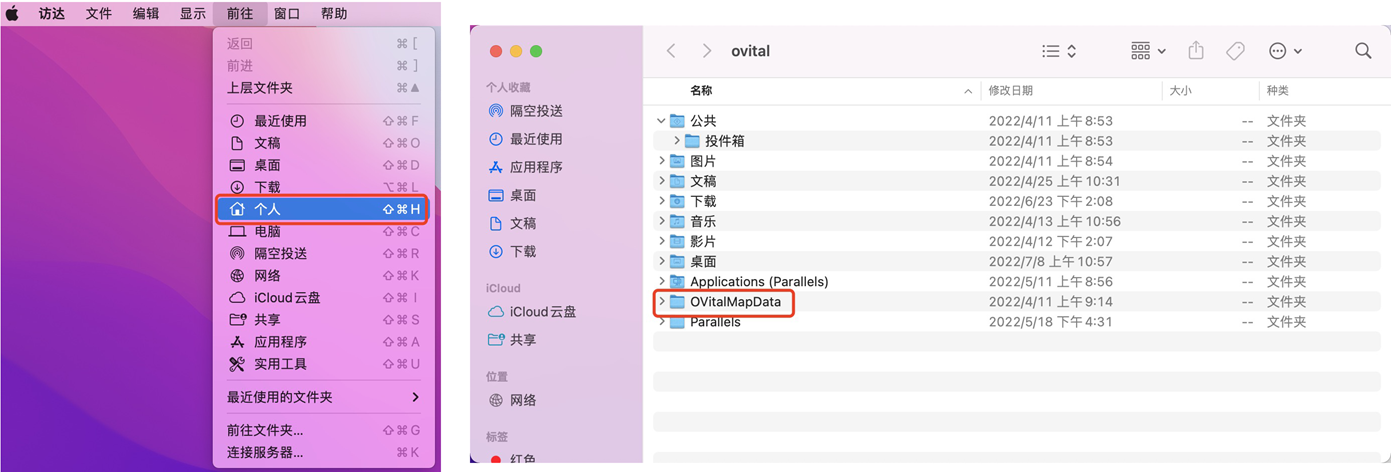

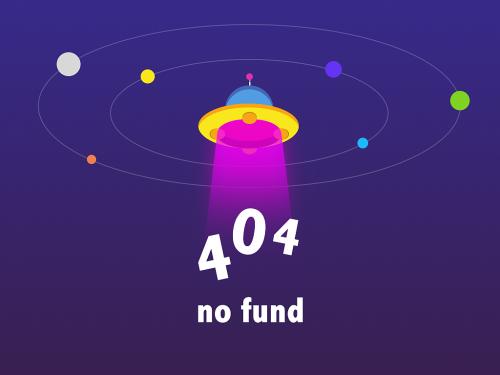

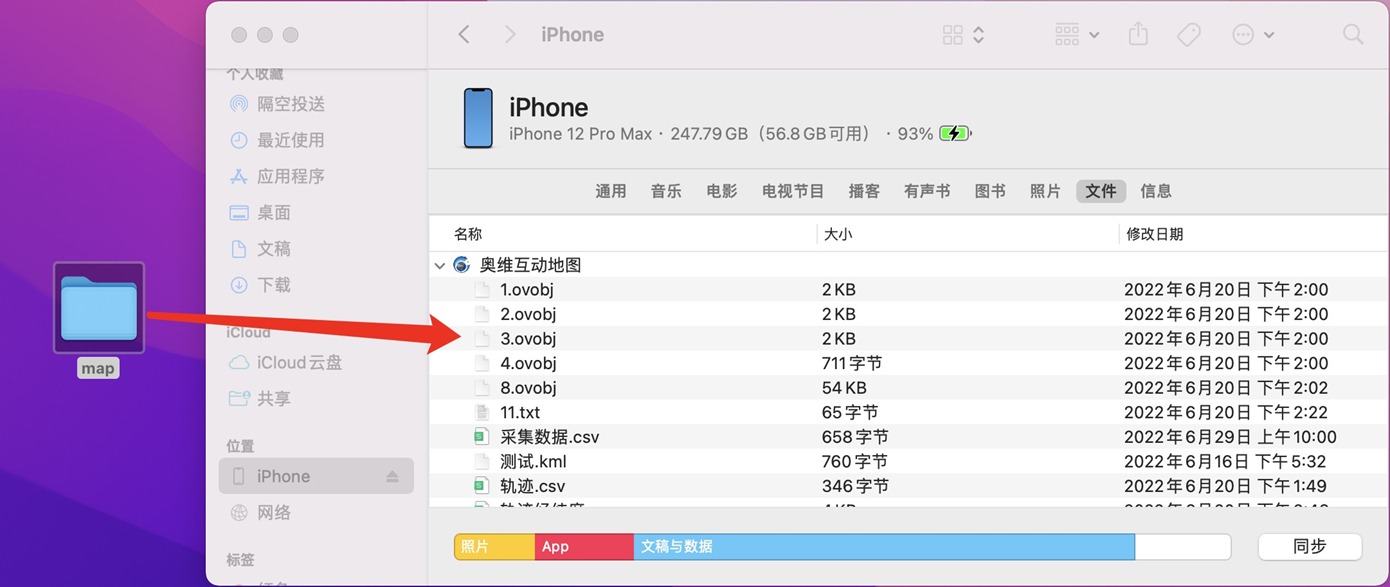

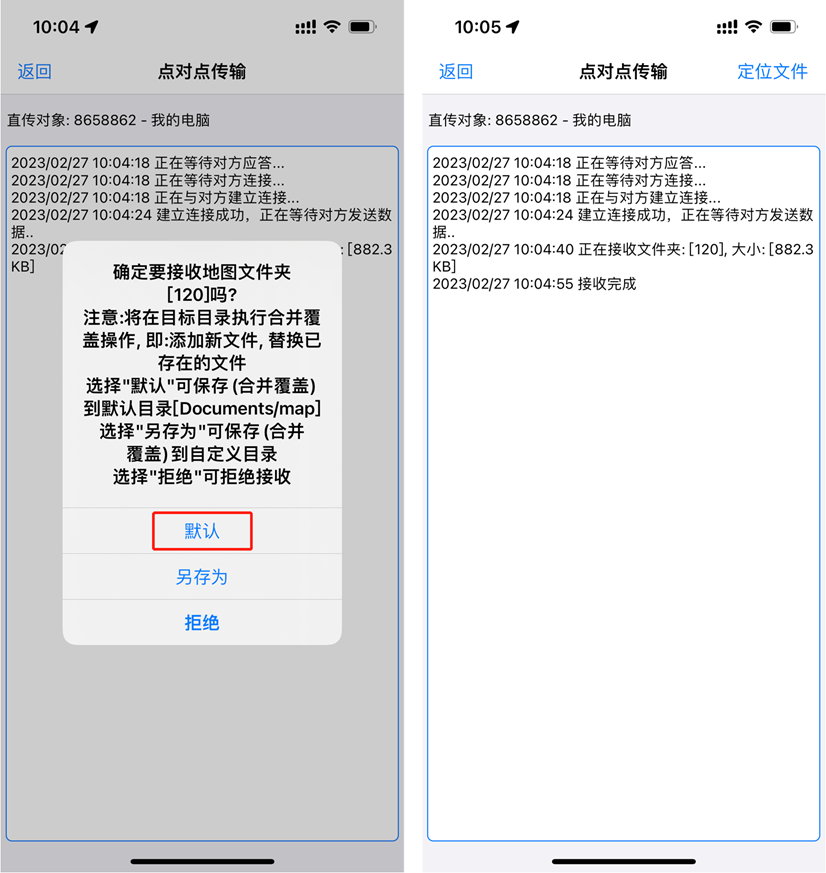

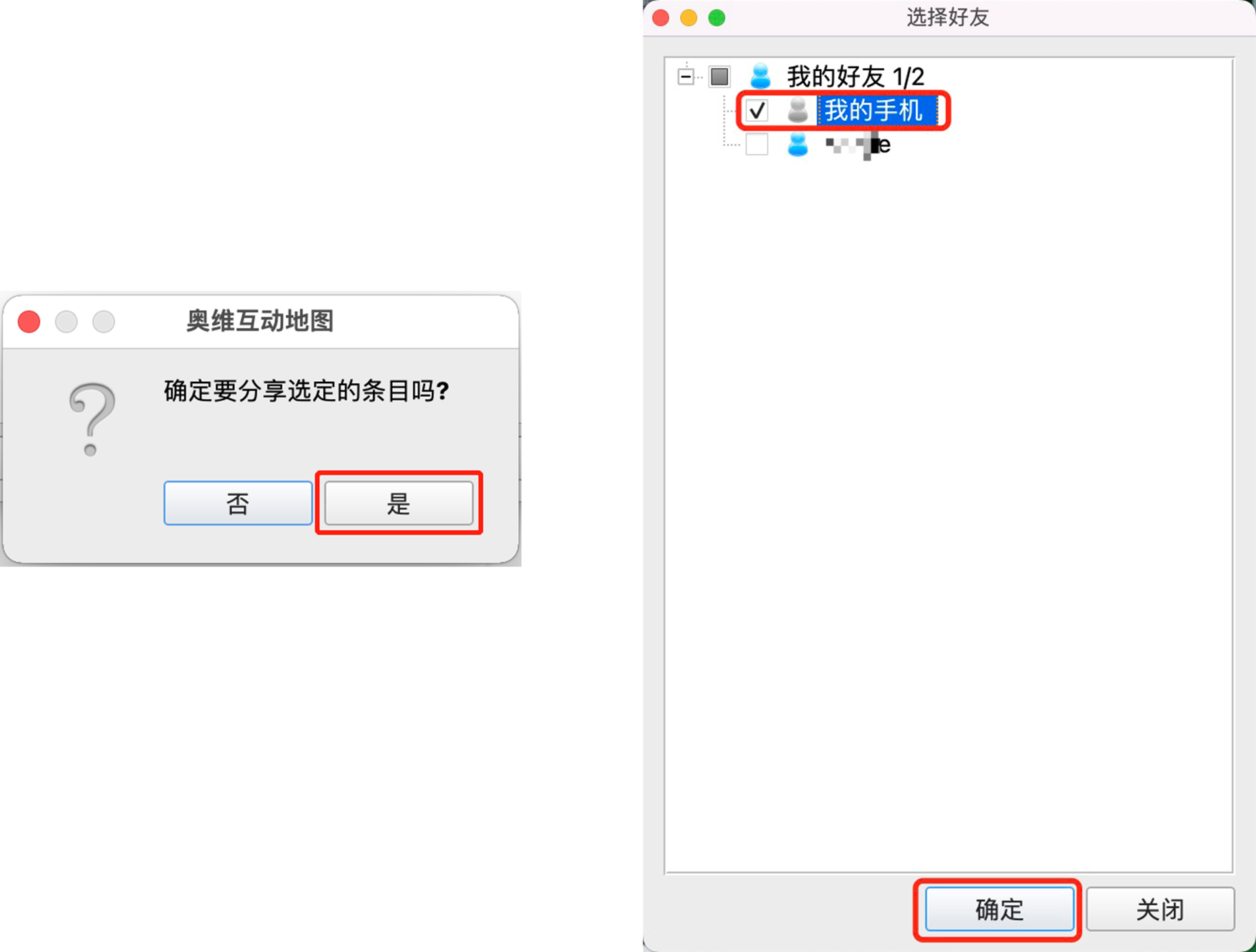



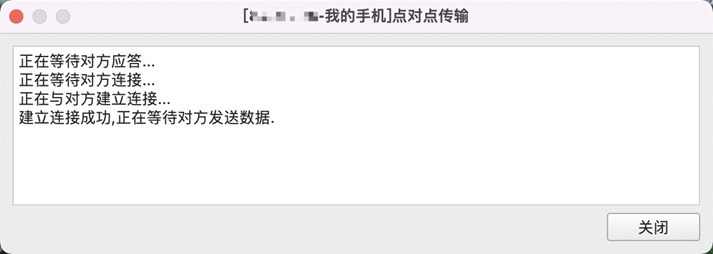
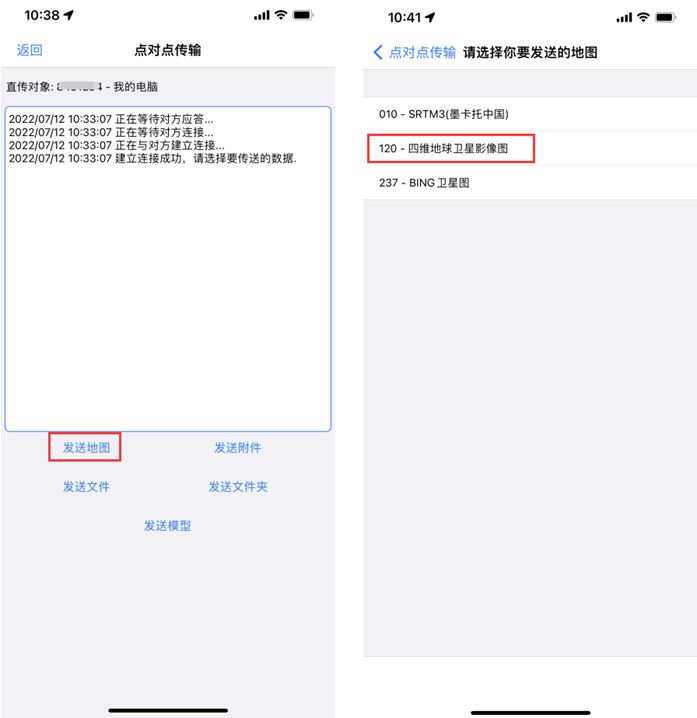
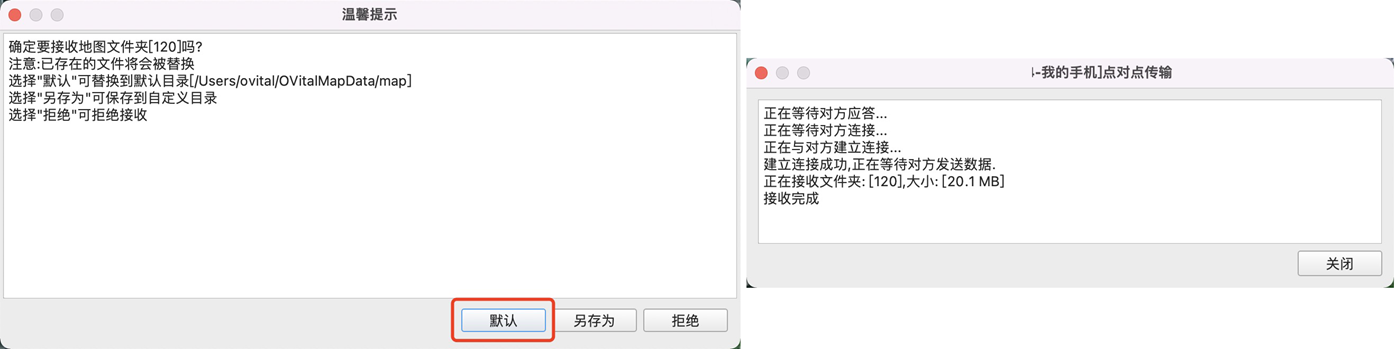
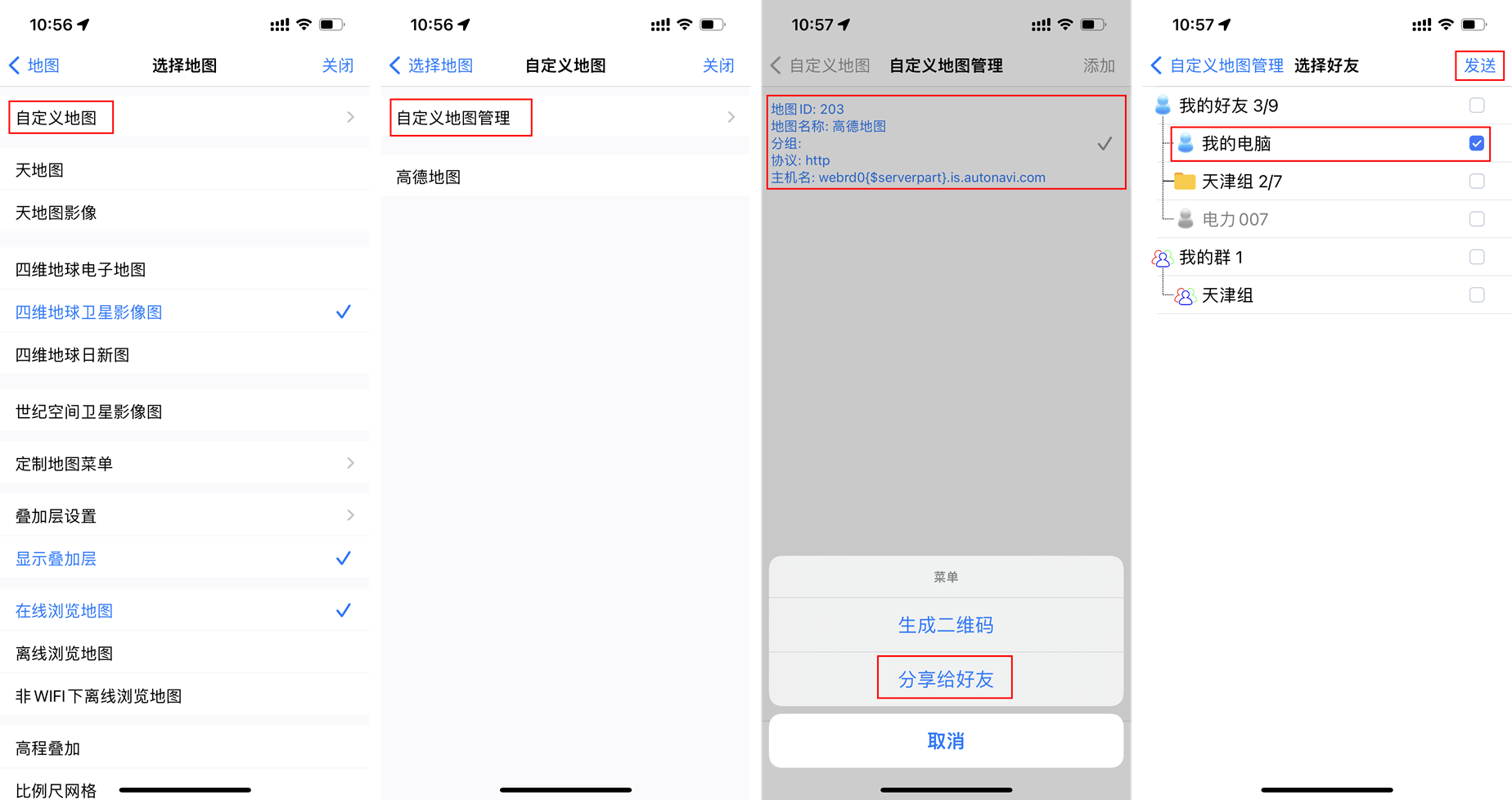
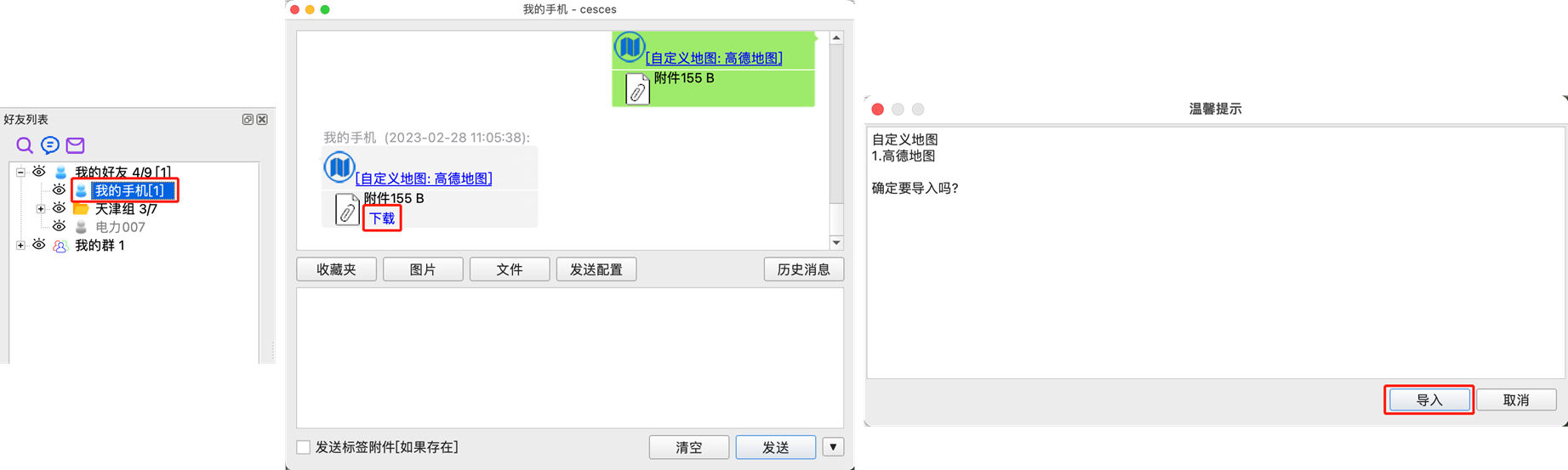
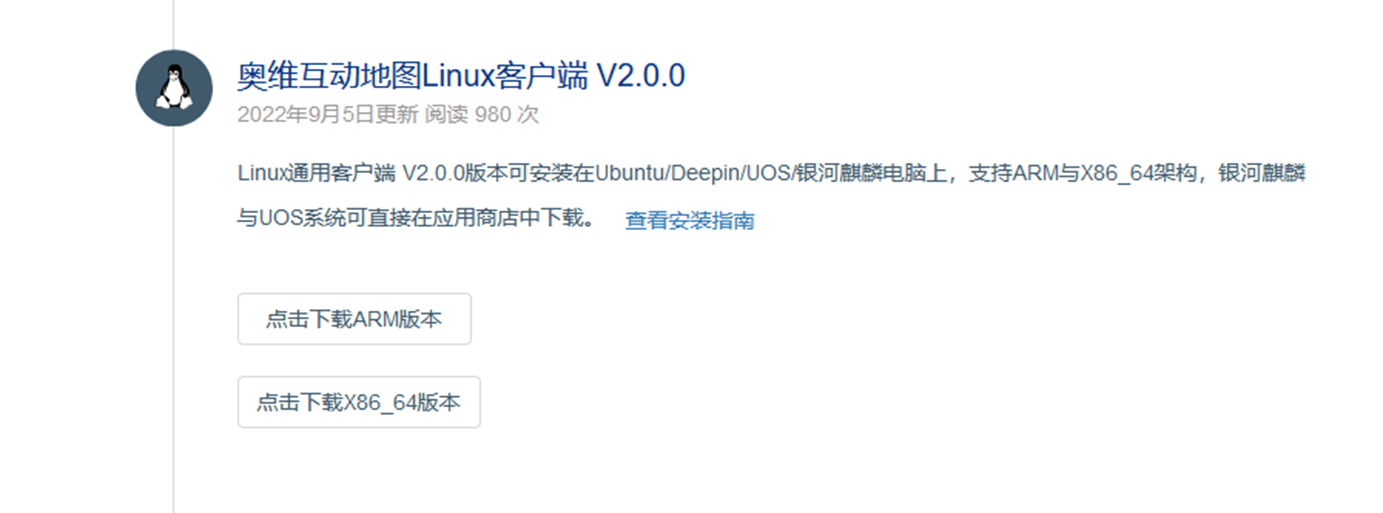
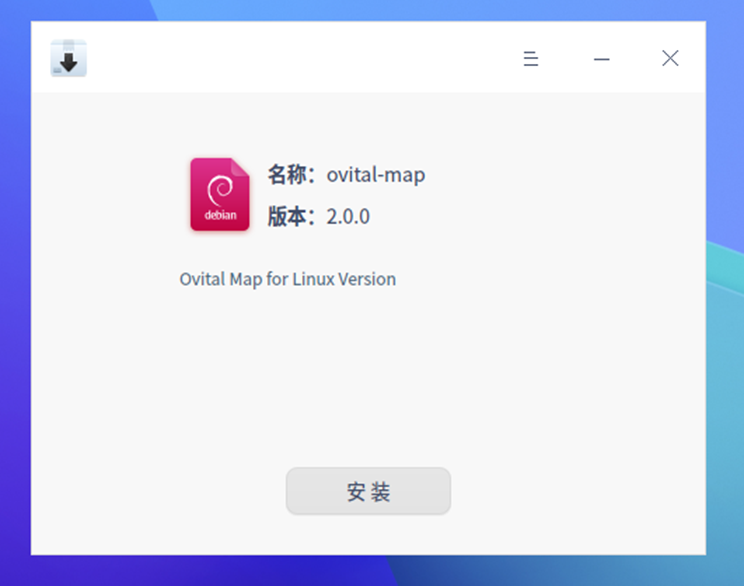
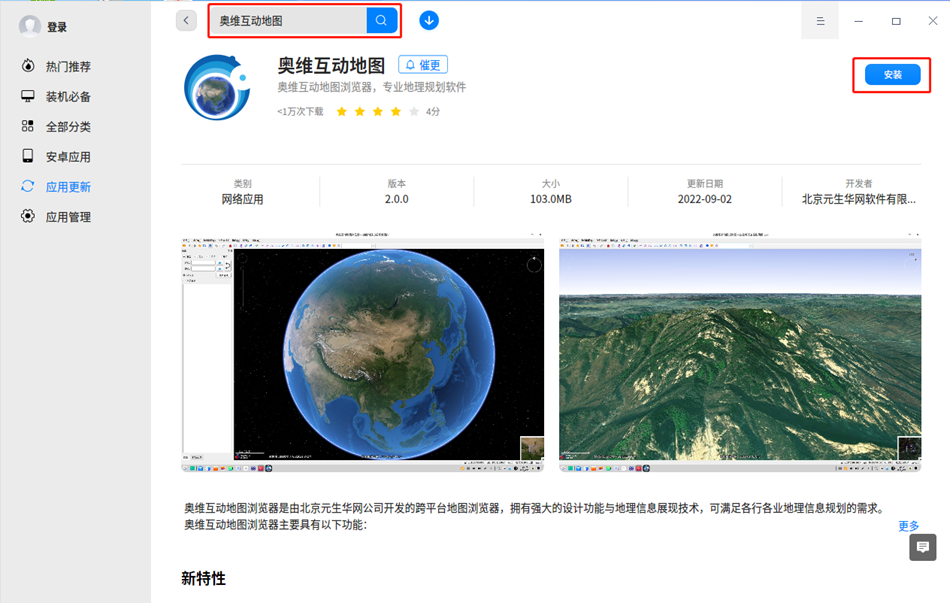

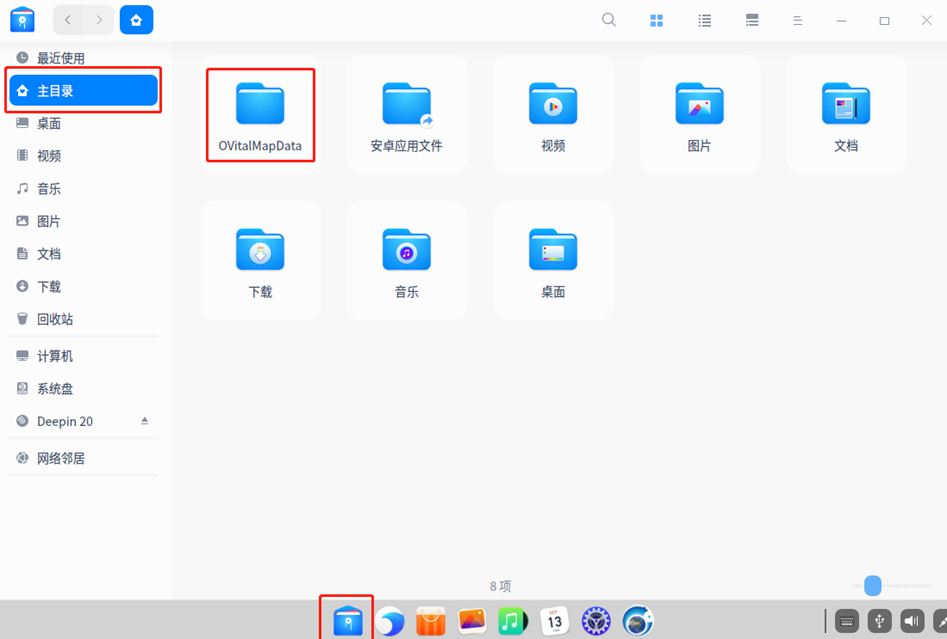

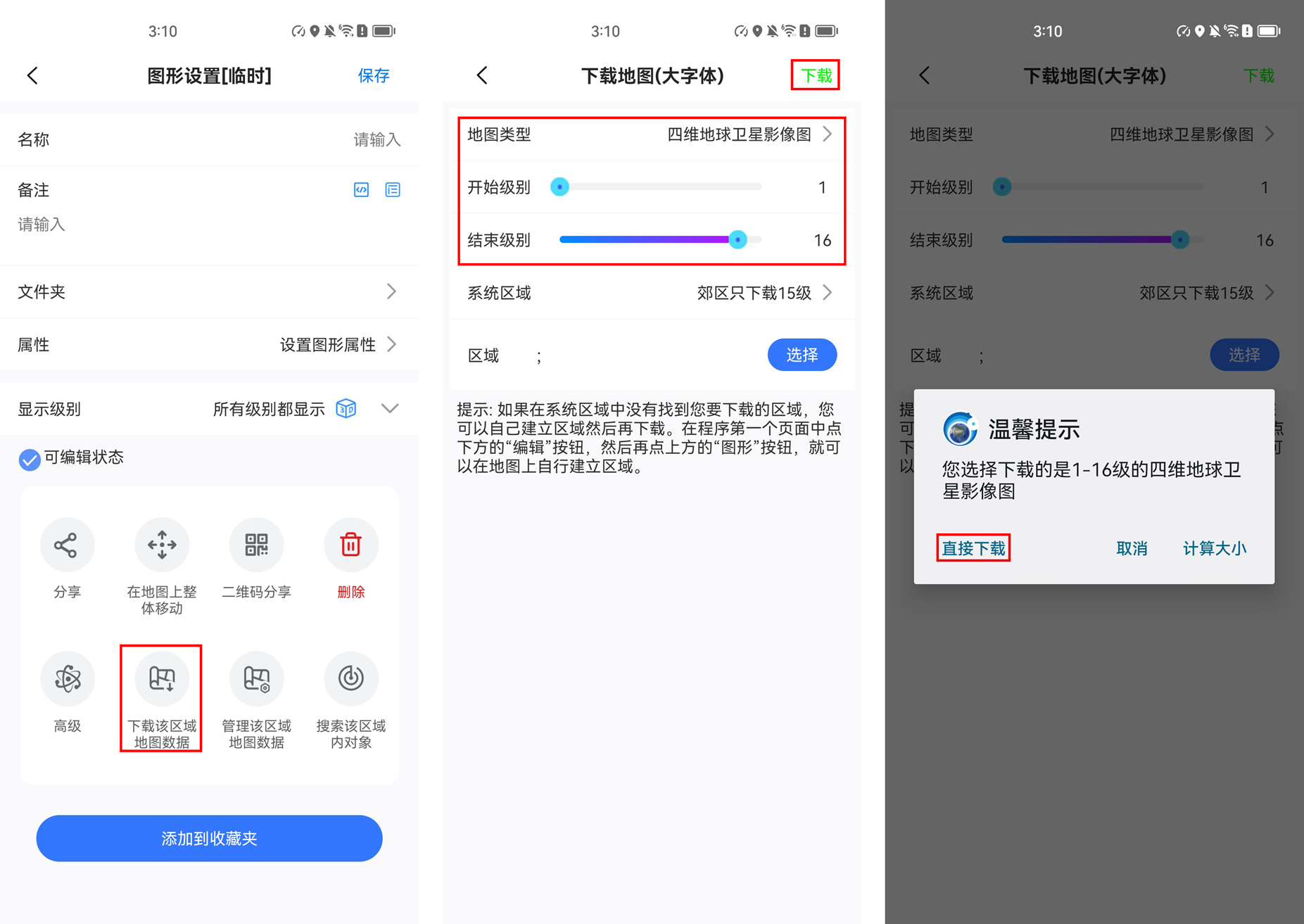

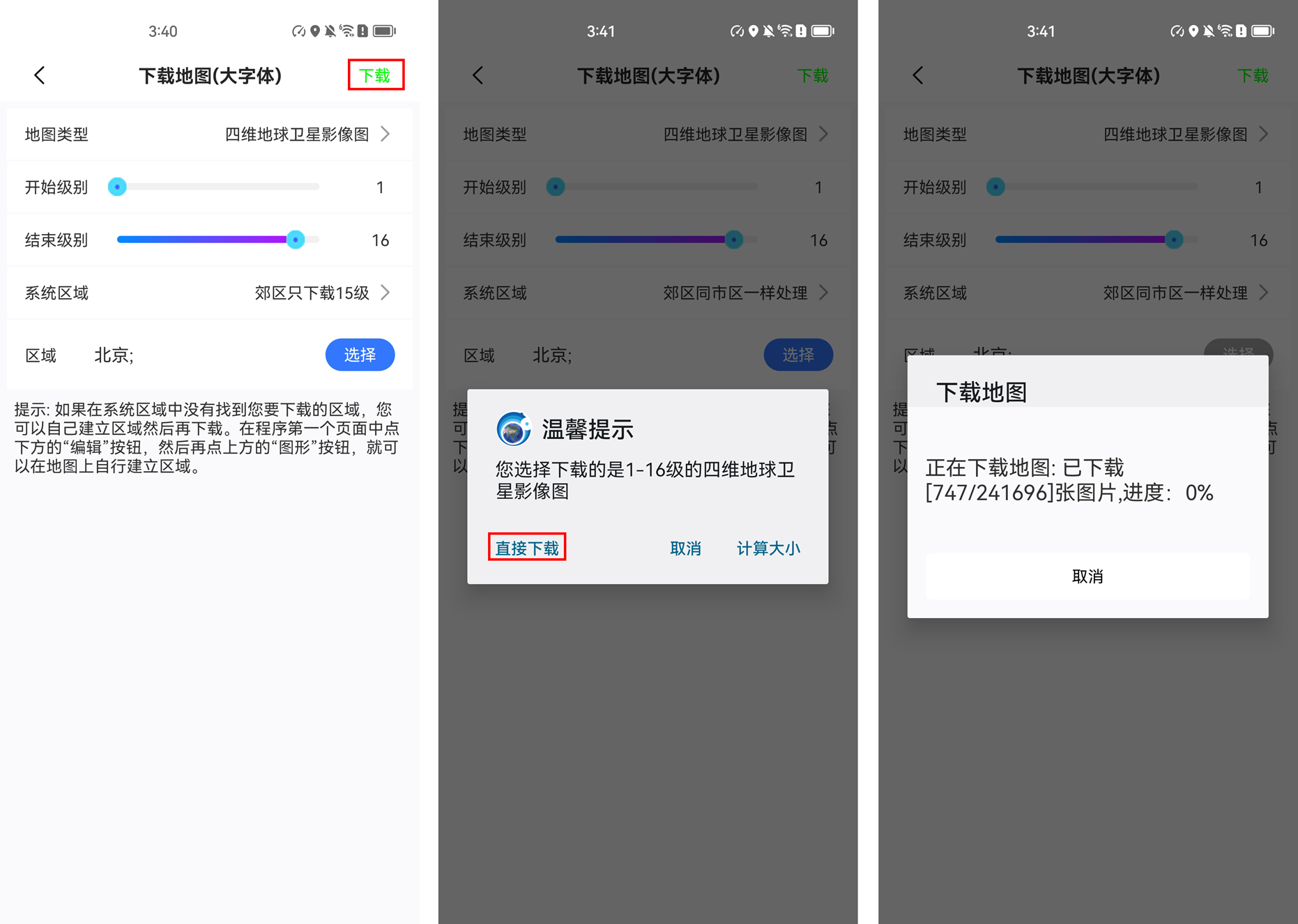
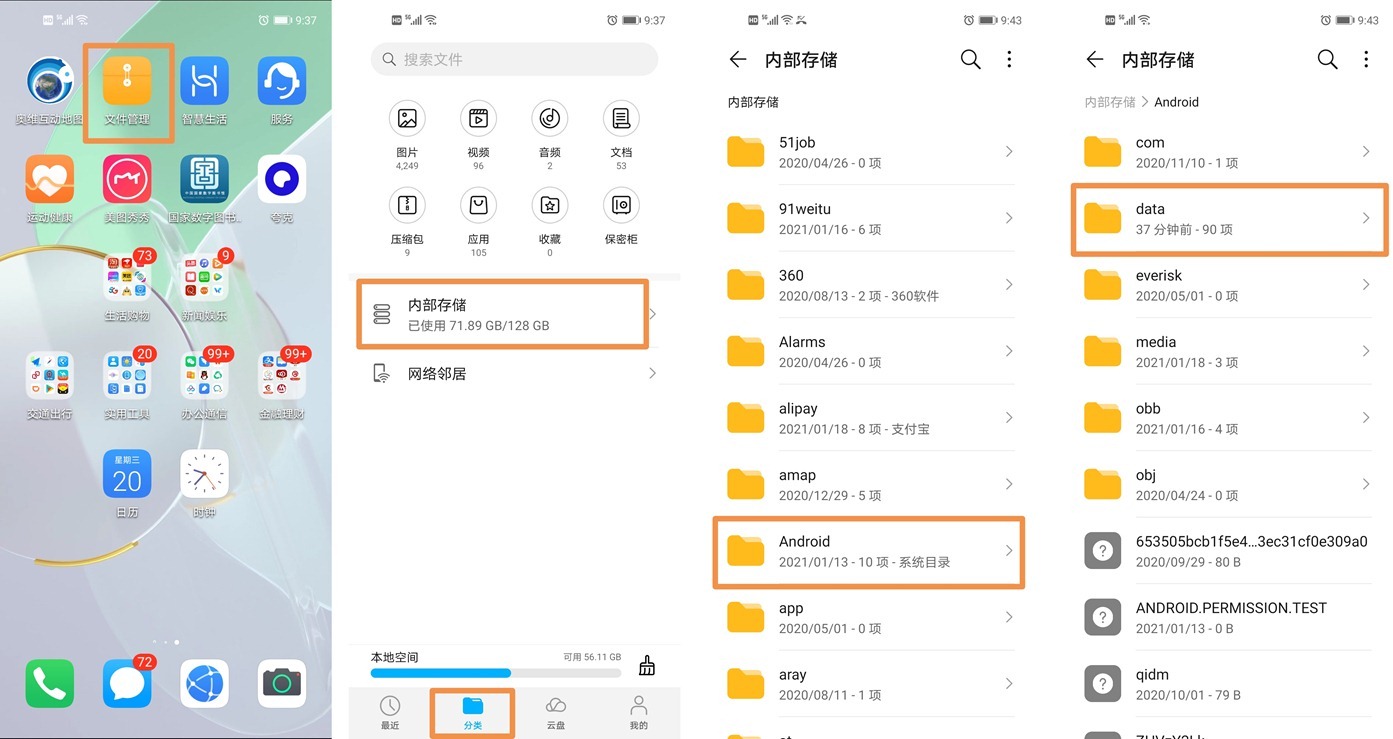
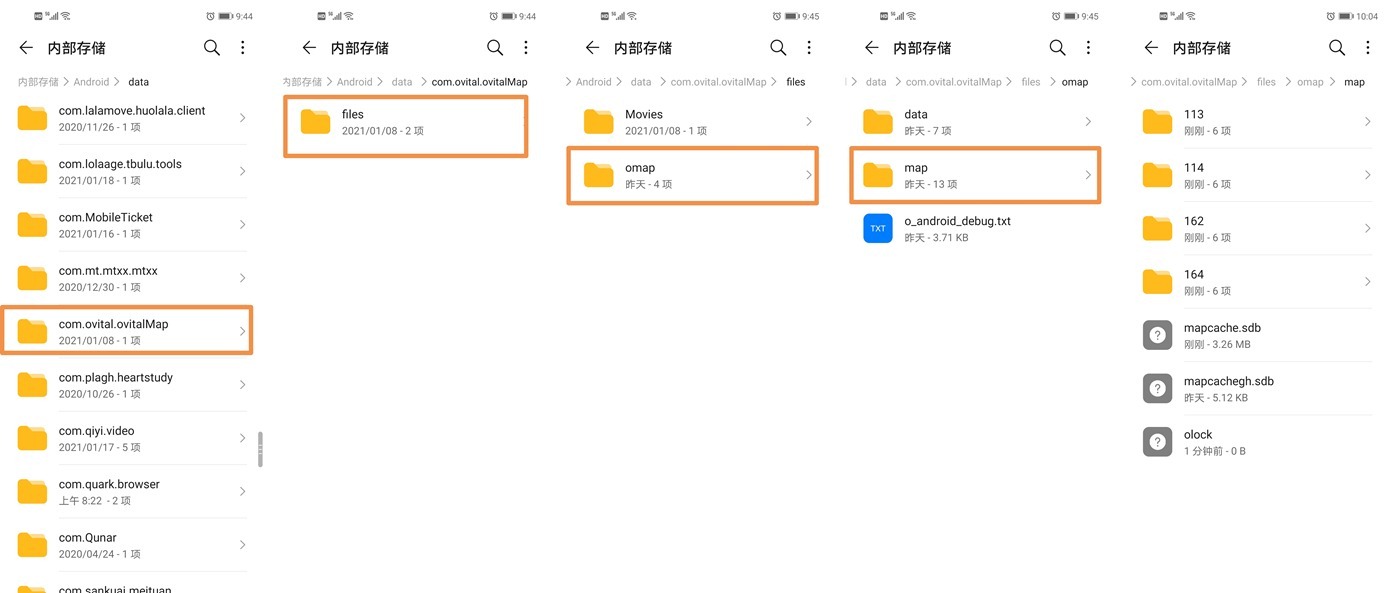
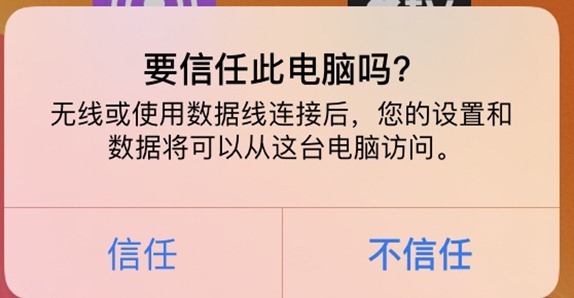
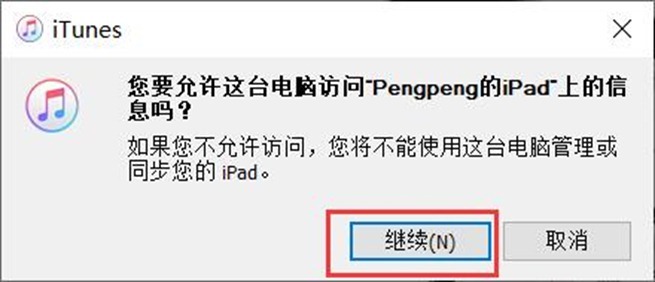

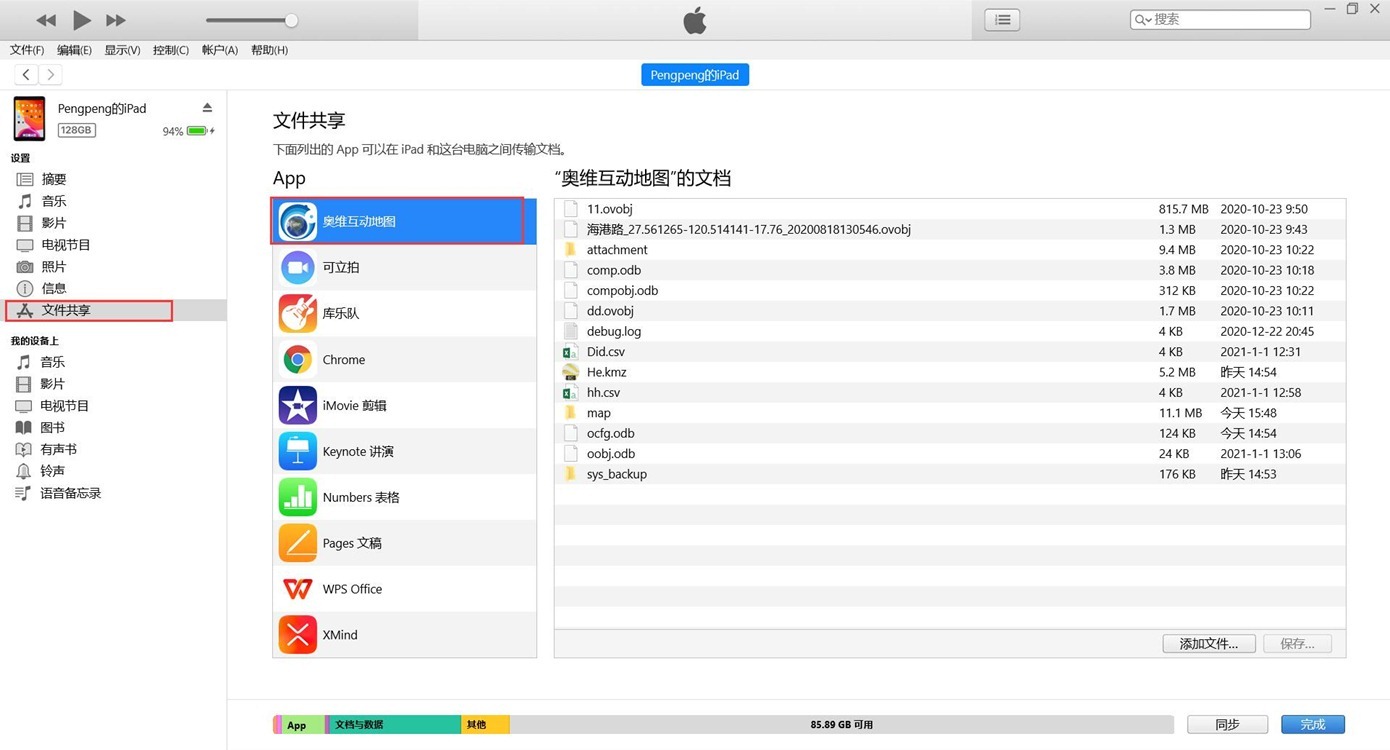

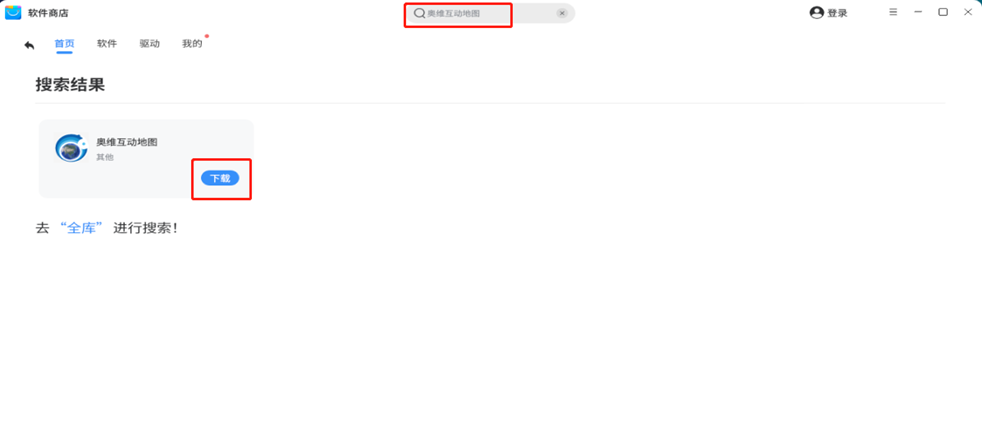

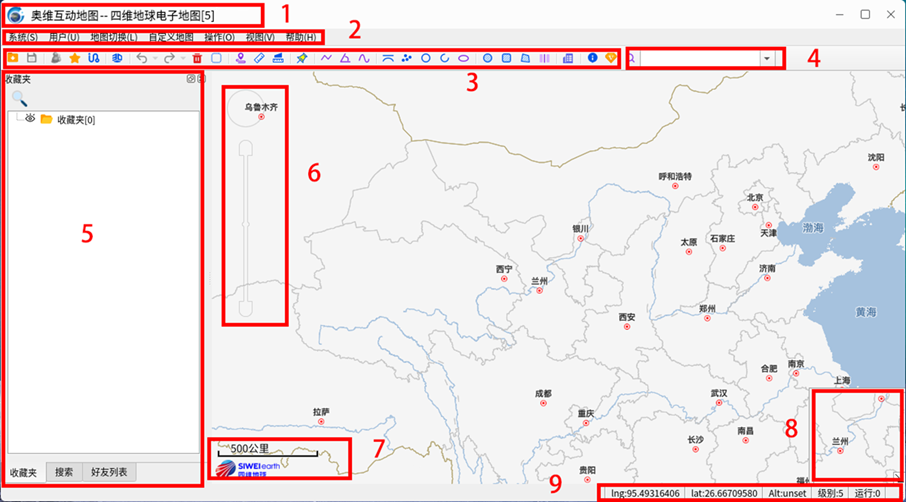

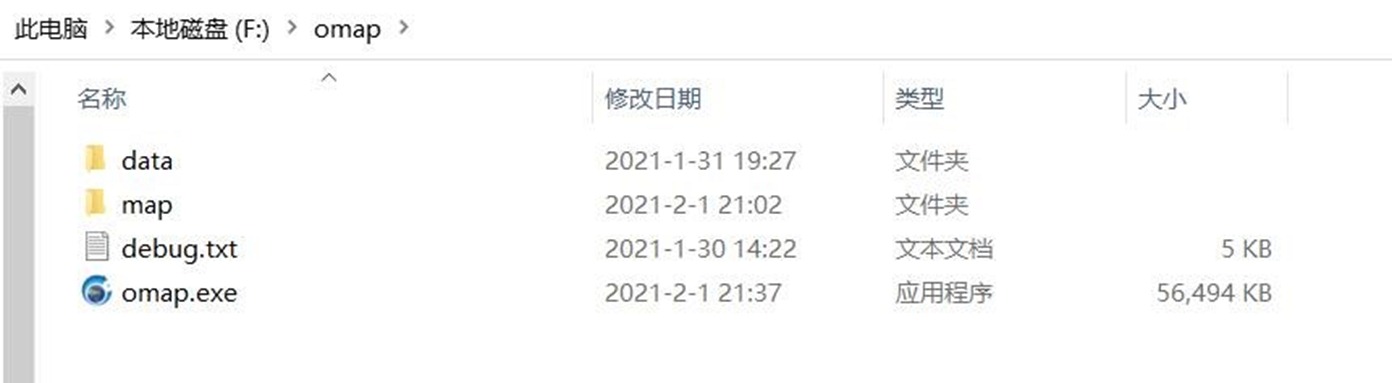

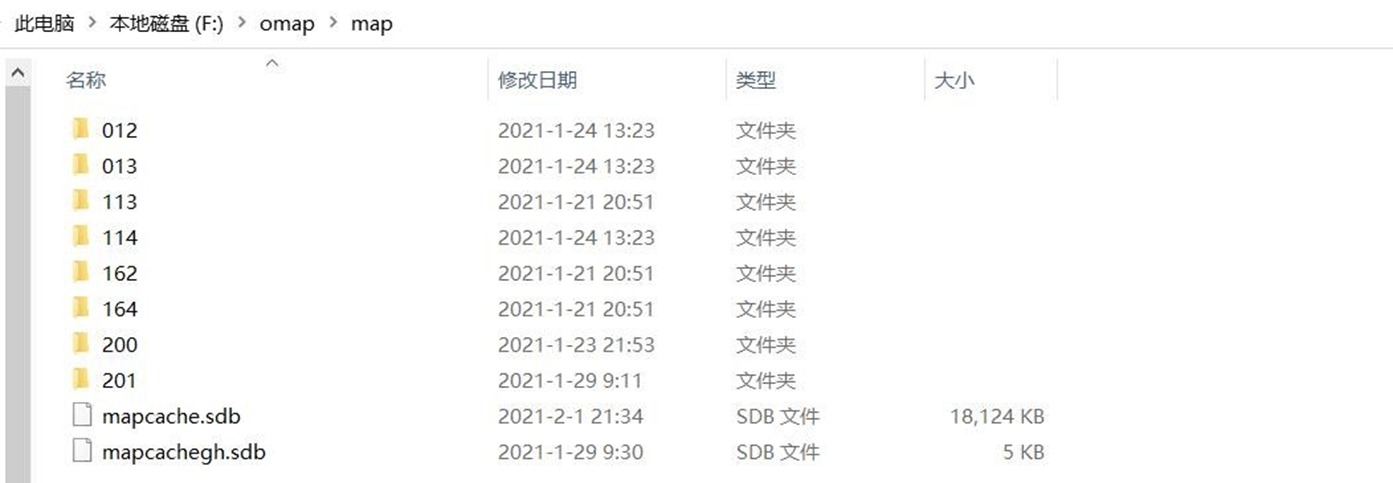

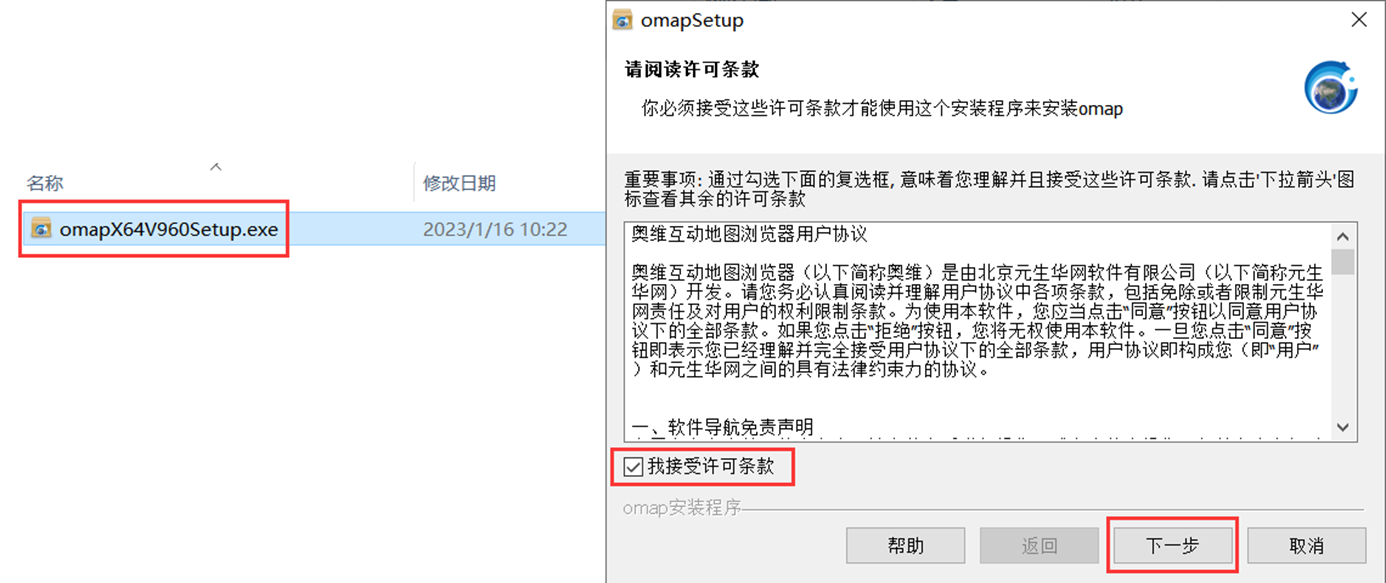
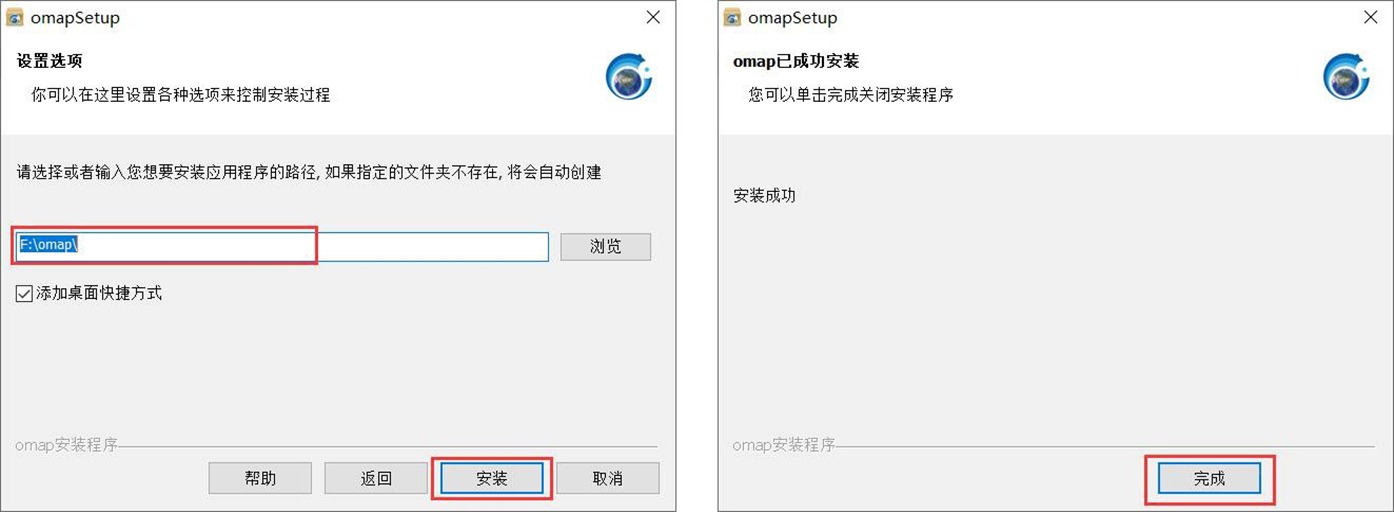




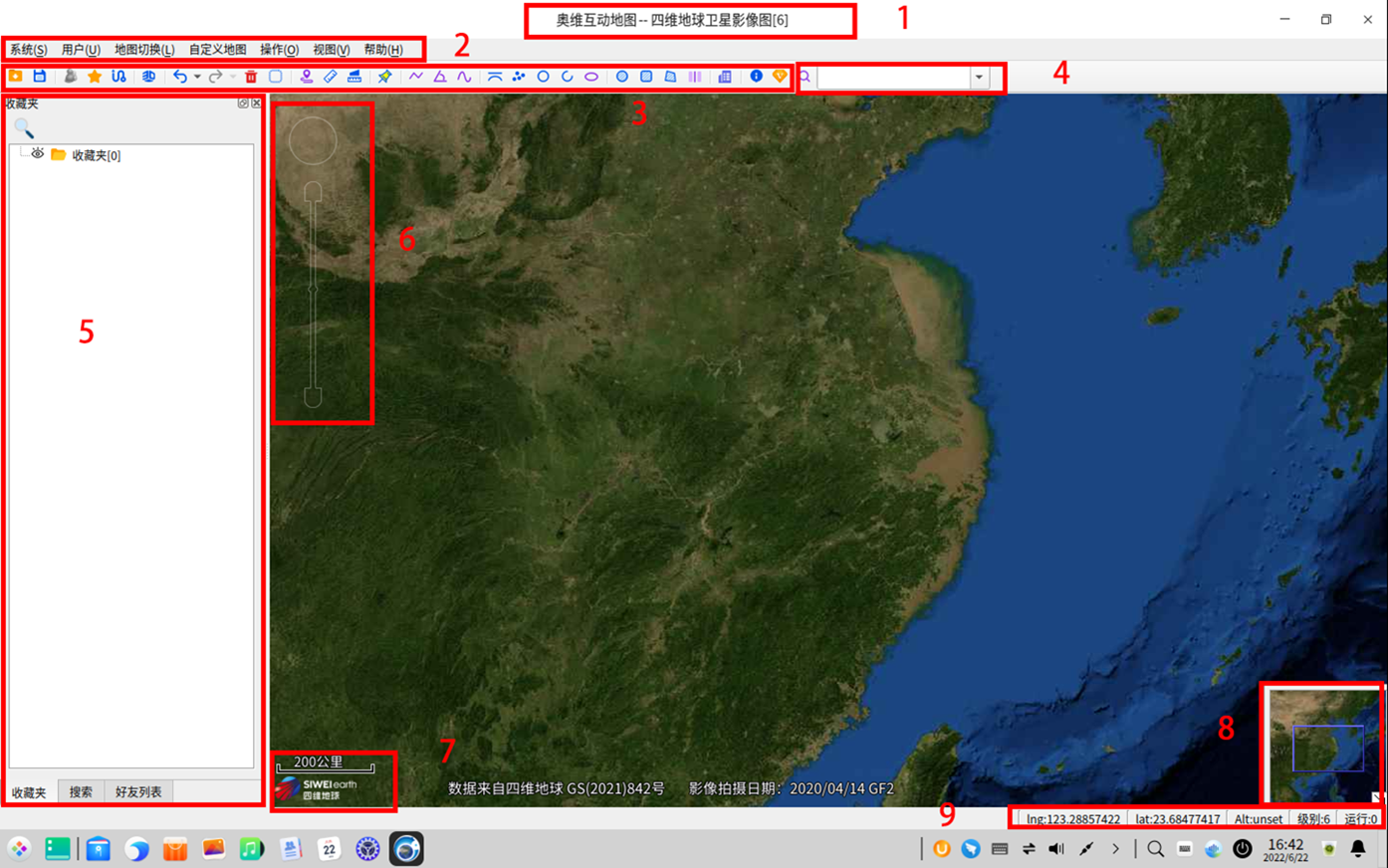
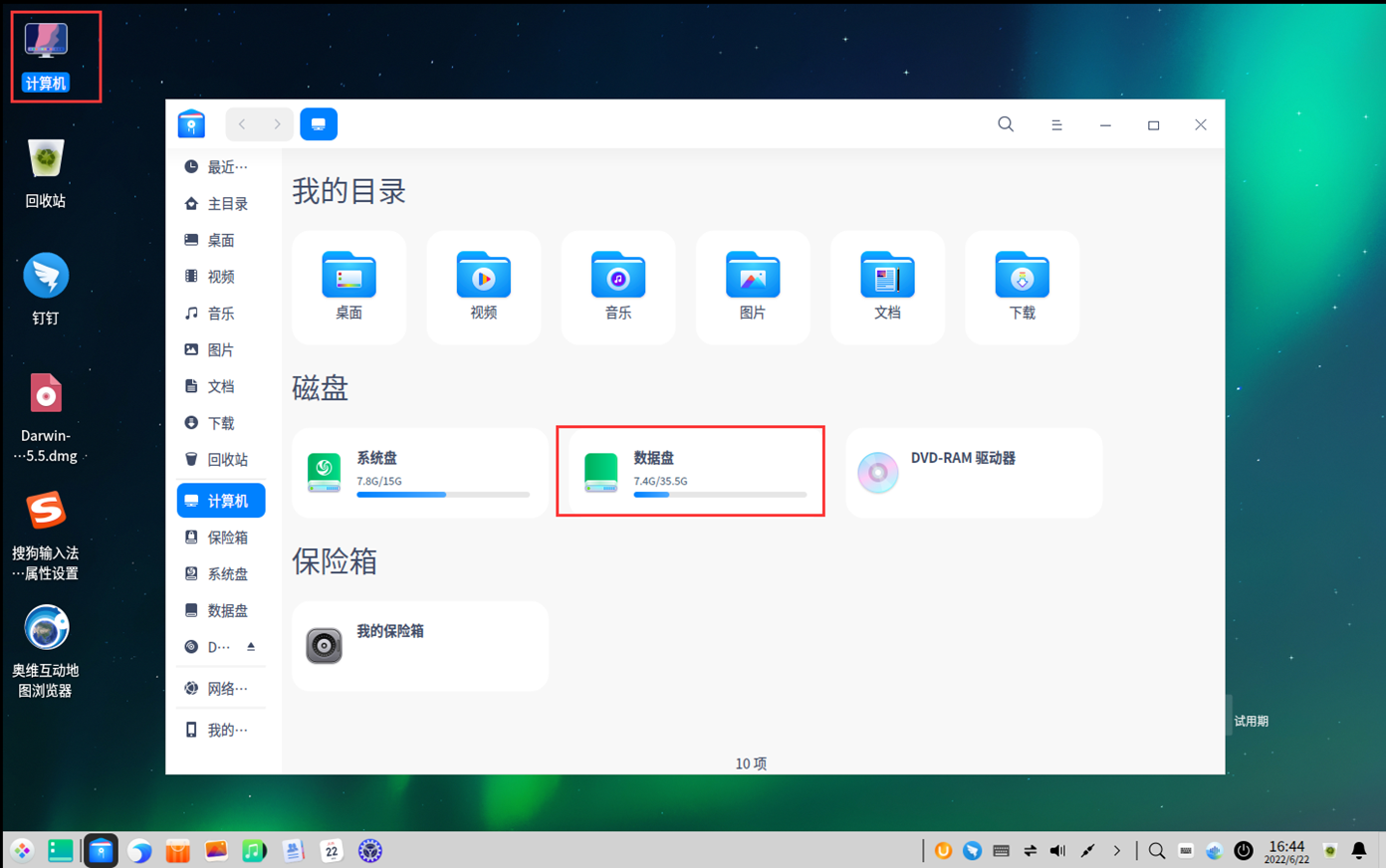
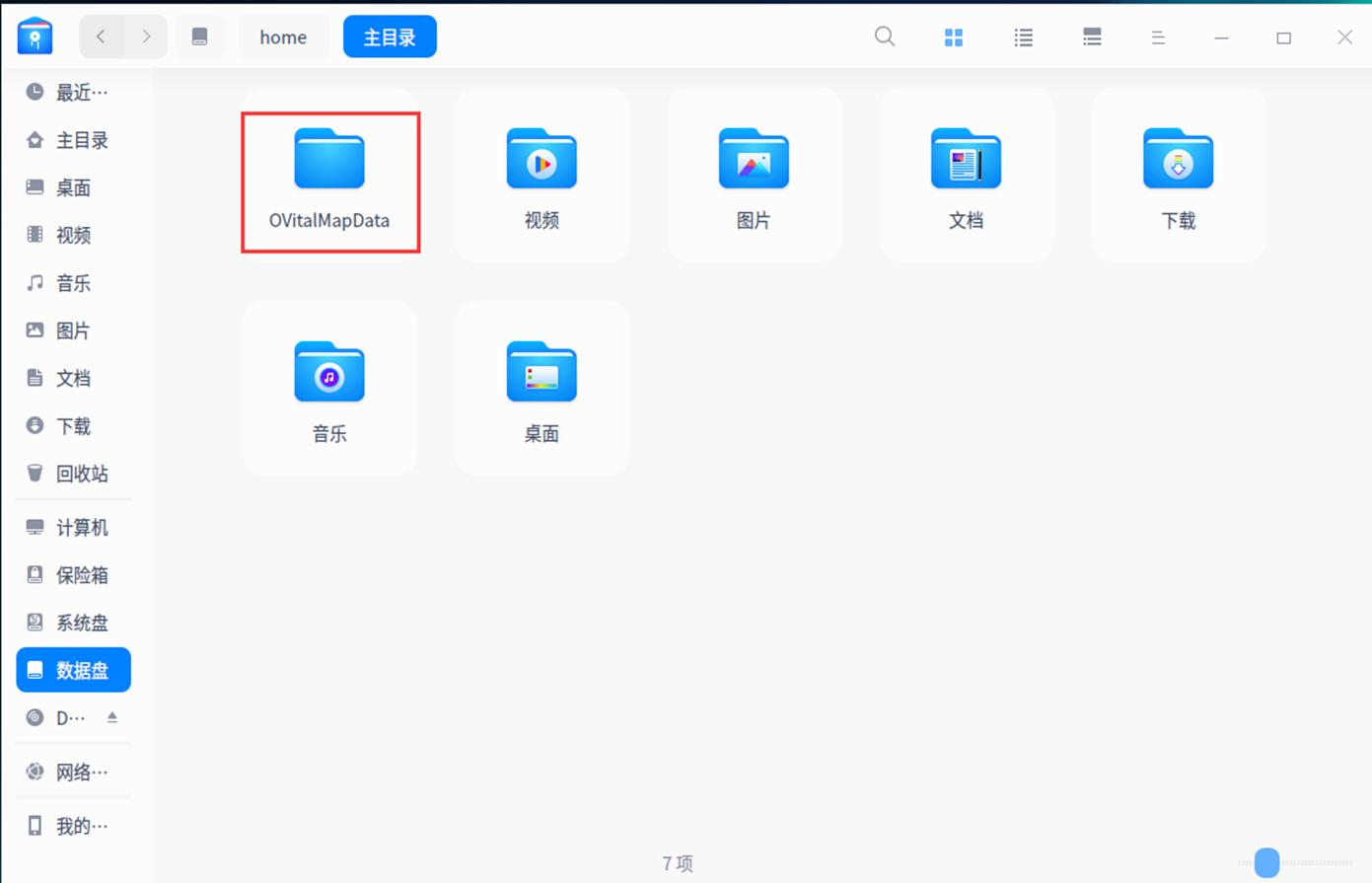

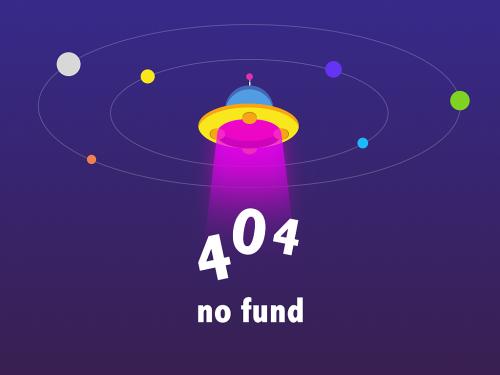
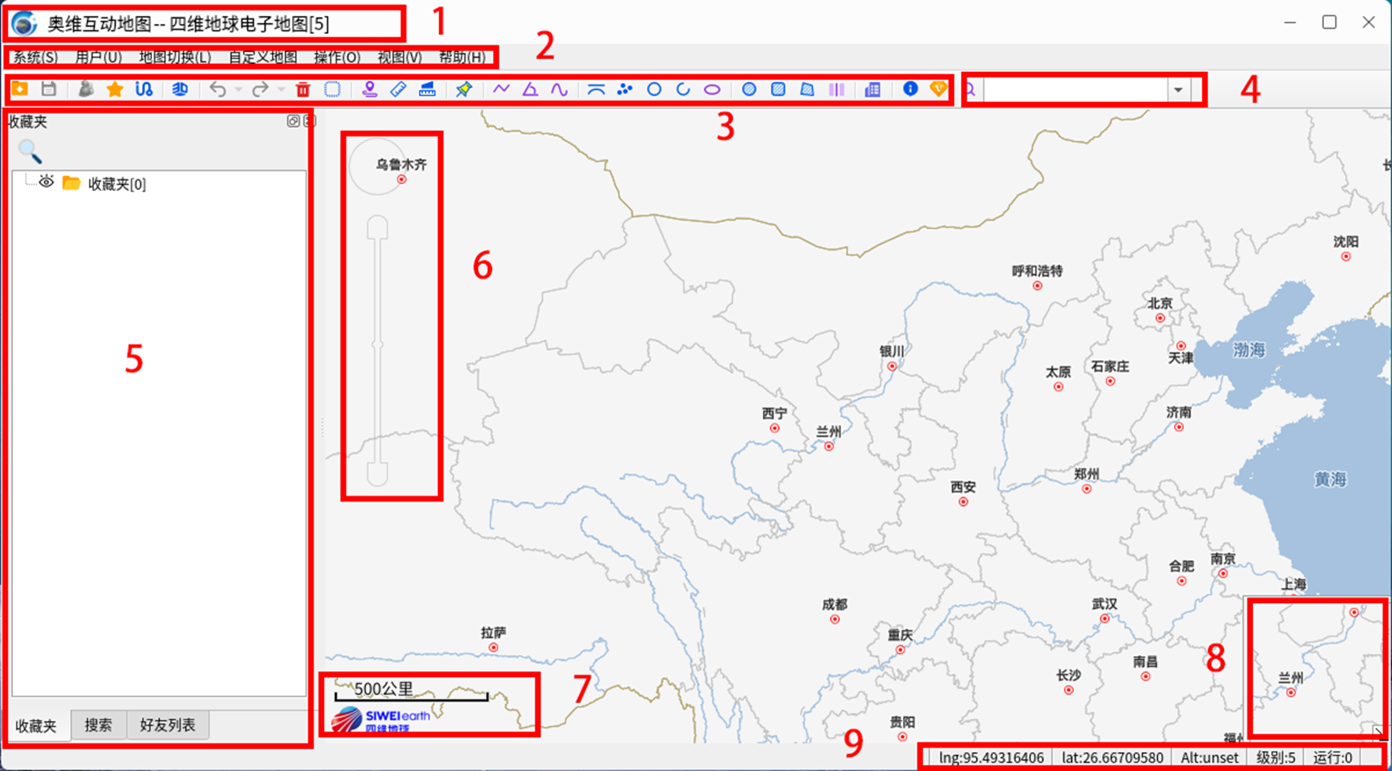
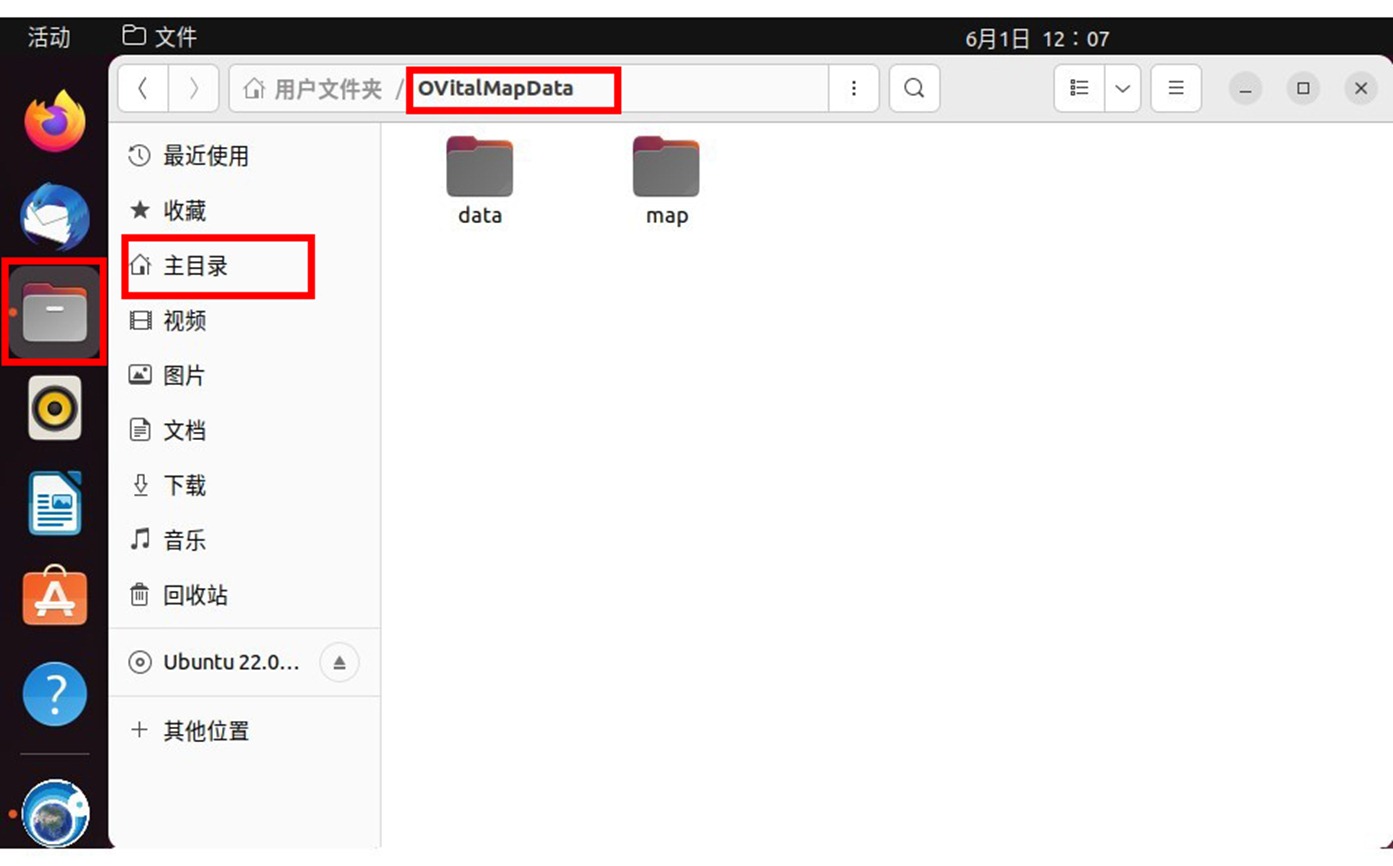
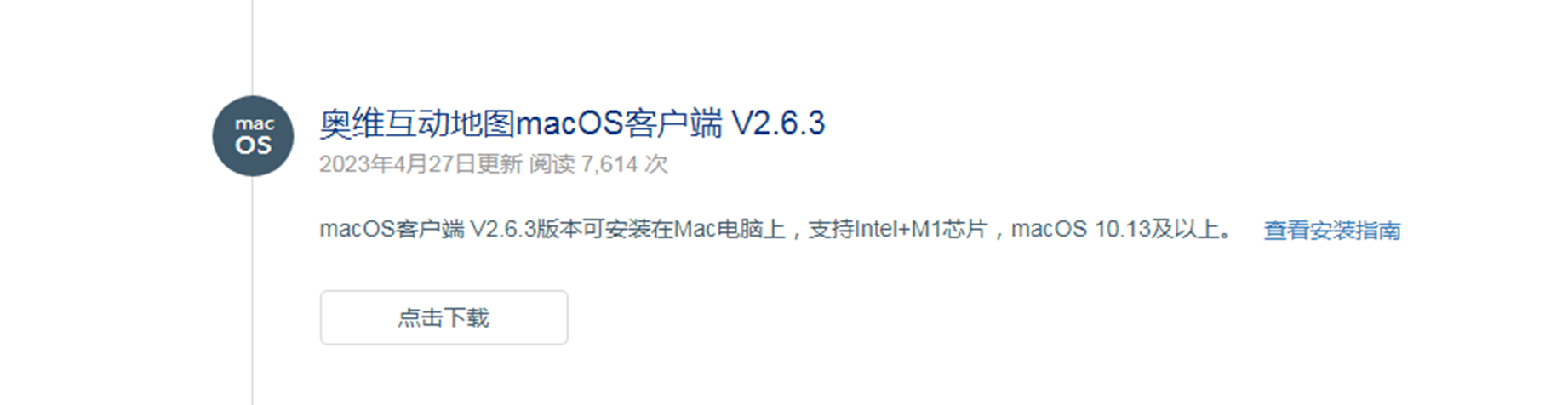
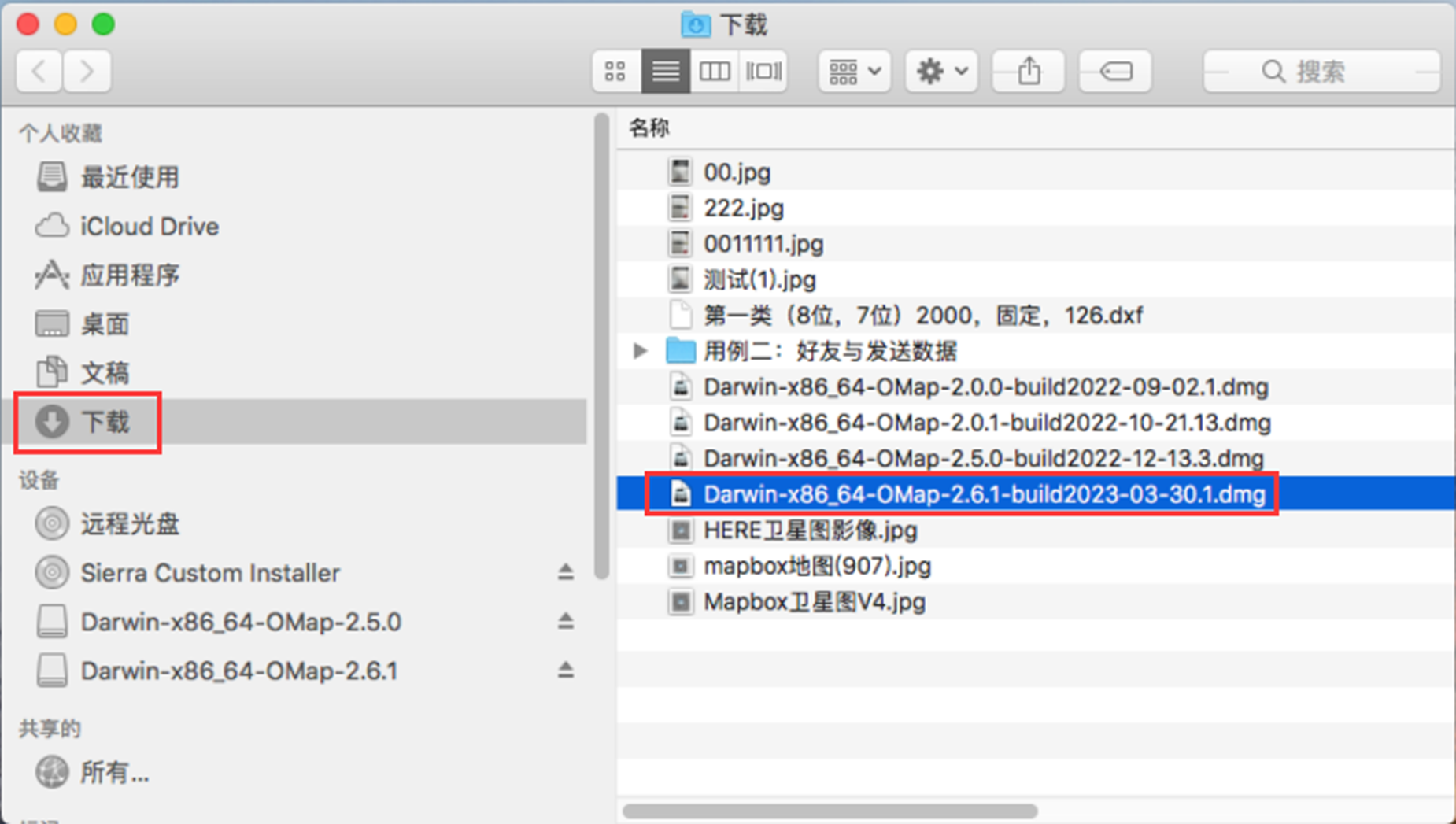
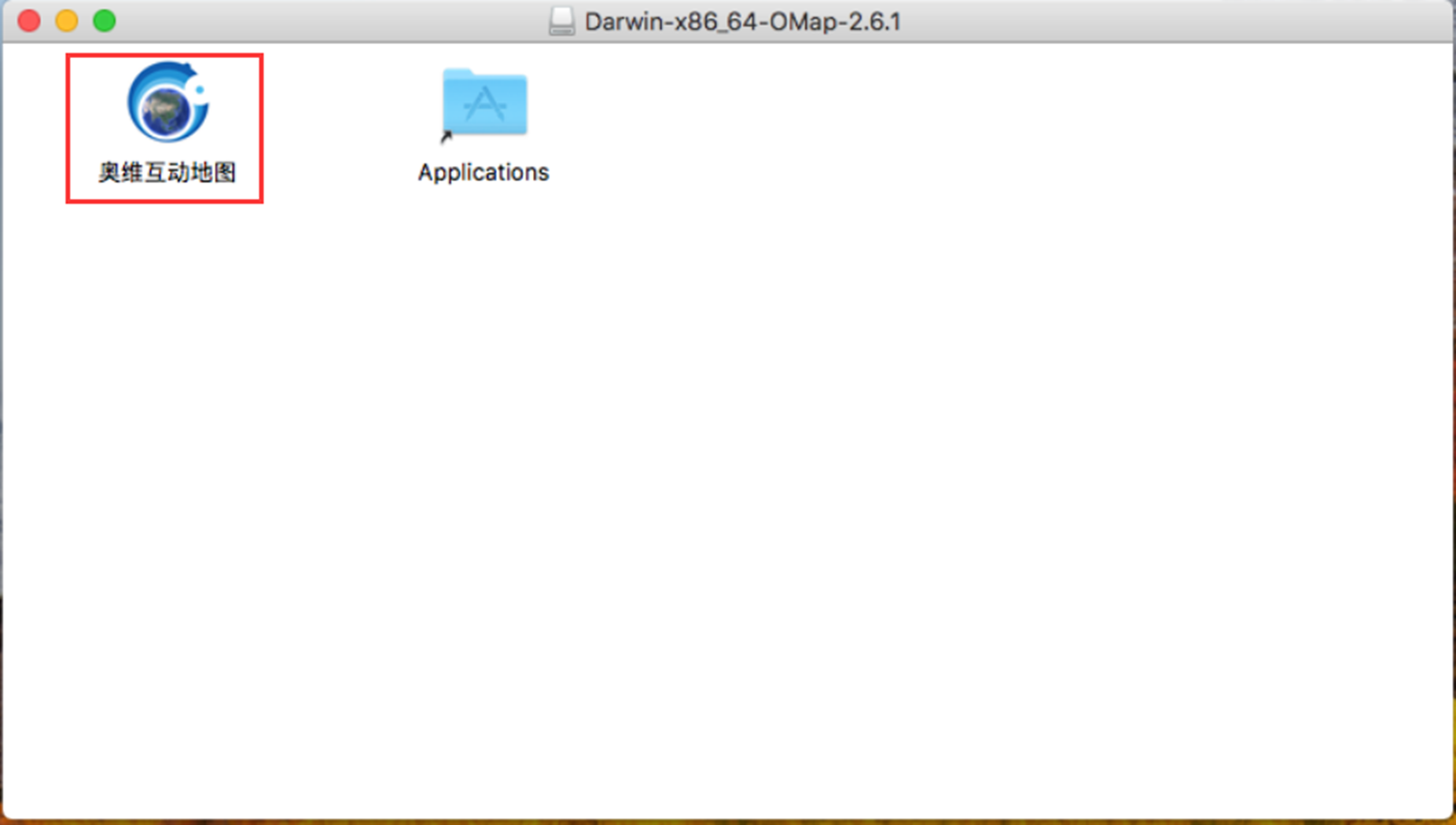
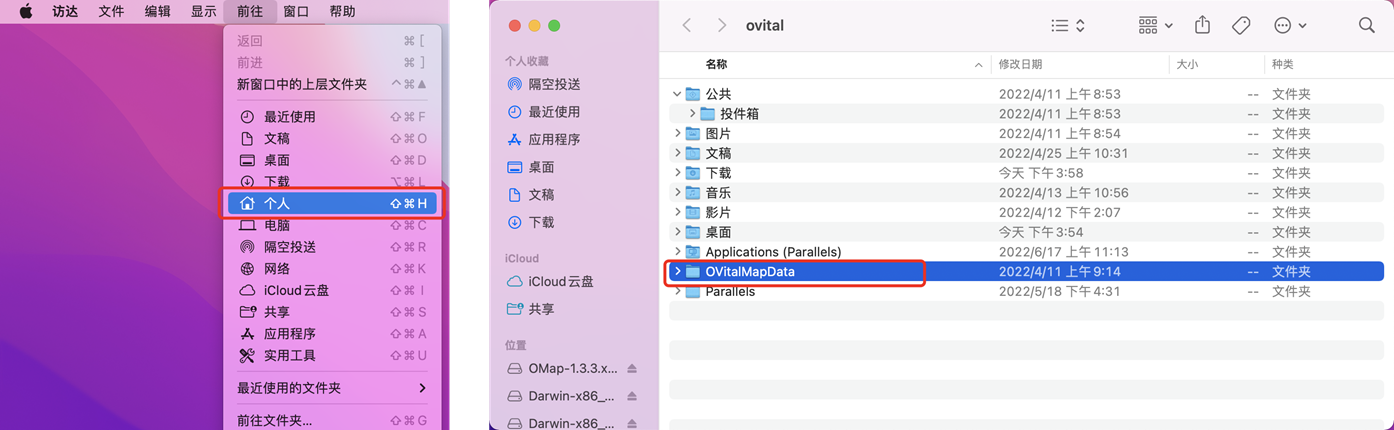
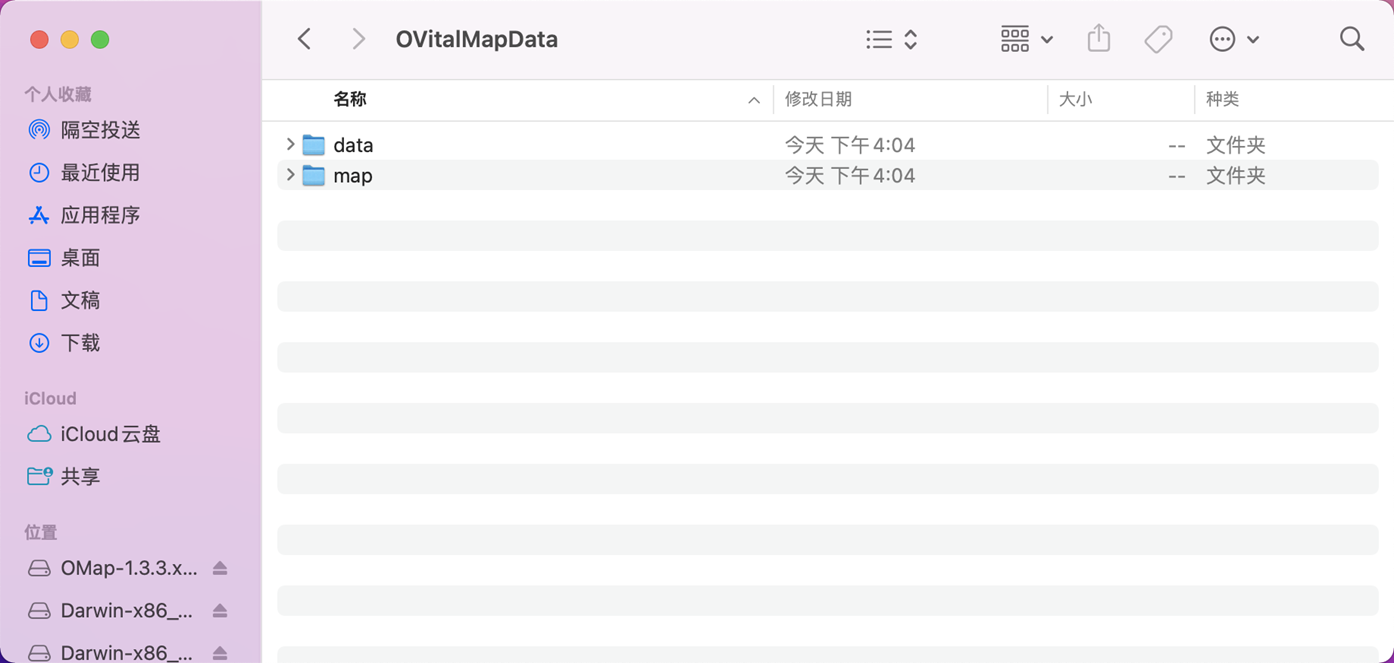
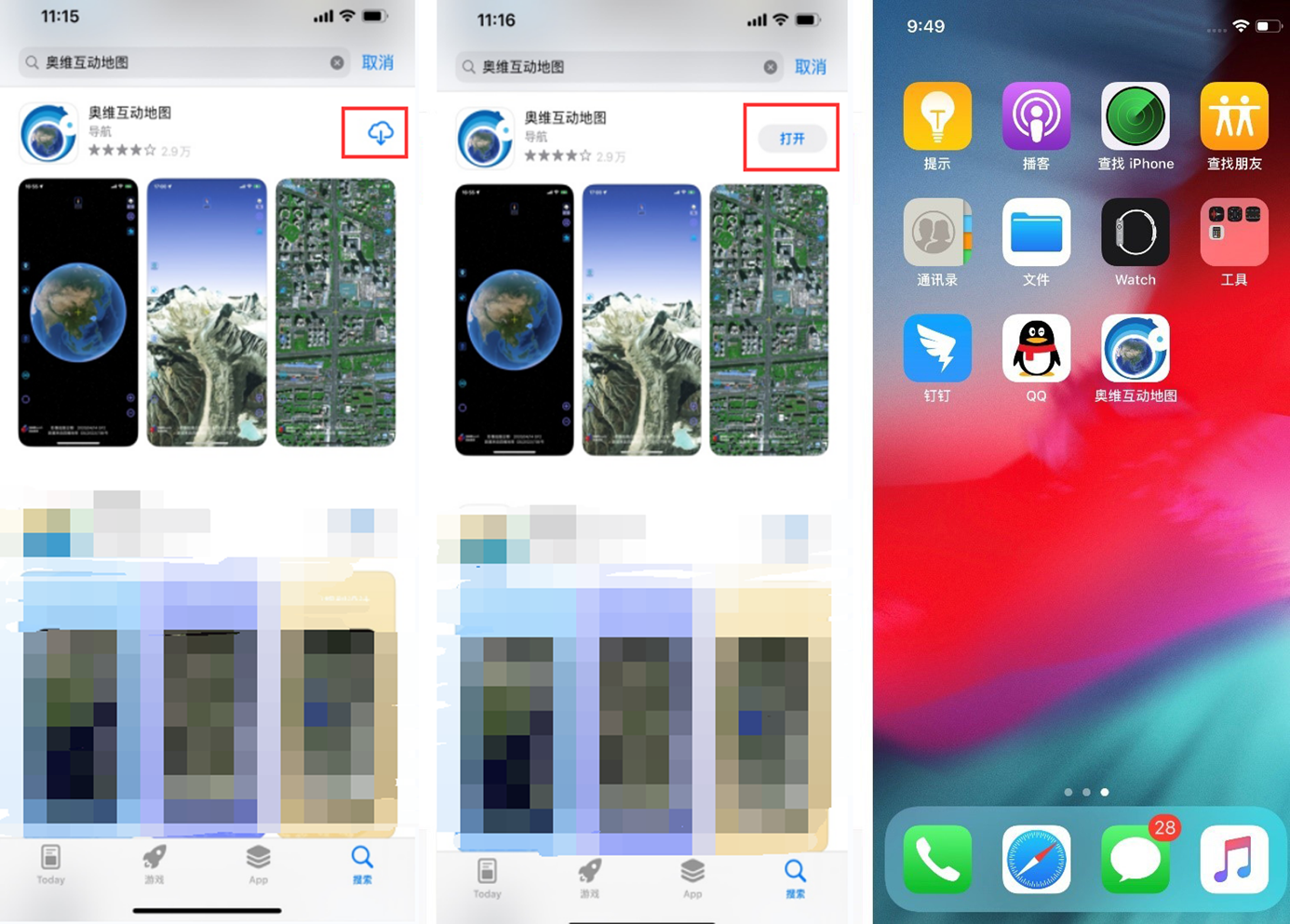

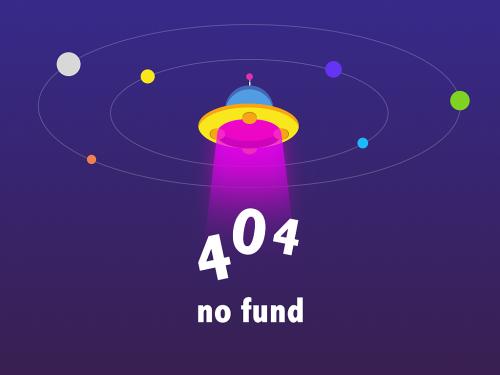
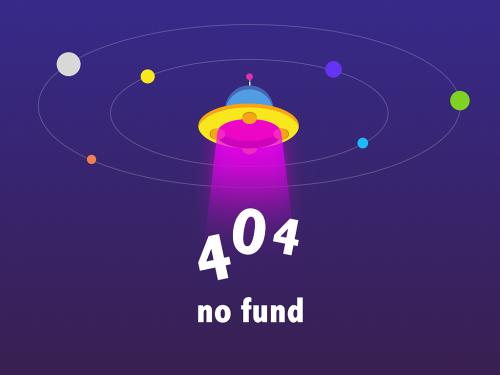
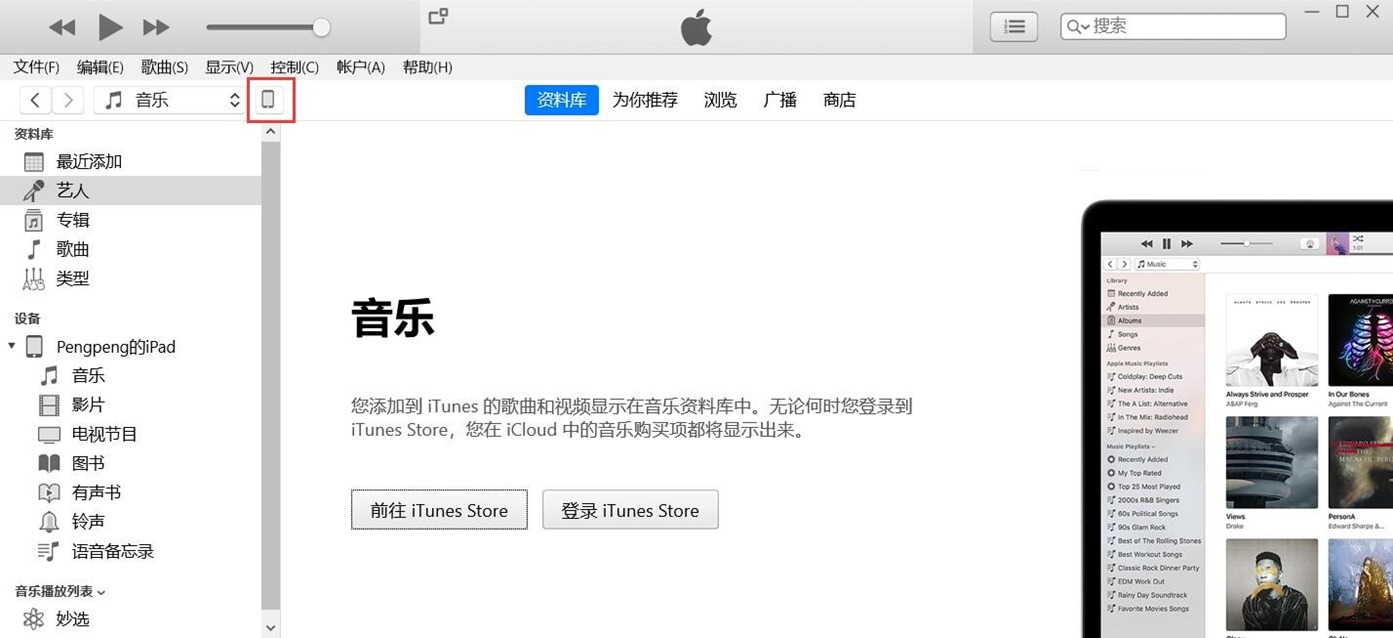
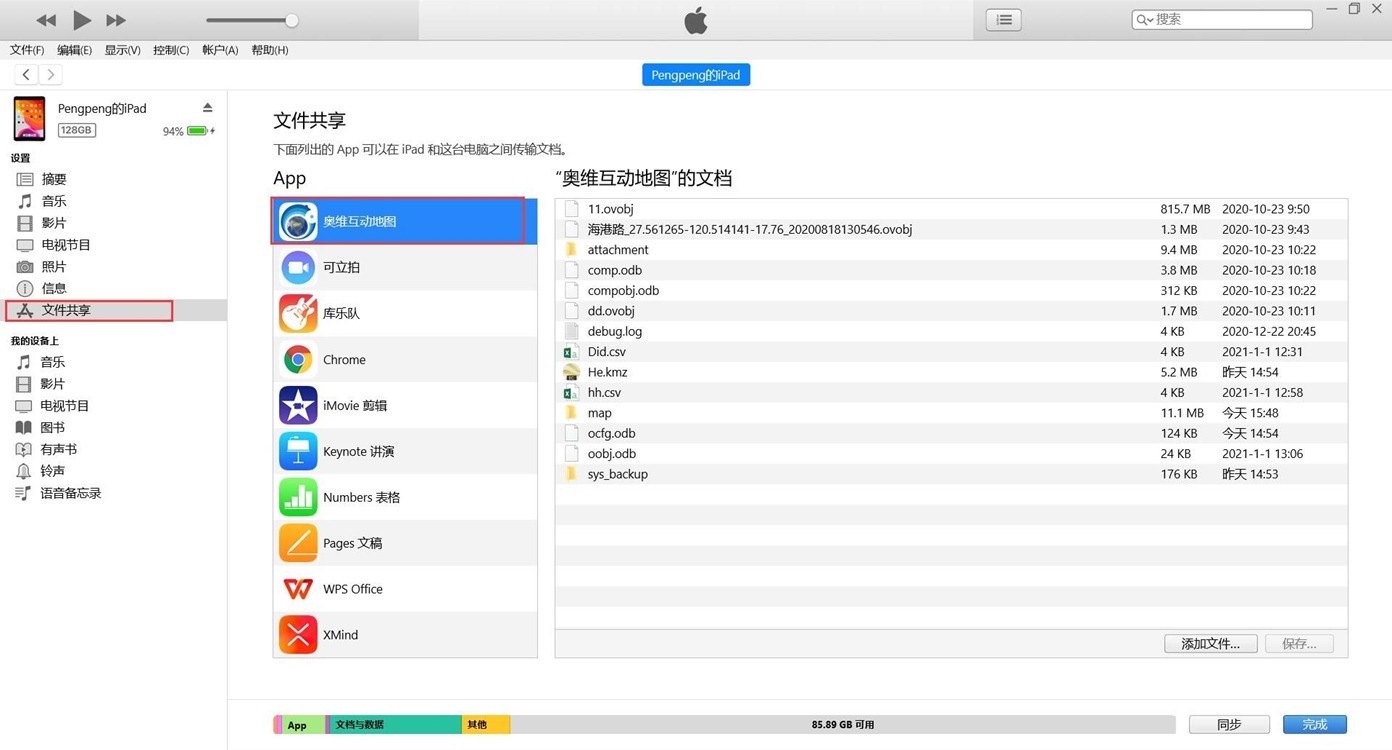
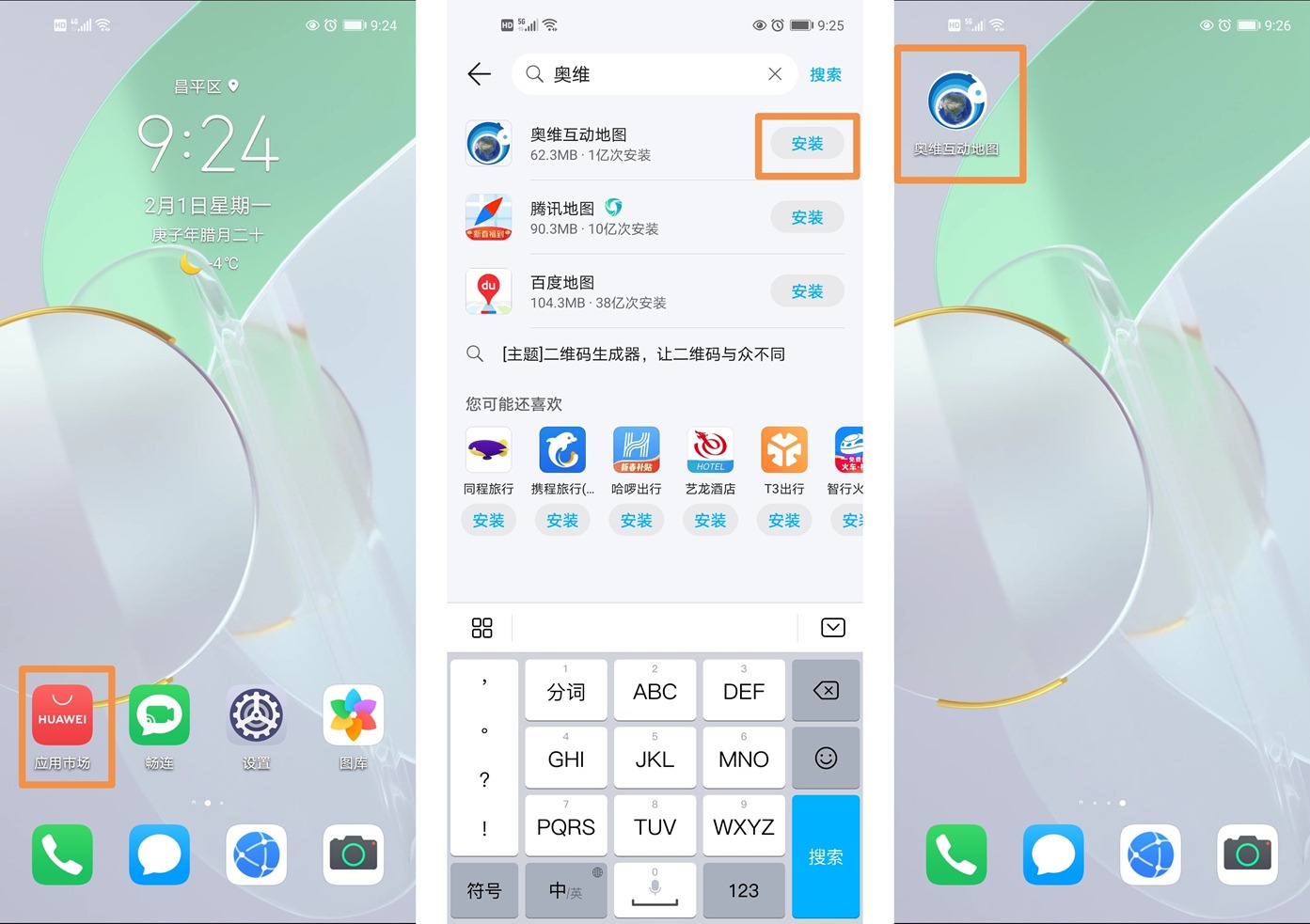
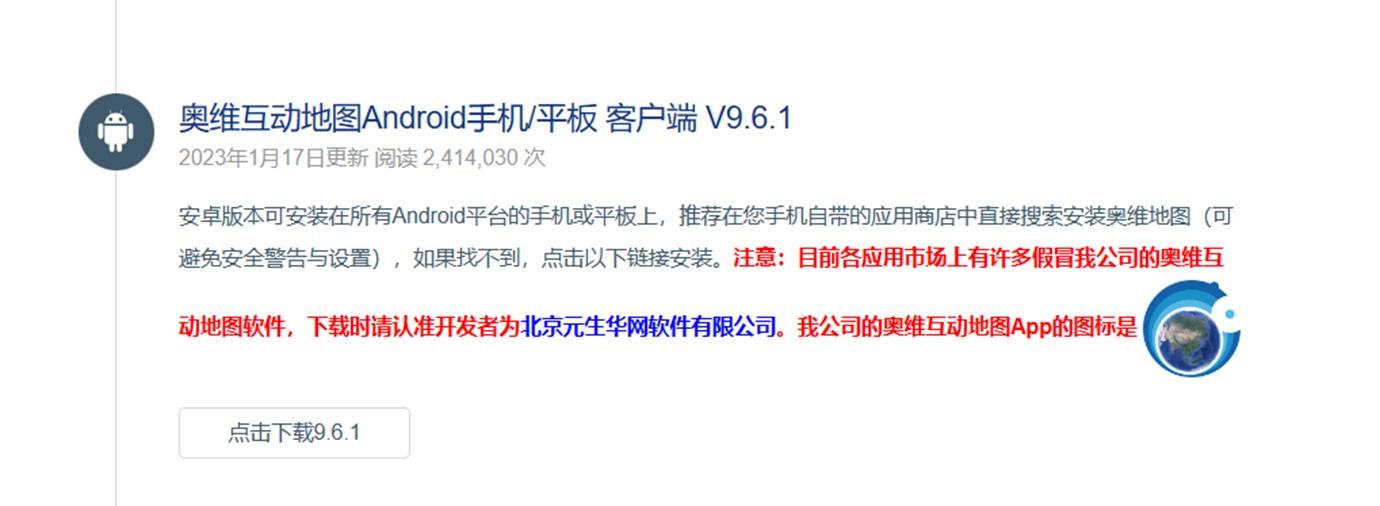
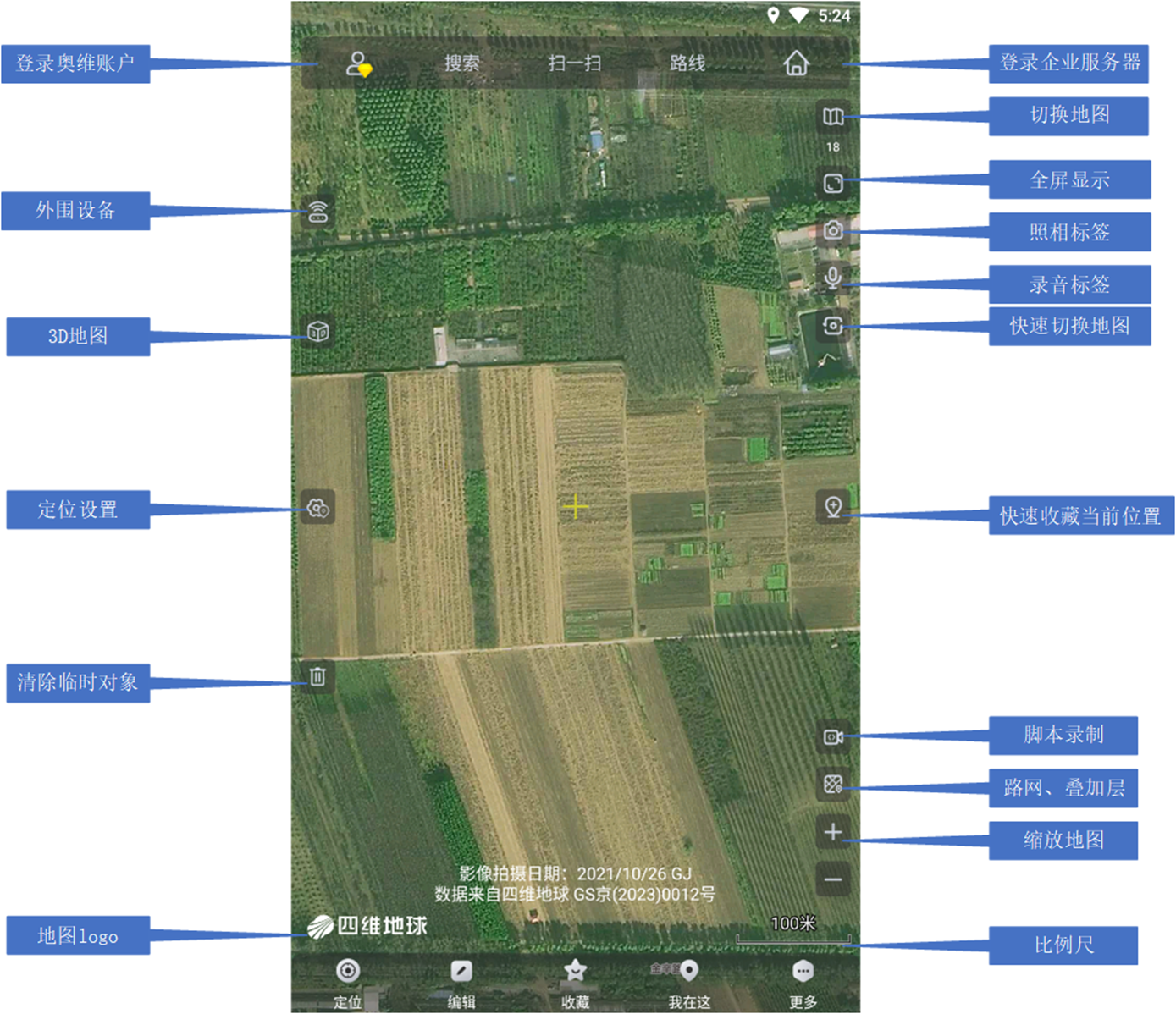
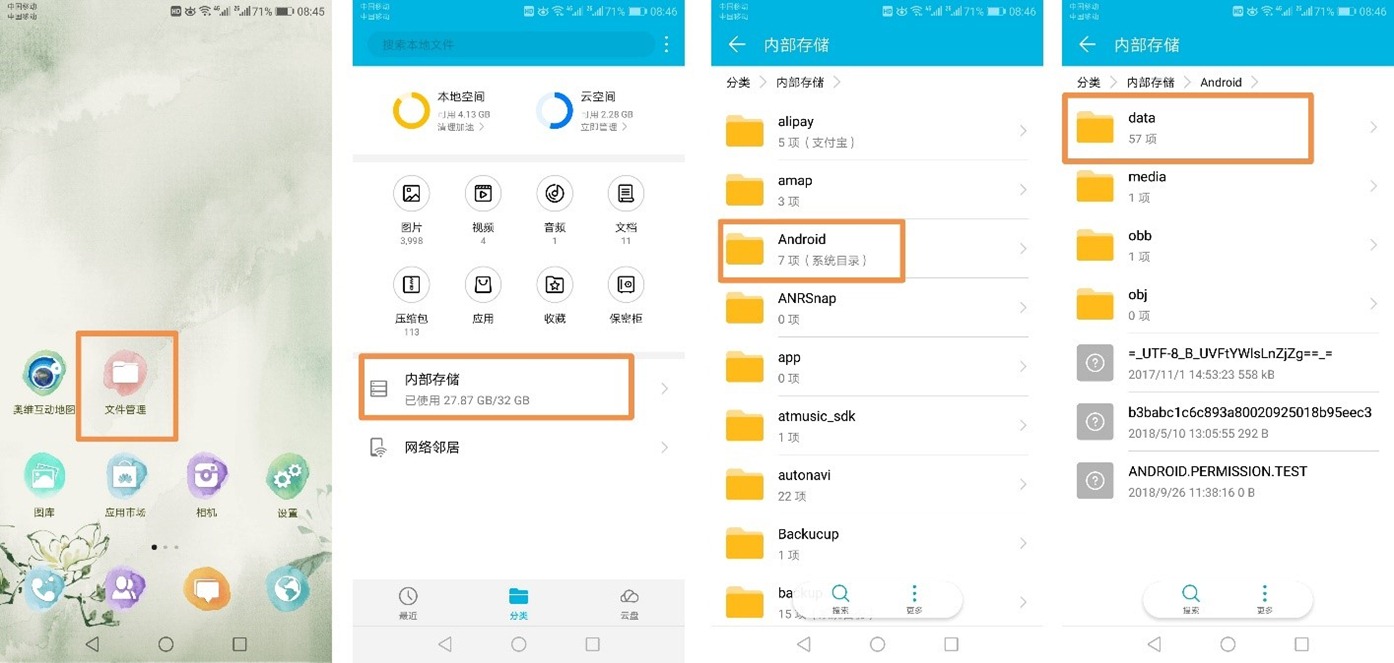
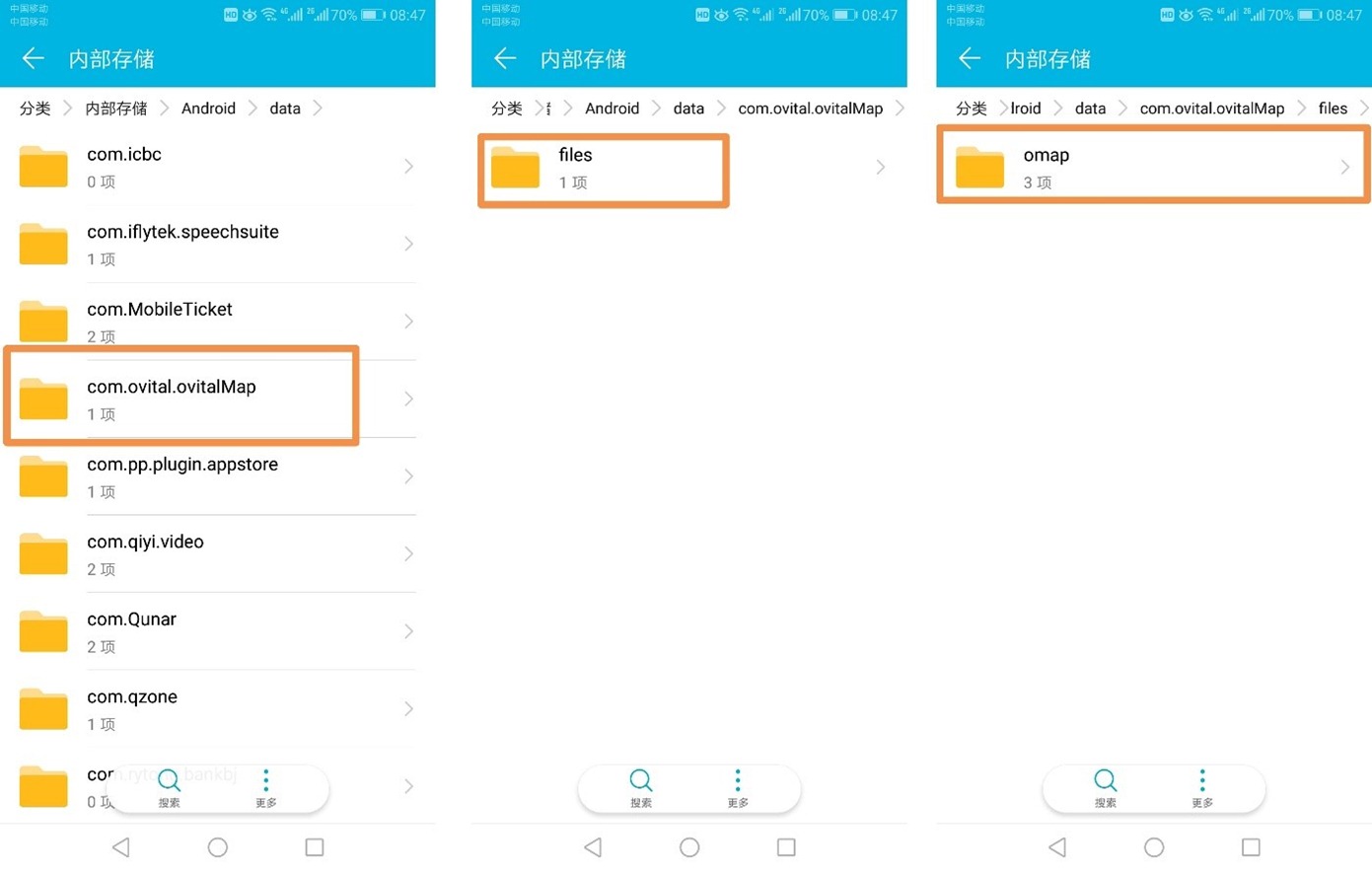

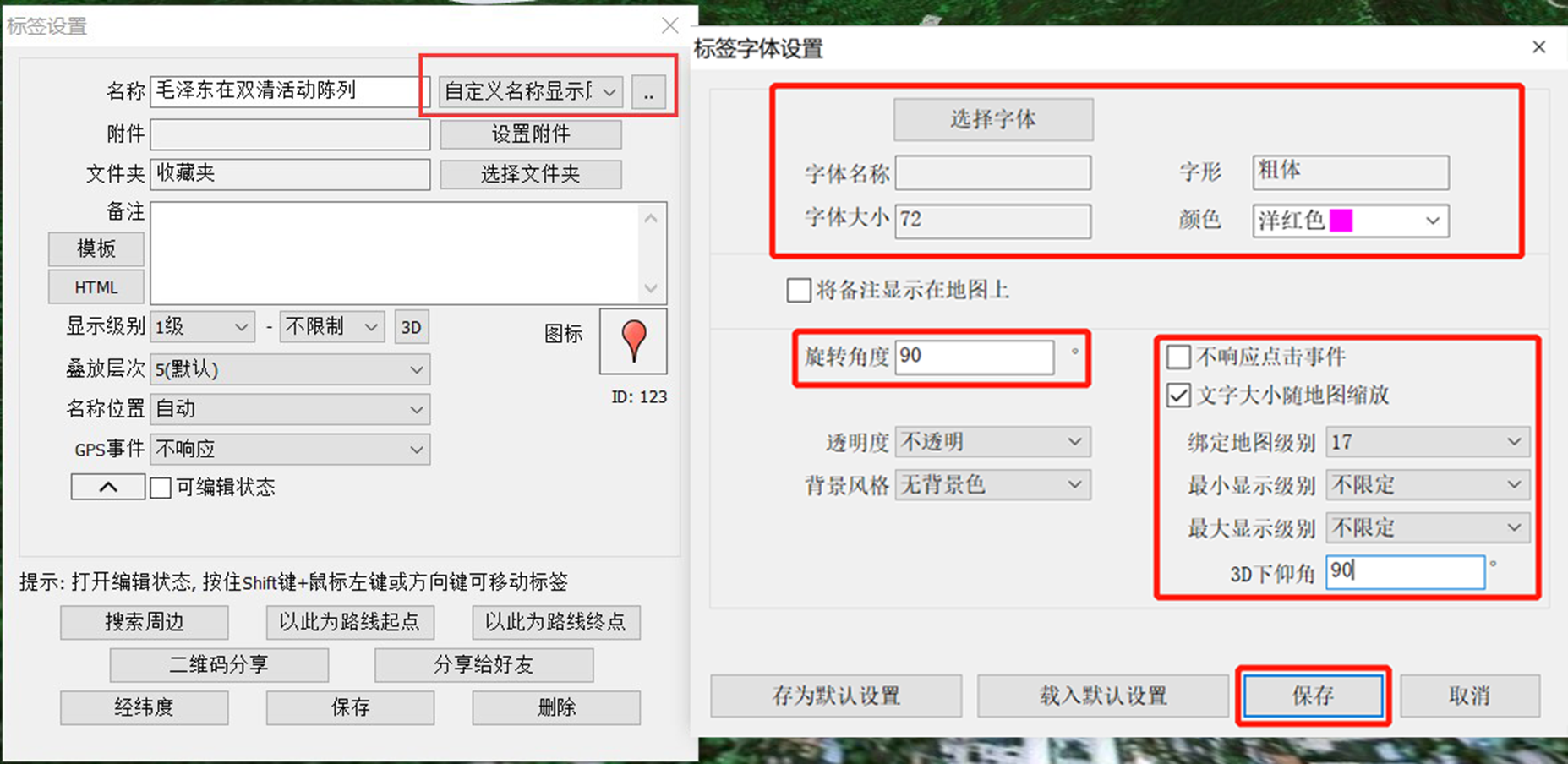
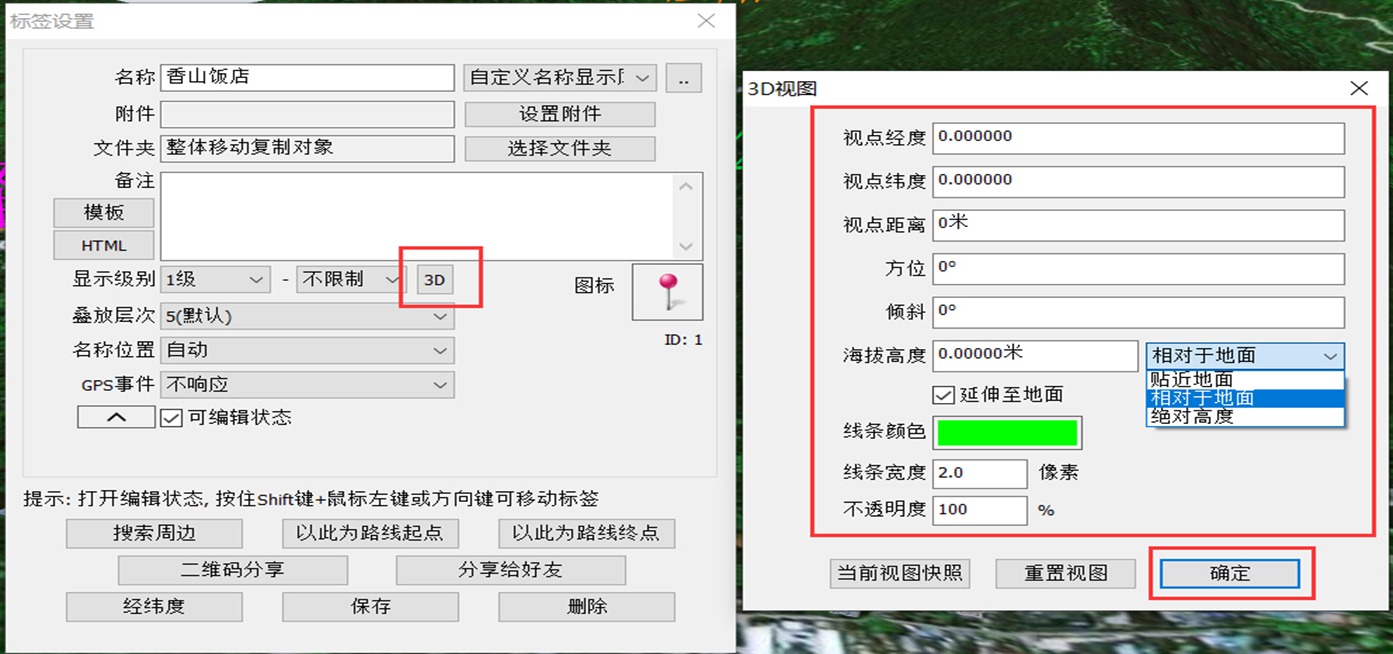
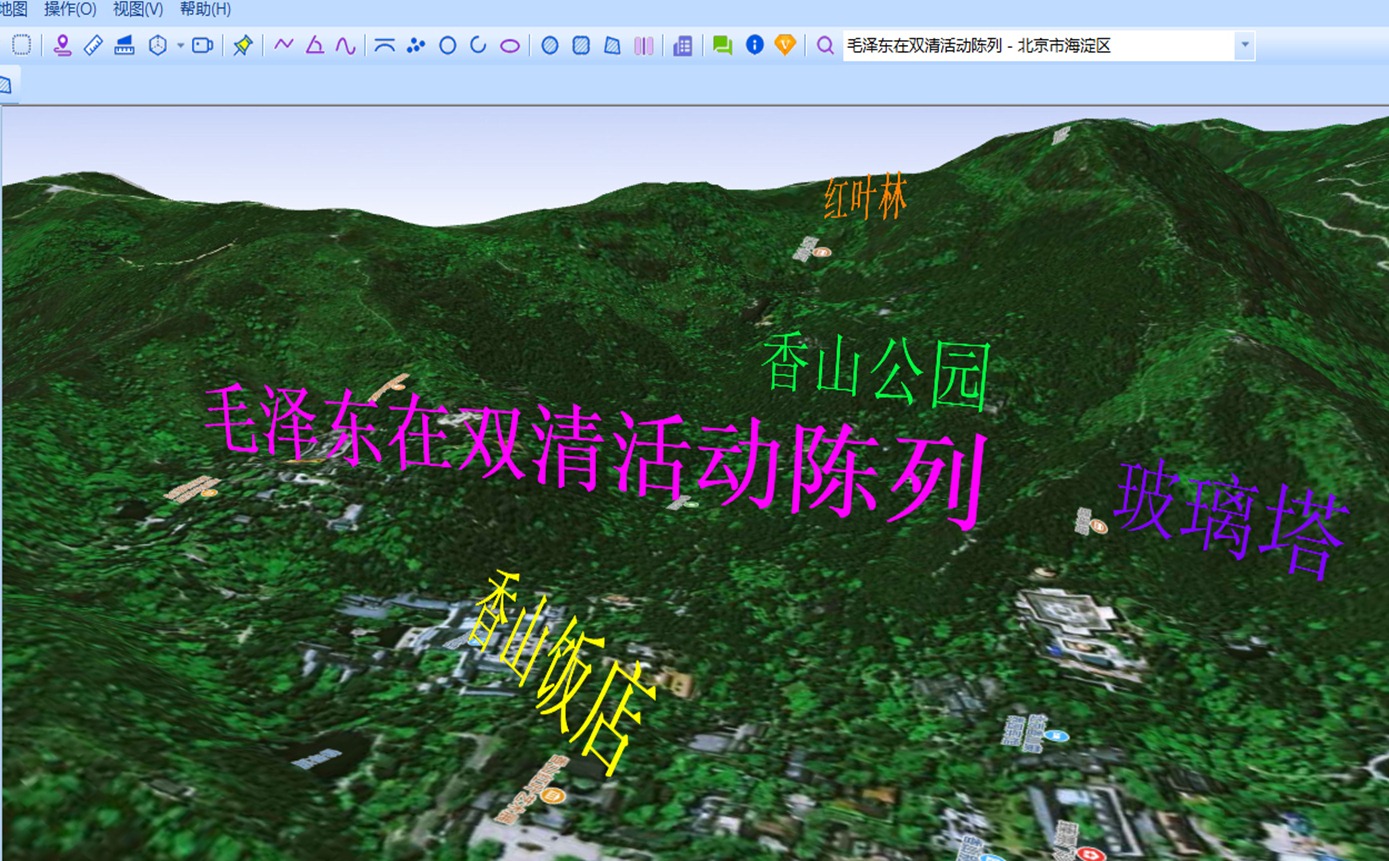
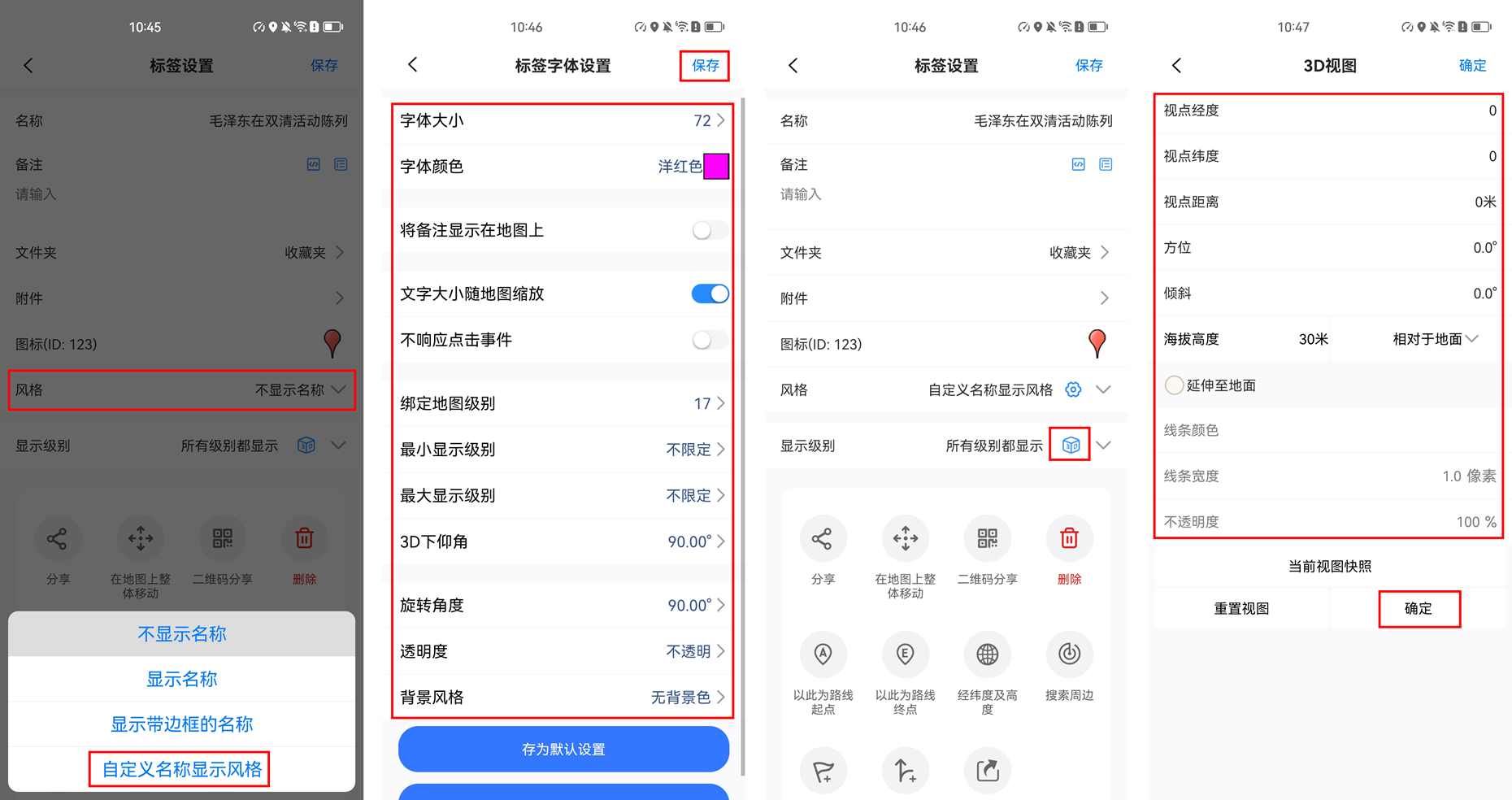

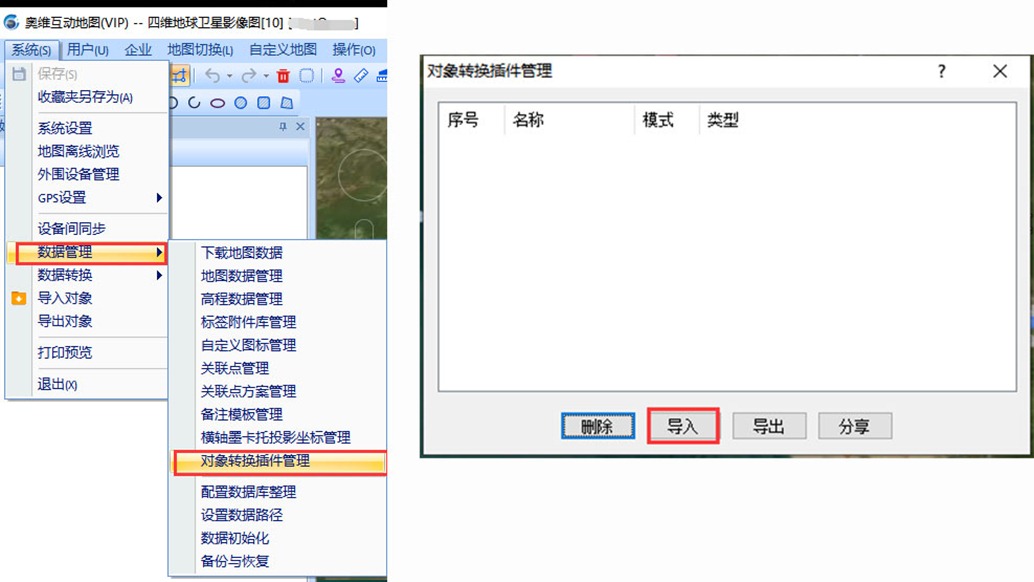
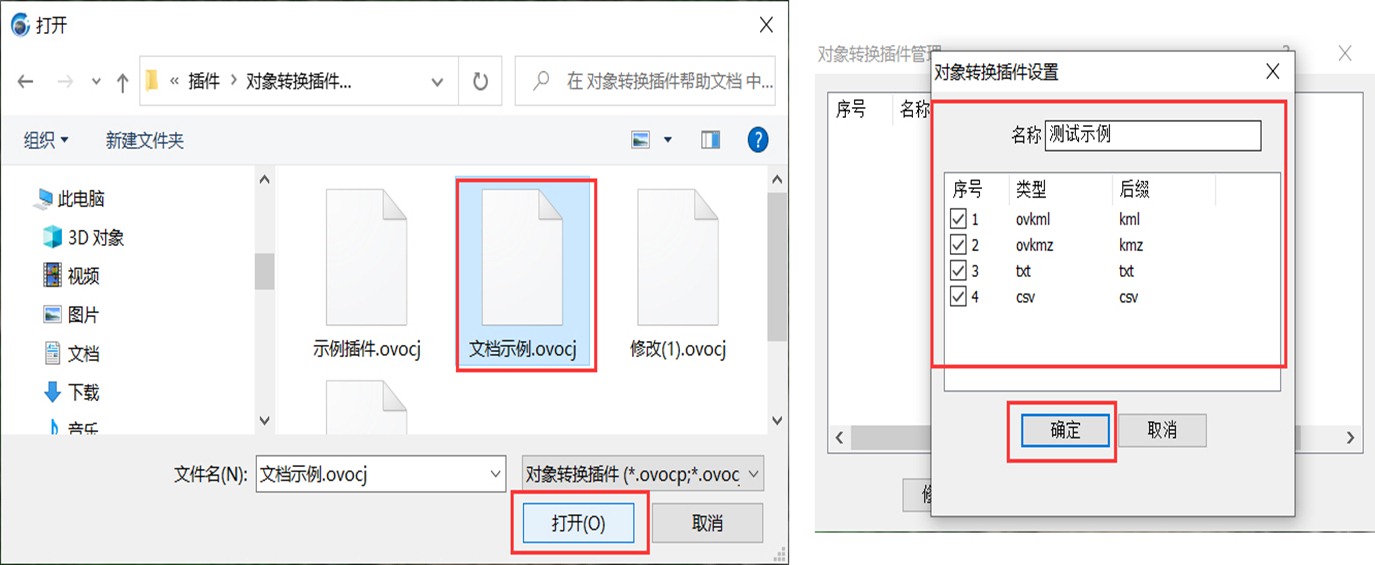


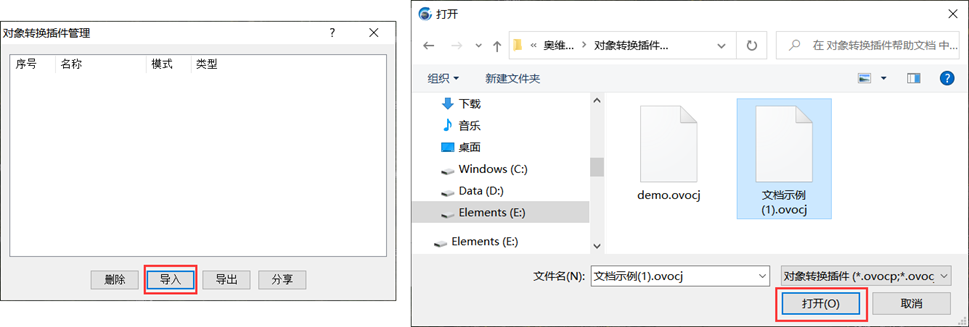
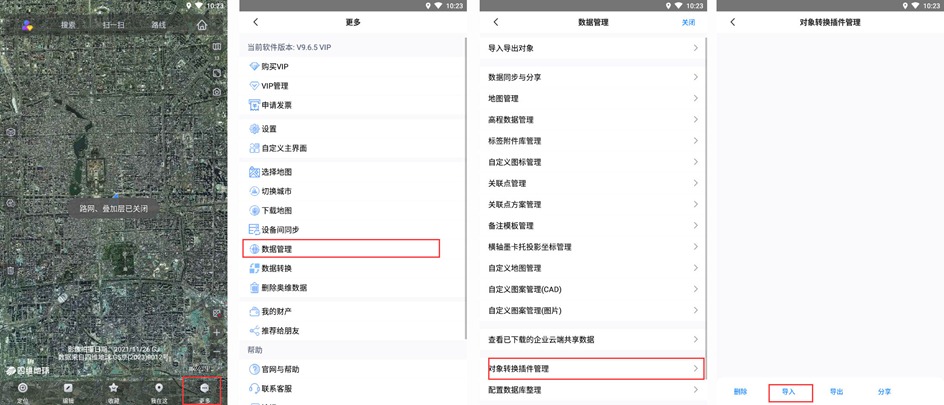
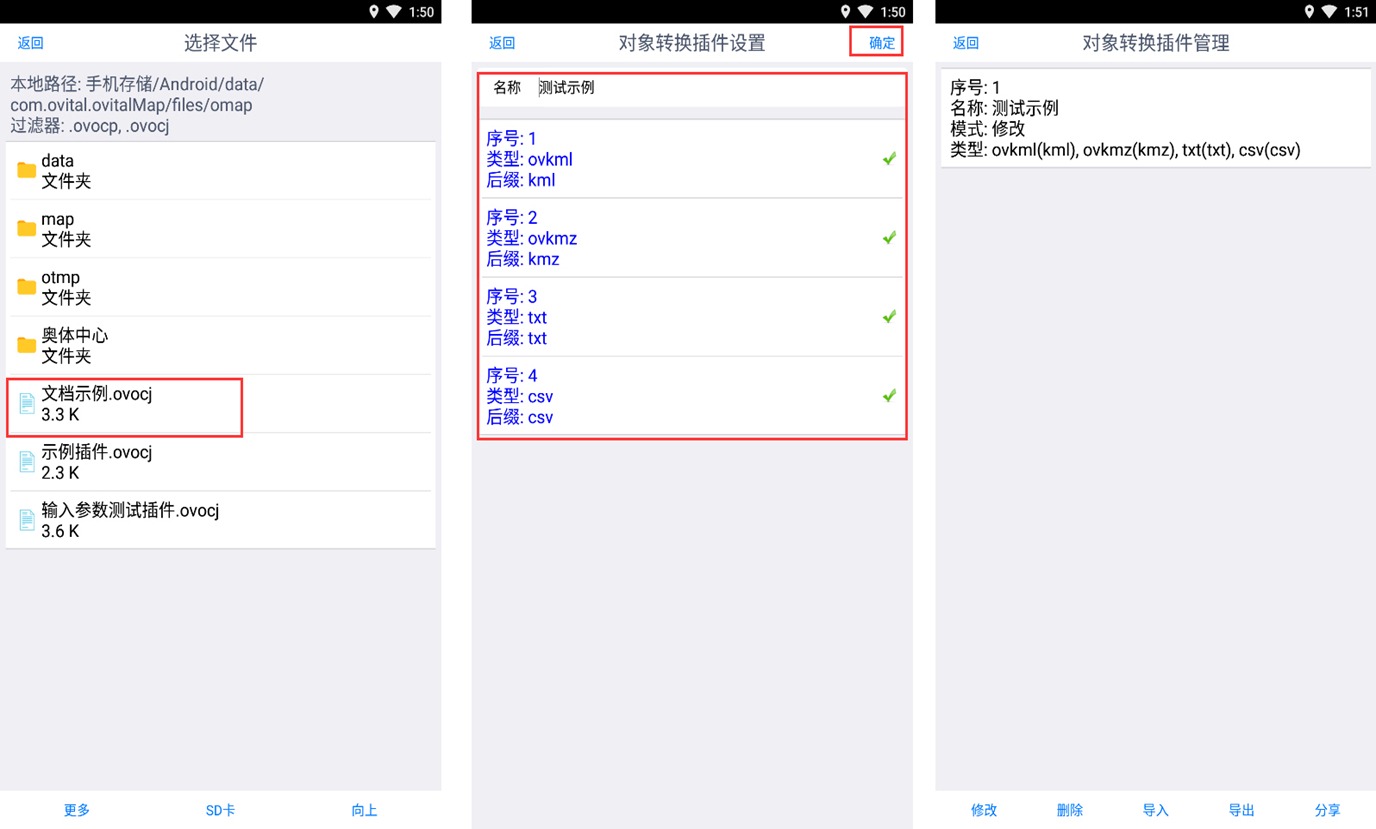
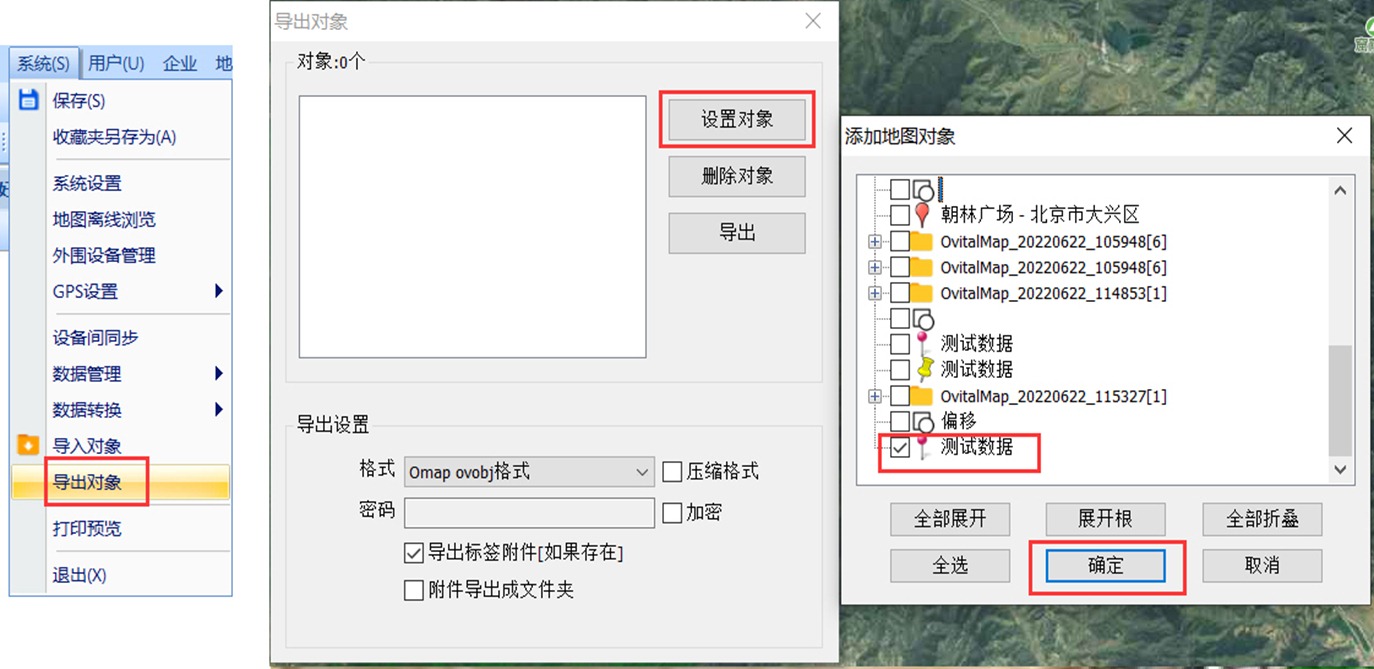
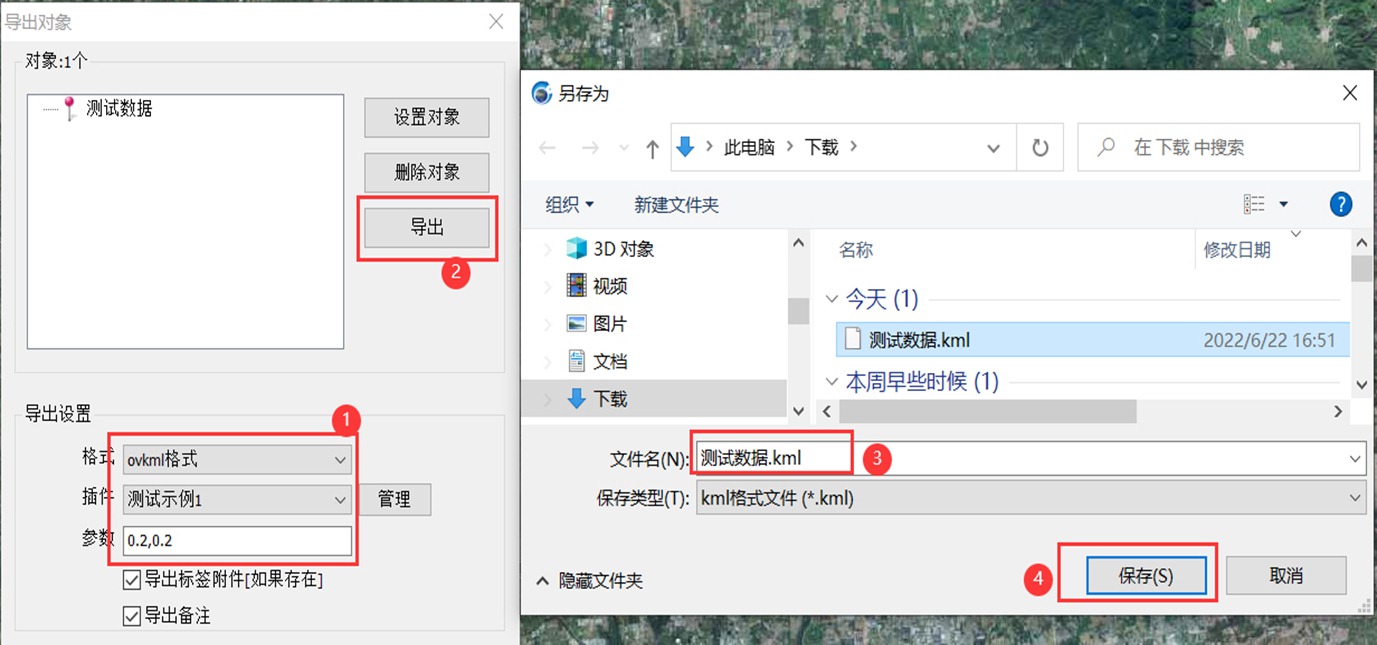

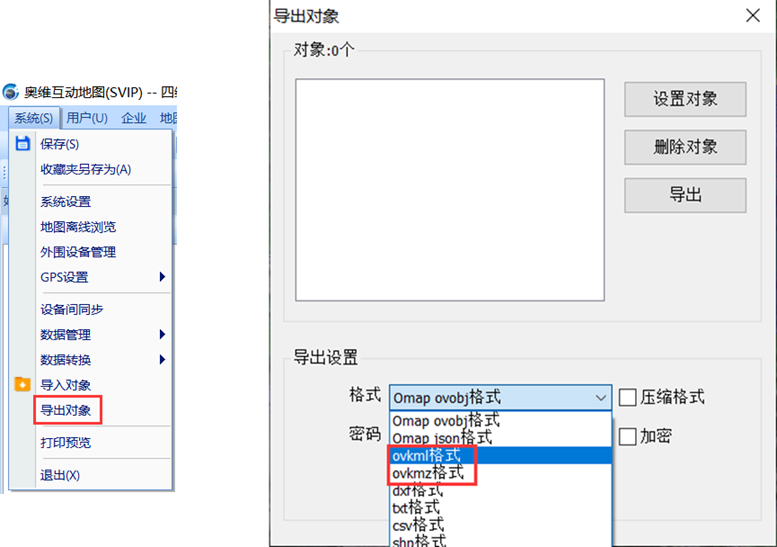
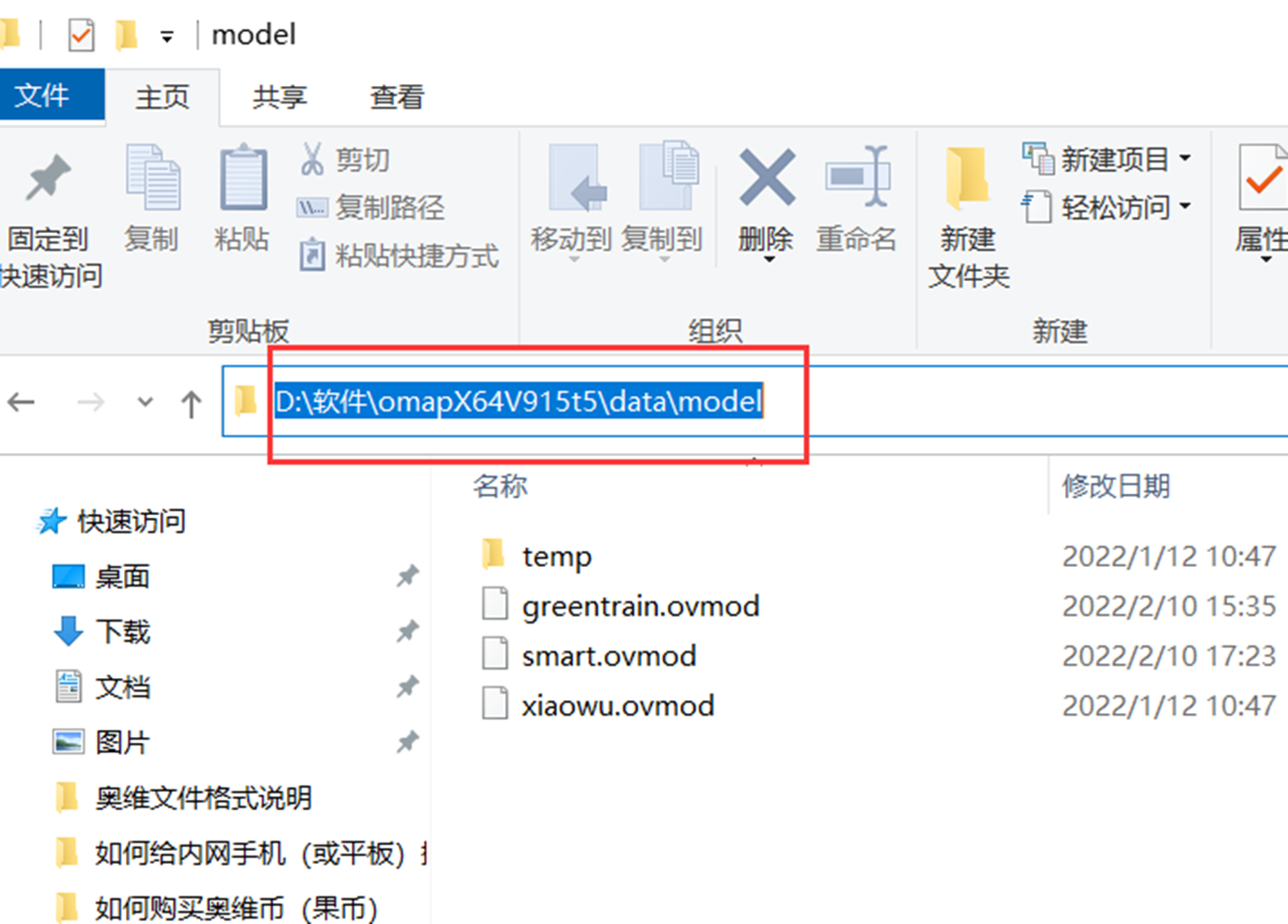
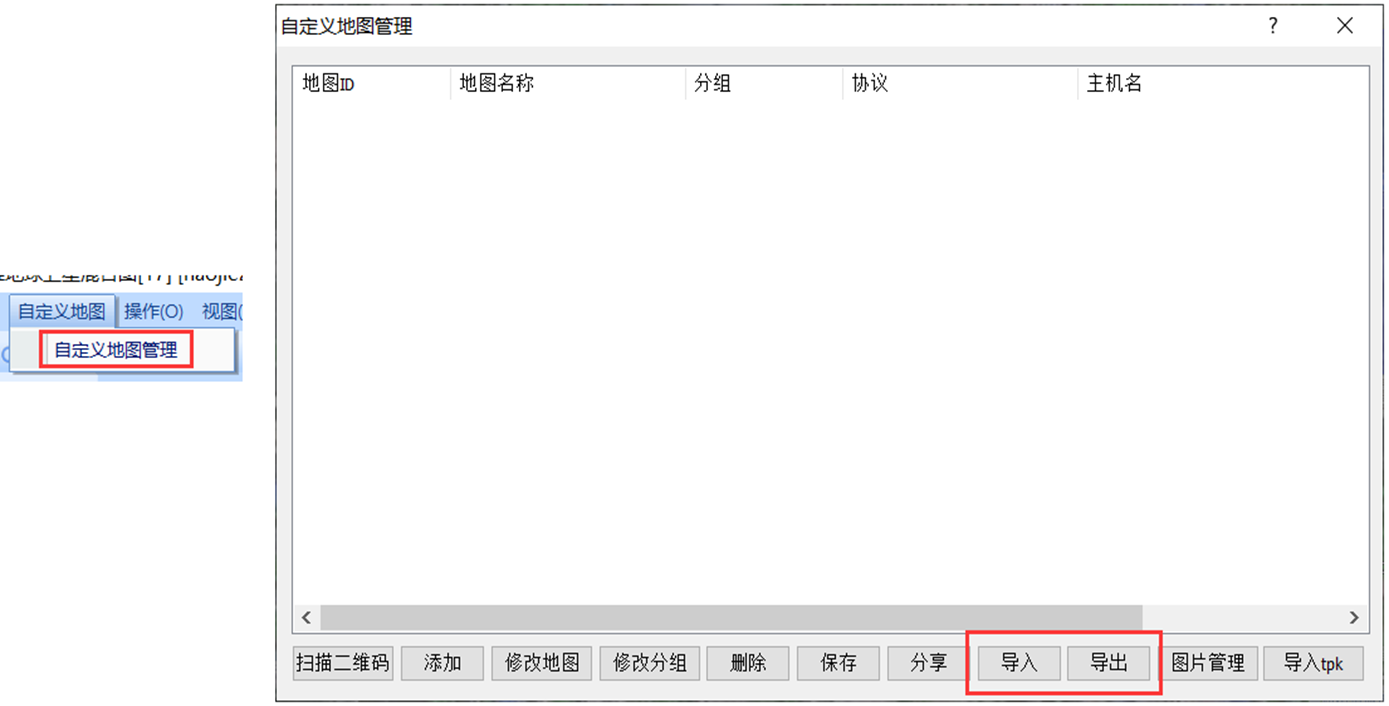
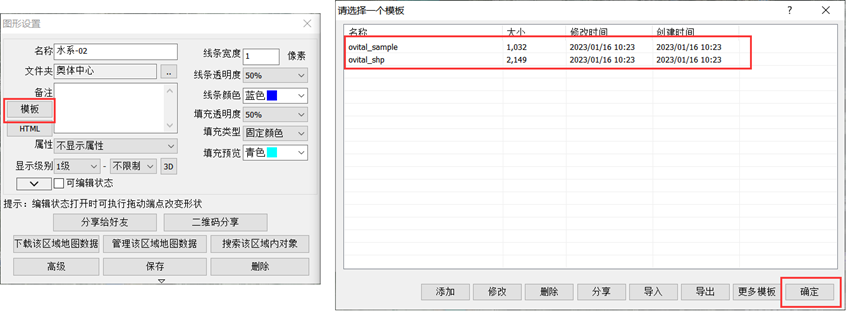
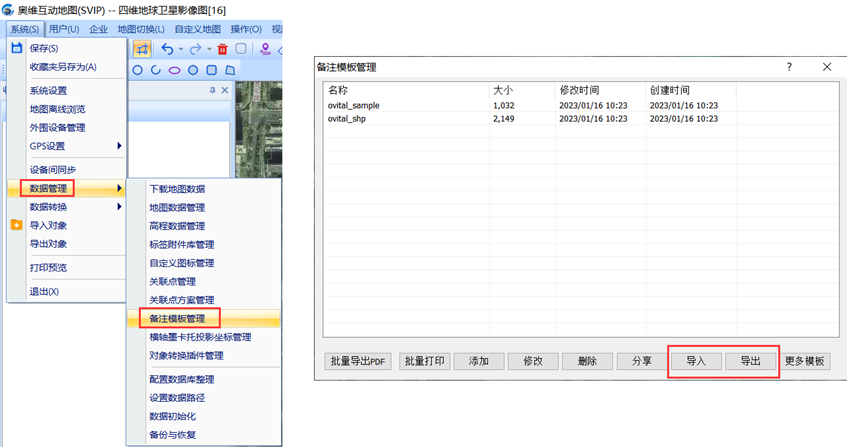
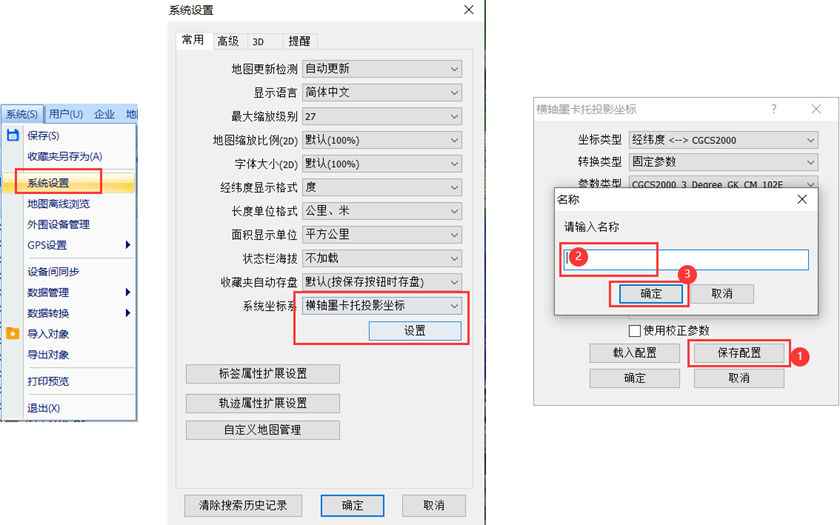
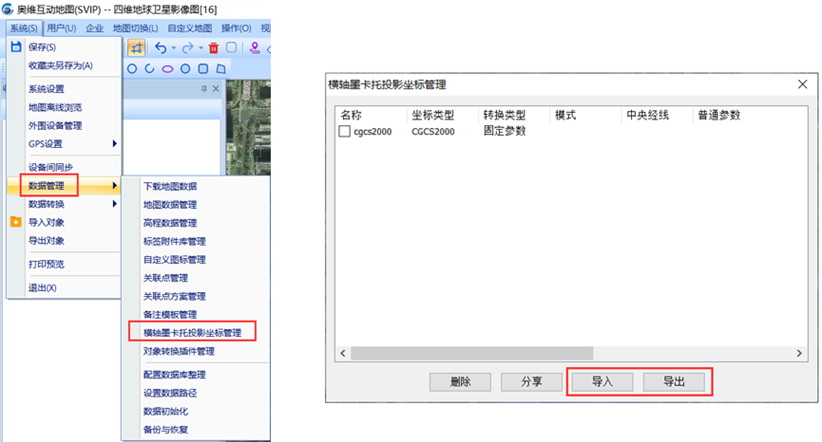
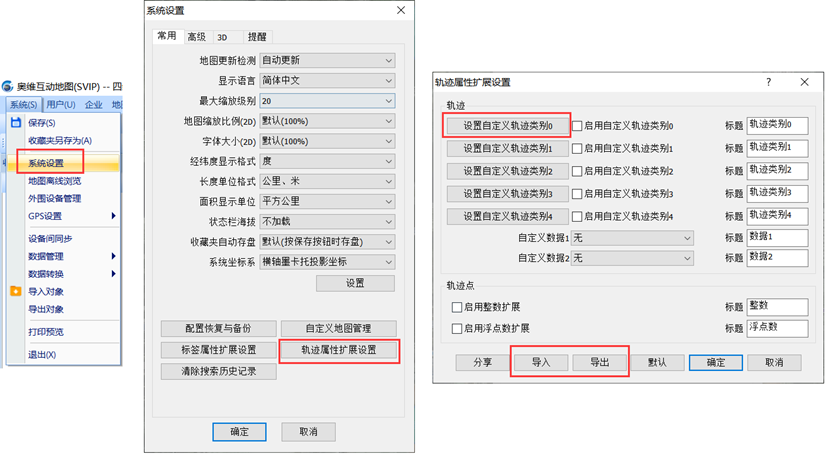
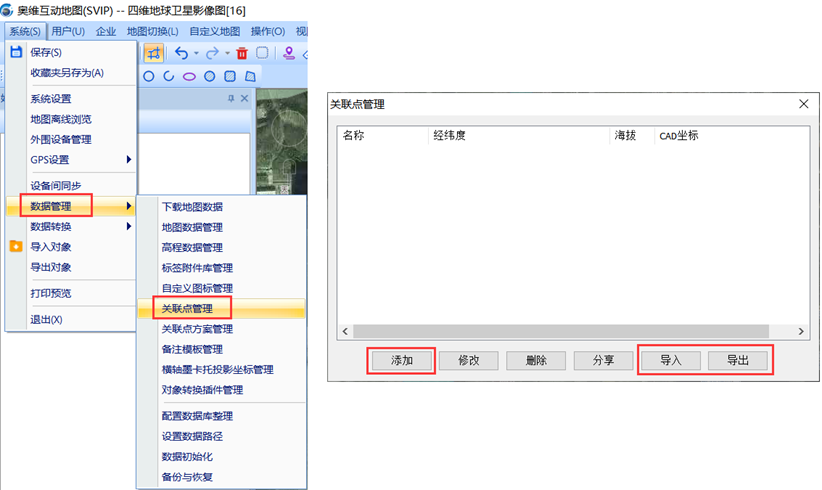
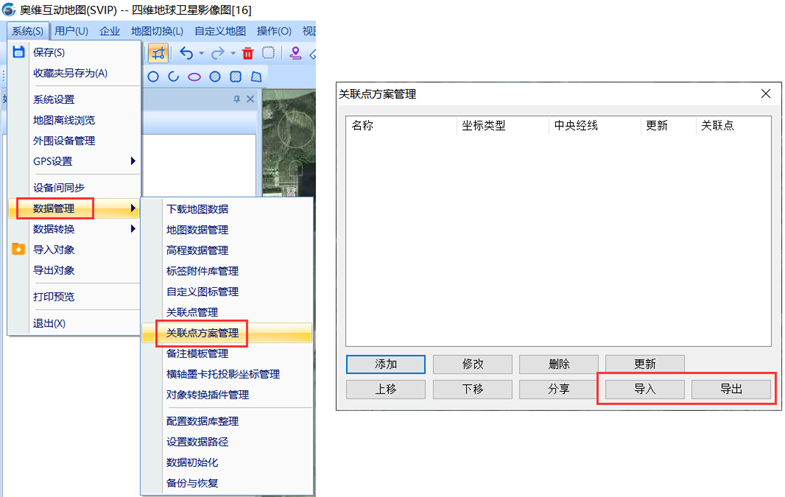
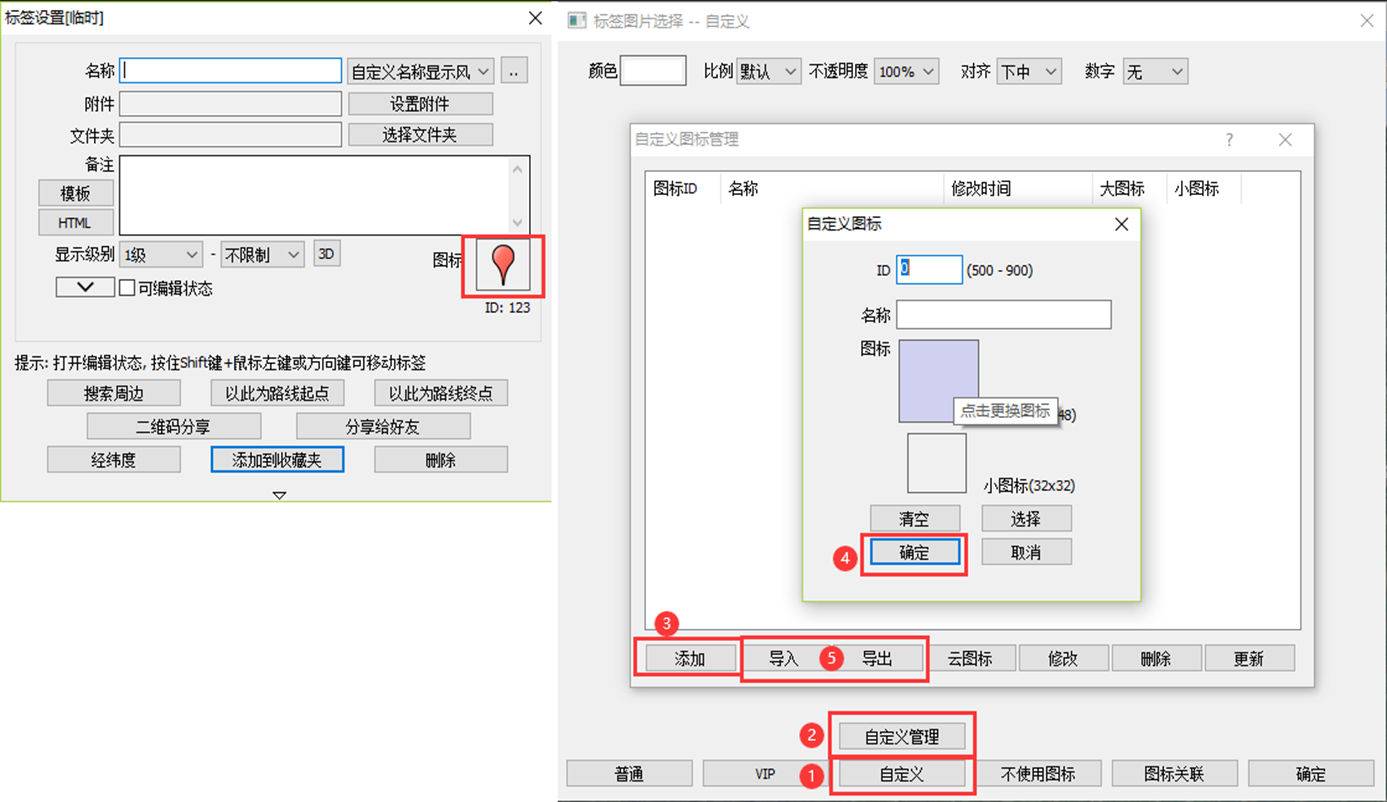
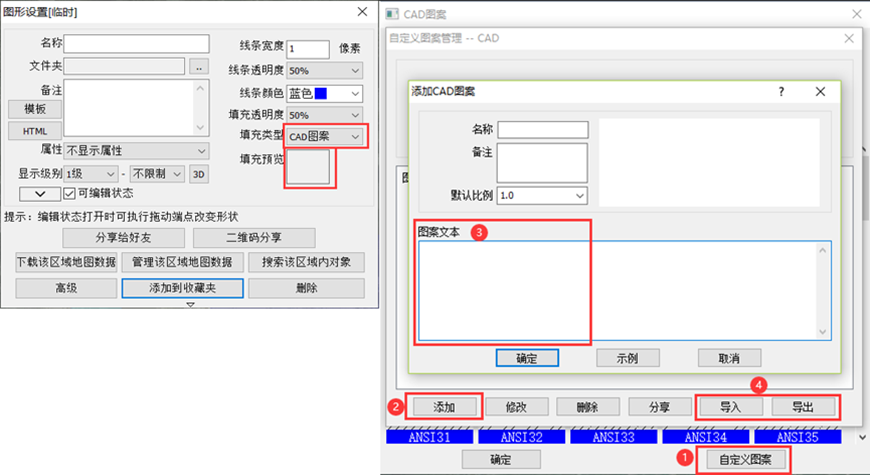
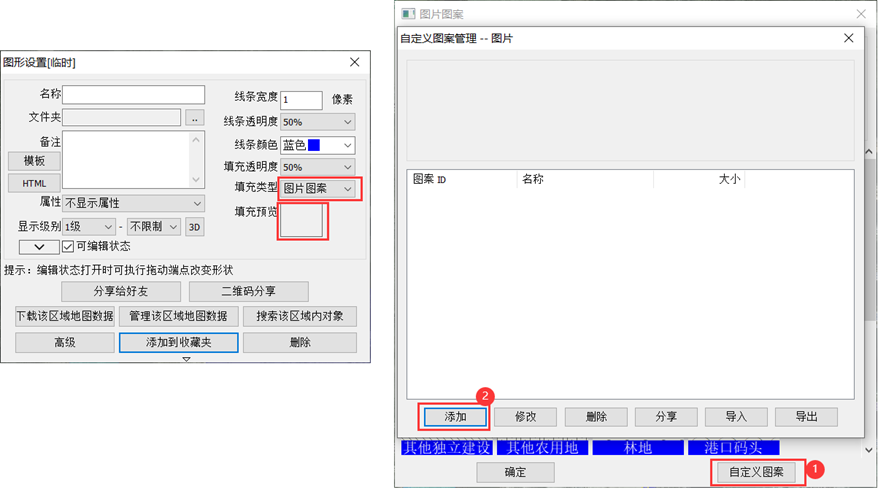
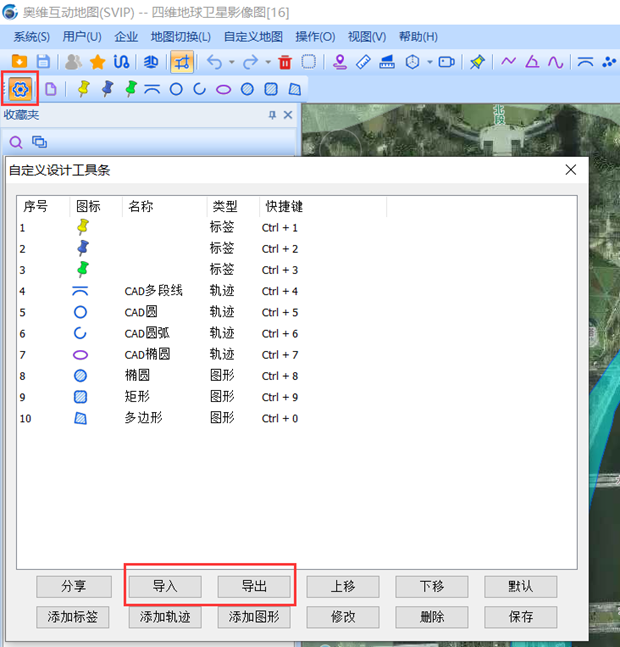
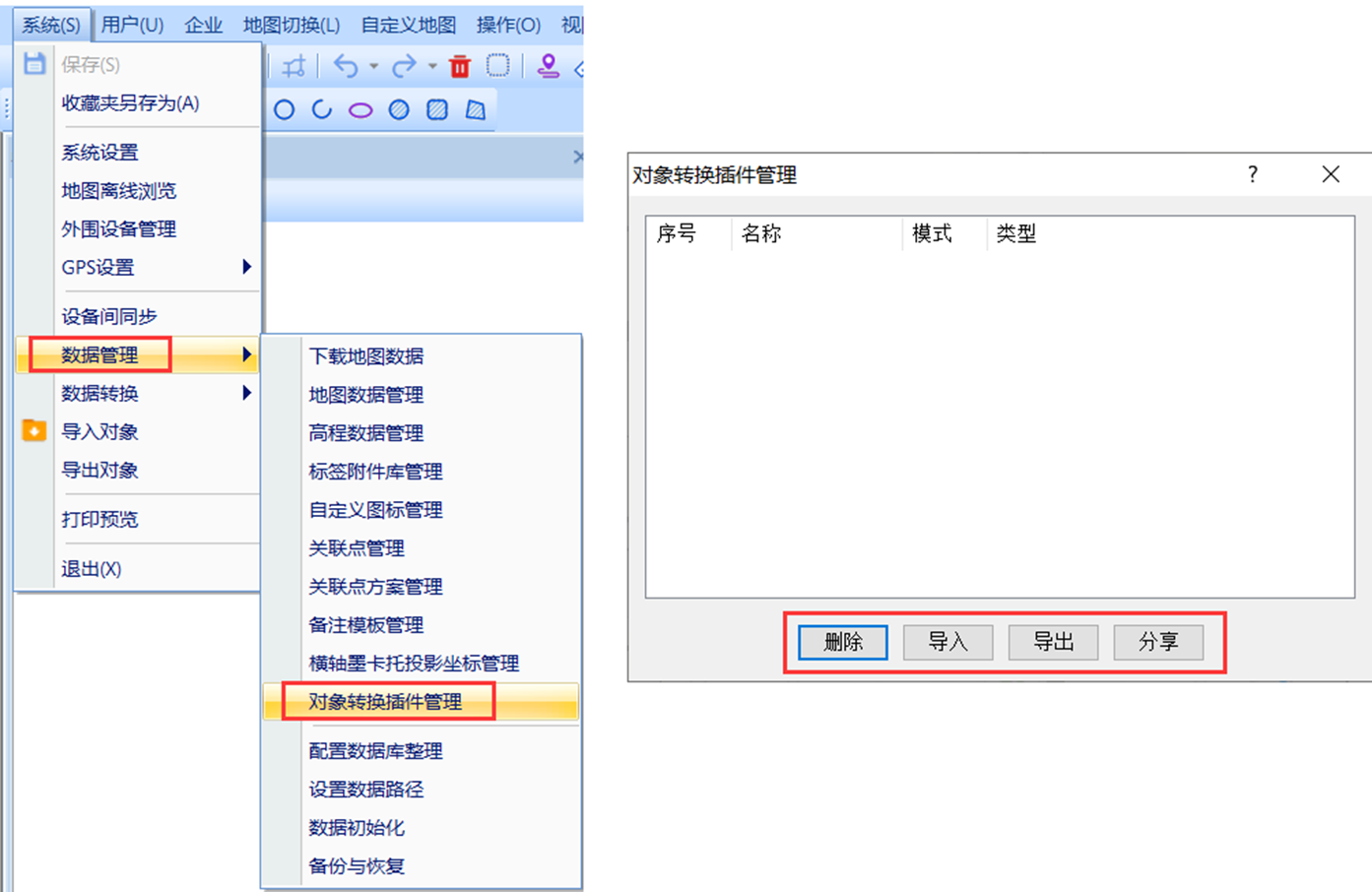

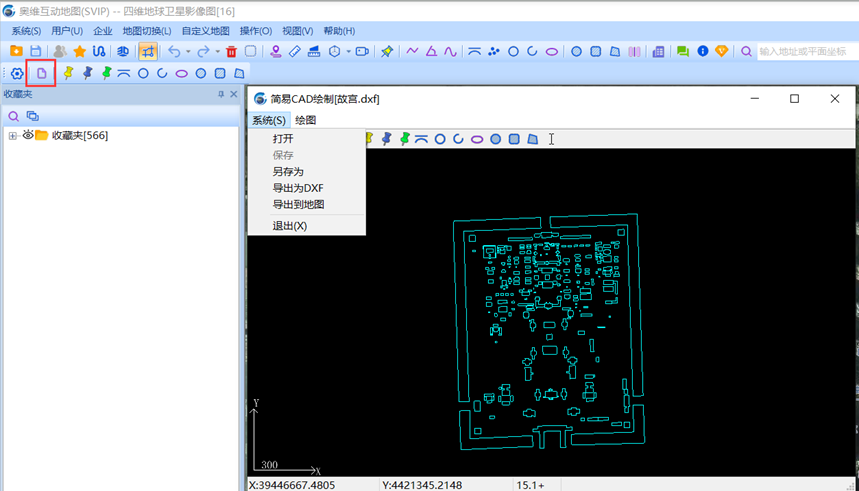




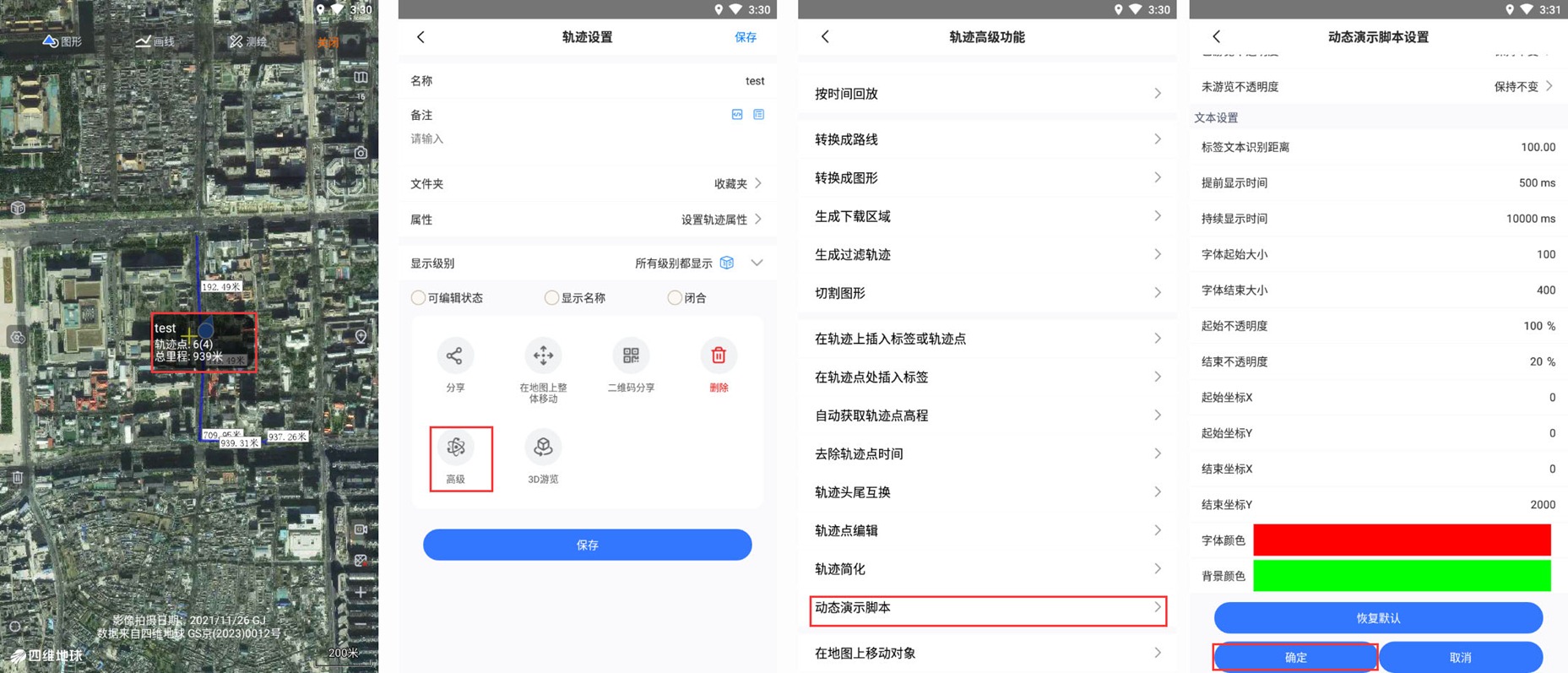
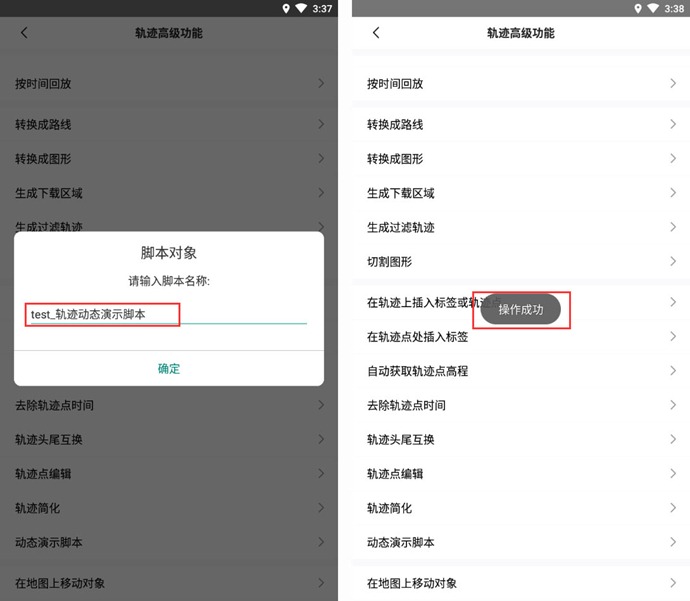

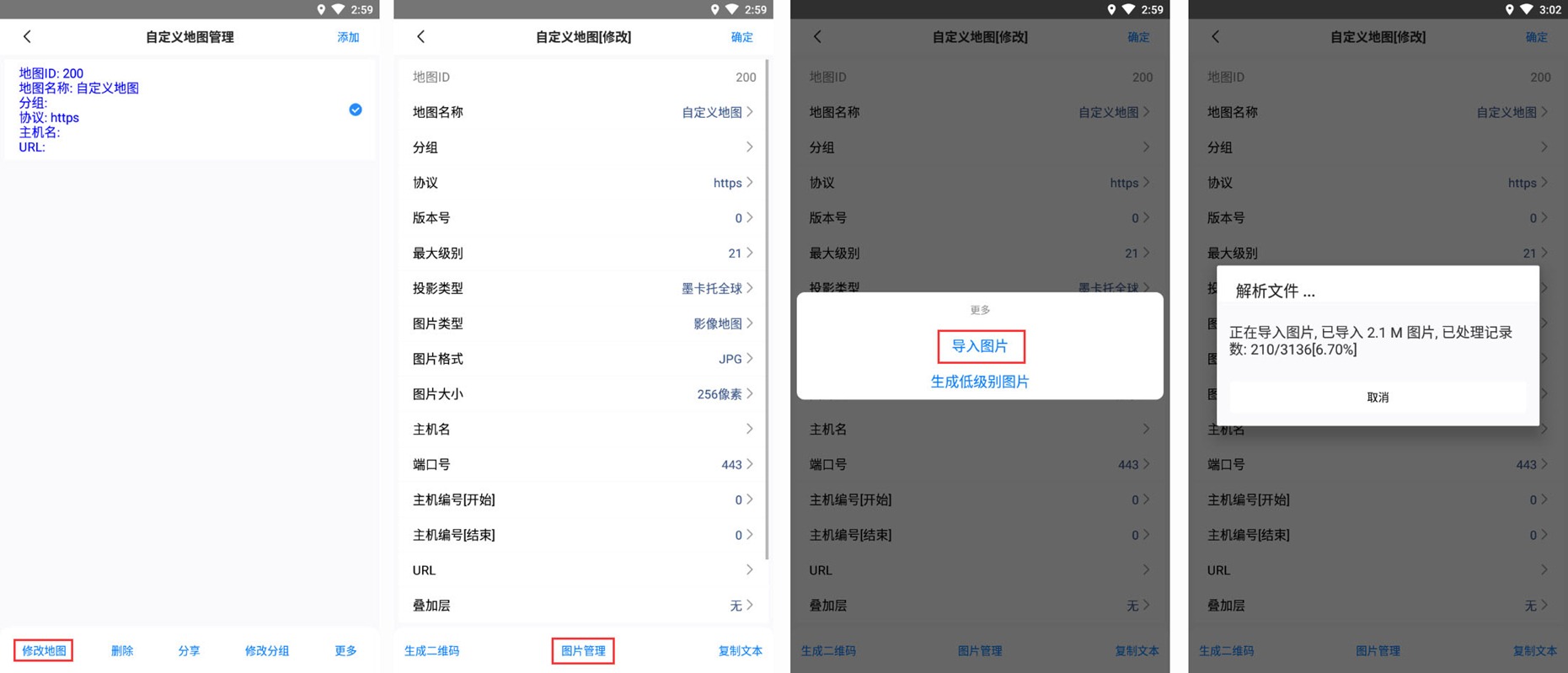

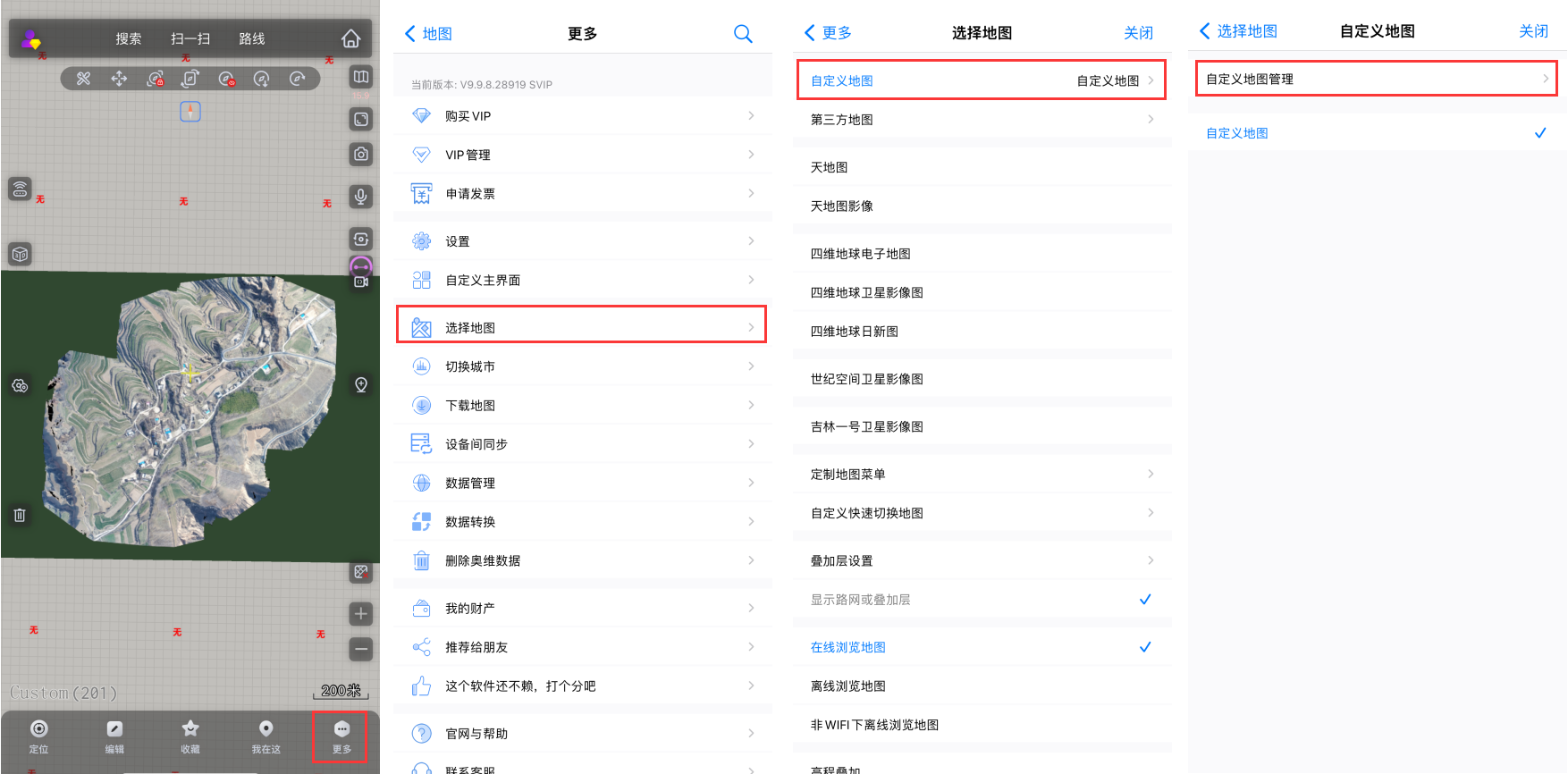


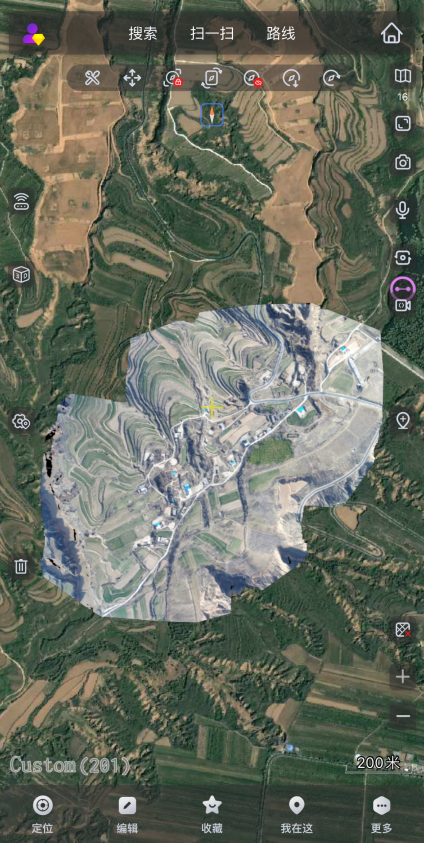
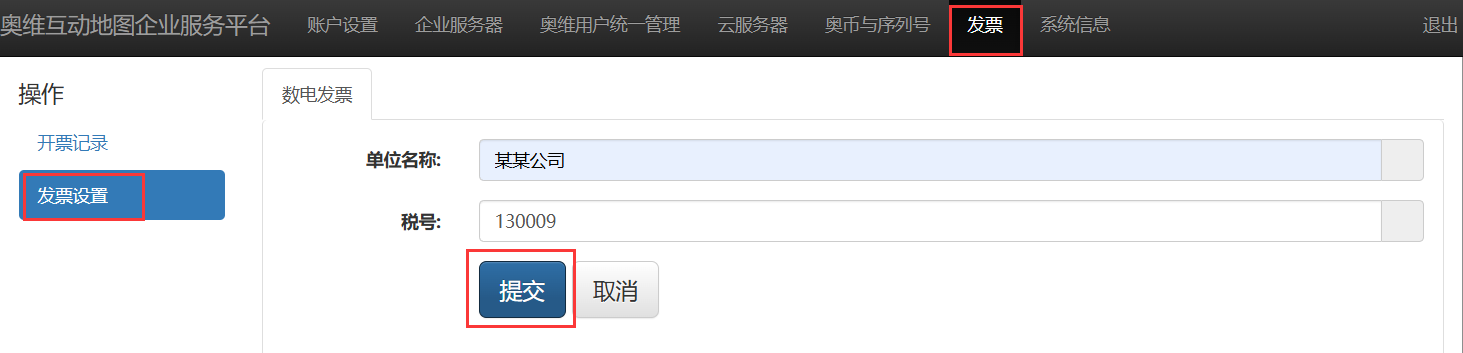
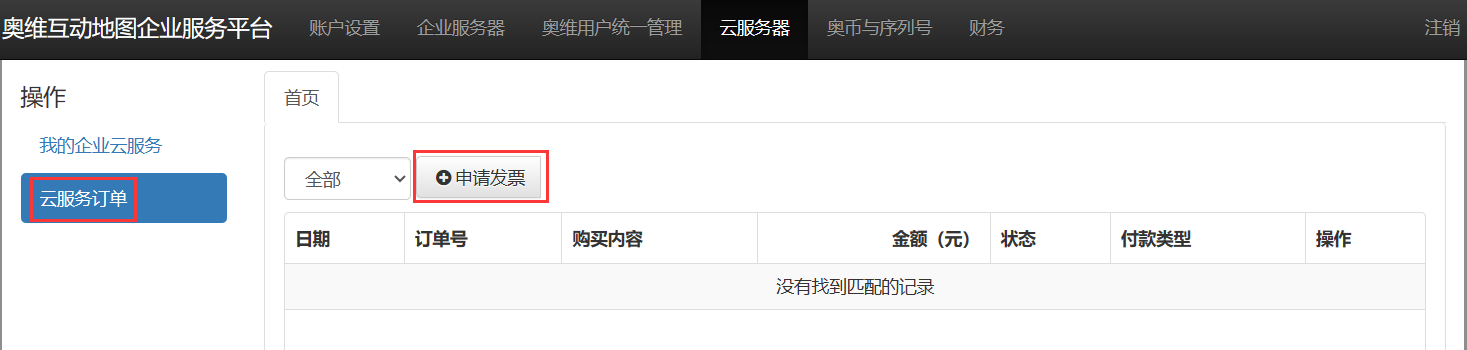
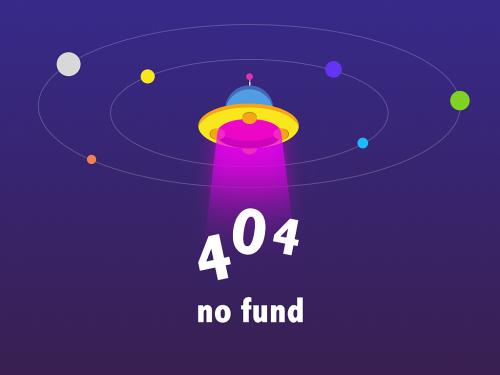


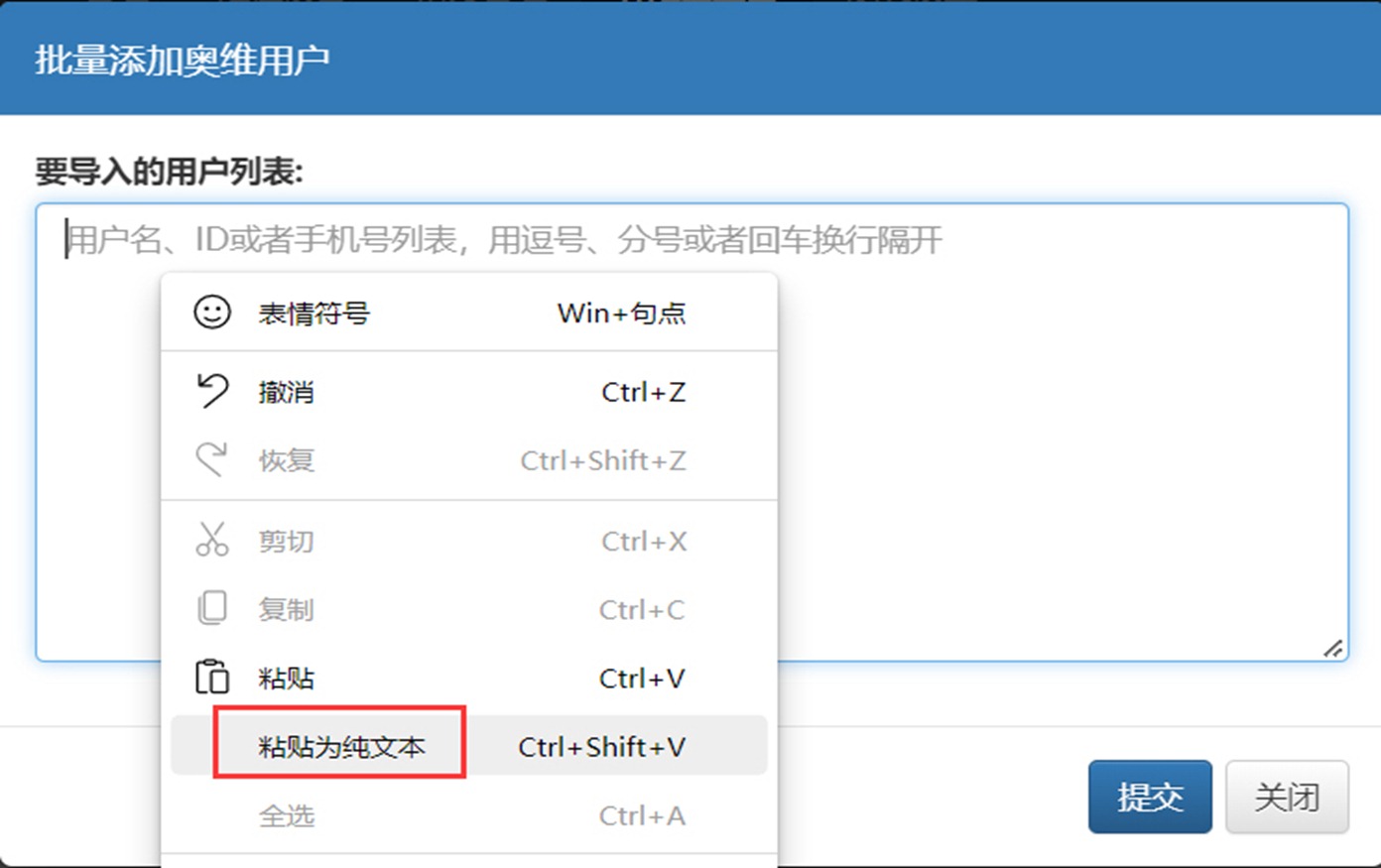
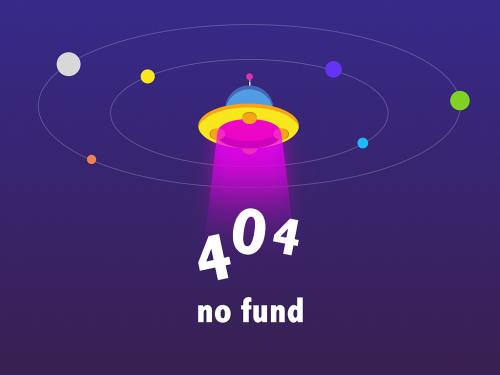
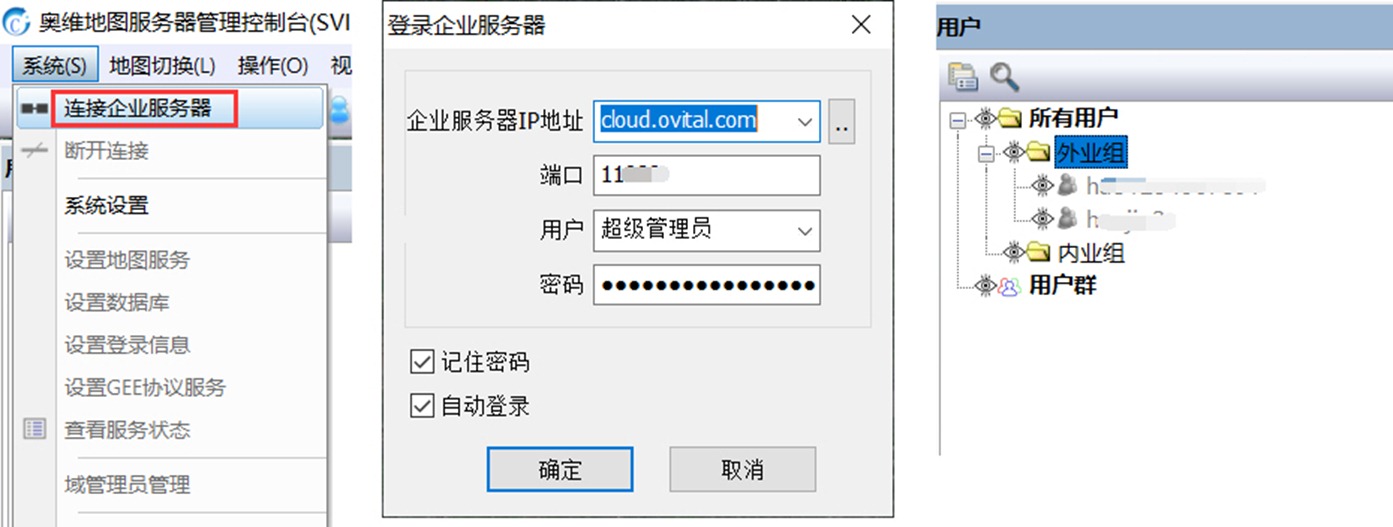
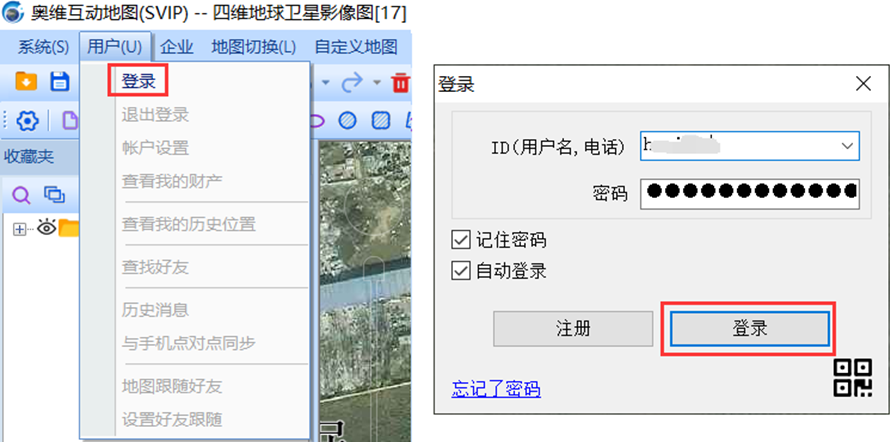
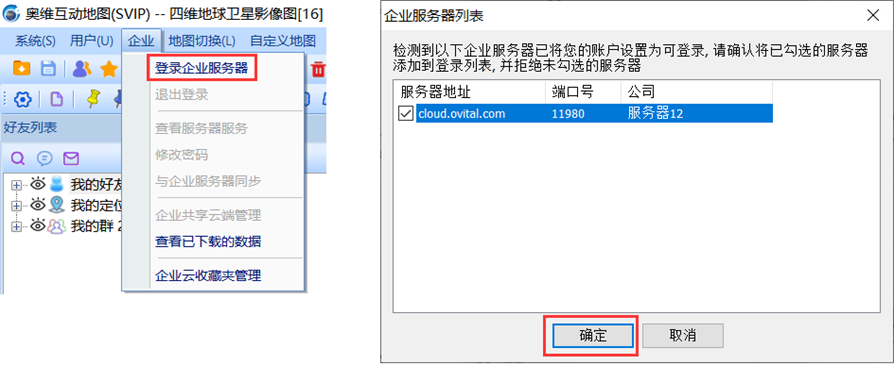
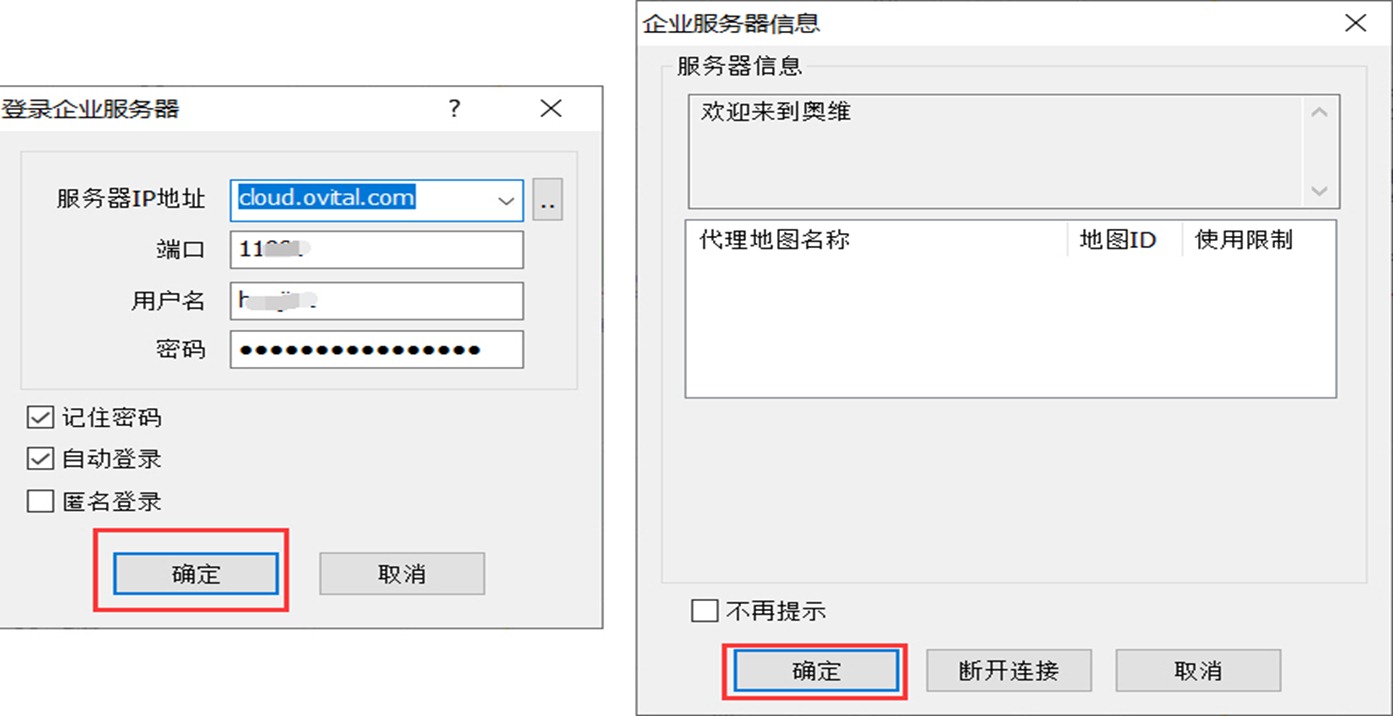

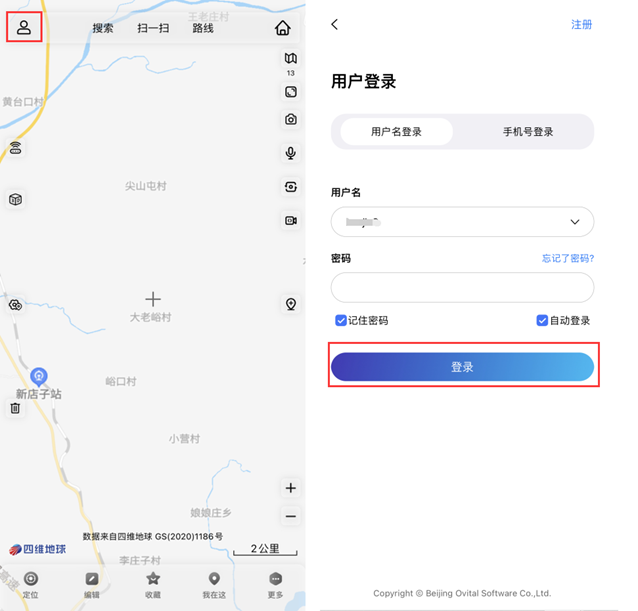

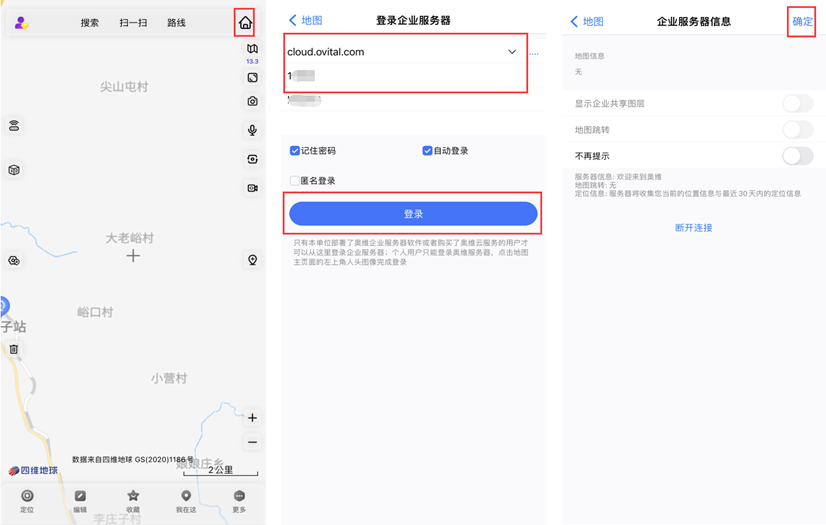
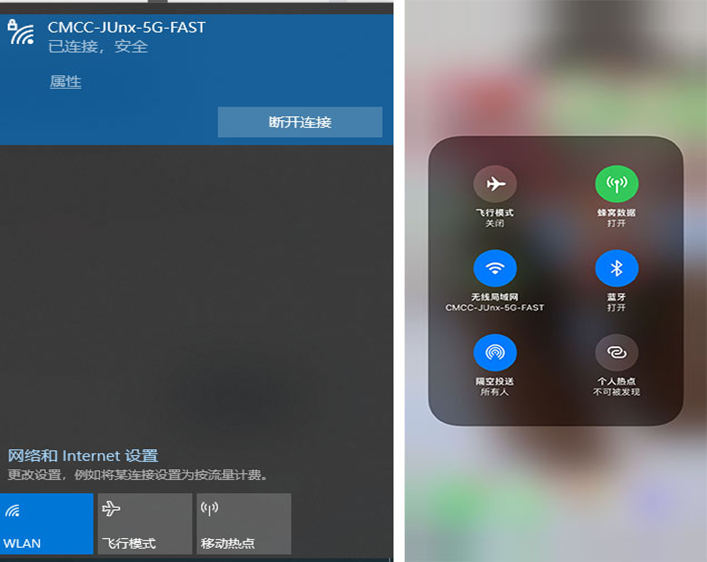
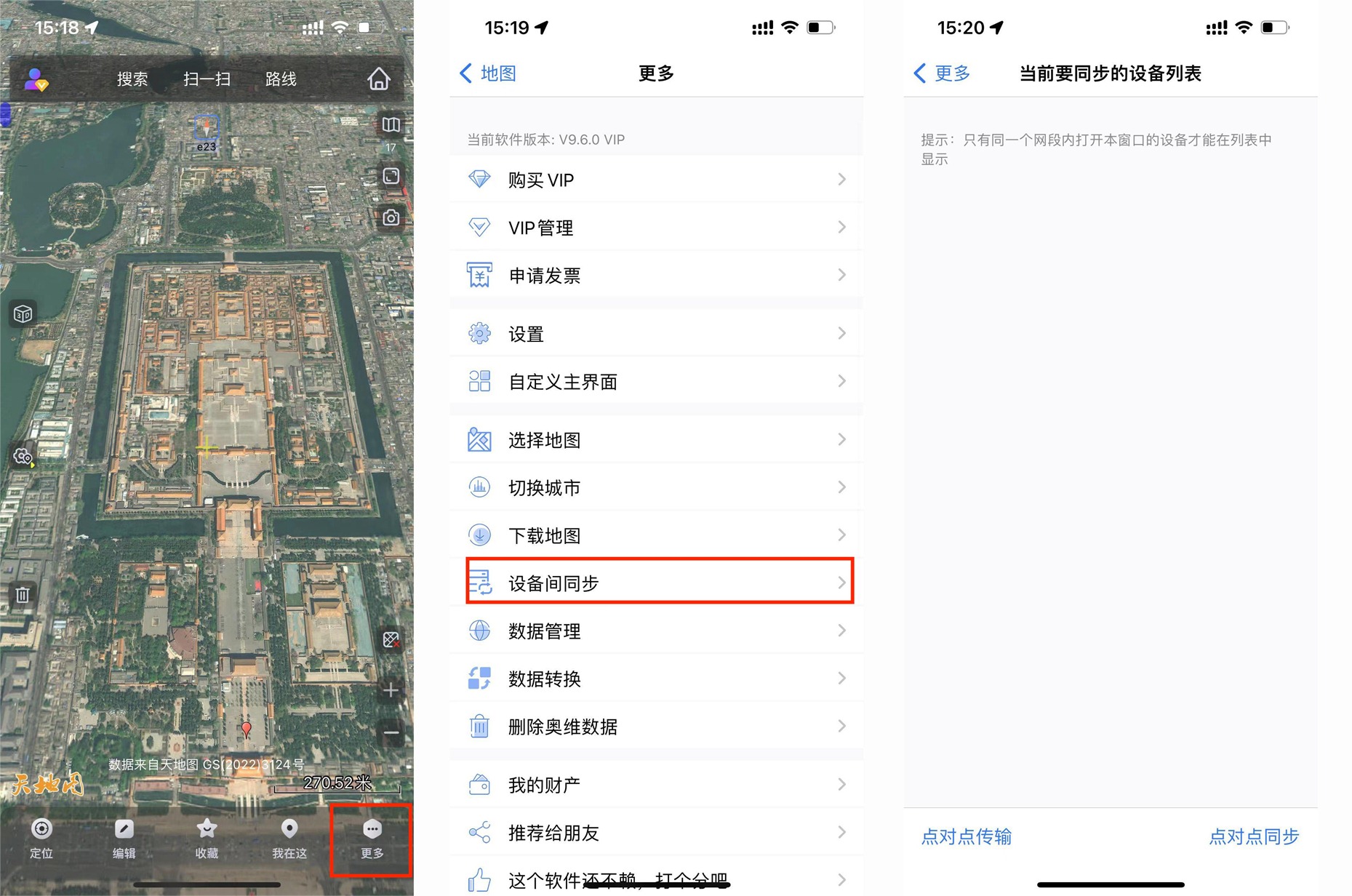
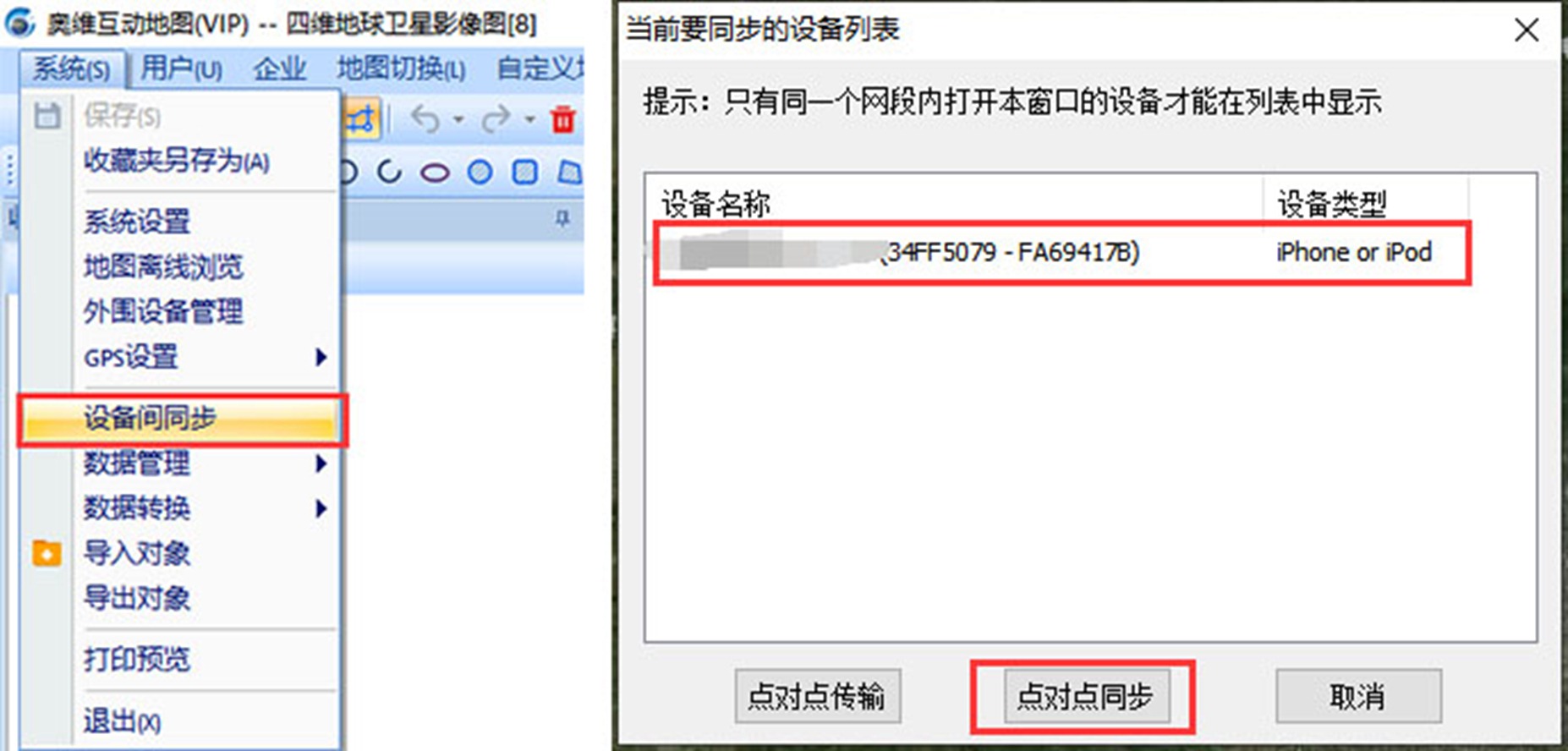
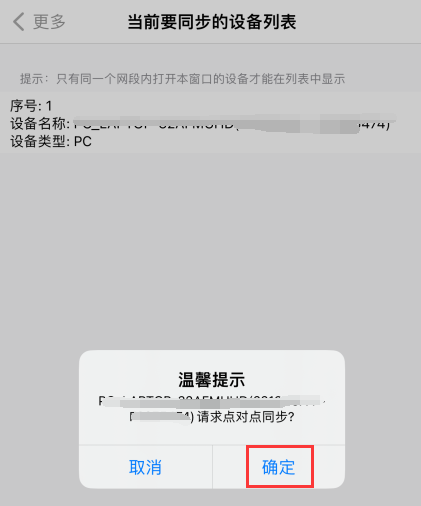
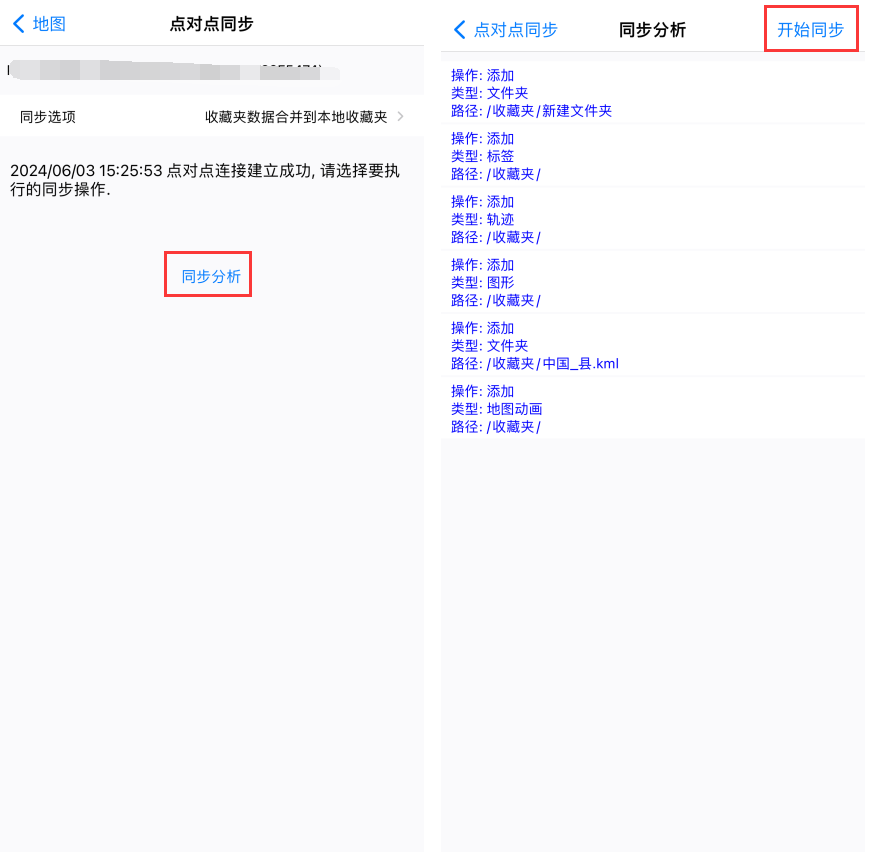
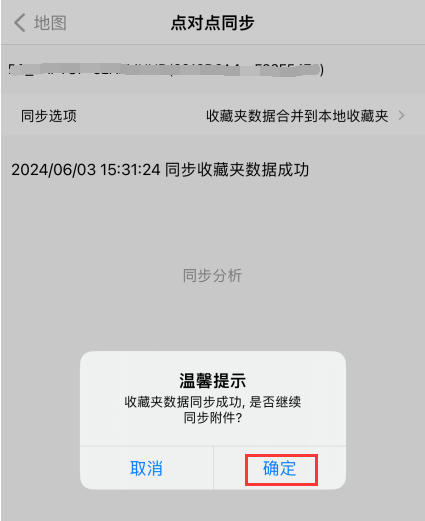
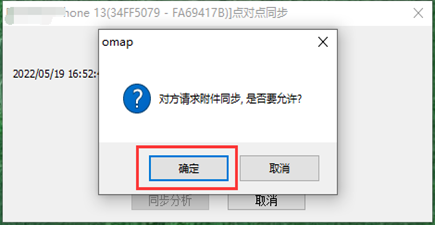
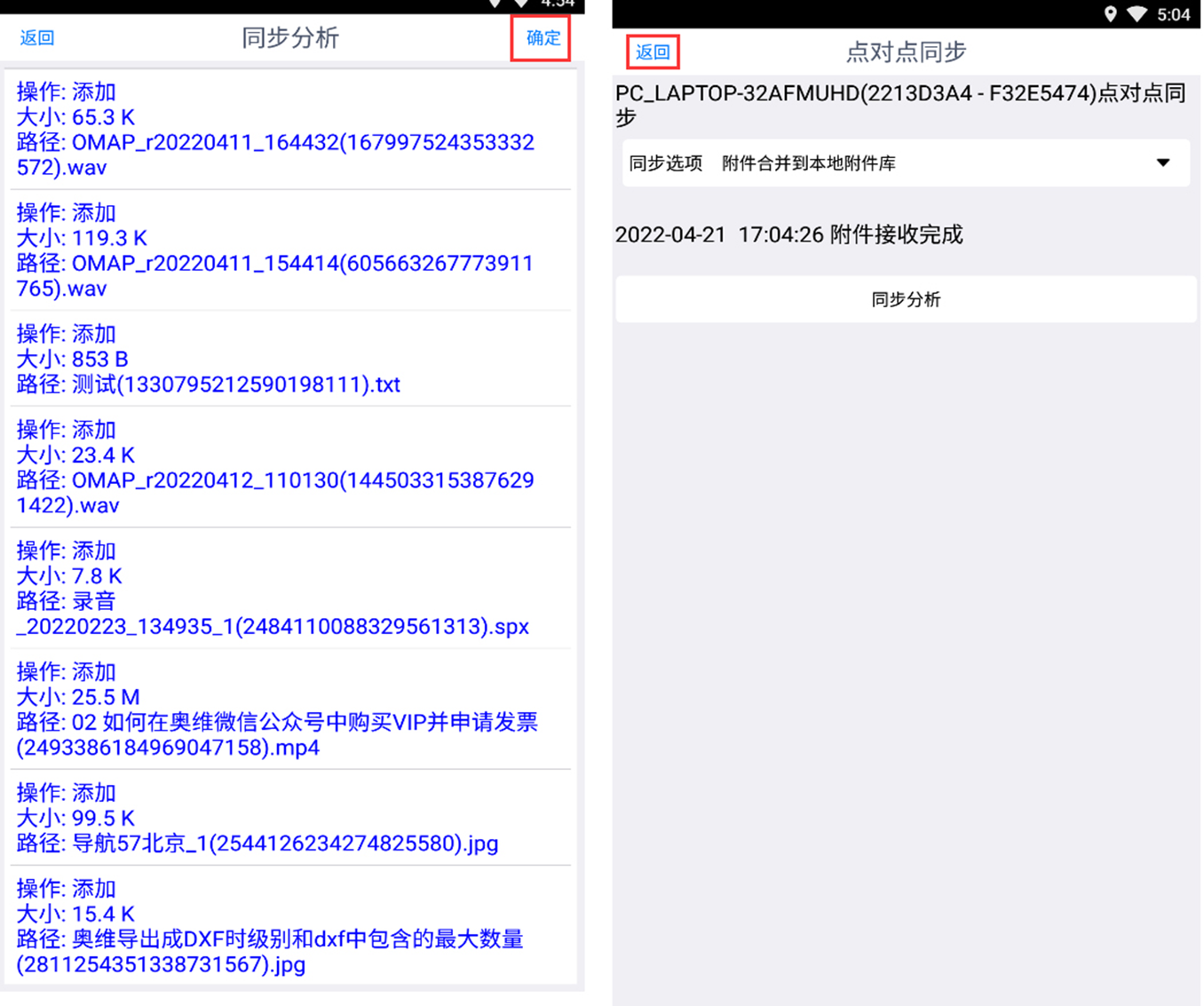
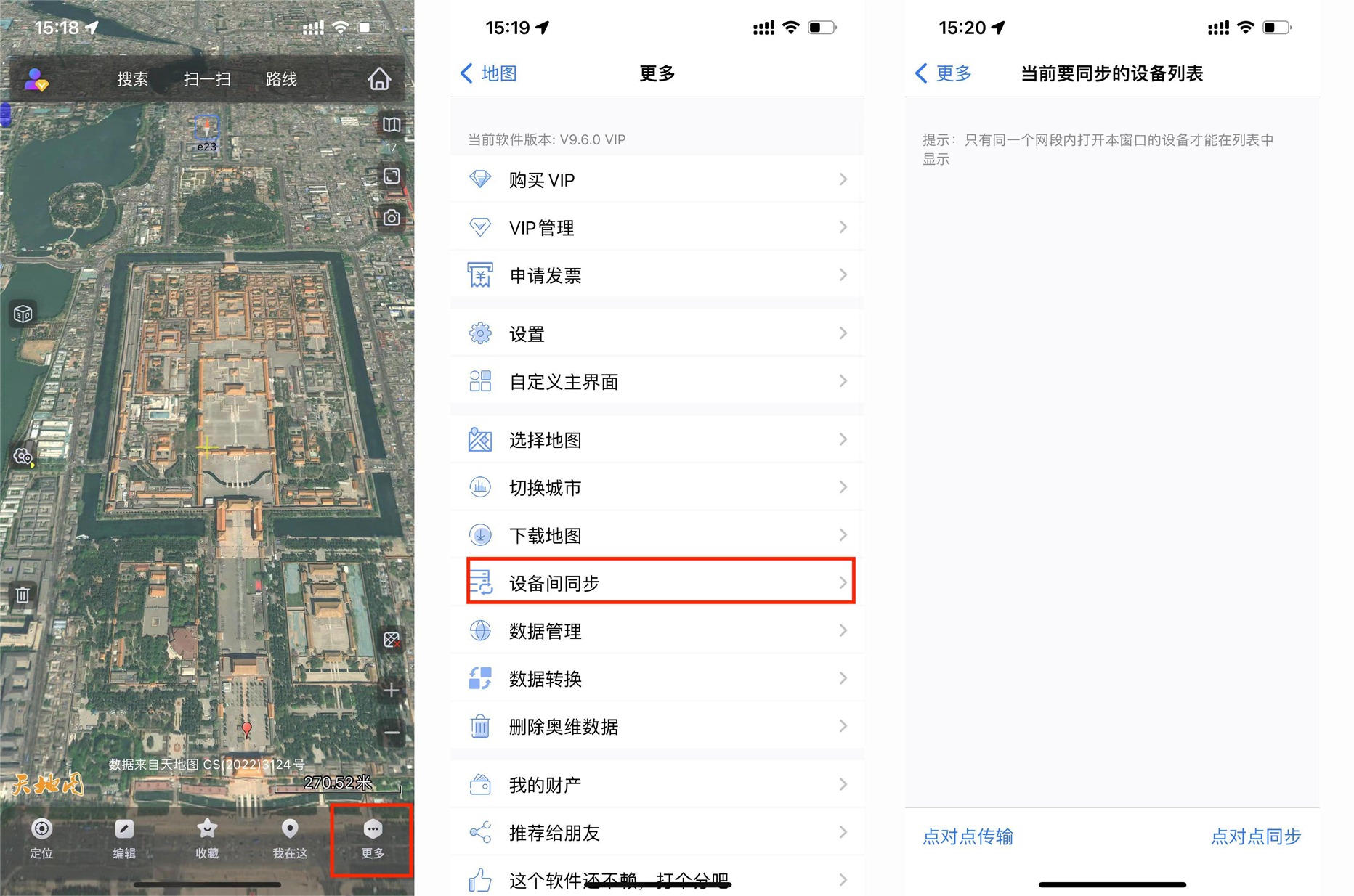
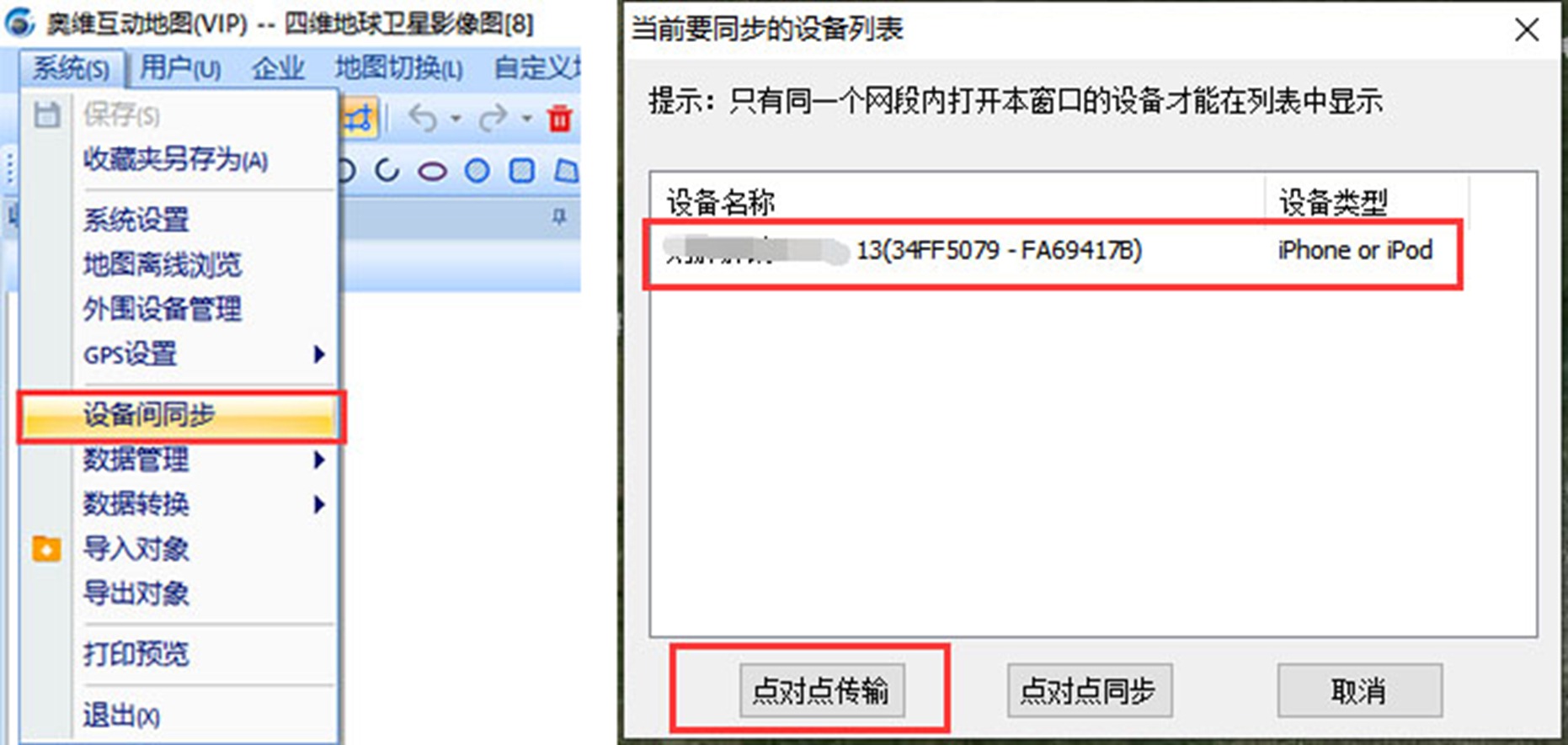
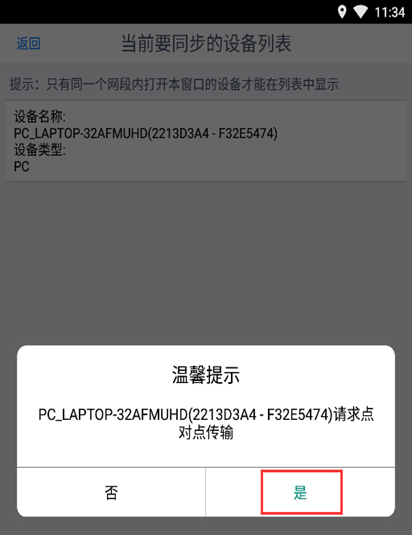
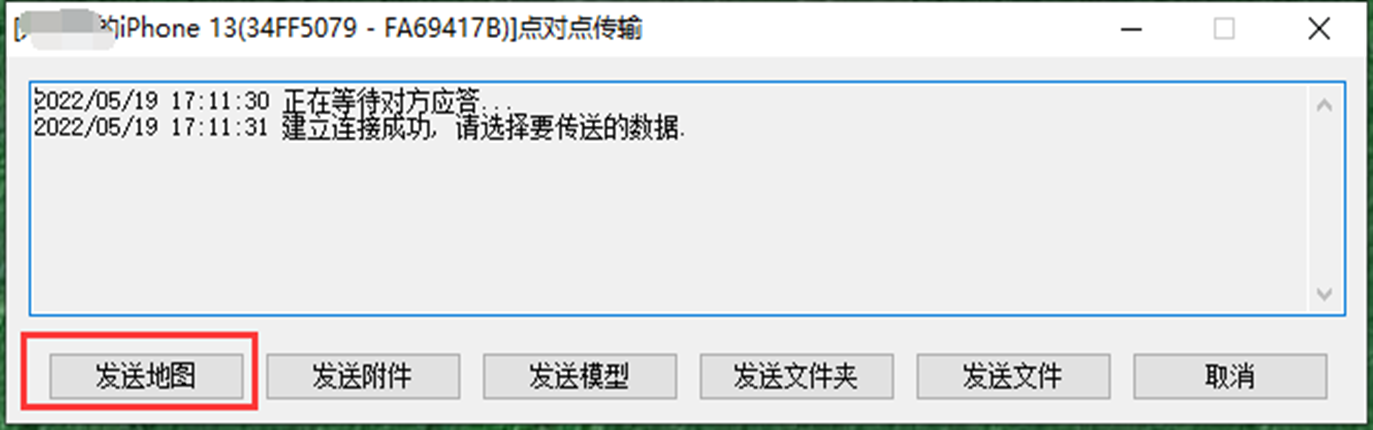
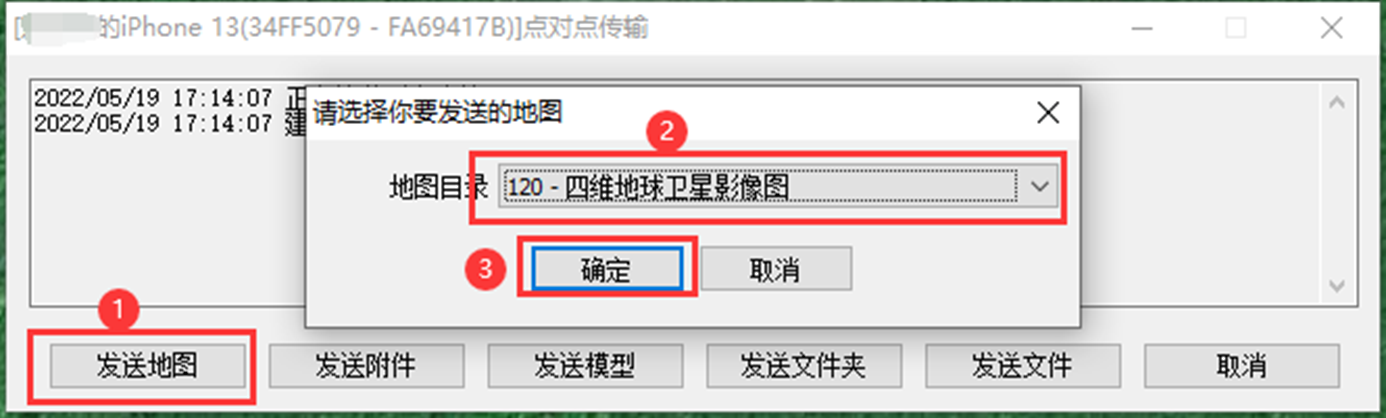
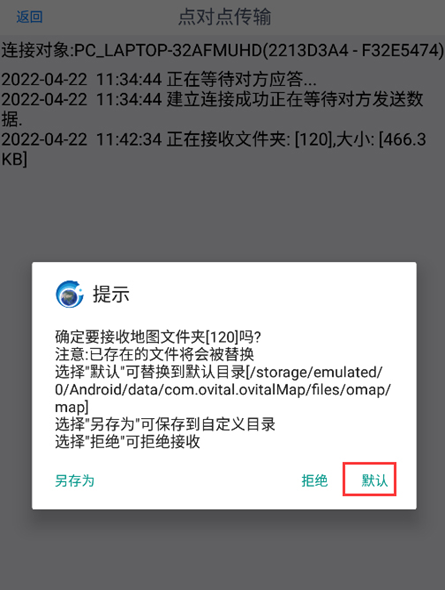
 就可以循环游览轨迹。
就可以循环游览轨迹。 可以对轨迹游览进行一些自定义设置,如视点距离、标签行进速度、方位、倾斜角度、标签图标等,可以根据需求进行设置。
可以对轨迹游览进行一些自定义设置,如视点距离、标签行进速度、方位、倾斜角度、标签图标等,可以根据需求进行设置。