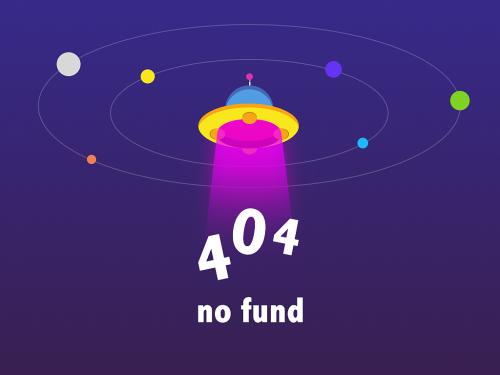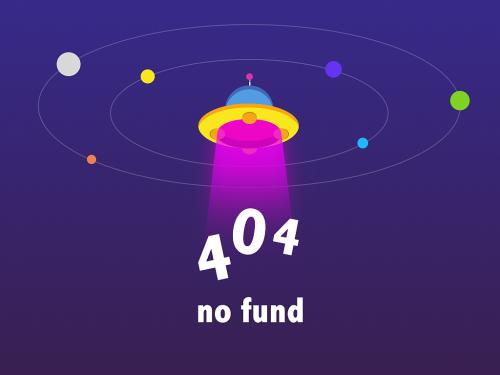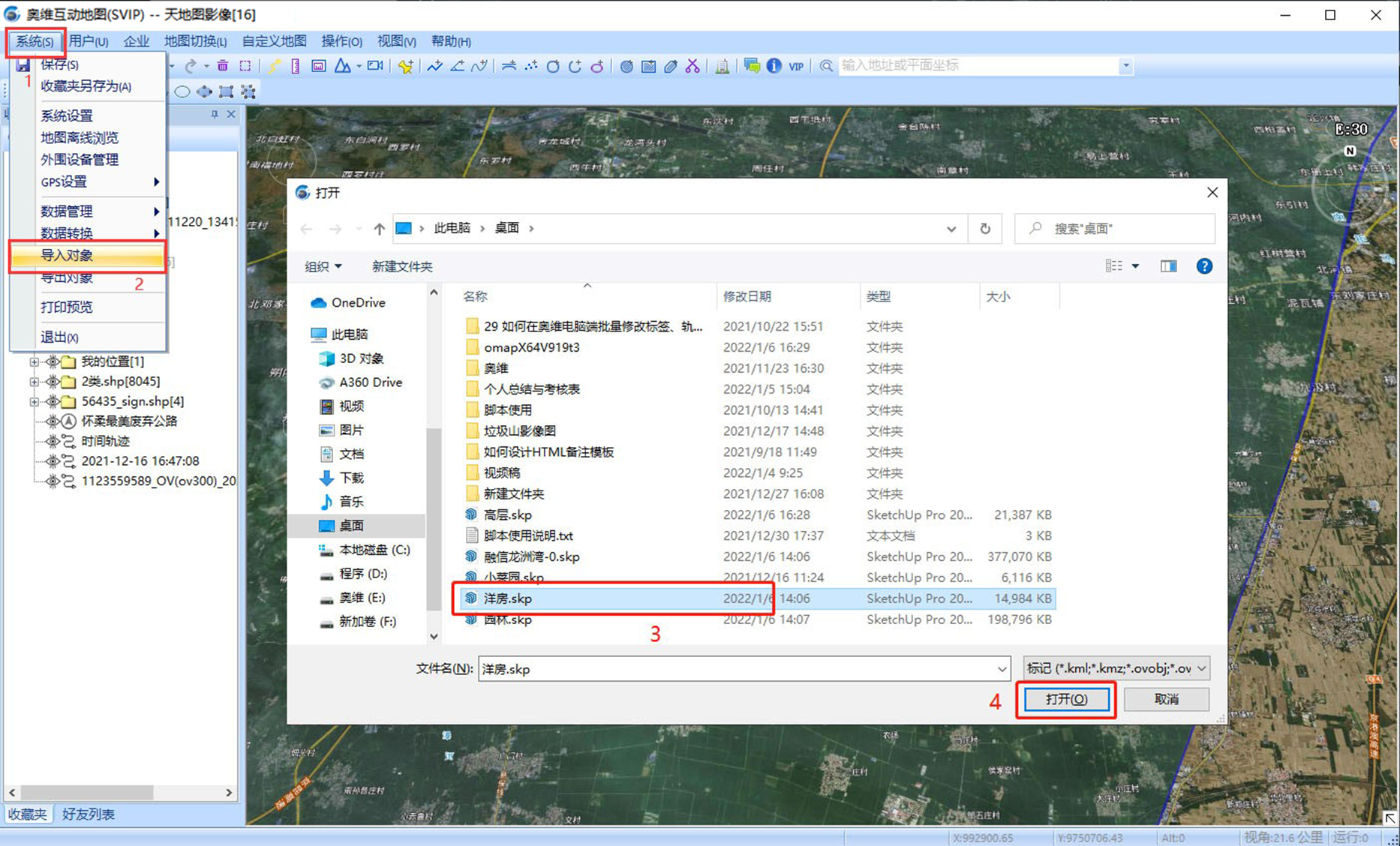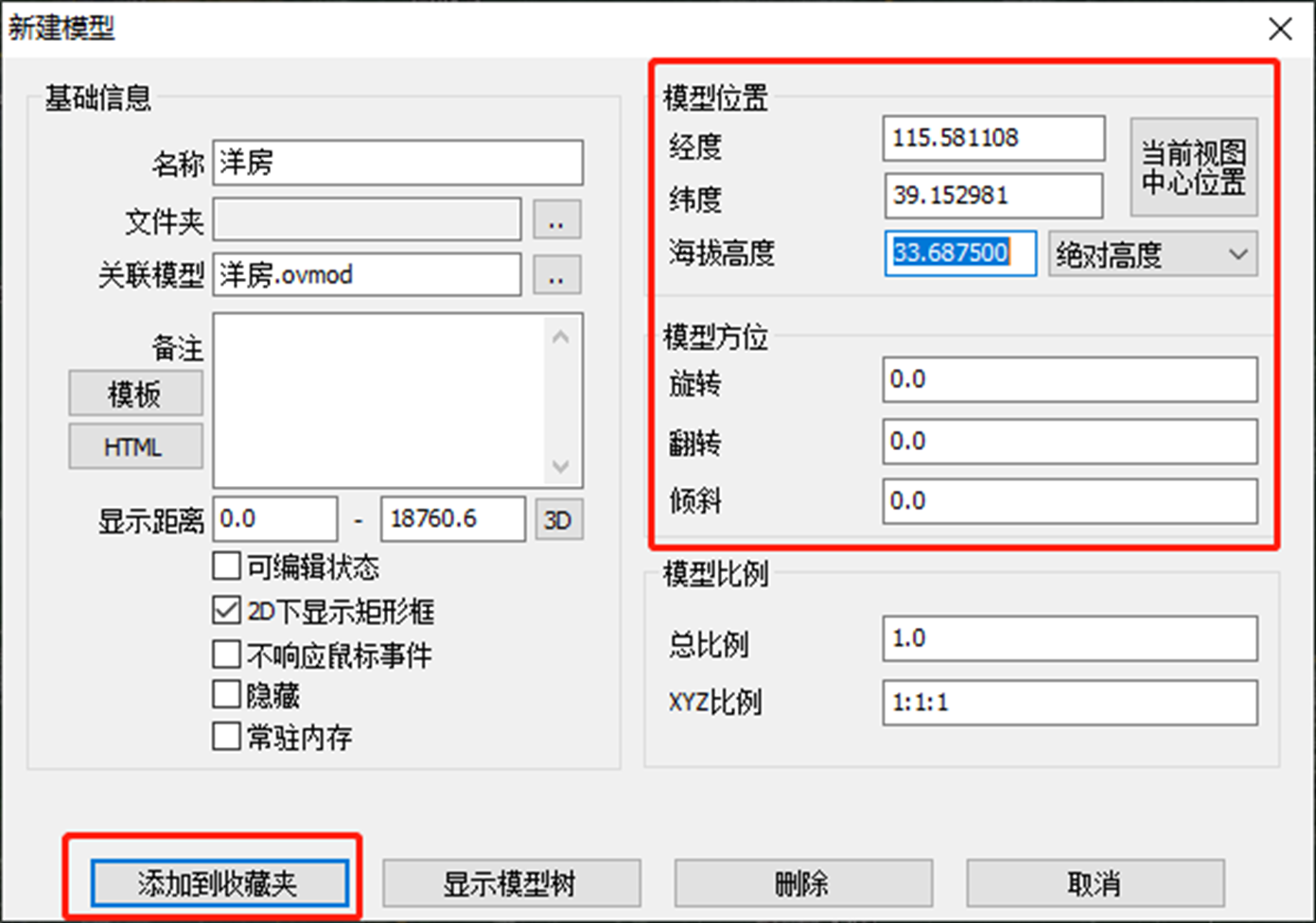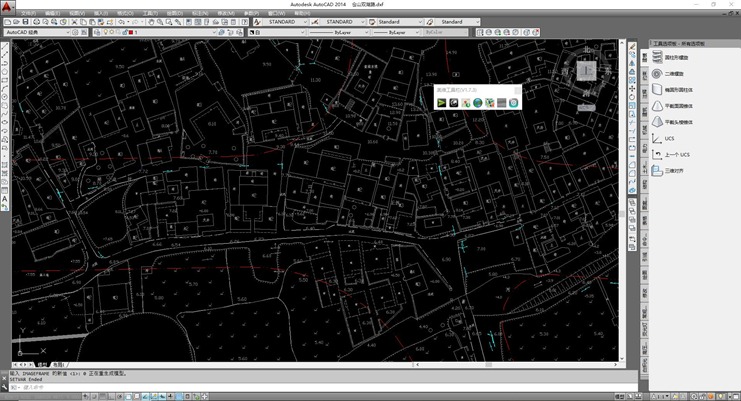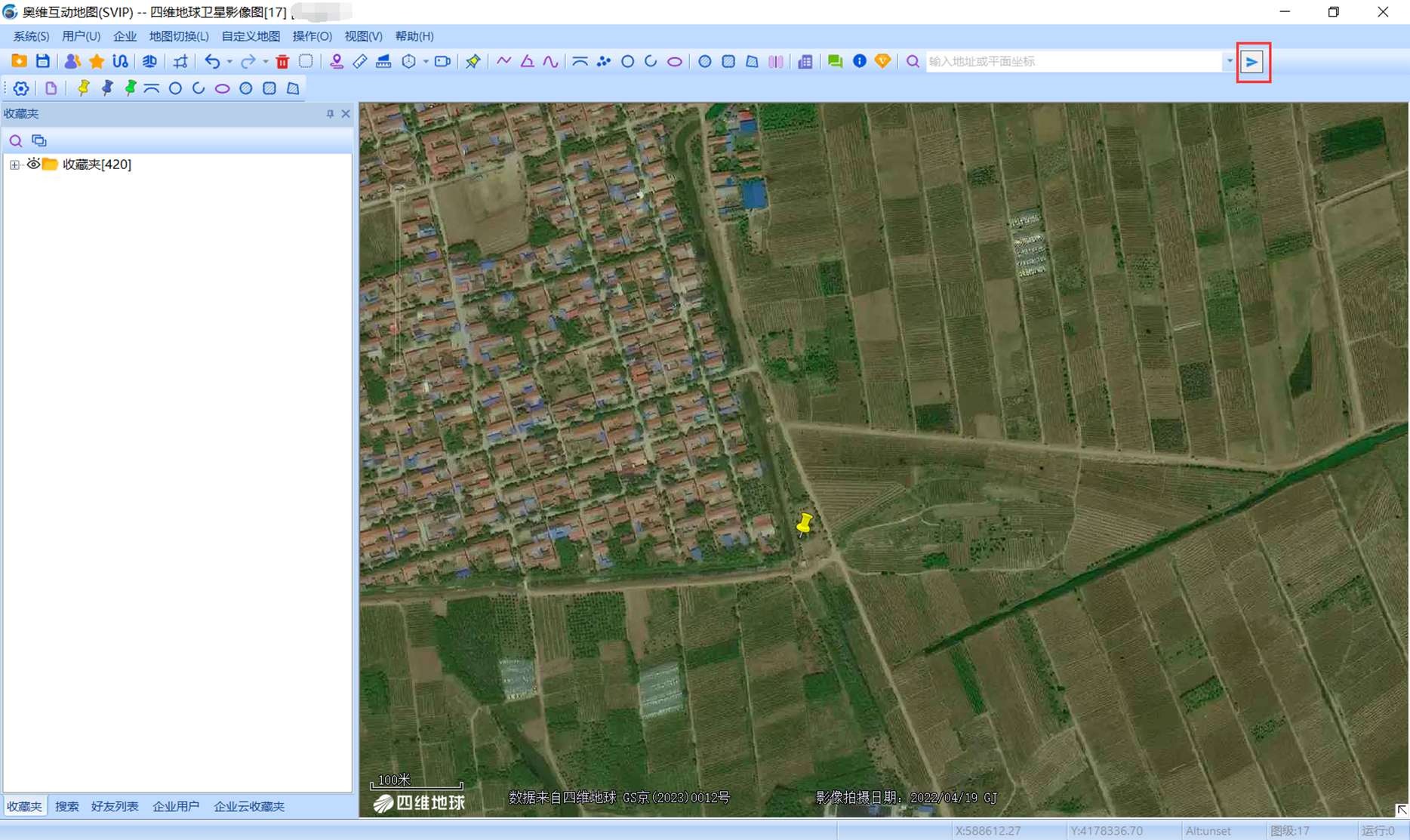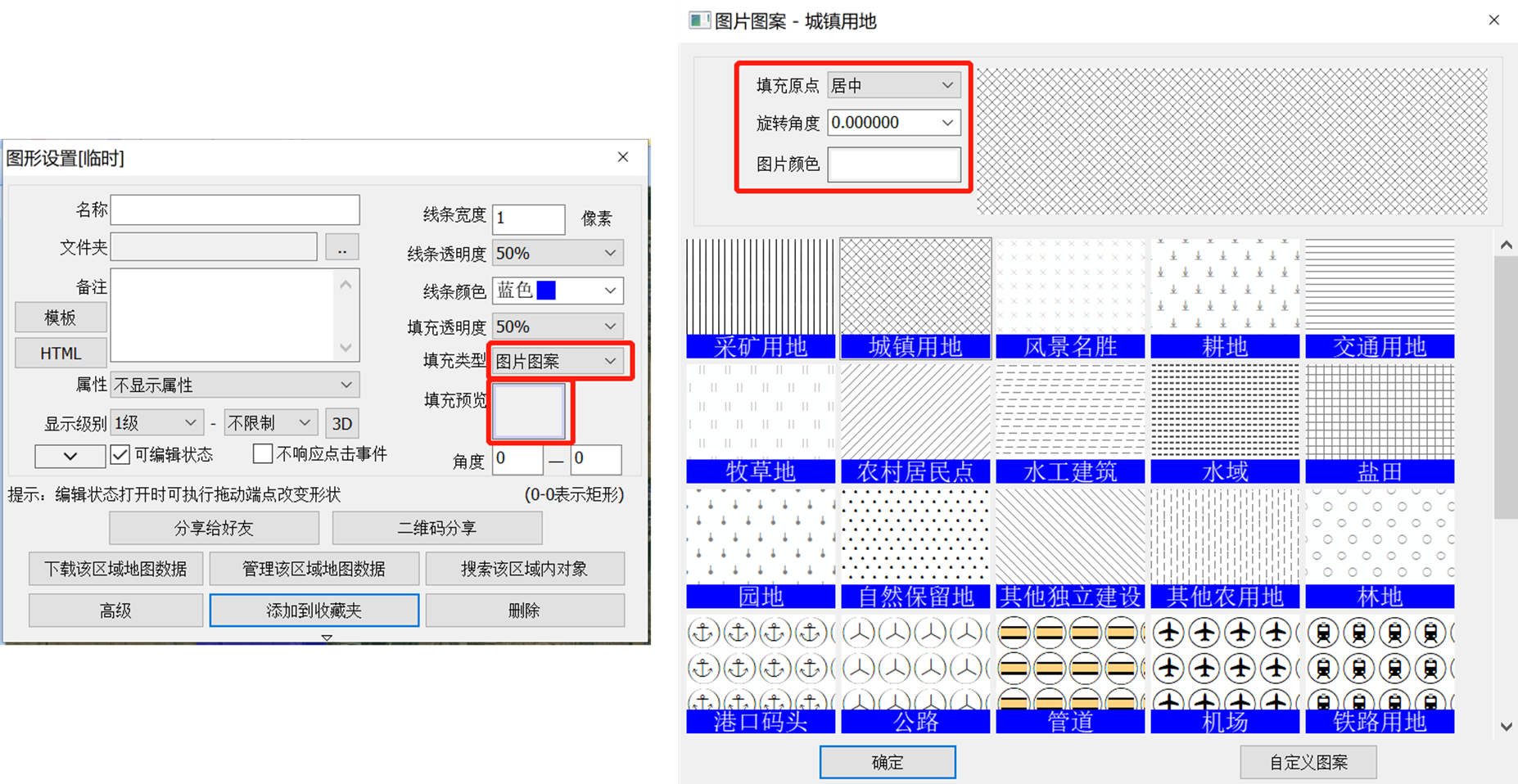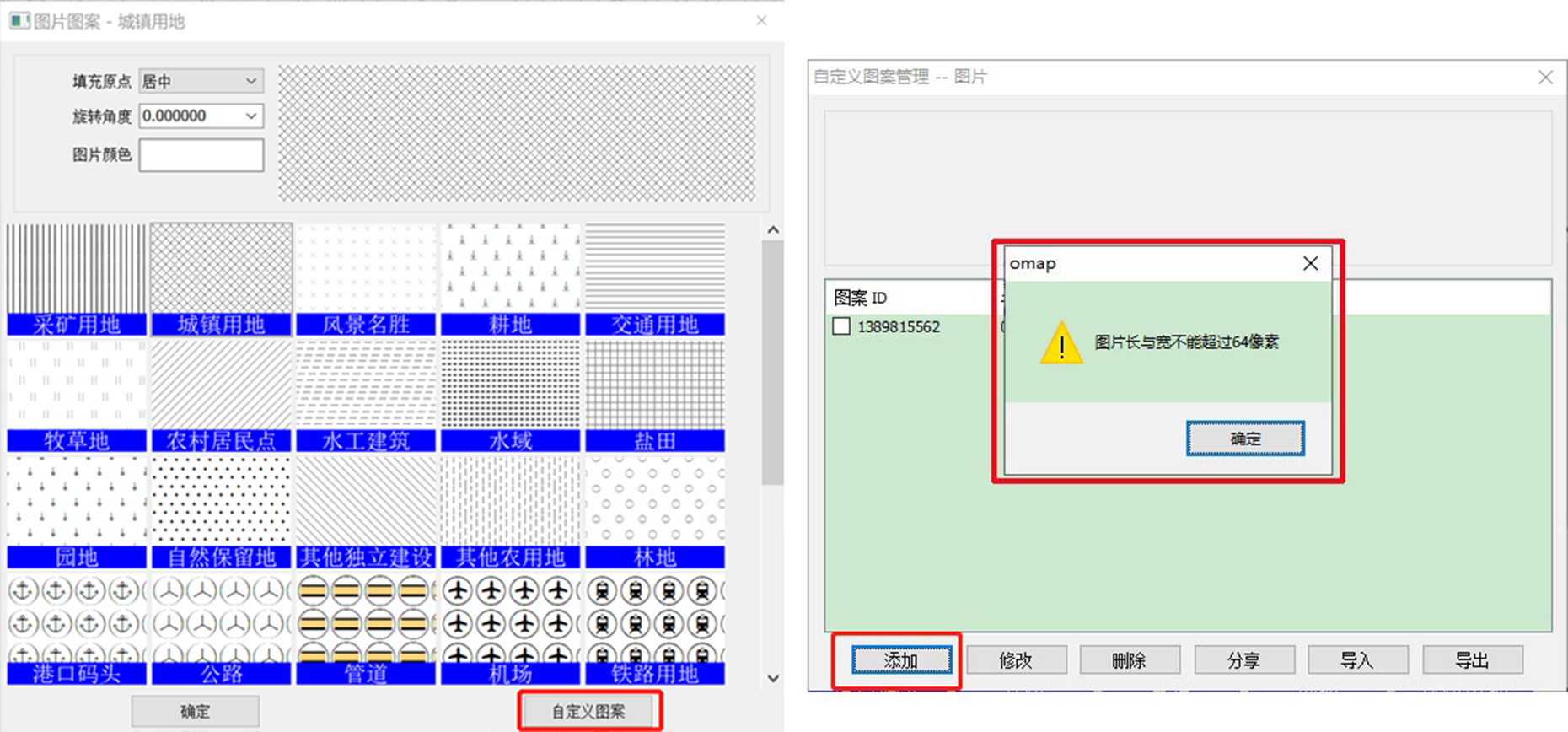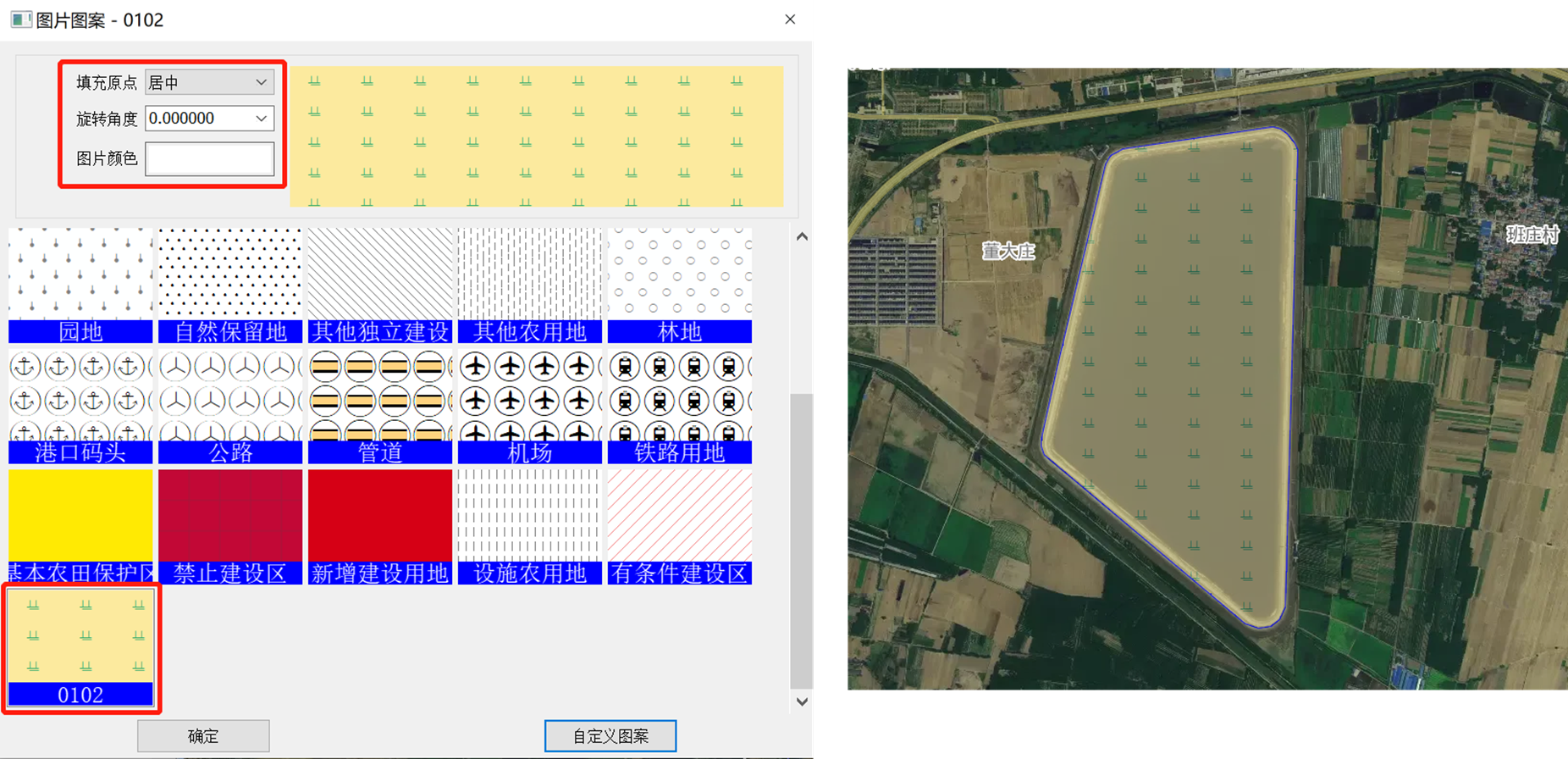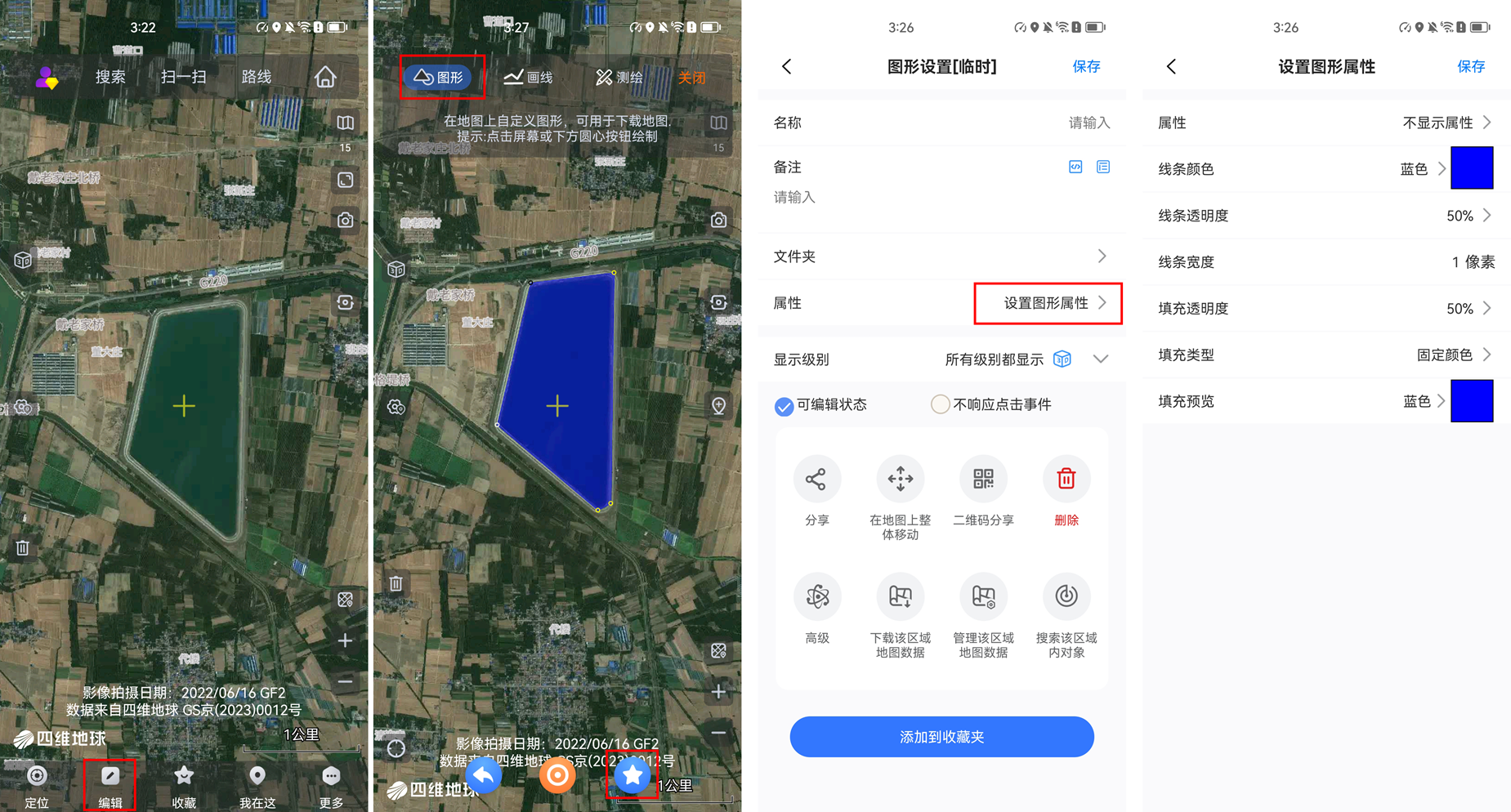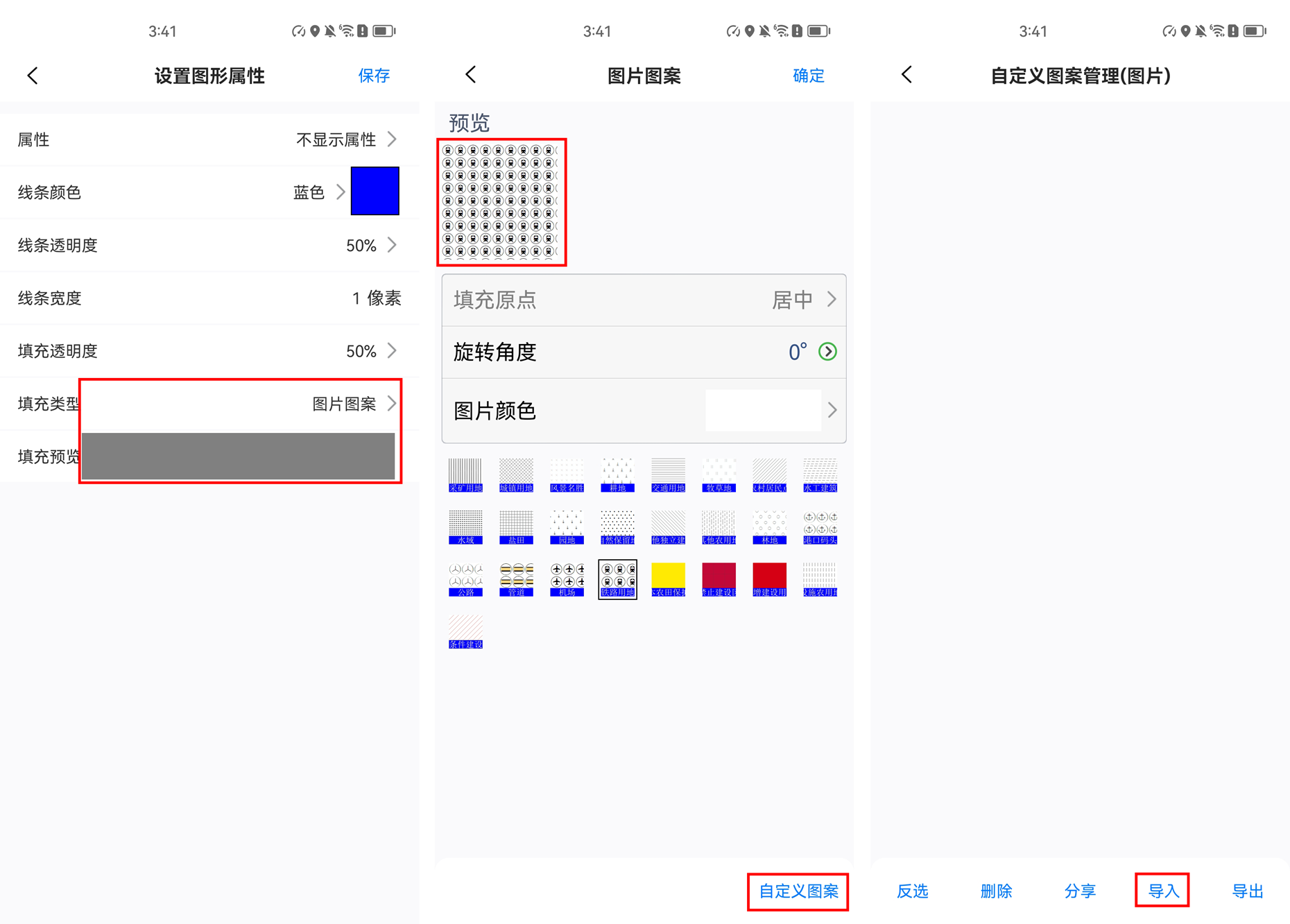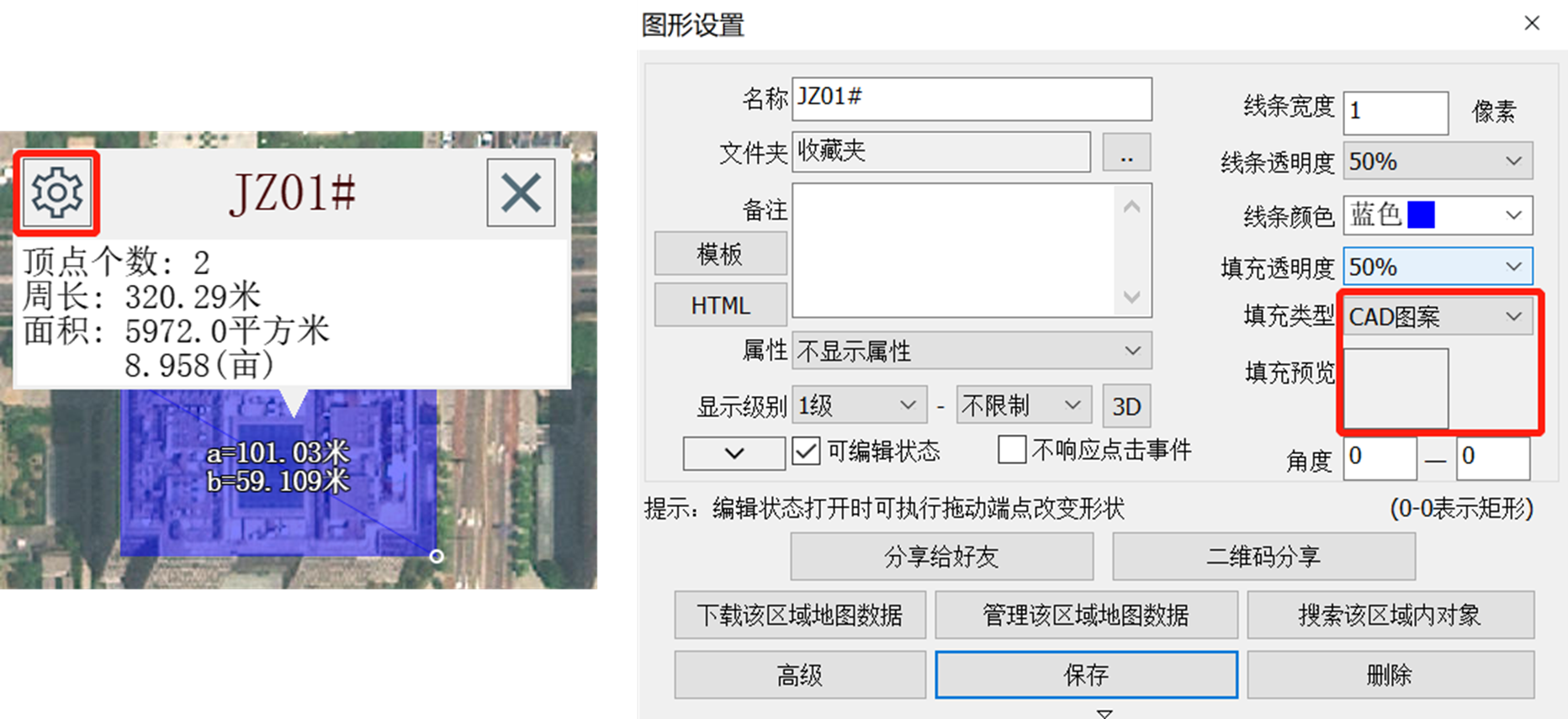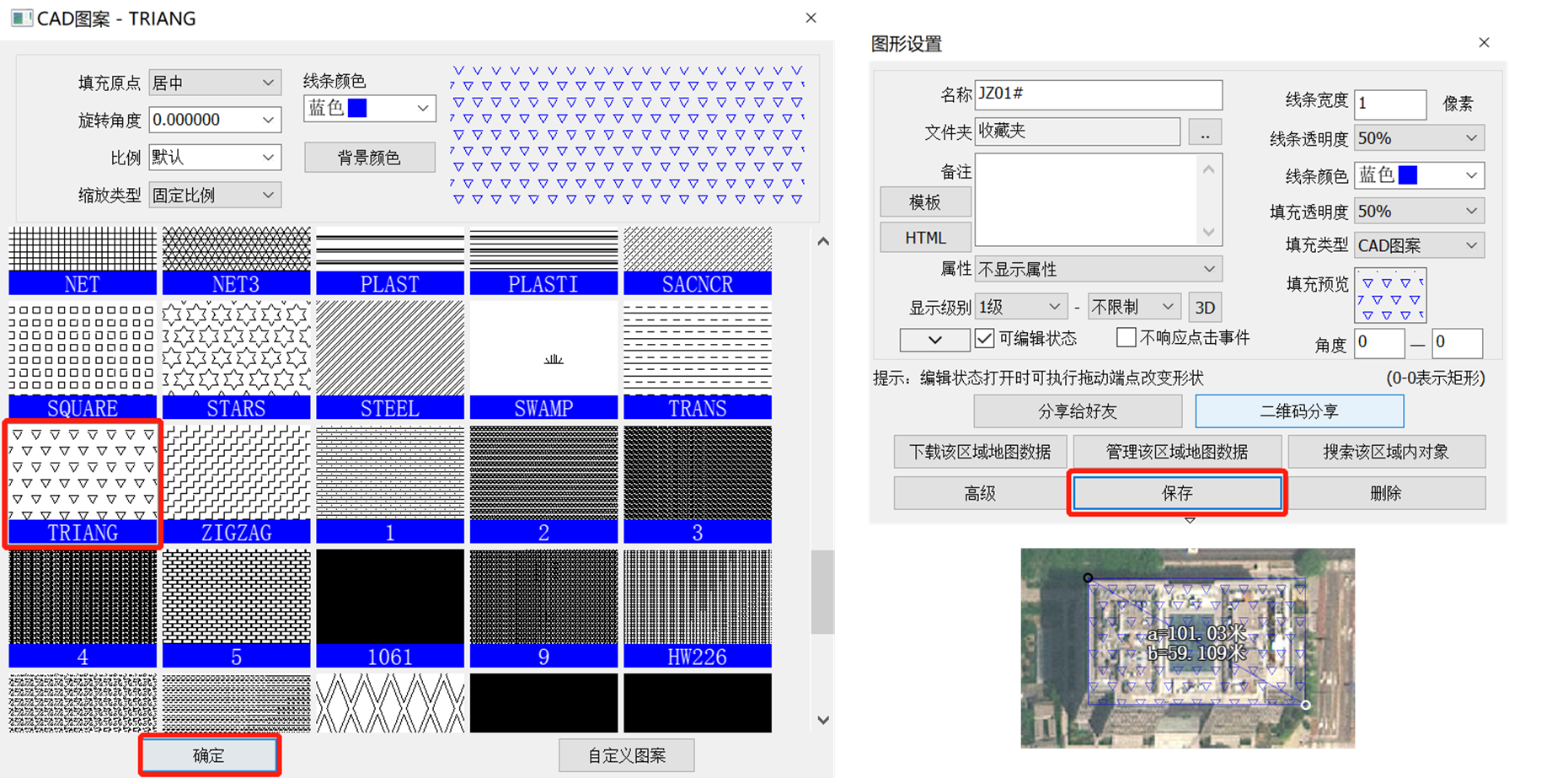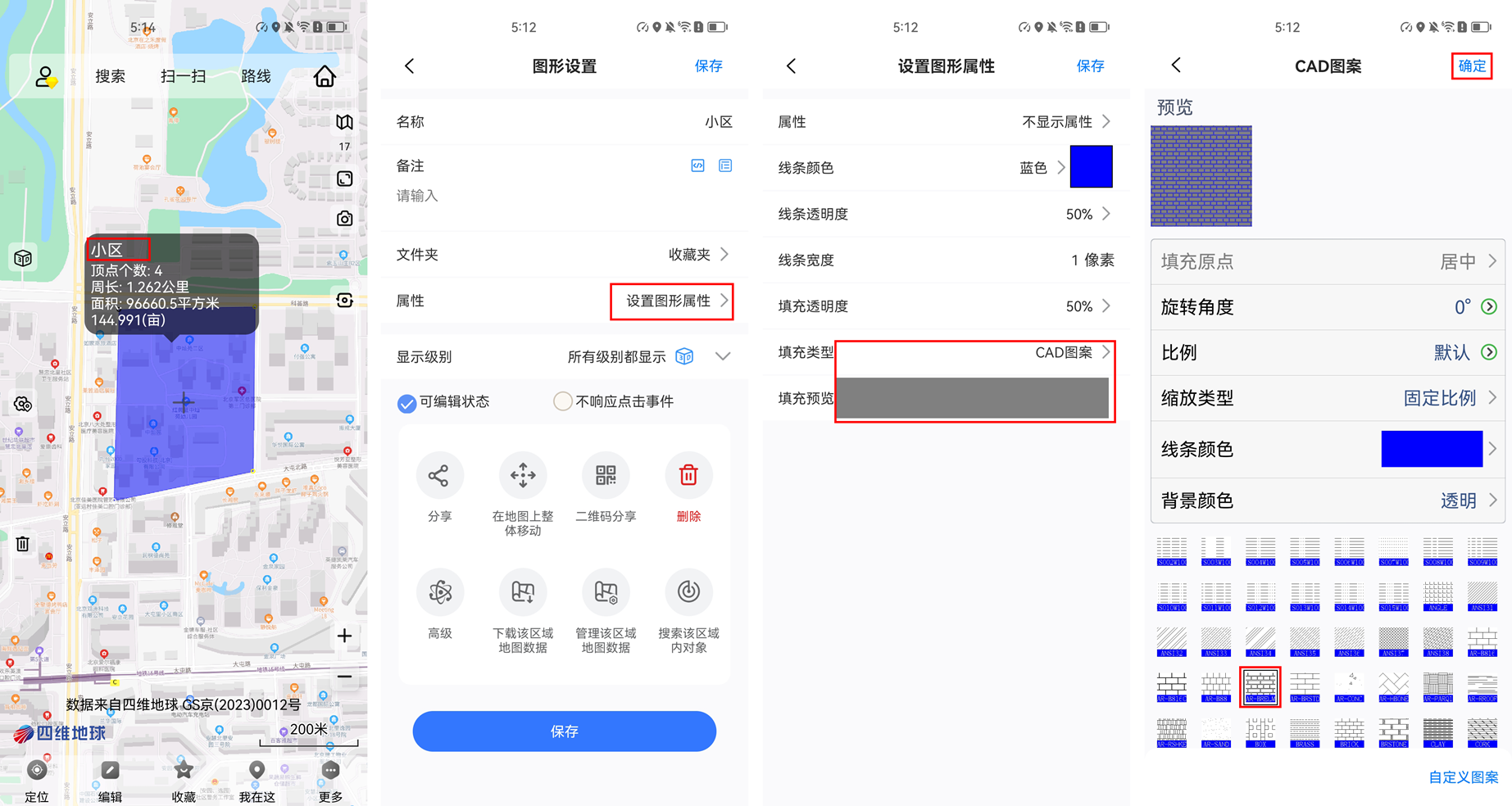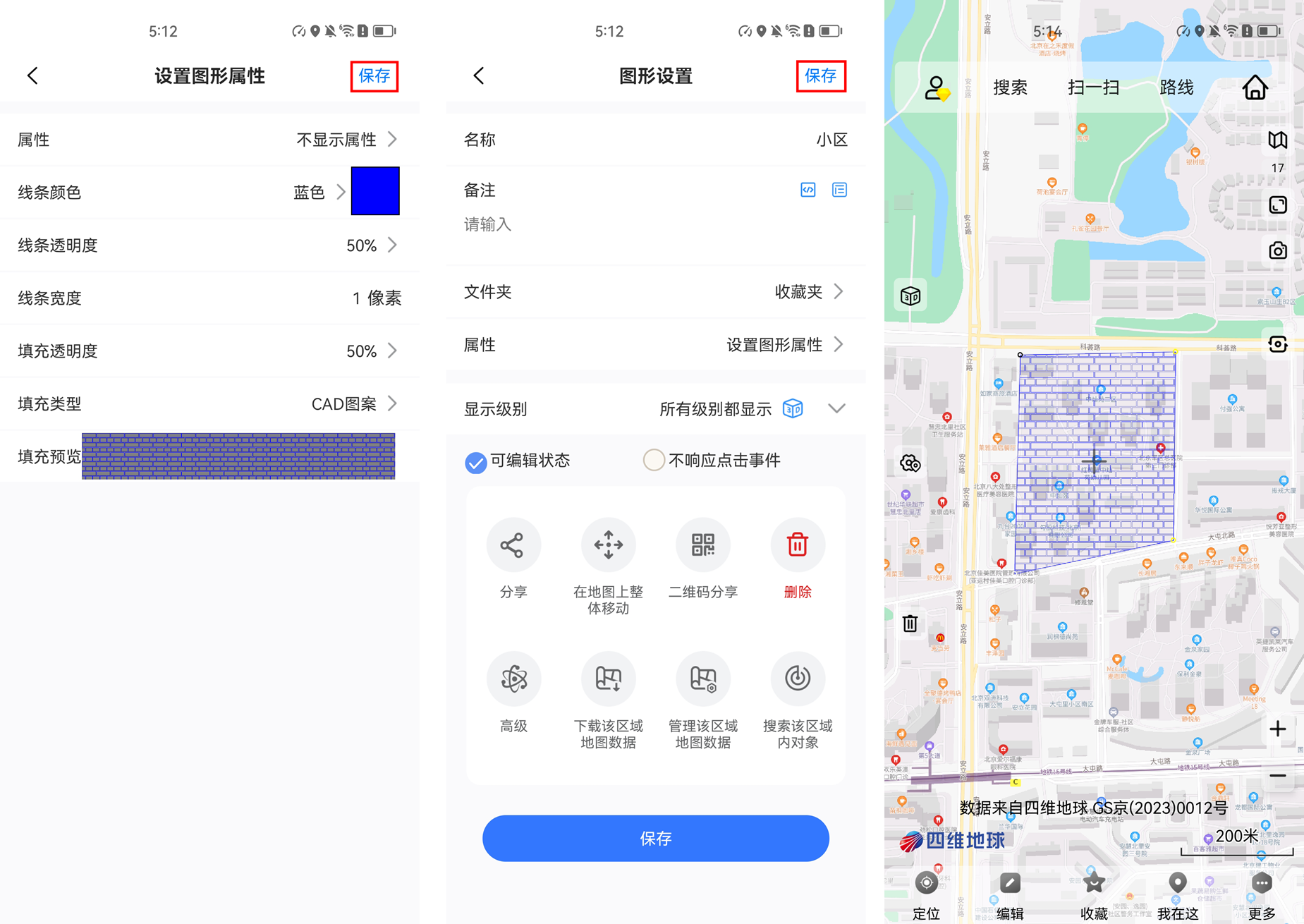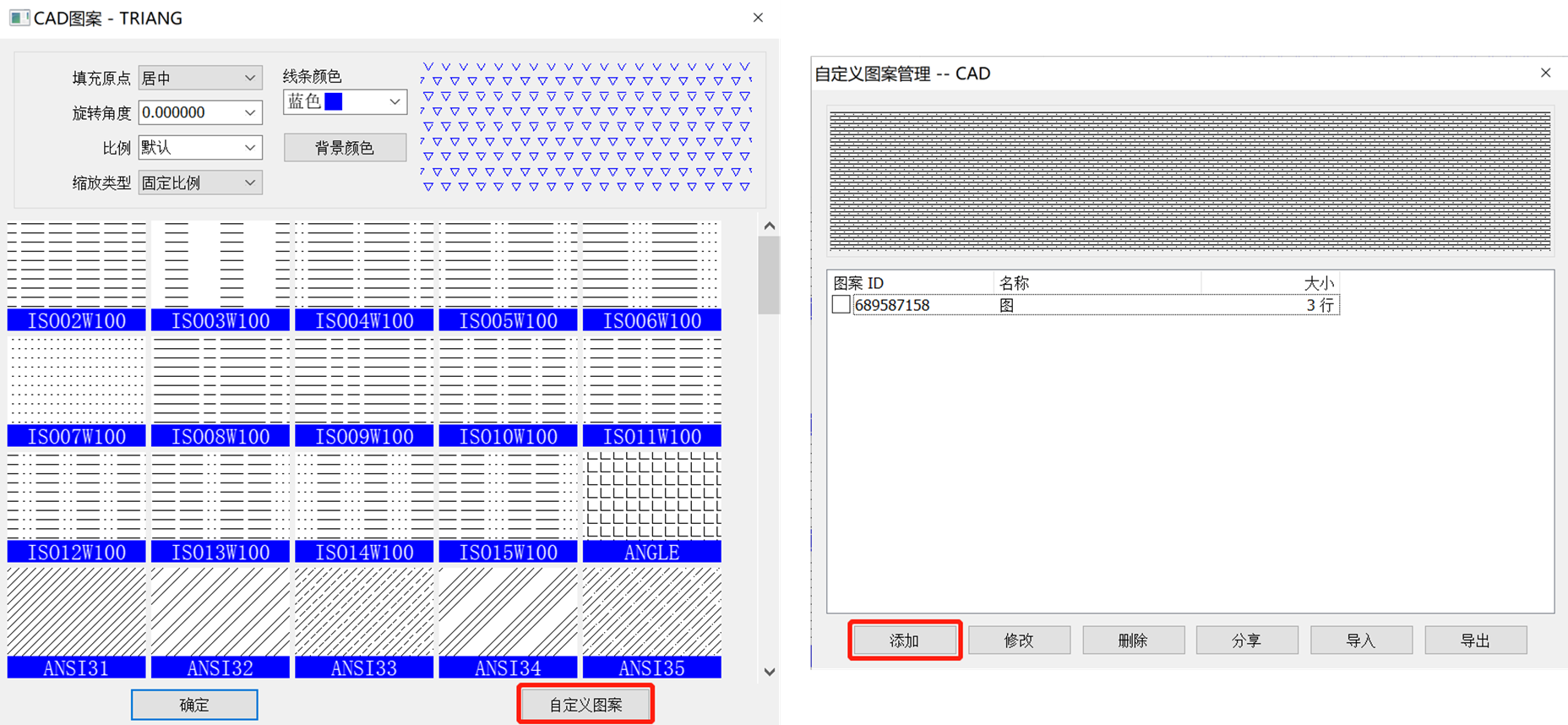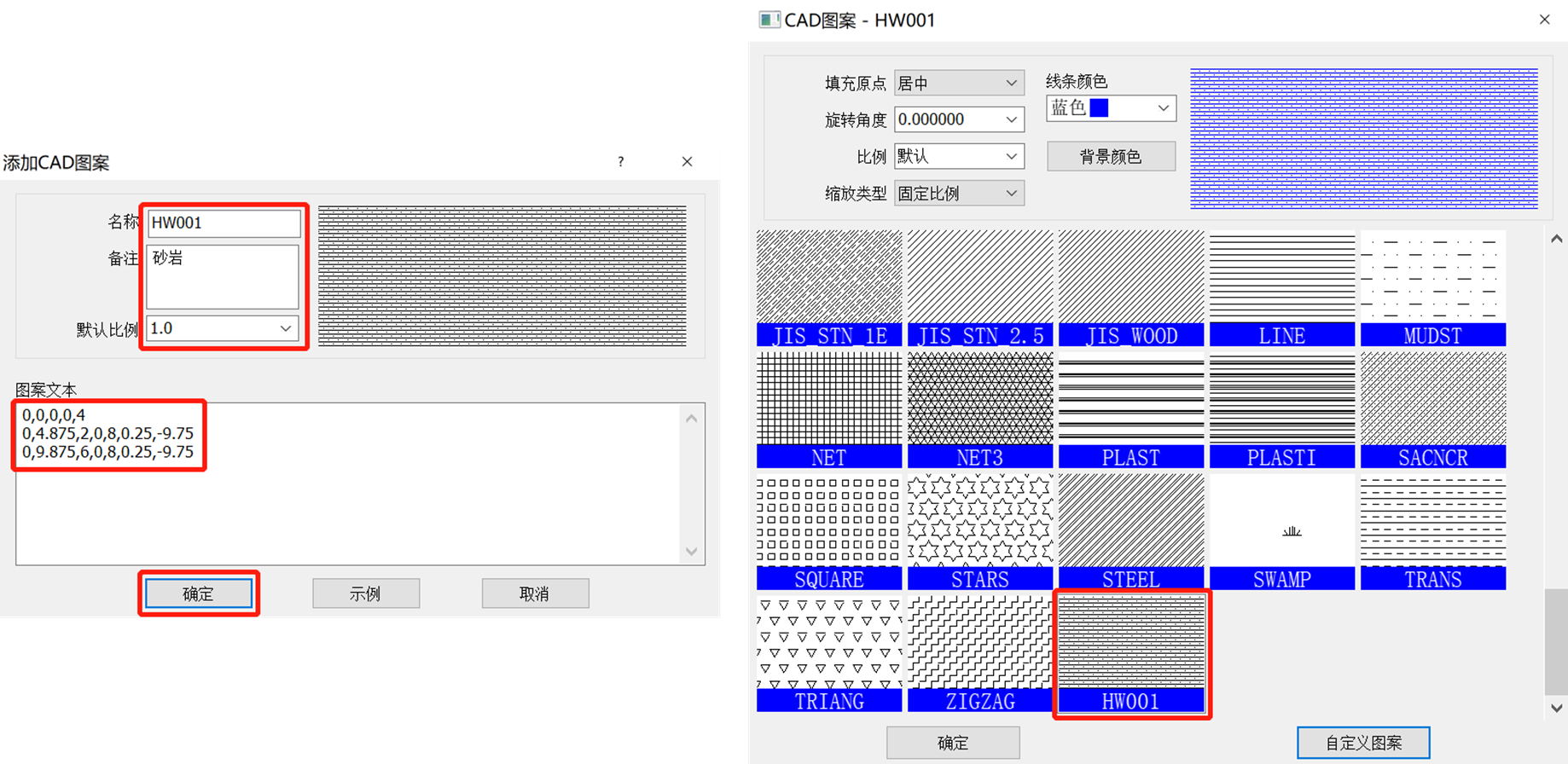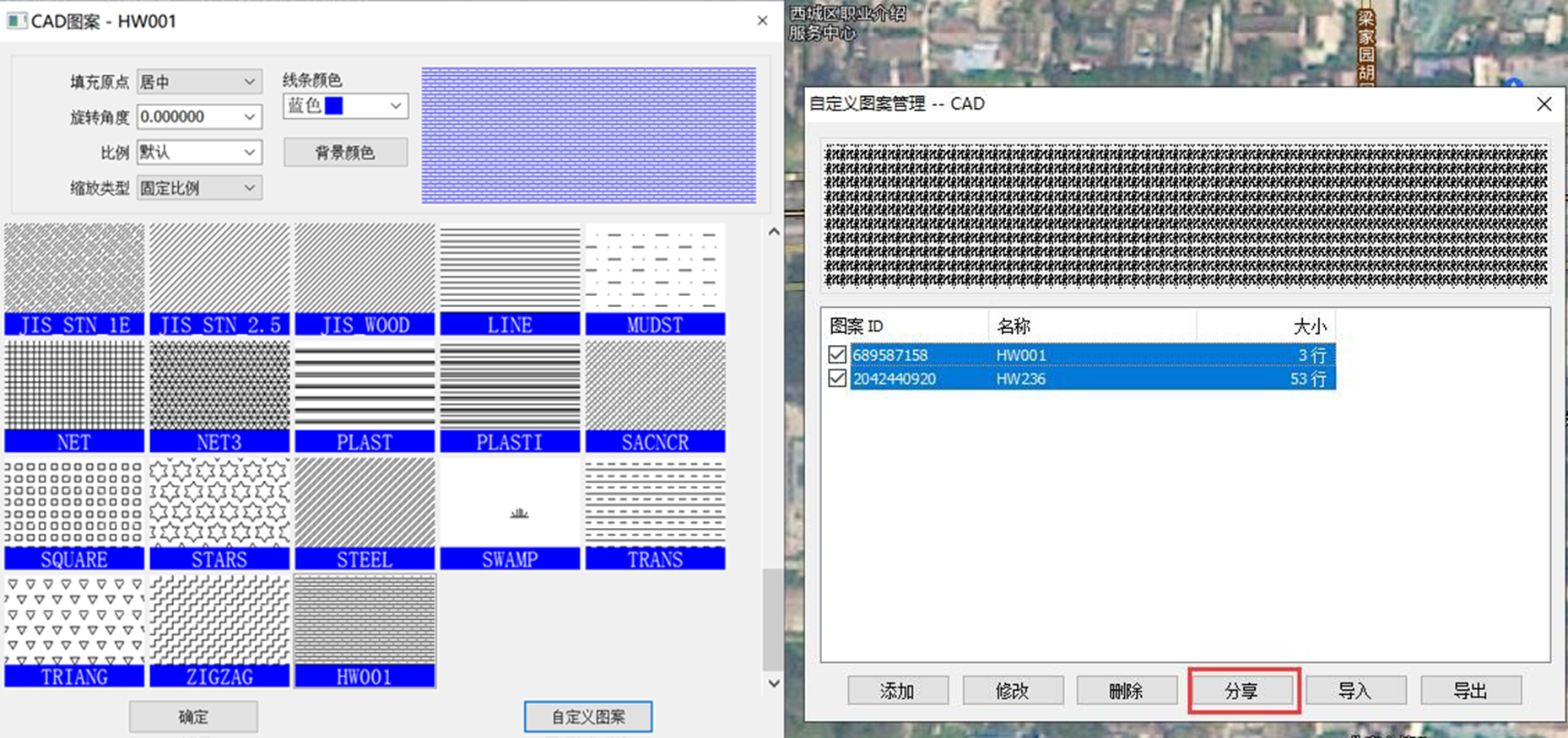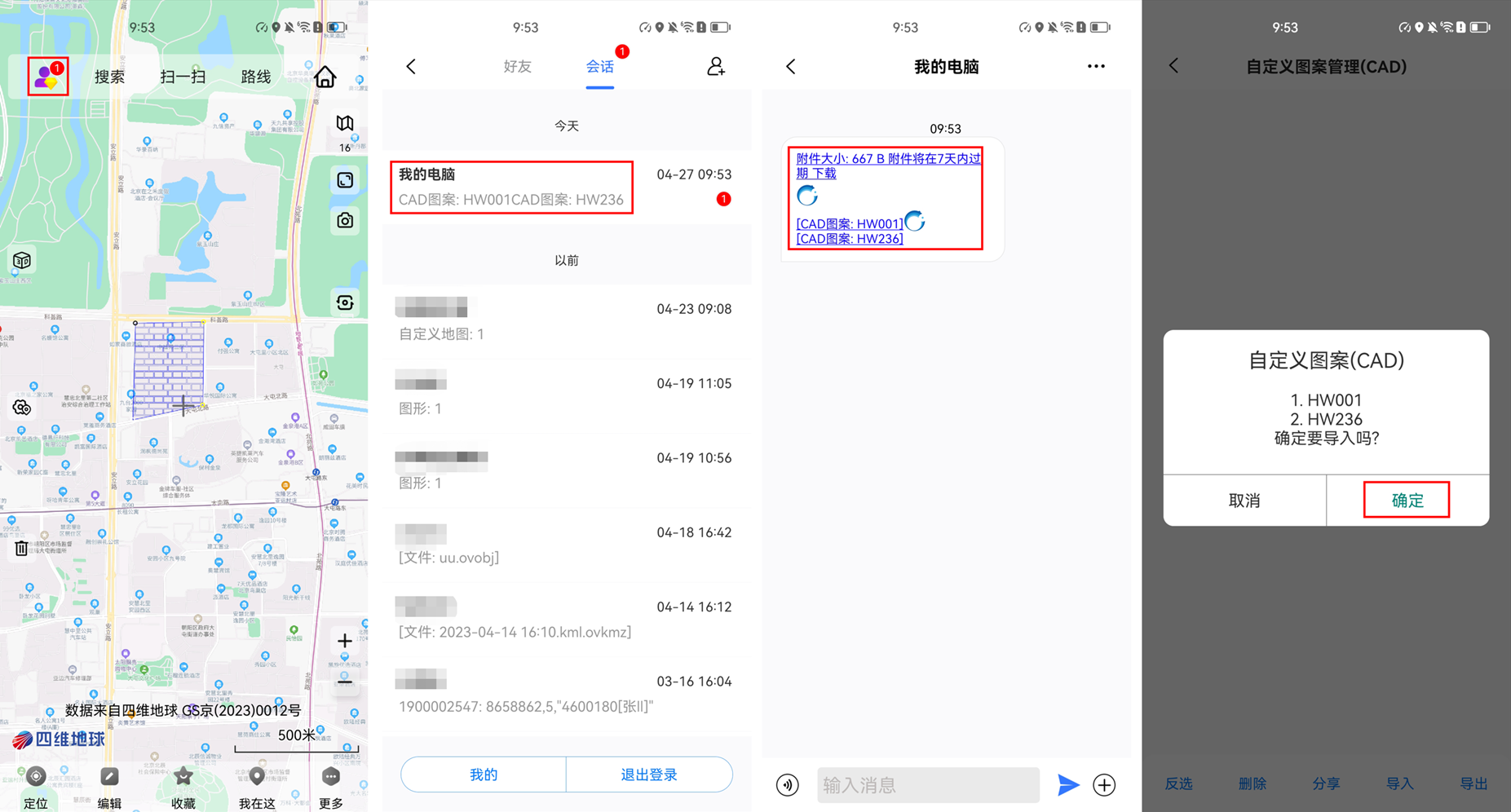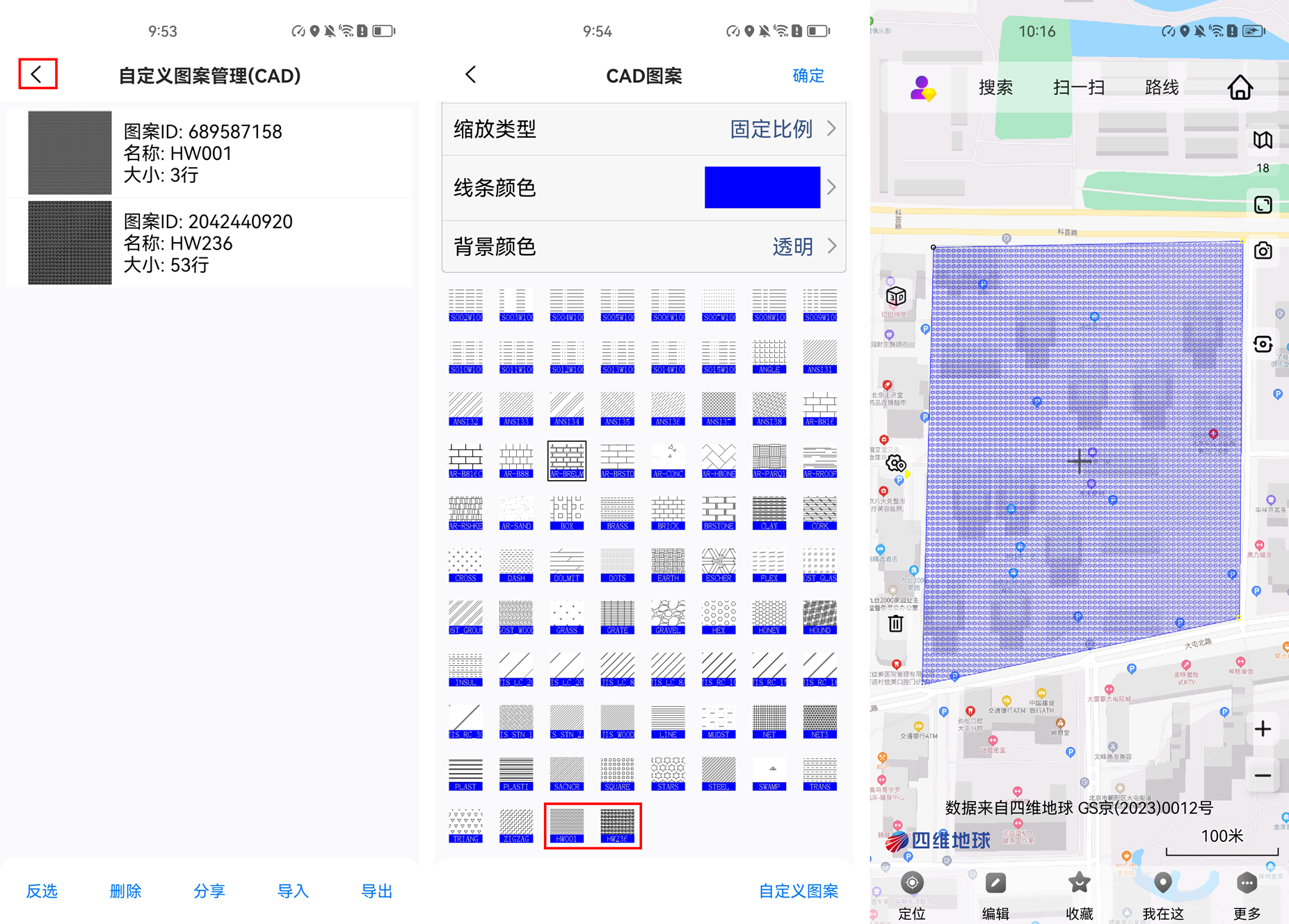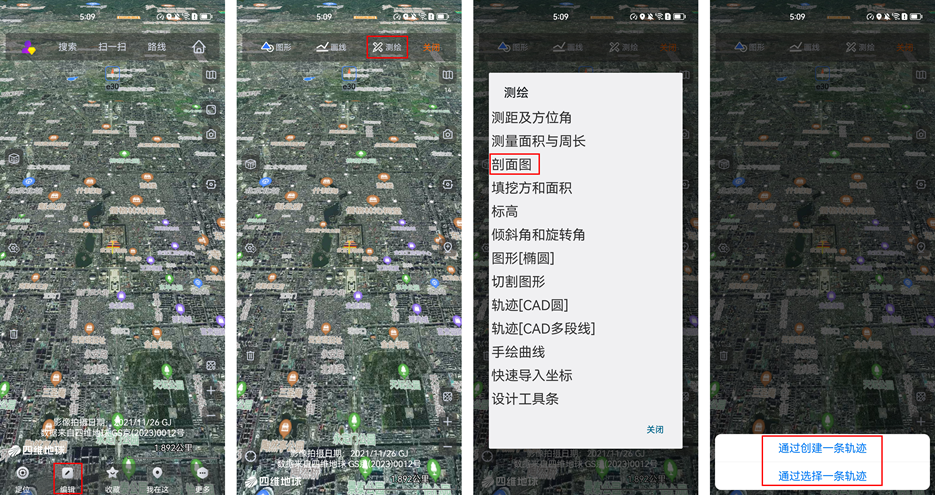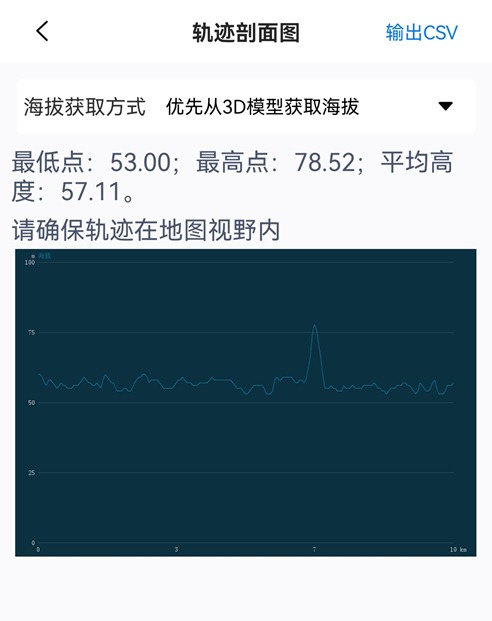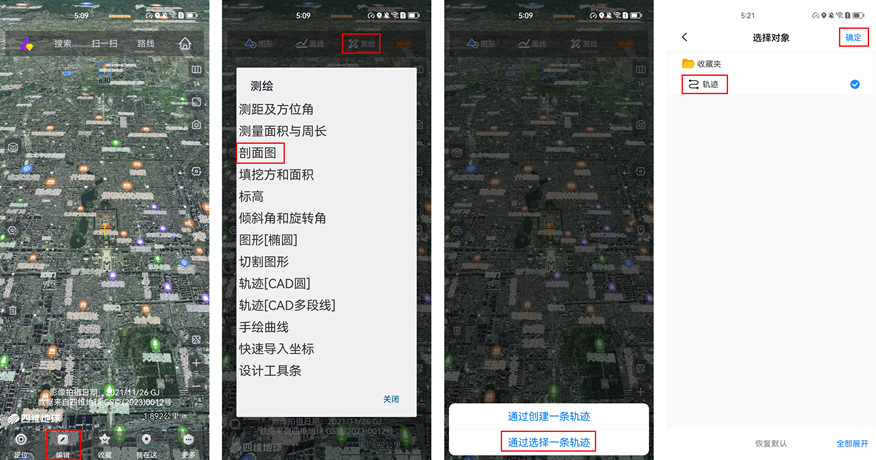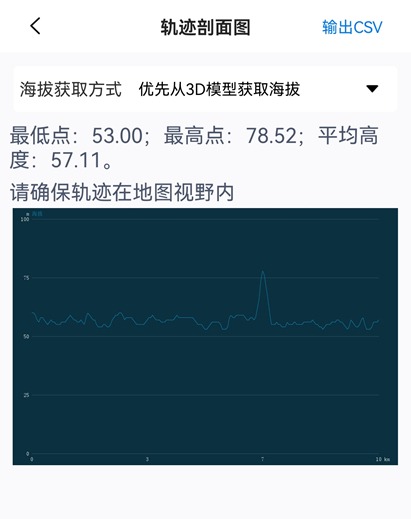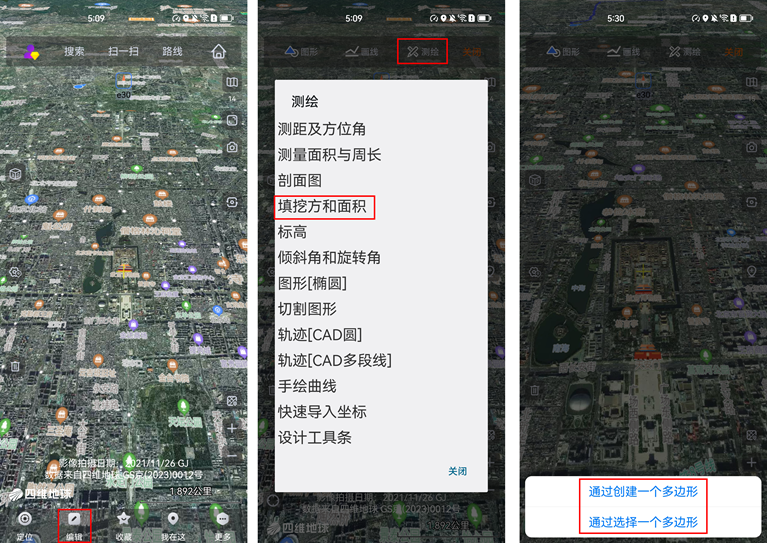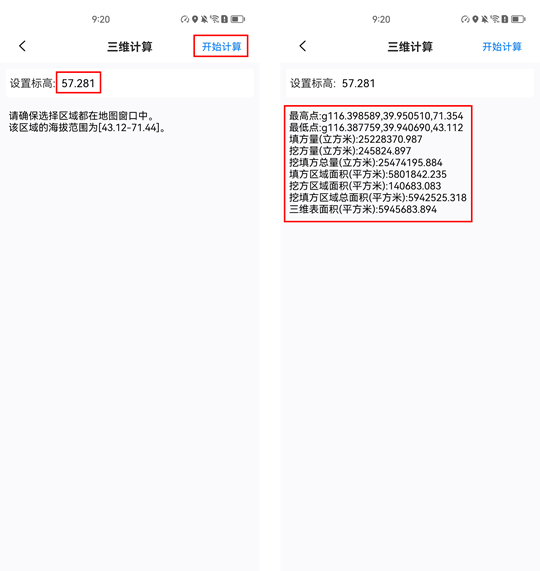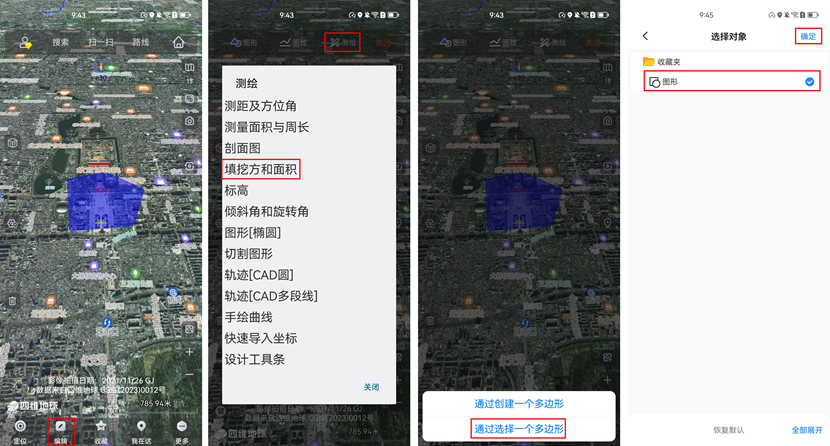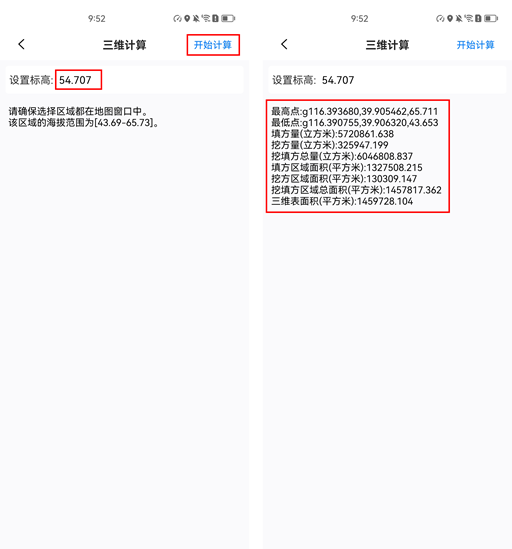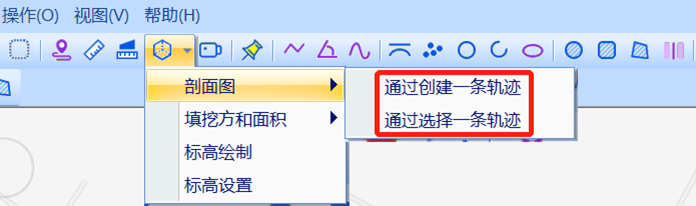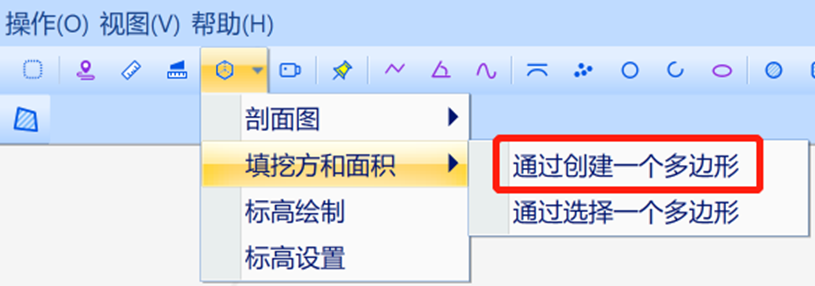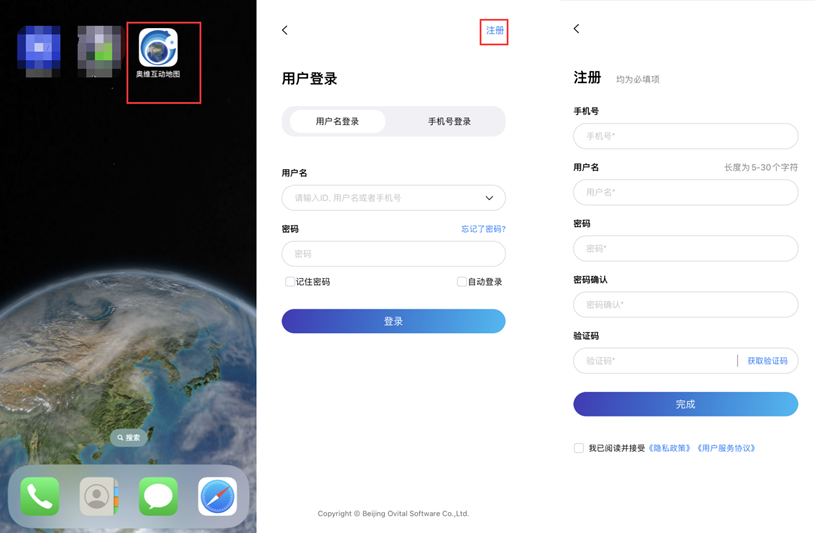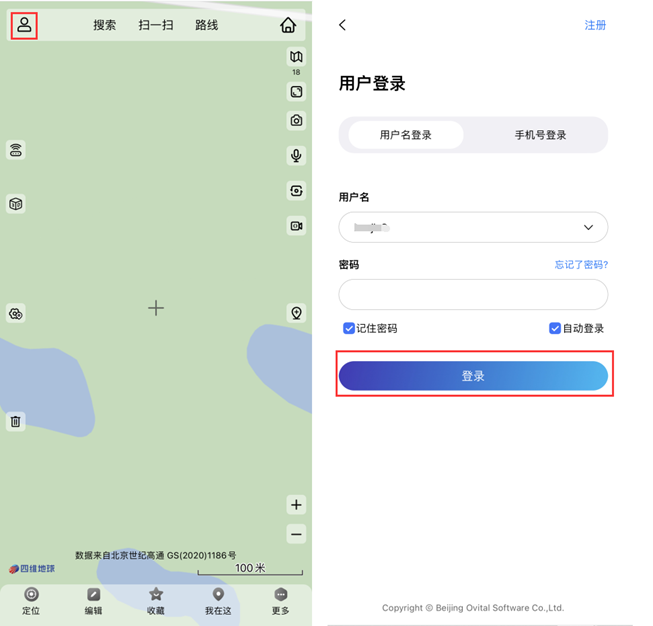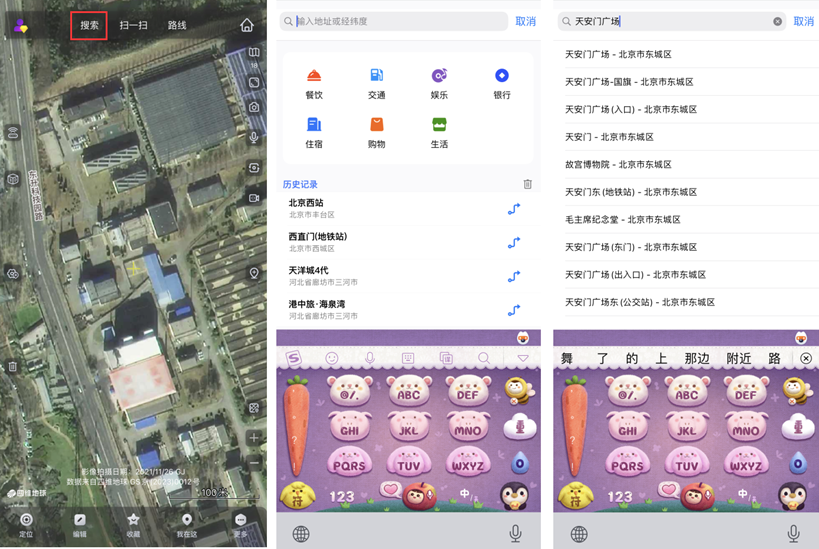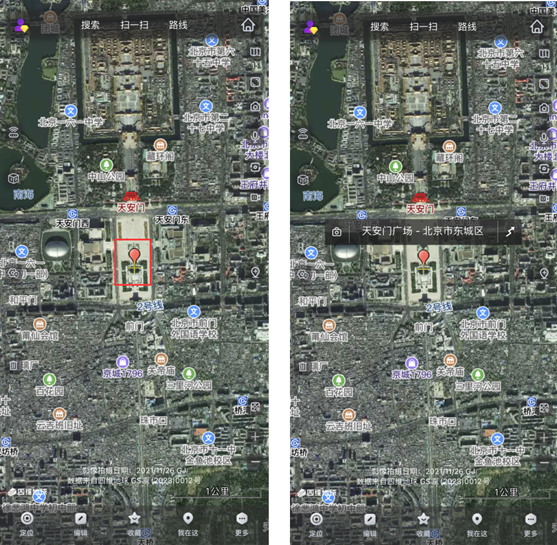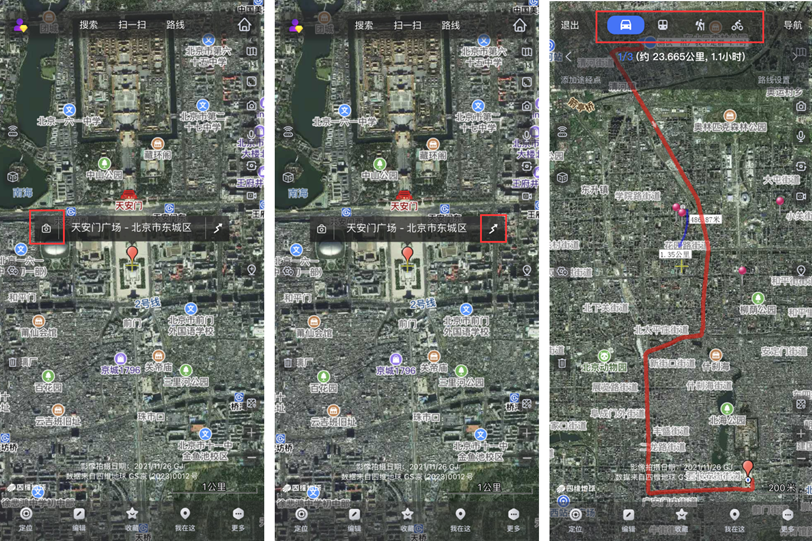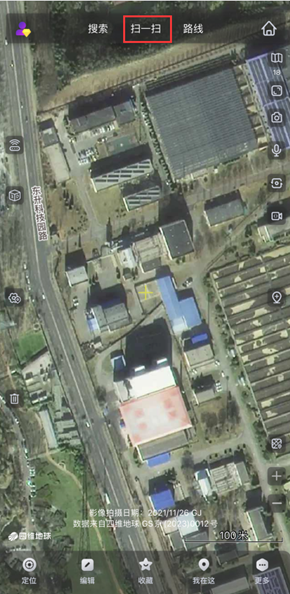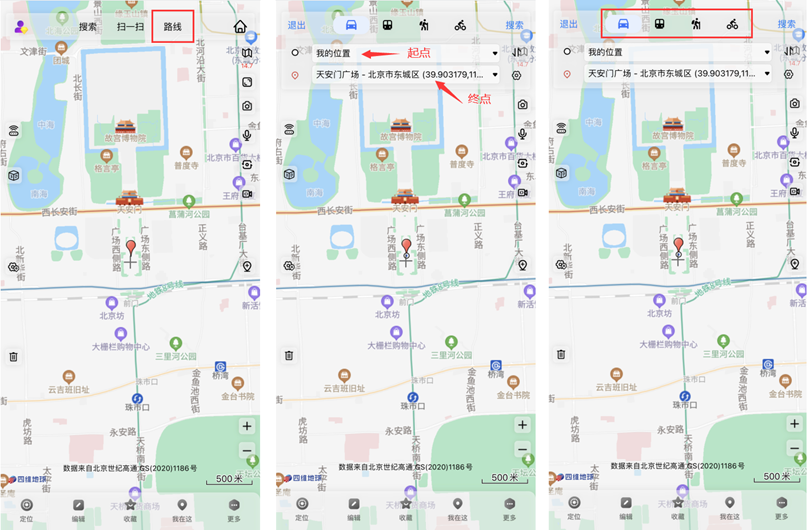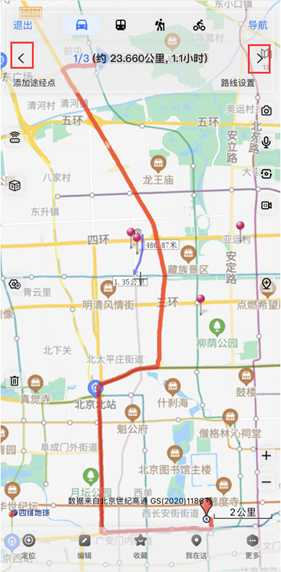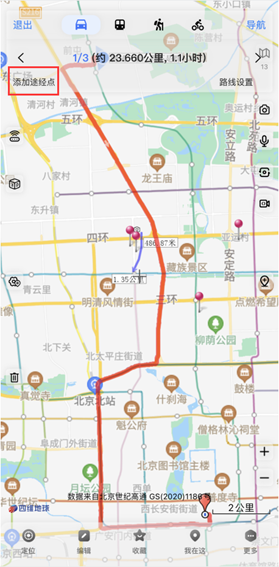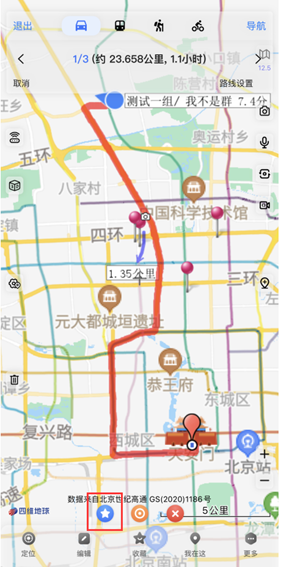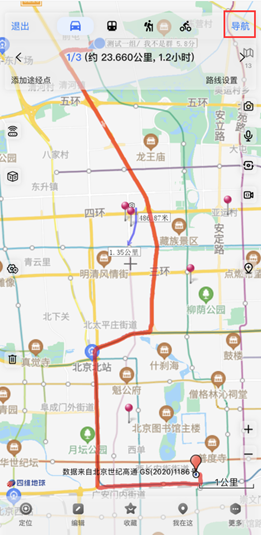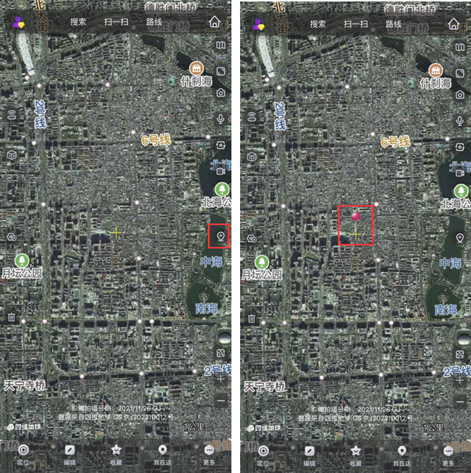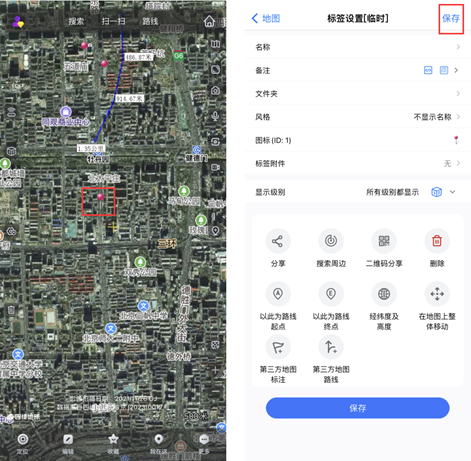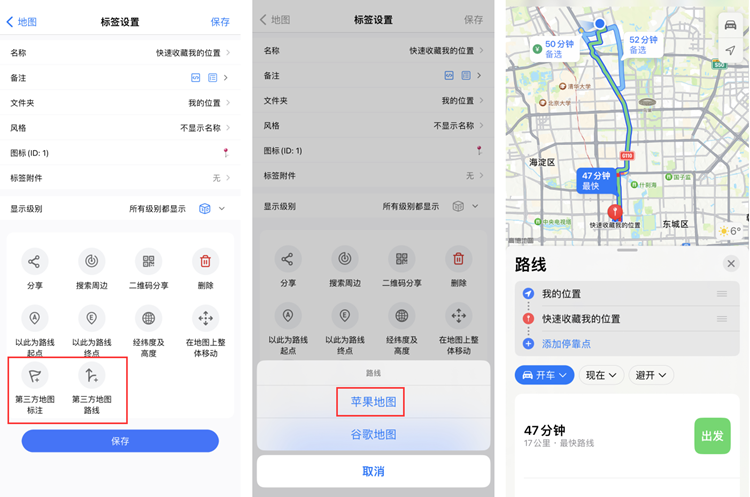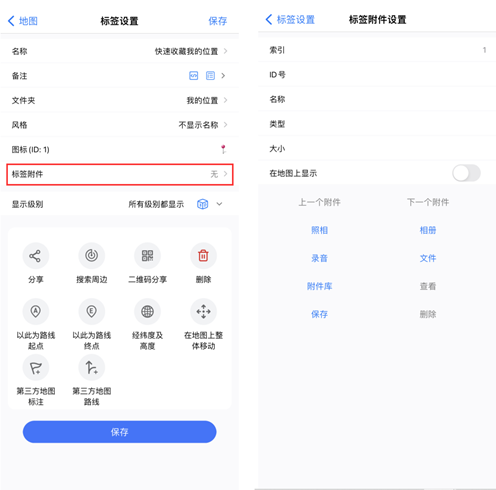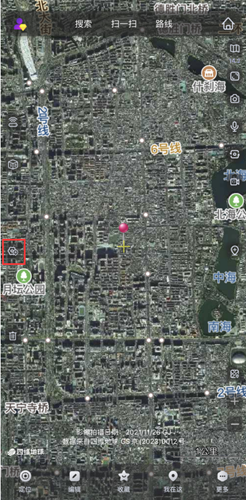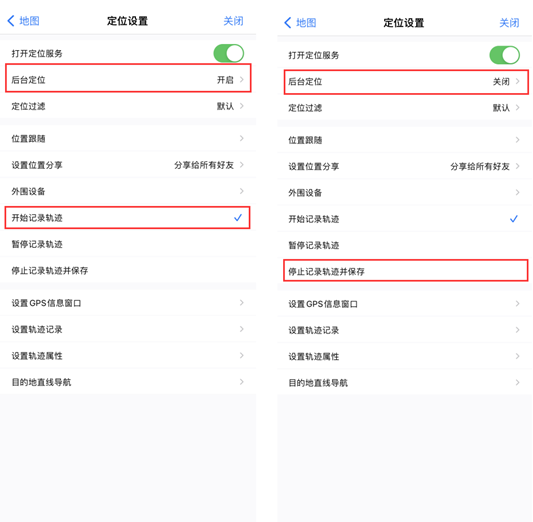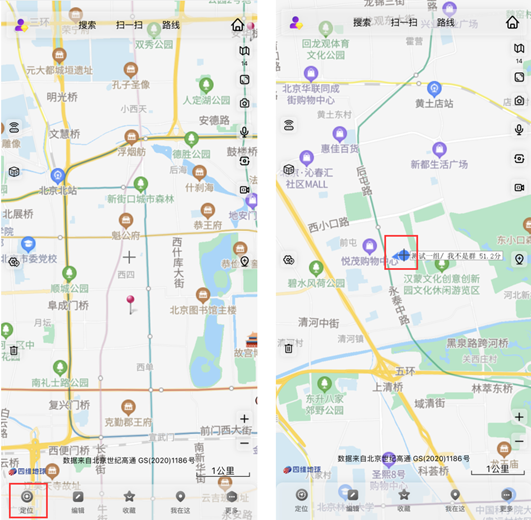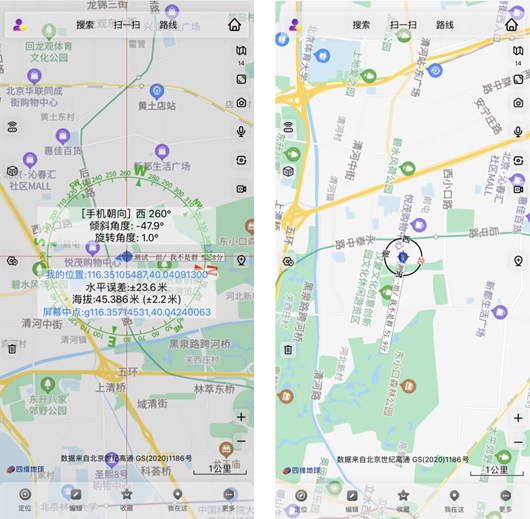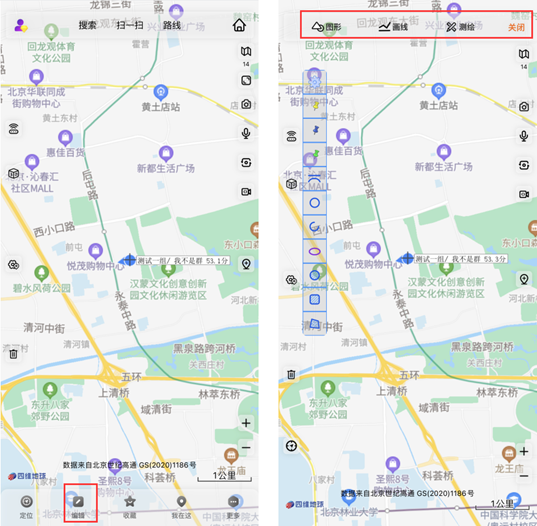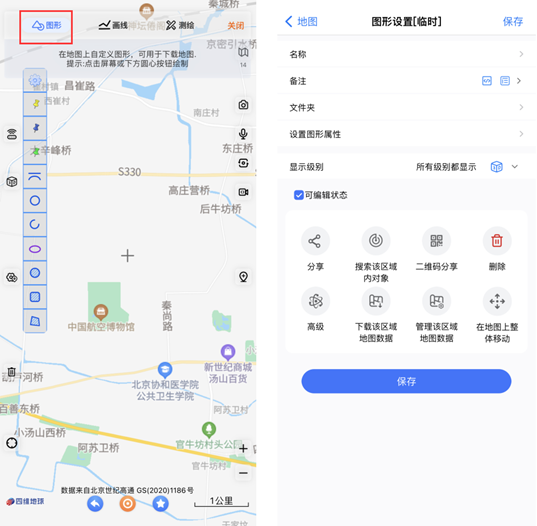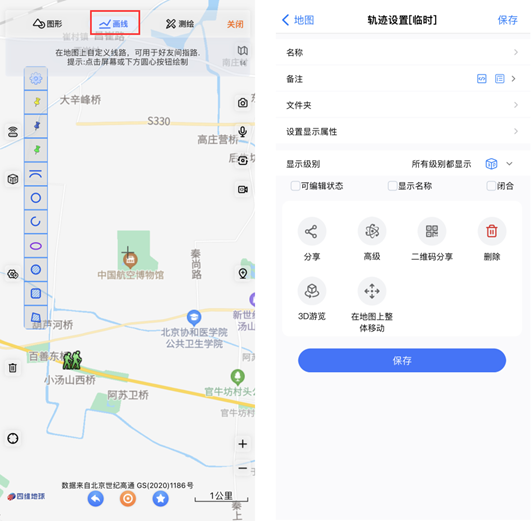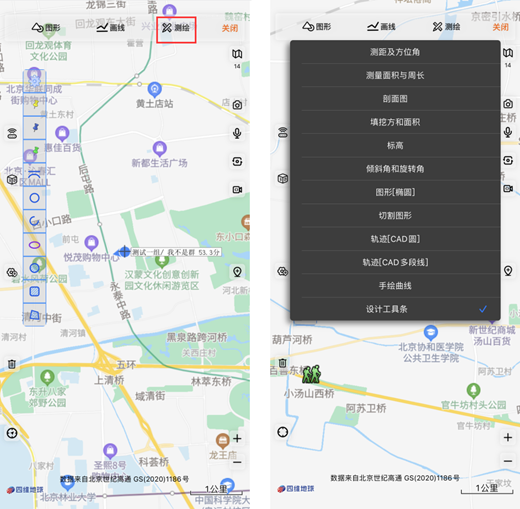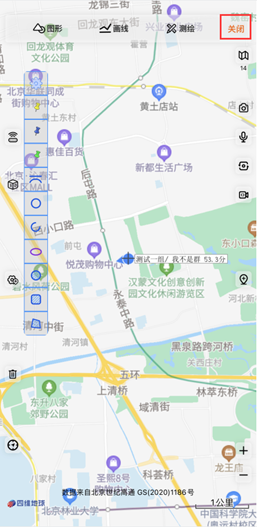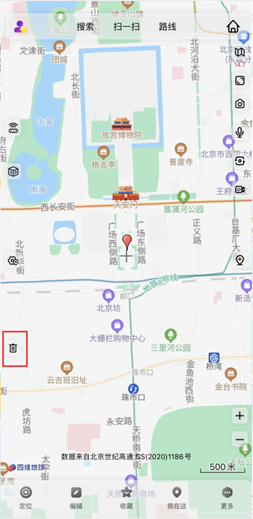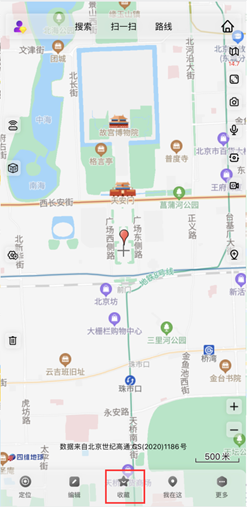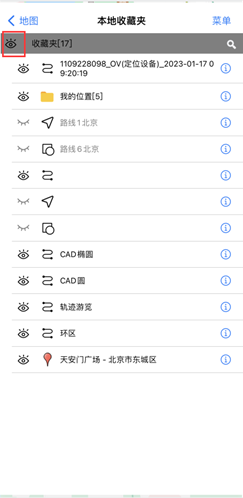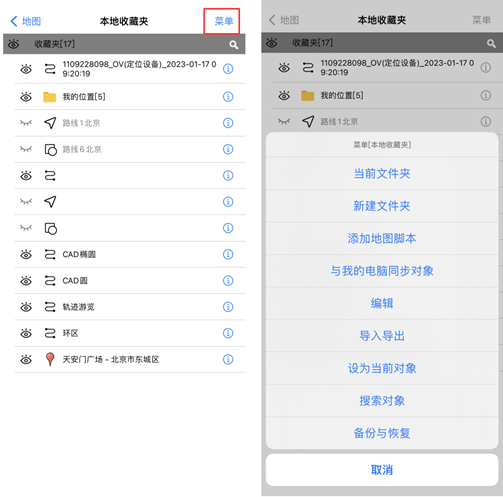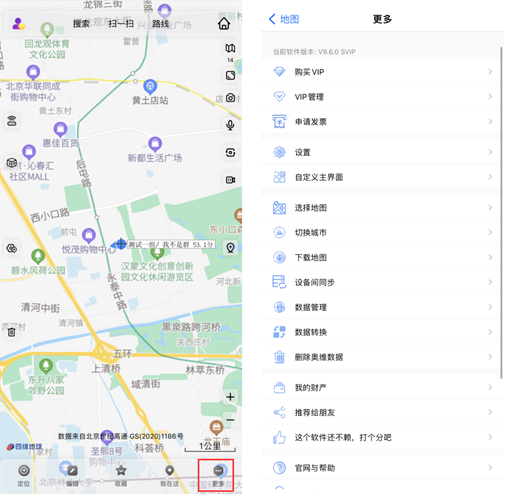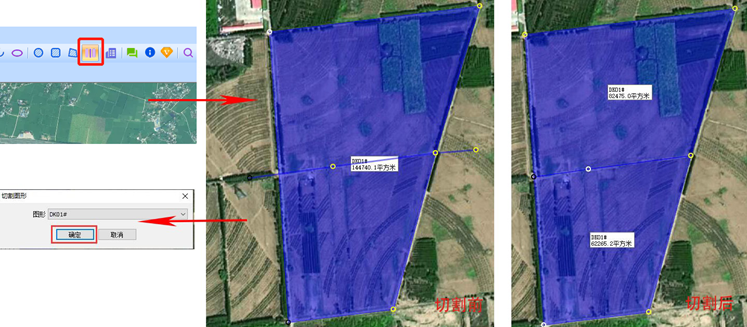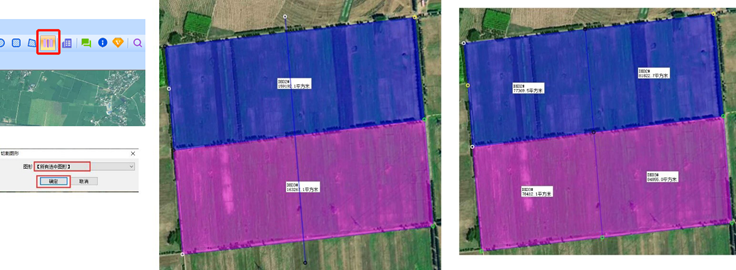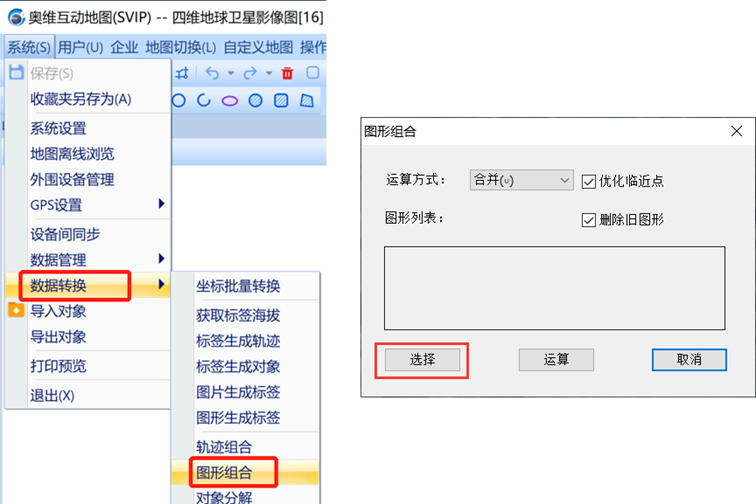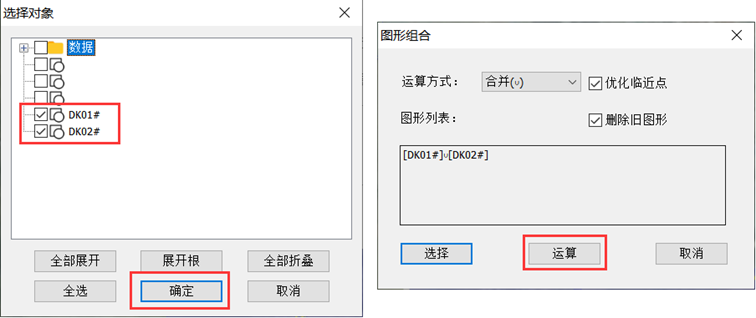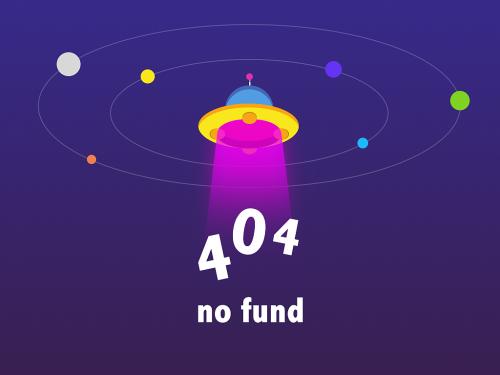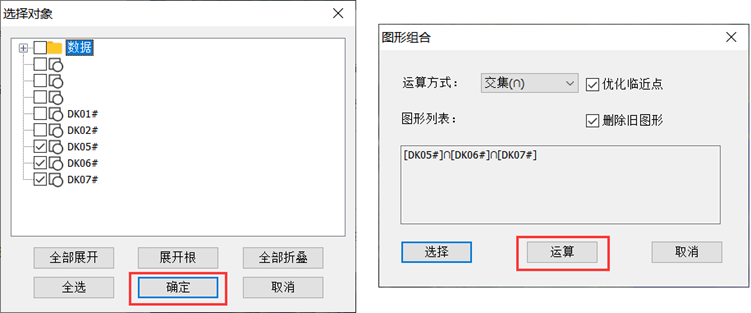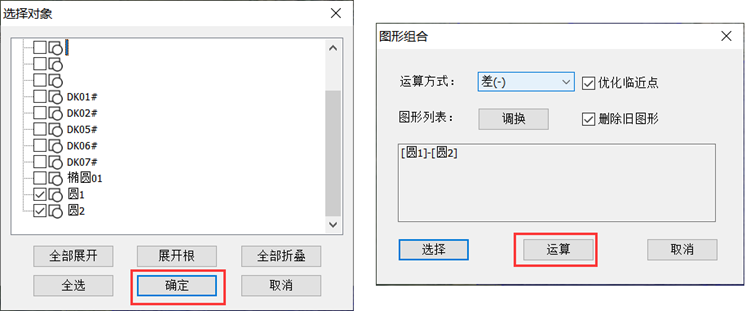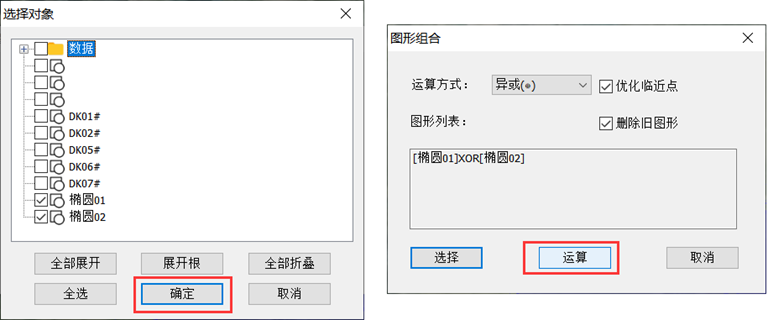将skp三维模型导入奥维时,部分电脑可能会因为缺少vc redist运行库而导致失败。
如果出现上述情况,请参照下列步骤安装vc redist运行库。
在浏览器中输入网址(),下面有三个版本的vc redist运行库,您根据自己电脑的实际配置选择。
-
arm64版本:arm架构64位电脑专用。
-
x86版本:inter处理器32位电脑专用。
-
x64版本:inter处理器64位电脑专用。
目前,大部分电脑是inter处理器64位的,因此本教程以x64版本为例。
点击链接下载。
下载完成后,双击程序安装。
等待安装完成,成功后需要重启操作系统。
然后您再导入skp模型。
参考教程:如何导入skp三维模型
在奥维互动地图中,支持加载大型三维模型文件,当前已初步支持了国家发布的实景三维建设技术大纲里提到的三大块关键技术。并且随着软件的不断优化,已经具备加载速度快、渲染性能高、内存占用低等特点,实现了模型的动态释放,为大型bim的设计人员与施工、运维人员提供沟通的桥梁。
当前奥维支持的模型格式有3ds、obj、dae、skp以及倾斜摄影osgb、slpk、3dtiles等,此文档将为您介绍如何导入skp格式的三维模型。
1、导入三维模型
我们打开奥维,首先点击[3d]按钮进入3d模式,然后点击【系统】→【导入对象】,切换到文件存放目录下,选中模型文件后点击【打开】。
执行完加载过程后可以点击【添加到收藏夹】,在当前窗口也可编辑经纬度、高度和方位等信息以便将模型导入到正确的位置上。
如果导入失败,请参考文档《如何安装vc redist运行库》,安装安装vc redist运行库。完成后,重新导入skp模型。
导入完成后,在收藏夹中双击此模型即可跳转到对应位置。
2、模型浏览
3d模式下模型浏览常用快捷键:
☆鼠标中键:可调整仰角和旋转角度。
☆shift 上:仰角减小;shift 下键:仰角增大。
☆shift 左:逆时针旋转,角度向负方向增大;shift 右:顺时针旋转,角度向正方向增大。
☆滚动鼠标滚轮可调整视角高度。
也可点击f10键进入模型浏览模式,模型浏览模式快捷键为:
☆移动视野:键盘方向键或asdwqe键
☆视野高度:键盘x、空格键
☆方向与仰角:鼠标右键
☆前进速度:键盘z、c键
☆碰撞检测:键盘t键
为便于单位便捷、快速的创建vip用户,奥维支持批量购买vip账户。主要步骤如下:
- 申请开通奥维企业服务平台;
- 购买奥维币或vip序列号;
- 批量创建vip账户;
- 申请发票。
1. 申请开通奥维企业服务平台
进入奥维凯发k8国际手机app下载官网(凯发k8ag旗舰厅真人平台-凯发k8国际手机app下载),点击[企业]→【进入企业服务平台】
若您还未开通奥维企业服务平台,需要先注册;若您已开通奥维企业服务平台,请输入手机号、密码、验证码登录即可。
1.1. 注册企业服务平台账号
点击【注册】按钮,输入单位名称、信用代码、手机号、图形验证码、手机验证码、密码等,勾选我已阅读并同意《用户协议》和奥维互动地图隐私条款,点击提交即可。
1.2. 登录奥维企业服务平台
若您已经注册了奥维企业服务平台账号,输入手机号、密码、图形验证码,点击【登录】;
1.3.完善单位信息
在奥维互动地图企业服务平台凯发k8国际手机app下载首页,点击【单位信息】→【添加单位信息】,填写法人代表、联系人、联系电话、添加营业执照,点击提交,等待系统审核。
注意:一个单位只能注册一个企业服务平台管理账号。
营业执照处您可以添加:营业执照、事业单位法人证书或统一社会信用代码证。
2. 购买奥维币或vip序列号
在奥维用户统一管理中需要使用奥维币或vip序列号对账户升级vip,因此您需要先购买奥币或vip序列号。
2.1.购买奥币
在[奥币与序列号]菜单下,点击【奥币明细】→购买。
总金额计算:vip账户数量 × 服务期限 × 72(或216)。如果购买半年,服务期限为0.5;如果购买一个季度,服务期限为0.25。
| vip等级 | 服务期限(年) | 所需奥币 | 金额(元) |
|---|---|---|---|
| vip | 1 | 7200 | 72 |
| svip | 1 | 21600 | 216 |
★说明:1元rmb可以购买100奥币
★举例:假设需要购买10个svip账户,服务期限为1年,那么总费用为2160元,购买成功后,账户上会有216000奥币。
在[购买奥币]页面,输入金额,点击【提交】。
点击【确认】。
弹出[订单付款]页面,您可选择支付宝、微信、银行转账等多种凯发k8国际手机app下载的支付方式。
ø 银行转账说明:
第一步:付款,对公账户如下。
第二步,上传转账电子回单。
财务部门付款成功后,您需要上传转账电子回单,方便奥维官方核对付款信息。
进入[奥维企业服务平台]页面(快捷网址:)。
点击[奥币与序列号]→【奥币订单】,找到这笔订单,点击【支付】
选择【银行转账】。
点击【第二步:上传转账电子回单】。
您需要输入付款单位名称、付款银行账户以及付款金额。
然后点击【添加】,上传电子回单图片。
上传后,点击【提交】,即可。
提交后,请拔打奥维财务电话010-62908030,确认订单,并发放奥币。
2.2.购买序列号
在[奥币与序列号]菜单下,点击【vip序列号】→购买。
输入购买个数、选择vip级别、有效期,点击提交。
弹出[订单付款]页面,您可选择支付宝、微信、银行转账、奥币余额等多种凯发k8国际手机app下载的支付方式。
对公转账请参考《2.1.购买奥币》章节内容,这里不再赘述。
3. 批量创建vip账户
如是对公转账,待奥维确认订单并发放奥币或序列号后,您可以进入奥维用户统一管理中批量创建vip账户。
进入奥维企业服务平台(),输入手机号、密码、图形验证码,点击【登录】。
点击【奥维用户统一管理】→【创建新账号】。
根据您的需求,选择会员类型、命名规则。
设置完成后点击【提交】。
完成后,这些账户均可登录奥维手机端、电脑端,登录即绑定机器并具有vip权限。
4. 申请发票
购买完奥币或vip序列号后,您可以申请发票。
若您以前没有在奥维官方申请过发票,请先提交开票信息,参考《4.1. 发票设置》
4.1. 发票设置
点击【发票】→【发票设置】,输入单位名称、税号,点击提交即可。
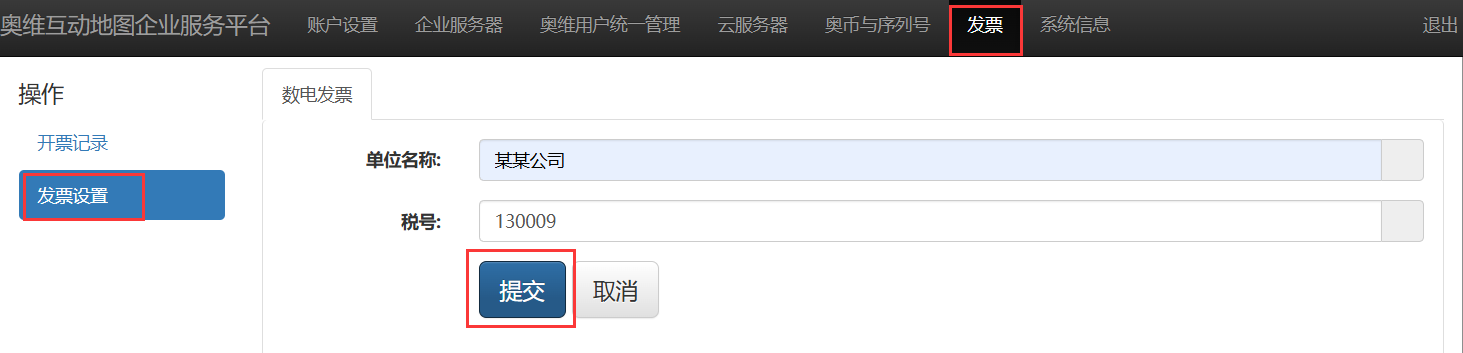
4.2. 申请发票
提交发票抬头信息后,进入【奥币与序列号】页面,点击【奥币订单】或【vip序列号订单】,点击【申请发票】,勾选购买成功的订单申请即可。
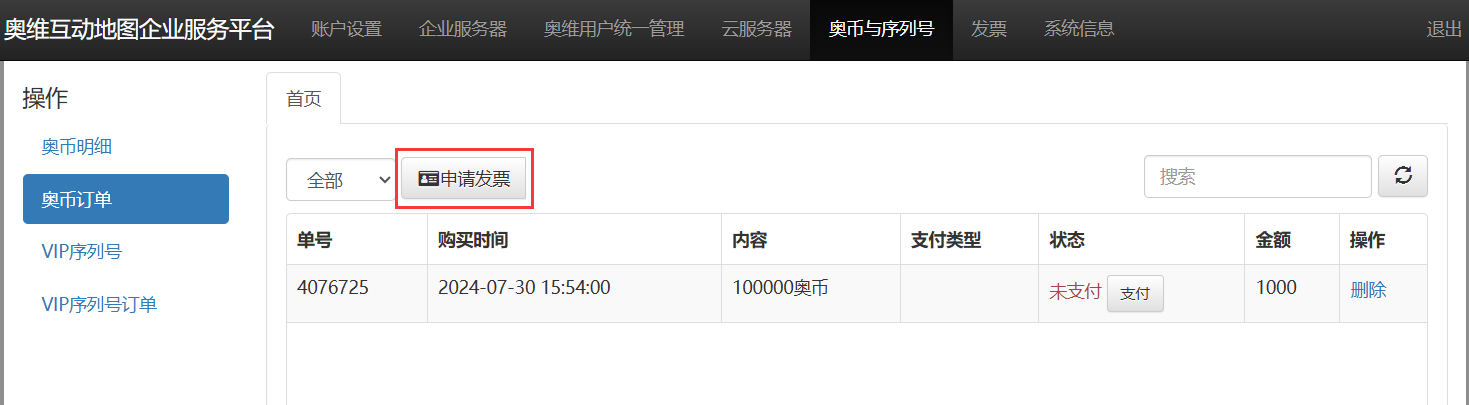
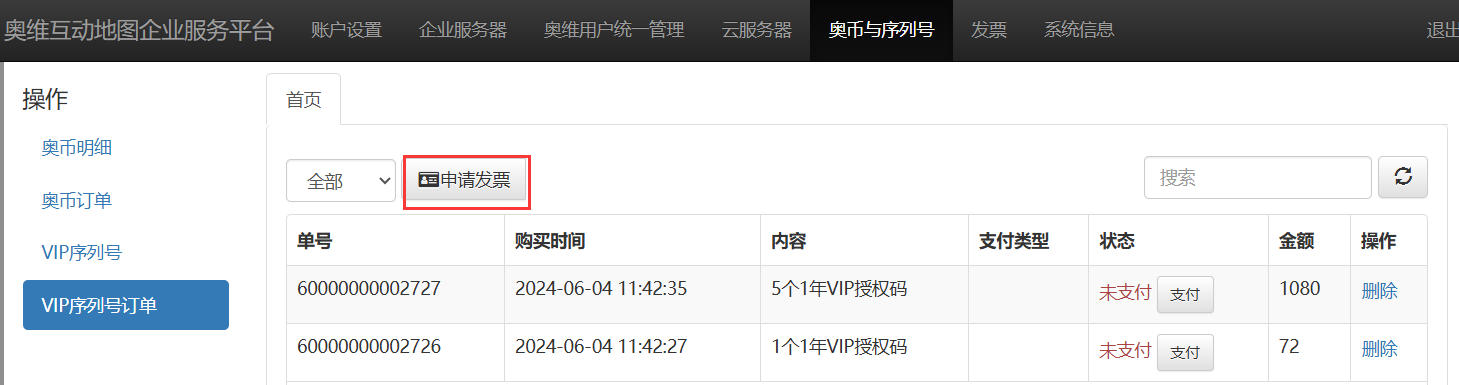
★请仔细阅读下方的开票说明。
您可以申请数电普票或数电专票;
电子发票一般为一个工作日内开出,将发送到您预留的邮箱内;
若您需要在发票上备注信息,请在发票备注栏信息处填写备注内容。
填写相关信息后,点击【提交】,即可。
omapcad插件是一款用于cad和奥维互动地图之间的协同设计的cad插件,支持autocad2007-2025,x86和x64版本以及浩辰、中望cad,x86和x64版本,omapcad通过动态链接库的方式加载到cad软件中,在cad中原生执行,无缝内嵌。
下图是autocad加载omapcad插件后的界面截图
下图是autocad加载omapcad插件后的奥维地图界面变化
omapcad插件可以给用户带来以下便利:
-
通过鼠标在cad中取点和在奥维地图中设置标签,即可快速建立关联点。
-
奥维和cad之间秒传数据
-
cad中加载各种在线地图
-
下载地图到cad
-
从奥维中加载等高线
奥维客户端要求:软件版本10.0.5 ,会员要求vip或svip。
点对点同步,是指终端和终端之间直接通过网络建立连接,实现收藏夹数据及标签附件同步。因此,您可以通过“点对点同步”实现手机端与电脑端的数据同步,也可以将数据同步给好友。
在奥维中,支持导入北京54、西安80、cgcs2000等分带投影坐标系以及cgcs2000地理坐标系以及自定义坐标系的shp文件,可实现与arcgis的协同设计。
在奥维中,支持导入北京54、西安80、cgcs2000等分带投影坐标系、cgcs2000地理坐标系和自定义坐标系的shp文件,可实现与arcgis的协同设计。
在奥维中,可通过设置校正参数、整体移动等方法对存在偏移的数据进行校正。
注意:如果您导入的数据整体偏移很大(超过1公里),请检查坐标系是否设置正确。
本教程为您演示奥维手机端的操作。
为了满足用户的不同需求,奥维中支持对图形对象进行图案填充,可以设置各种颜色、渐变色、图片图案和cad图案等,本期我们将为您讲解如何在电脑端和手机端填充图片图案。
1、电脑端填充图片图案
我们打开奥维,点击工具栏中的图形按钮,在地图上绘制一个图形,在弹出的图形设置窗口找到填充类型一项,选择图片图案,点击填充预览处的图形进入图片图案界面。
可以在下方给出的示例中选择合适的填充图案,上方设置项也可一一进行设置。
填充原点:默认为居中,也可选择自定义,自行设置原点以调整图案位置。
旋转角度:选择之后右方图案会同步产生变化,可按需求进行设置。
图片颜色:可按需求进行设置。
如果奥维给出的示例图案中不能满足您的需求,可以点击【自定义图案】,自行添加想设置的图案。需要注意的是,添加自定义图案时,选择的图片长和宽不能超过64像素,否则会弹出提示。
添加完成后,关闭【自定义图案管理-图片】窗口,将图案列表滑动至最下方就可以看到刚才添加图片图案,设置完成后点击【确定】,保存,即可完成图案填充的操作
下面我们介绍如何在奥维手机端进行图片图案填充。
2、手机端填充图片图案
在奥维主界面,点击【编辑】→【图形】,创建一个图形对象,点击下方收藏按钮进入图形设置界面,点击[设置图形属性]进入到属性设置界面。
填充类型选择图片图案,点击【填充预览】进入到【图片图案】设置界面,修改相应的设置项[预览]处图案也会产生相应的变化,如果需要设置自定义图片图案,需要导入文件,手机端不支持直接添加。
填充原点一项在手机上无法设置,其他项与电脑端设置方法相同,我们不再重复讲解,设置完成后点击【确定】→【保存】,即可完成图案填充的操作。
为了满足不同行业用户的需求,奥维支持对图形的填充类型进行自定义。您可以选择固定颜色、渐变色、图片图案和cad图案等对图形进行填充。其中cad图案,采用与常用cad软件一致的格式定义,能够与cad软件无缝对接。
本教程主要介绍添加cad图案。
1、使用内置cad图案
(1)电脑端
在地图上,点击图形,进入[图形设置]对话框。
填充类型,选择【cad图案】;点击【填充预览】。
奥维中已为您内置了常用的图案,您可以直接选择使用。当然,您可以根据实际需求对内置图案的部分属性进行修改。
填充原点:默认为居中,也可选择自定义,自行设置原点以调整图案位置
旋转角度:选择之后右方图案会同步产生变化,可按需求进行设置
缩放类型:默认为固定比例,可以点击【比例】自行调整大小;缩放类型也可以选择随地图缩放,选择之后【比例】会自动变化,一般不需要另外改动。
线条颜色:图案中线条部分的颜色,可自行设置
背景颜色:可设置透明或特定颜色
设置完成后,点击【确定】—>【保存】,即可。
(2)手机端
在奥维手机端主界面,点击图形,进入[图形设置]页面,点击【设置图形属性】。
填充类型,选择【cad图案】;点击【填充预览】。
您可以直接选择需要的图案。另外,您可以对该图案的线条颜色和背景颜色进行修改。
设置完成后,点击【确定】。
点击【保存】—>【保存】,即可。
2、添加自定义cad图案
我们为了满足不同行业用户的需求,丰富图块的填充,支持您自行添加cad图案。当然,图案的各项属性需符合奥维定义的格式要求。
在奥维电脑端,再次进入到[cad图案]对话框,点击【自定义图案】—>【添加】
在[添加cad图案]对话框,您需要在[图案文本]栏填写cad图案的标准编码。
cad的图案文件为.pat文件,您可以使用记事本打开。
将图案编码复制到奥维中,并填写名称、备注等信息。
添加完成后,点击【确定】,关闭[自定义图案管理--cad]对话框。
您可以在[cad图案]对话框直接使用刚添加图案,同样支持对填充原点、旋转角度、比例等属性。
下面我们给出几个图案文本示例:
*石英砂岩:
|
0,0,0,0,2.4 0,-0.04,1.2,2,2.4,0.08,-0.992,0.08,-2.92 0,-0.04,1.25,2,2.4,0.08,-0.992,0.08,-2.92 |
*闪长岩:
|
0,1,0.75,0,5,2,-3 90,2,0.75,0,5,2,-3 0,3.5,3.25,0,5,2,-3 90,4.5,3.25,0,5,2,-3 |
*粉质粘土:
|
45,0,0,0,3.5355 45,2.5,0,3.5355,3.5355,3.5355,-3.5355 |
*圆砾:
|
45,2.5,1.25,3.5355,3.5355,0.7071,-13.435 45,3,0.75,3.5355,3.5355,0.7071,-13.435 0,2.5,0.75,0,5,0.5,-9.5 0,3,1.75,0,5,0.5,-9.5 90,2.5,0.75,0,10,0.5,-4.5 90,3.5,1.25,0,10,0.5,-4.5 45,7.5,3.75,3.5355,3.5355,0.7071,-13.435 45,8,3.25,3.5355,3.5355,0.7071,-13.435 0,7.5,3.25,0,5,0.5,-9.5 0,8,4.25,0,5,0.5,-9.5 90,7.5,3.25,0,10,0.5,-4.5 90,8.5,3.75,0,10,0.5,-4.5 |
3、将自定义图案分享到手机端
在奥维手机端,如果需要使用自定义cad图案,您可以先在电脑端添加,然后分享到手机端。
在奥维电脑端,进入[自定义图案管理--cad]对话框,勾选需要分享的图案,点击【分享】。
点击【确定】,勾选【我的手机】(如果要分享给好友,请勾选好友),点击【确定】,即可。
在手机端登录账户后,点击左上角头像,切换到[会话]页面,点开“我的电脑”发送过来的信息。
下载刚发送的cad图案,然后再点击这条消息。系统会提示您是否导入,您点击【确定】,即可。
点击【返回】,返回到主界面,并进入到[cad图案]页面,您可以看到刚导入的图案,直接选择该图案使用即可。
在奥维中,您可以将轨迹的轨迹风格、轨迹点数量、总里程等属性批量导出到表格中。
在奥维中,您可以导入保存在excel表格中的经纬度坐标点位和cgcs2000、西安80、北京54平面坐标点位,生成标签,展示在地图上。
在奥维手机端中,您可以批量将经纬度坐标转成北京54、西安80、cgcs2000等平面坐标,也可以将平面坐标转换成经纬度坐标。
在奥维互动地图中,您可以将图形的周长、面积等属性批量导出到表格中。
在奥维互动地图中,您可以将标签图标与第三方应用程序关联,实现打开、编辑电脑本地的文件,如word文档、txt文本、excel表格、pdf文档等;也能实现通过调用第三方应用程序打开、编辑奥维标签对象的备注信息。
在奥维中,自定义设计工具条可以帮助我们快速创建标签、轨迹、图形。
在奥维中,您可以批量修改标签、轨迹、图形等对象的属性,例如更换标签图标、设置显示名称、修改图形的填充颜色等。
电脑端的操作请参考视频教程《如何在奥维电脑端批量修改标签、轨迹、图形对象的属性》。
在奥维互动地图中,您可以根据需求将经纬度坐标与北京54、西安80、cgcs2000等平面坐标进行坐标批量转换。
本教程将分别介绍奥维电脑端经纬度坐标转平面坐标、平面坐标转经纬度坐标的操作。
在奥维客户端中可以查看轨迹的剖面图,分析地面上某一区域内的填方量和挖方量。
使用此功能,要求奥维软件版本为v9.1.6及以上,并需要购买vip。
本文仅介绍奥维手机端此功能的操作。电脑端操作请参考《奥维电脑端轨迹剖面图和挖填方面积计算使用说明》。
1、查看轨迹剖面图
您在奥维手机端主界面,点击【3d】按钮,进入三维模式。
点击编辑→测绘→剖面图;这里您可以选择两种方式:通过创建一条轨迹、通过选择一条轨迹。
通过创建一条轨迹:在地图上绘制一条轨迹,绘制到终点时,点击下方的![]() 按钮,即可显示出刨面图。
按钮,即可显示出刨面图。
通过选择一条轨迹:即从收藏夹中选择轨迹,查看该轨迹的剖面图。点击点击编辑→测绘→剖面图→通过选择一条轨迹,选择一条轨迹,点击【确定】;
即可显示出剖面图。
轨迹剖面图的海拔可选择通过轨迹点、高程数据、3d模型或轨迹点高度与地形高度叠加获取,直接生成轨迹内最低点、最高点及平均高度等数据。生成后的轨迹剖面图可另存为csv文件格式,方便浏览传阅。
2、挖填方面积计算
填挖方计算,常用于建筑、道路、桥梁施工土方作业。
在奥维手机端主界面上,点击【3d】按钮,进入三维模式,点击编辑→测绘→挖填方和面积。同样有两个选项供您选择:通过创建一个多边形、通过选择一个多边形(从收藏夹选择)。
通过创建一个多边形,在地图上绘制一个多边形,绘制结束时,点击下方的![]() 按钮,即可显示出三维计算。
按钮,即可显示出三维计算。
然后您设置标高,点击【开始计算】,系统自动计算出最高点、最低点、挖填方量、挖填方区域面积、三维表面积等数据。
如果您已经将带计算区域保存到收藏夹了,那么可以使用“通过选择一个多边形”,直接从收藏夹中选择图形进行计算。
点击编辑→测绘→挖填方和面积→通过选择一个多边形,选择一个多边形,点击【确定】。
然后您设置标高,点击【开始计算】。
在奥维客户端中可以查看轨迹的剖面图,分析地面上某一区域内的填方量和挖方量。
使用此功能,要求奥维软件版本为v9.1.6及以上,并需要购买svip。
本文仅介绍奥维电脑端此功能的操作。手机端操作请参考《奥维手机端轨迹剖面图和挖填方面积计算使用说明》。
1、查看轨迹剖面图
您在奥维电脑端主界面,点击【3d】按钮,进入三维模式。
点击工具栏![]() 按钮—>【剖面图】;这里您可以选择两种方式:通过创建一条轨迹,通过选择一条轨迹。
按钮—>【剖面图】;这里您可以选择两种方式:通过创建一条轨迹,通过选择一条轨迹。
通过创建一条轨迹:在地图上绘制一条轨迹,绘制到终点时双击左键结束,即可显示出刨面图。
通过选择一条轨迹:即从收藏夹中选择轨迹,查看该轨迹的剖面图。点击工具栏![]() 按钮—>【剖面图】—>【通过选择一条轨迹】,选择一条轨迹,点击【确定】;
按钮—>【剖面图】—>【通过选择一条轨迹】,选择一条轨迹,点击【确定】;
即可显示出剖面图。
轨迹剖面图的海拔可选择通过轨迹点、高程数据或3d模型获取,直接生成轨迹内最低点、最高点及平均高度等数据。您也可以自行设置剖面分隔点个数(可选择是否包含轨迹点),显示不同精度的剖面图,生成后的轨迹剖面图可另存为图片、csv、org等文件格式,方便浏览传阅。
2、挖填方面积计算
填挖方计算,常用于建筑、道路、桥梁施工土方作业。
在奥维电脑端主界面上,点击3d按钮,进入三维模式,点击工具栏![]() 按钮—>【挖填方和面积】。同样有两个选项供您选择:通过创建一个多边形,通过选择一个多边形(从收藏夹选择)。
按钮—>【挖填方和面积】。同样有两个选项供您选择:通过创建一个多边形,通过选择一个多边形(从收藏夹选择)。
通过创建一个多边形,在地图上绘制一个多边形,双击鼠标左键结束,即可显示出三维计算。
然后您设置标高,点击【开始计算】,系统自动计算出最高点、最低点、挖填方量、挖填方区域面积、三维表面积等数据。
如果您已经将带计算区域保存到收藏夹了,那么可以使用“通过选择一个多边形”,直接从收藏夹中选择图形进行计算。
点击工具栏![]() 按钮—>【挖填方和面积】—>【通过选择一个多边形】,选择一个多边形,点击【确定】。
按钮—>【挖填方和面积】—>【通过选择一个多边形】,选择一个多边形,点击【确定】。
然后您设置标高,点击【开始计算】。
本篇主要介绍奥维互动地图的一些基本功能,如何利用奥维地图搜索地点、路线、制作标签、记录轨迹……。
1、注册登录账户
下载奥维app,如需要和好友互动,或购买vip则需要注册用户,否则直接进入凯发k8国际手机app下载主页面
打开奥维app,点击左上角头像,登录用户。
2.搜索
点击凯发k8国际手机app下载主页上方的“搜索”按钮,在空格里输入想要查询的地点,会跳出若干选项,选择自己需要的。
在地图上即出现气球状标签,点击“气球”,出现标签条
点击左边的“相机”标识可以添加照片附件(vip使用),点击右侧“箭头”标识即出现路线导航选择,在屏幕上方选择出行方式,即可开始导航。
3.扫一扫
点击“扫一扫”,即可扫描他人的二维码信息,从而得到他人制作的自定义地图、标记、轨迹(20个点以内)、图形等信息。
4.路线
输入起点和终点,选择出行方式,点击“搜索”
路线中如需经过某地,可以点击“添加途径点”
屏幕下方出现三个图标:
a、如需选择收藏夹中的位置为途径点,点击星型图标,从收藏夹中选取途径点;
b、划动地图,将途径点定位在屏幕中间“ ”位置,点击屏幕下方的”![]() “图标,则选择“ ”所在位置为途经点
“图标,则选择“ ”所在位置为途经点
确定好路线,即可点击“导航”
如需第三方导航,可通过标签设置使用第三方导航(详见6.标签设置)
5.生成标签
(1)快速收藏当前位置
点击凯发k8国际手机app下载主页右侧”![]() “图标,即可在屏幕中间“ ”位置生成一个标签(此标签自动进入收藏夹)
“图标,即可在屏幕中间“ ”位置生成一个标签(此标签自动进入收藏夹)
(2)长按屏幕创建标签
长按屏幕某个点,即生成一个临时标签(此标签不进入收藏夹)
双击此标签进入“标签设置”,点击右上角保存,此标签即保存在收藏夹。
6.标签设置
双击标签,进入“标签设置”,在页面下方选择第三方地图标注或者第三方地图路线,即可使用第三方地图进行导航
点击“附件”,进入“附件标签设置”,选择要添加的附件。
7.定位设置(轨迹记录)
点击凯发k8国际手机app下载主页左侧![]() 按钮,进入“定位设置”
按钮,进入“定位设置”
记录轨迹:打开“后台定位”,选择“开始记录轨迹”,即可记录行动轨迹,结束时选择“停止记录轨迹并保存”,同时关闭“后台定位”(否则耗电大)
8.定位
点击左下角“定位”图标,屏幕中心点即可回到当前所在位置;
再次点击,则显示当前位置的各项数据,三击则显示指南针标识。
9.编辑
点击“编辑”进入编辑模式,点击屏幕上面的选项,选择需要的功能
(1)图形:长按绘制出来的图形,进入可编辑状态
(2)画线:长按绘制出来的线段,进入可编辑状态
(3)测绘:点击“测绘”选择自己所需功能
(4)关闭:点击“关闭”推出编辑模式
10.垃圾桶
点击垃圾桶图标,清除屏幕上所有临时标记(标签、轨迹、图形等)
11.收藏
点击“收藏”进入收藏夹
(1)点击“收藏夹”左侧的眼睛,可以选择将收藏夹隐藏或者开放
(2)点击右上角的“菜单”可对收藏夹进行编辑操作。
——新建文件夹,可以对收藏夹的内容进行归类整理
——编辑,可以按自己喜好对收藏夹内容进行移动
——设为当前对象,当上级目录被隐藏,部分子目录需要被显示时,可选择将其设为当前对象,即可显示在地图中(此操作为临时性,退出地图即恢复原状态)
12.更多
点击“更多”,根据需要进行后续更多操作
在奥维中,您可以批量修改标签、轨迹、图形等对象的属性,例如更换标签图标、设置显示名称、修改图形的填充颜色等。
手机端的操作请参考视频教程《如何在奥维手机端批量修改标签、轨迹、图形对象的属性》。
在奥维中,自定义设计工具条可以帮助我们快速创建标签、轨迹、图形。本教程将为您详细介绍如何在奥维电脑端自定义设计工具条。
在奥维中,可以实现以表格(或表单)的形式呈现您填写的备注属性。把您在模板中填写的属性以json格式存储在备注中,当需要编辑和查看备注时,调用您设计的模板呈现出来。
本教程将以表格为例,为您介绍html模板的设计。
在奥维互动地图中,可以实现将一个图形分割成两个图形,也可以对多个符合相应条件的图形进行合并、交集、差、异或拓扑运算。
使用此功能,要求奥维软件版本为v9.1.6及以上。此外,使用图形组合功能,需要购买vip。
本文仅介绍奥维电脑端此功能的操作。手机端操作请参考《奥维手机端图形切割与图形组合使用说明》。
1. 图形切割
支持切割单个地图、批量切割多个图形。
1.1. 单个图形切割
如下图所示,有一个绘制好的多边形。
点击工具栏的![]() 按钮,绘制一条线段穿过需要切割的图形,双击结束,弹出[切割图形]对话框;
按钮,绘制一条线段穿过需要切割的图形,双击结束,弹出[切割图形]对话框;
如果有多个图形,您需要选择某个图形,然后点击【确定】,即可。
切割后的效果:名称、填充颜色等属性保持不变,显示公共边。
1.2. 多个图形切割
除了对单个图形切割外,您还可以使用一条线同时对多个图形进行切割。如下图所示,我们同时切割两个多边形。
点击工具栏的![]() 按钮,绘制一条线段穿过多个图形,双击结束,弹出[切割图形]对话框;选择“图形”,如果您要同时切割多个图形,那么选择【所有选中图形】,然后点击【确定】,即可。
按钮,绘制一条线段穿过多个图形,双击结束,弹出[切割图形]对话框;选择“图形”,如果您要同时切割多个图形,那么选择【所有选中图形】,然后点击【确定】,即可。
切割后的效果:名称、填充颜色等属性保持不变,显示公共边。
2. 图形拓扑运算
在奥维中,图形拓扑运算包括合并、交集、差和异或。
| 运算方式 | 图形对象个数 | 优化选项 | 新生图形对象属性 |
|---|---|---|---|
| 合并 | 2个及以上 | 优化临近点,删除旧图形 | 重新统计新生图形对象的顶点个数、区域个数、周长、面积等 |
| 交集 | 2个及以上 | ||
| 差 | 2个 | ||
| 异或 | 2个及以上 |
2.1. 合并运算
合并运算:是指将多个图形合并成一个图形,合并后图形的名称、填充颜色等属性以合并前的第一个图形为准。如果这些图形相交或有公共边,那么交线或公共边或被删除。
在奥维电脑端,点击[系统]—>【数据转换】—>【图形组合】;运算方式,选择【合并】,点击【选择】。
优化临近点:可以防止经过拓扑运算的图形在导入导出后出现很细小的缝隙。建议保持默认。
删除旧图形:图形合并后不保留原来的图形。建议保持默认。
勾选需要合并的图形,点击【确定】—>【运算】,提示“操作成功”即可。
具体效果分下列三种情况说明:
①有公共边的图形合并,名称、填充颜色等属性以第一个图形为准,公共边会被删除。
②多个相交的图形合并,相交线会被删除
③不相邻的图形合并,名称以第一个图形为准,填充图案等属性变为系统默认值,相对位置保持不变。
2.2. 交集运算
交集运算:裁剪出多个图形相交(即重叠)的区域,多余的部分被删除。不相交的图形无法执行“交集”运算。
在奥维电脑端,点击[系统]—>【数据转换】—>【图形组合】;运算方式,选择【交集】,点击【选择】。
勾选相交的图形,点击【确定】—>【运算】,提示“操作成功”,即可。
效果:相交(重叠)的区域就会保留。
2.3. 差运算
差运算:将两个相交的图形相减,得到的结果是第一个图形扣除相交部分后的图形。
在奥维电脑端,点击[系统]—>【数据转换】—>【图形组合】;运算方式,选择【差】,点击【选择】。
勾选相交图形,点击【确定】;
说明:图形列表,您可以调换图形的顺序。在进行运算后,运算框中的第一个图形会保留。
点击【运算】,提示“操作成功”,即可。
效果1:如下图所示,两个圆作“差”运算(即“大圆减小圆”),小圆被删除,得到“圆环”
效果2:如下图所示,一个椭圆和一个矩形作“差”运算(即“椭圆减矩形”),矩形被删除(包括两个图形相交的部分)。
2.4. 异或运算
异或运算:将多个图形相交(重叠)部分删除,并组合成一个图形。如果多个不相交的图形作“异或”运算,其效果为图形“合并”。
在奥维电脑端,点击[系统]—>【数据转换】—>【图形组合】;运算方式,选择【异或】,点击【选择】。
勾选相交图形,点击【确定】—>【运算】,提示“操作成功”,即可;
效果:如下图所示,两个椭圆作“异或”运算,中间的相交(重叠)部分被删除。
当我们收藏夹中包含很多重复数据,并且位置杂乱很难直接选中删除时,我们就可以使用奥维中的去重功能来删除收藏夹中的重复数据。
在工作中,您可以借助奥维测量地块面积、线路长度,本教程将分别对奥维电脑端、手机端测量距离和面积进行介绍。
在奥维中,您绘制的标签、轨迹、图形等数据均保存在收藏夹。在处理数据的过程中,可能需要频繁的操作收藏夹部分功能,例如复制、剪切、删除、移动、排序等。本教程将为您介绍奥维电脑端收藏夹的主要功能及其操作。