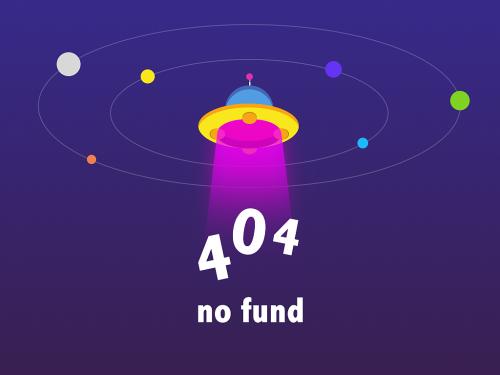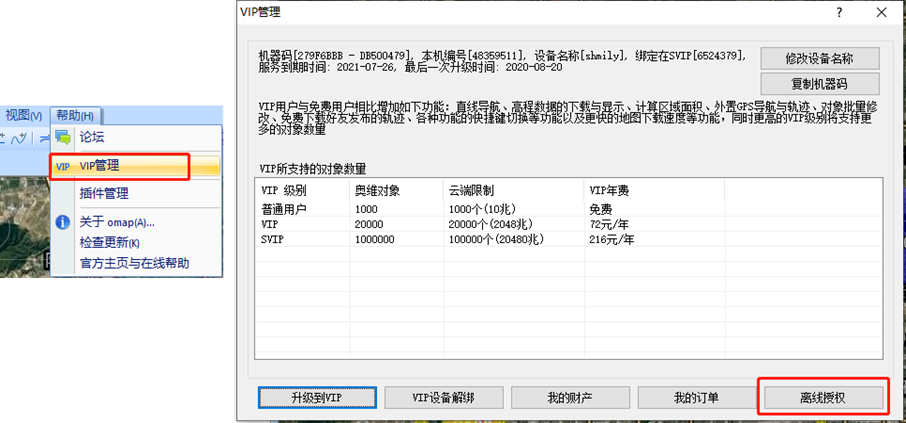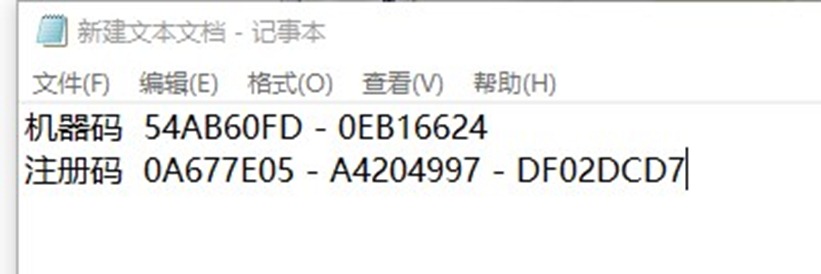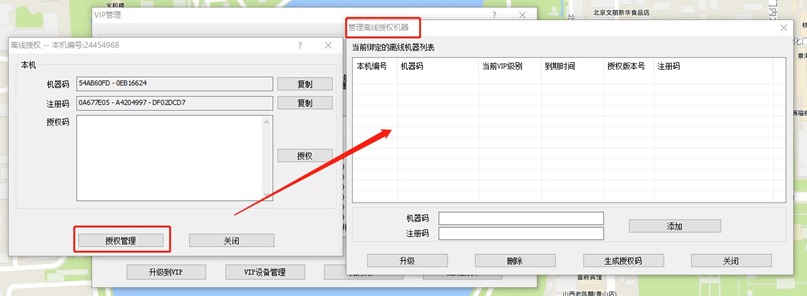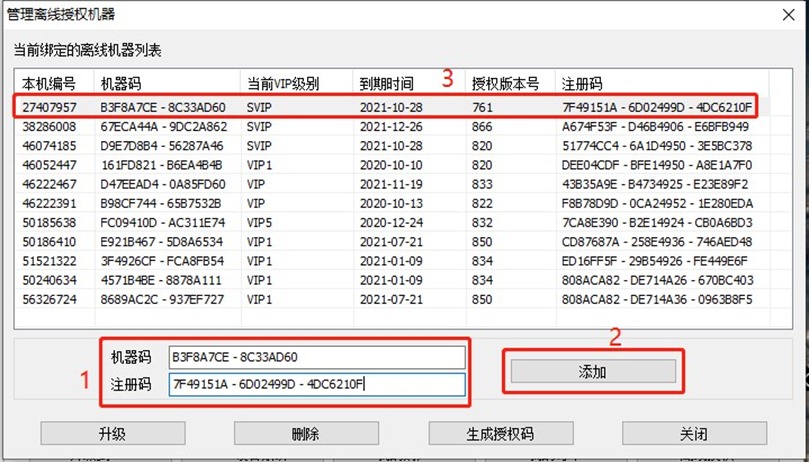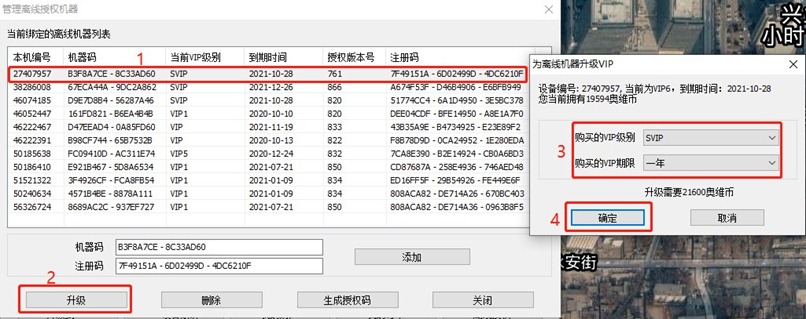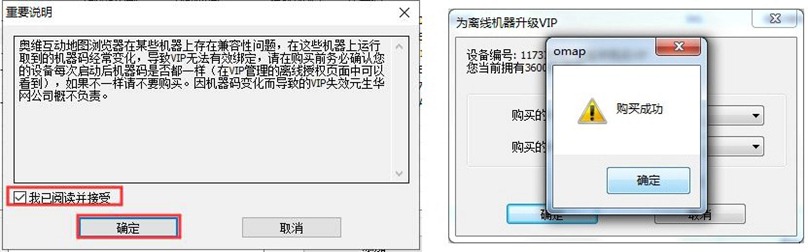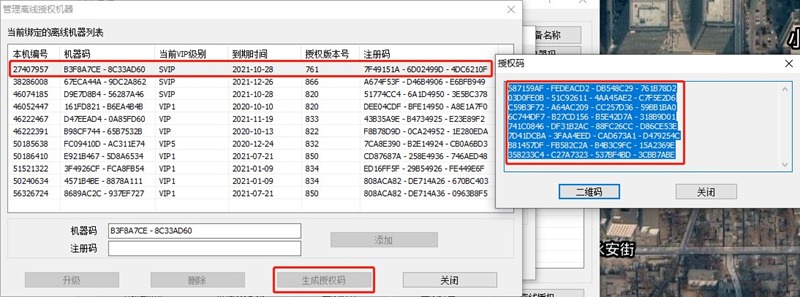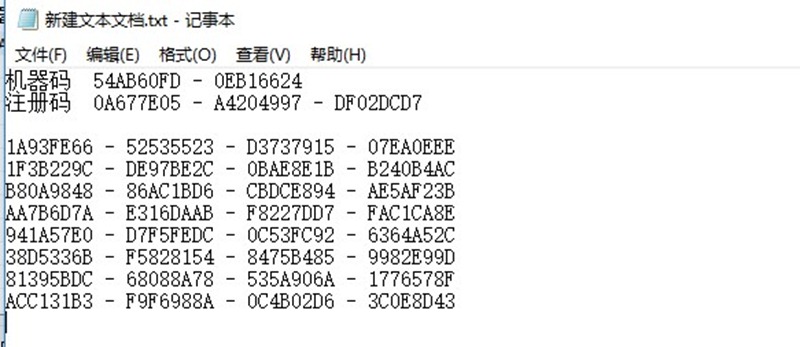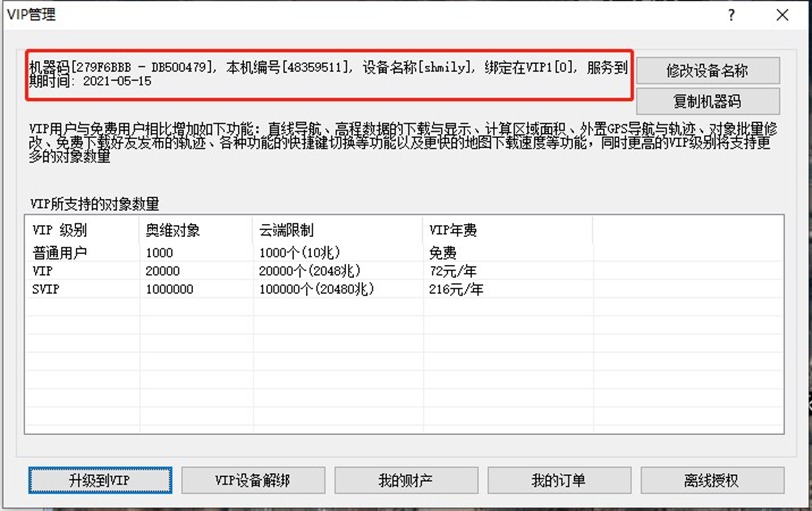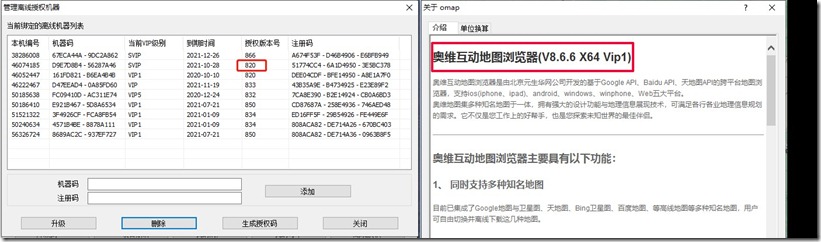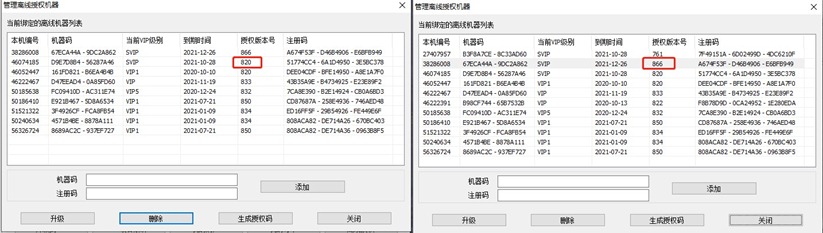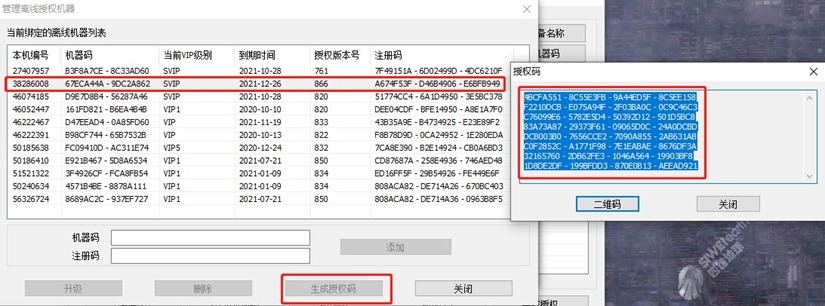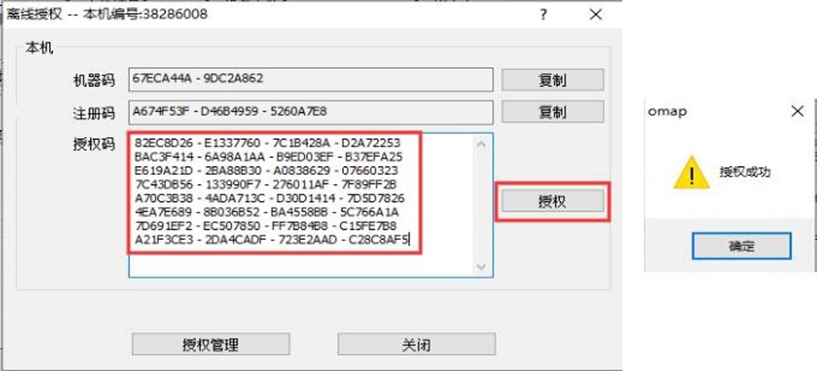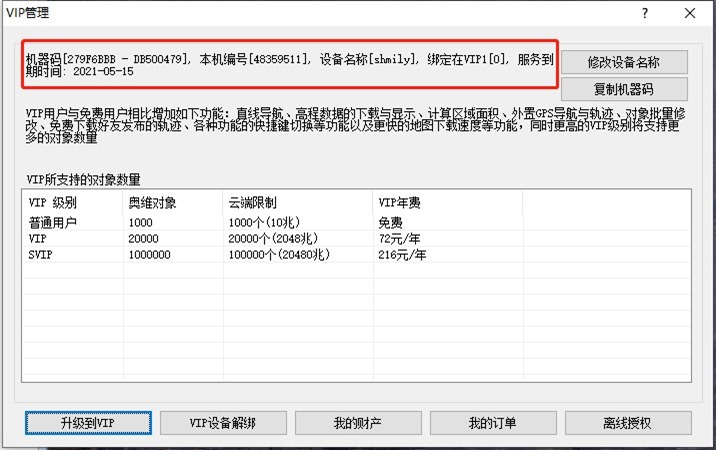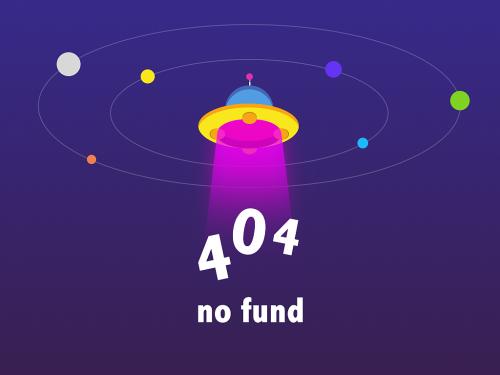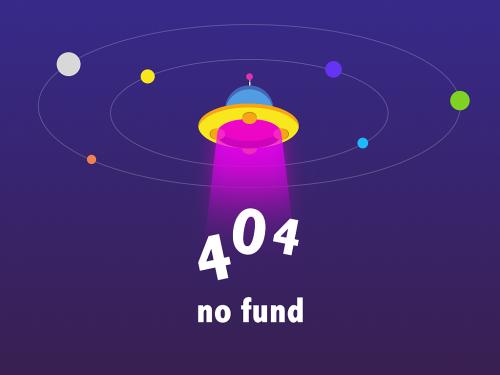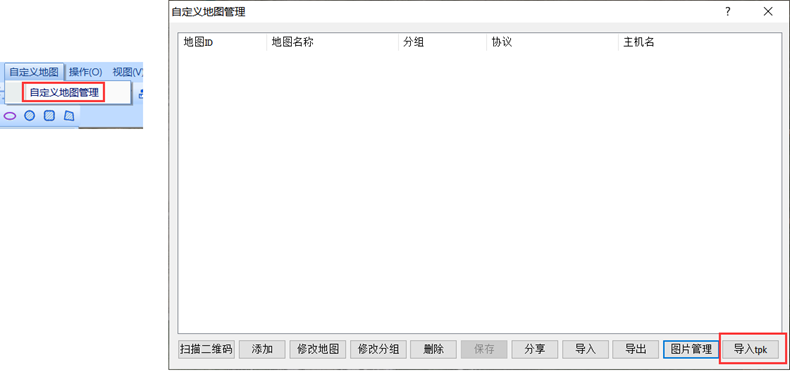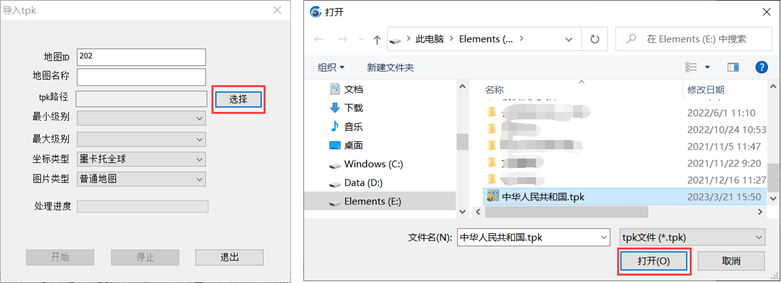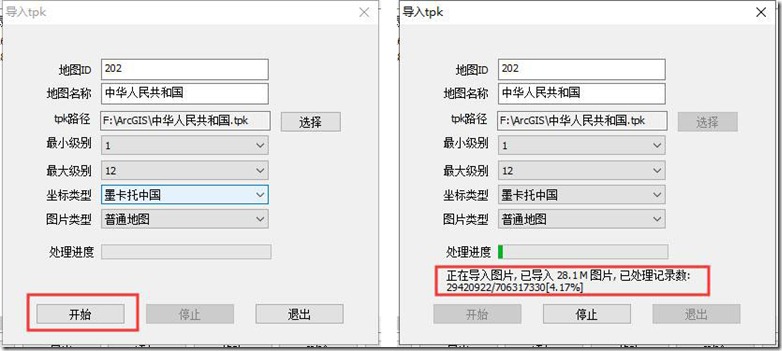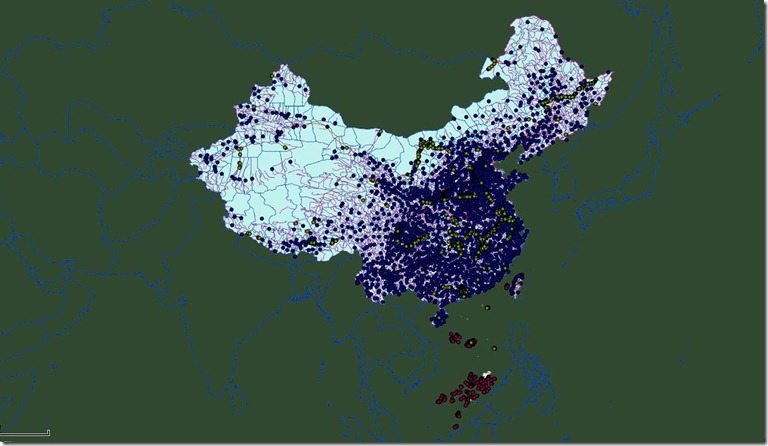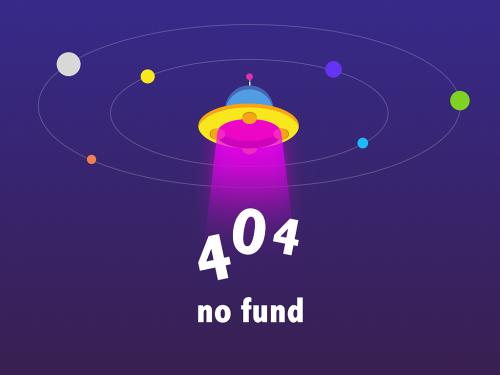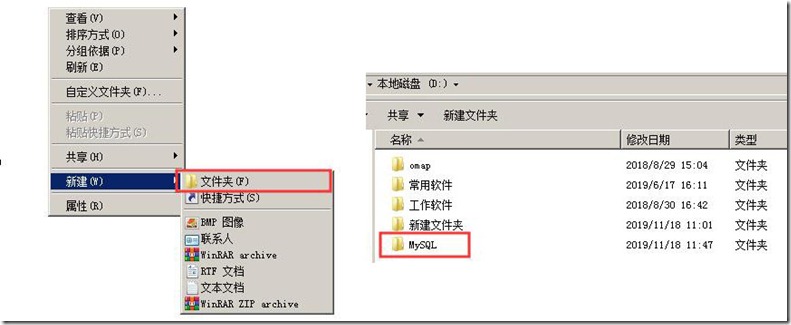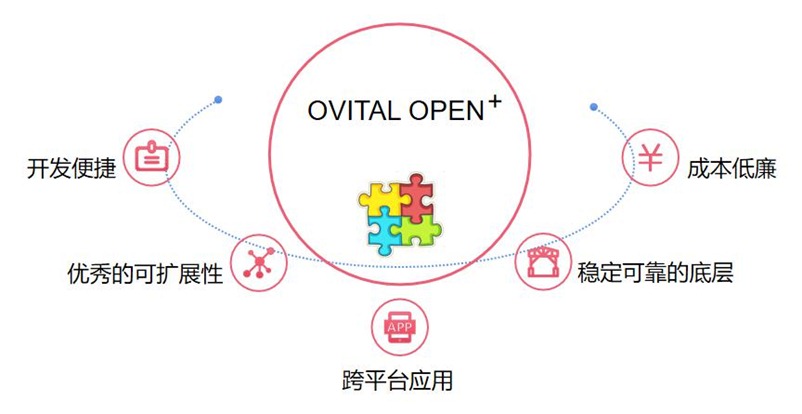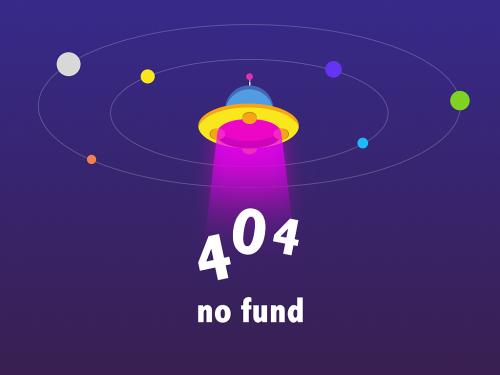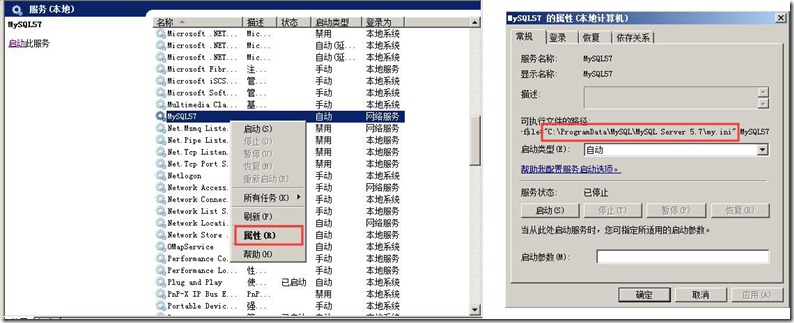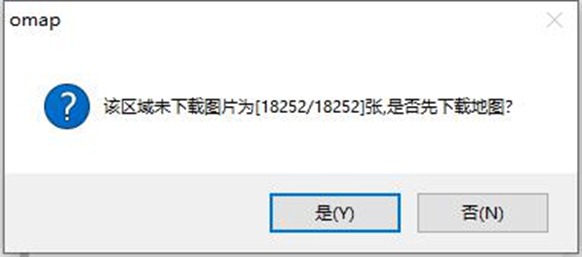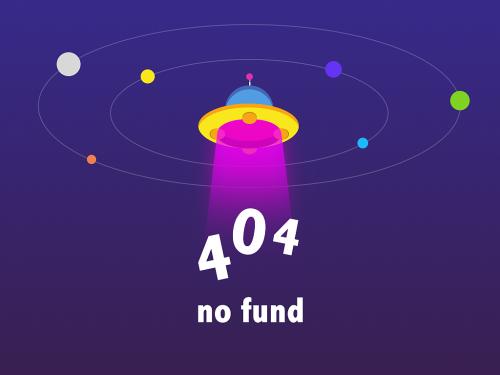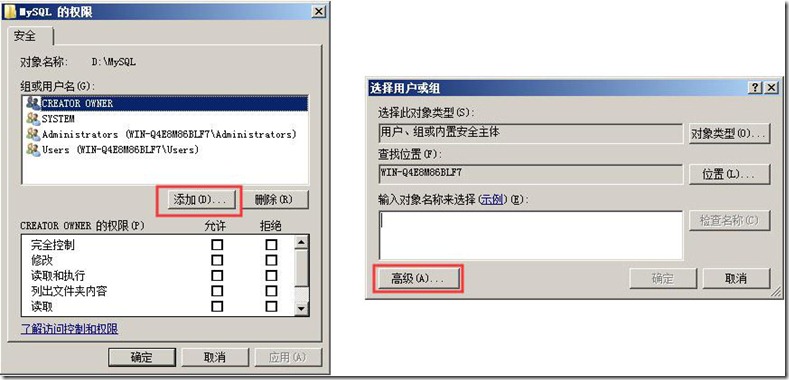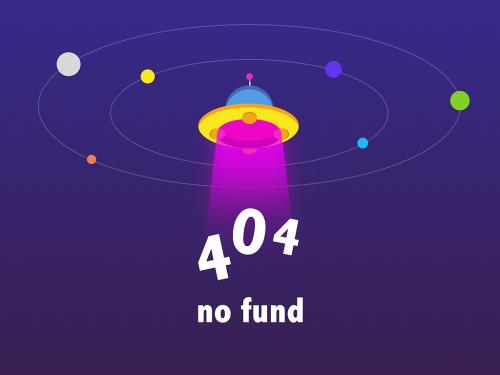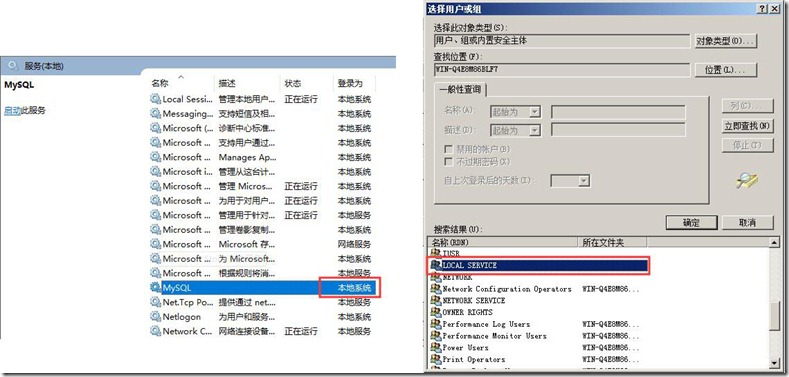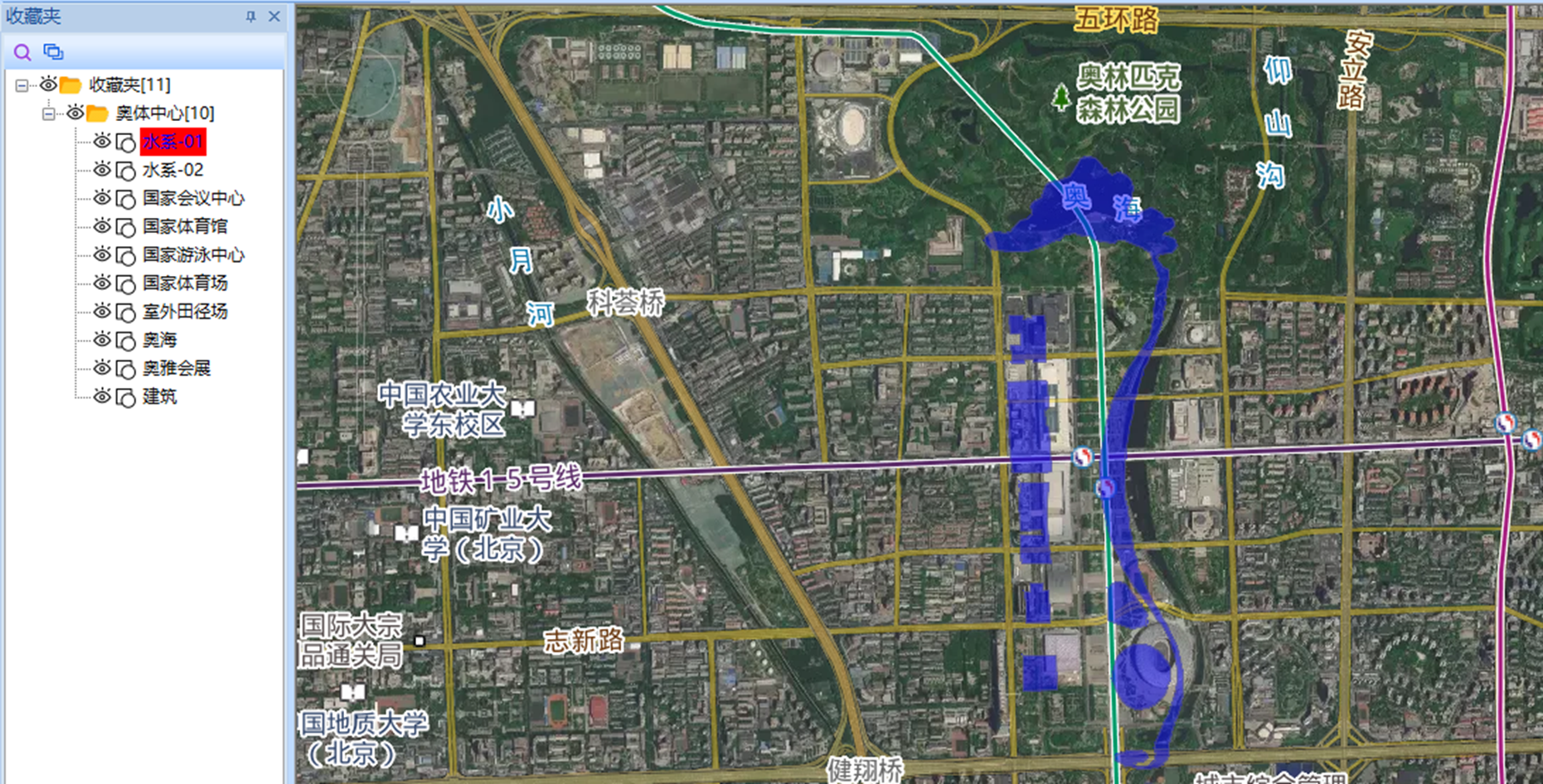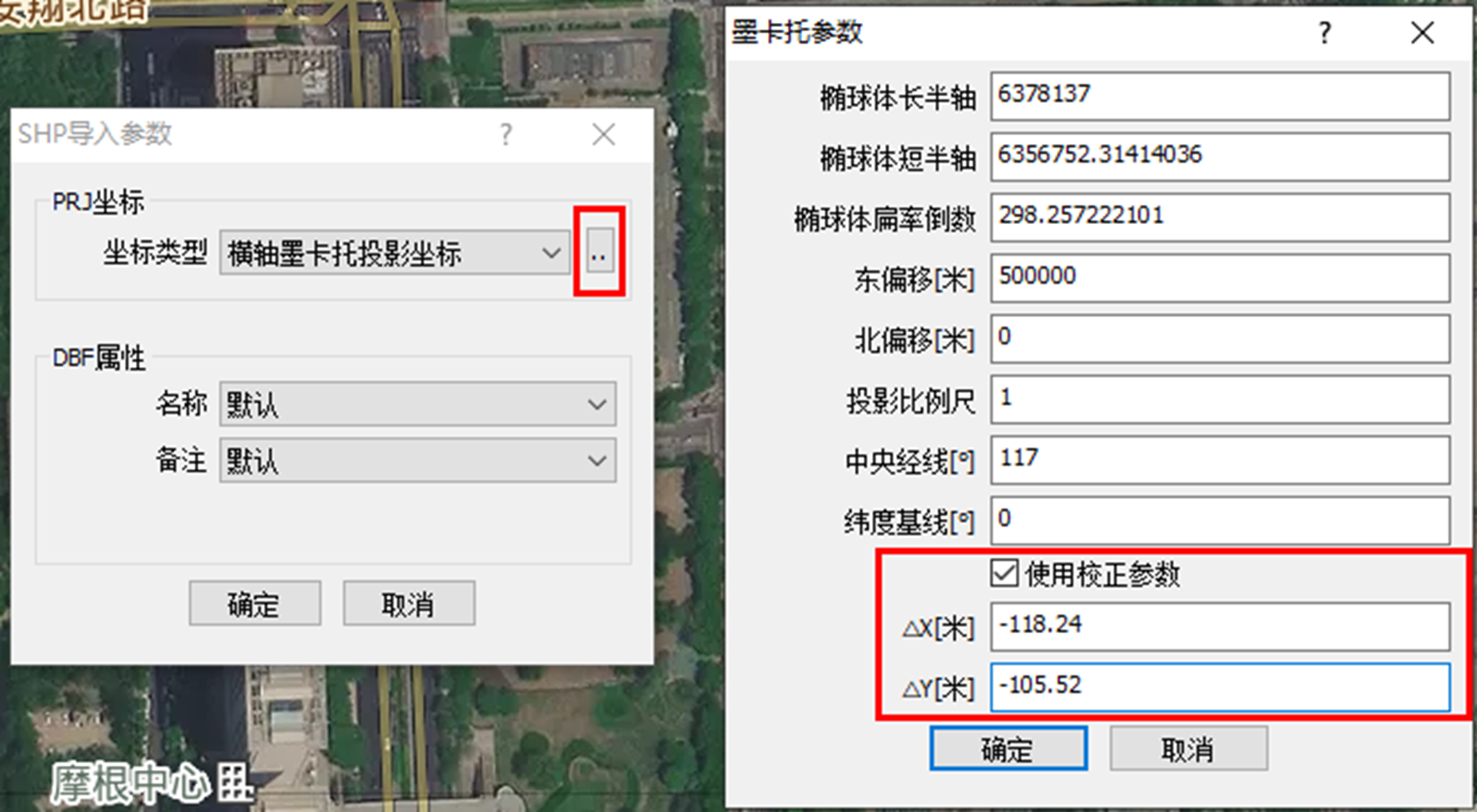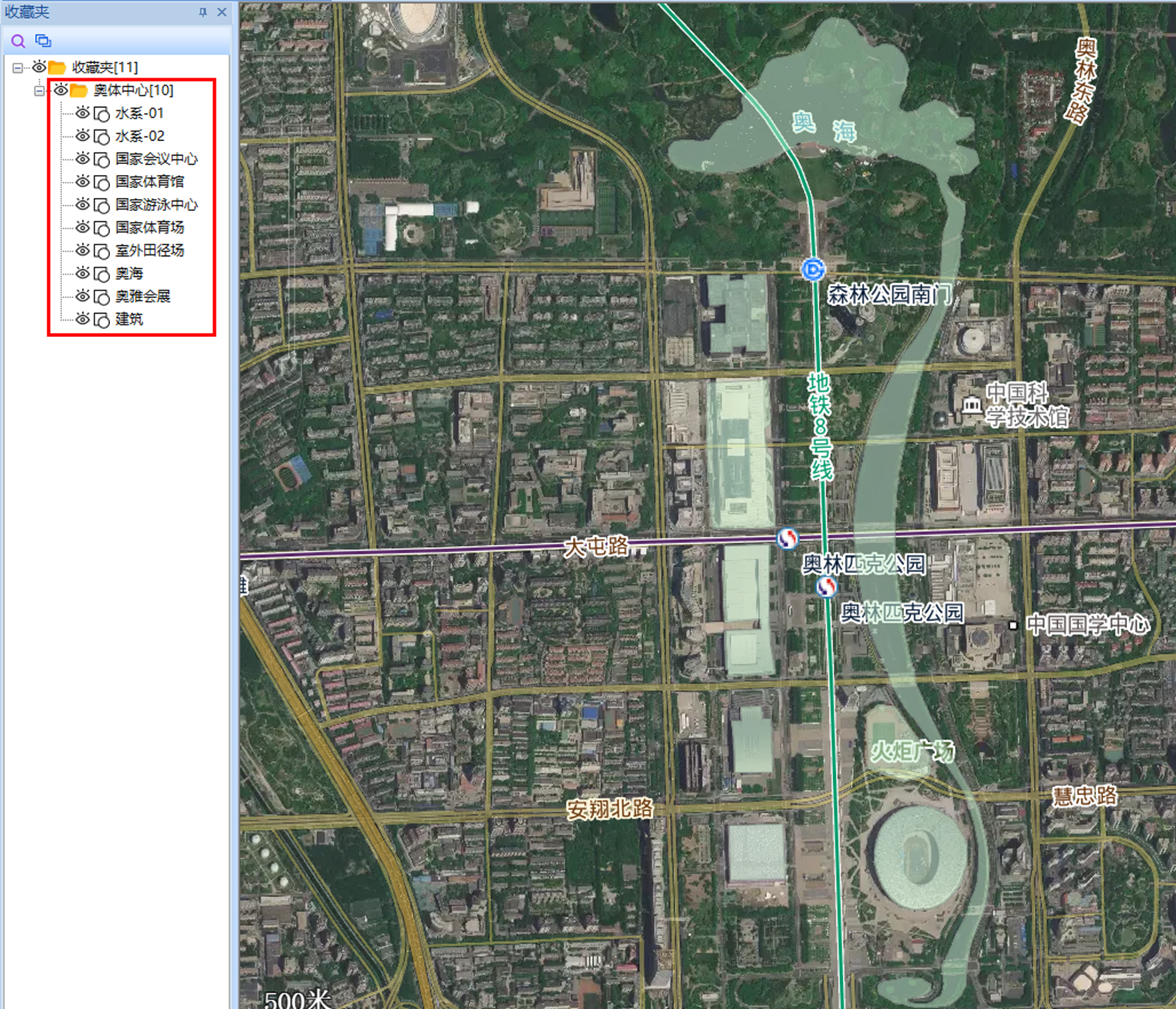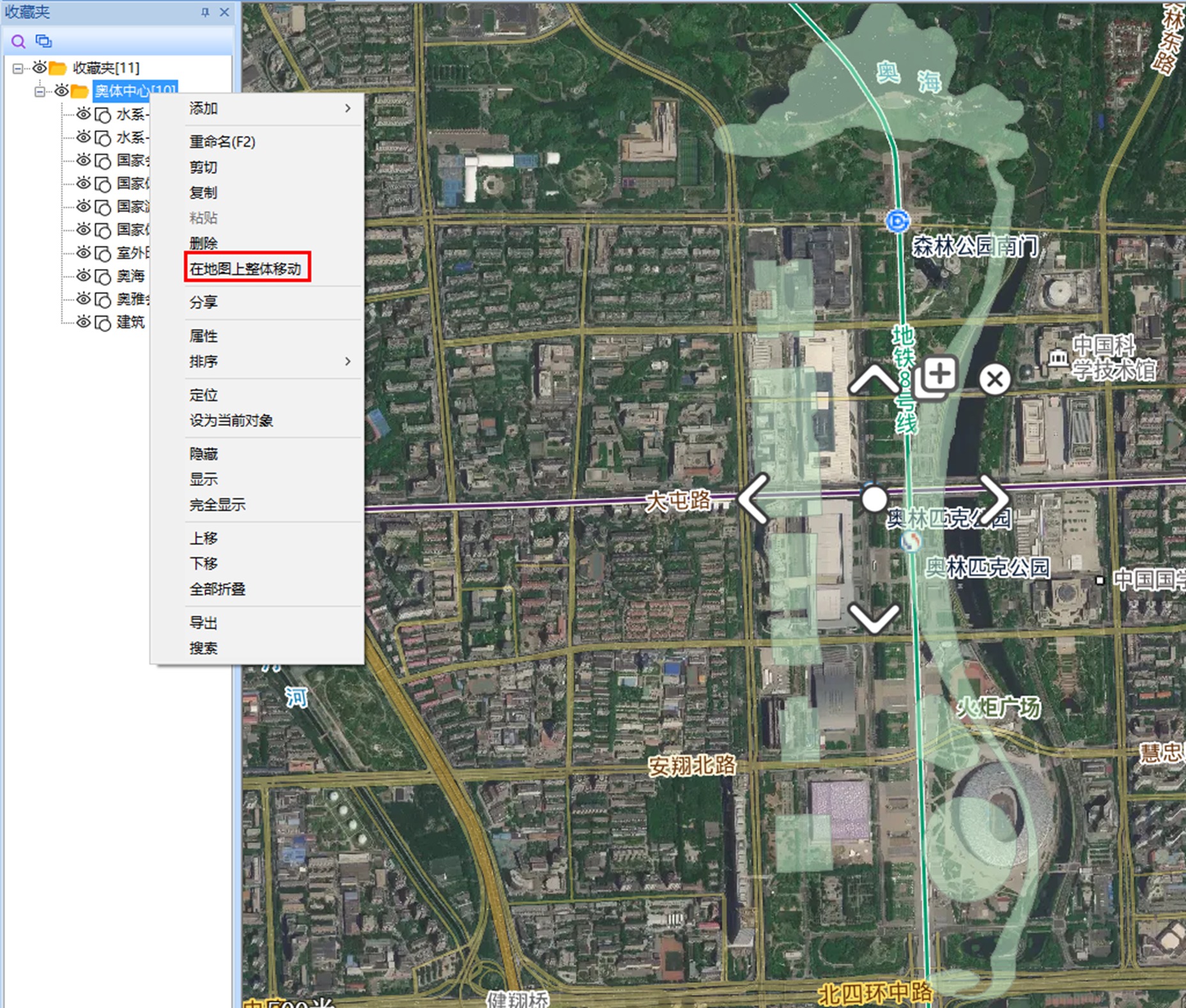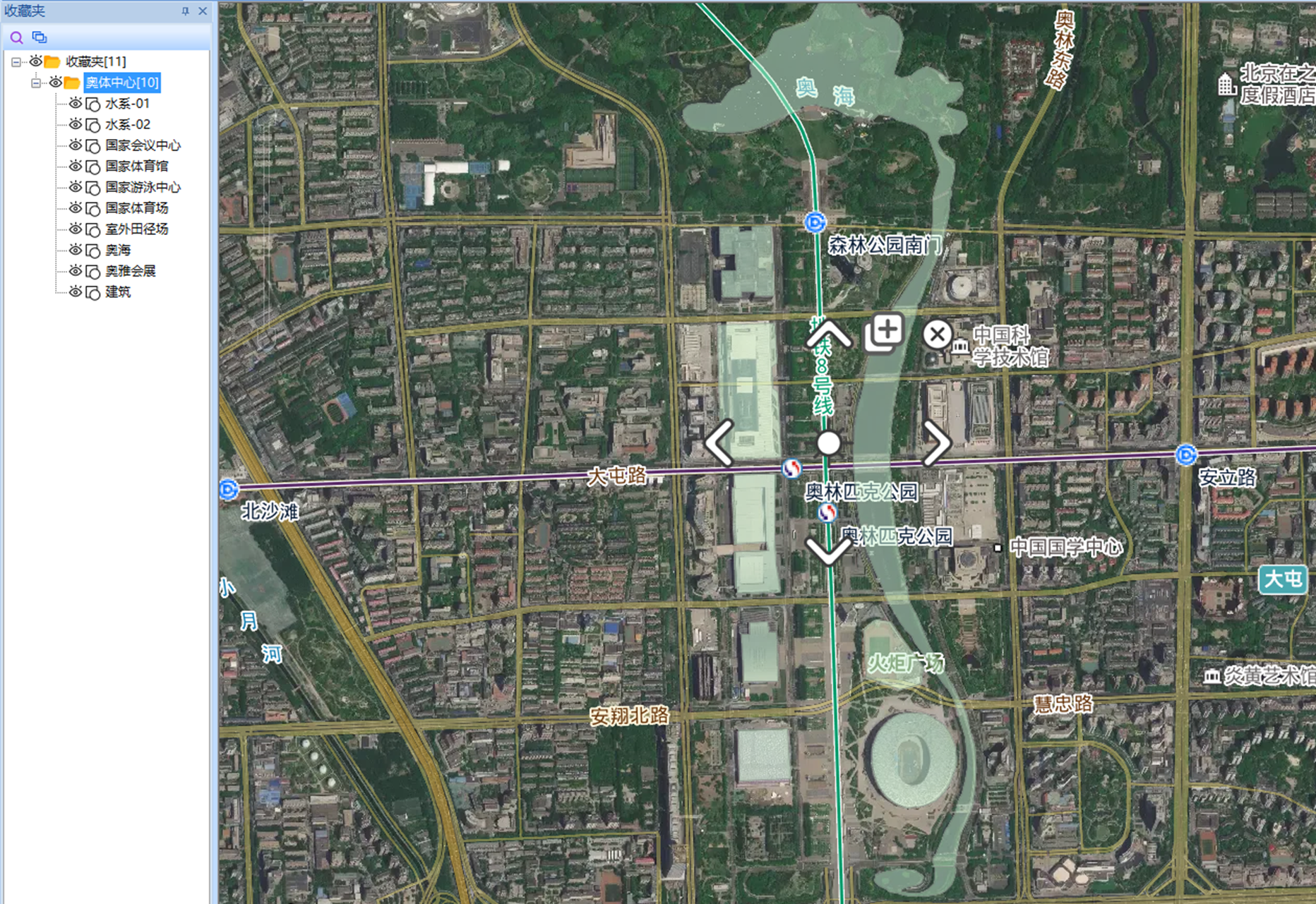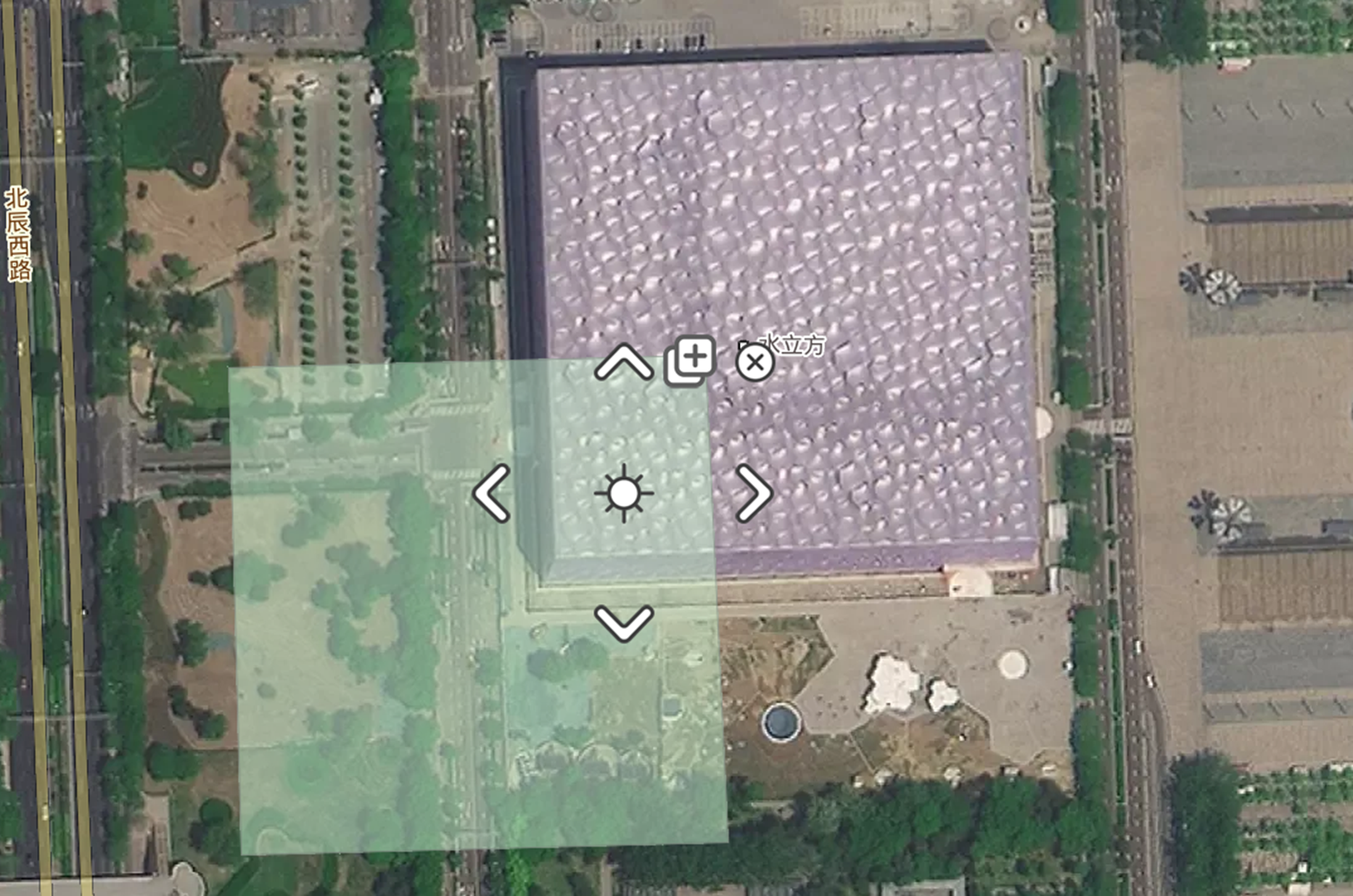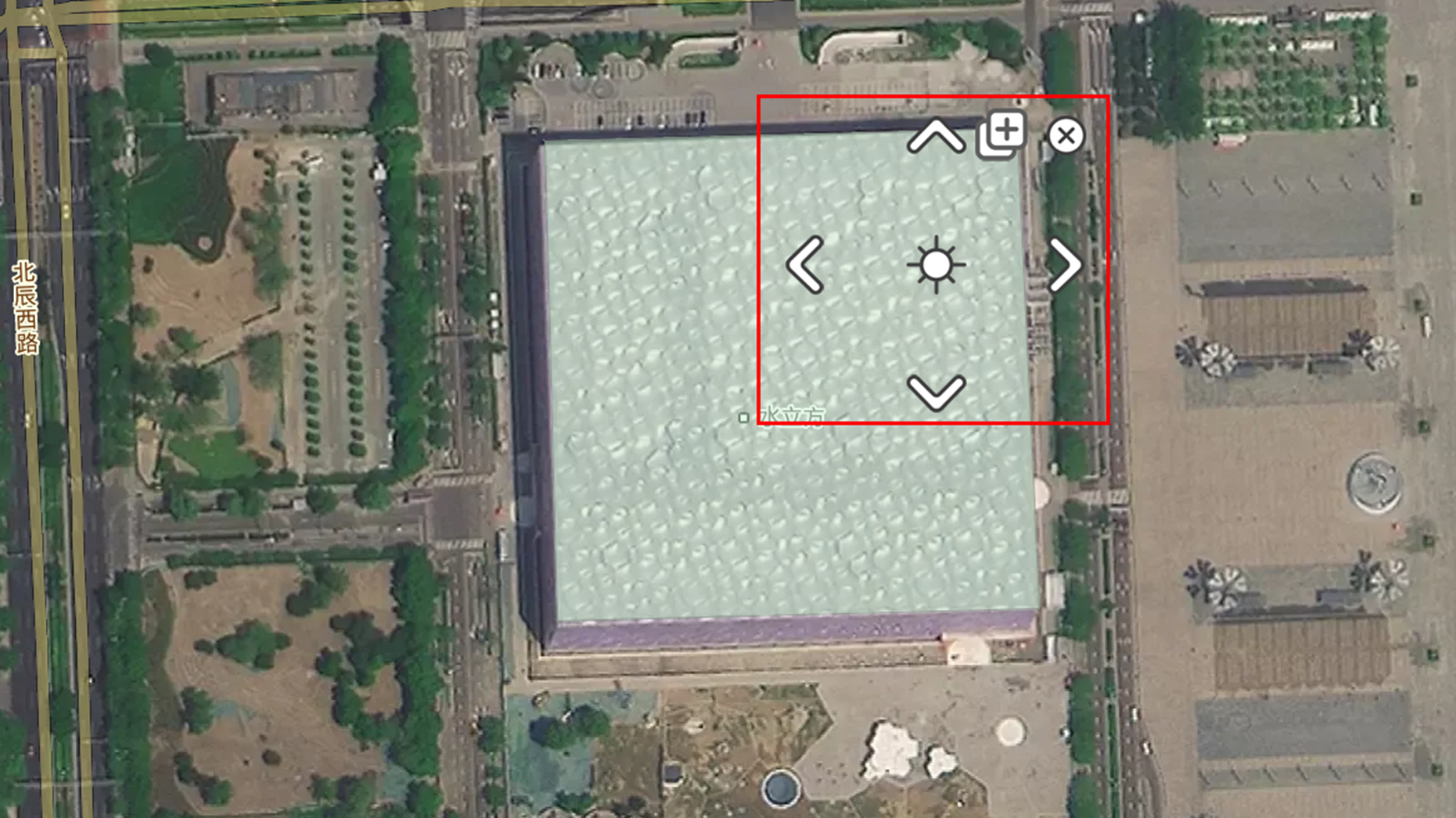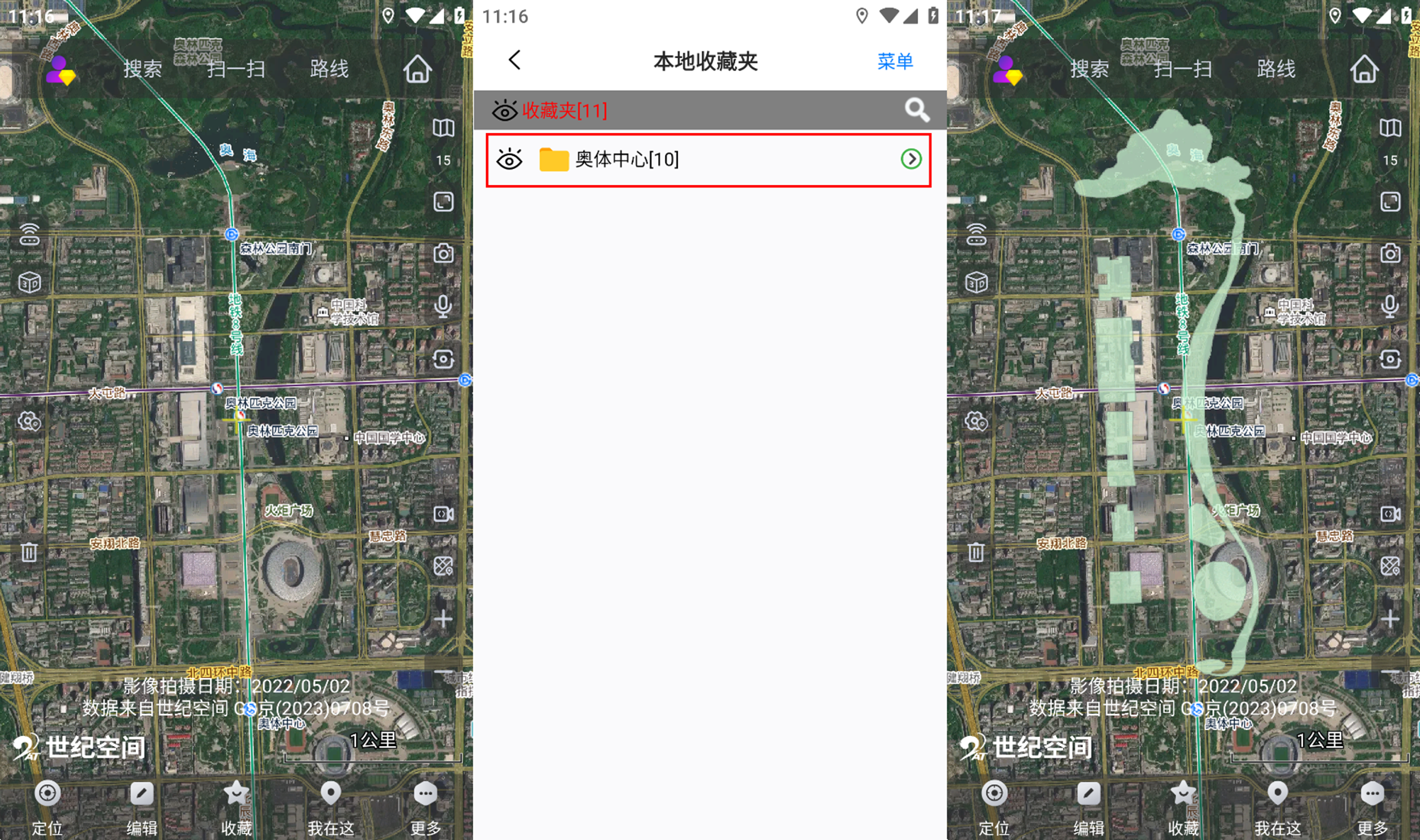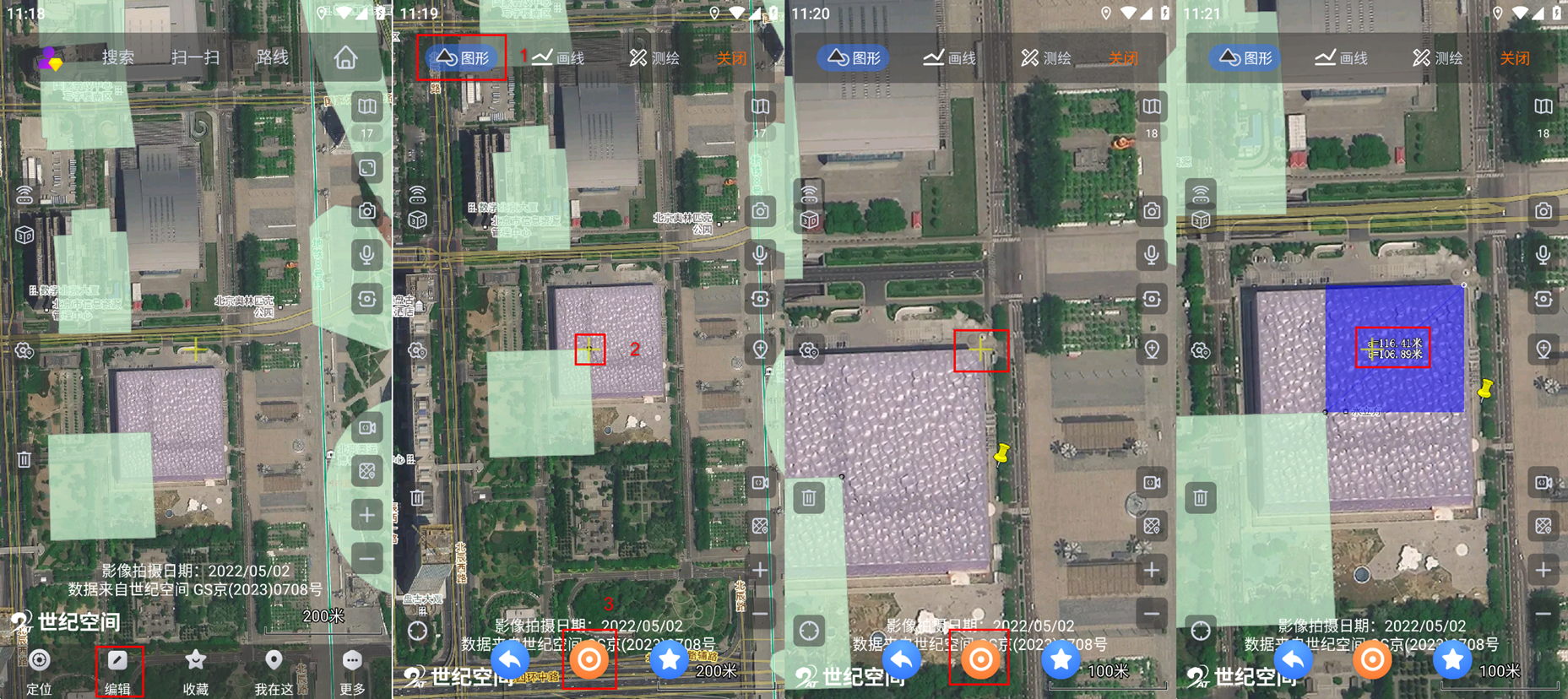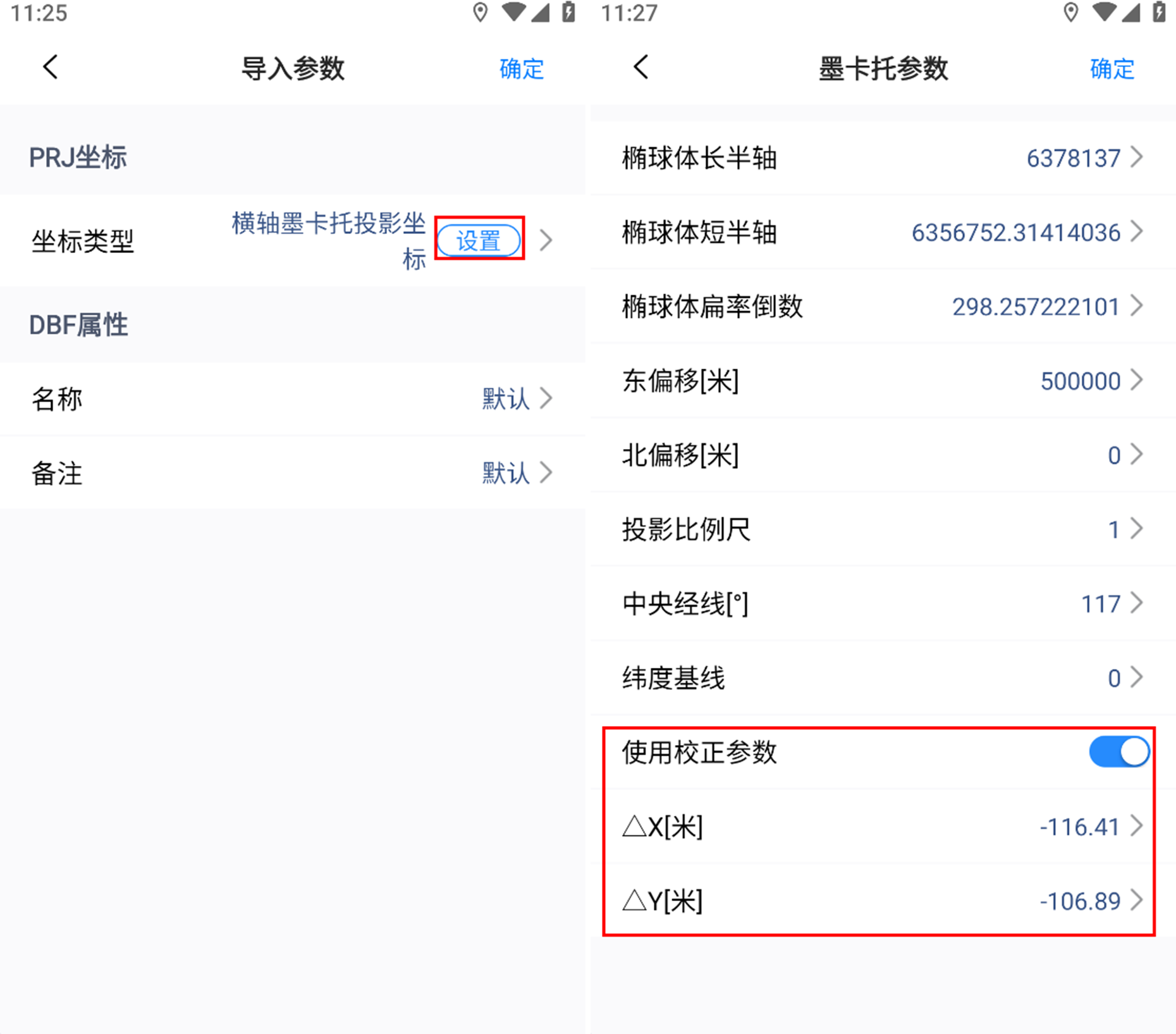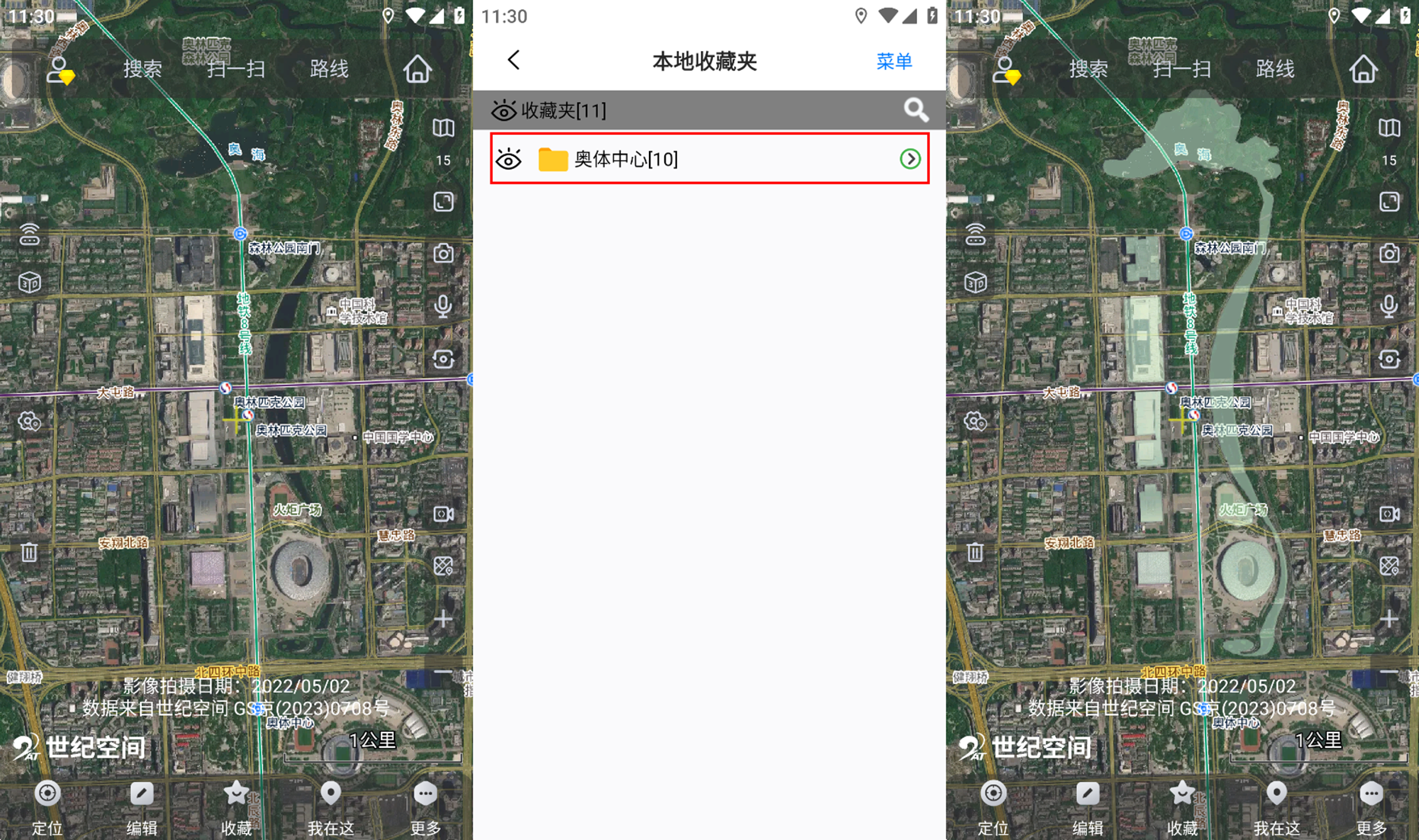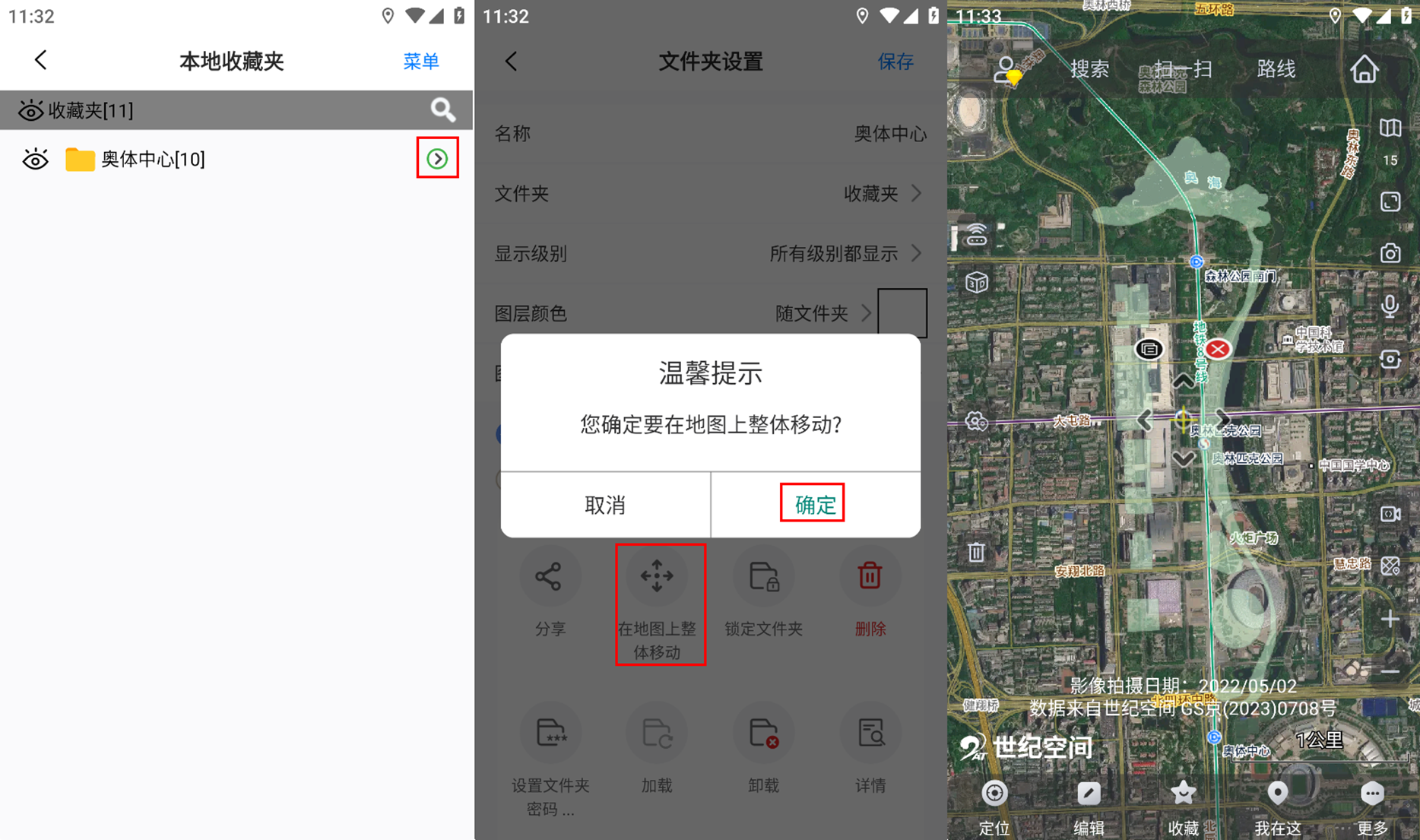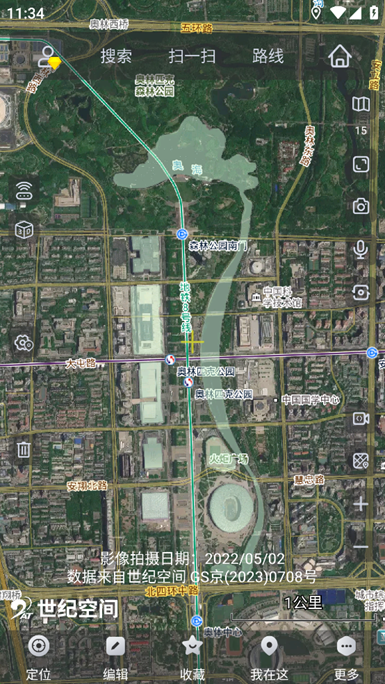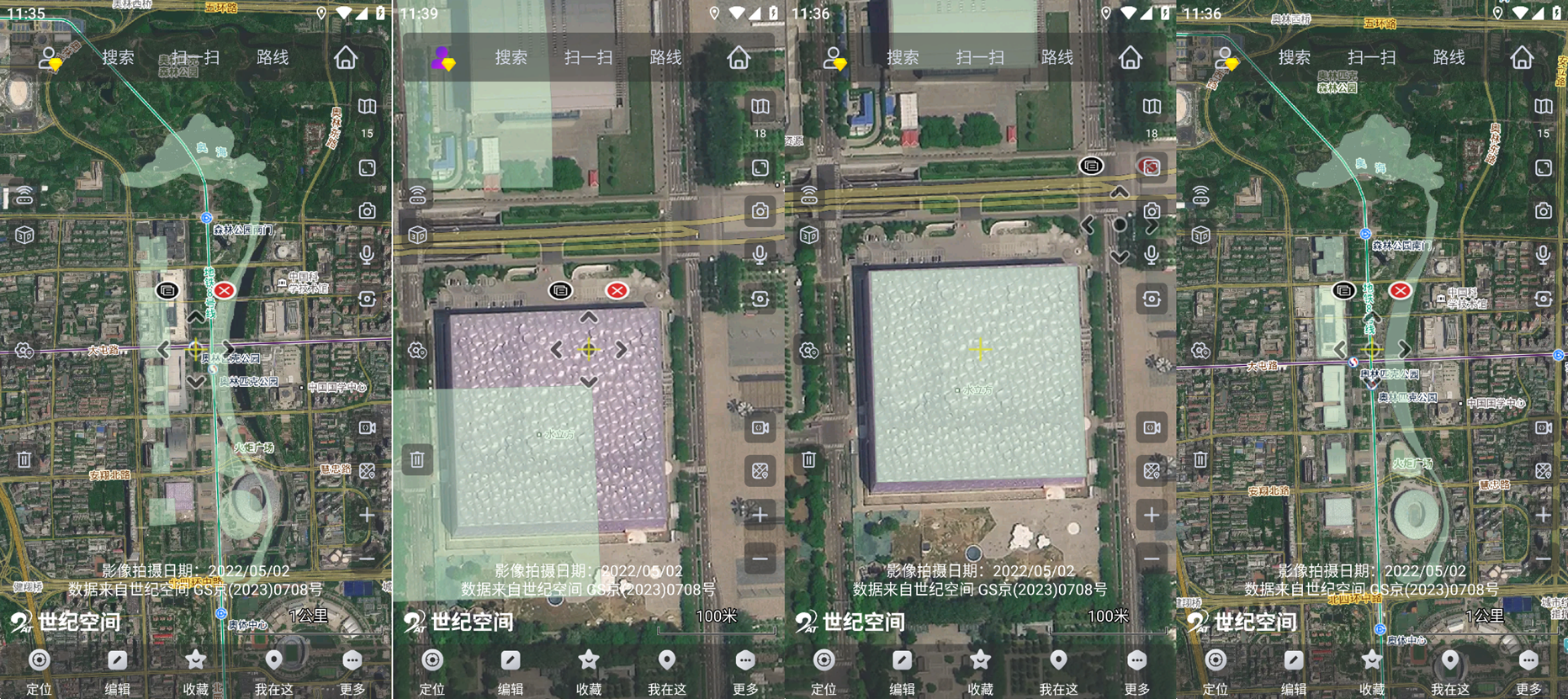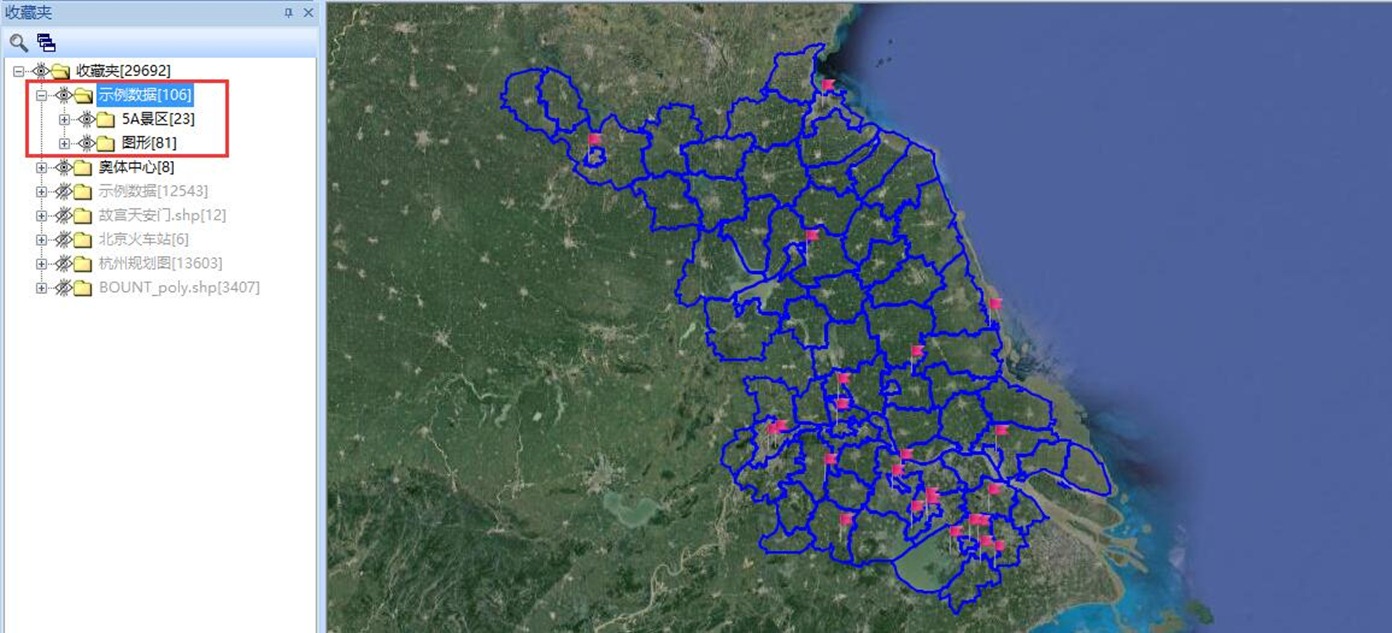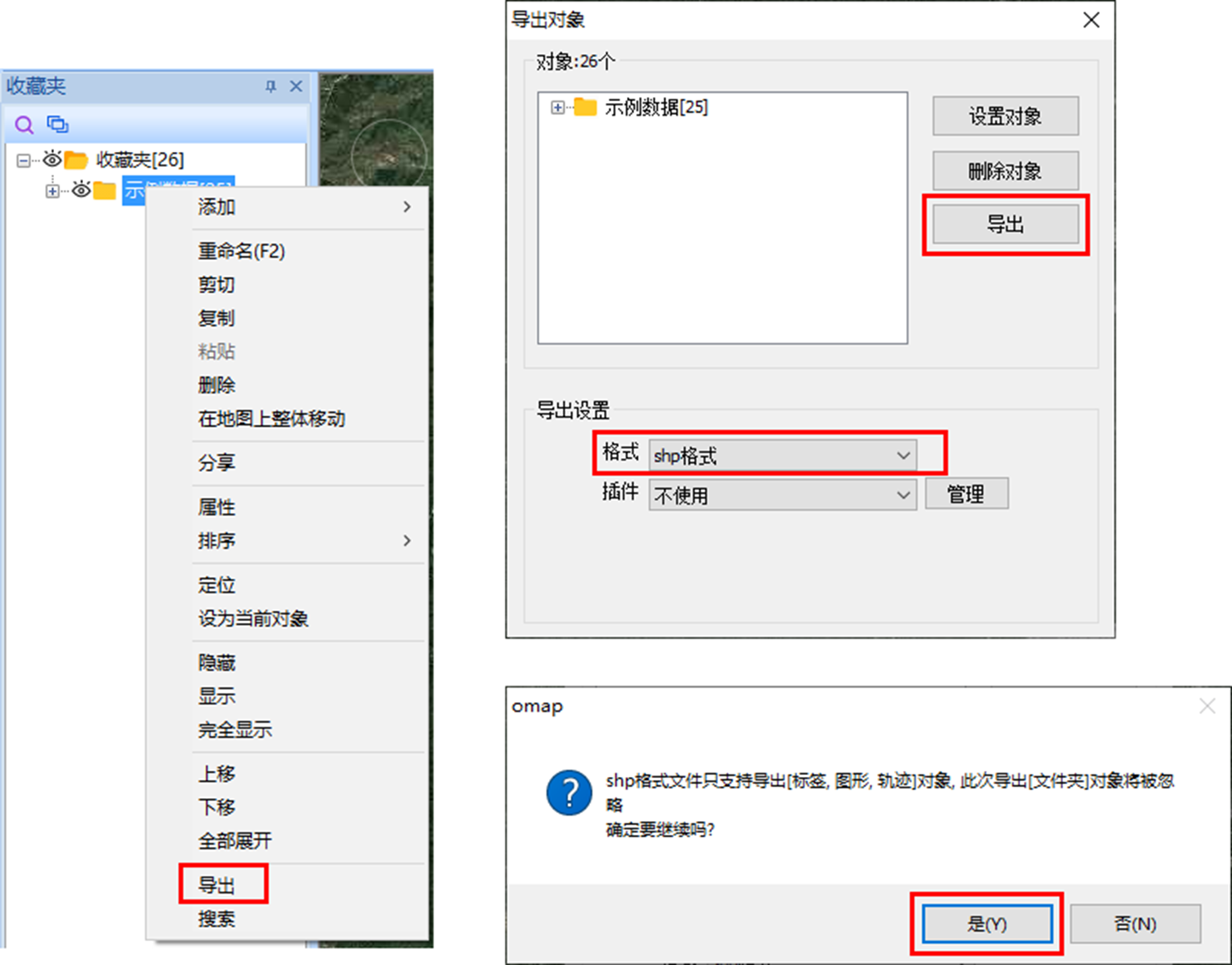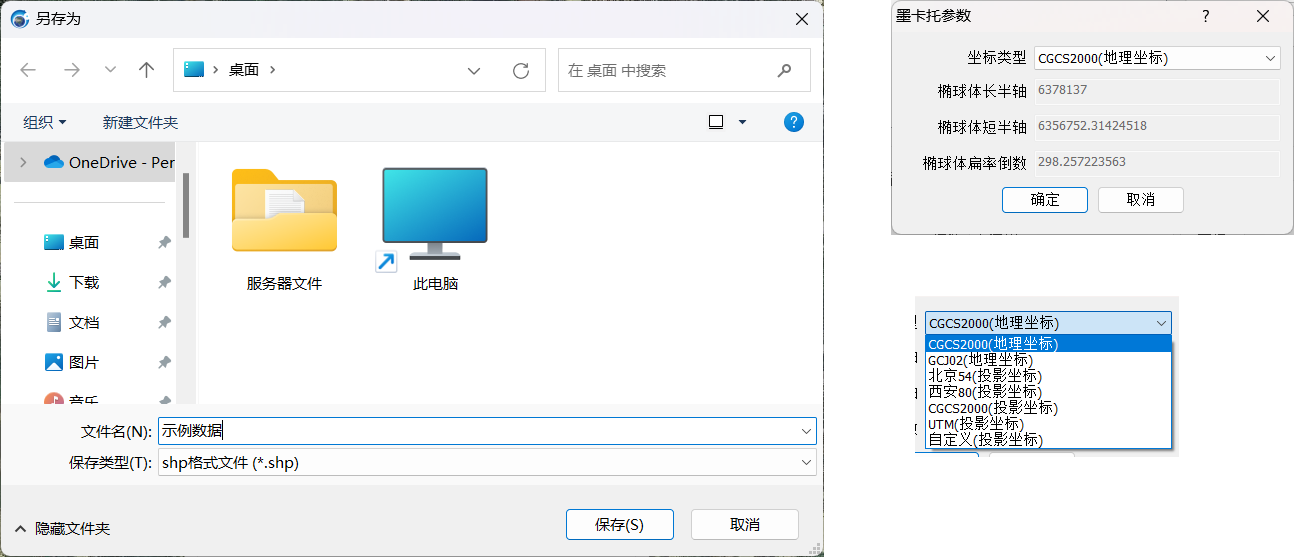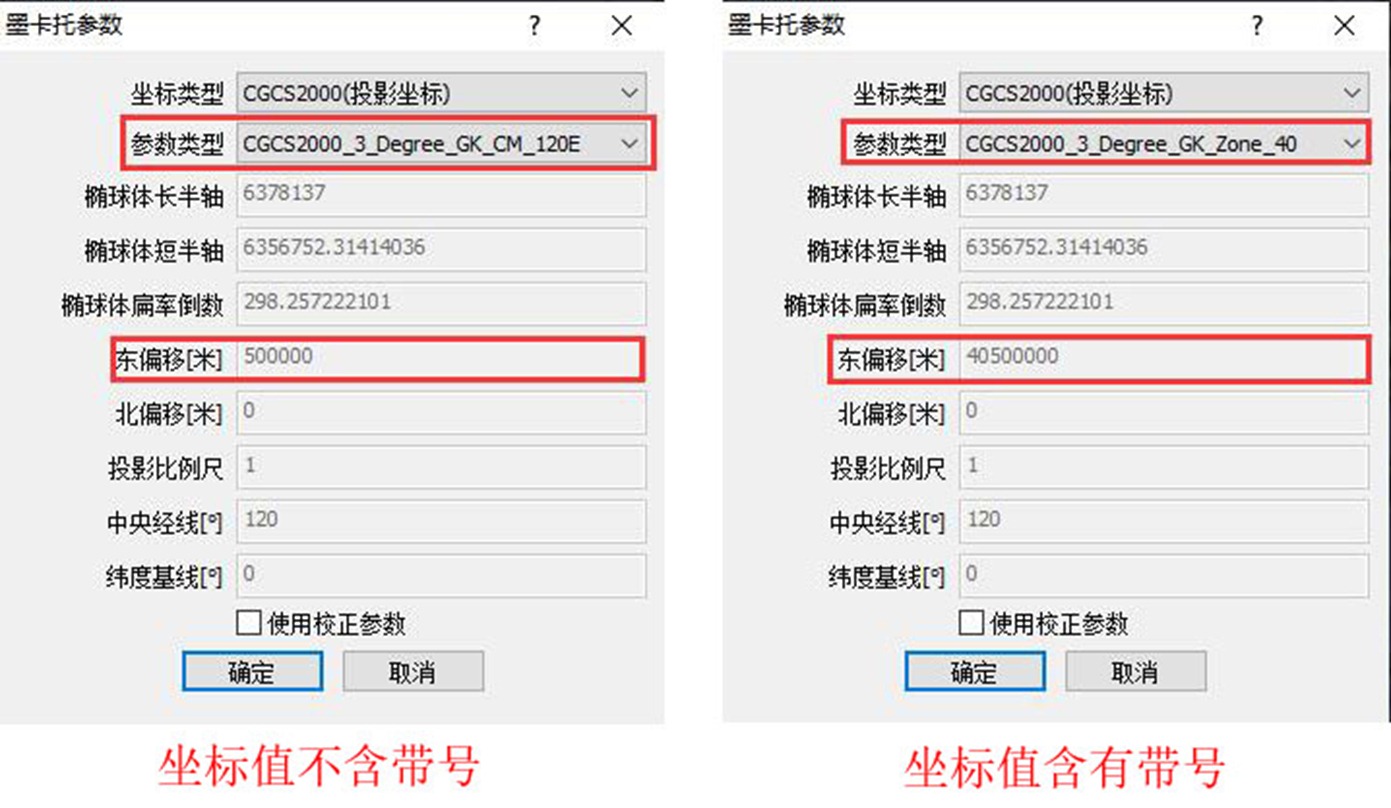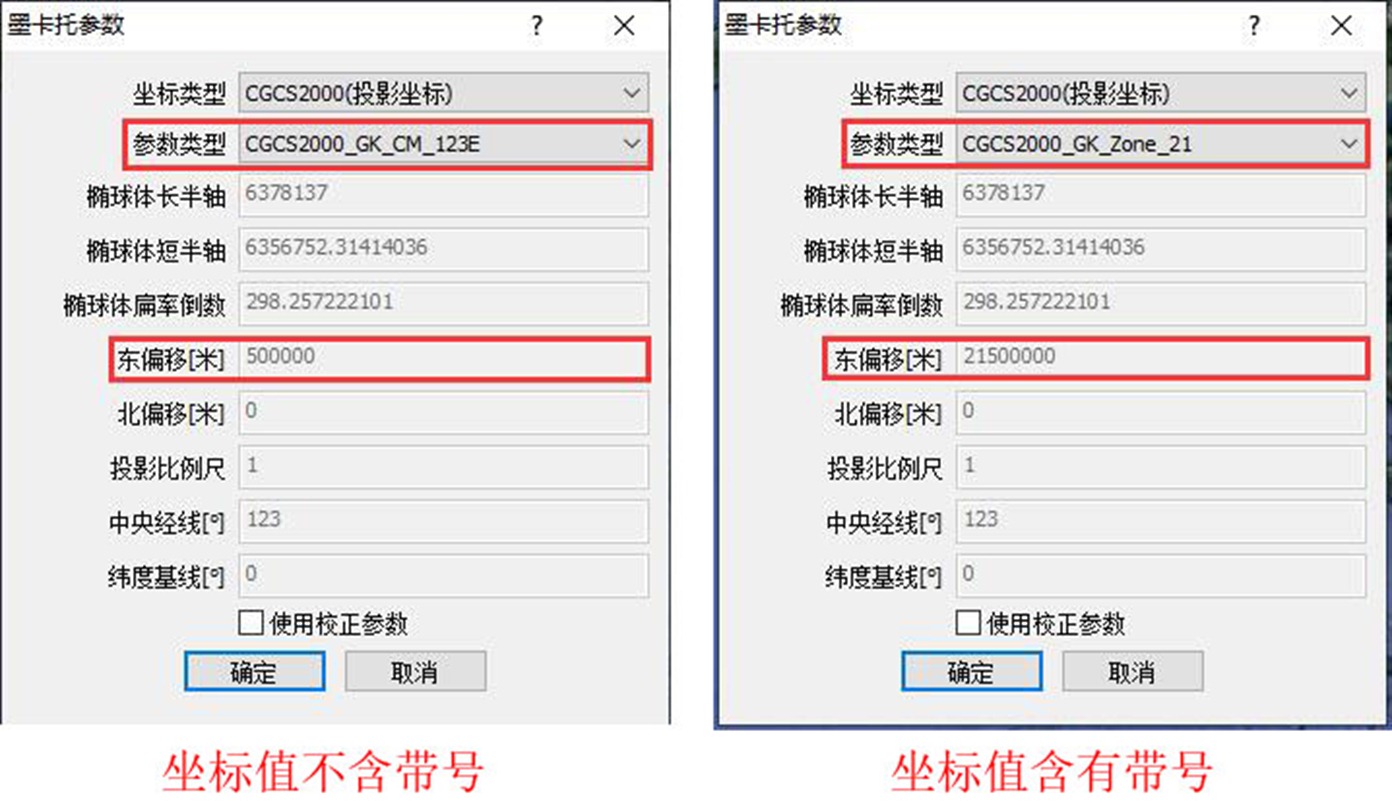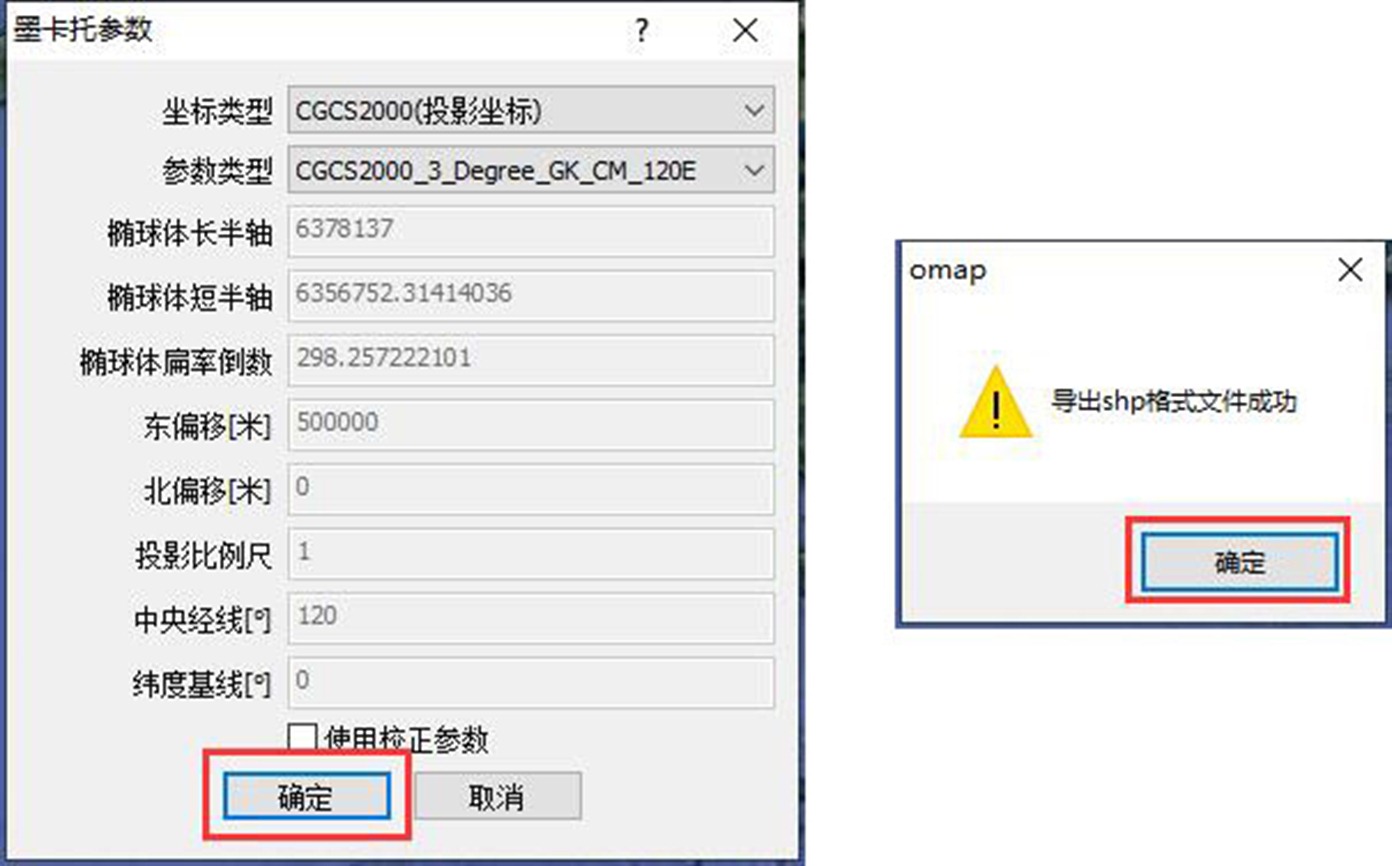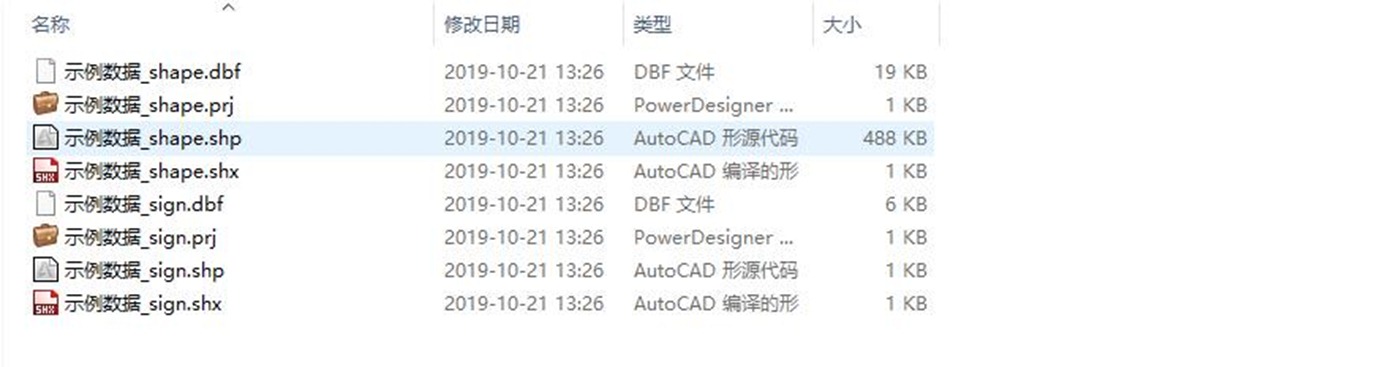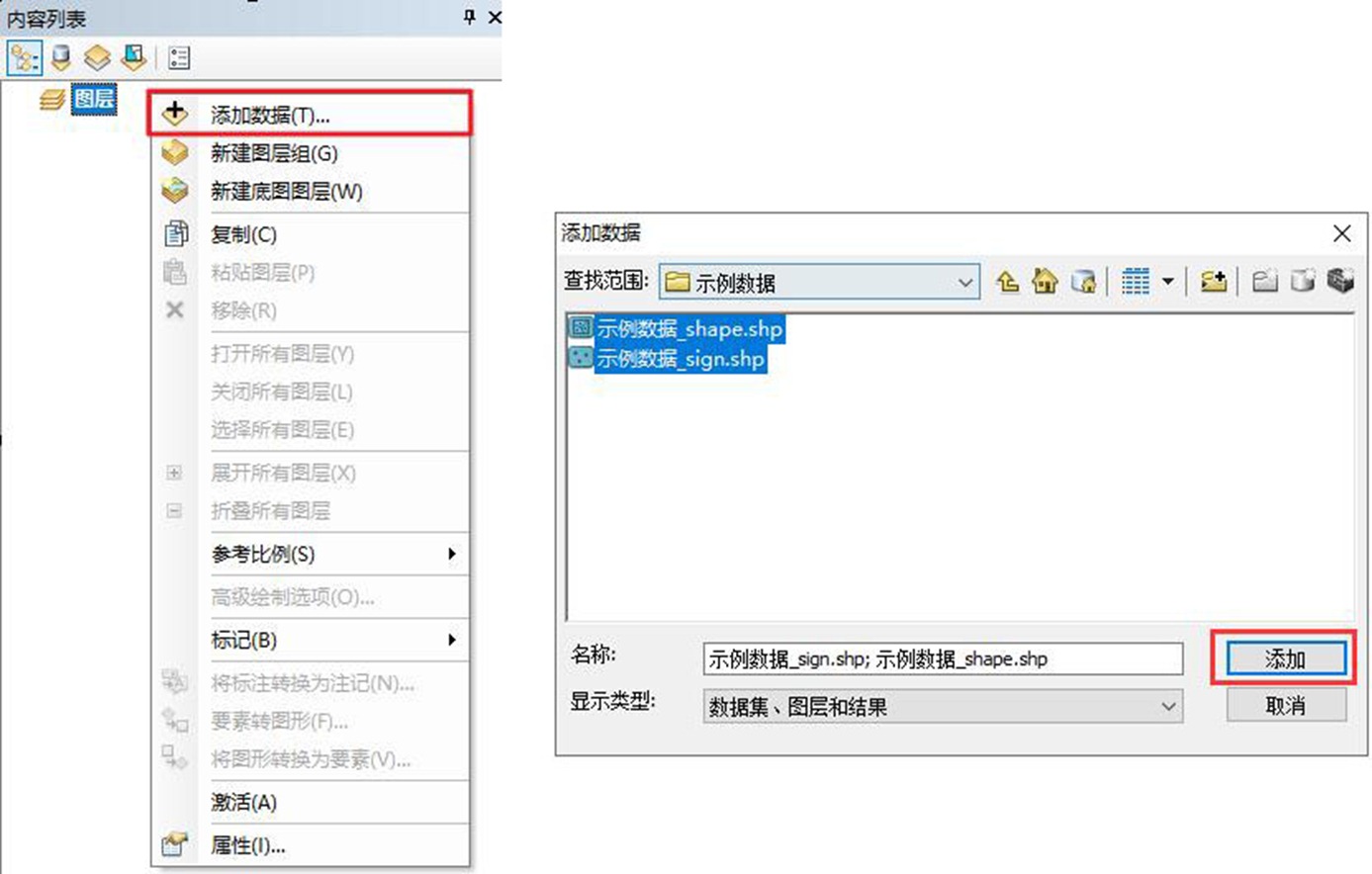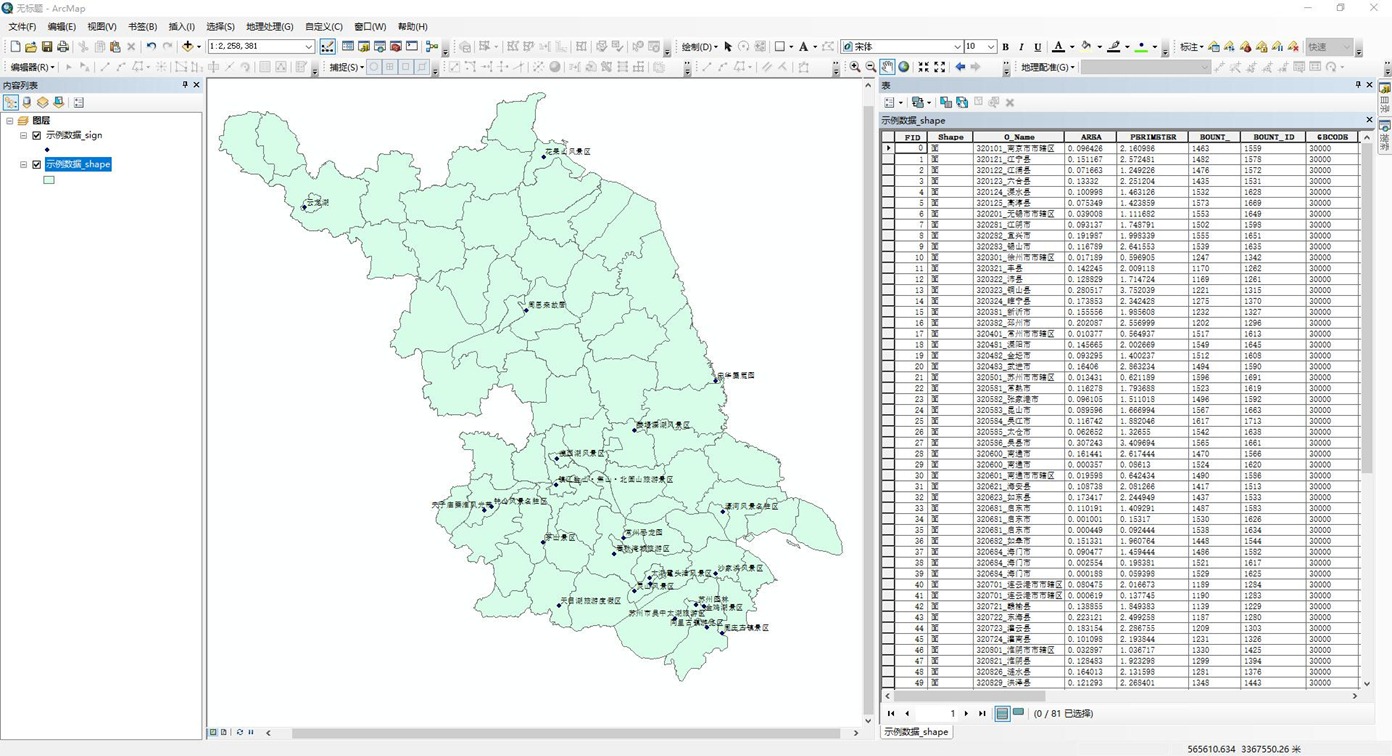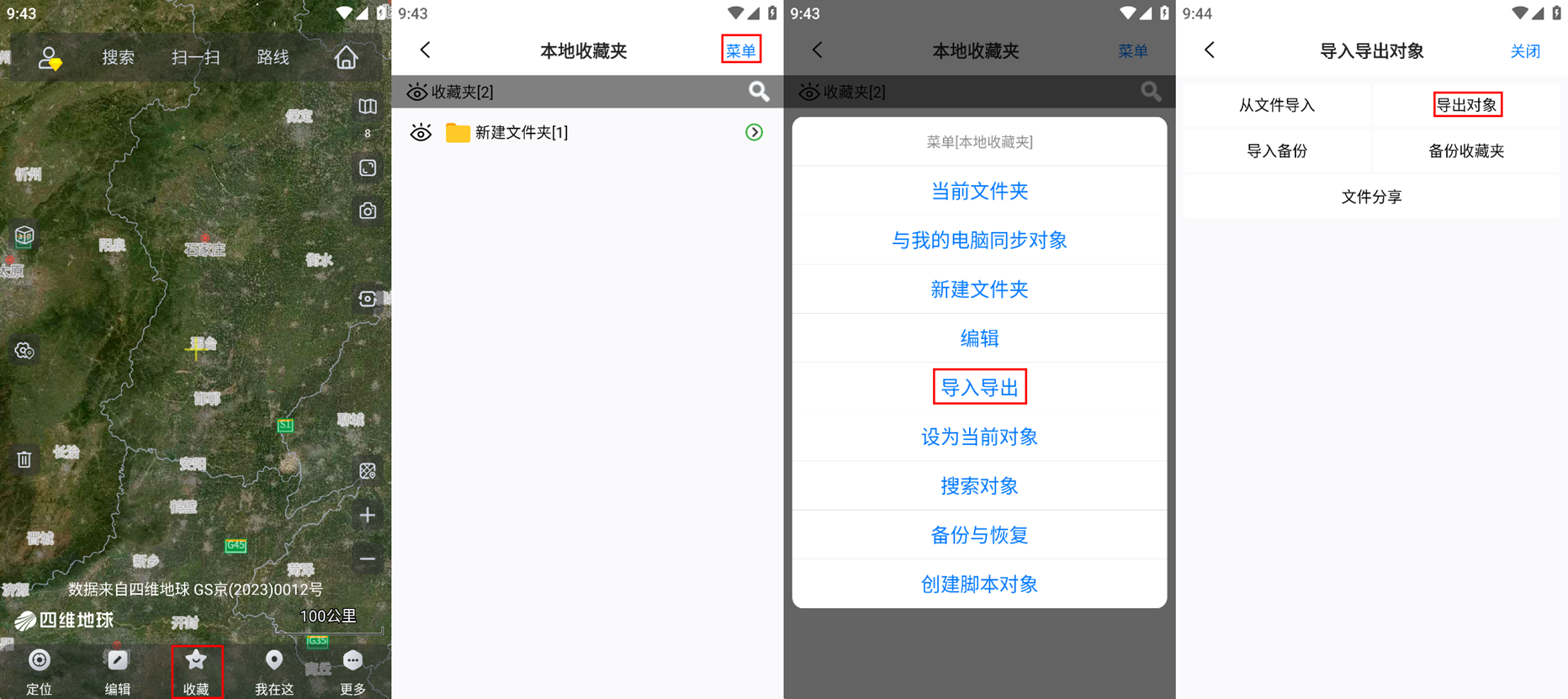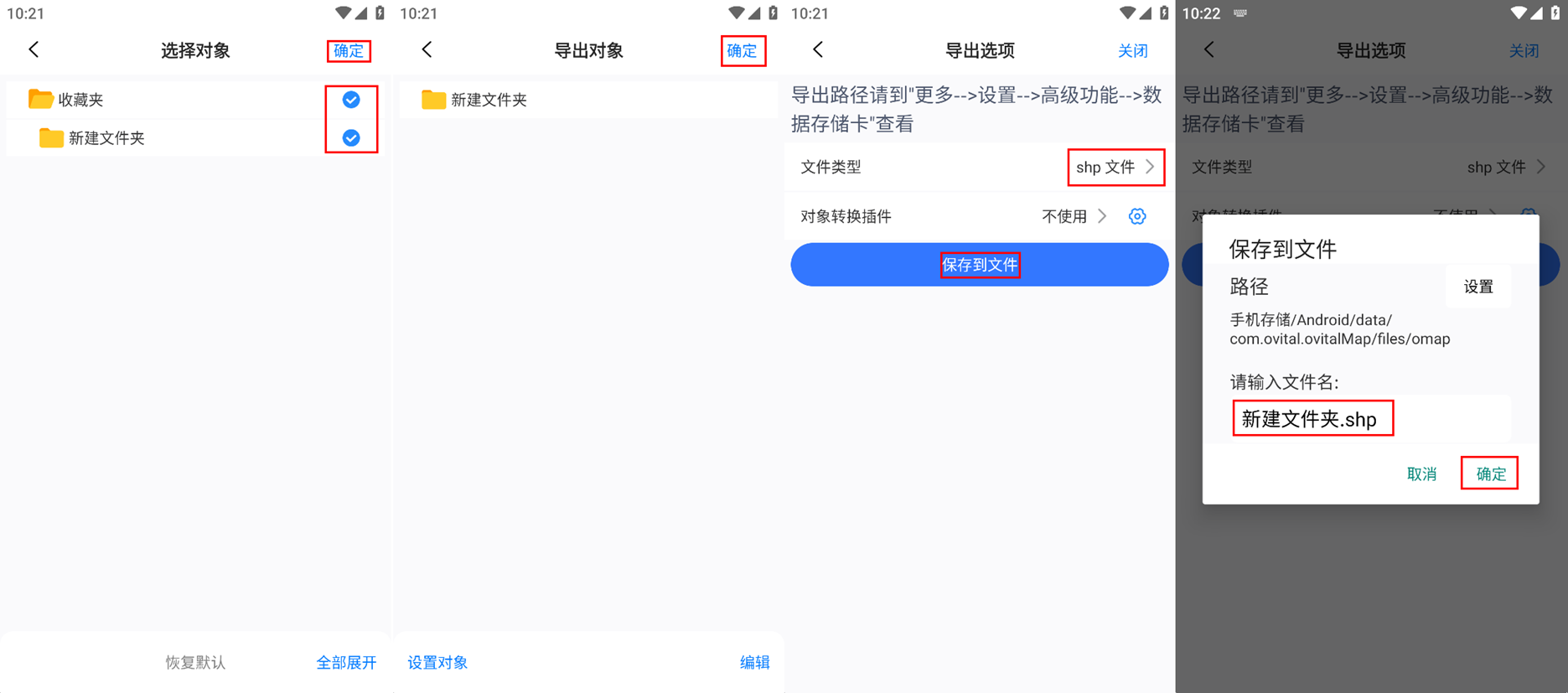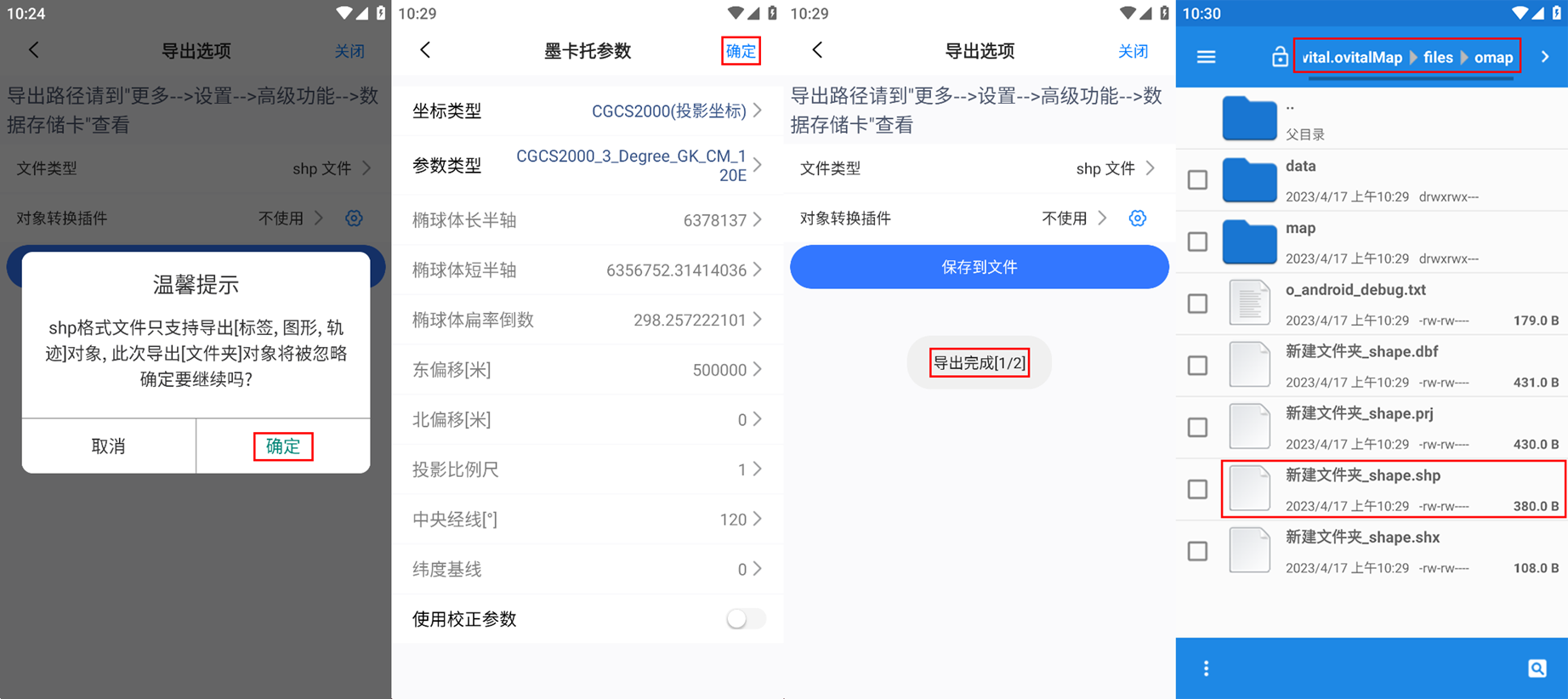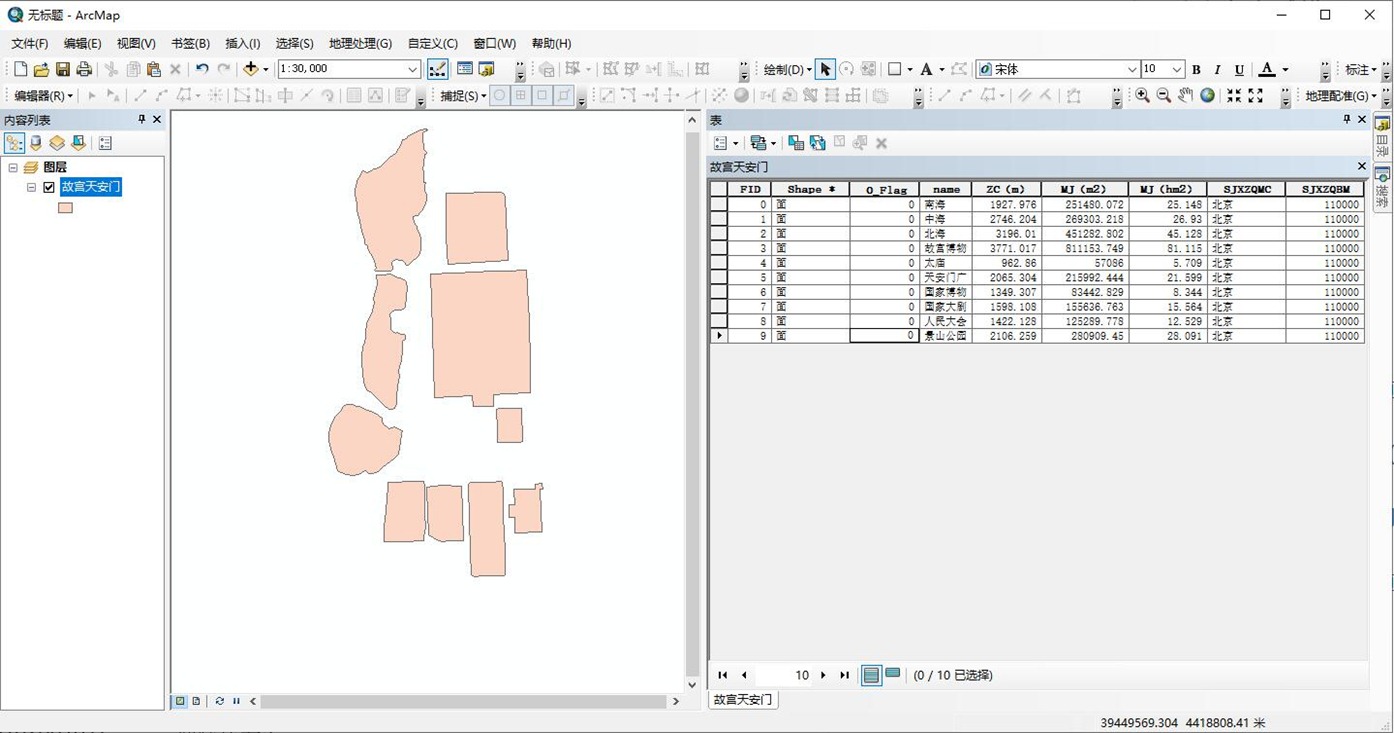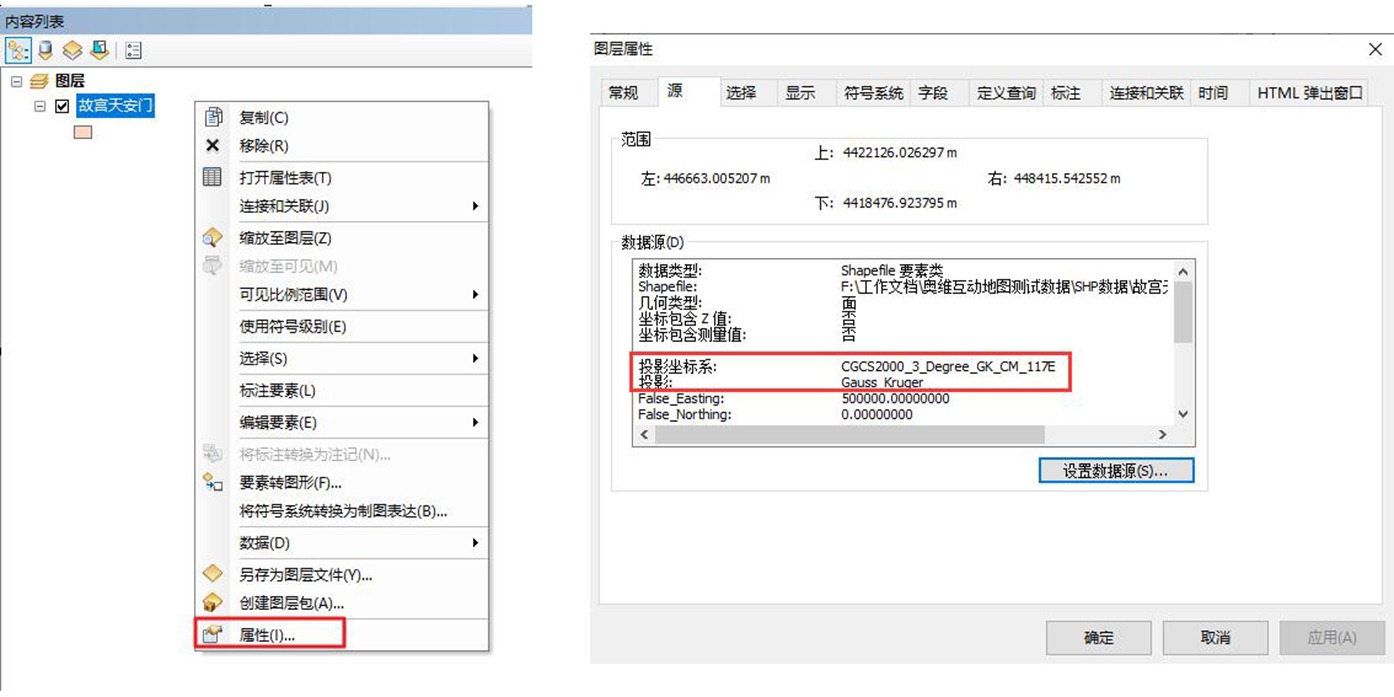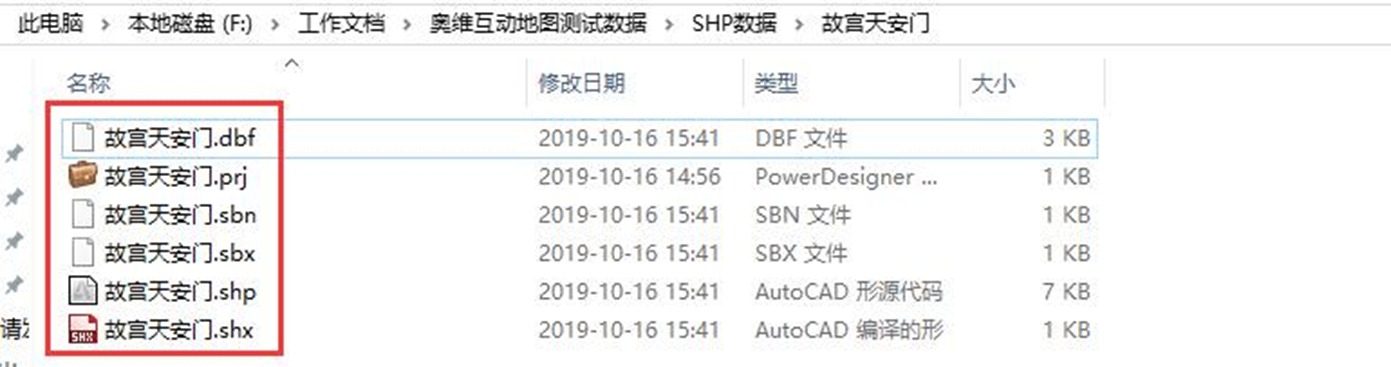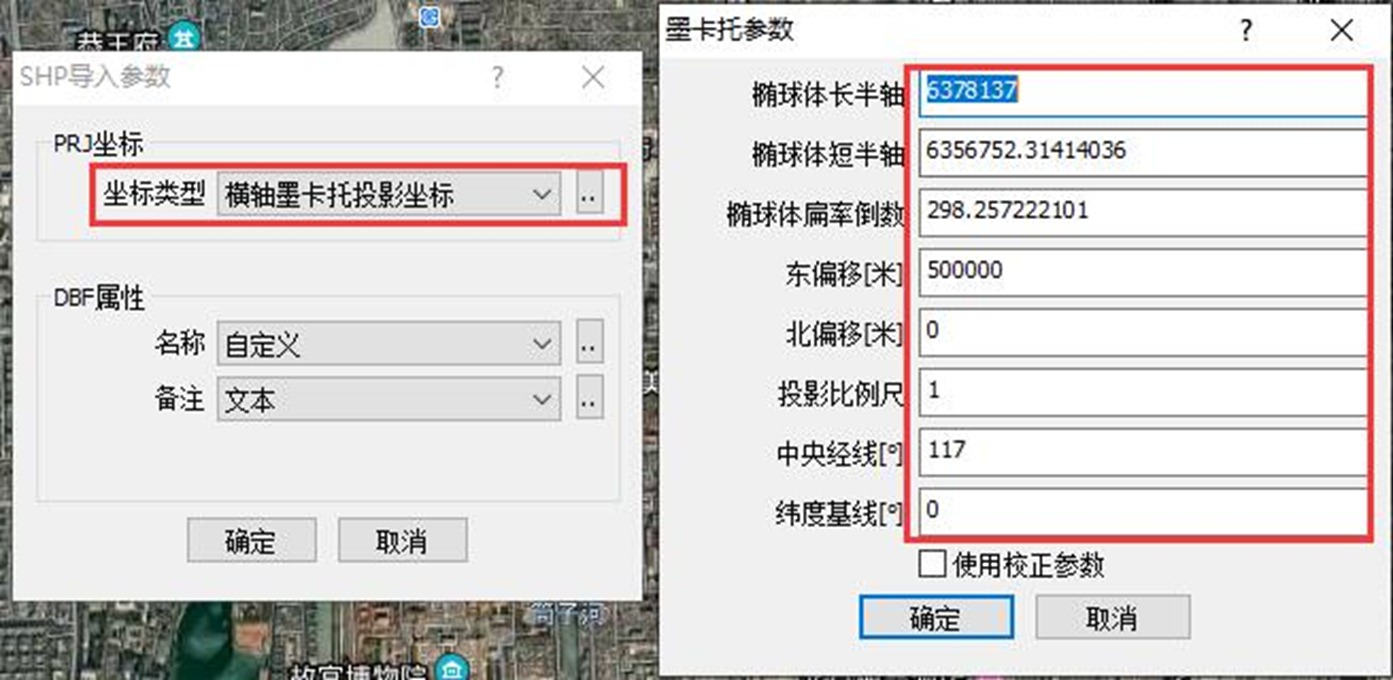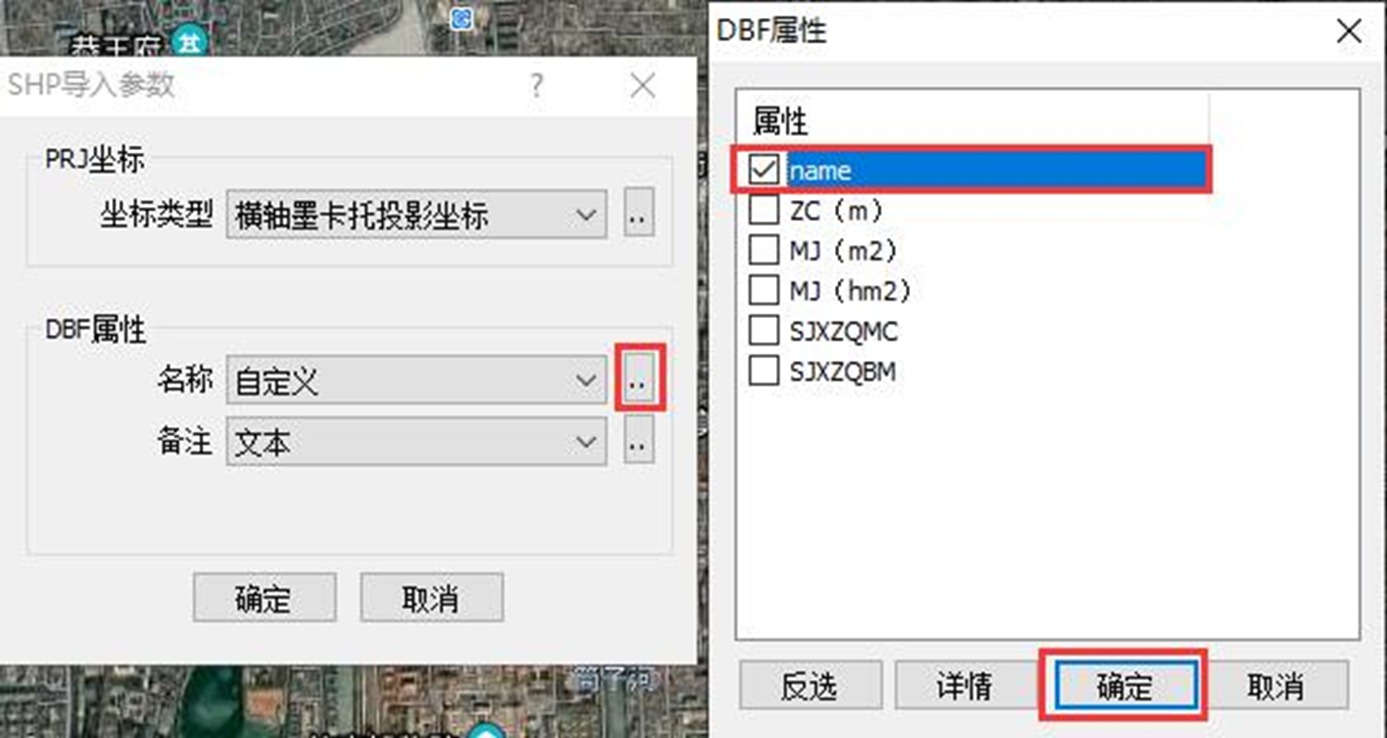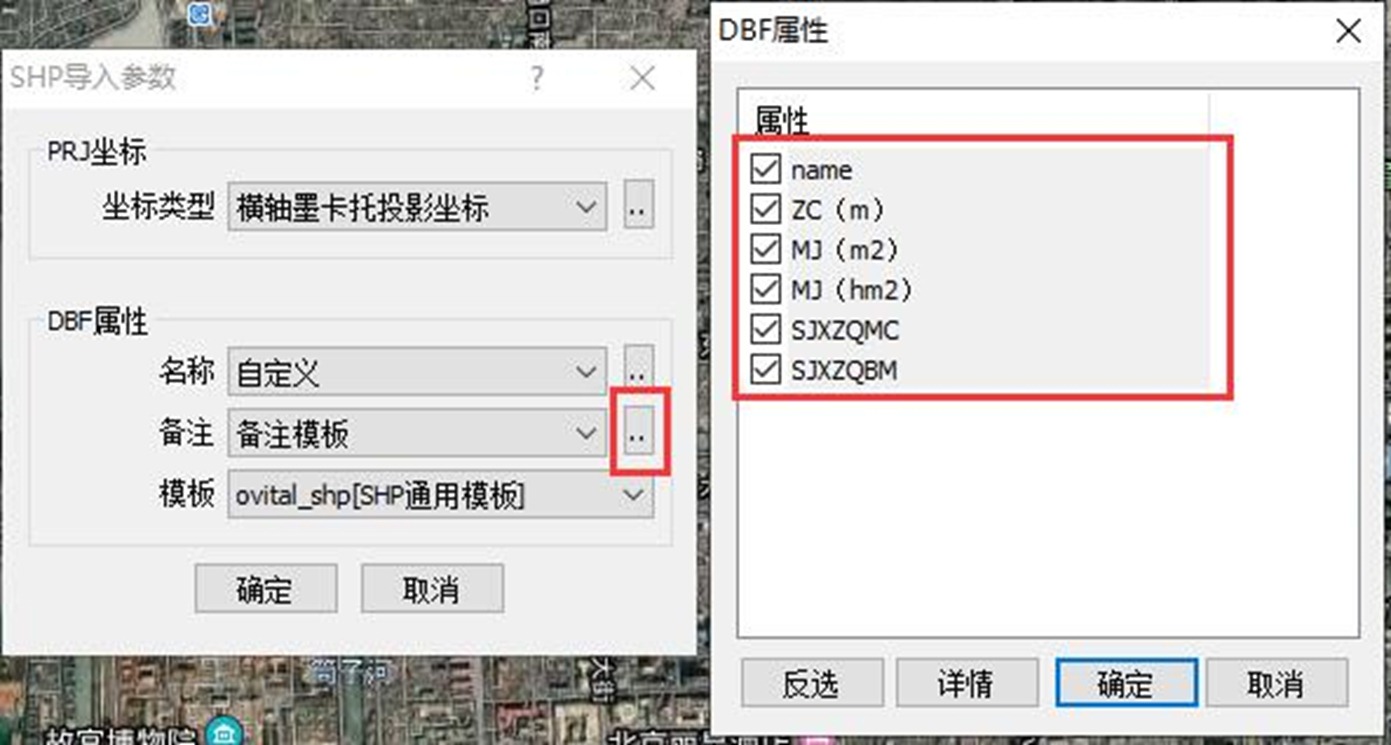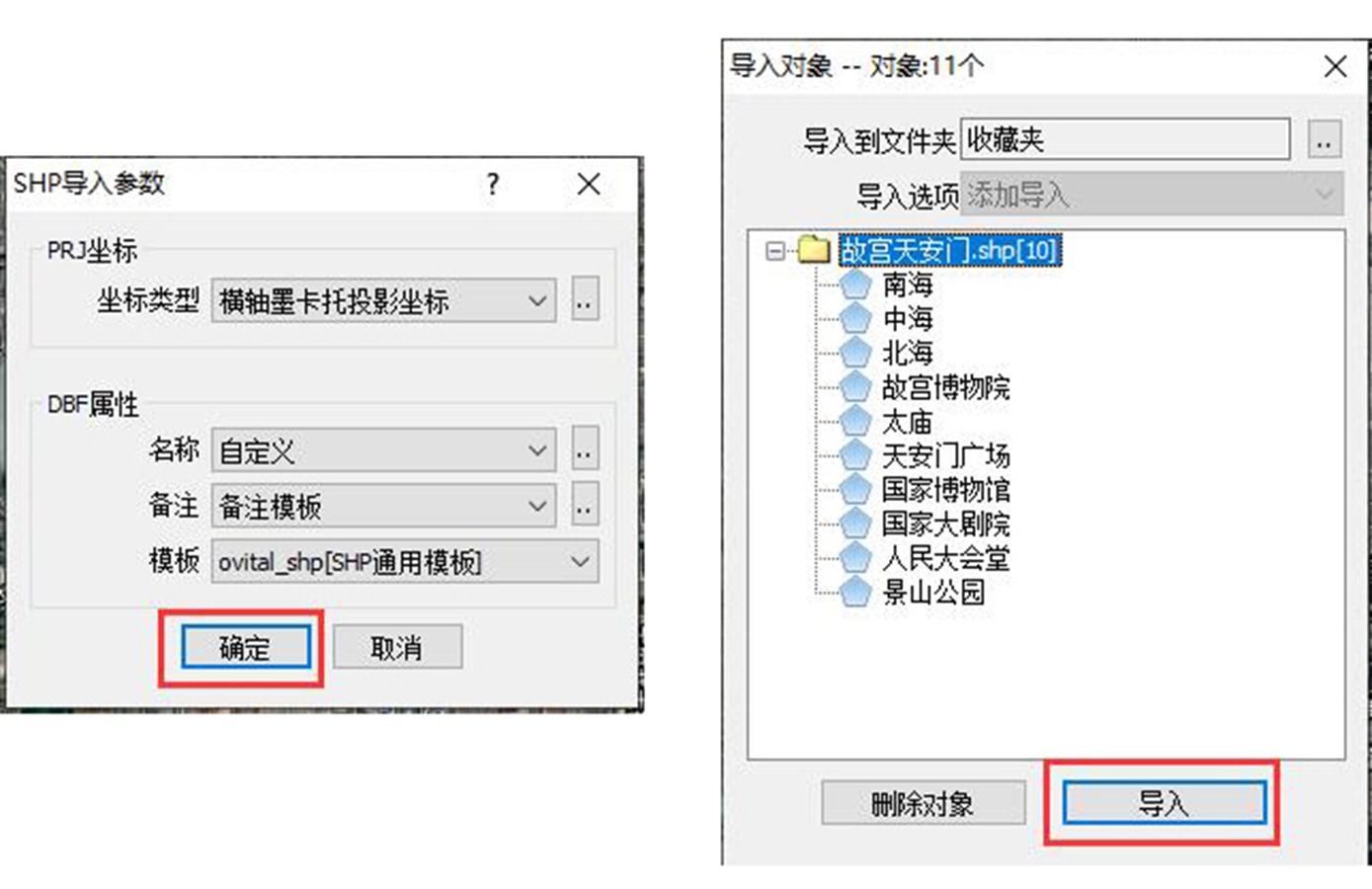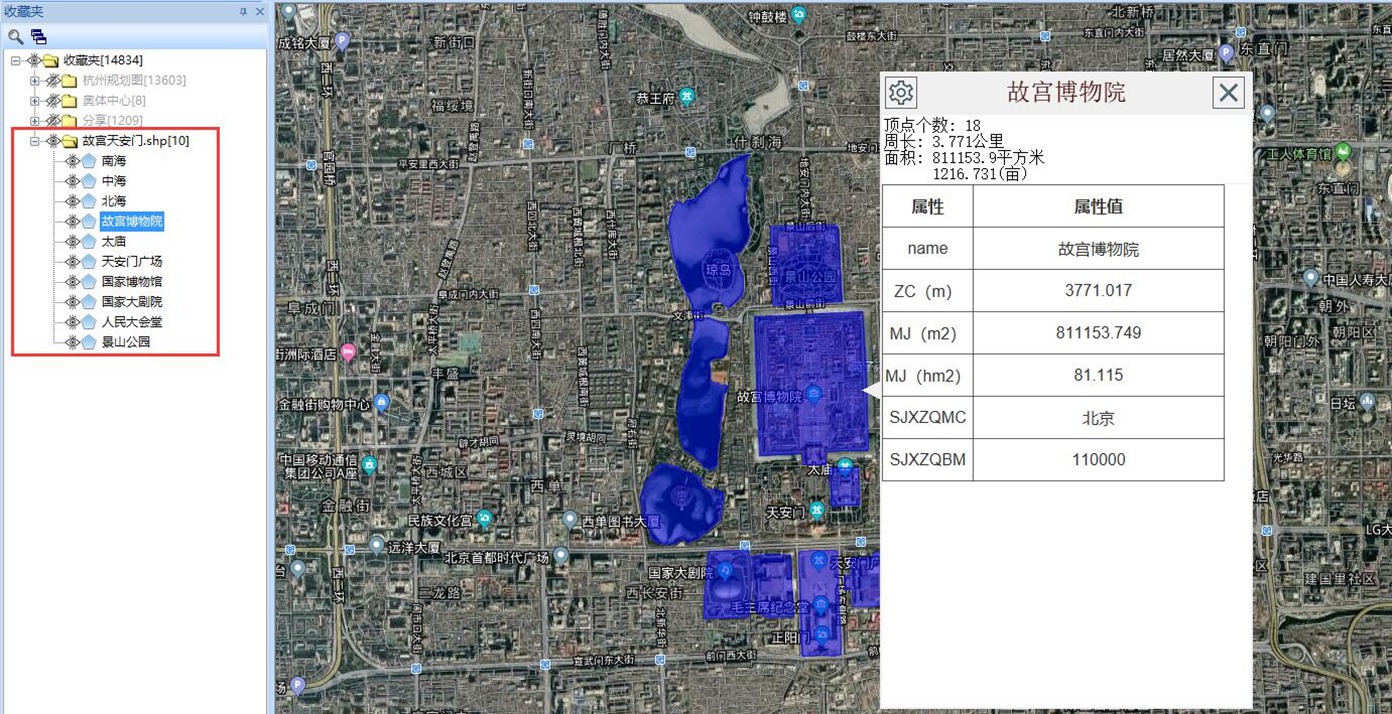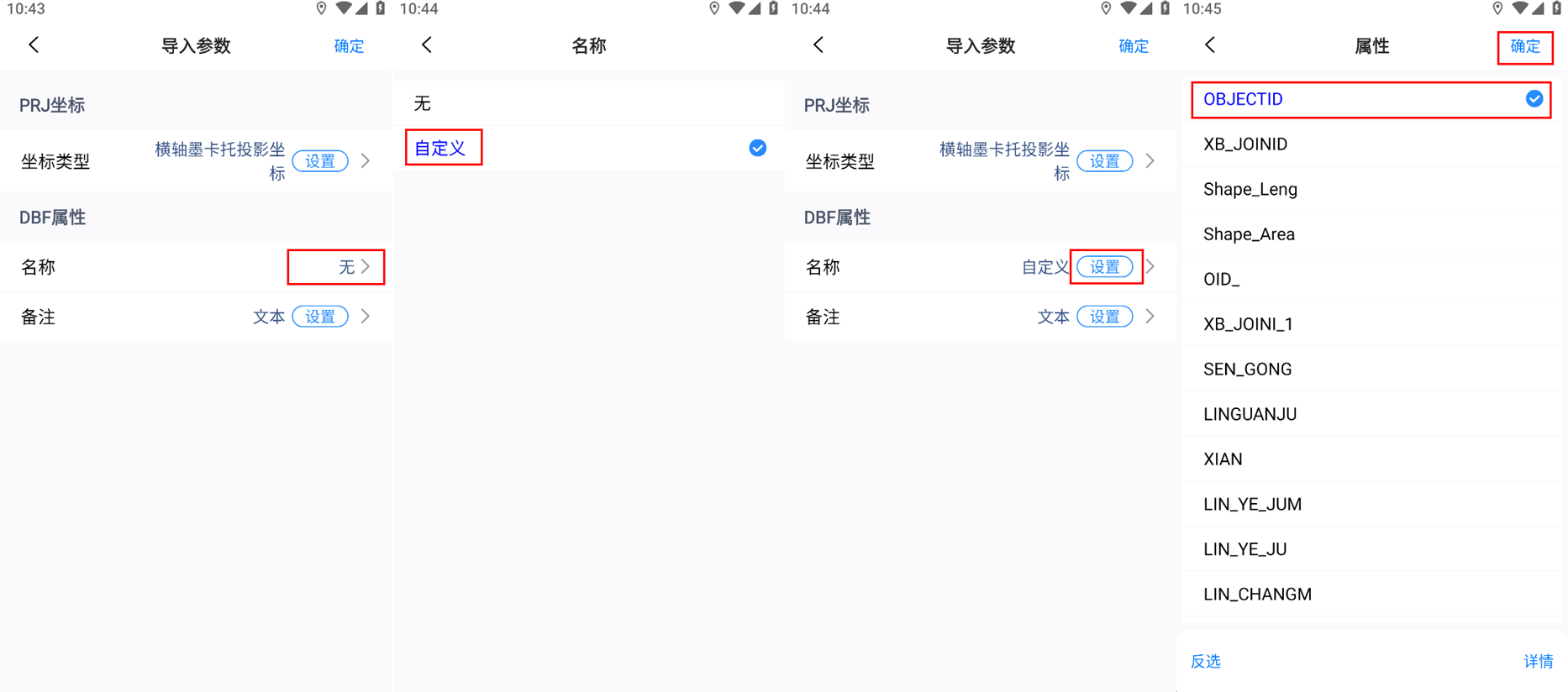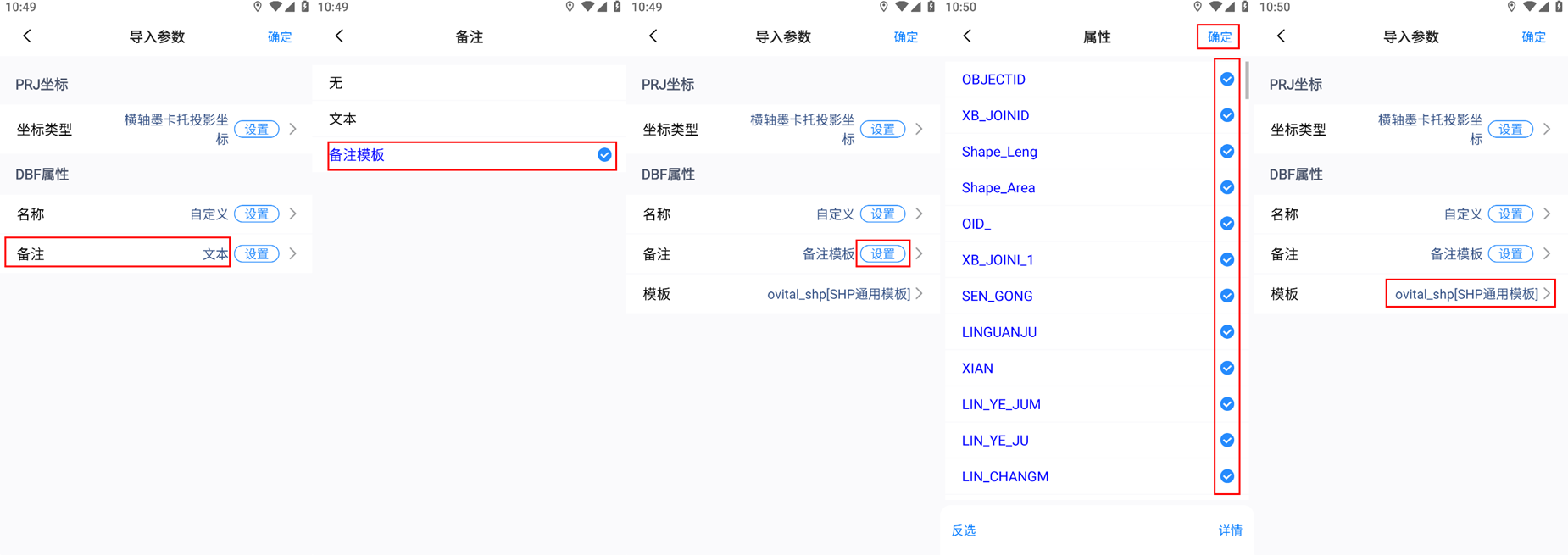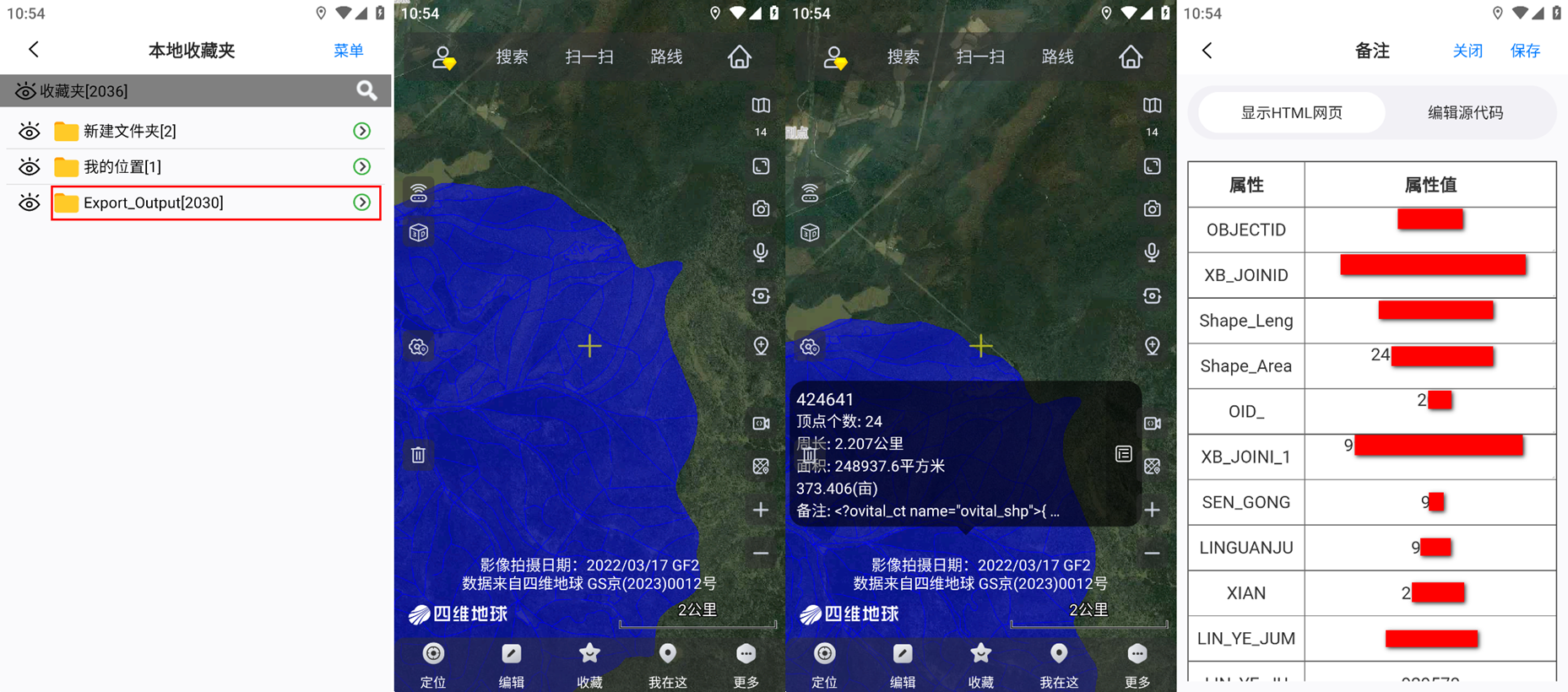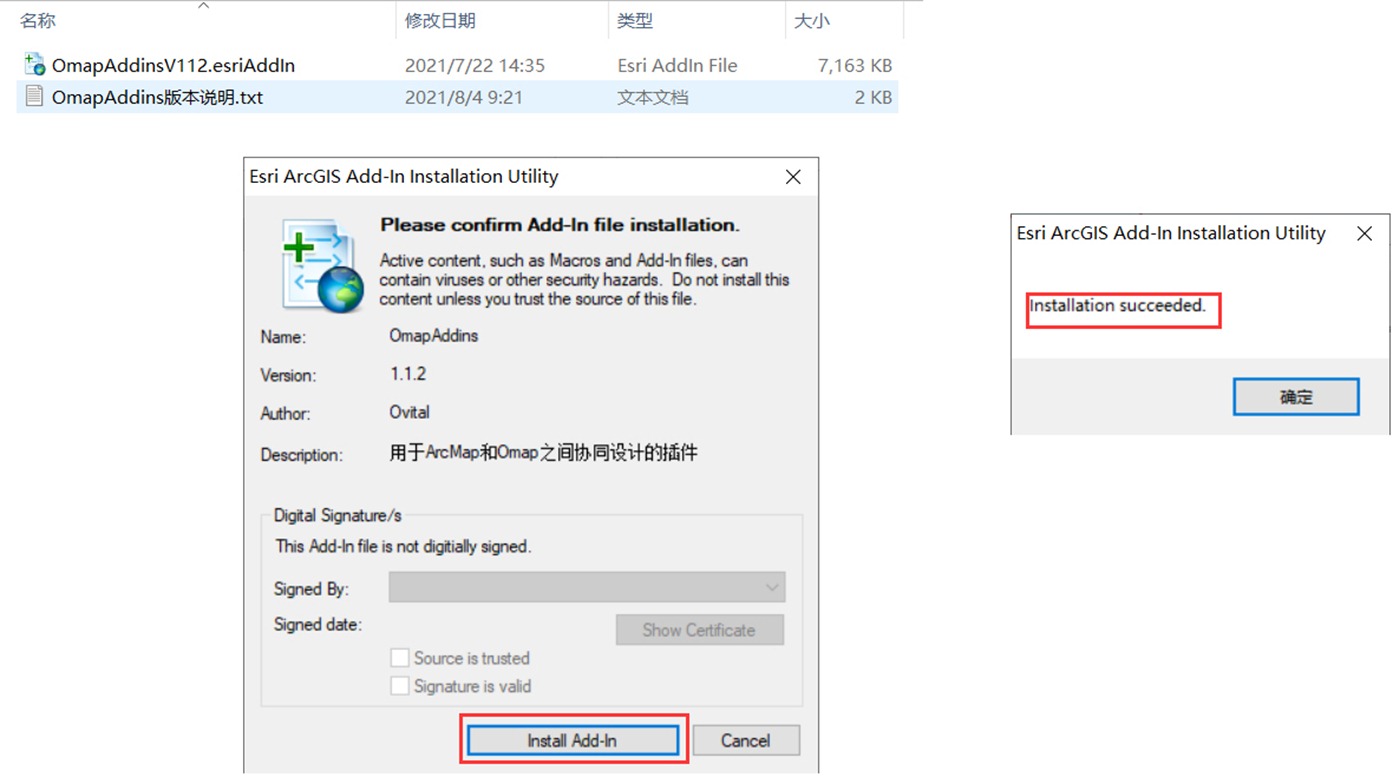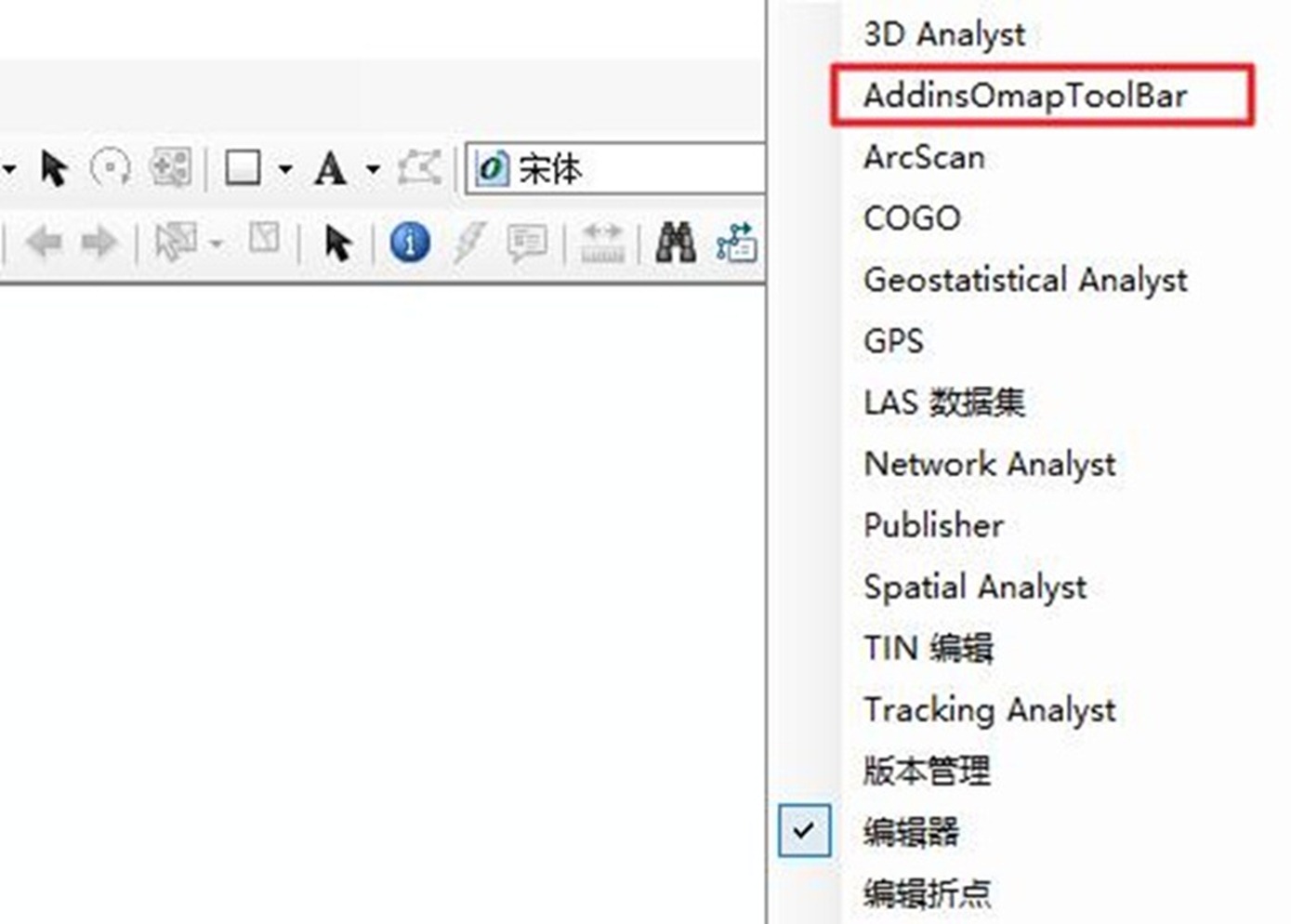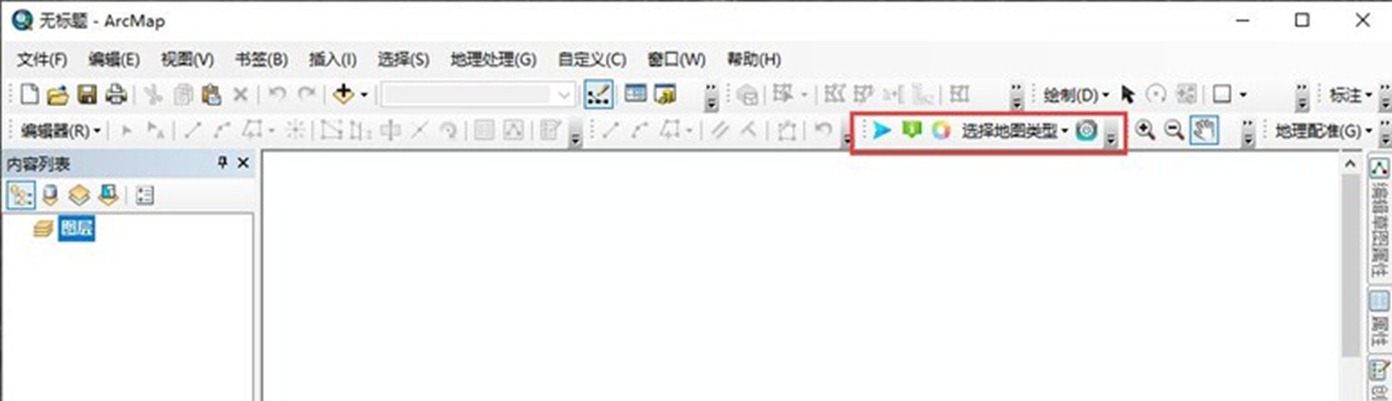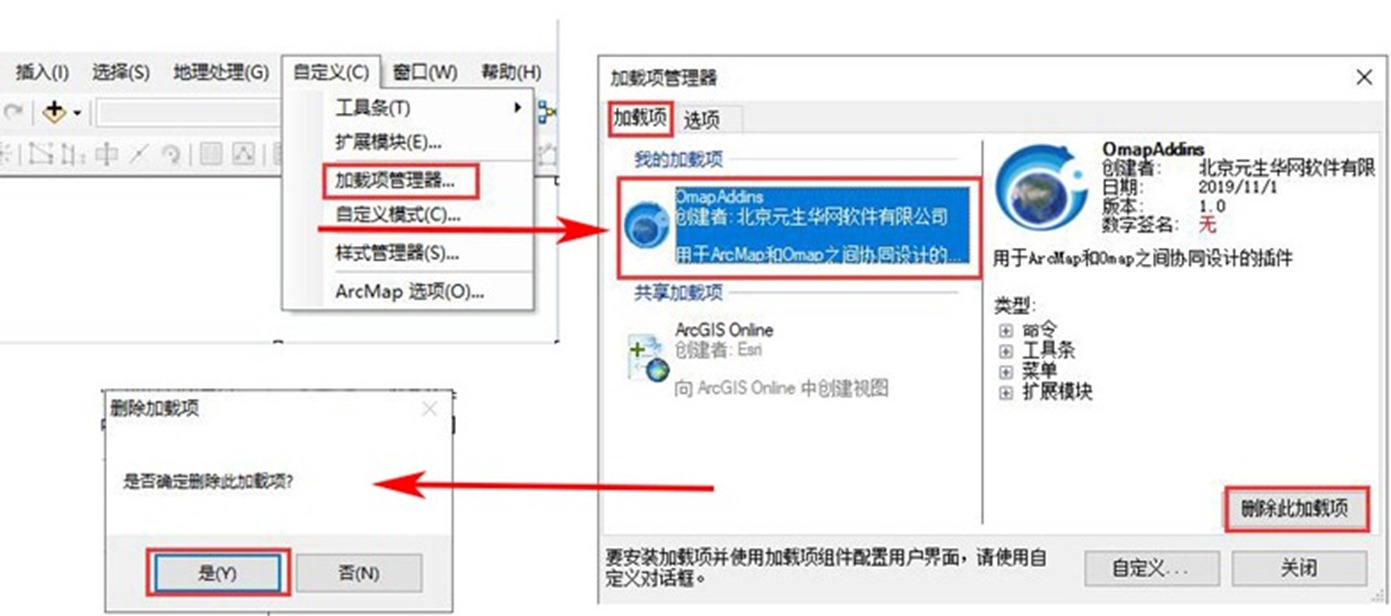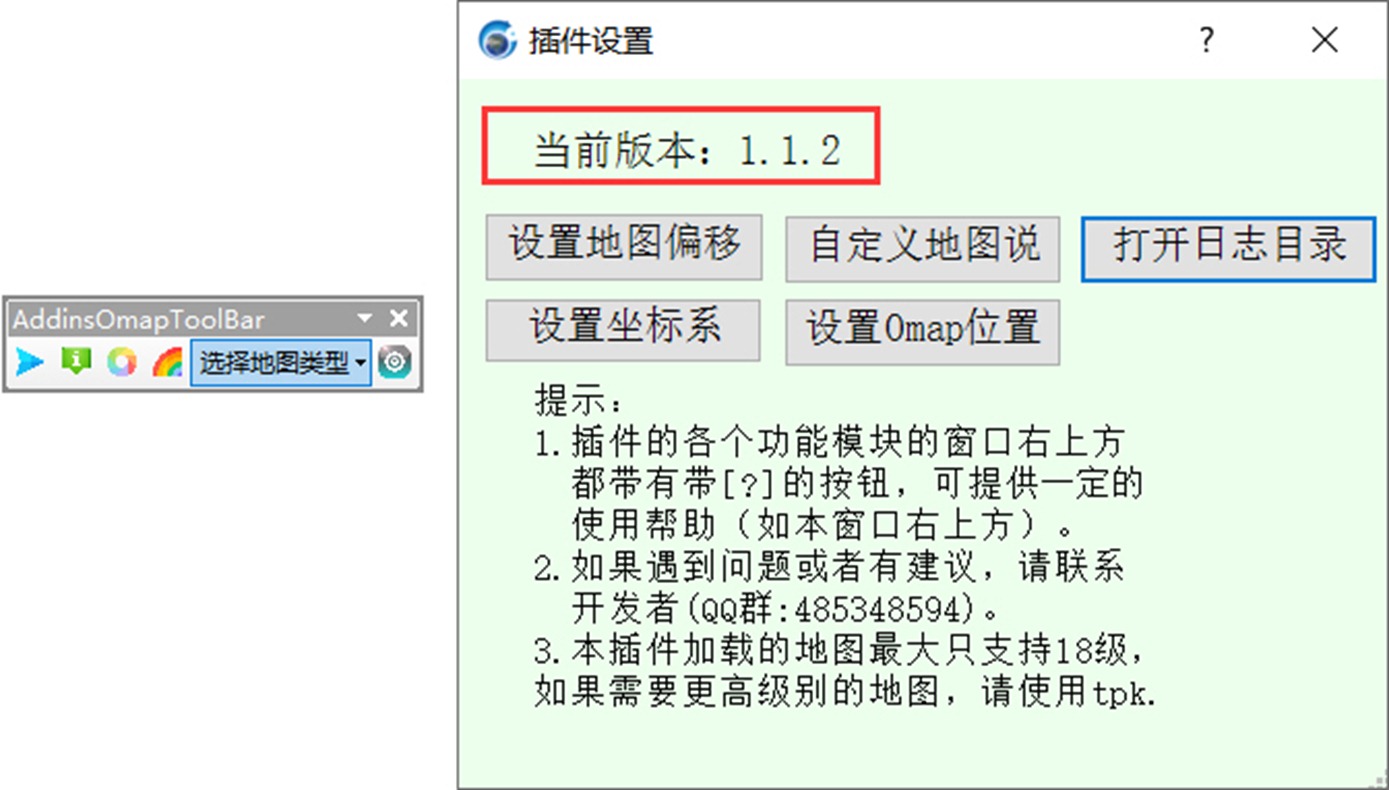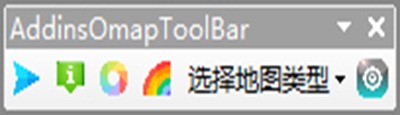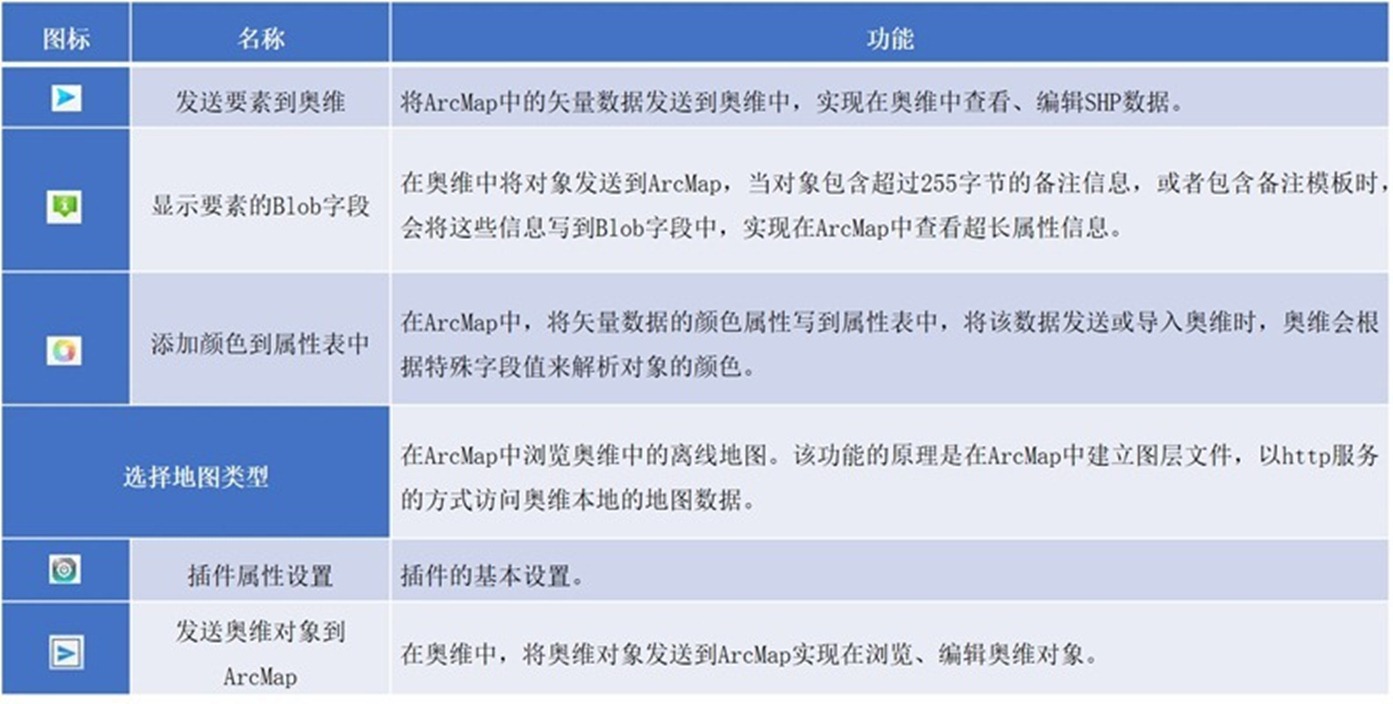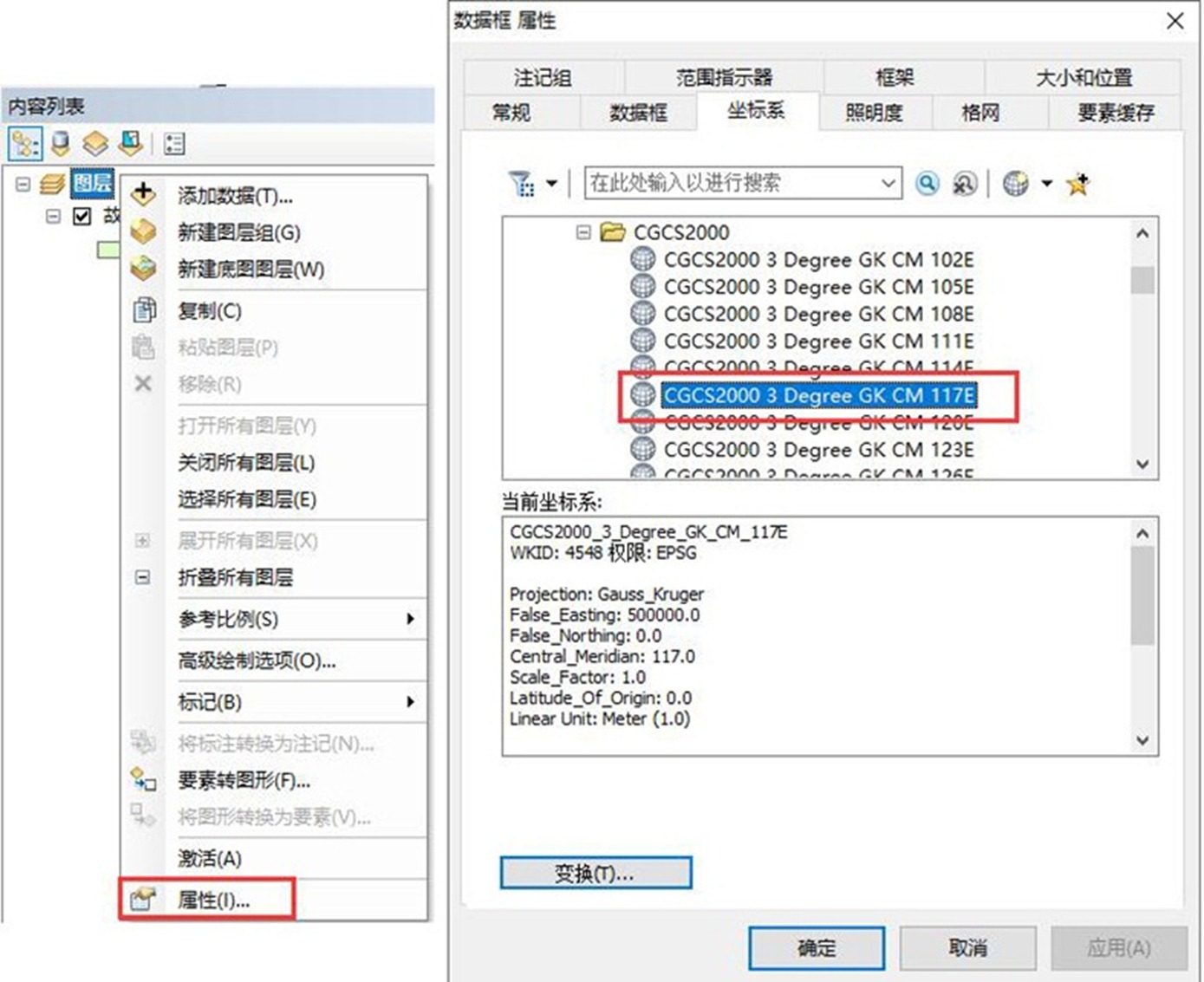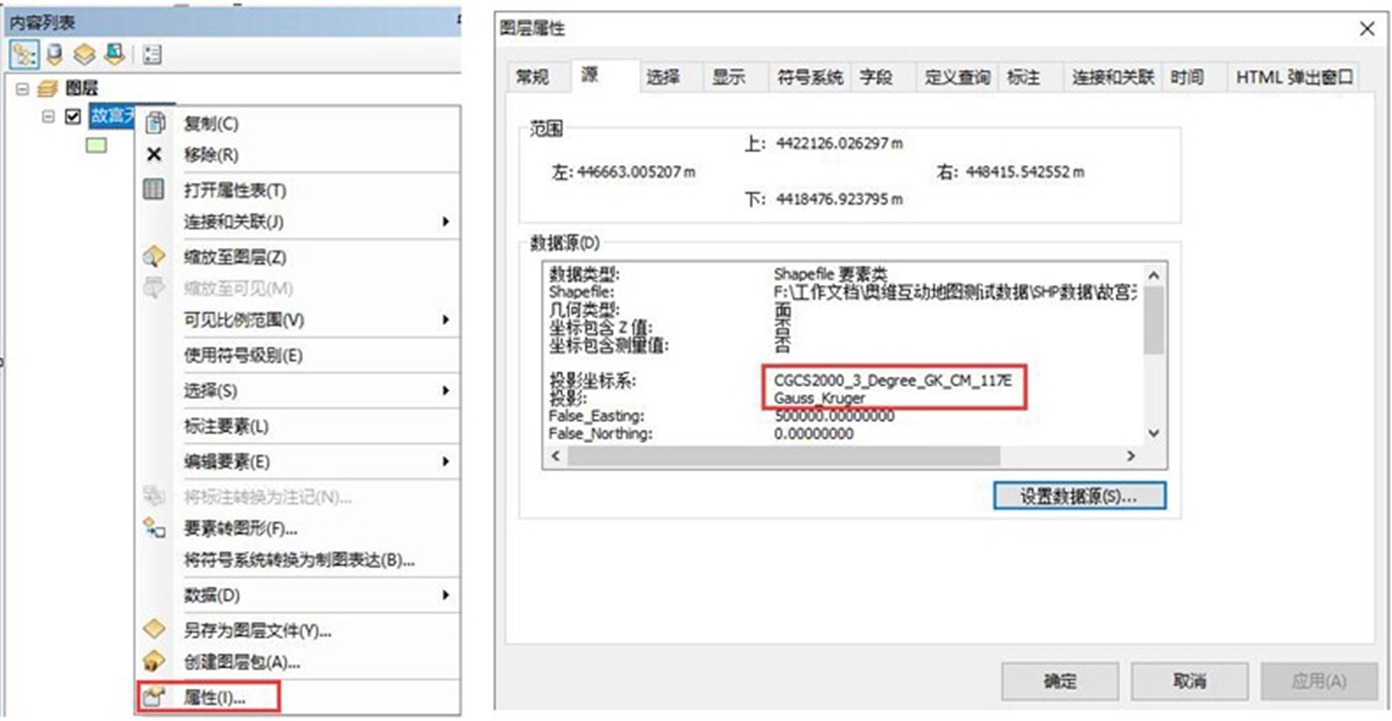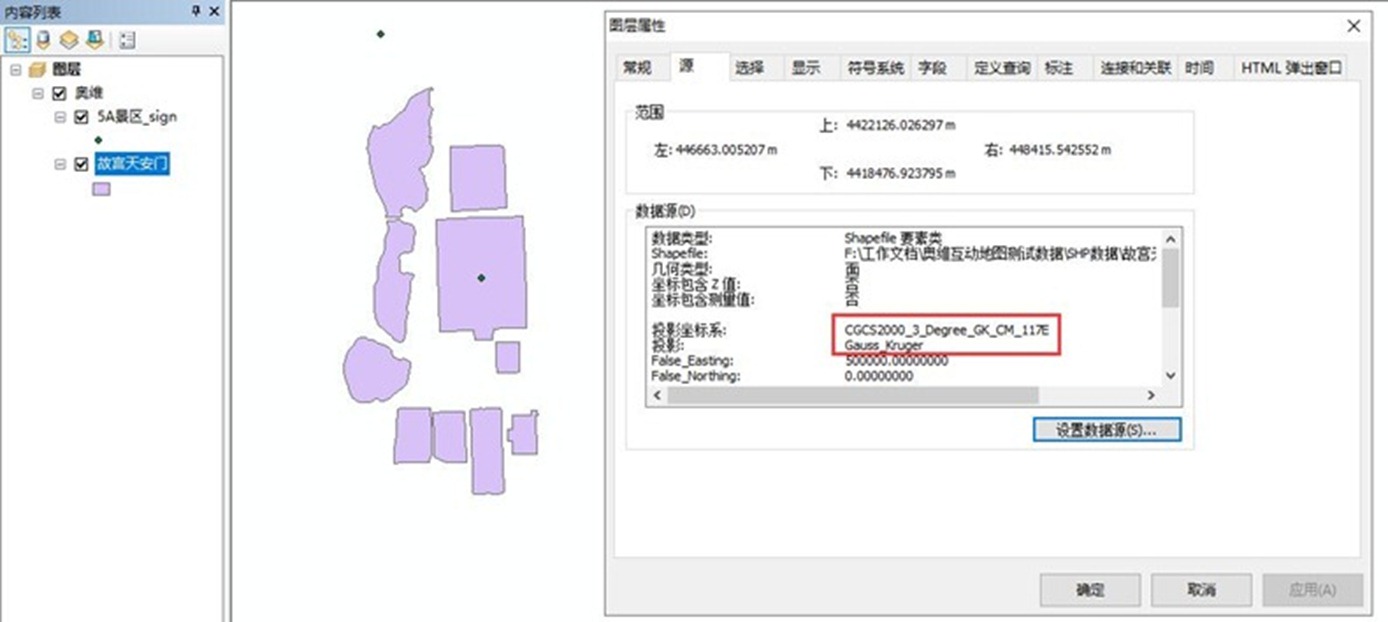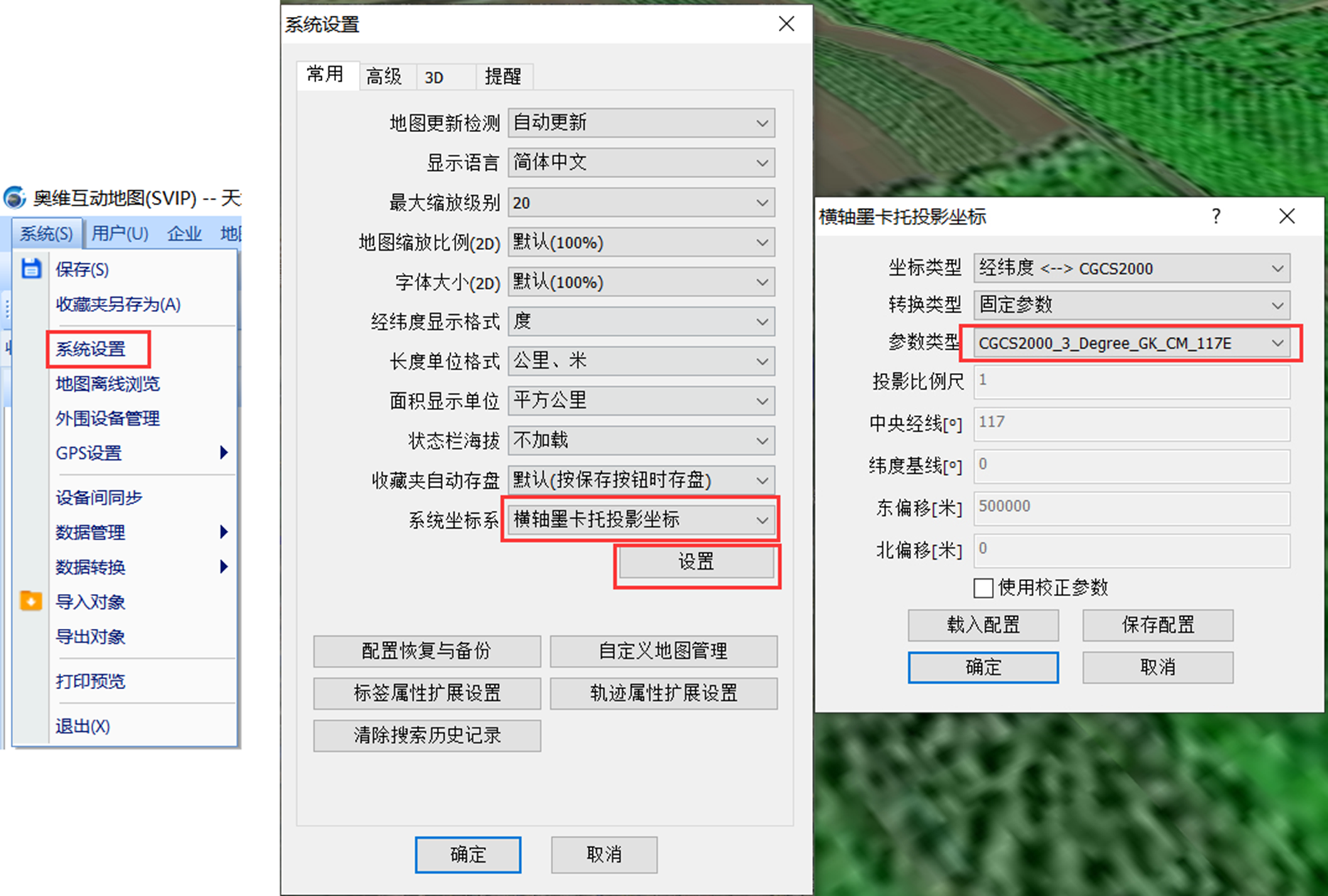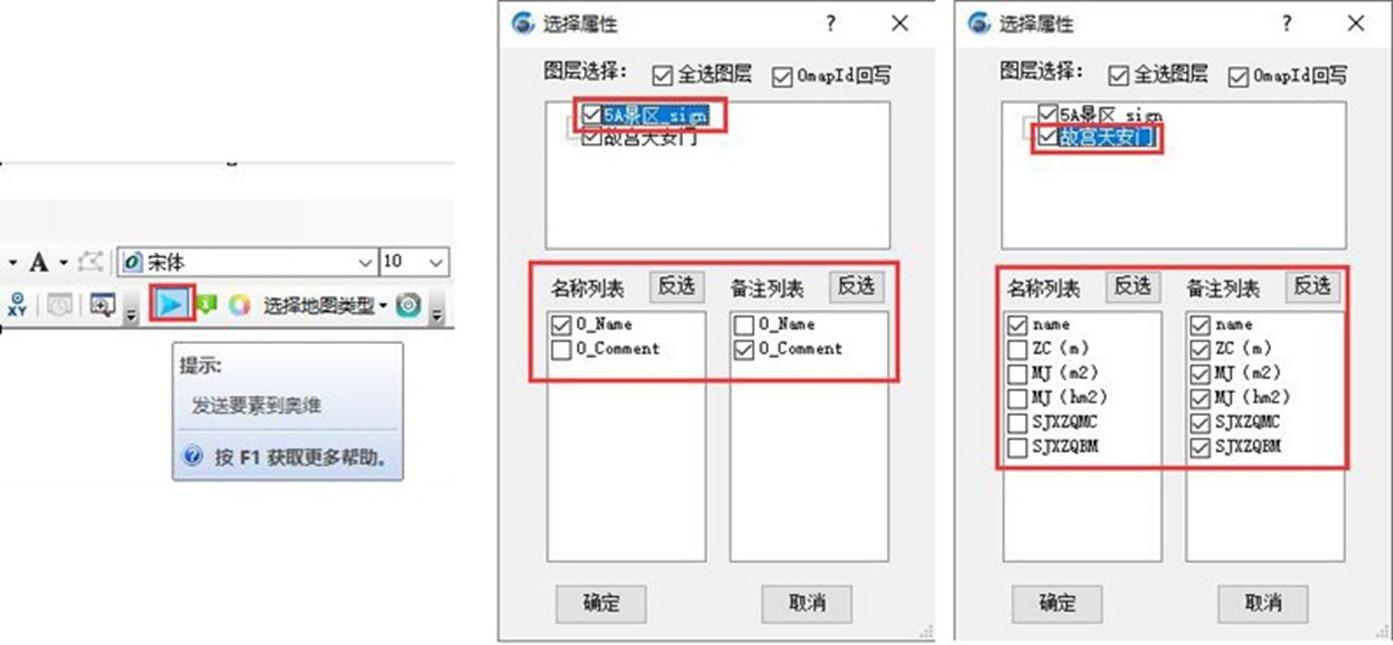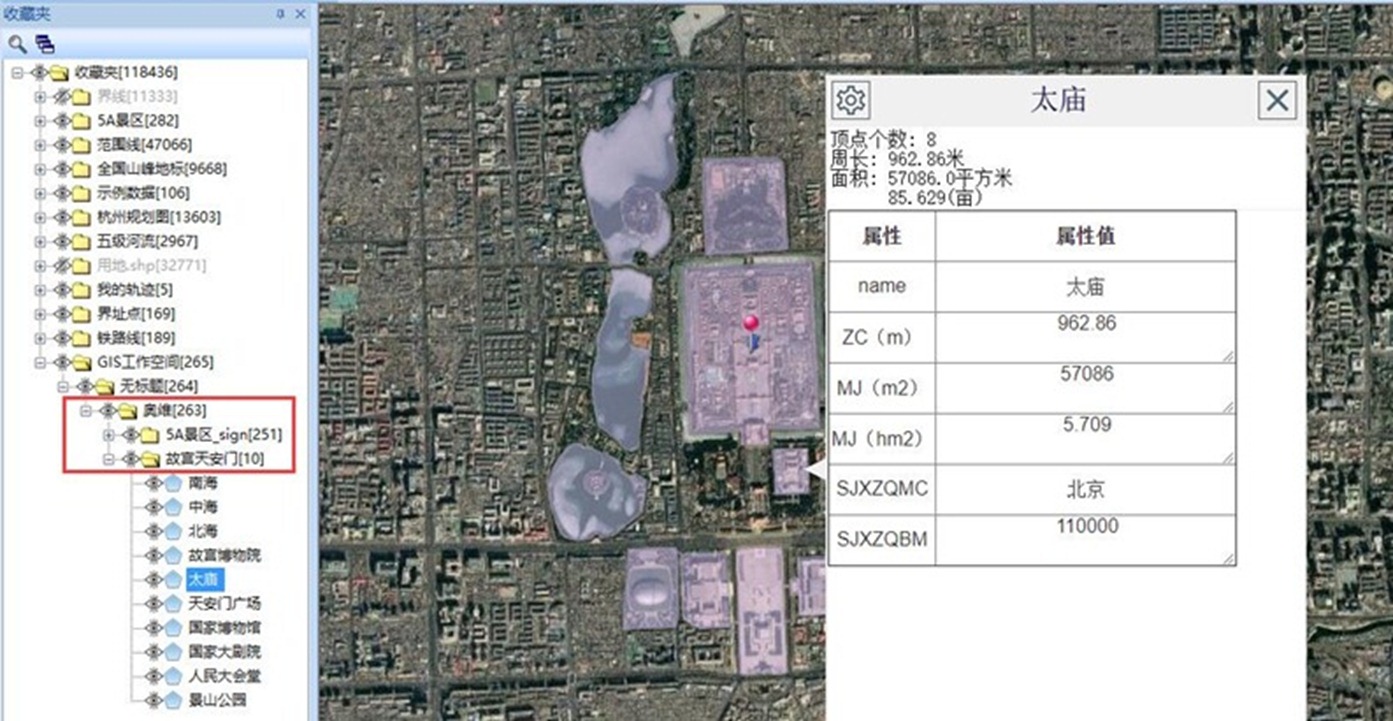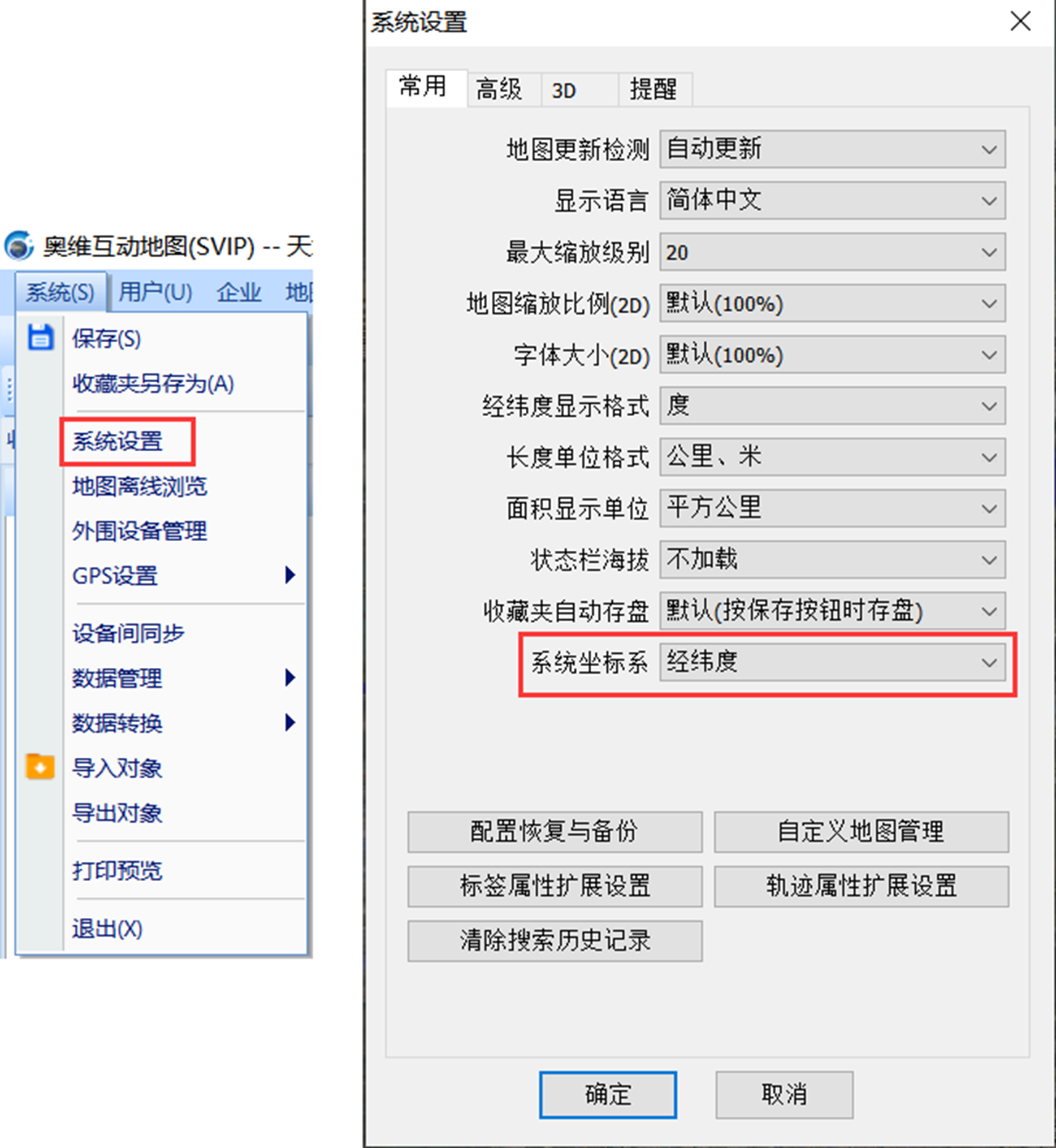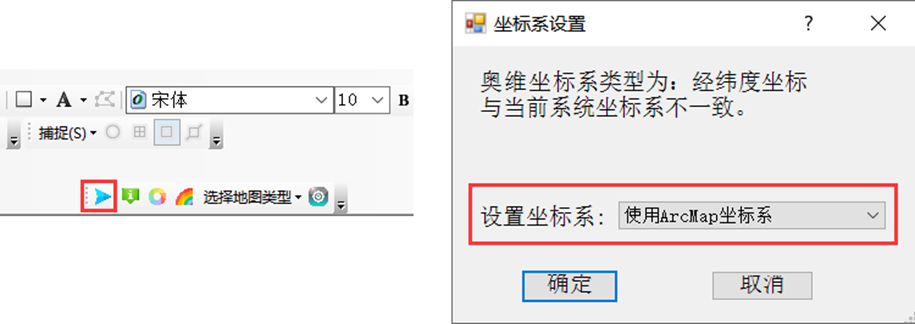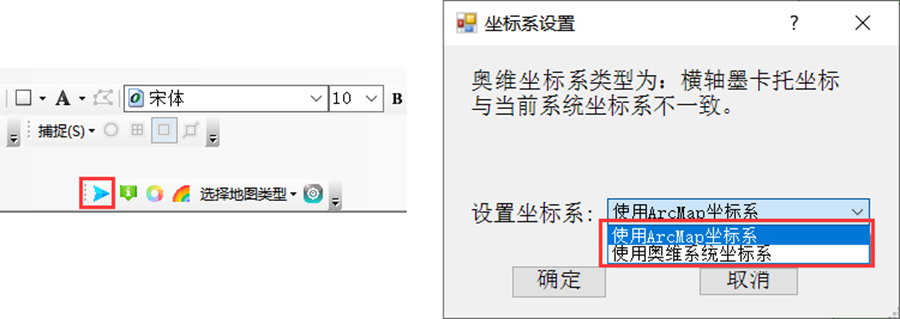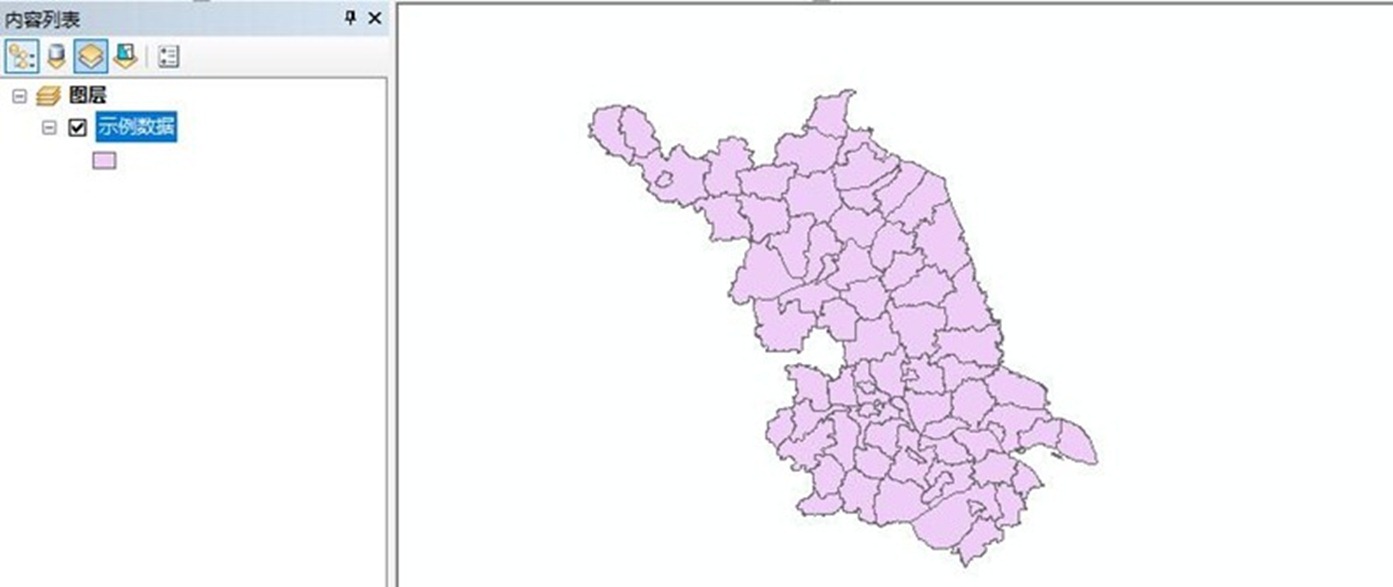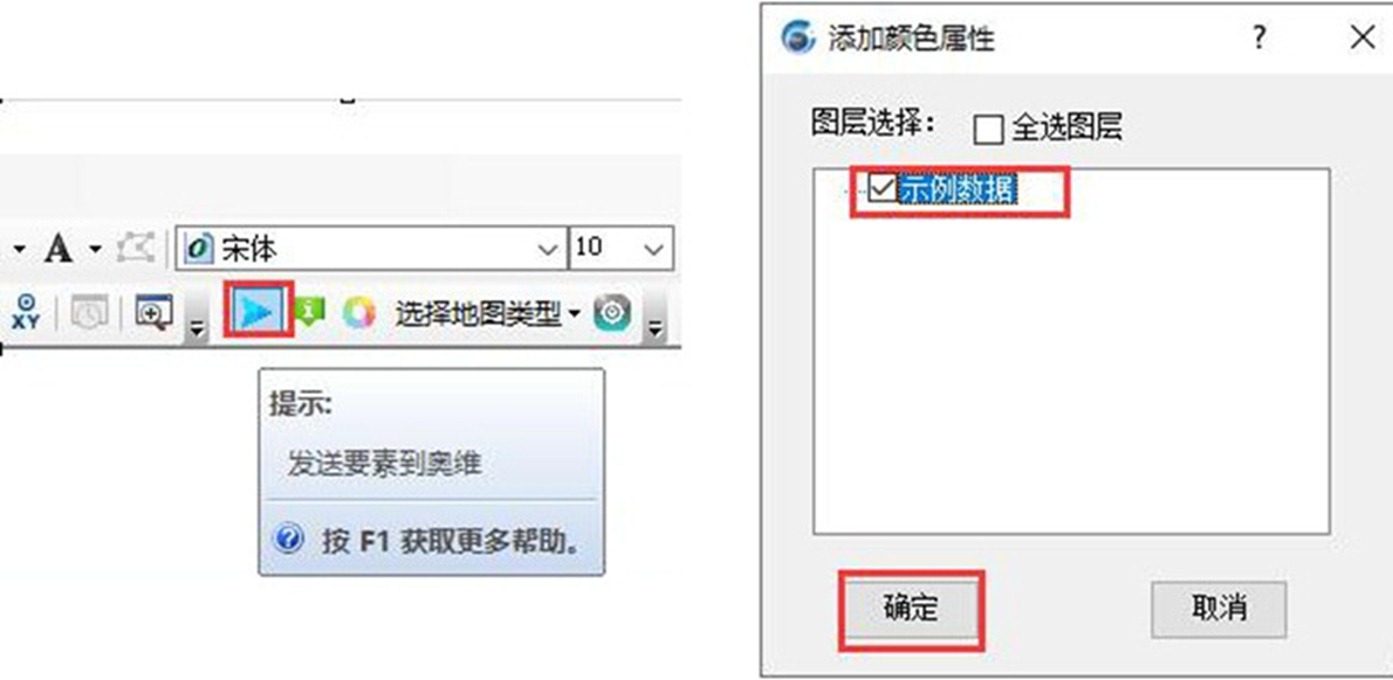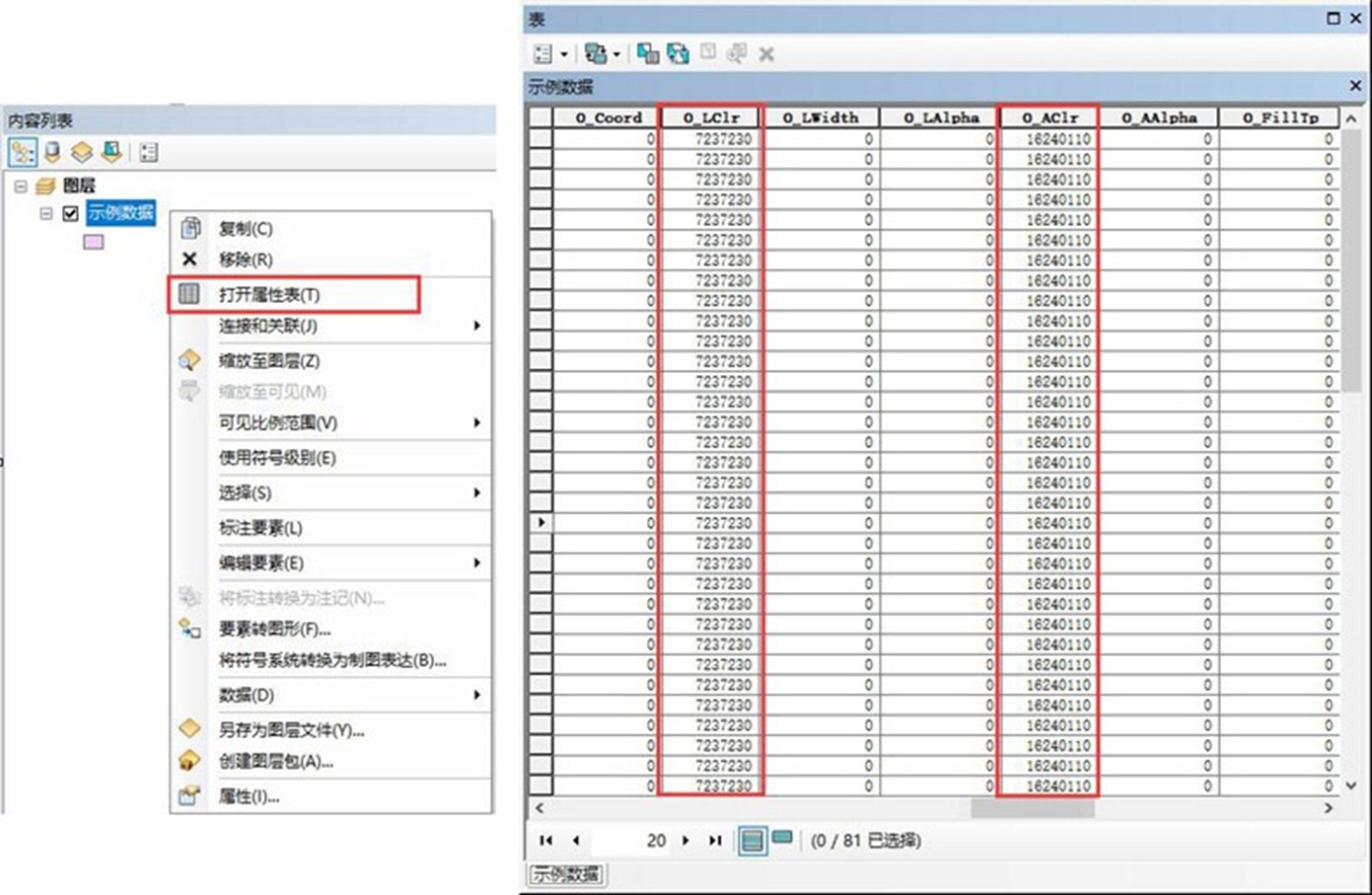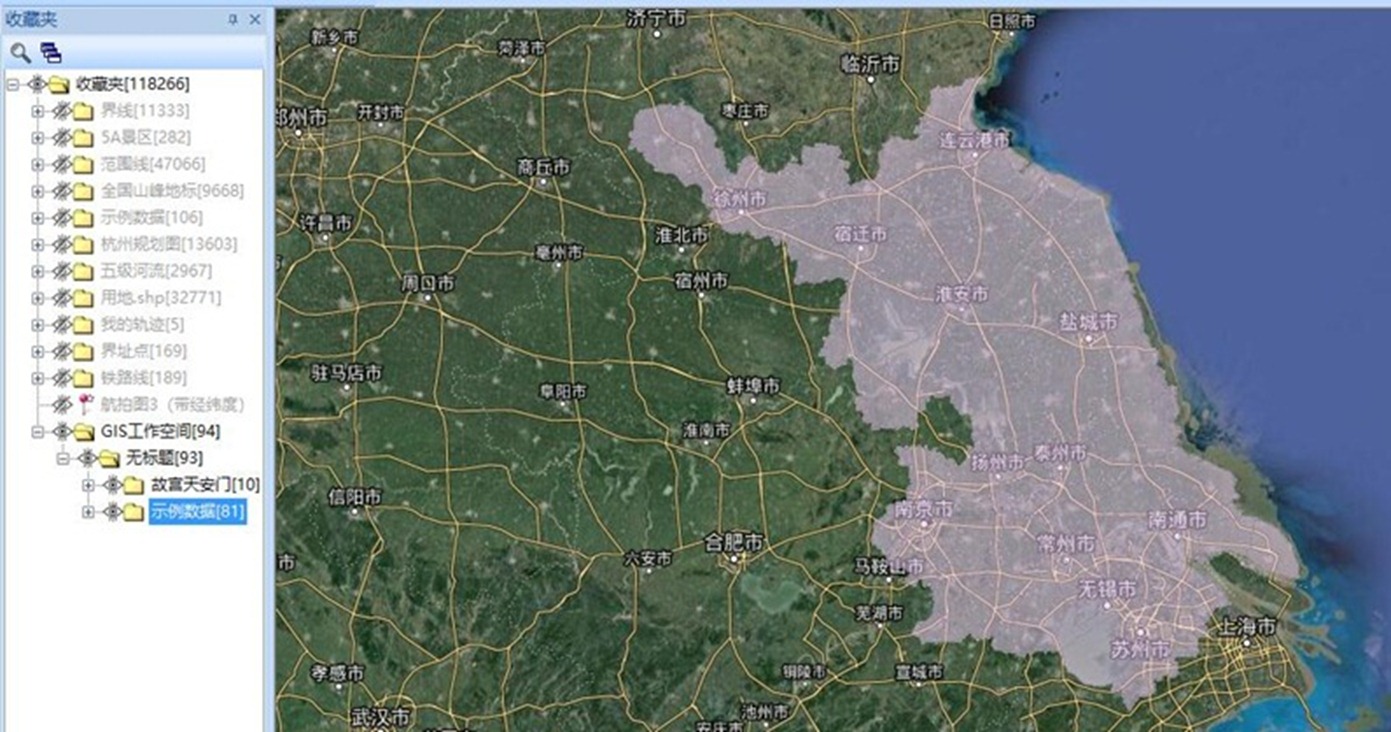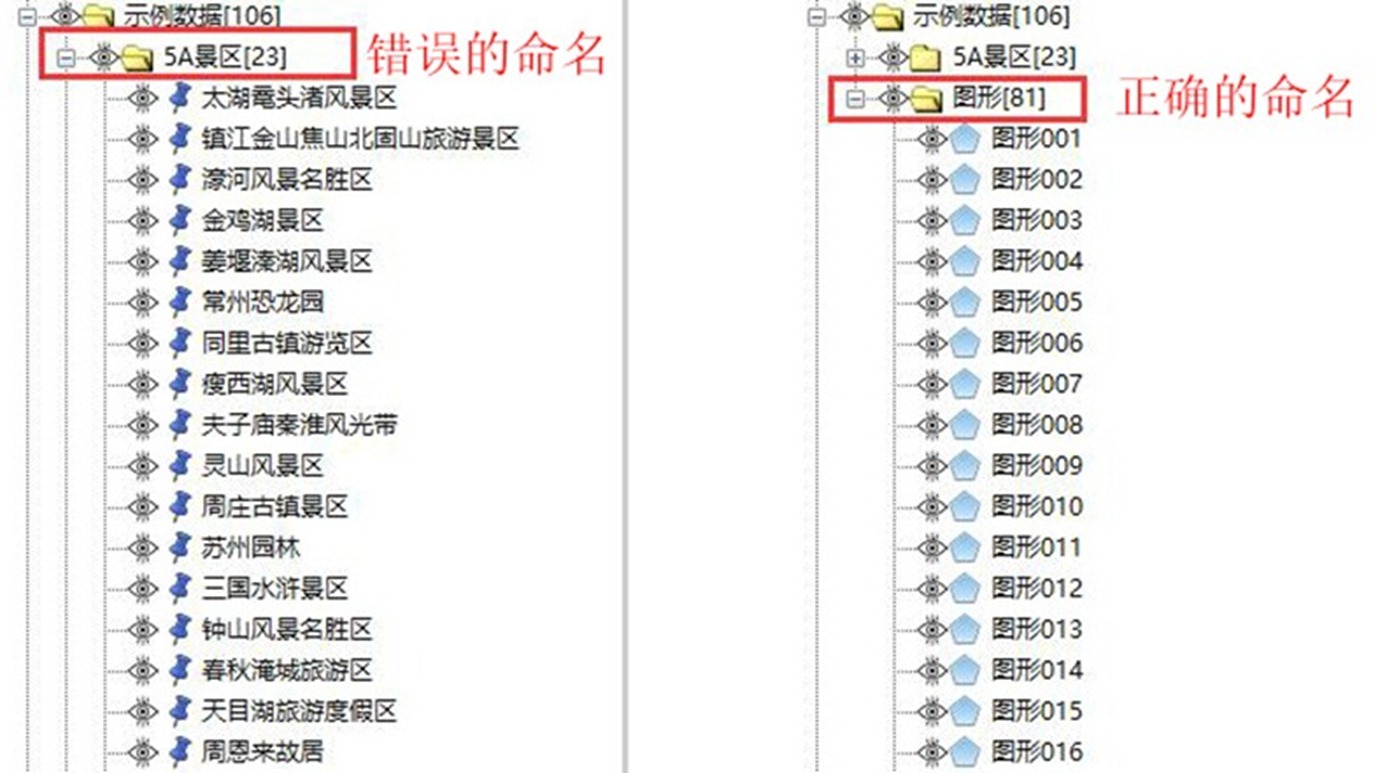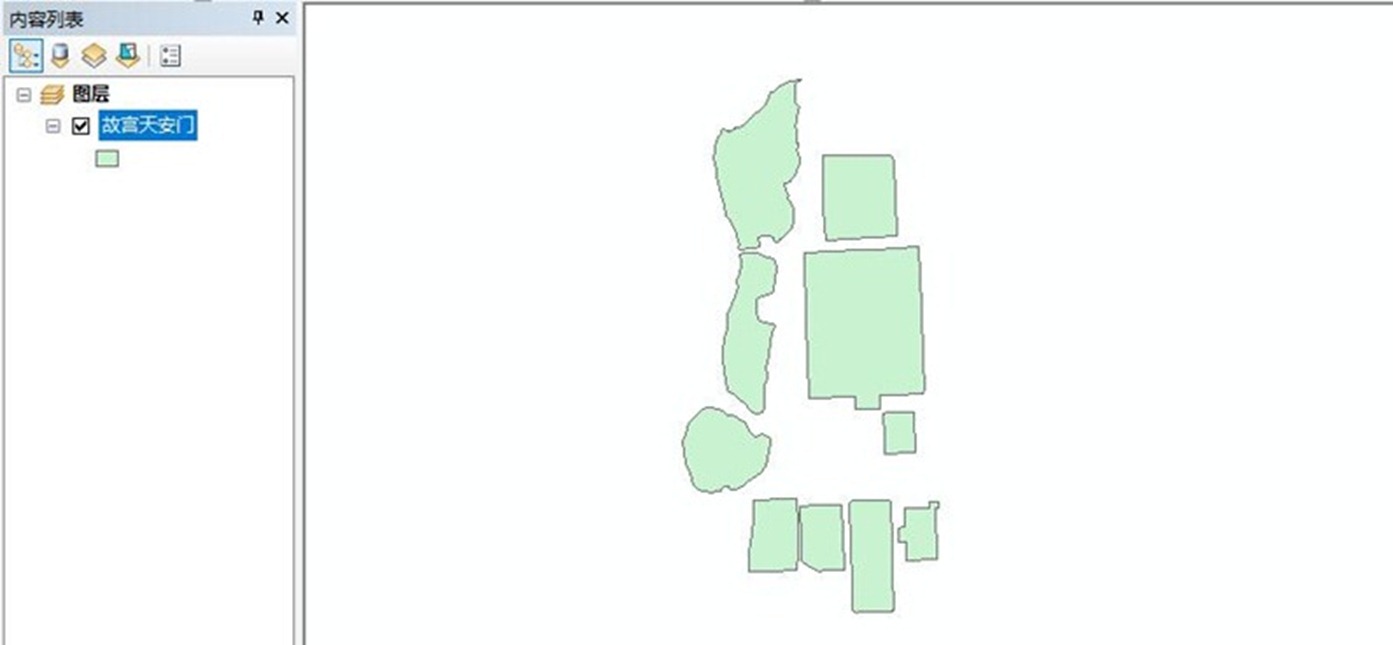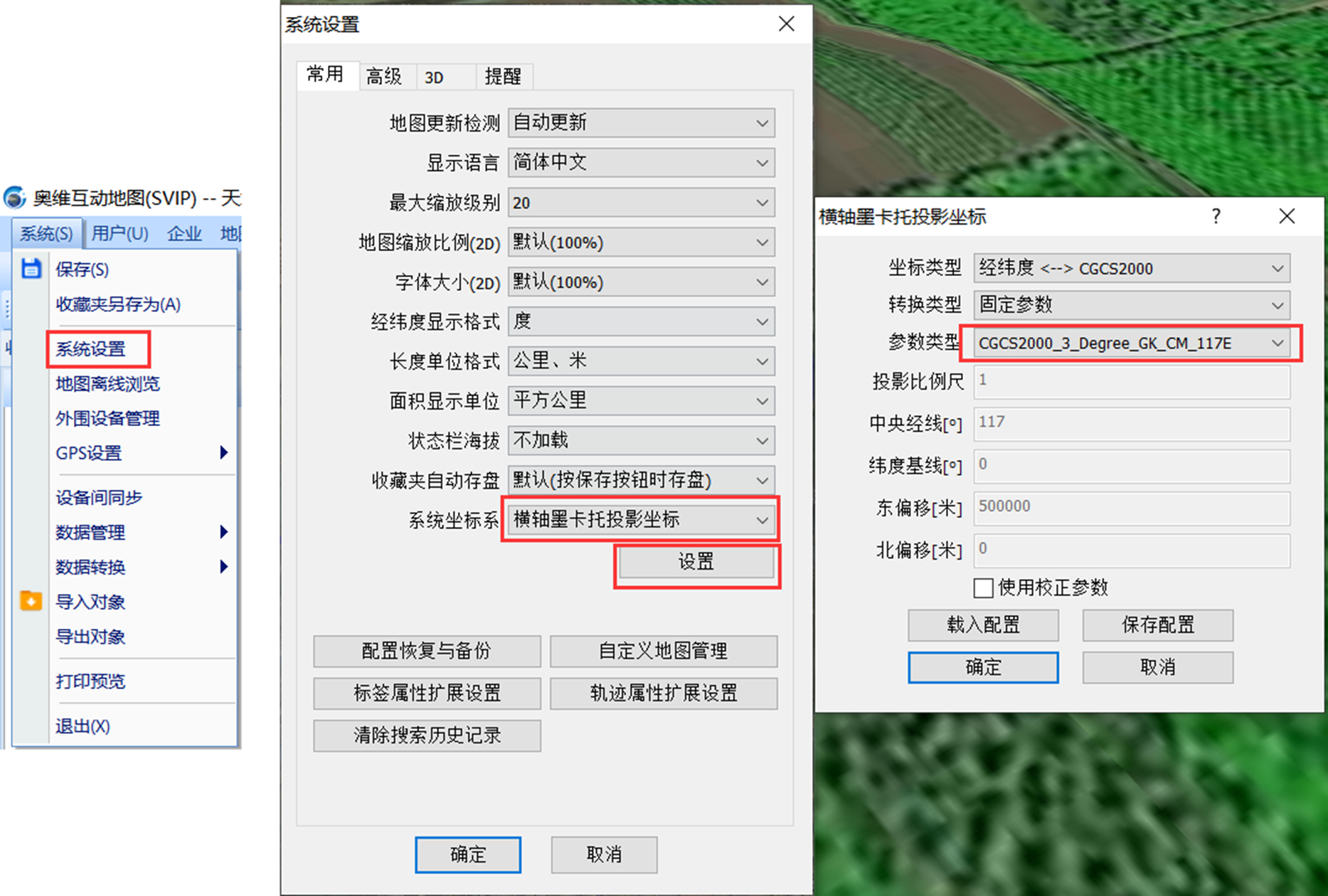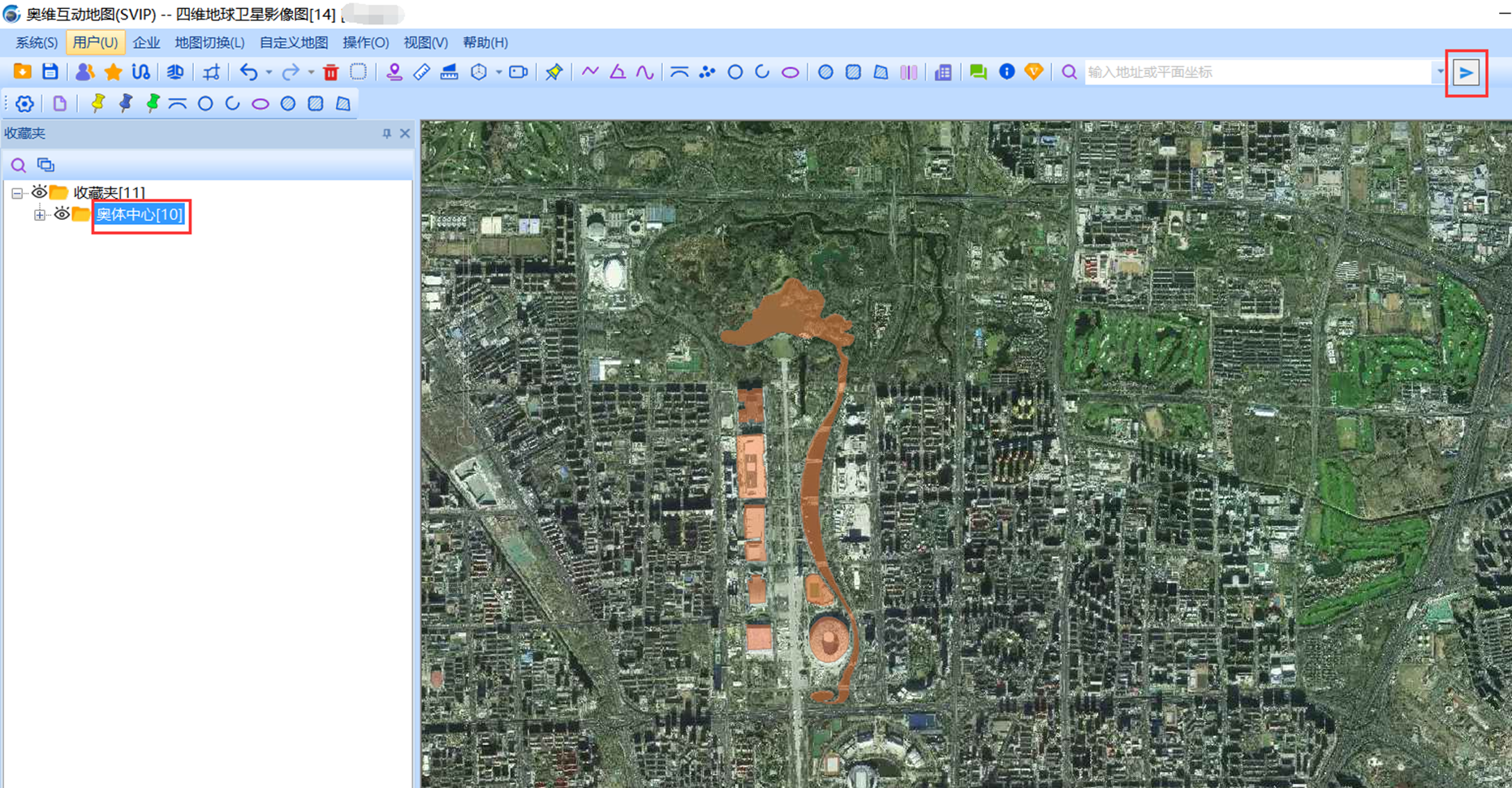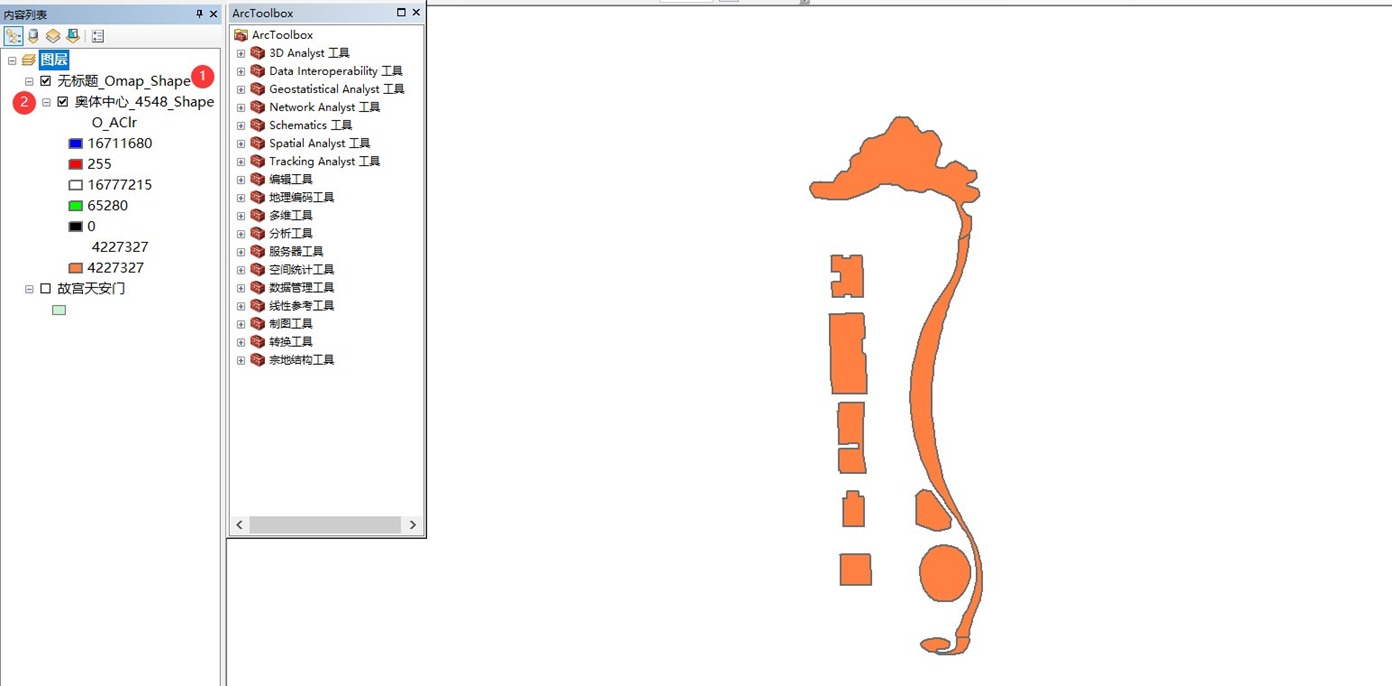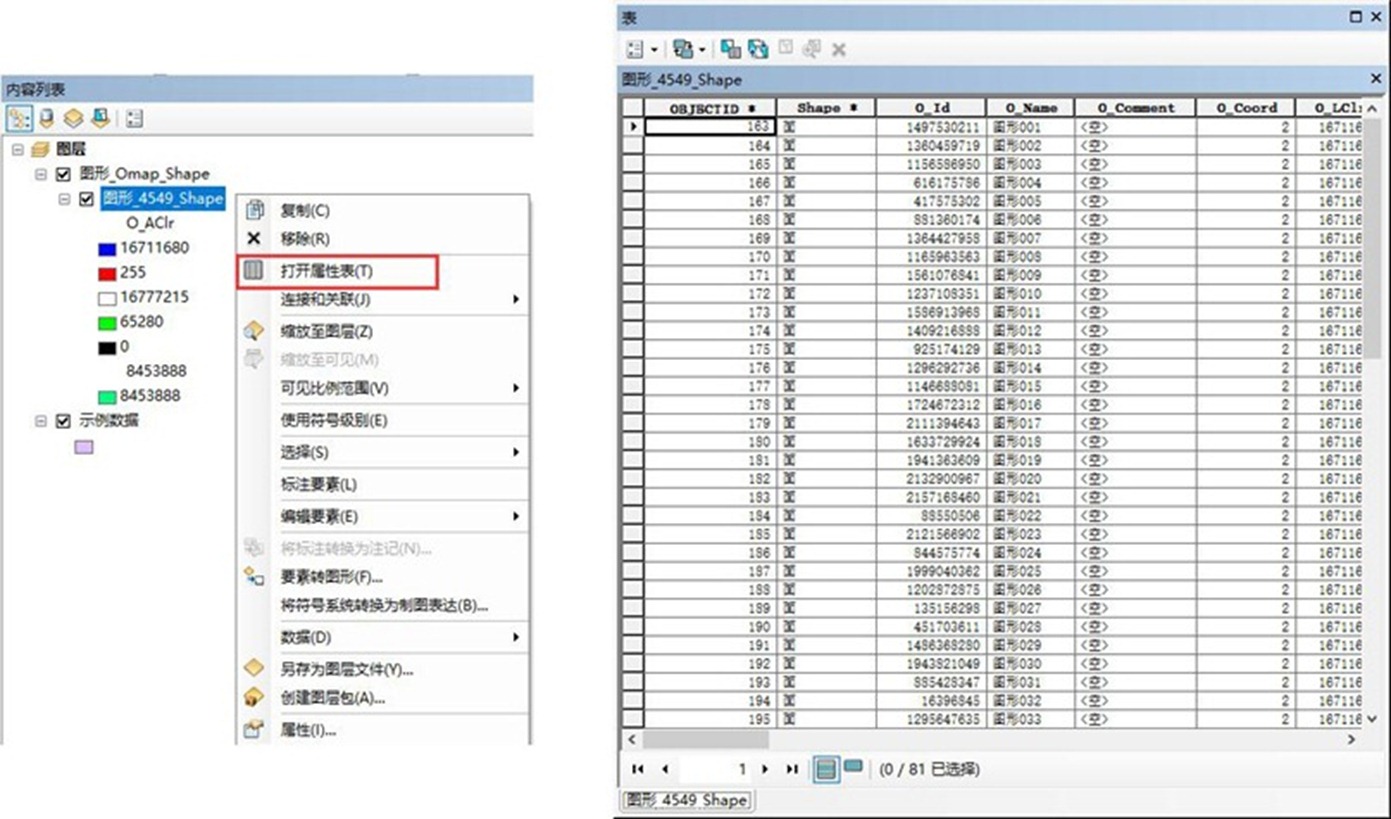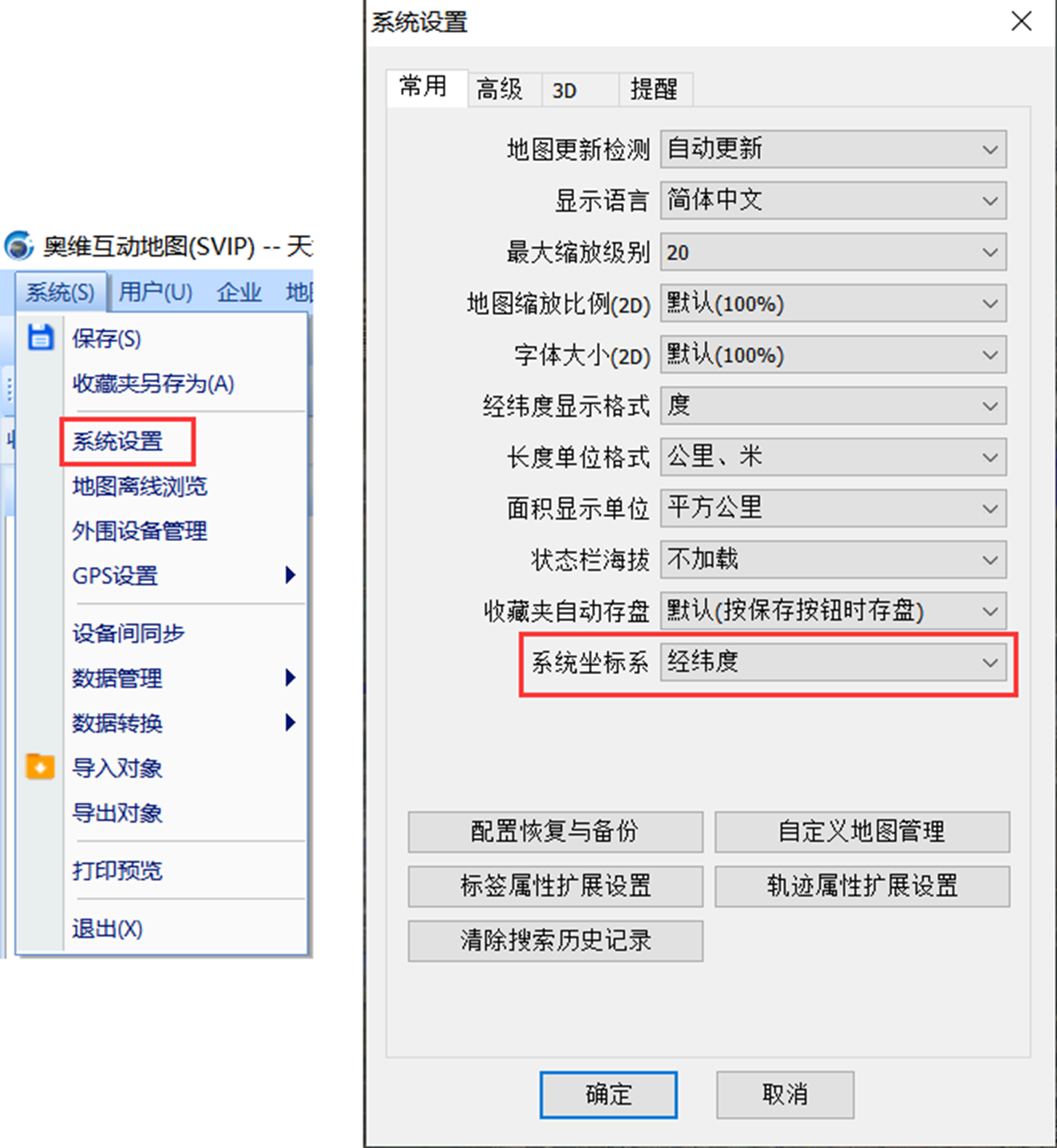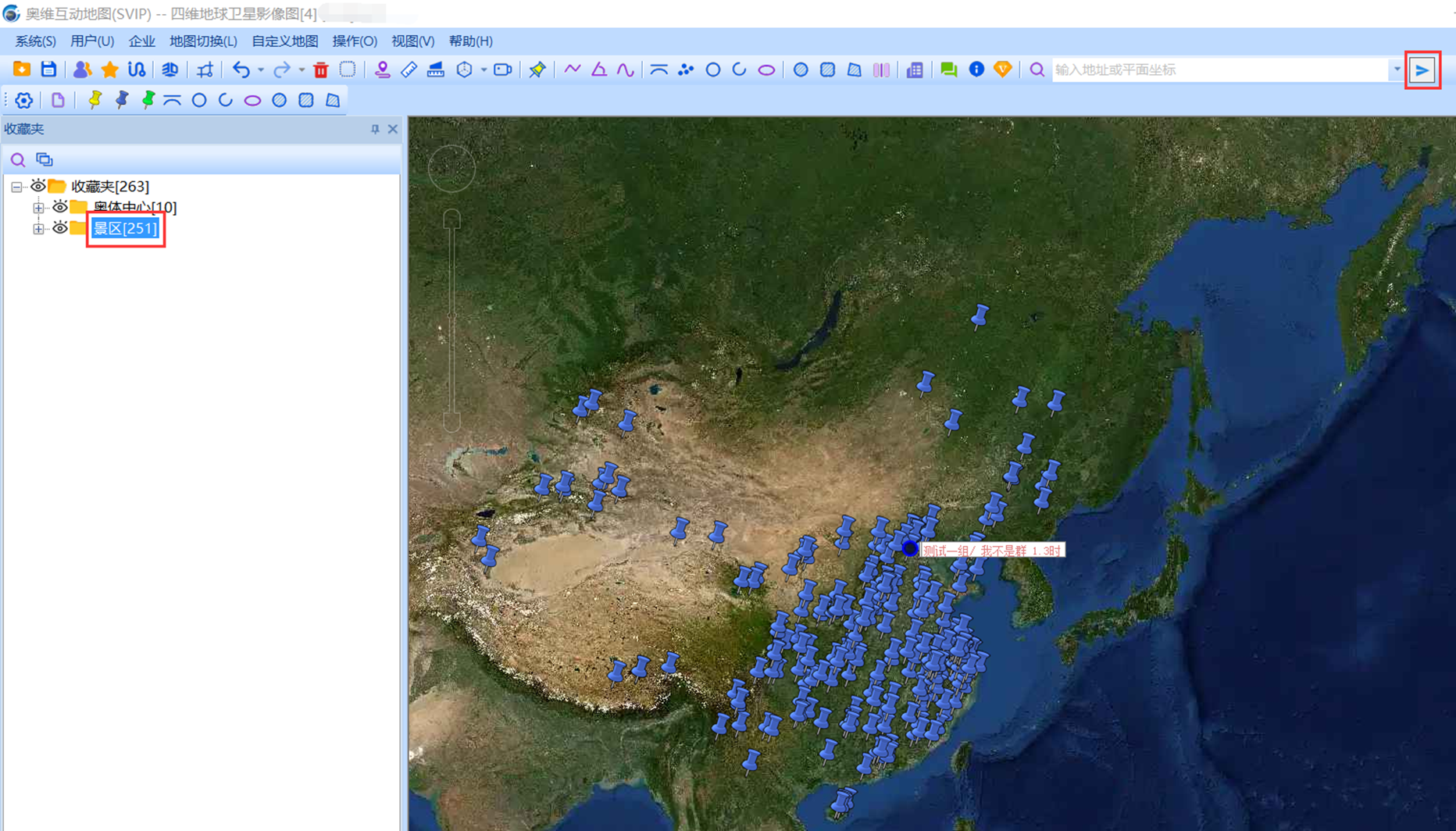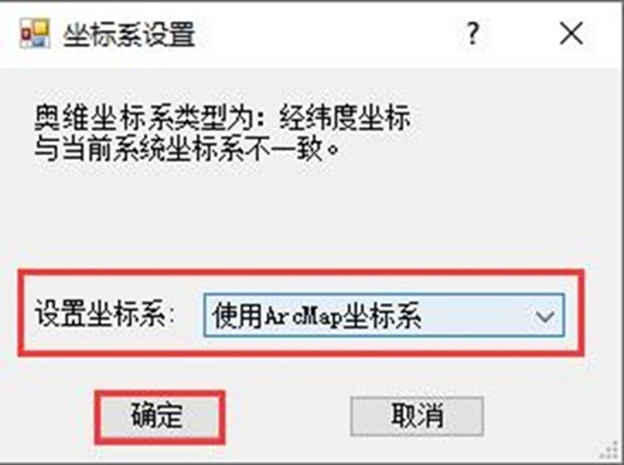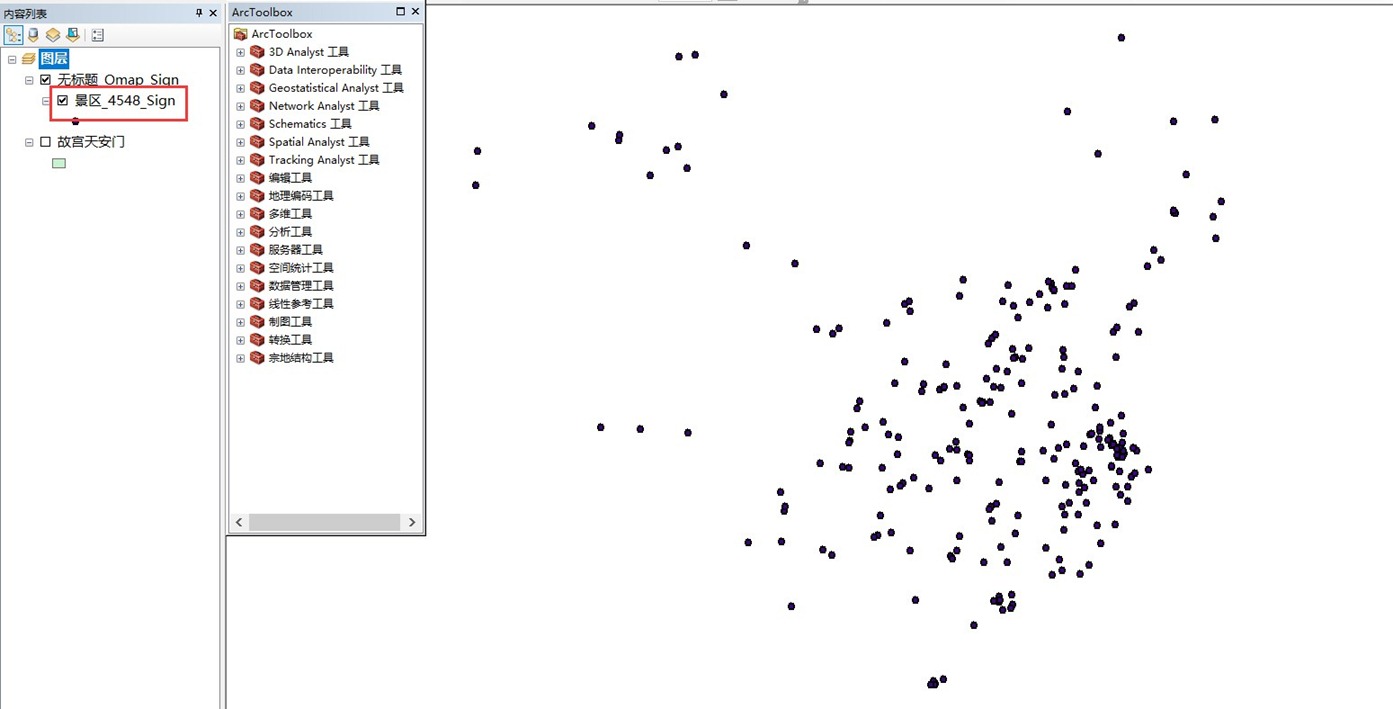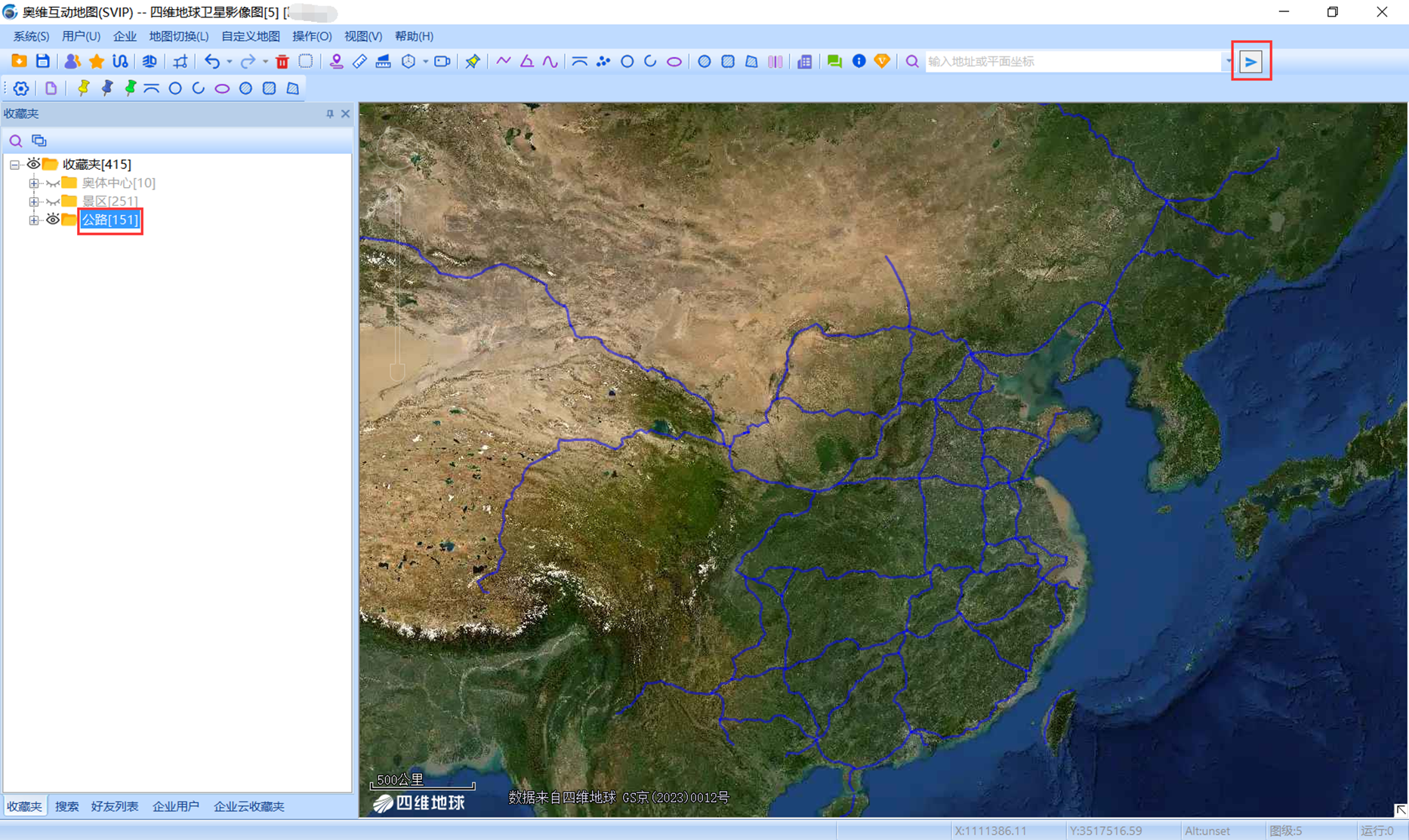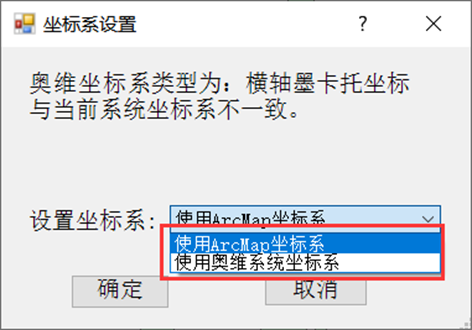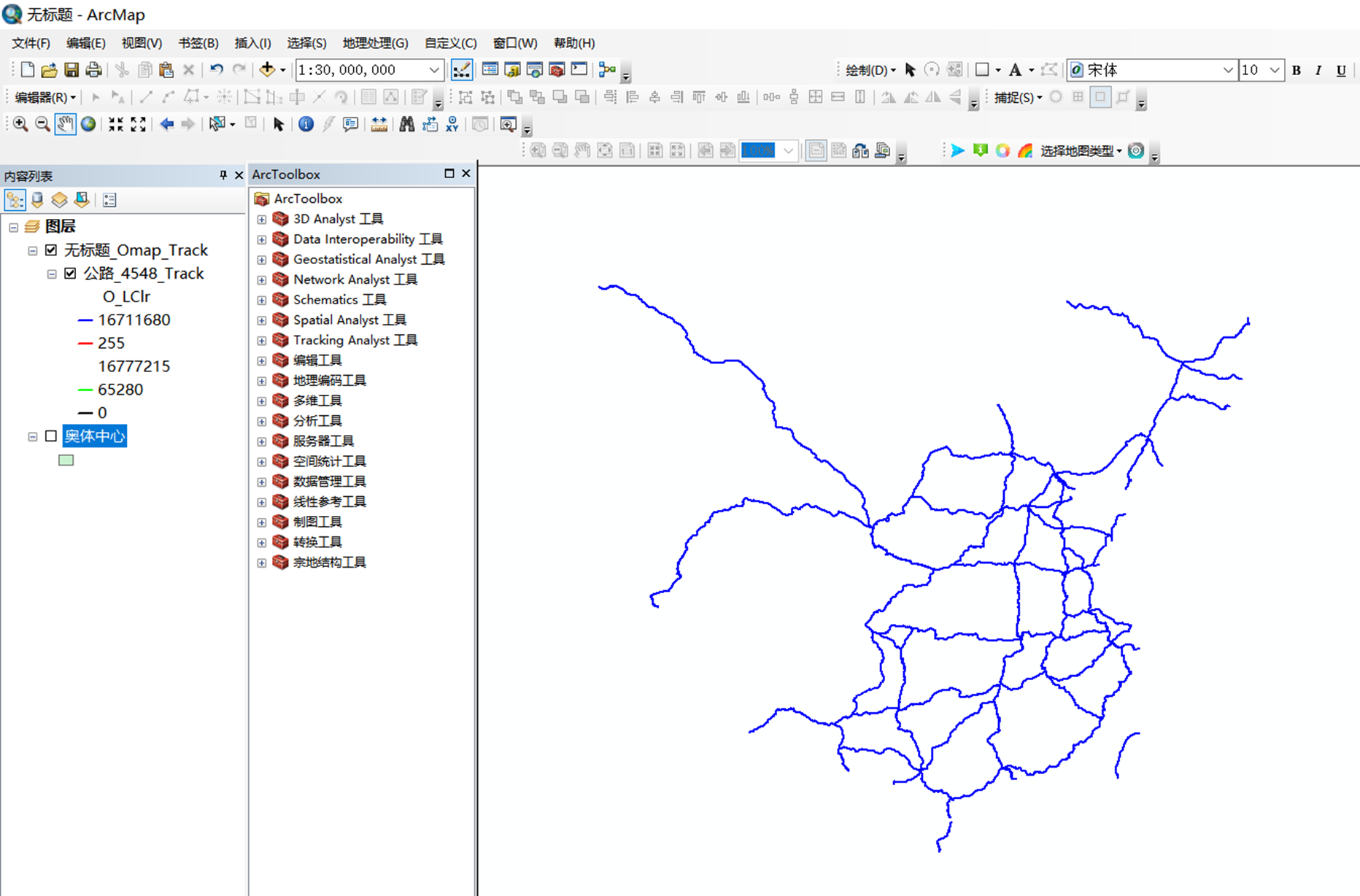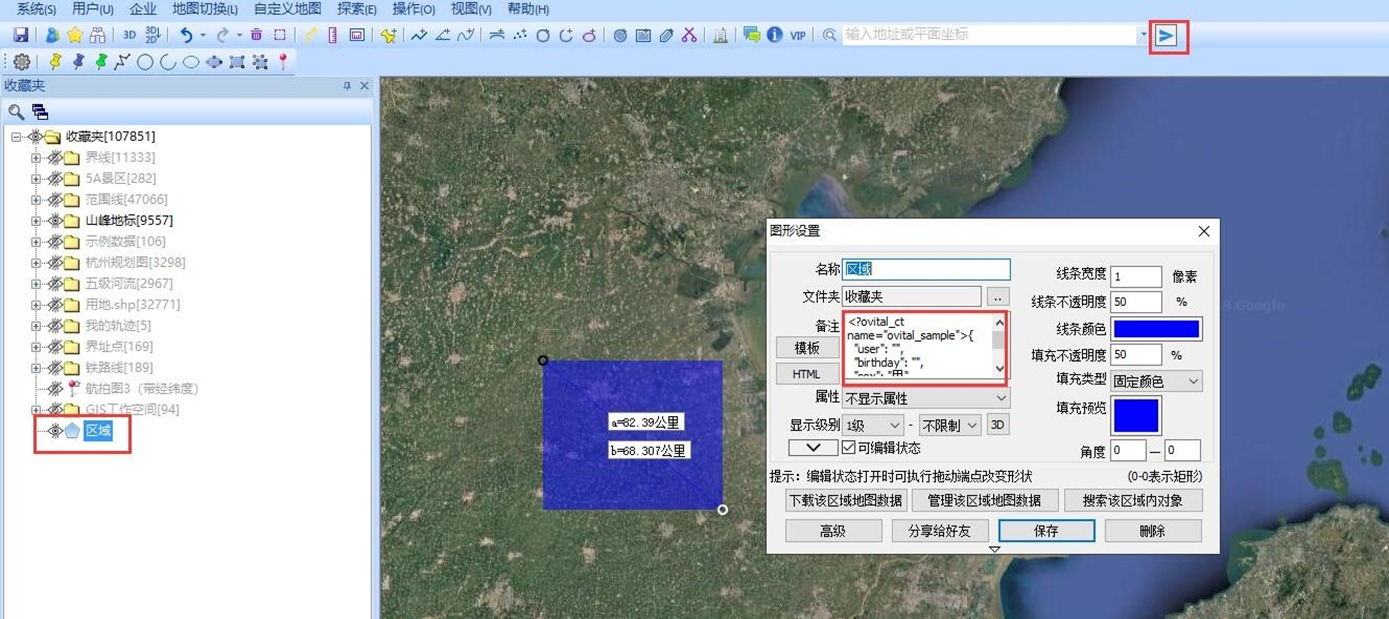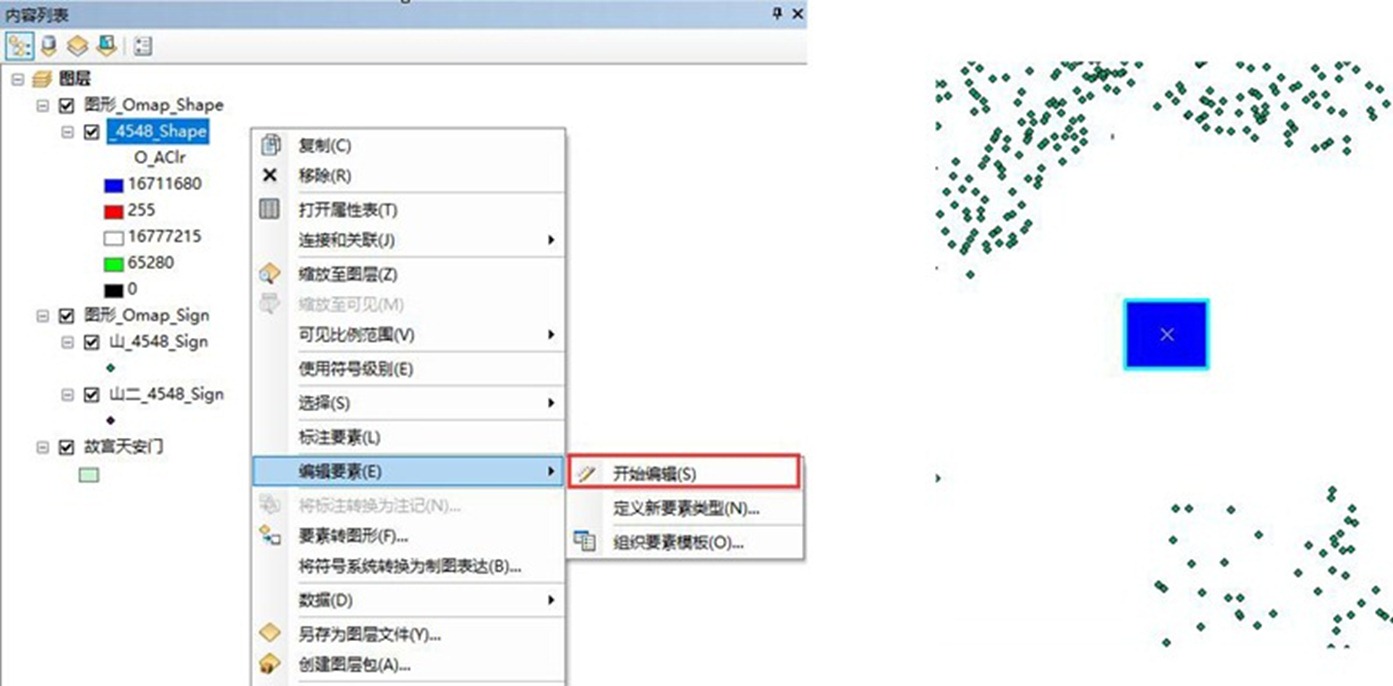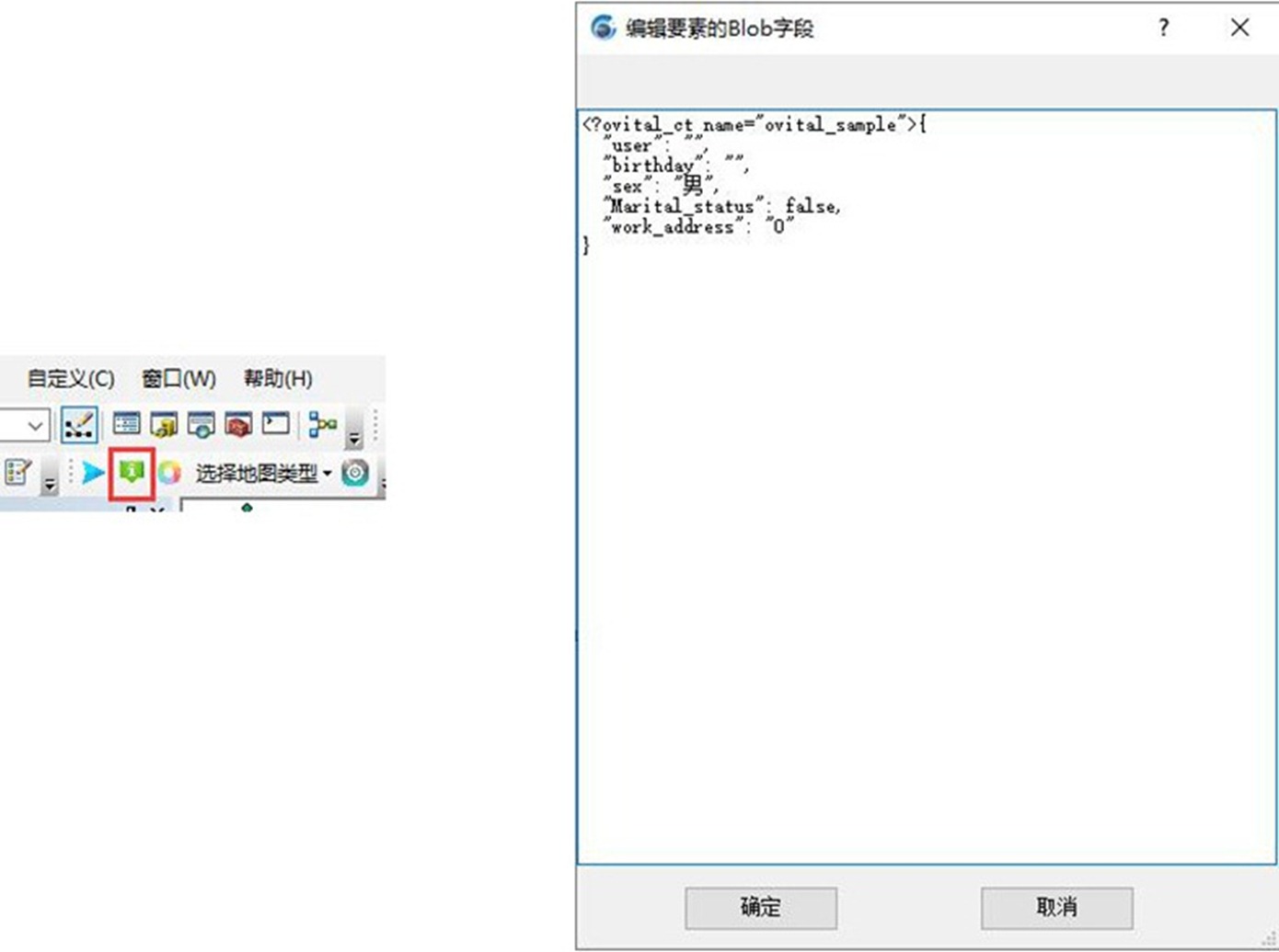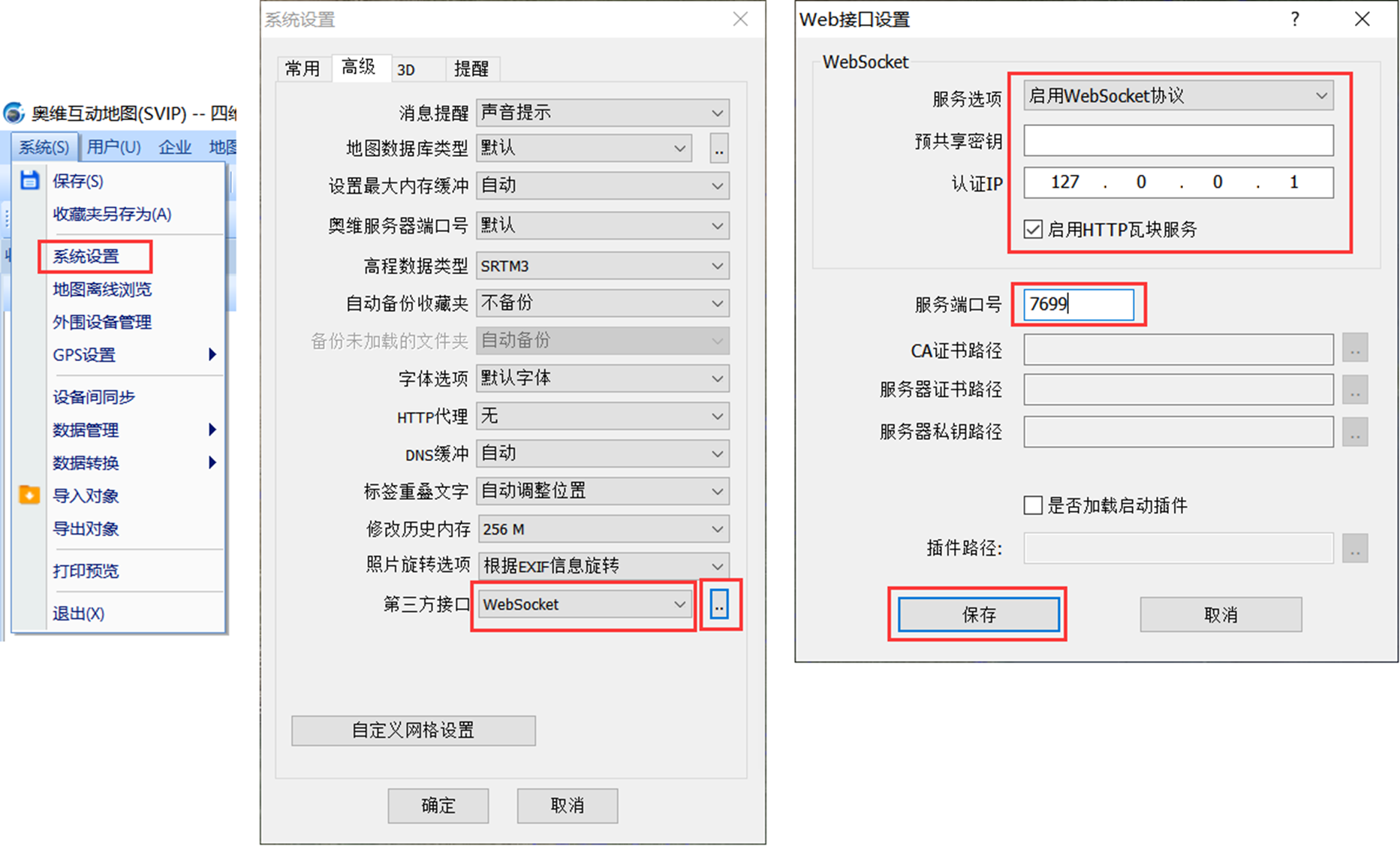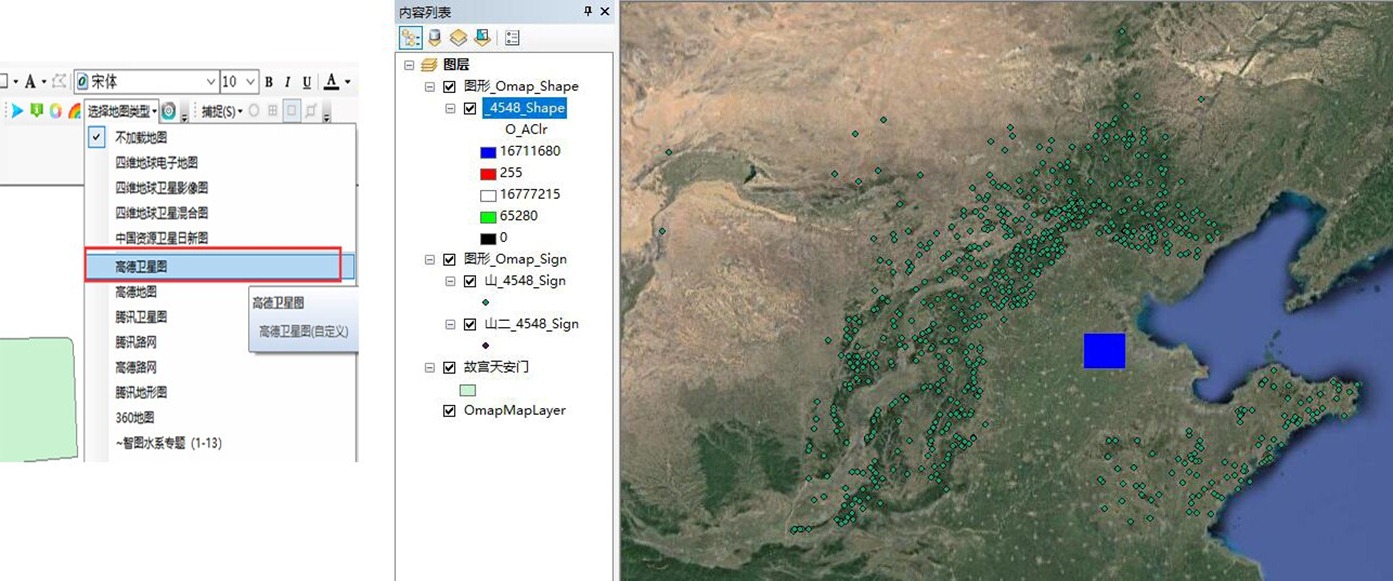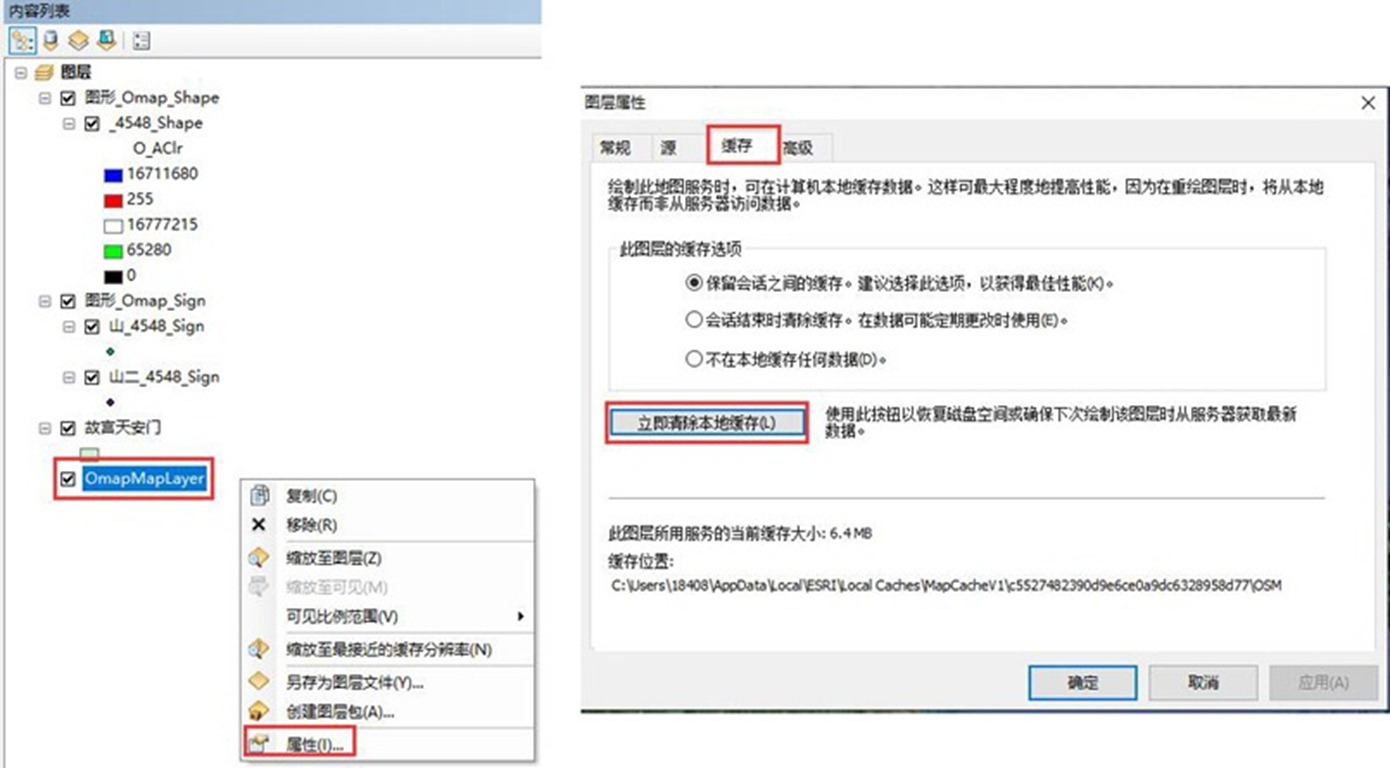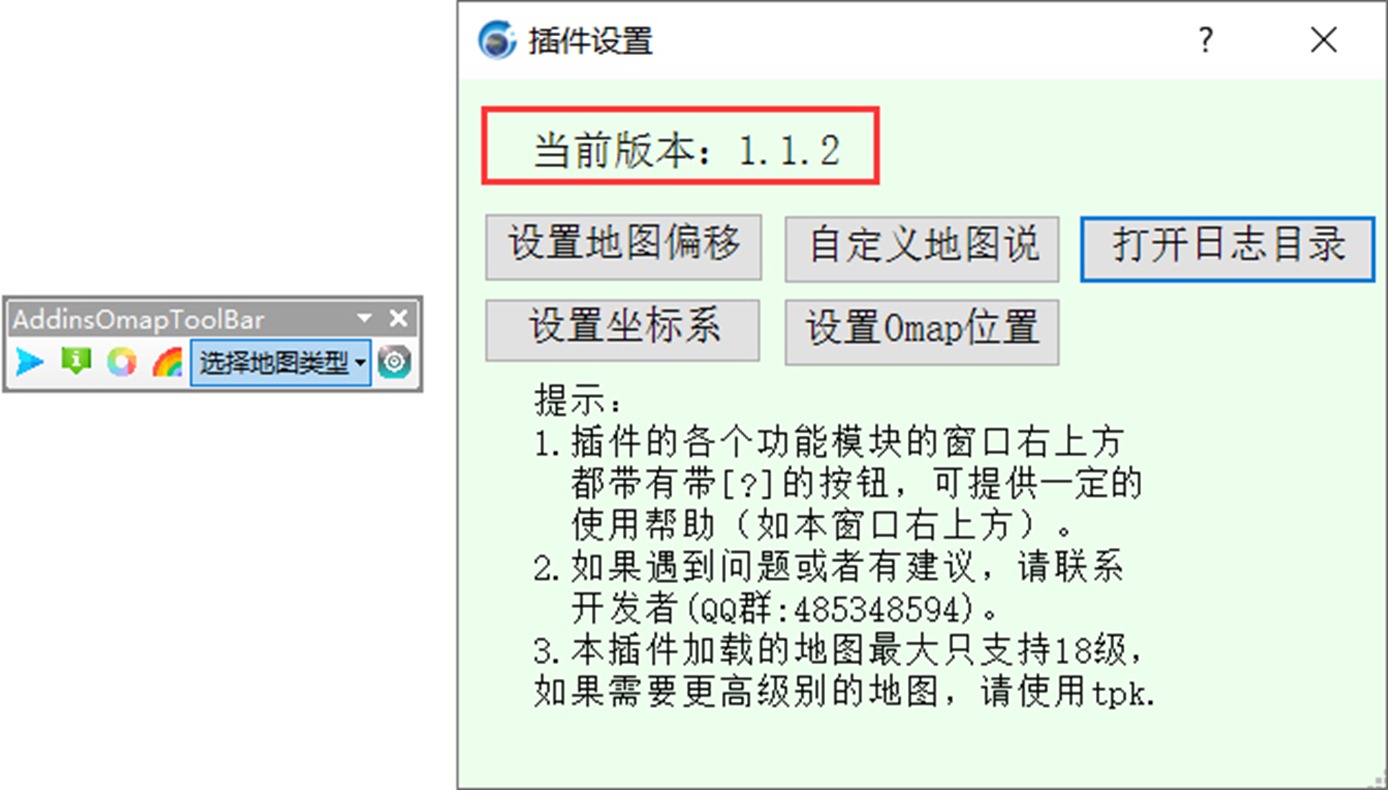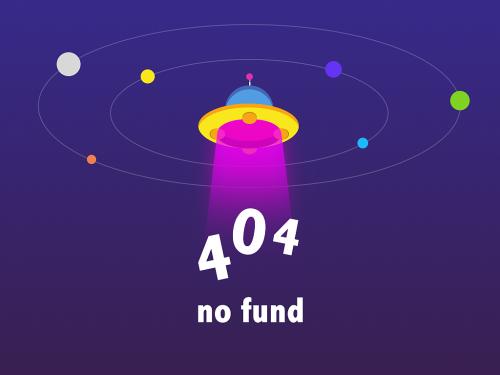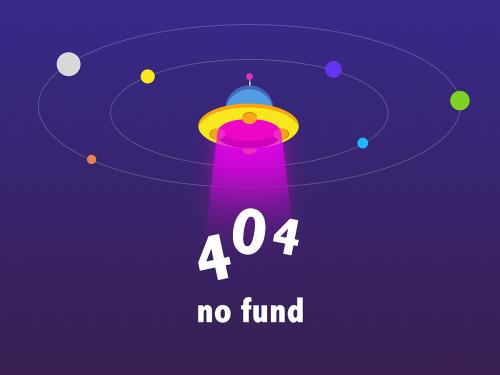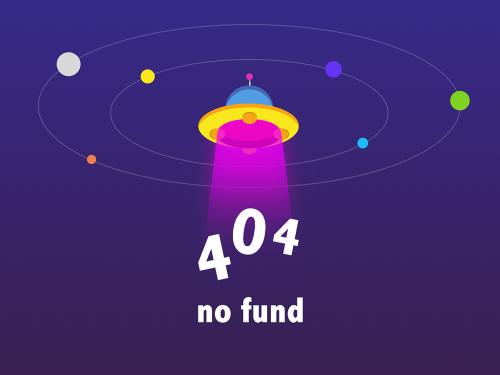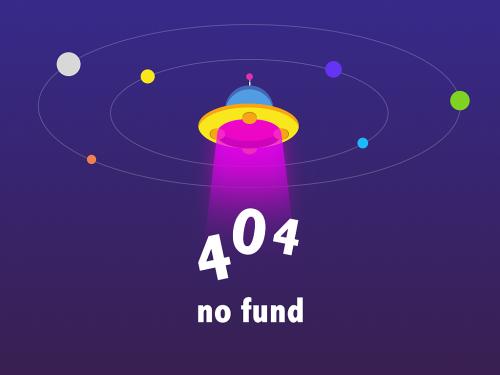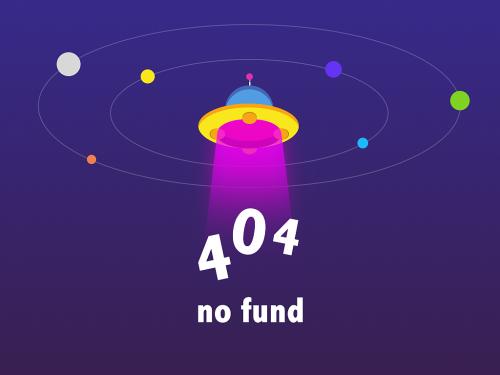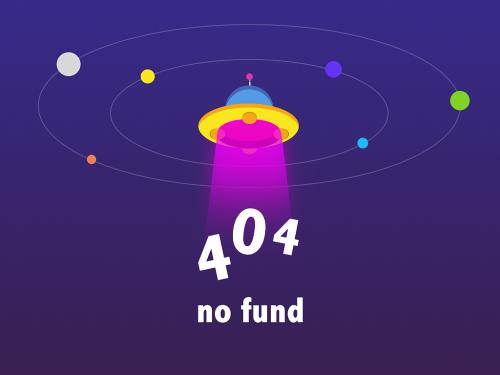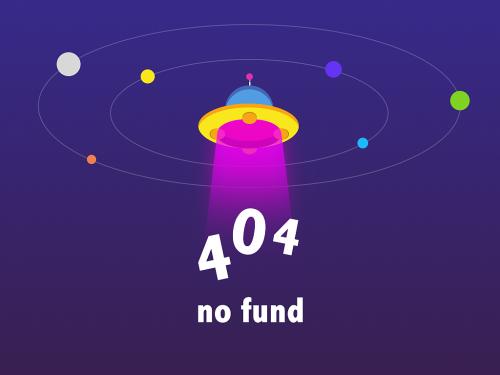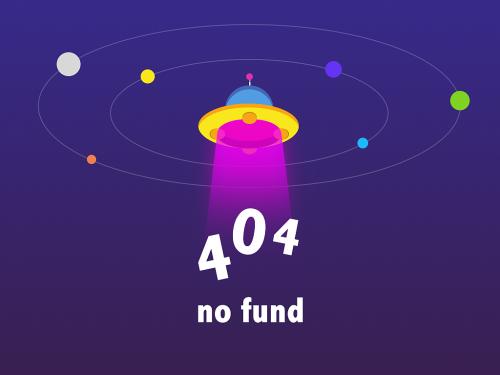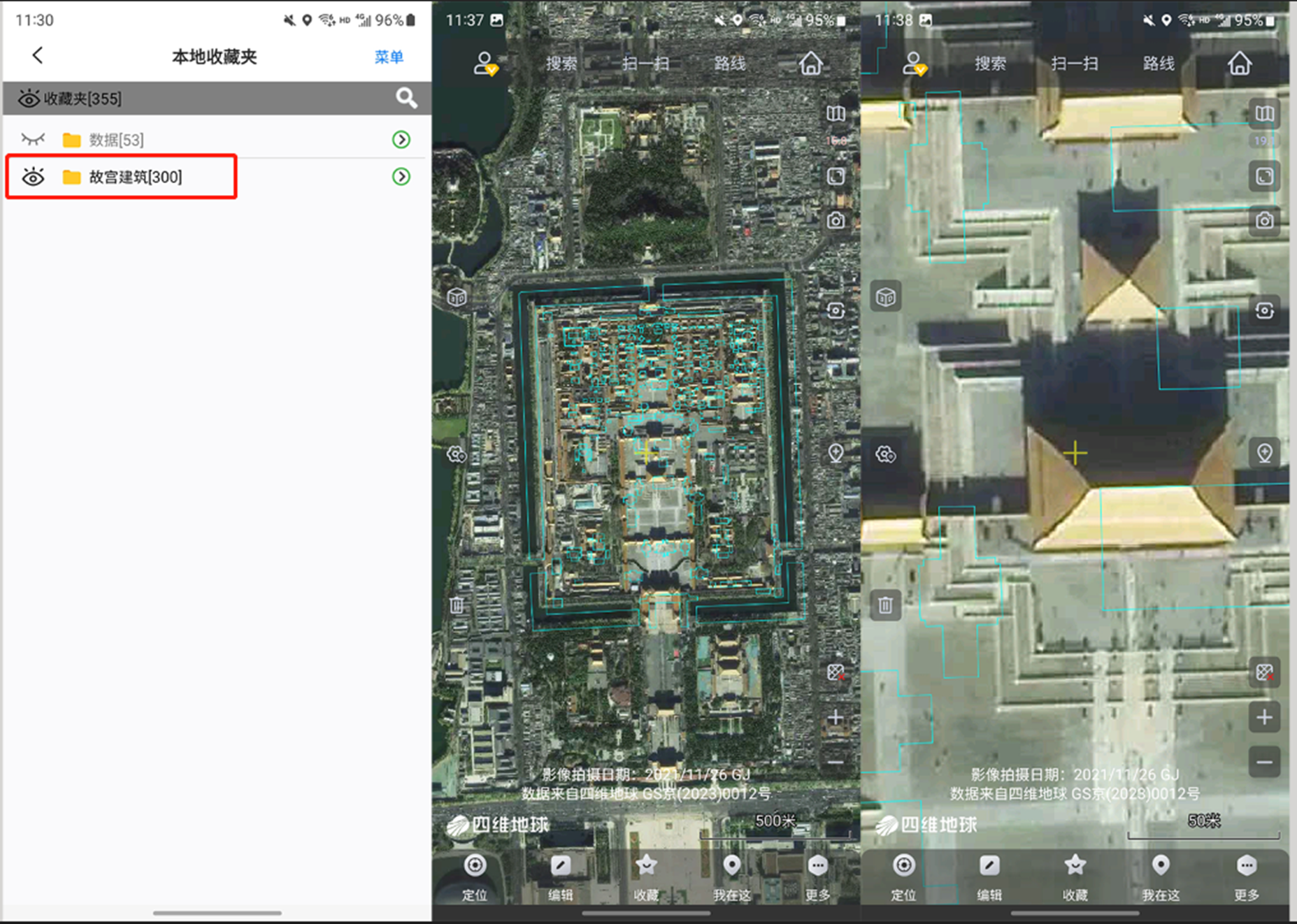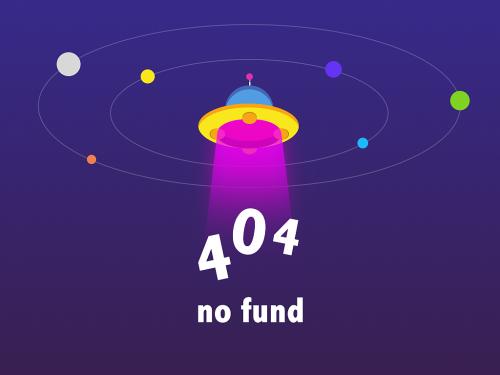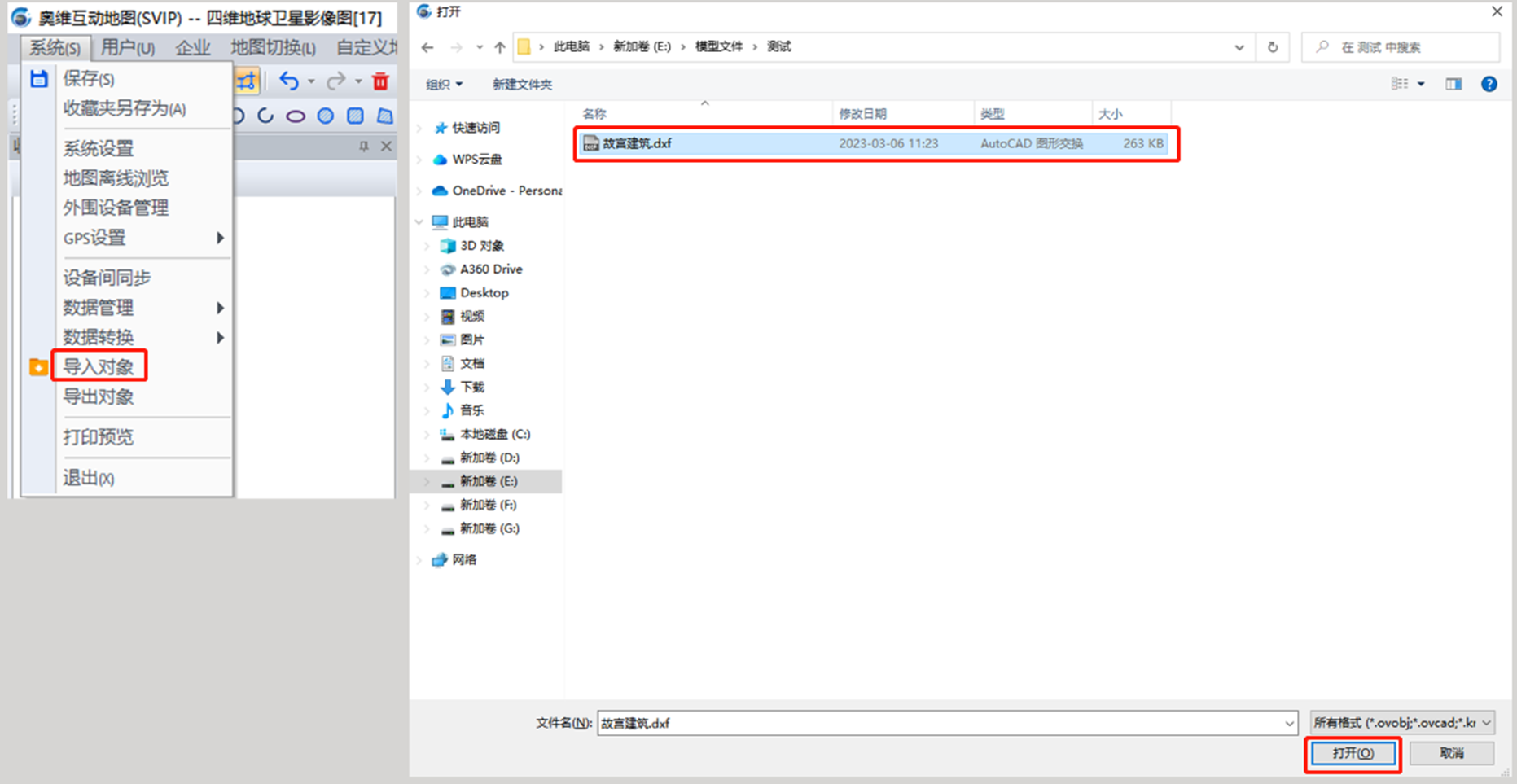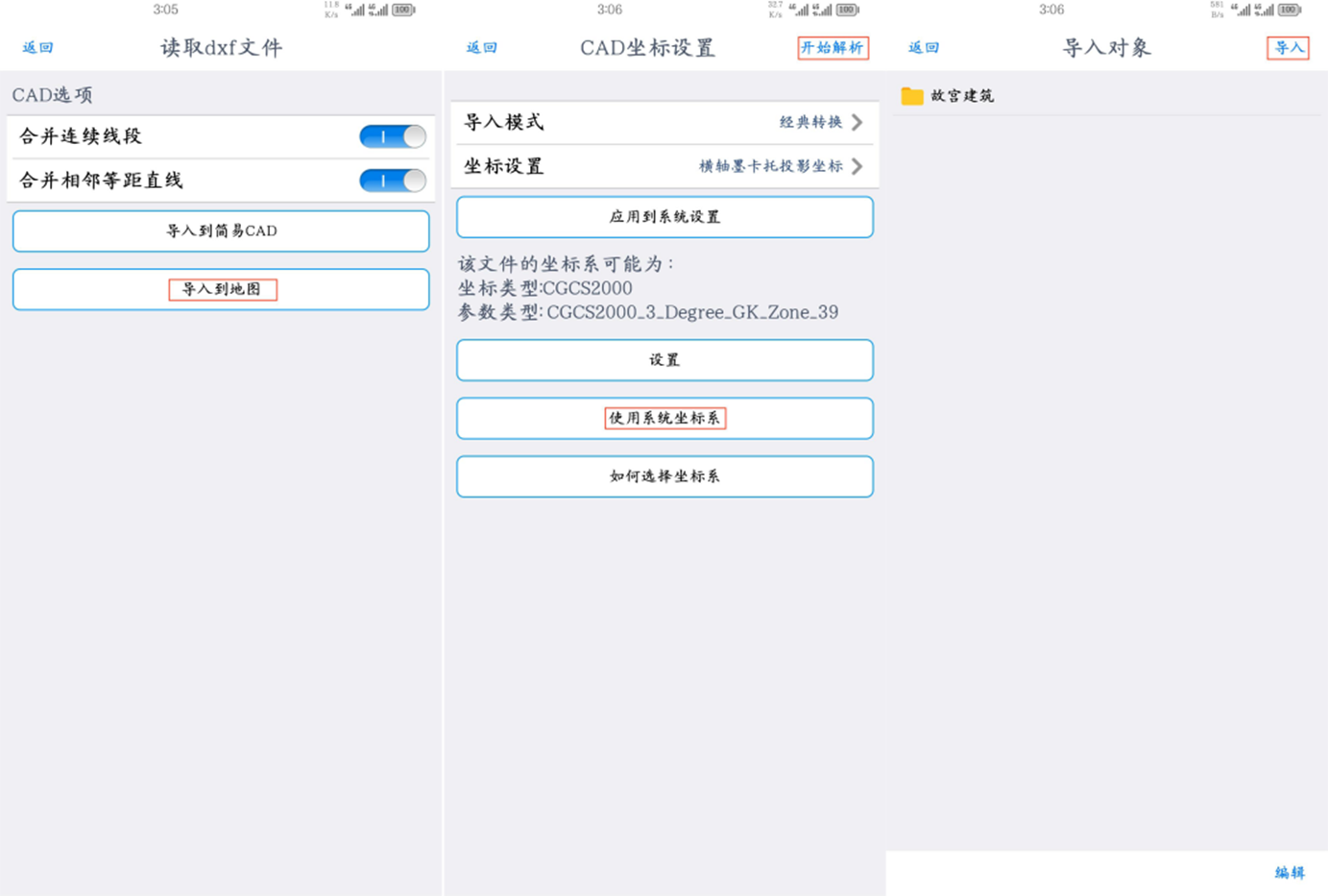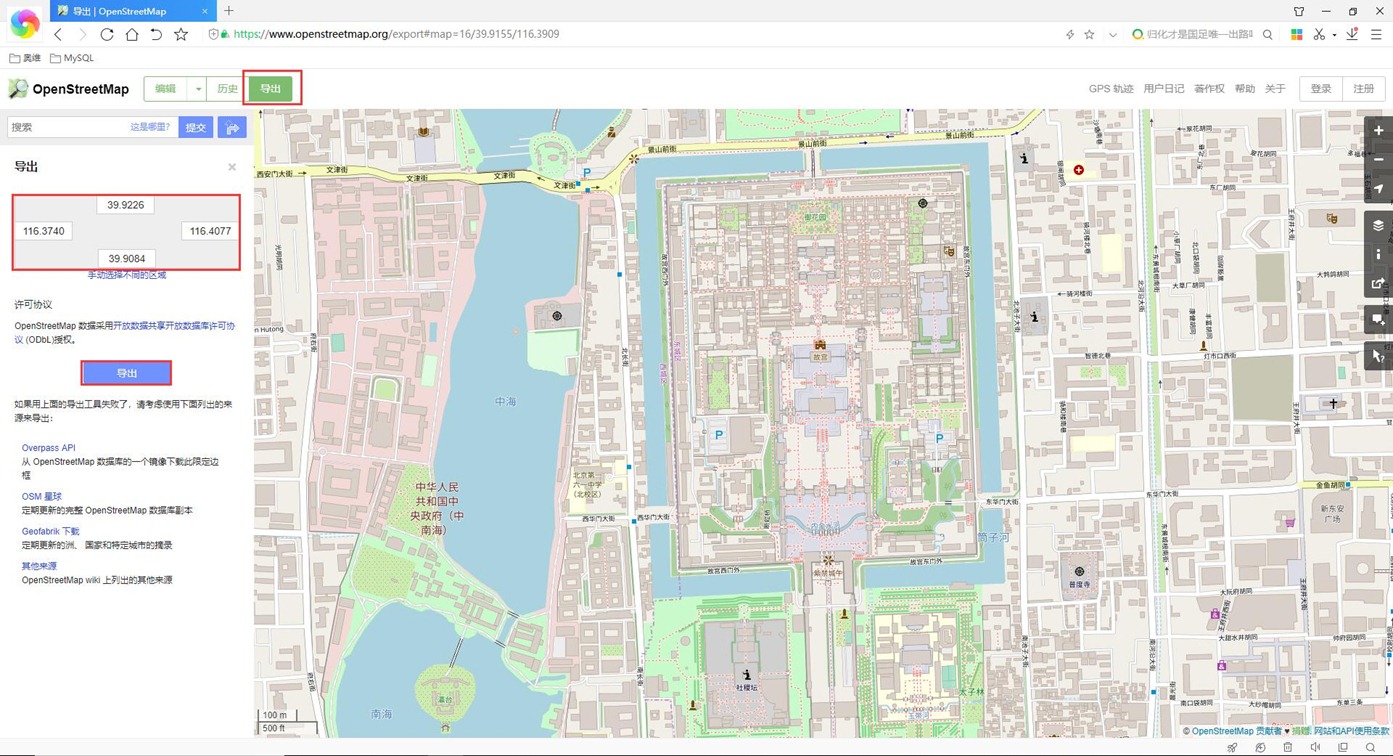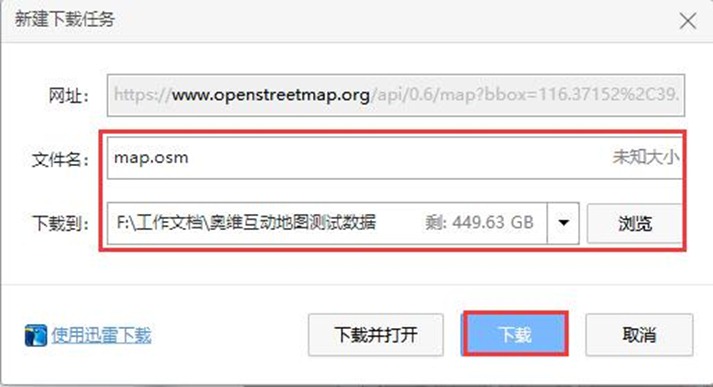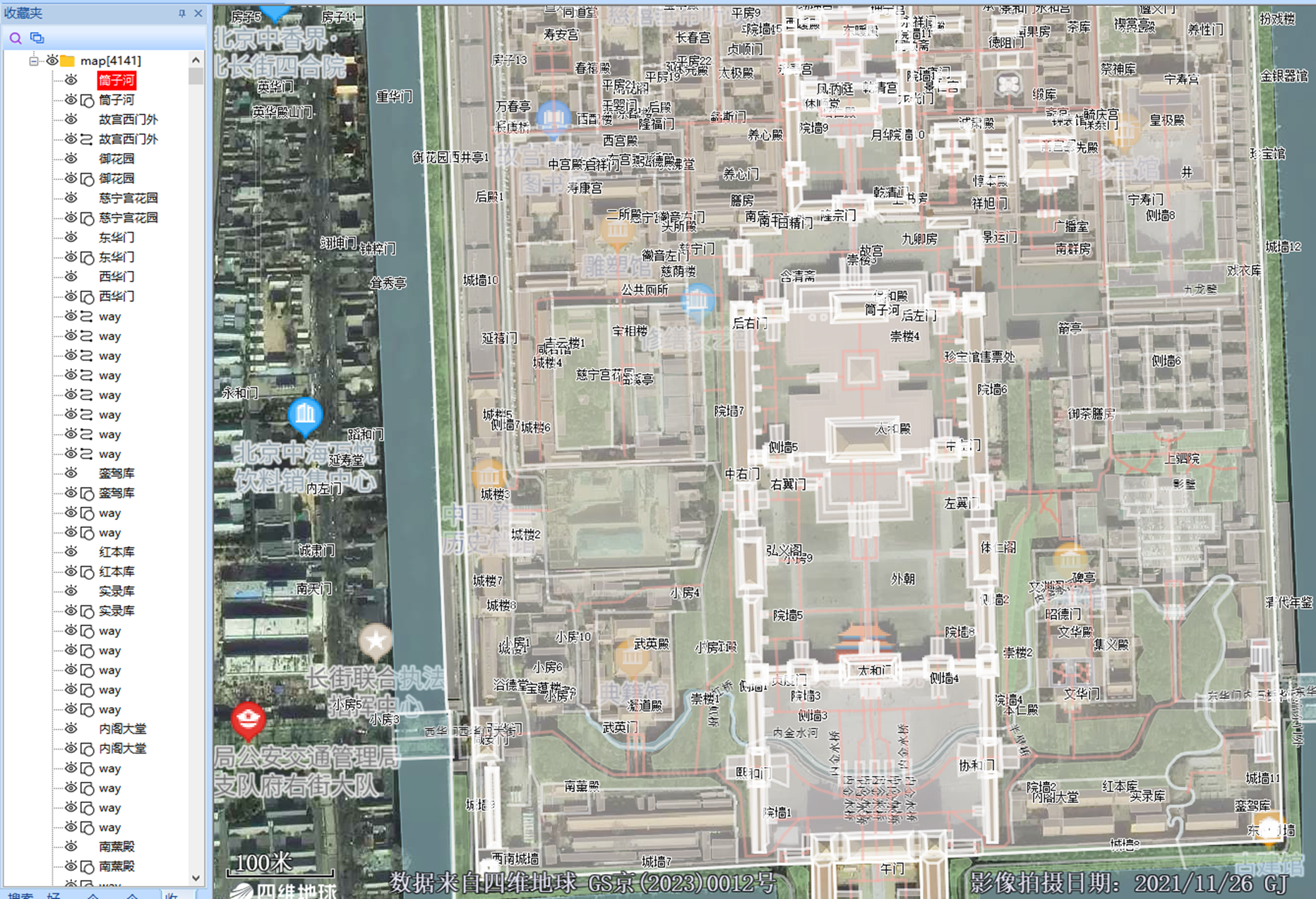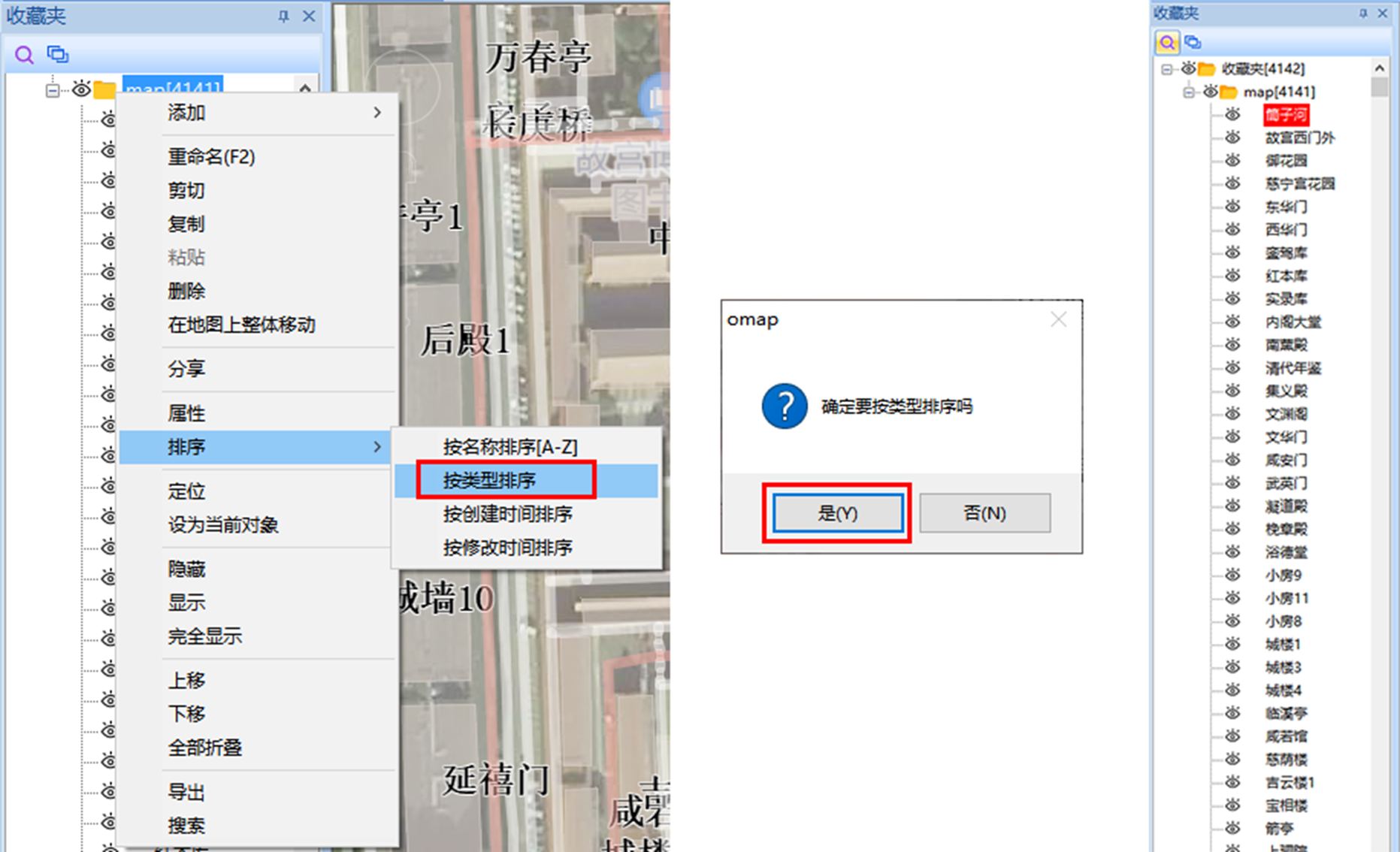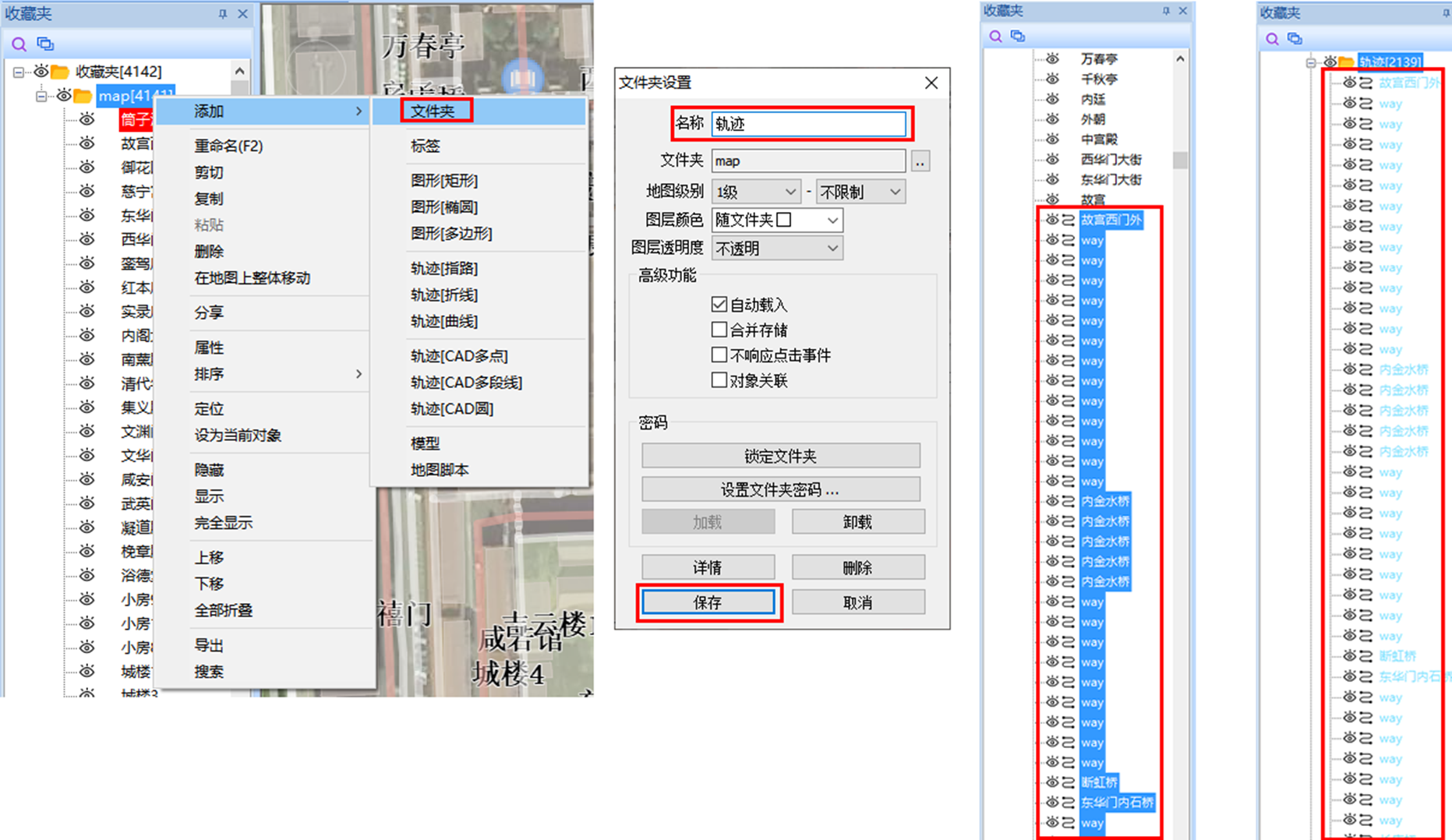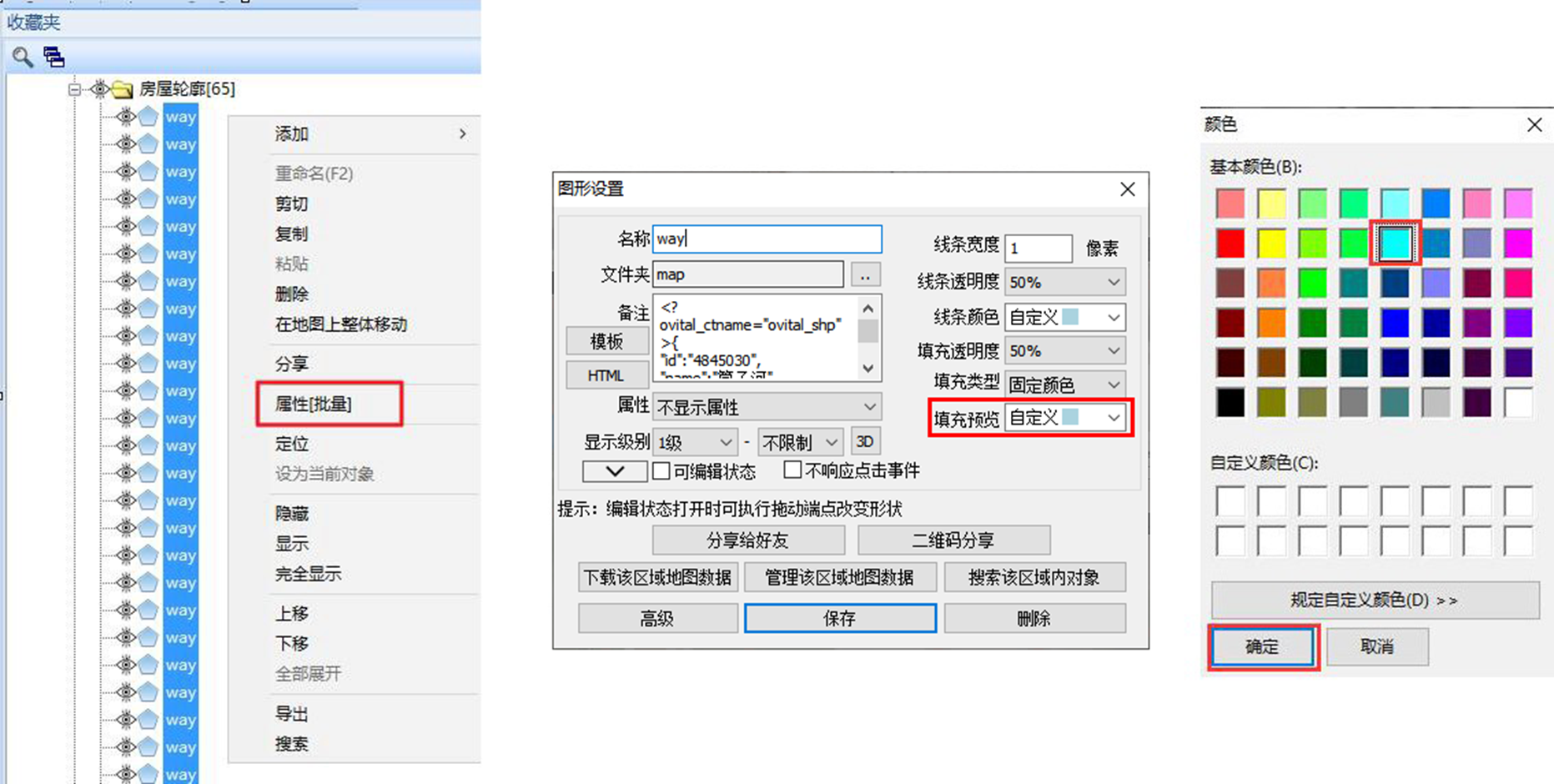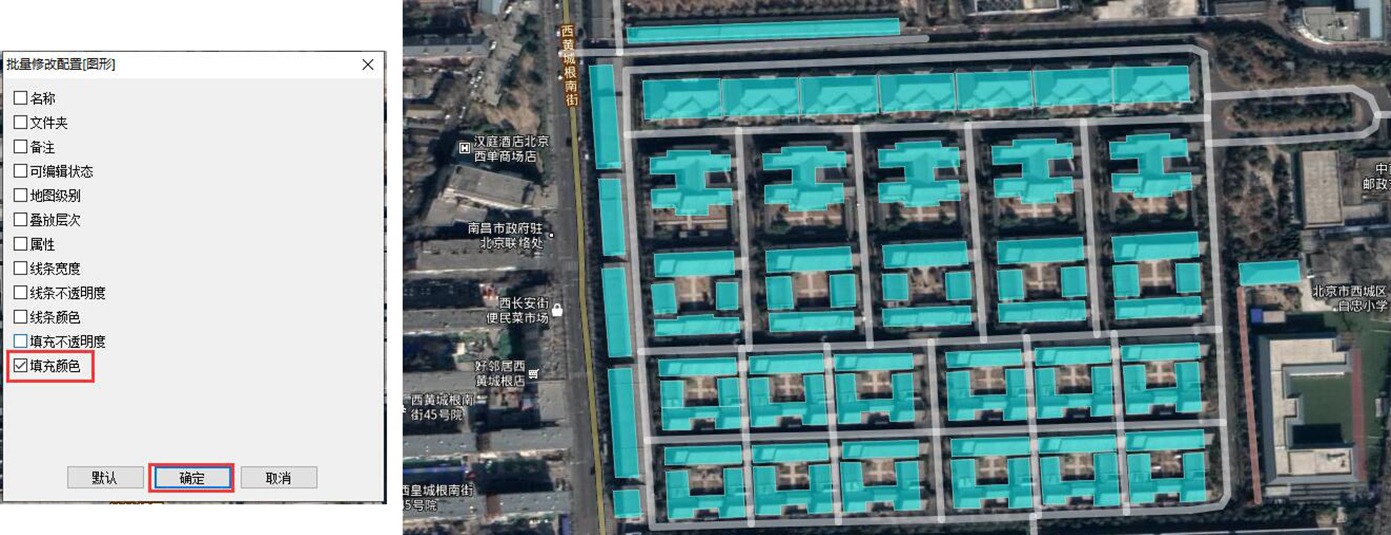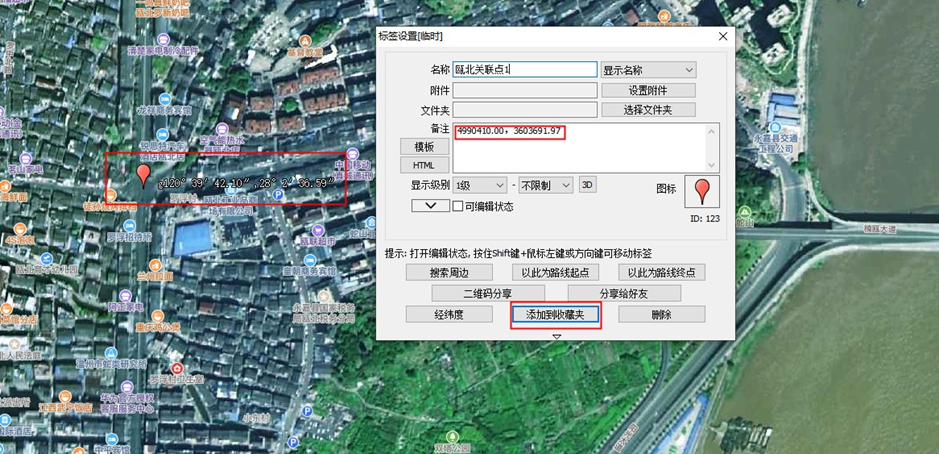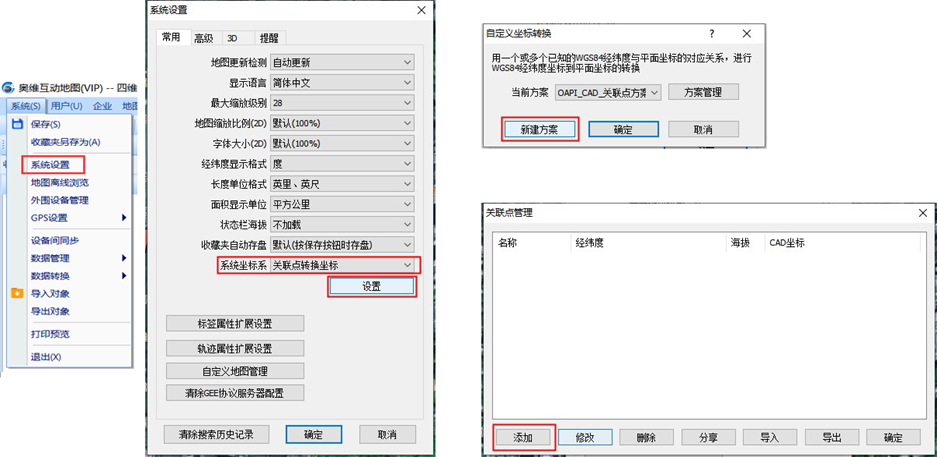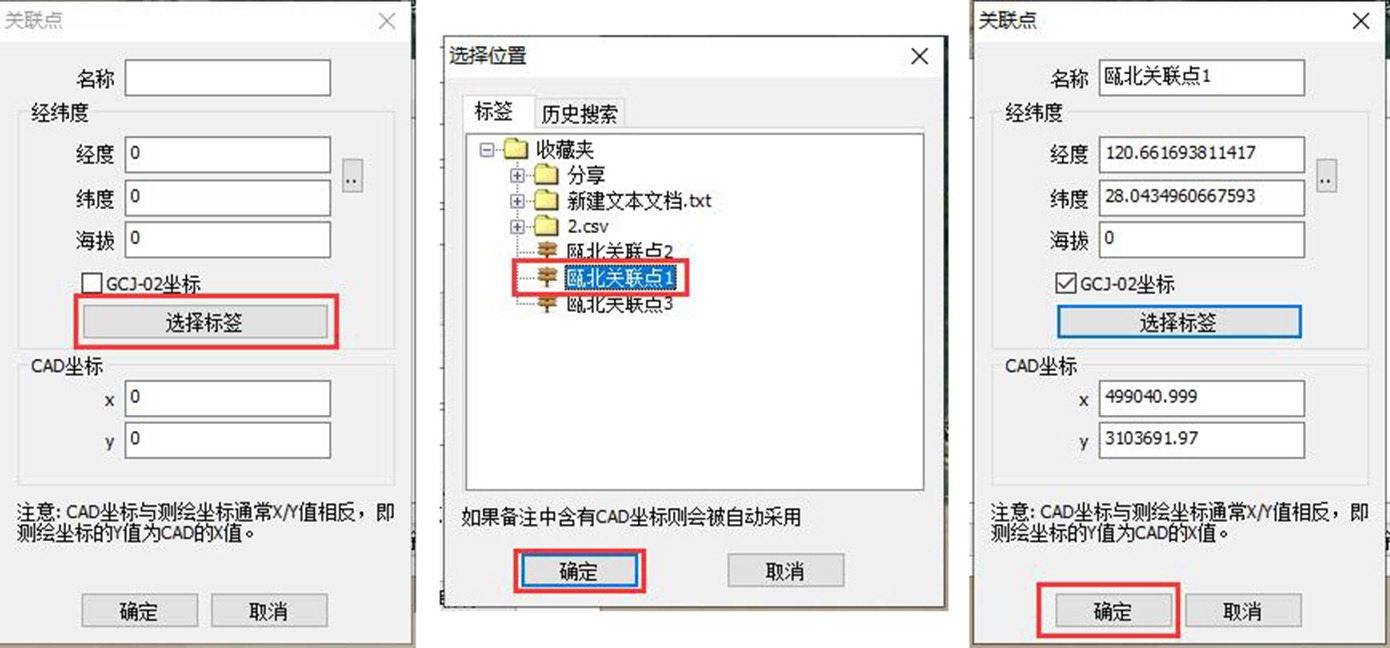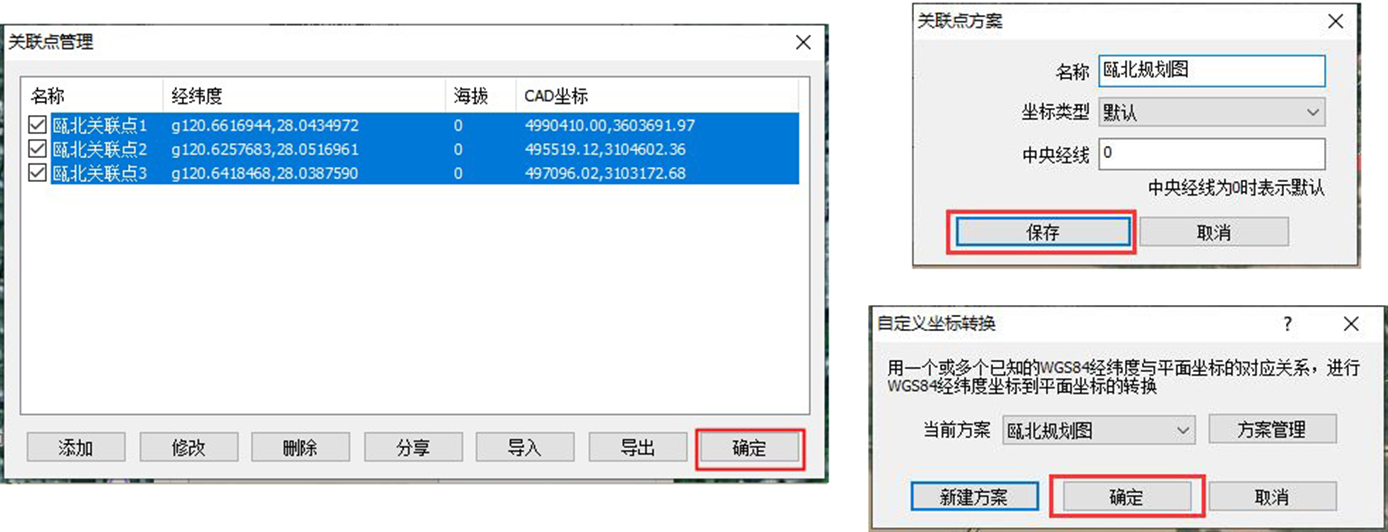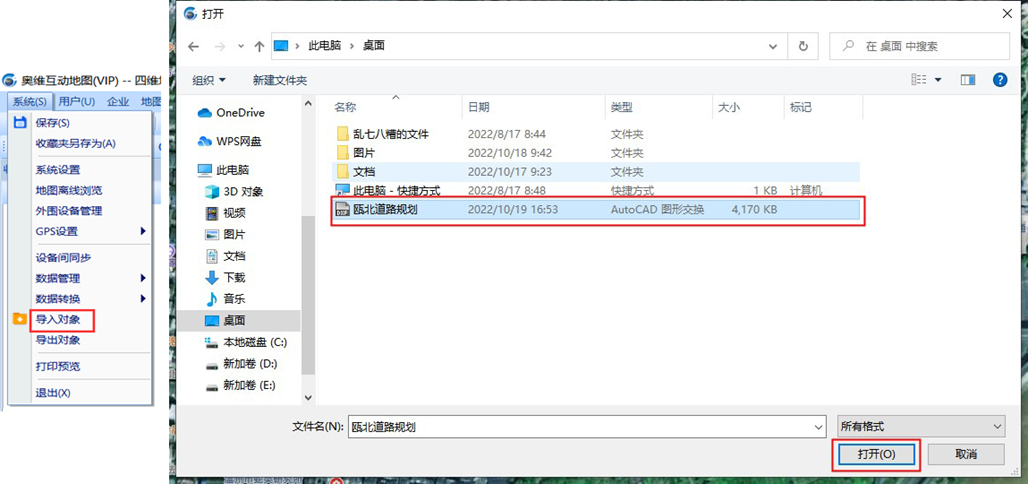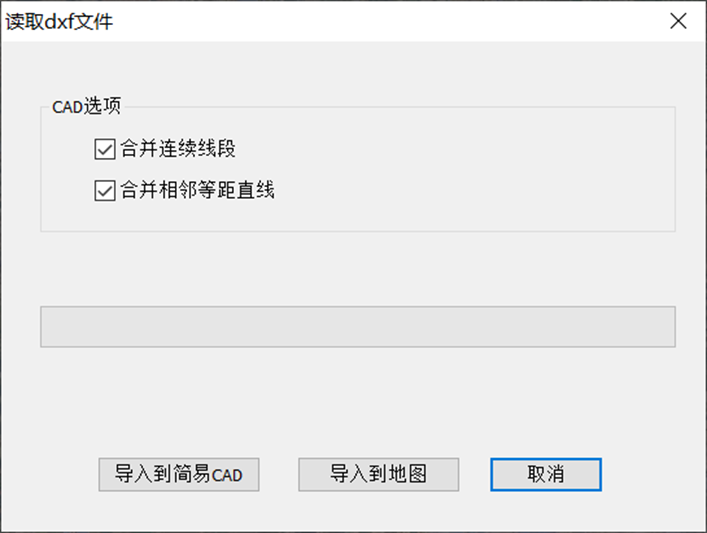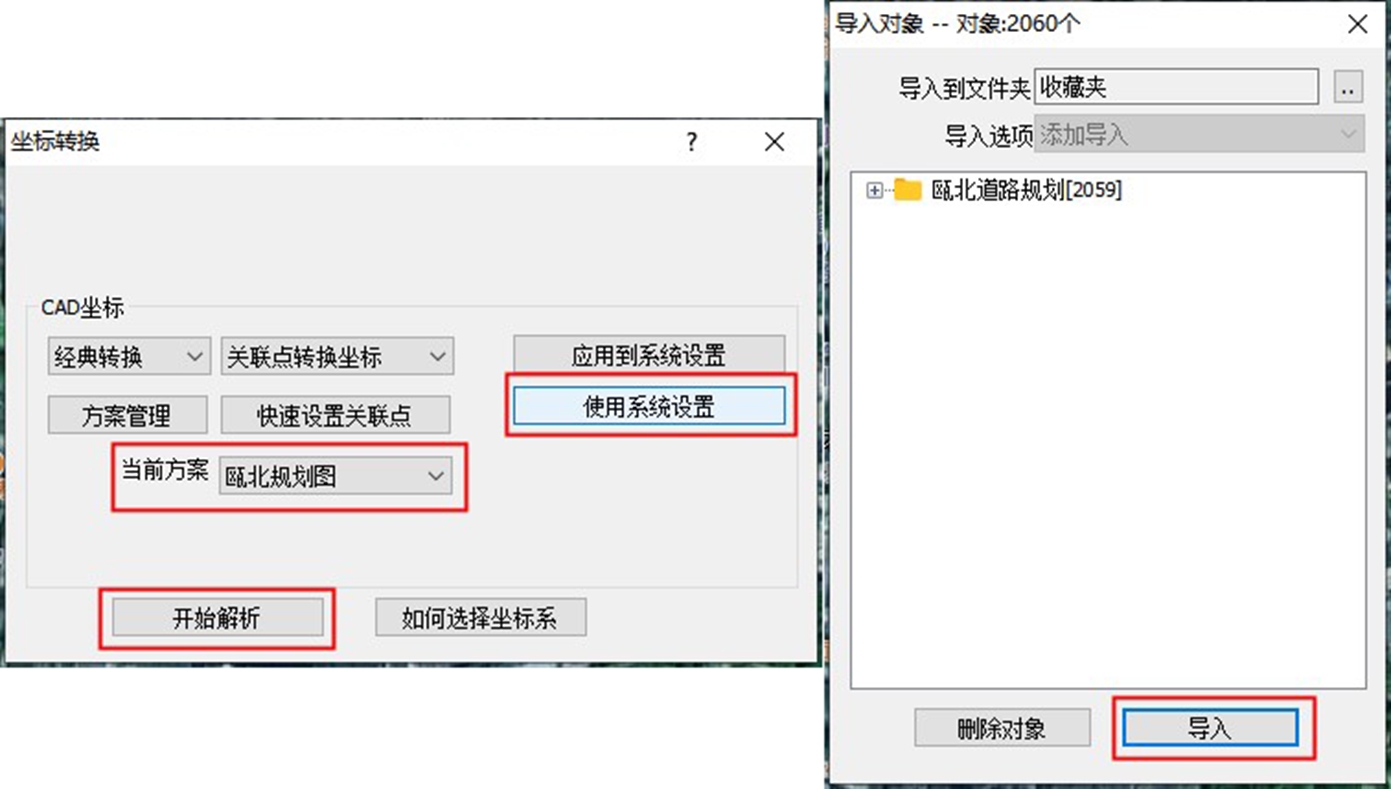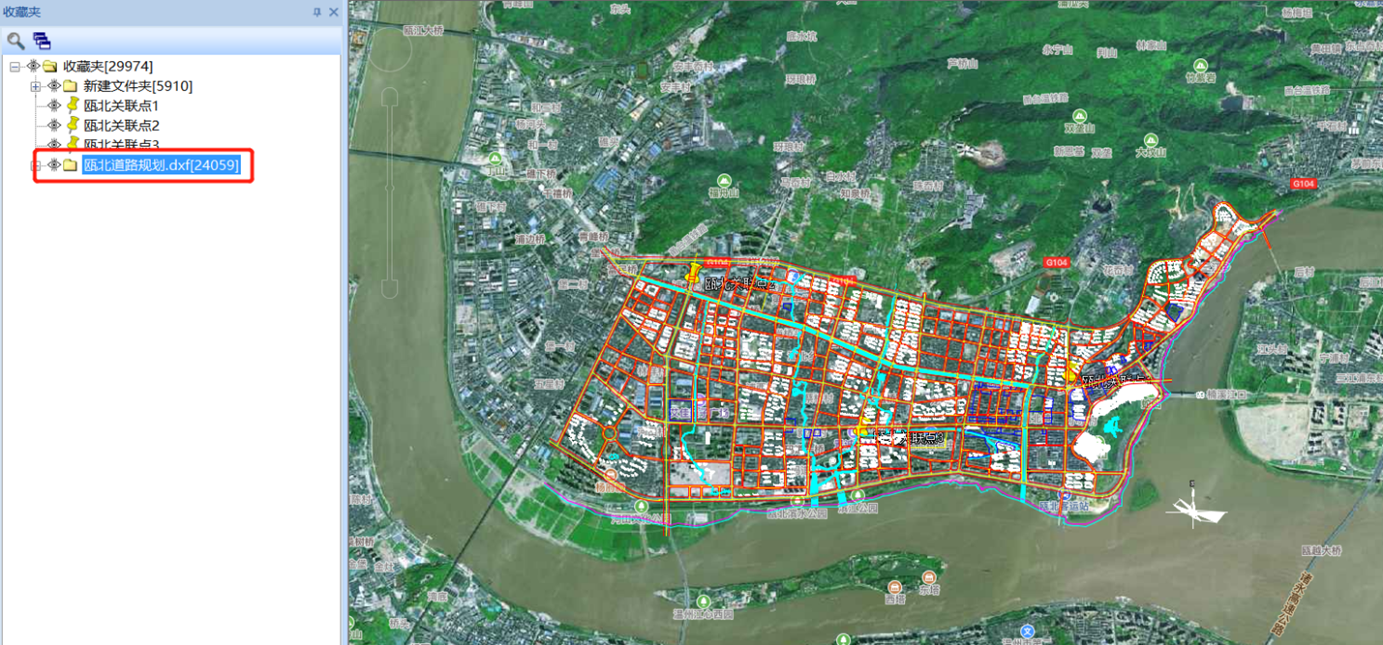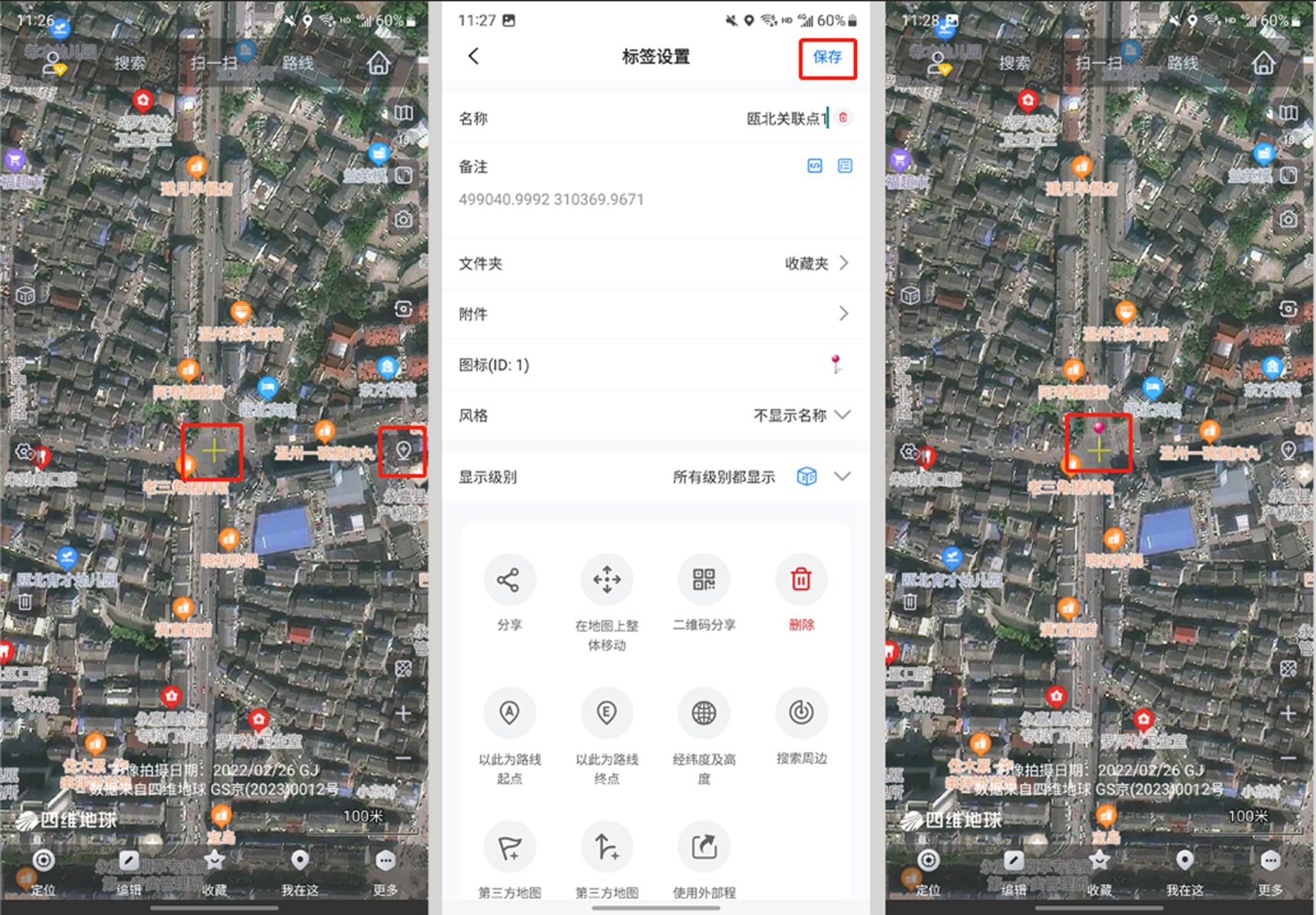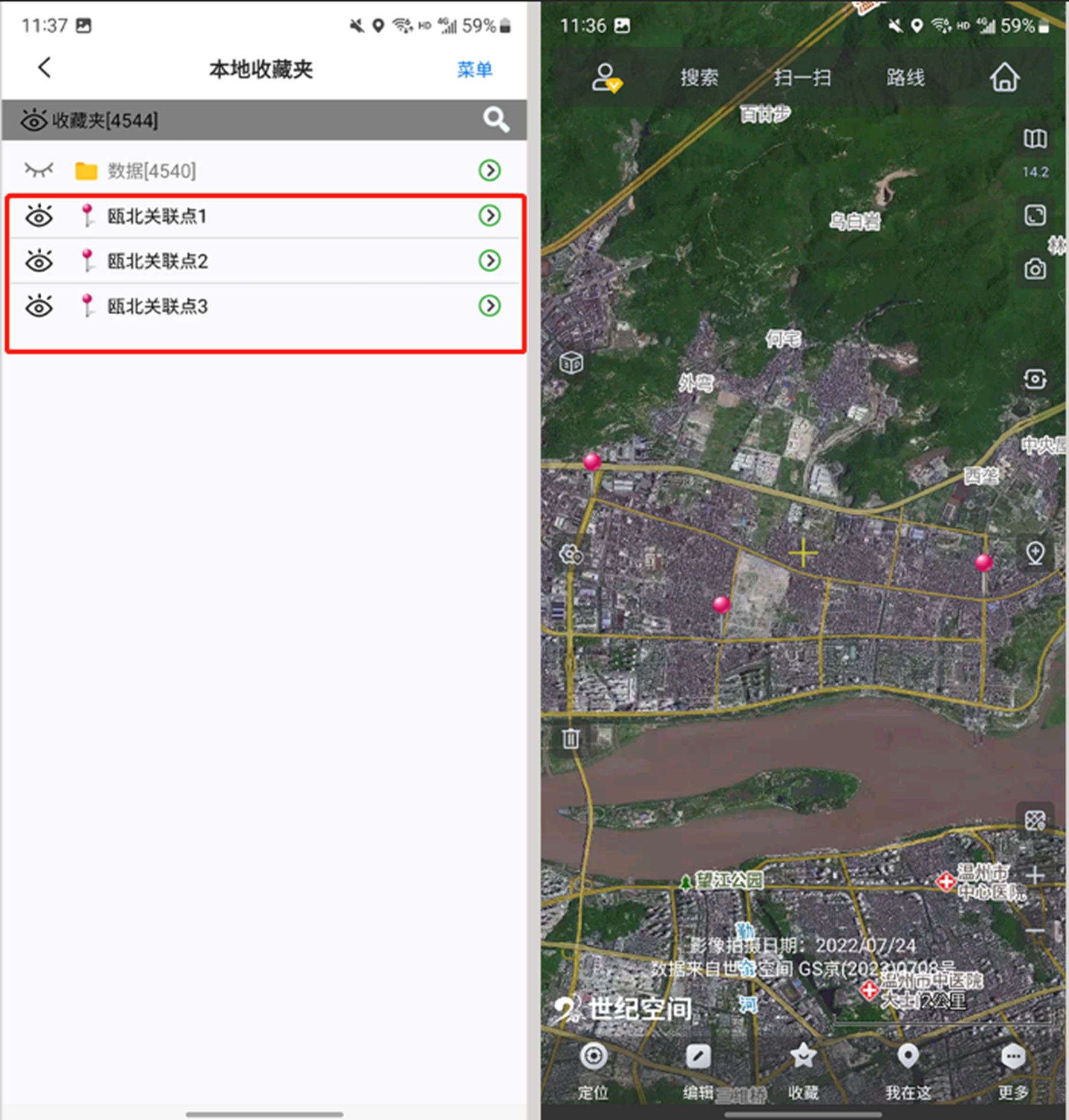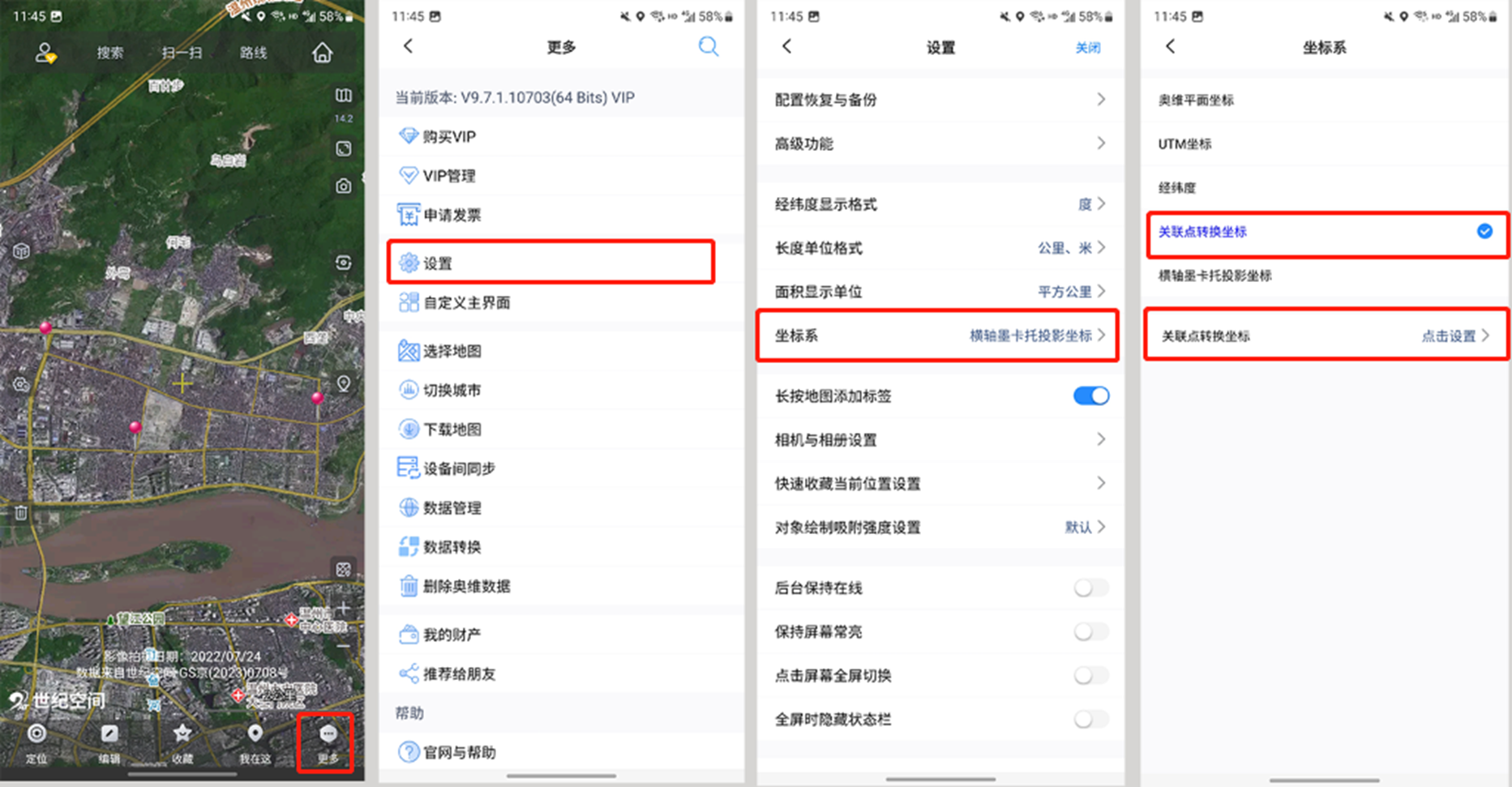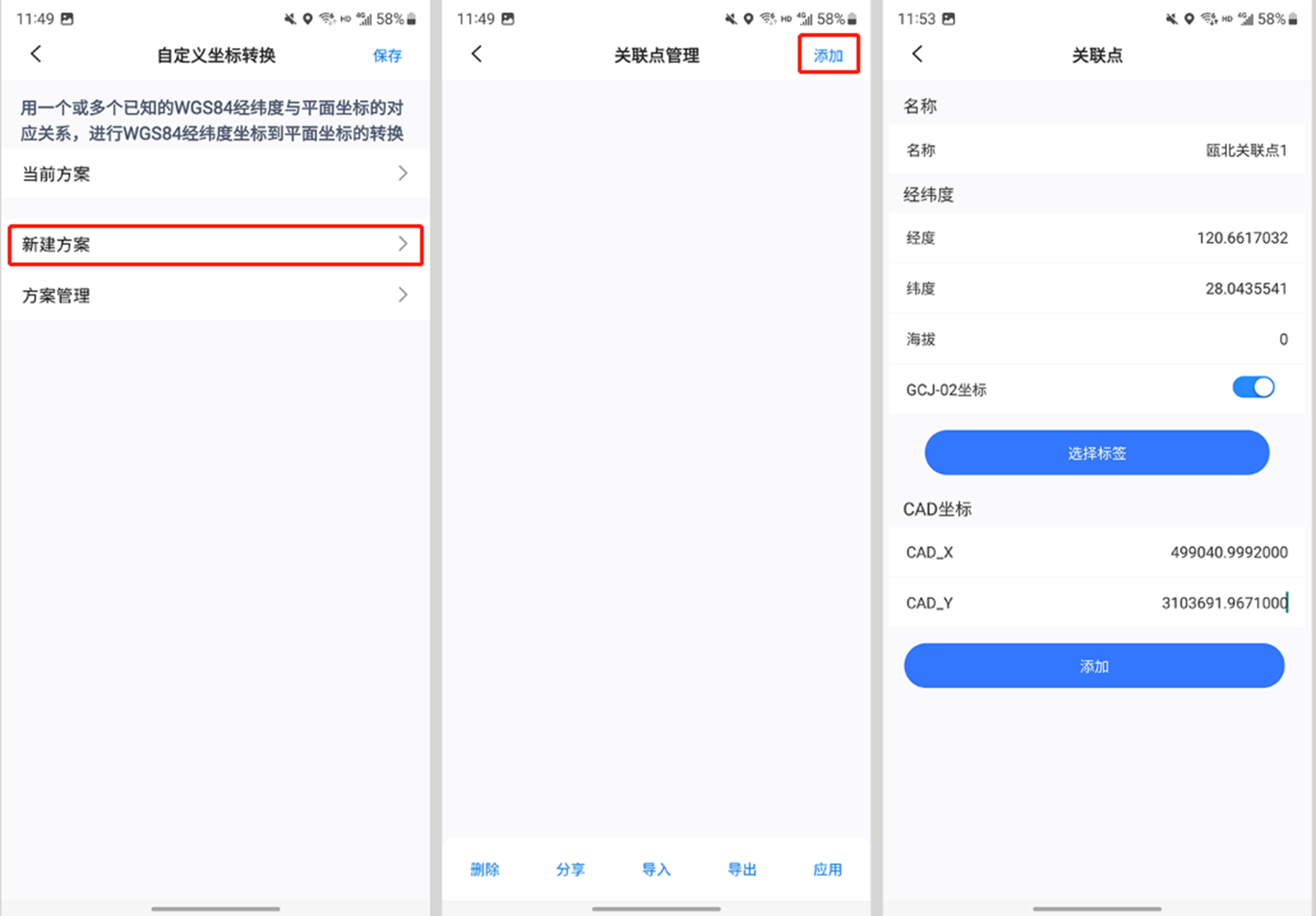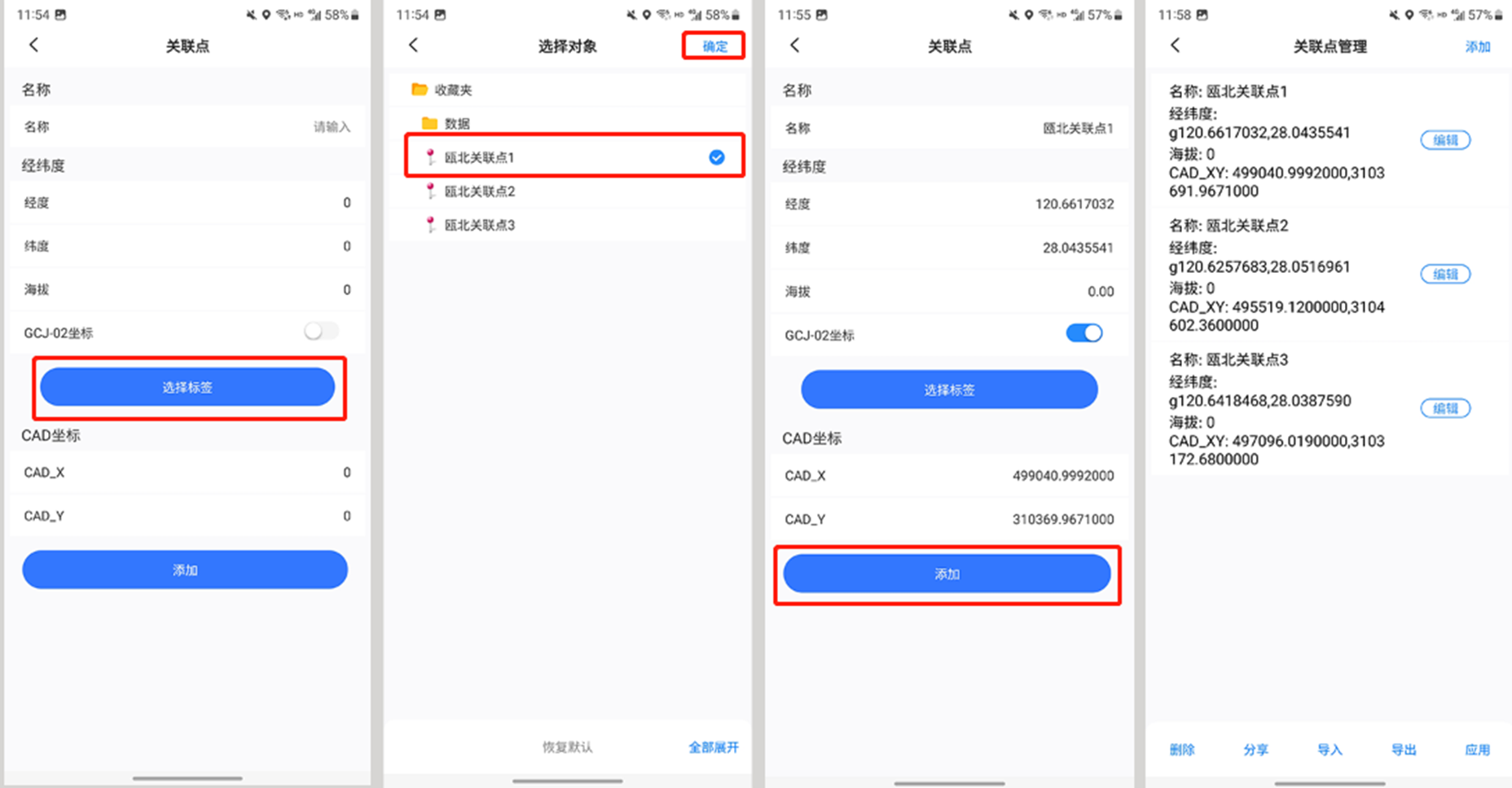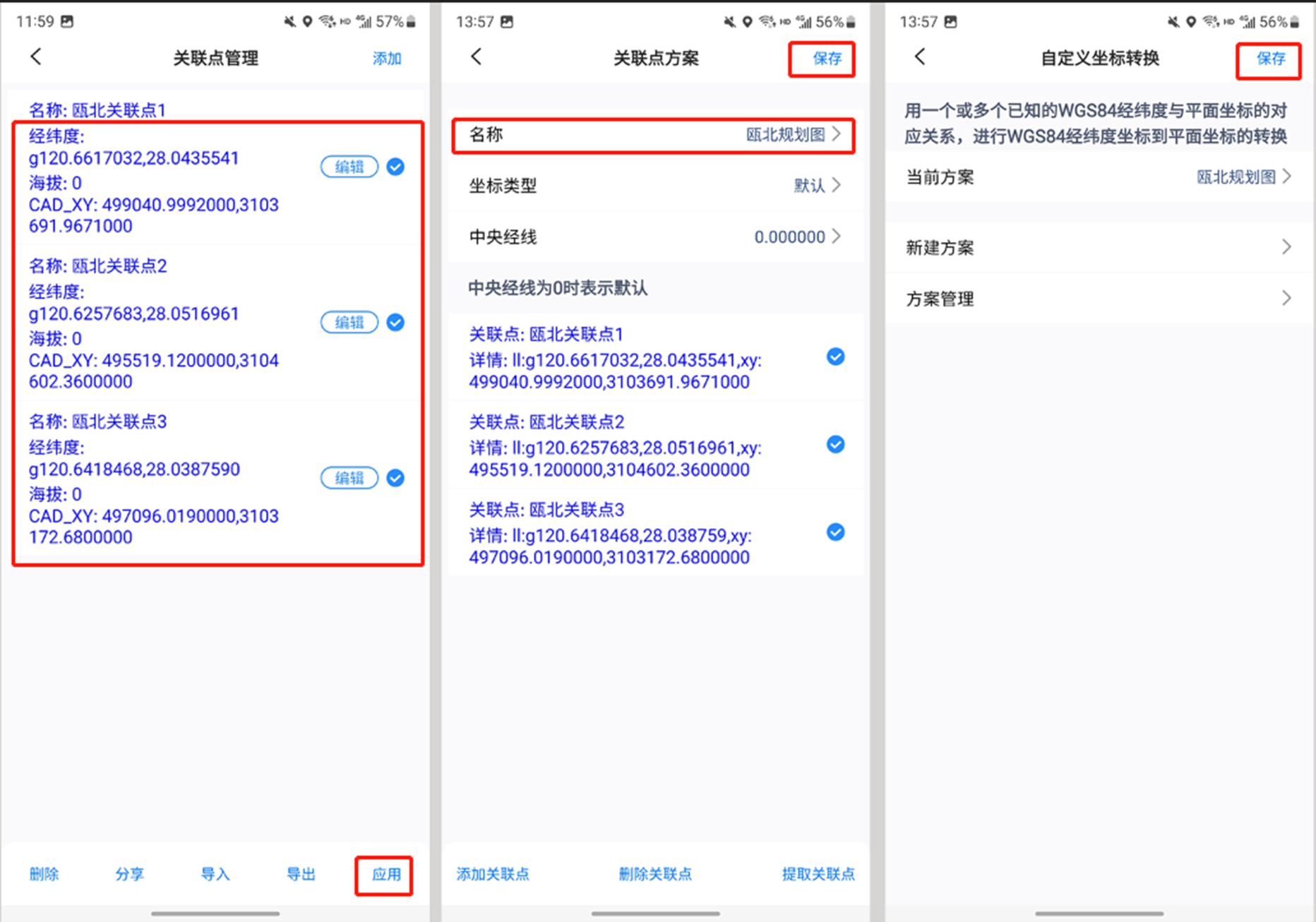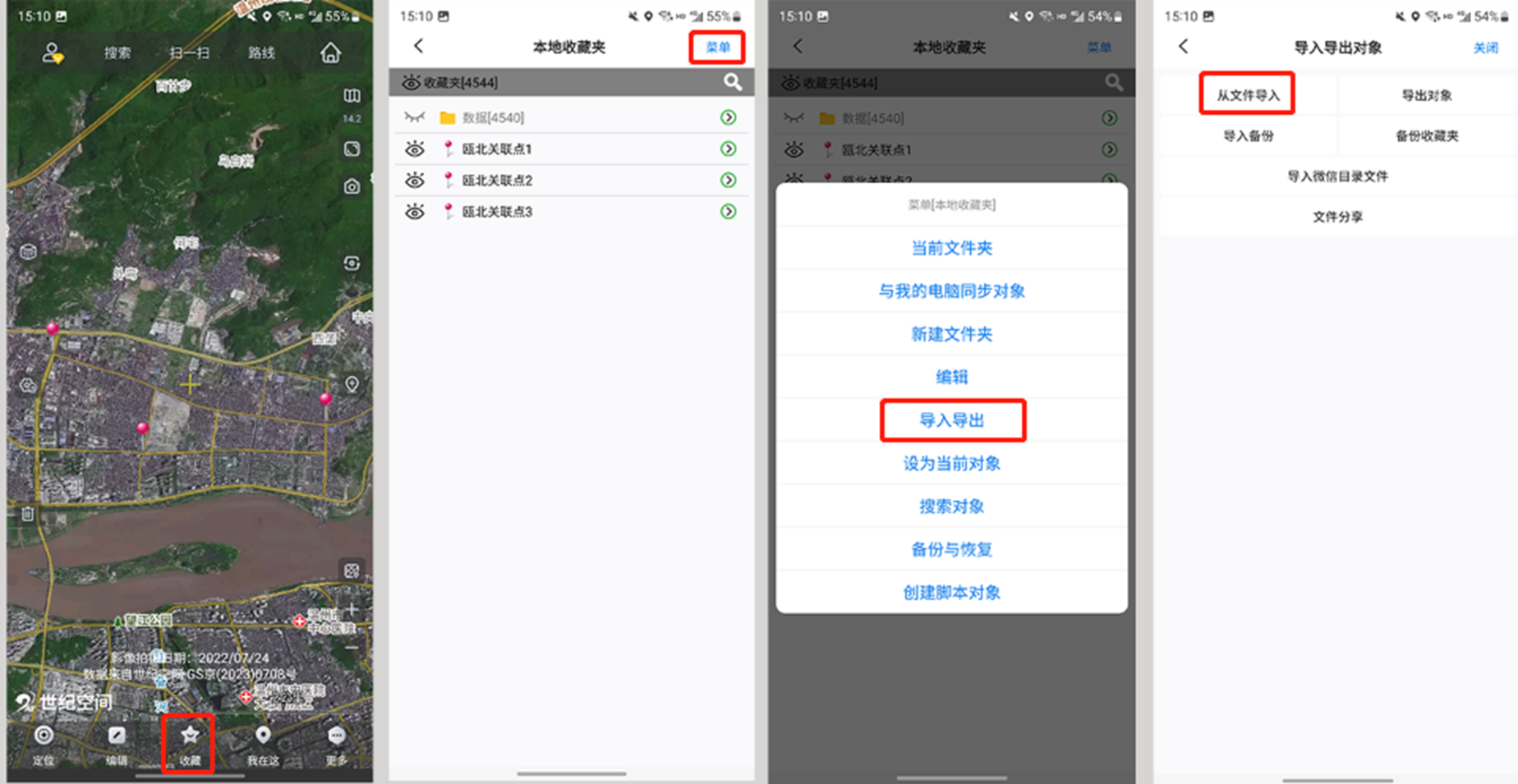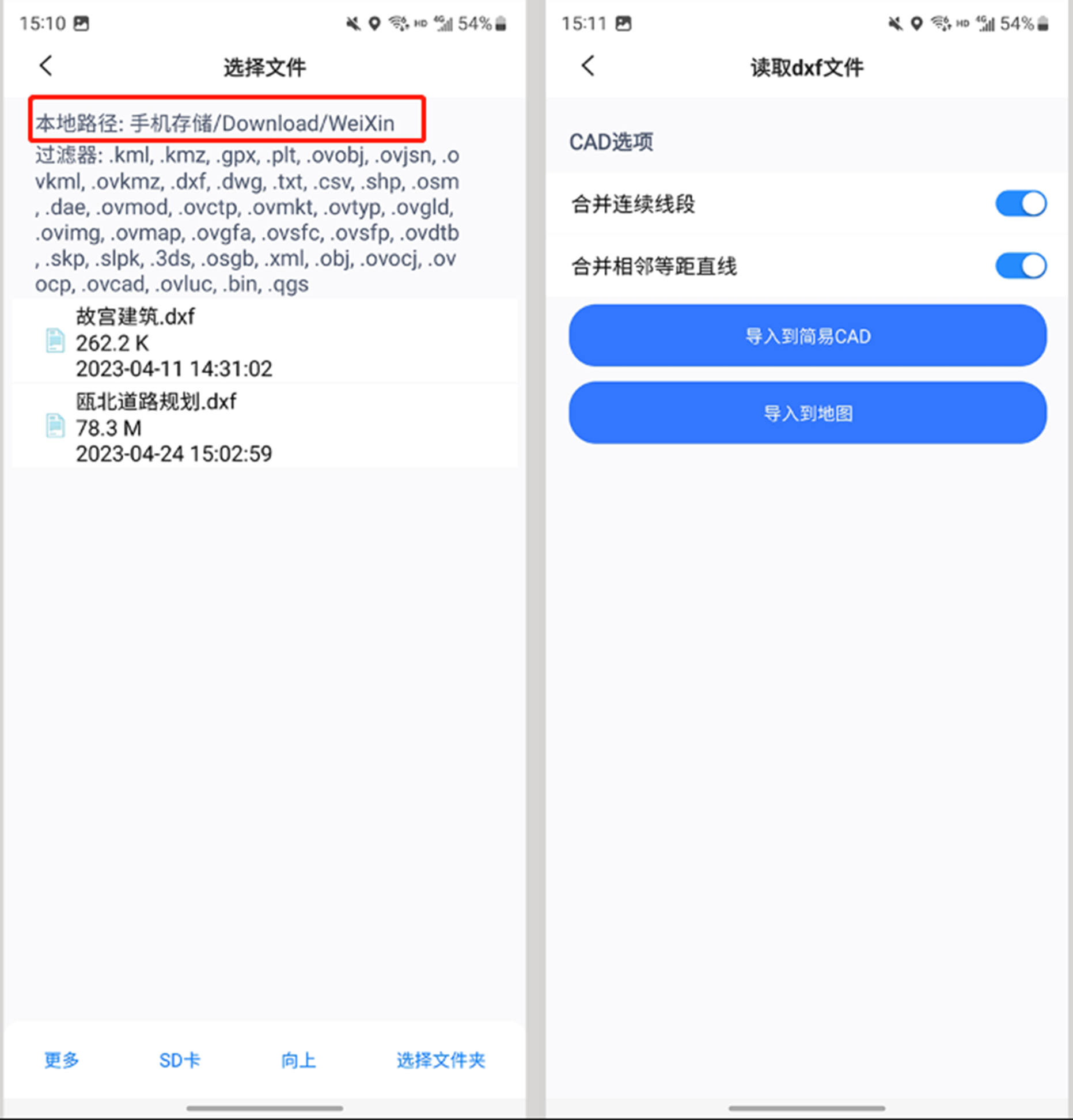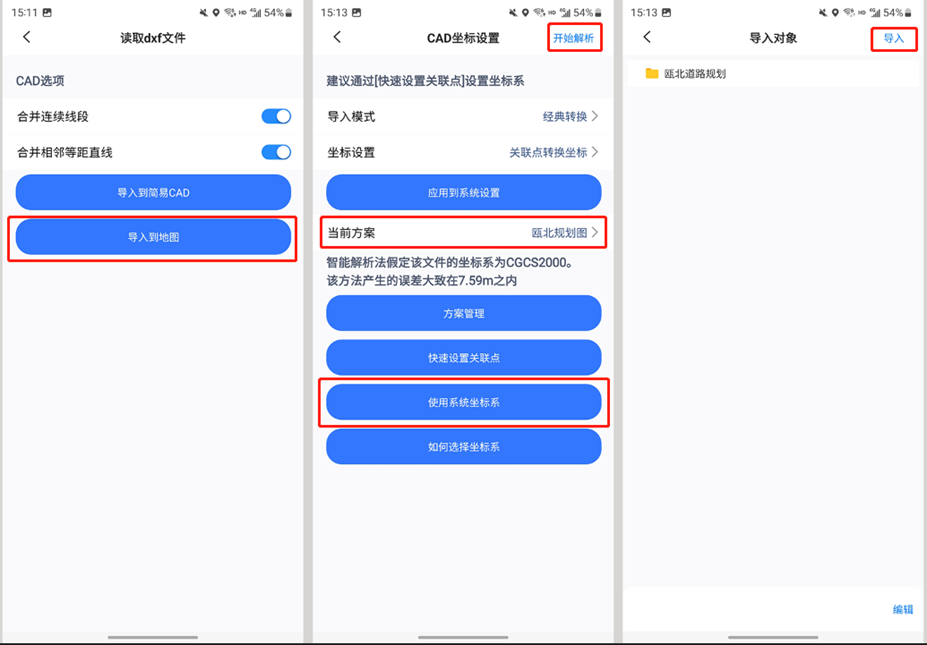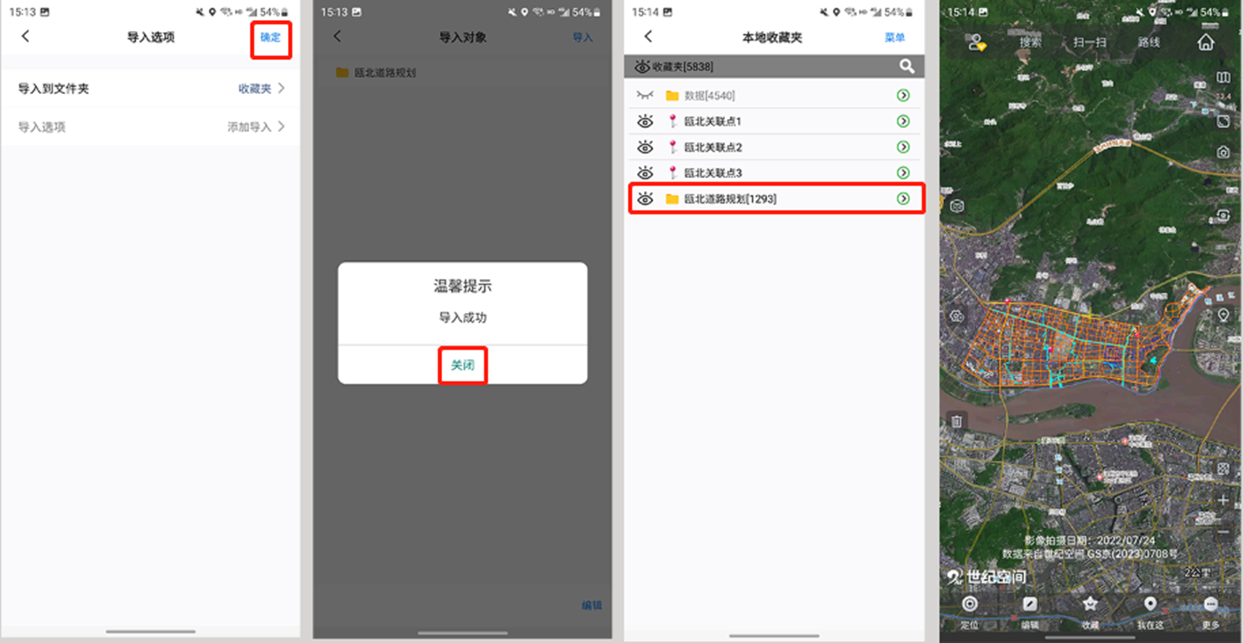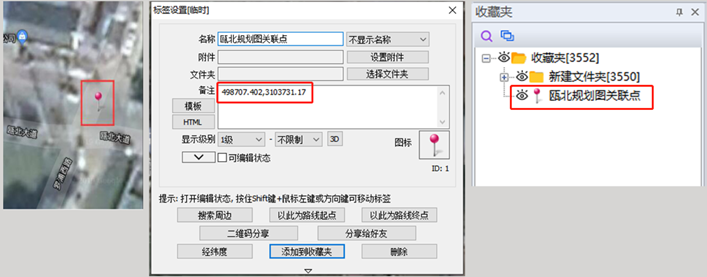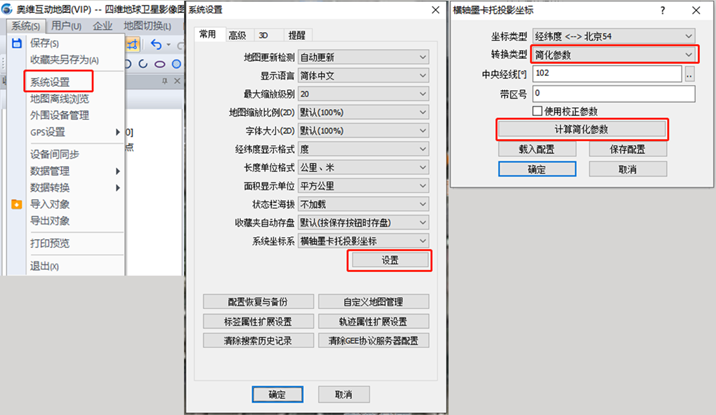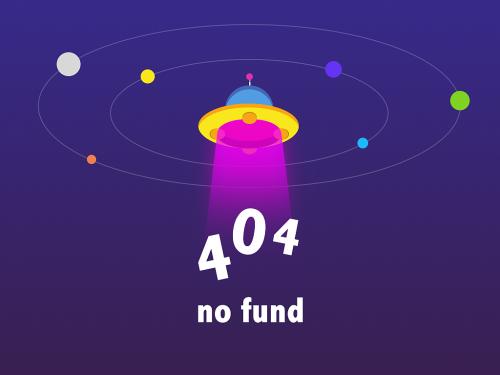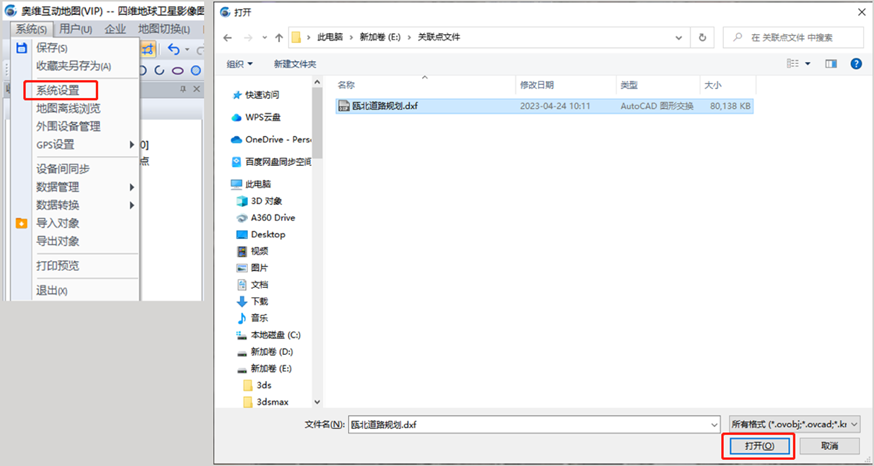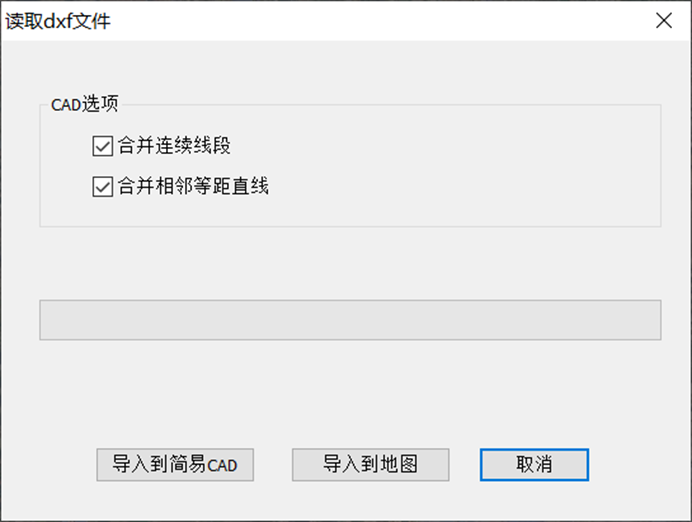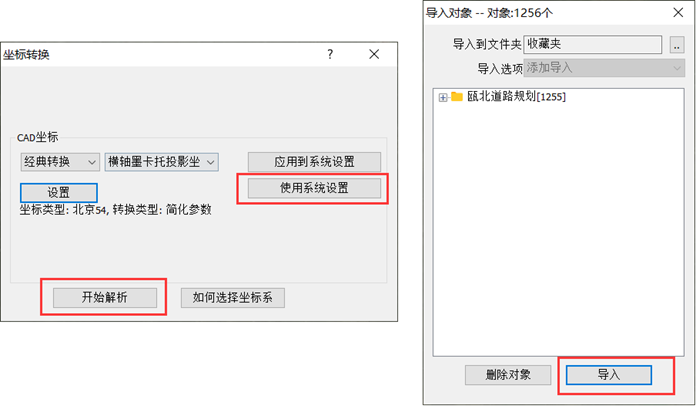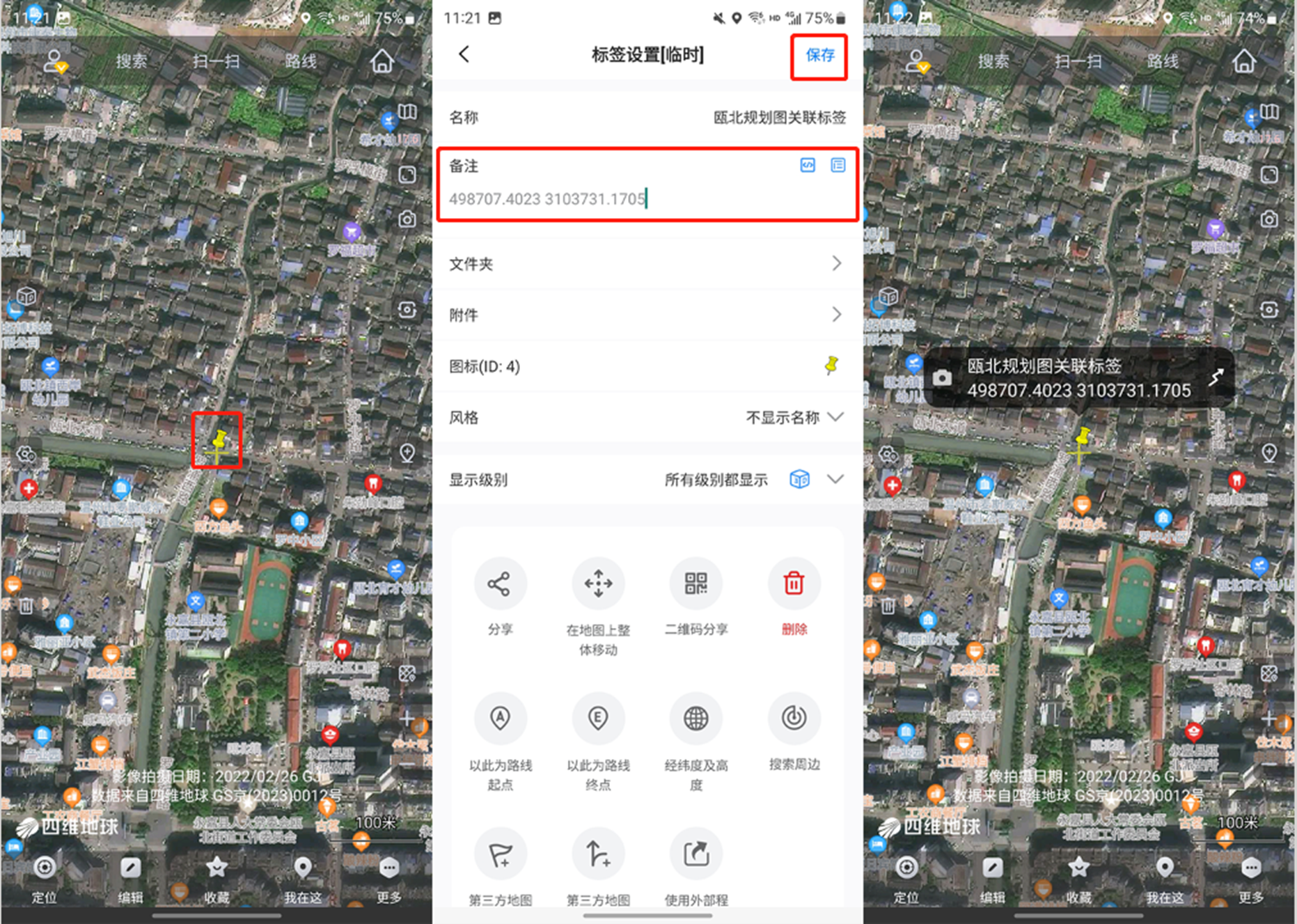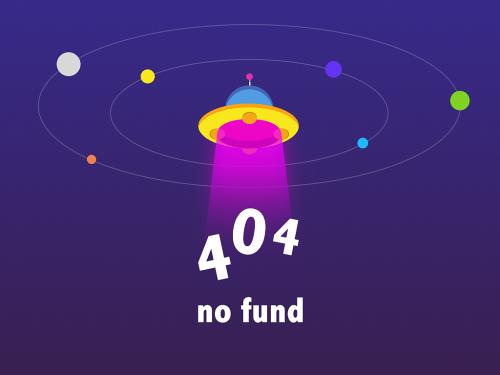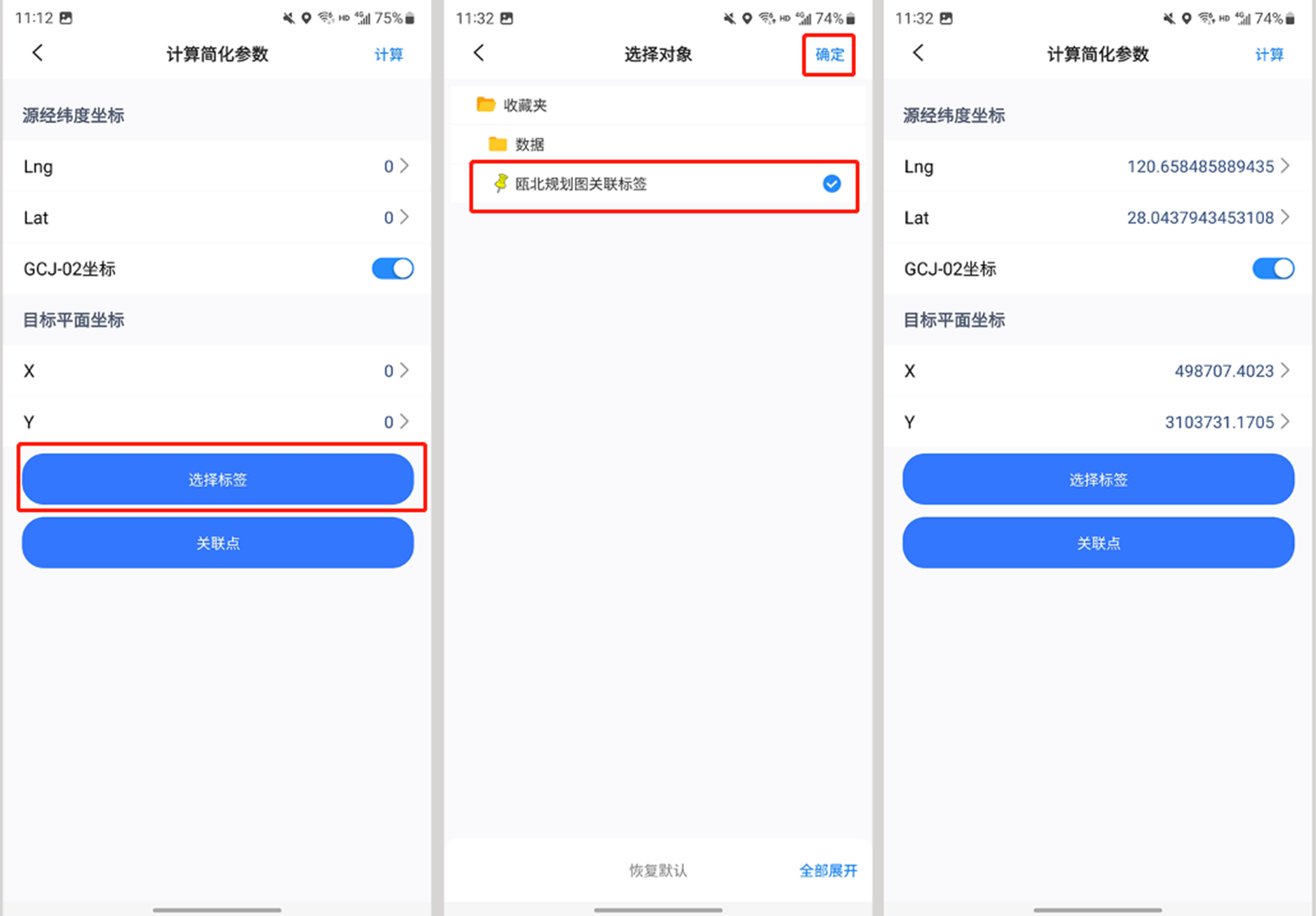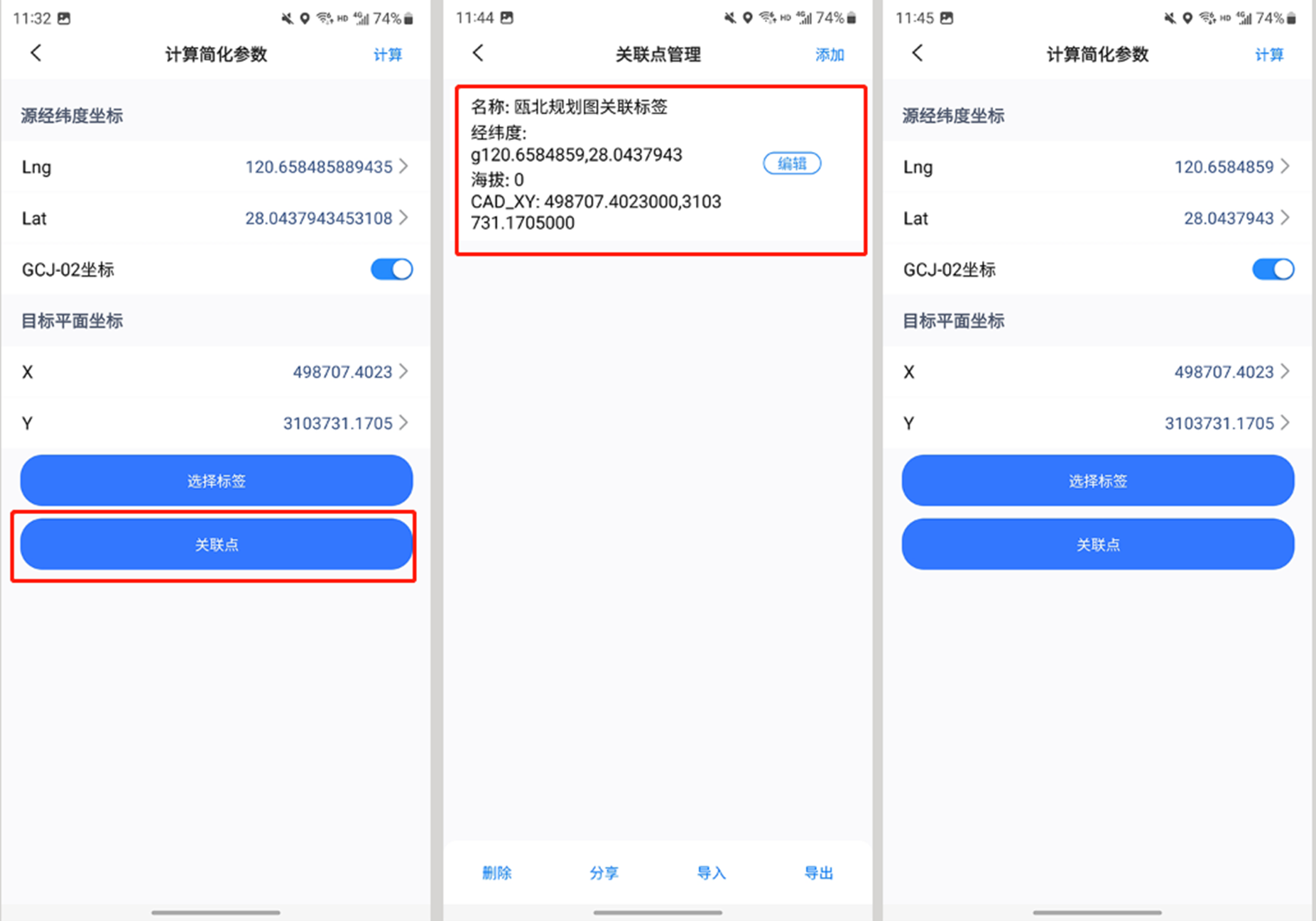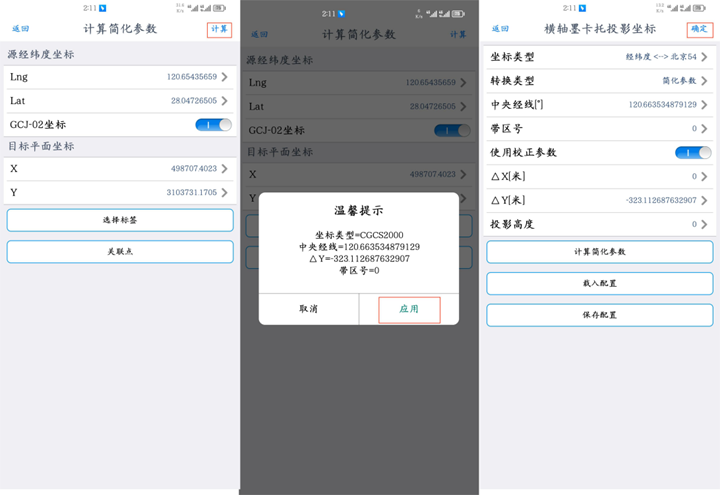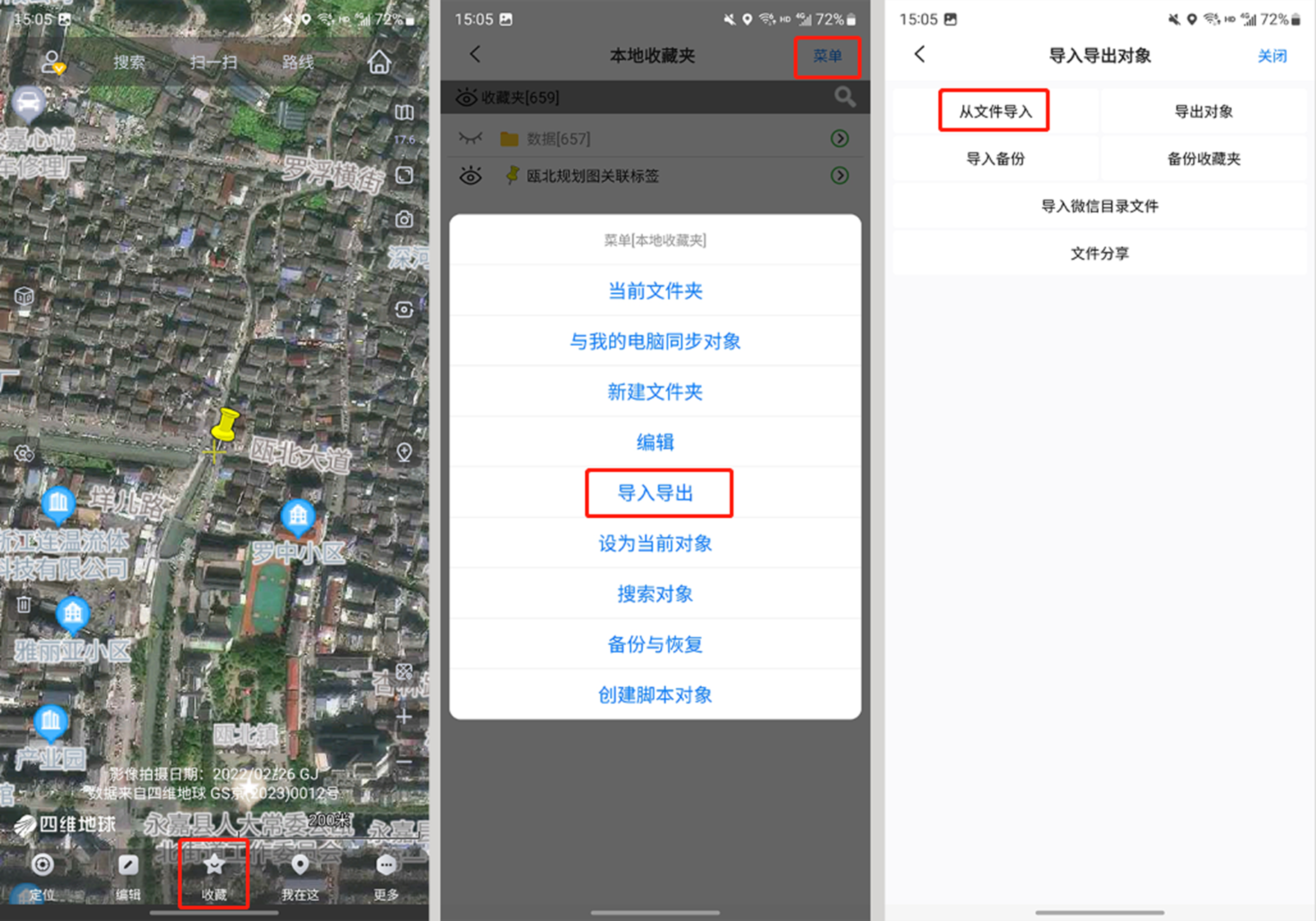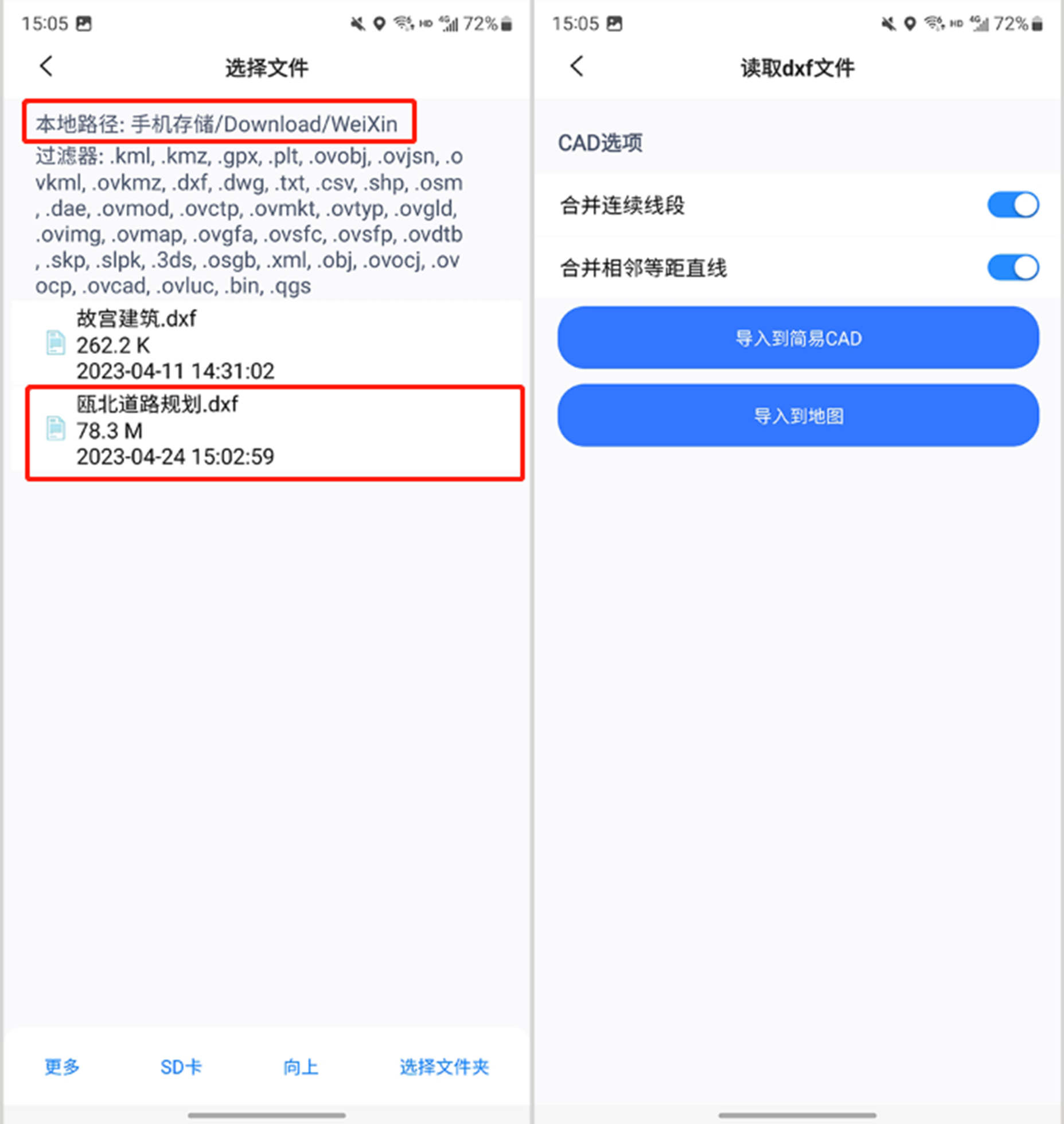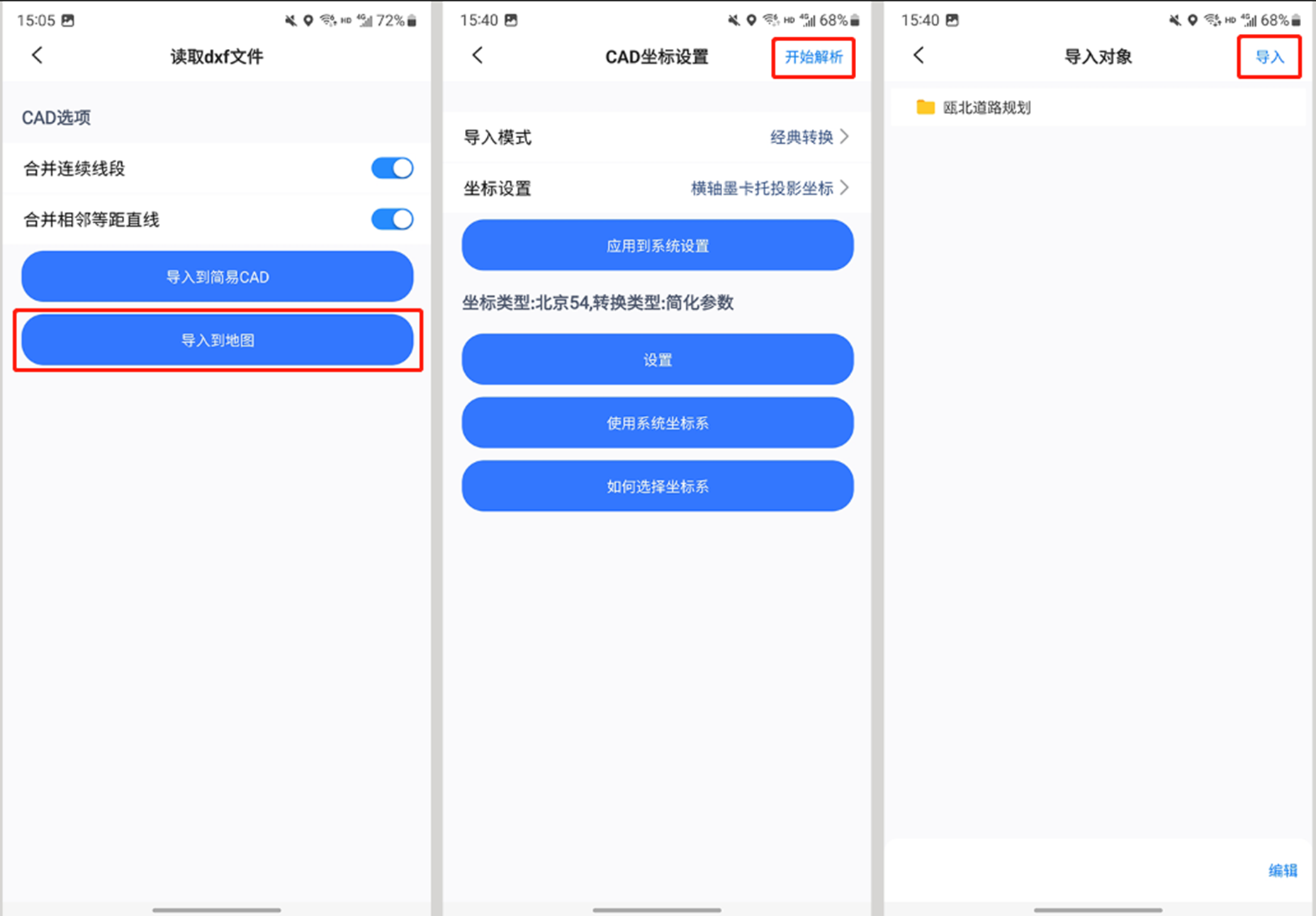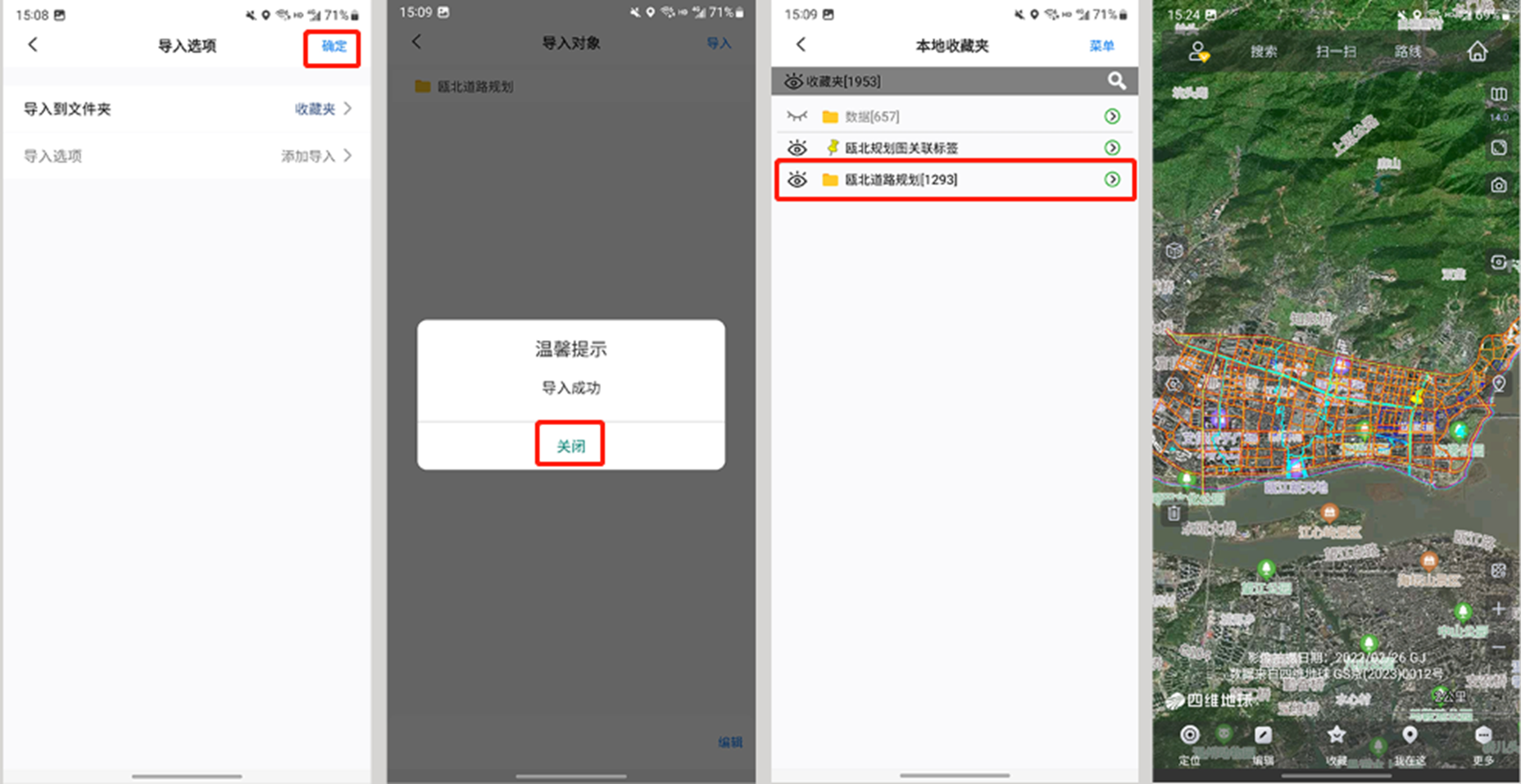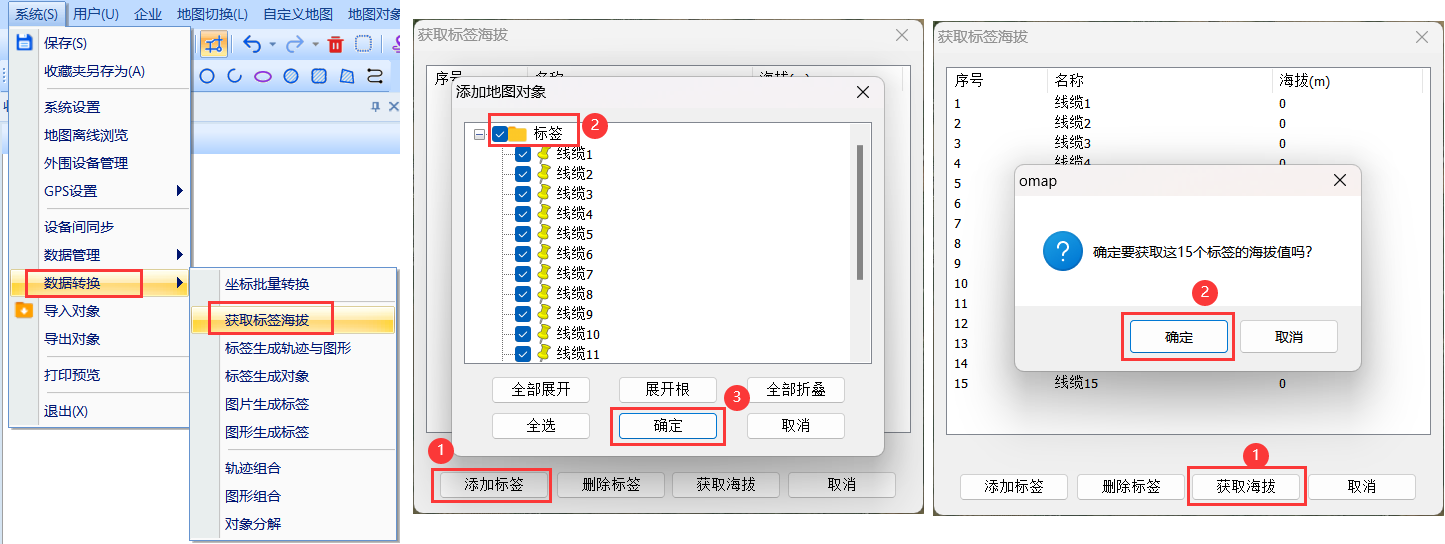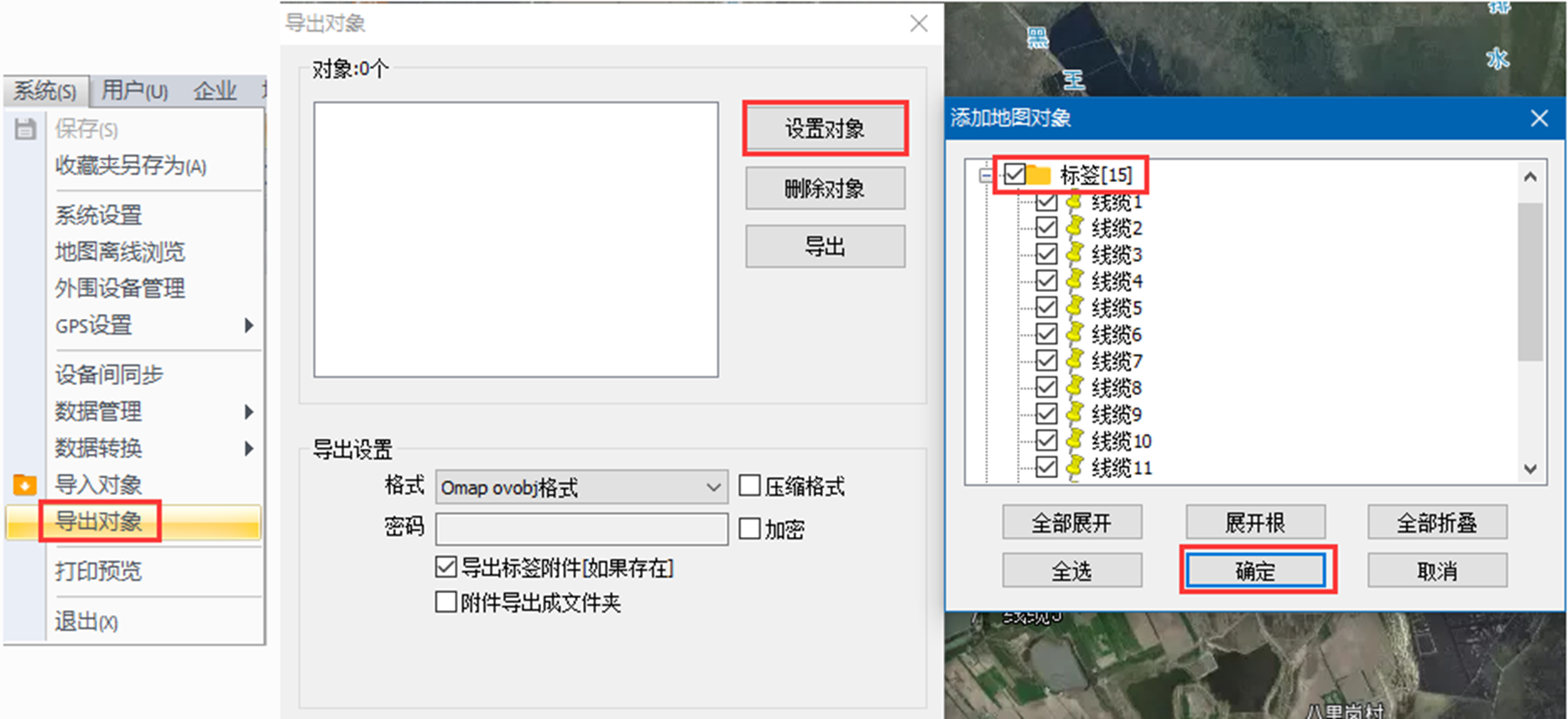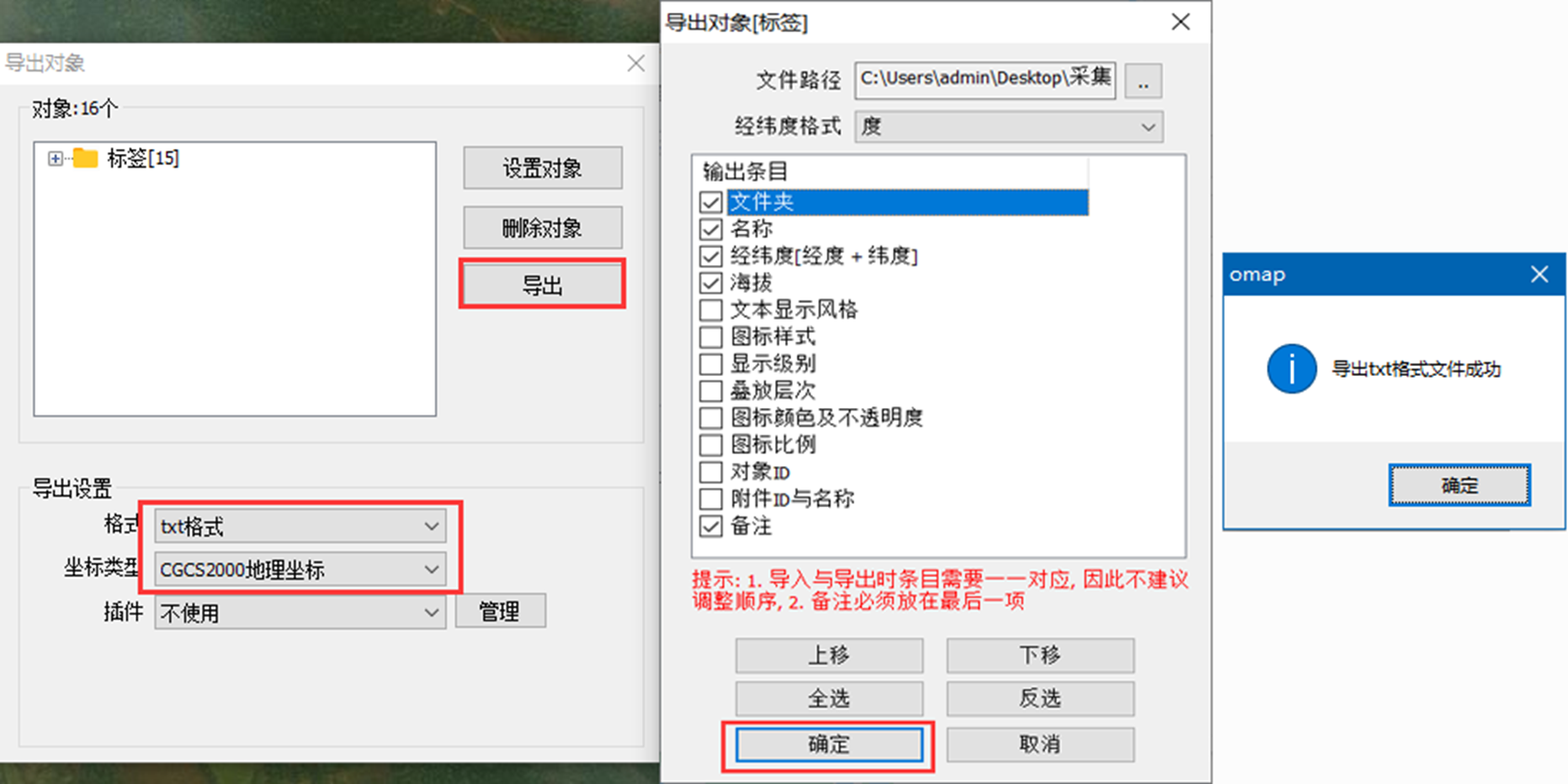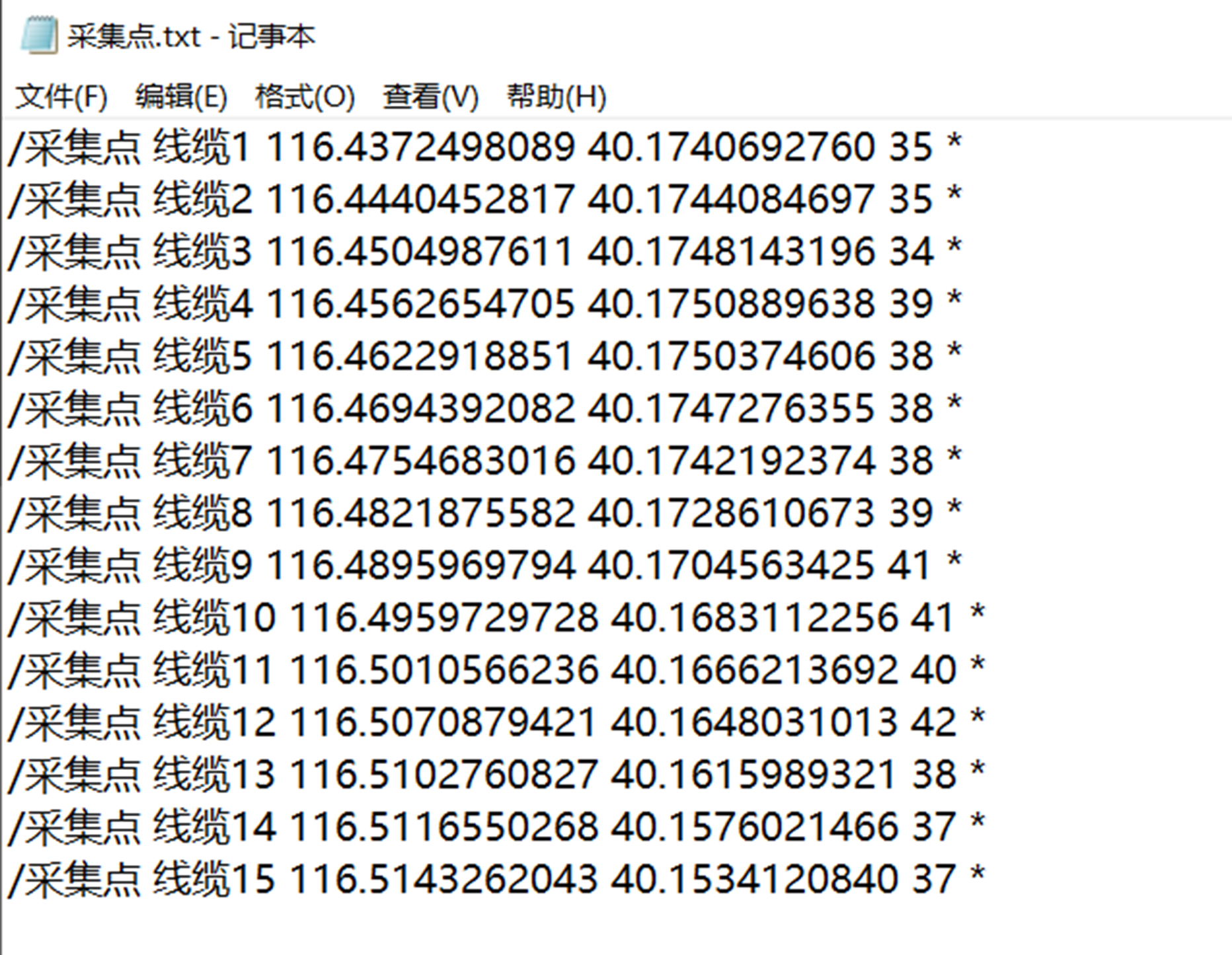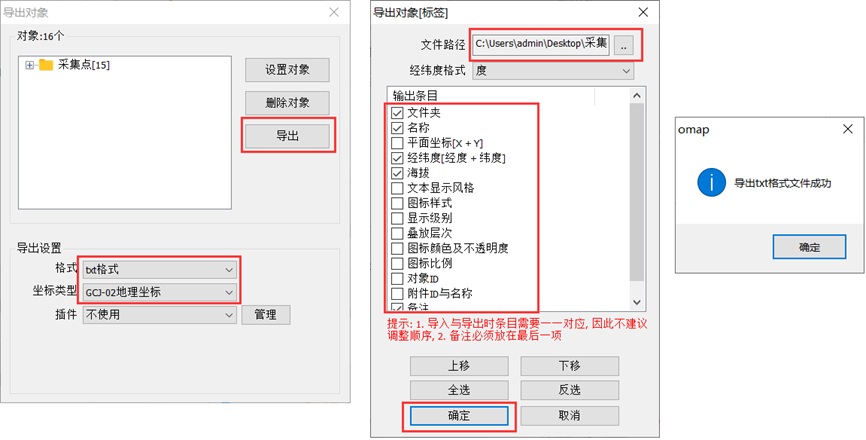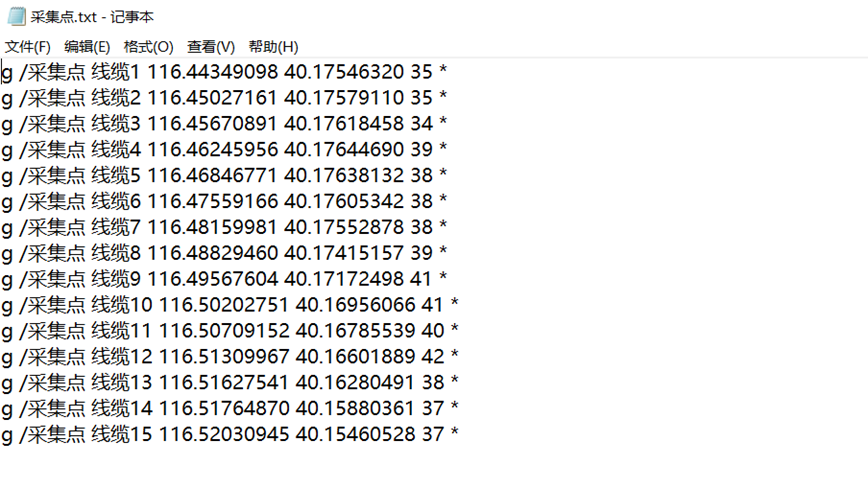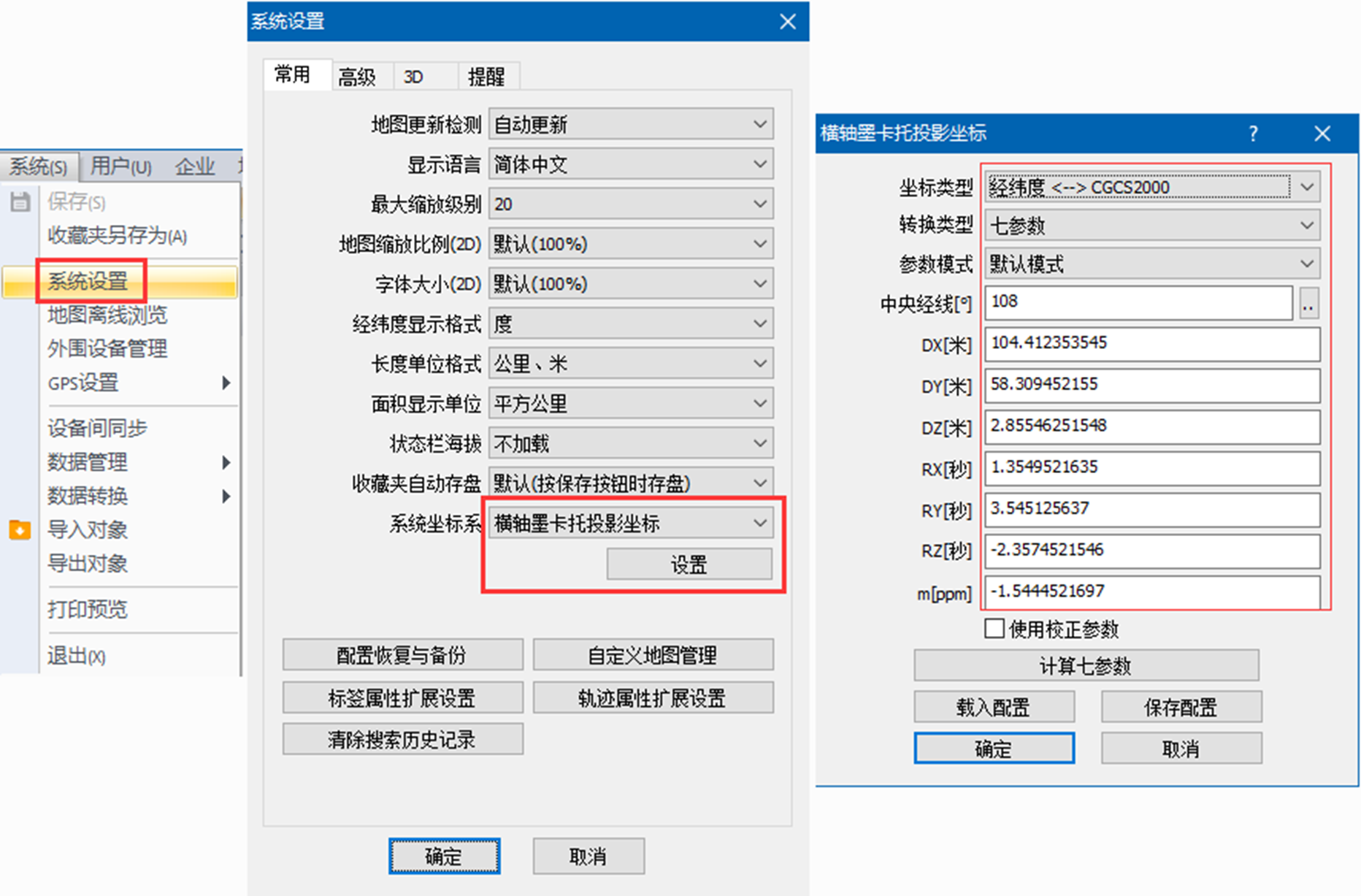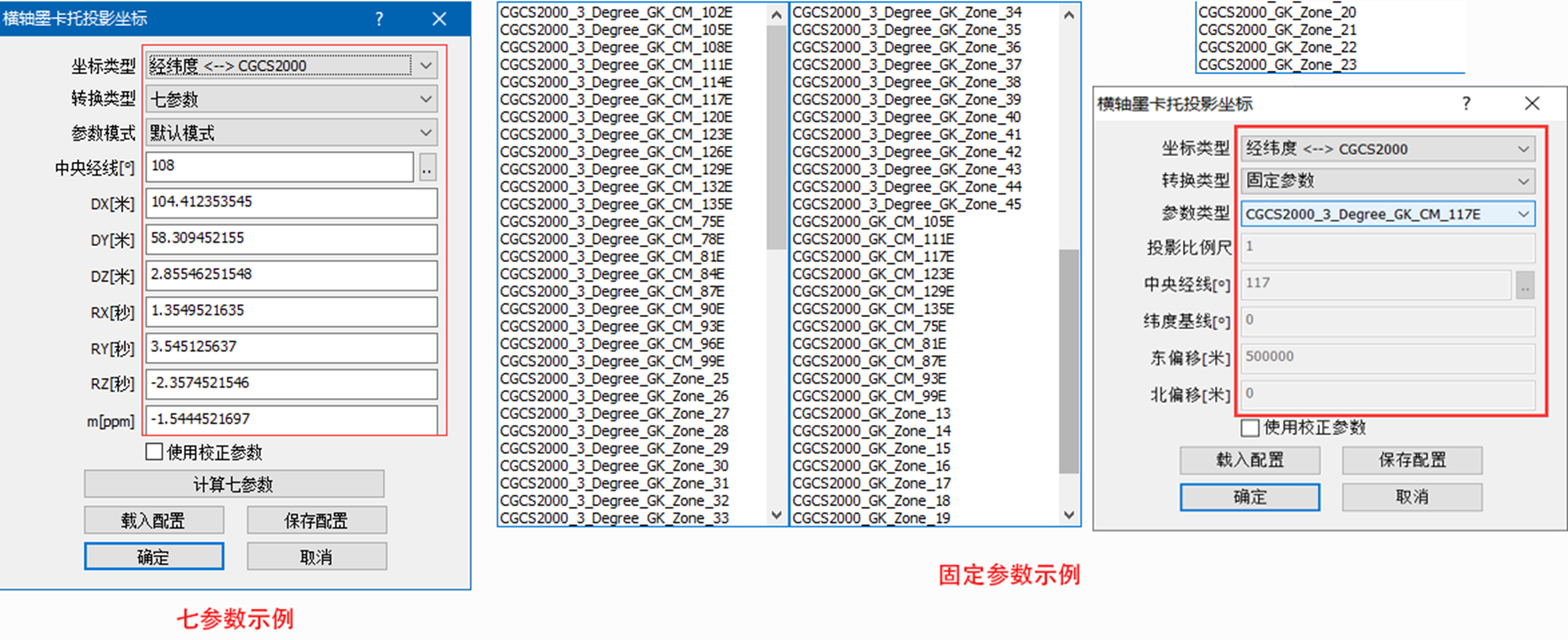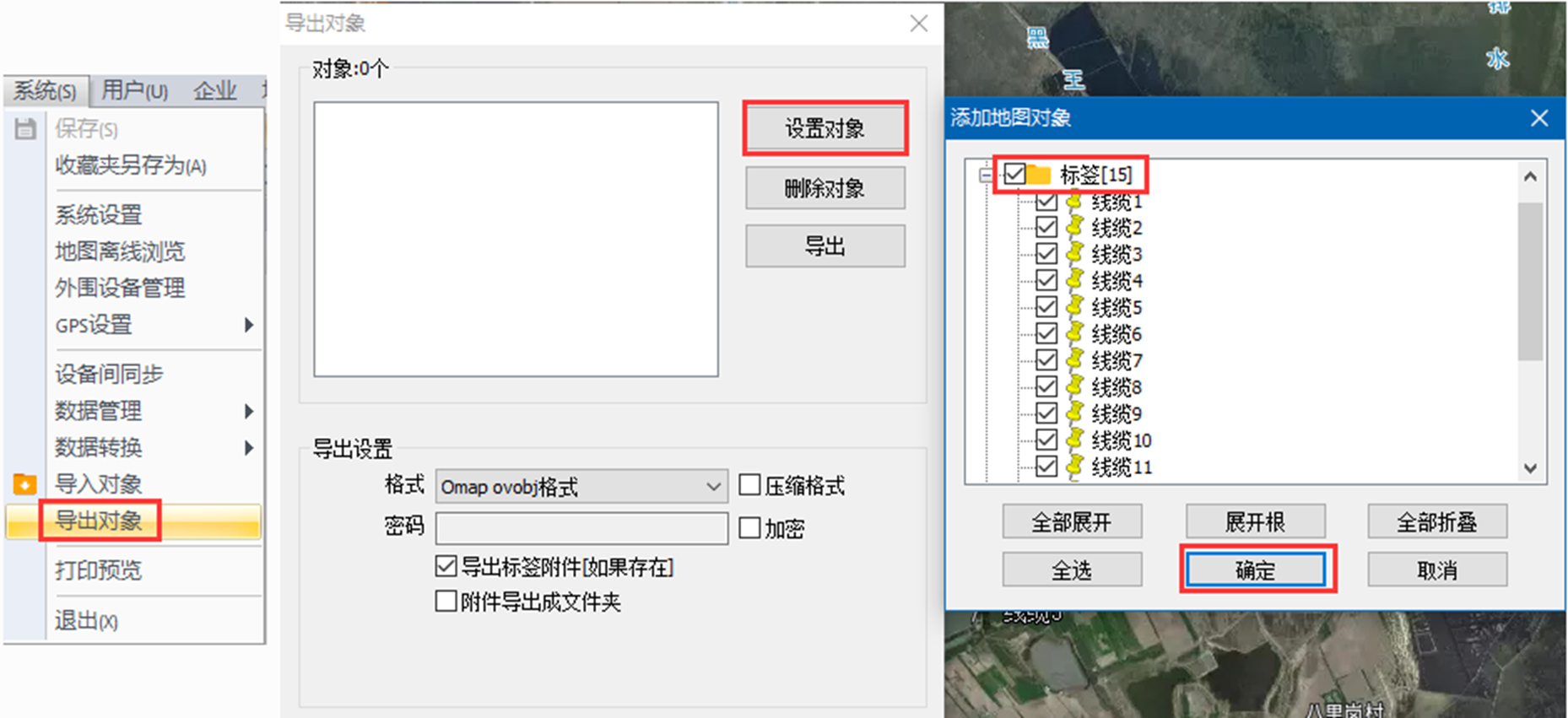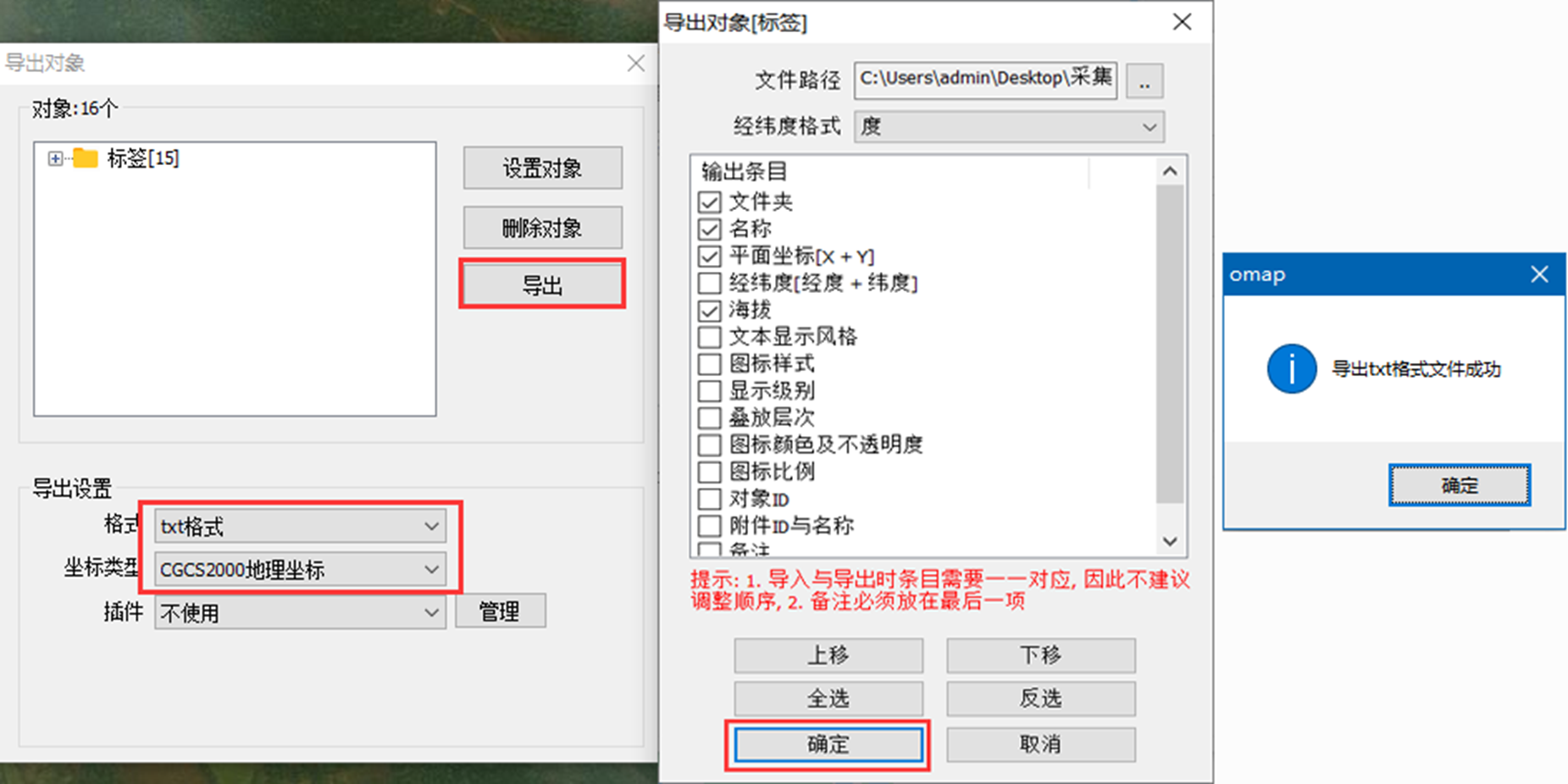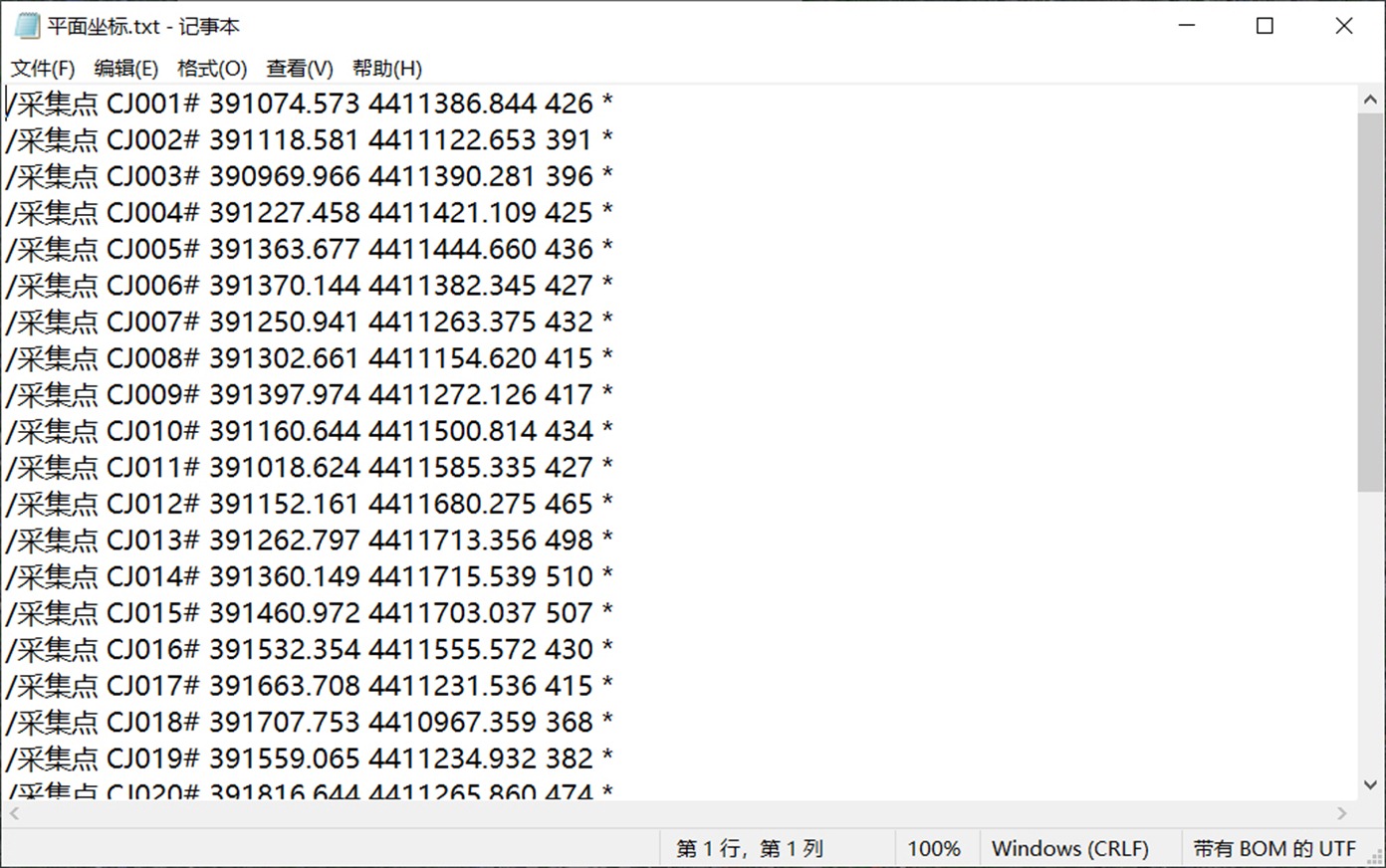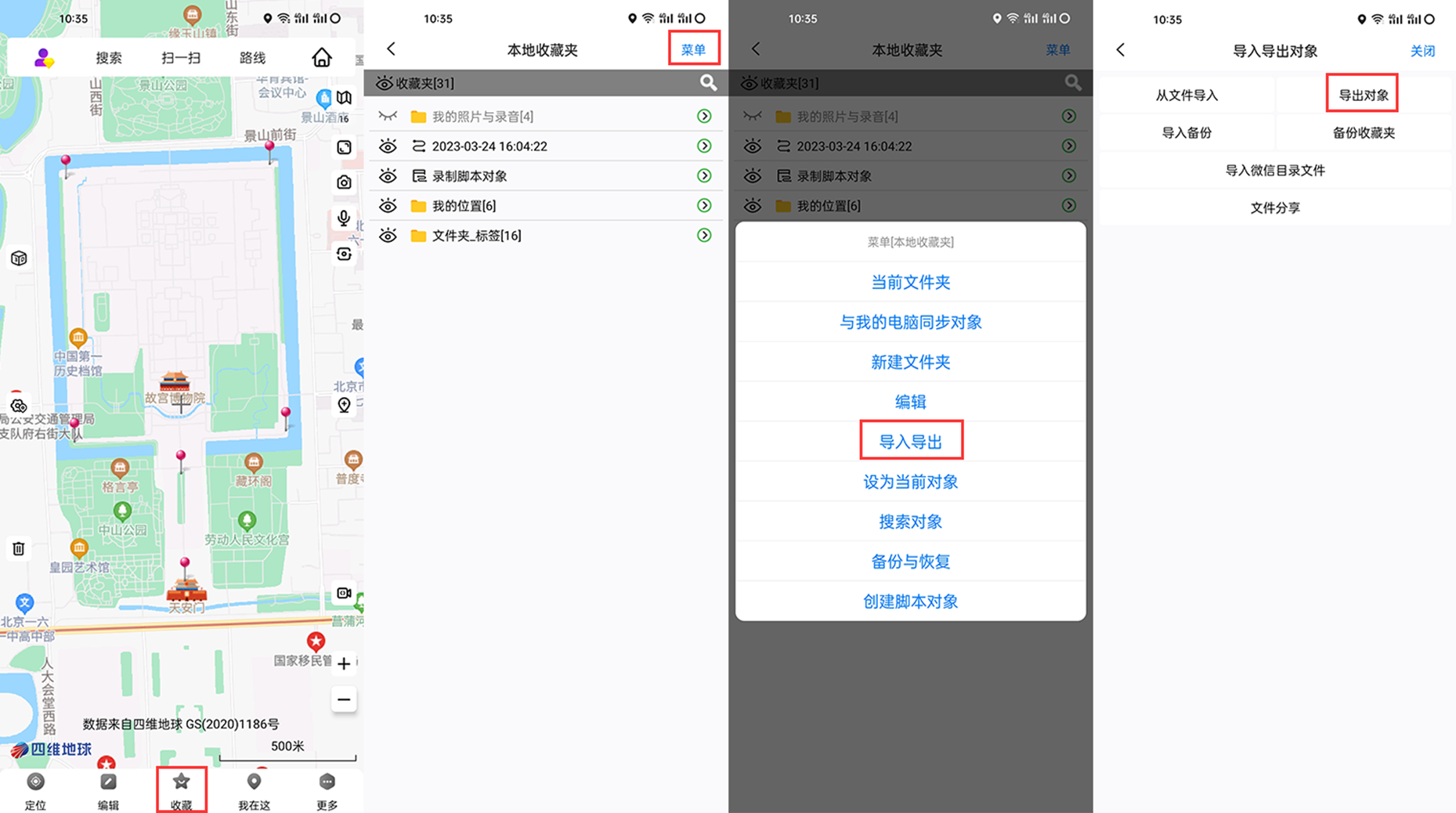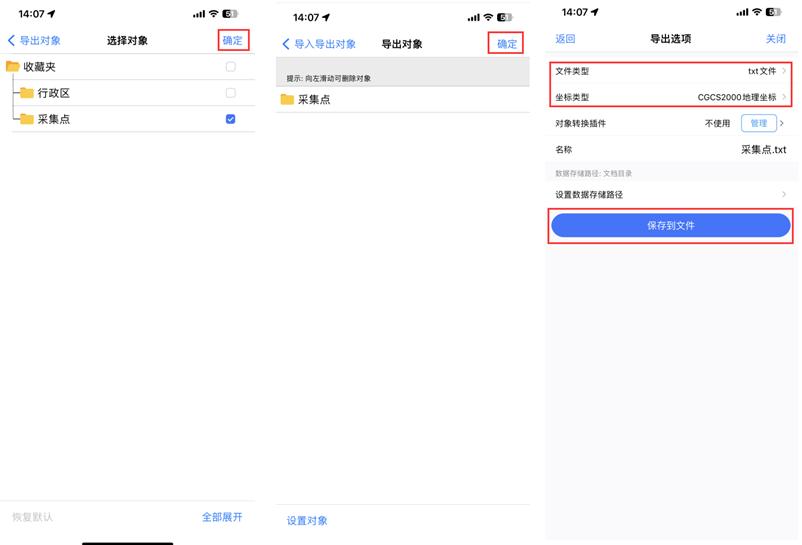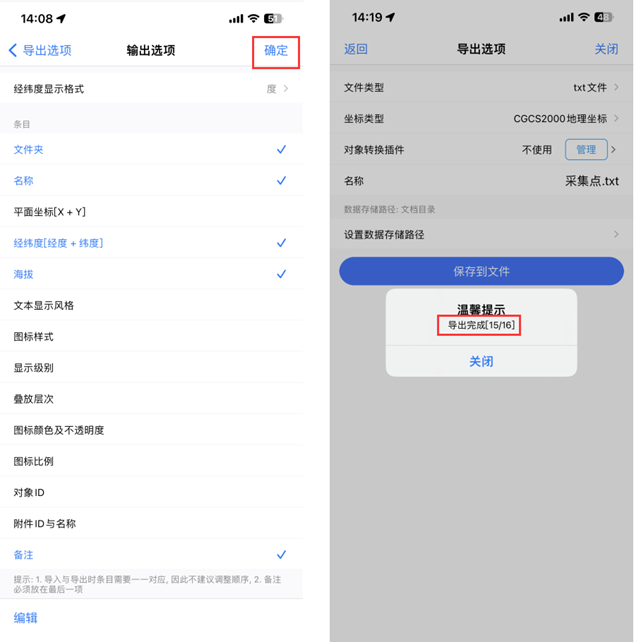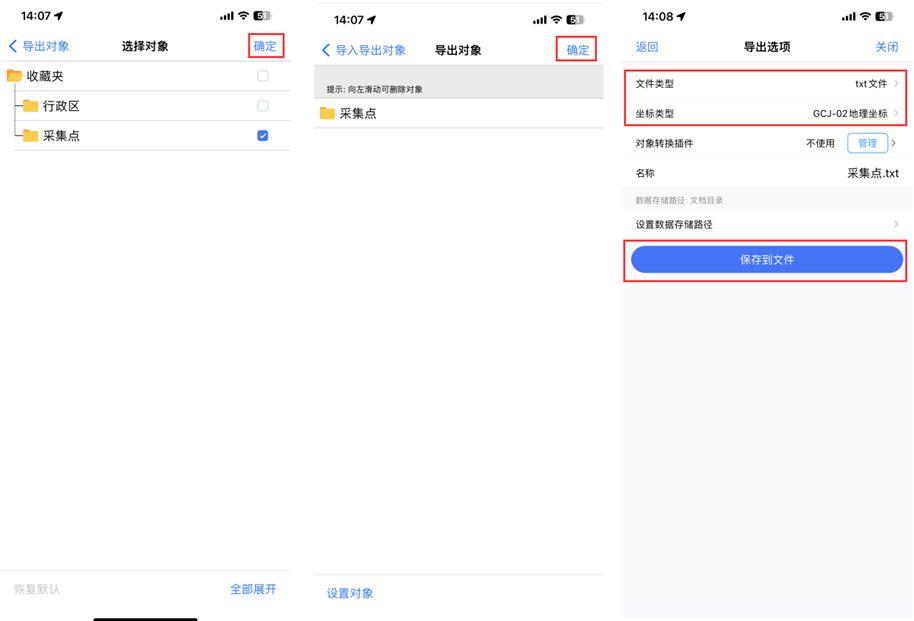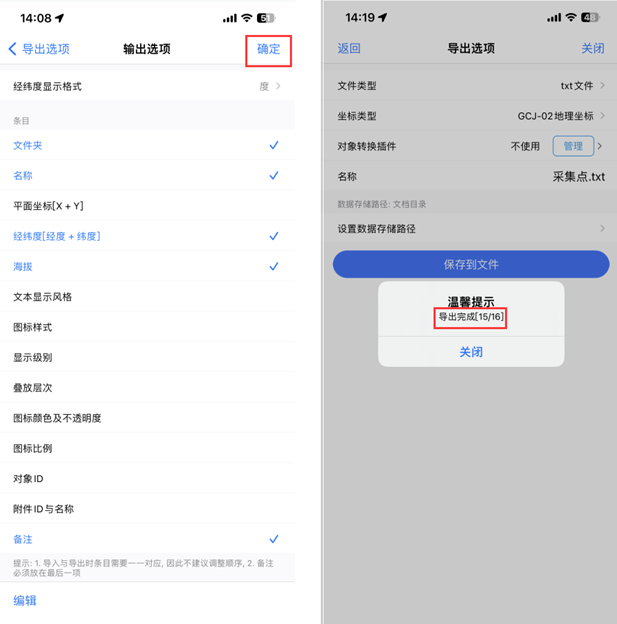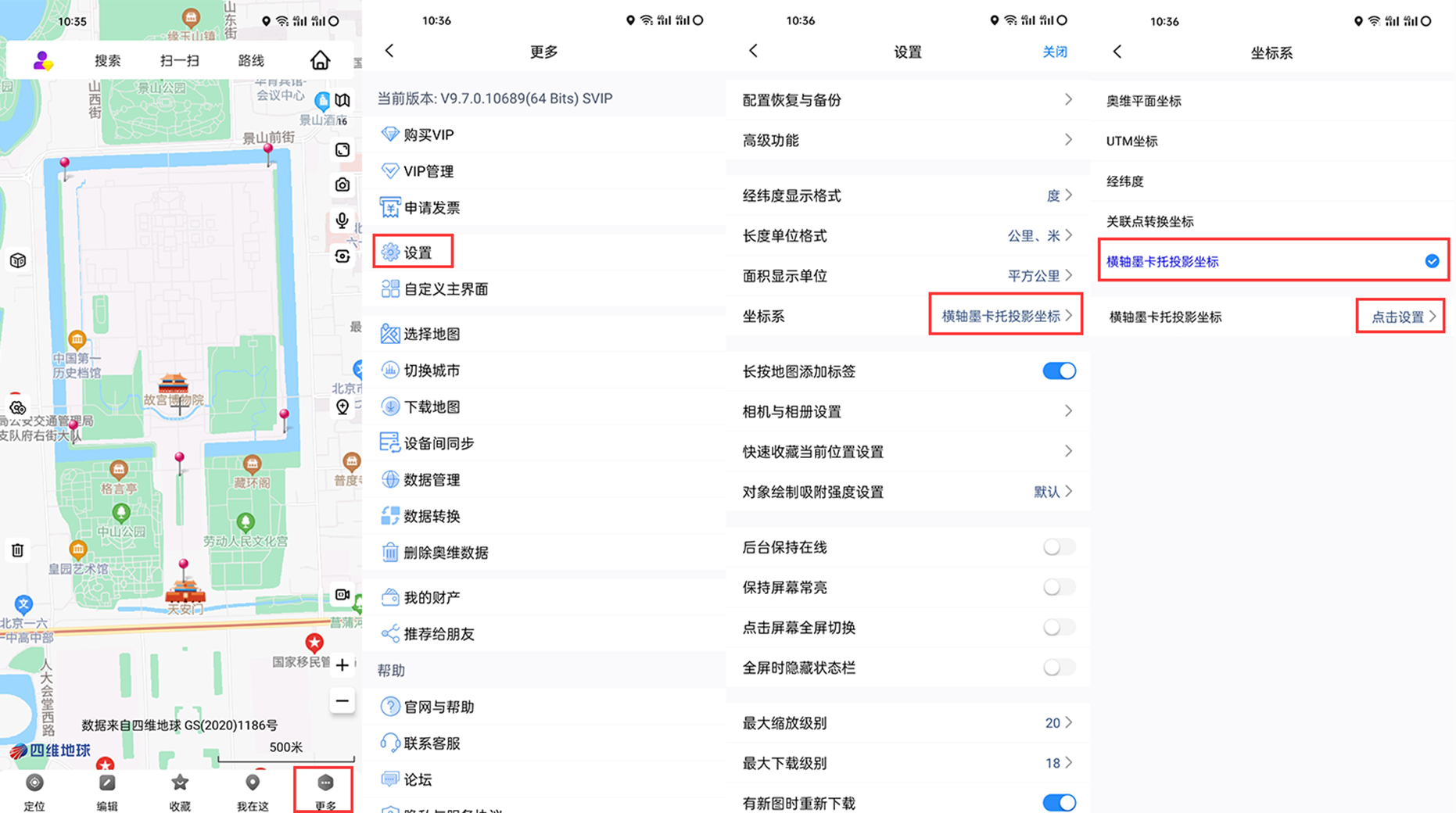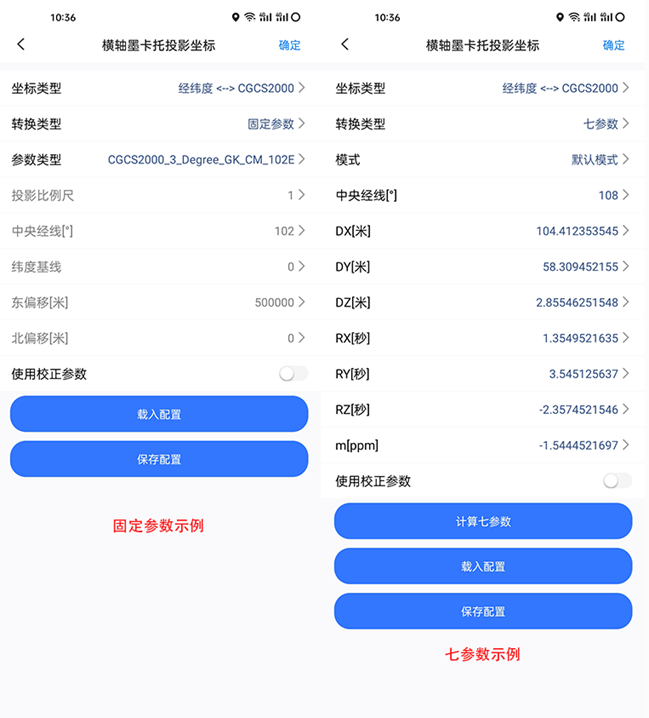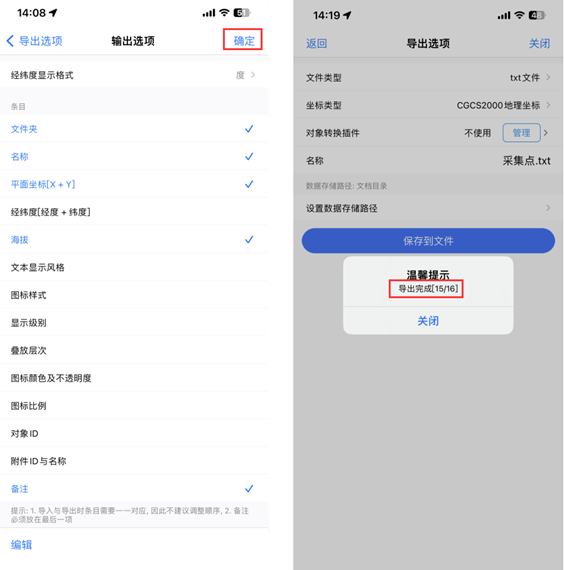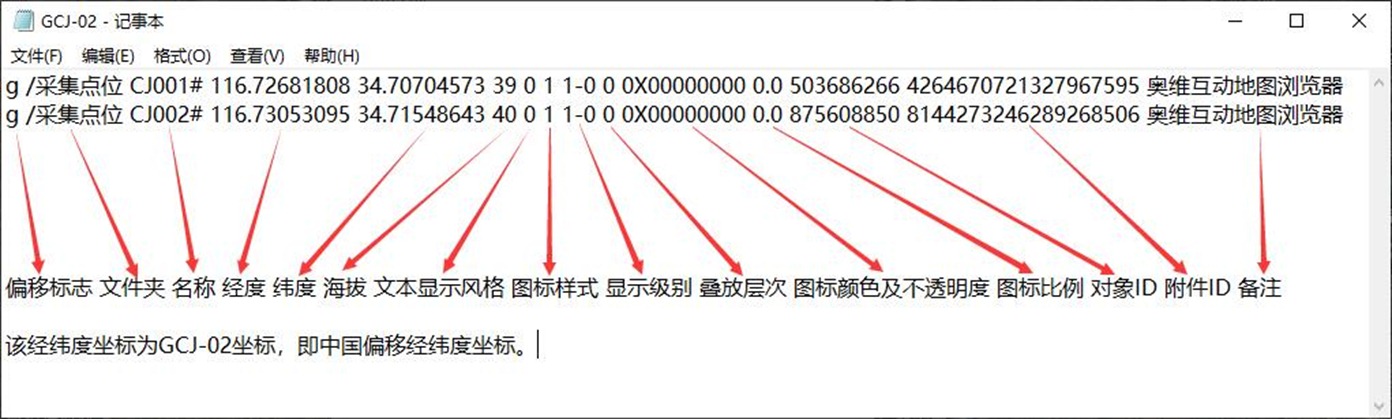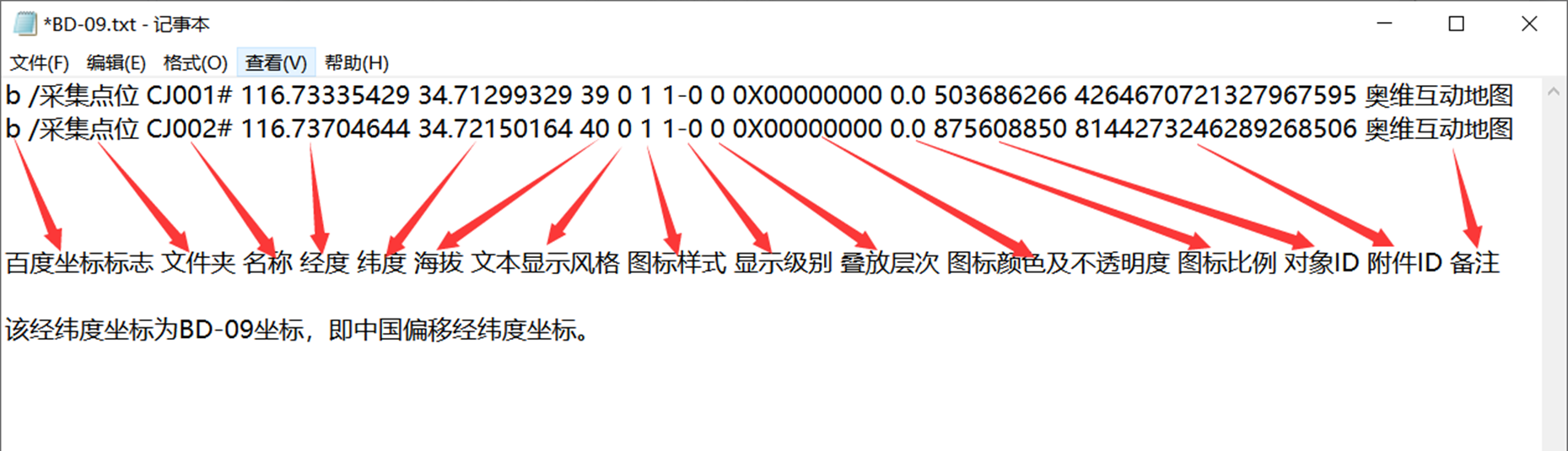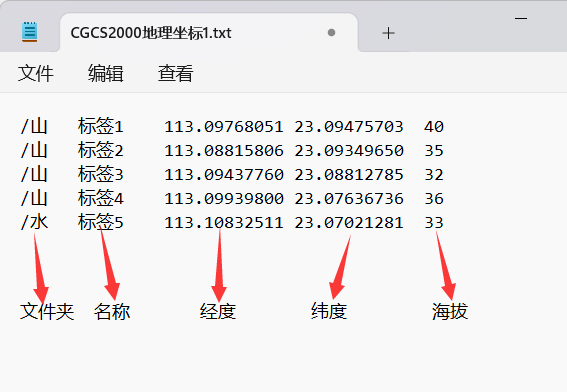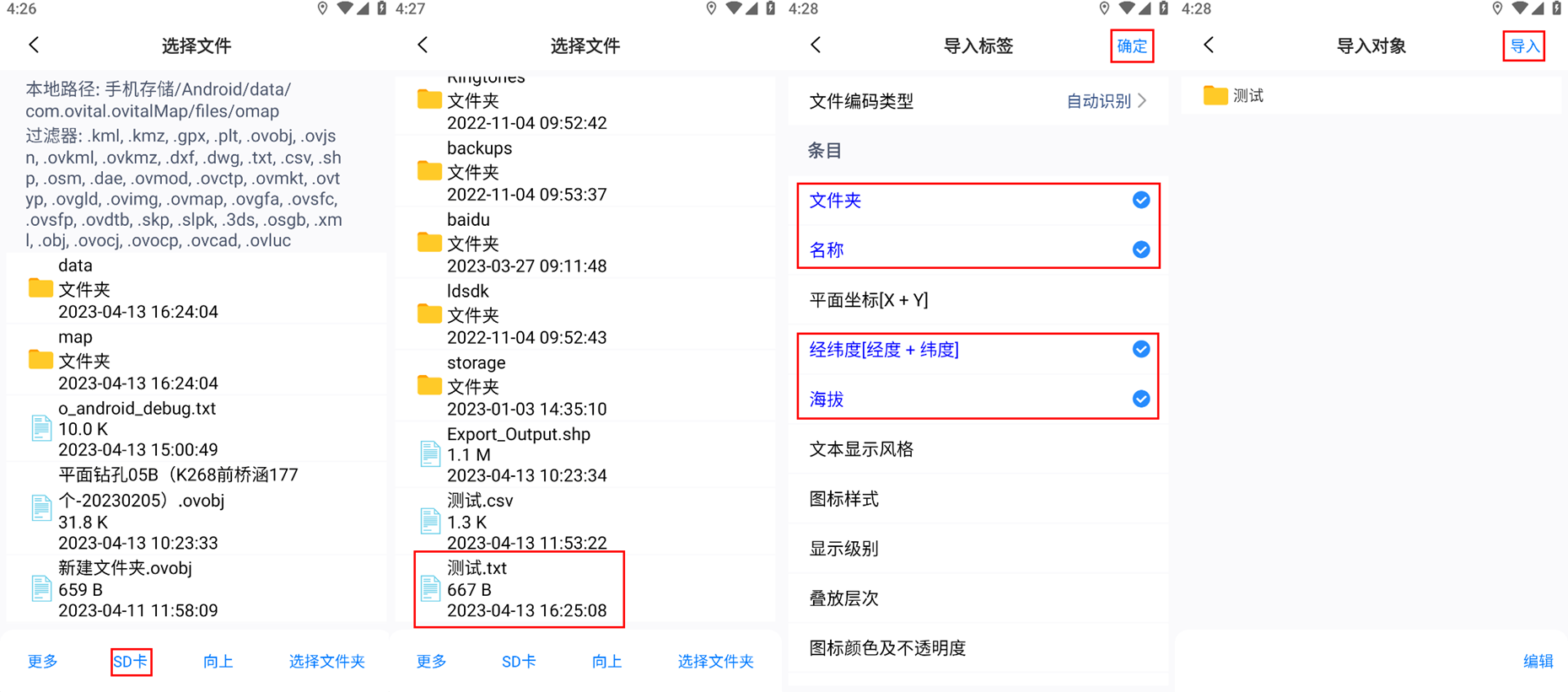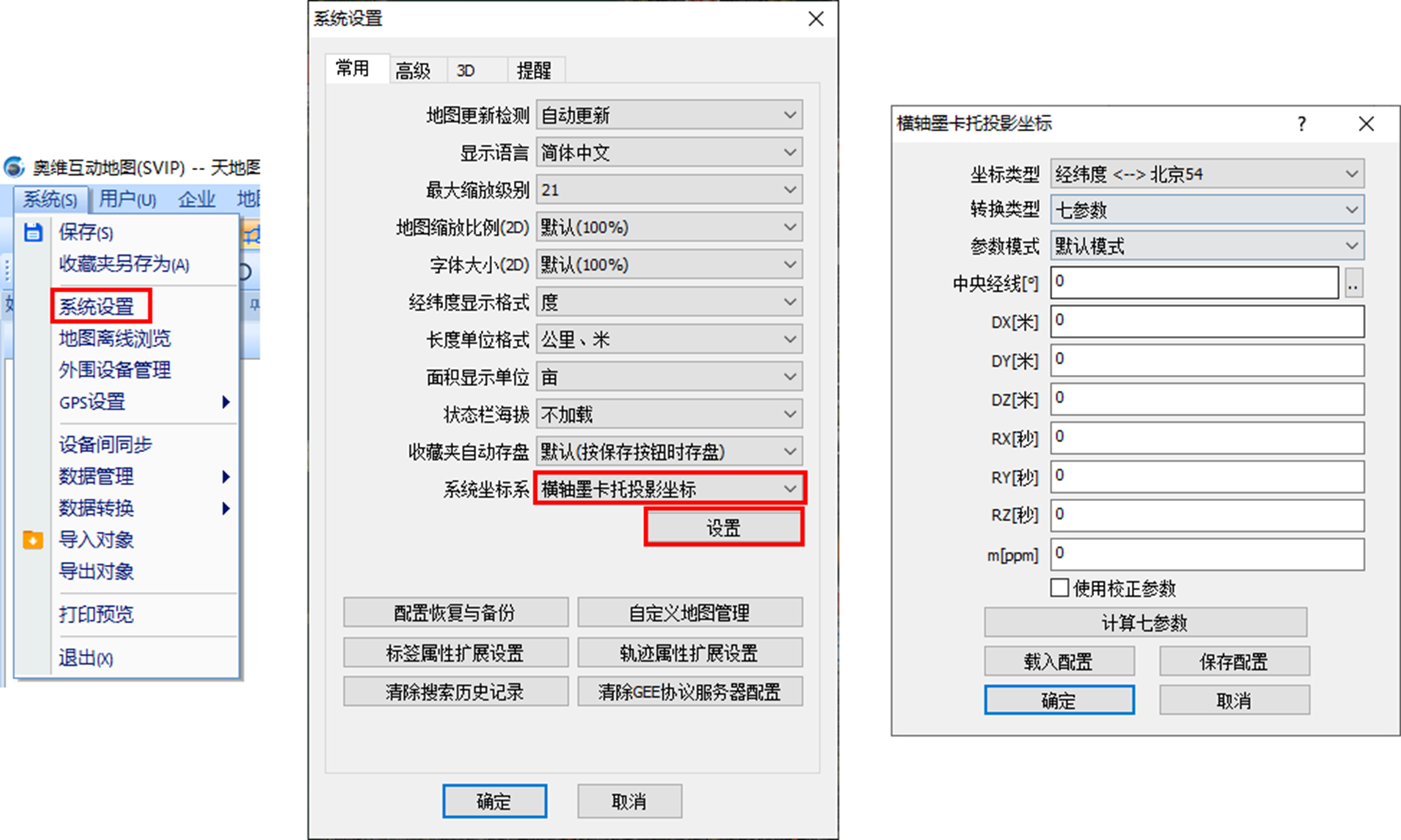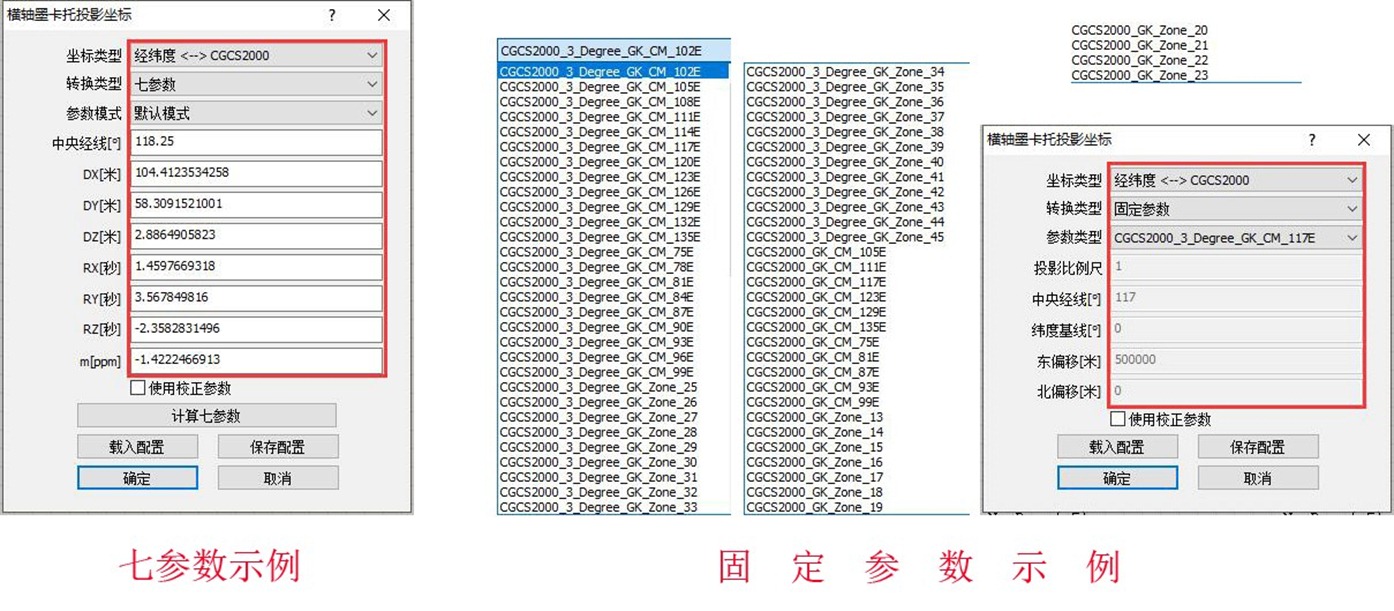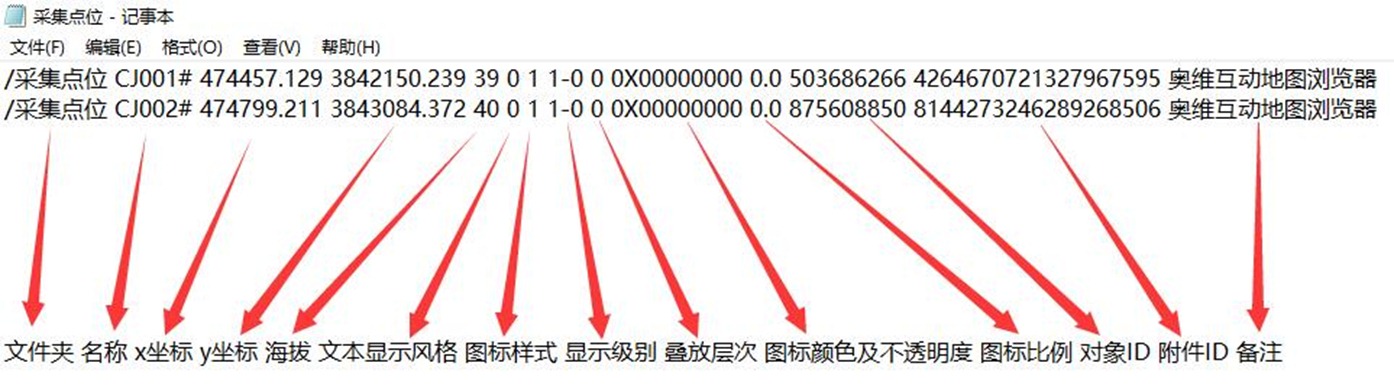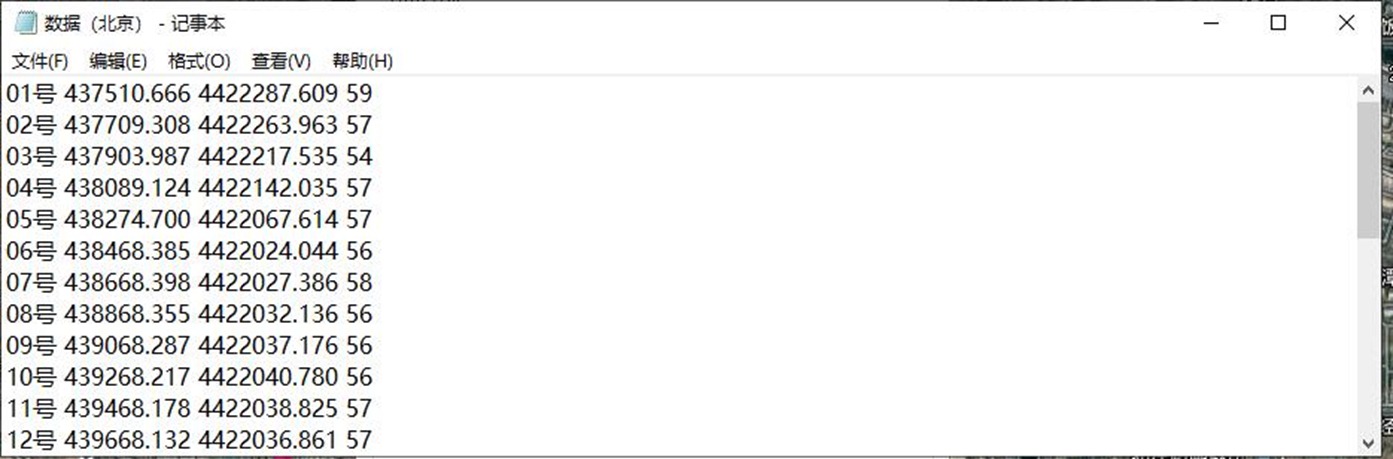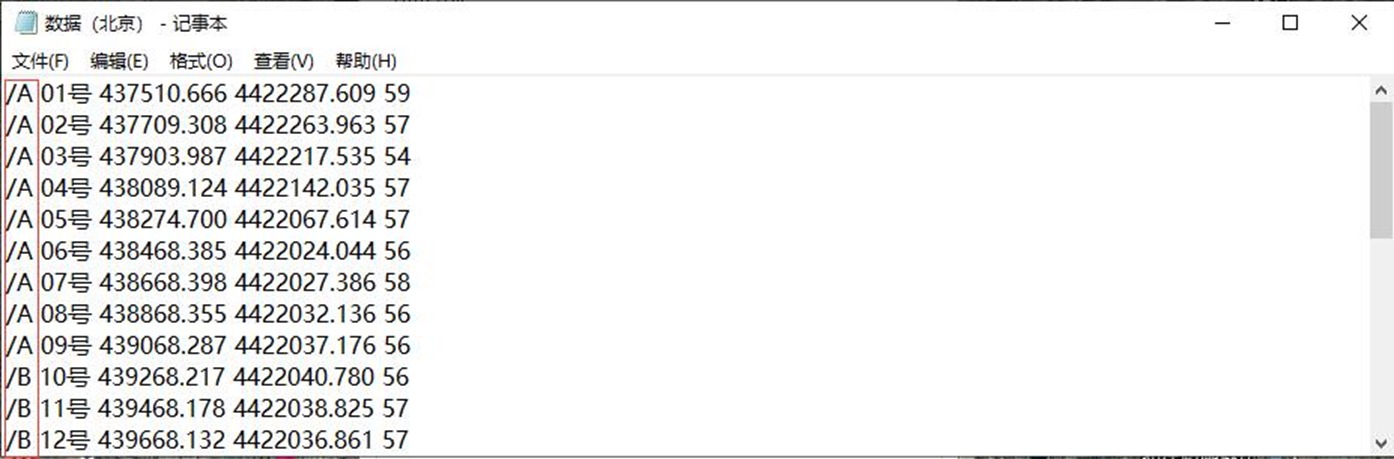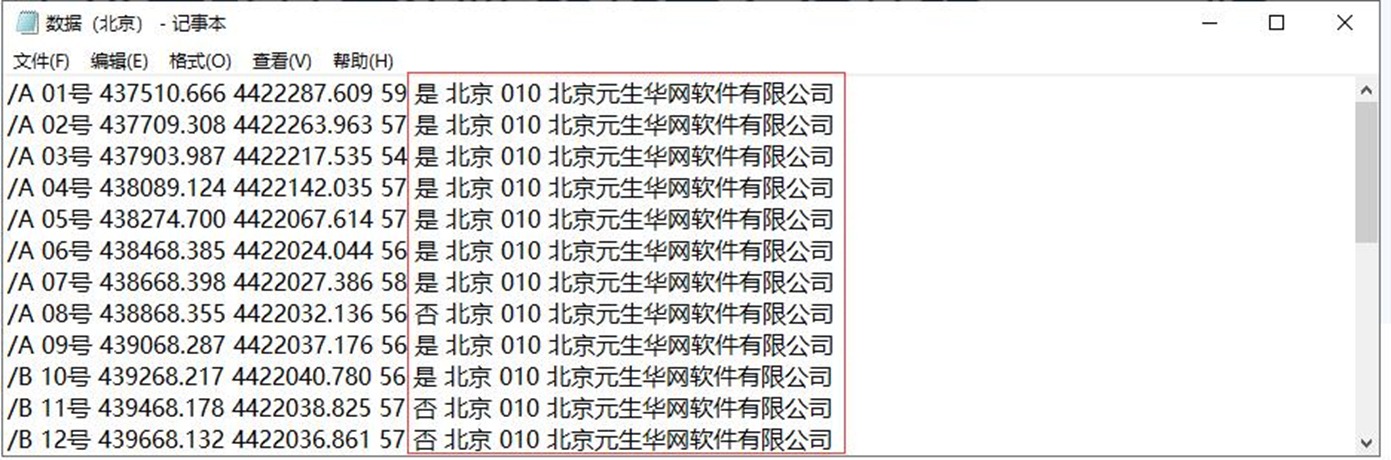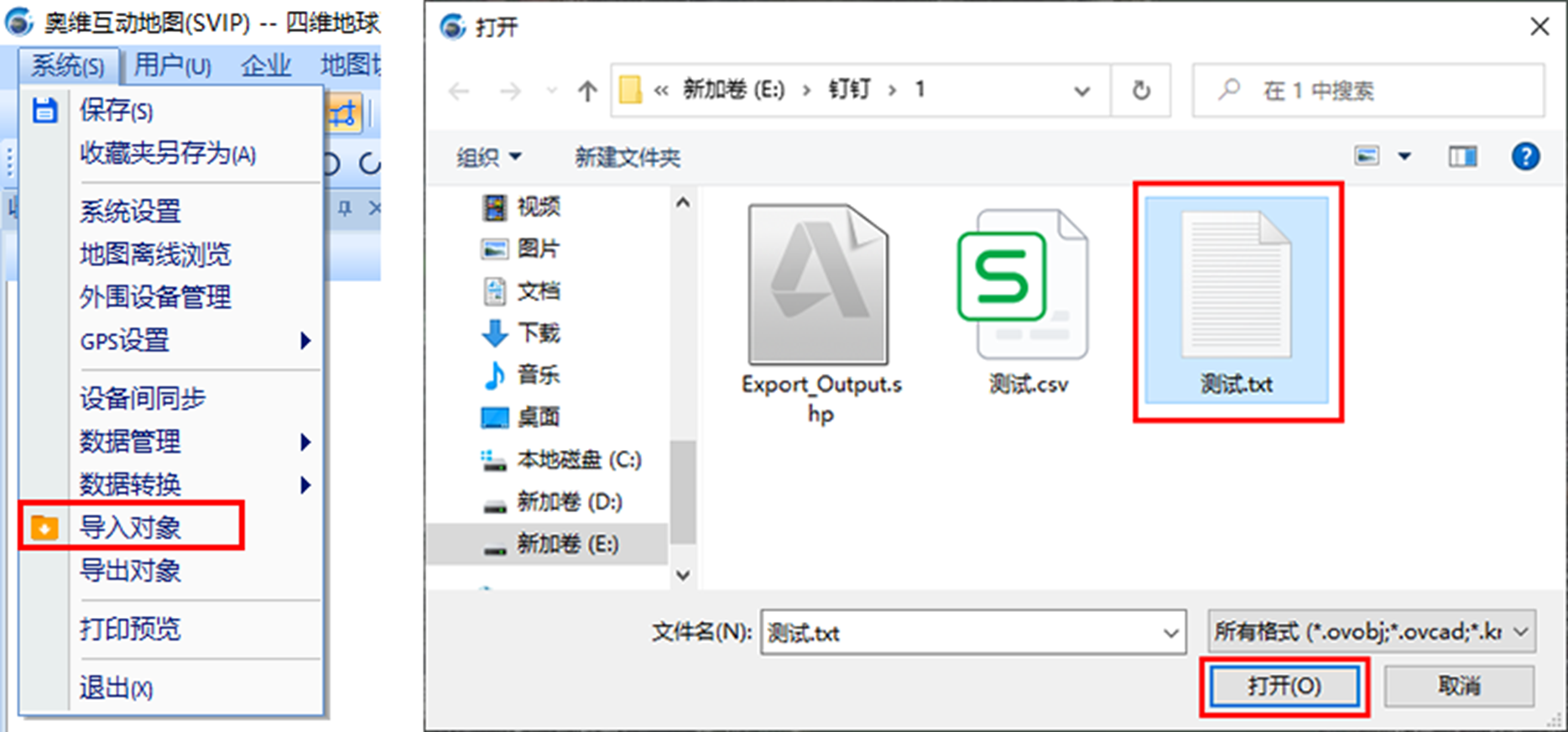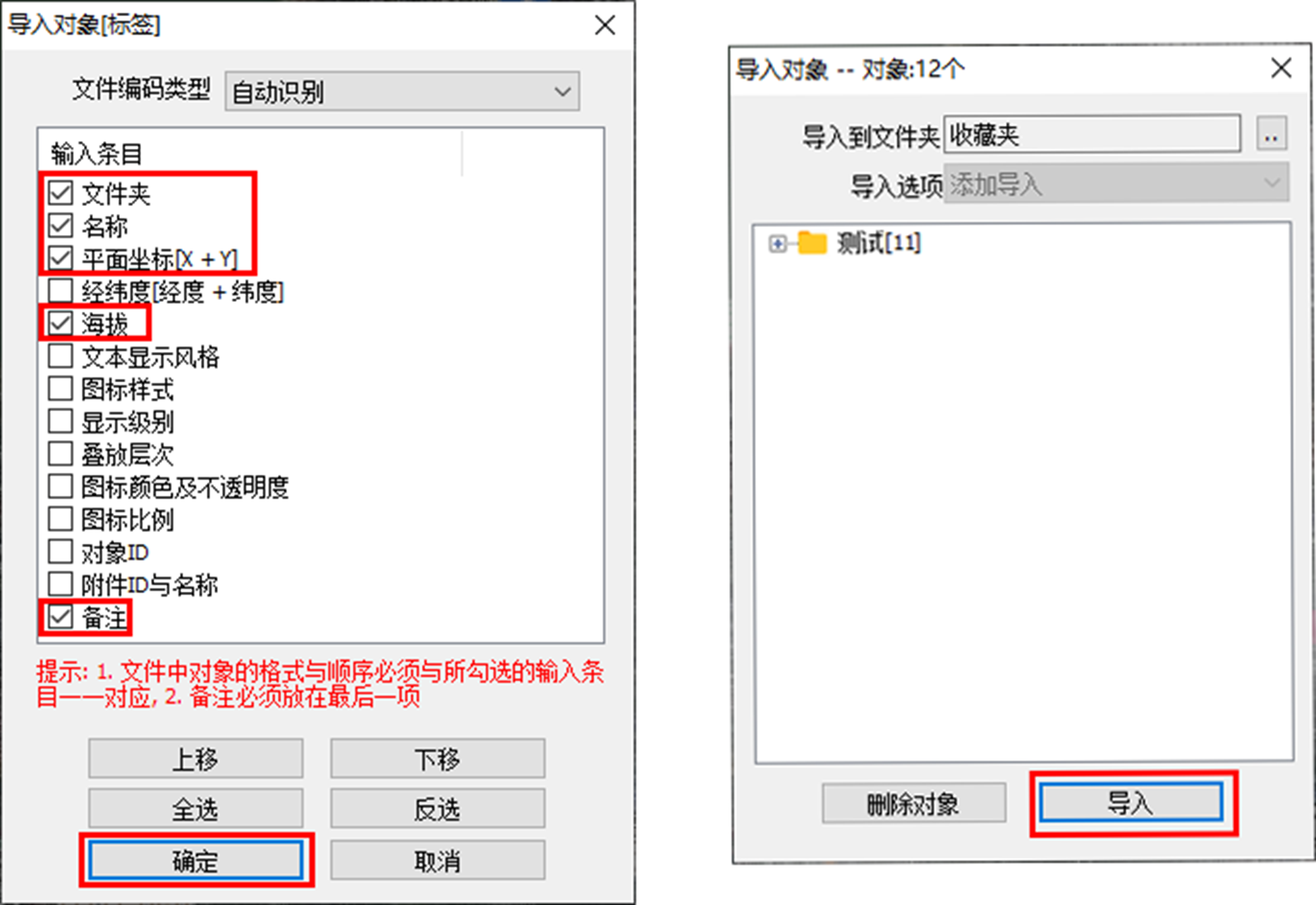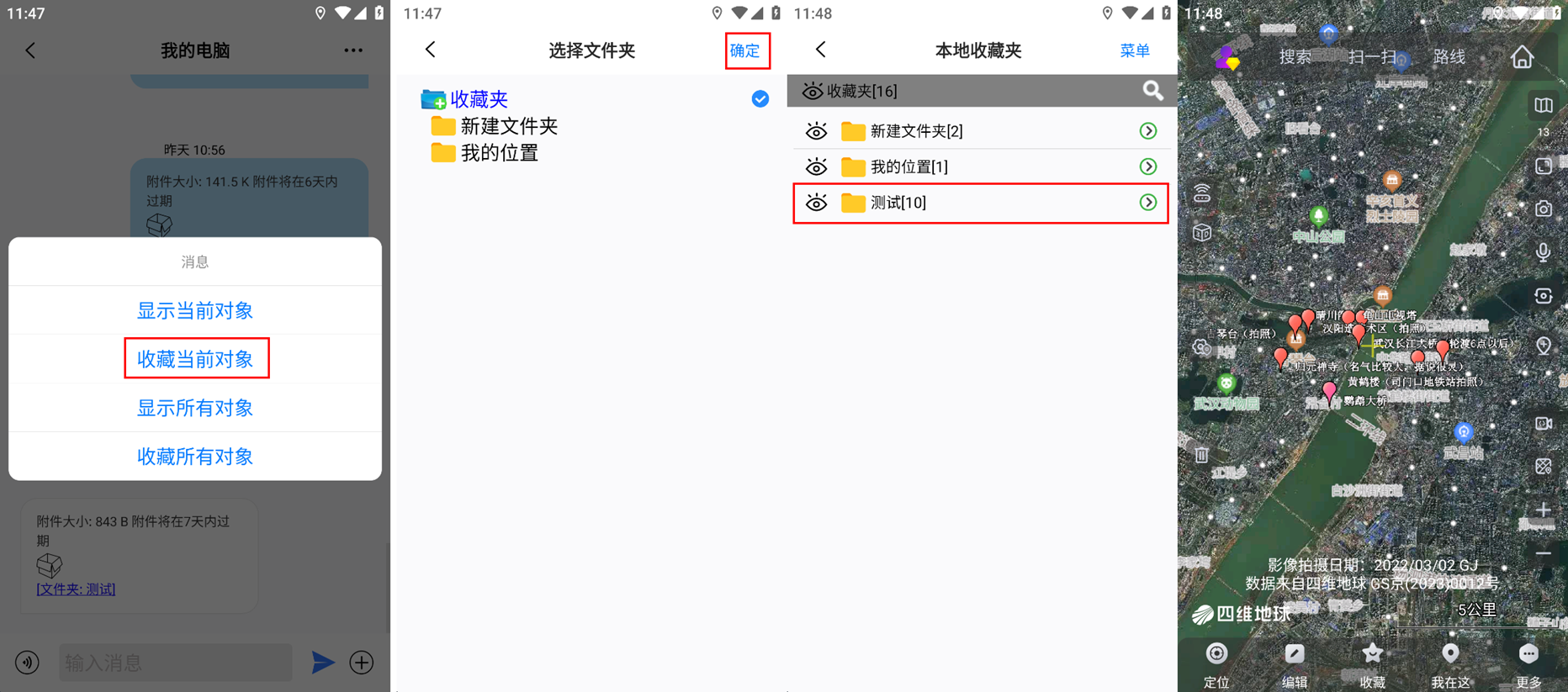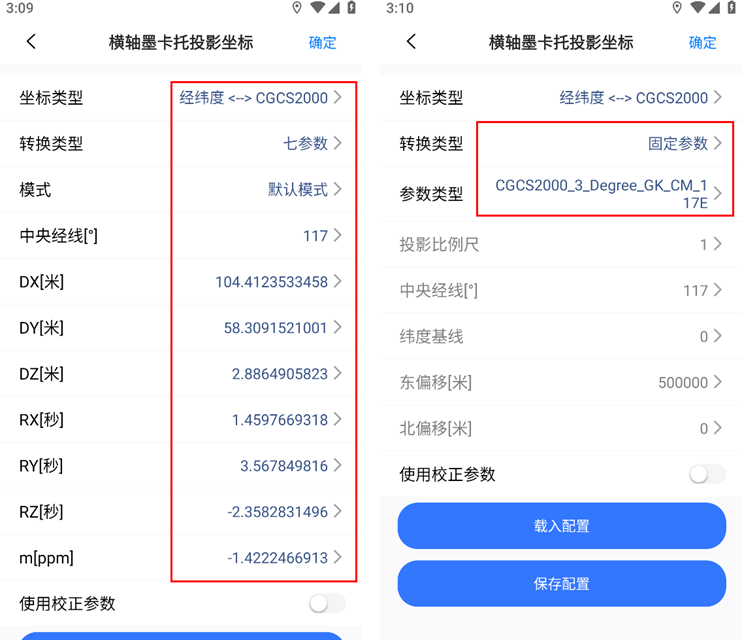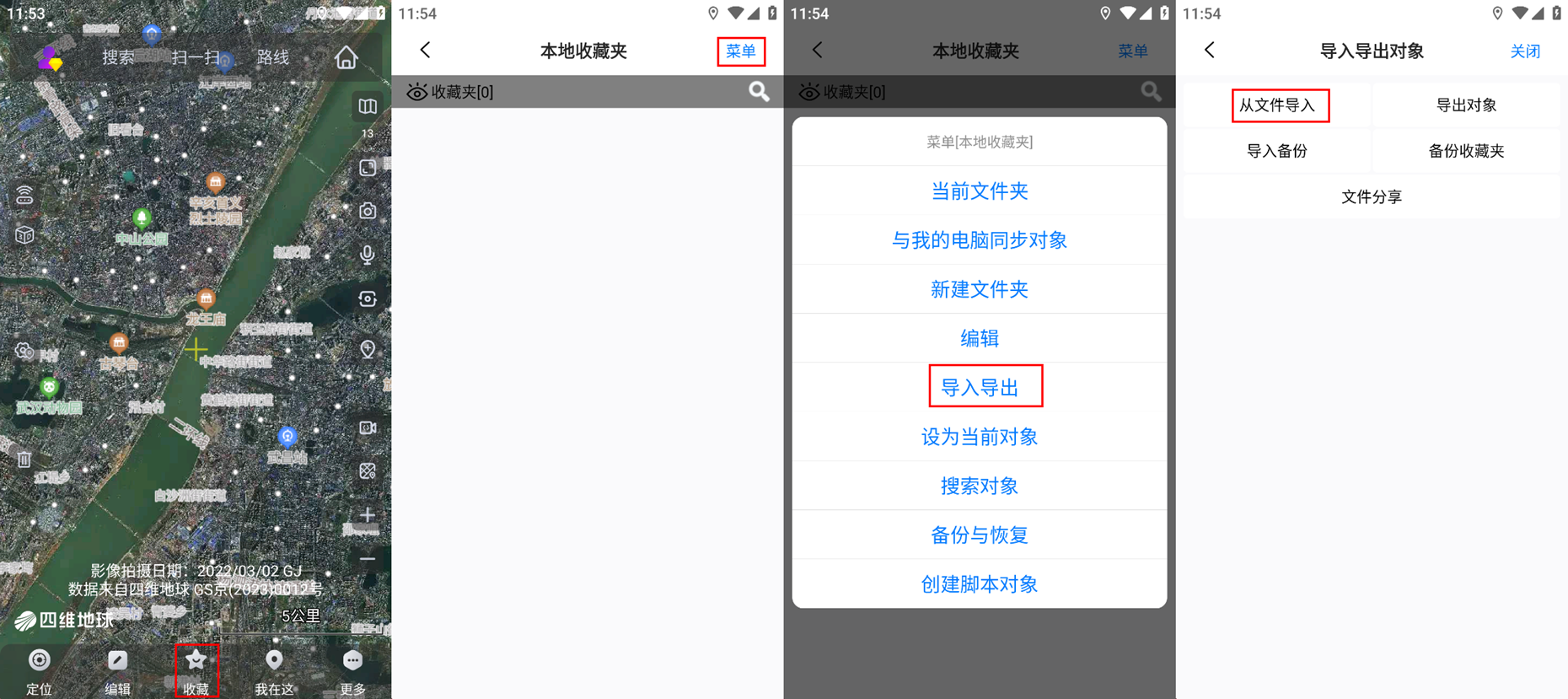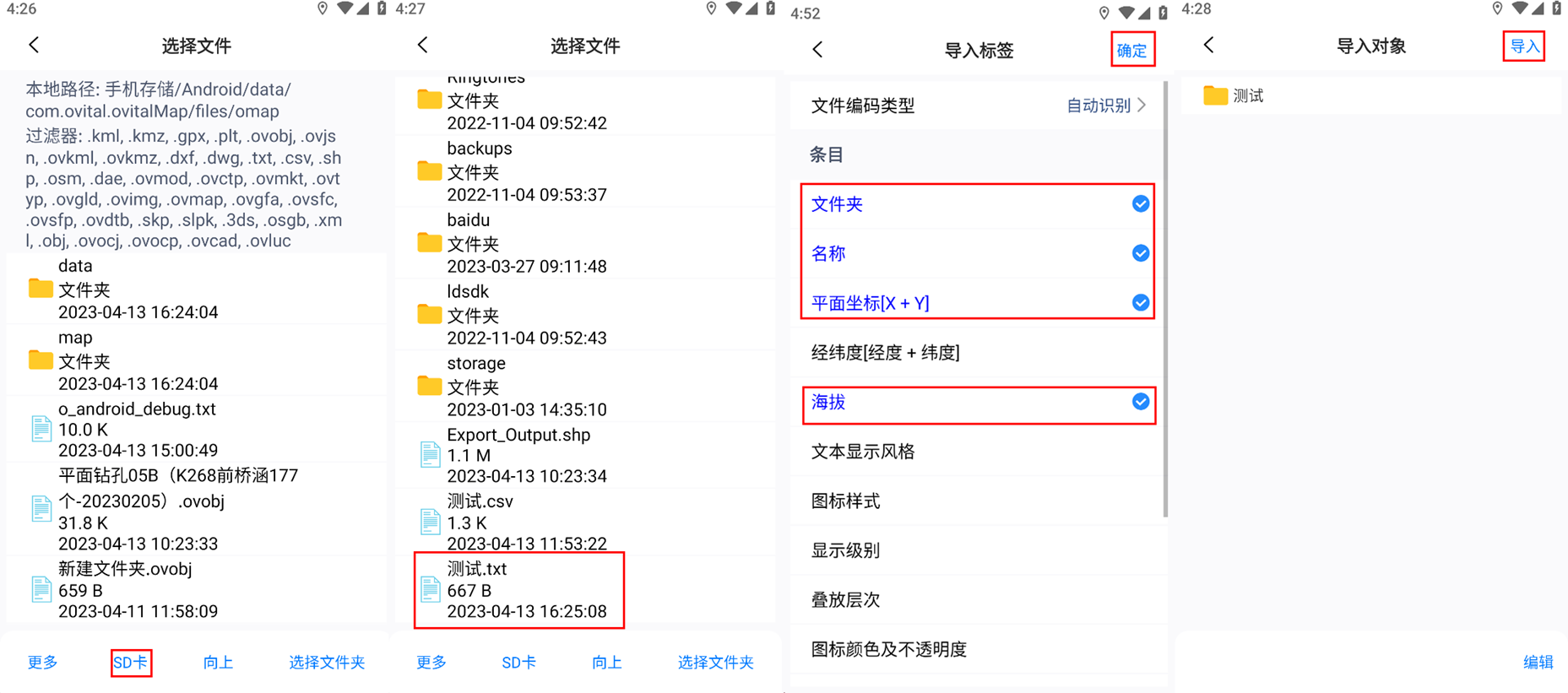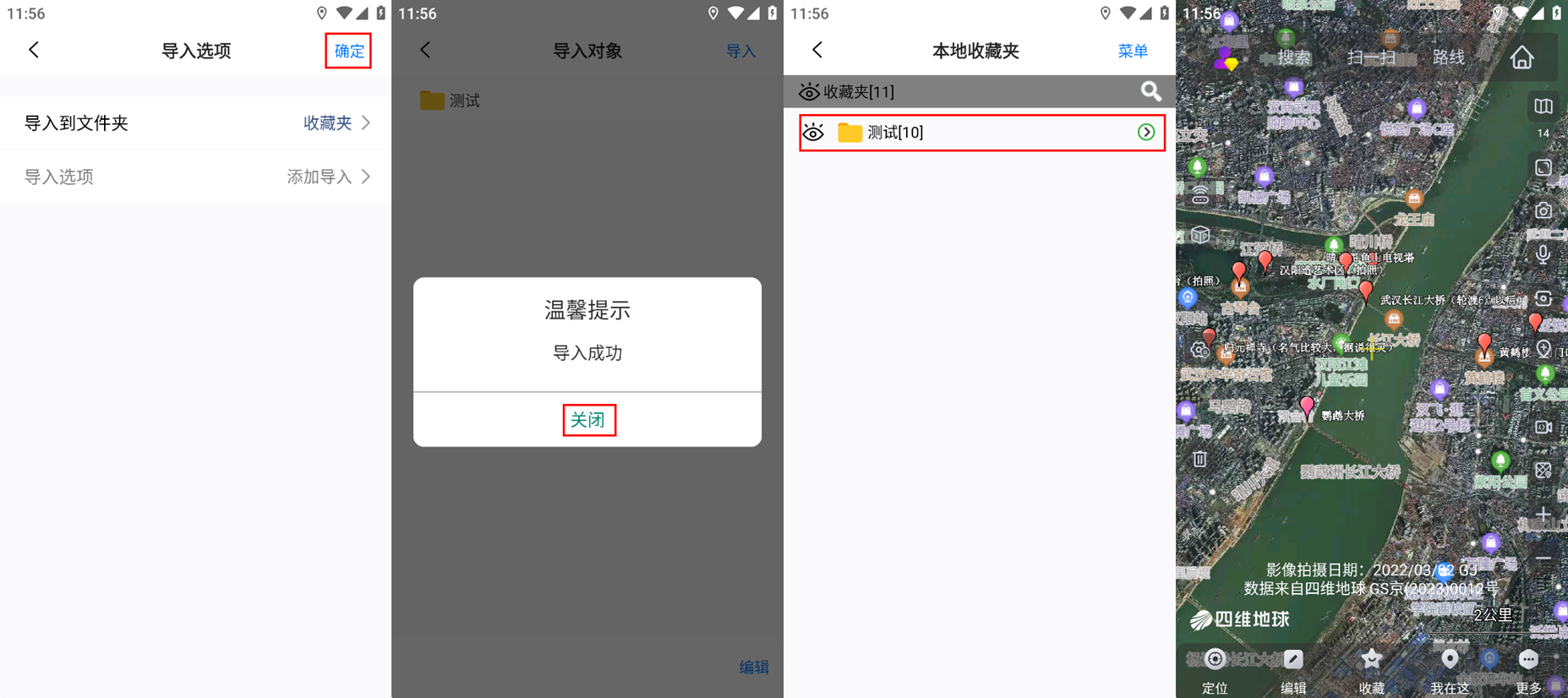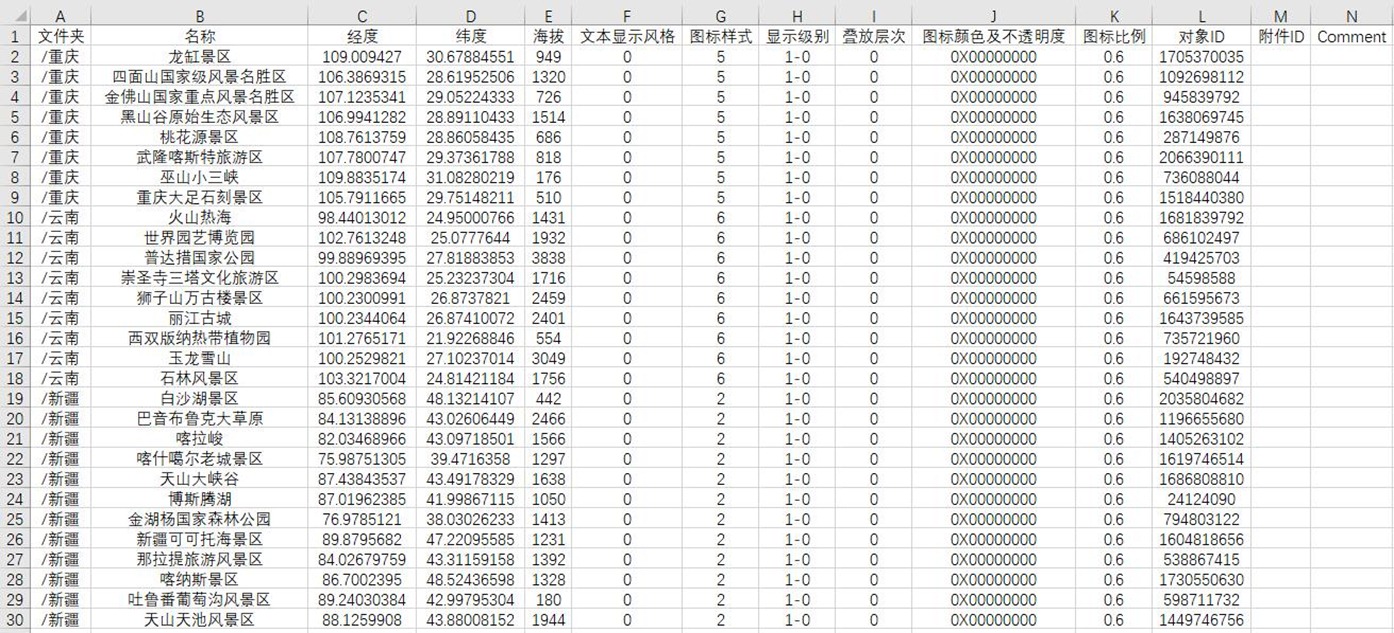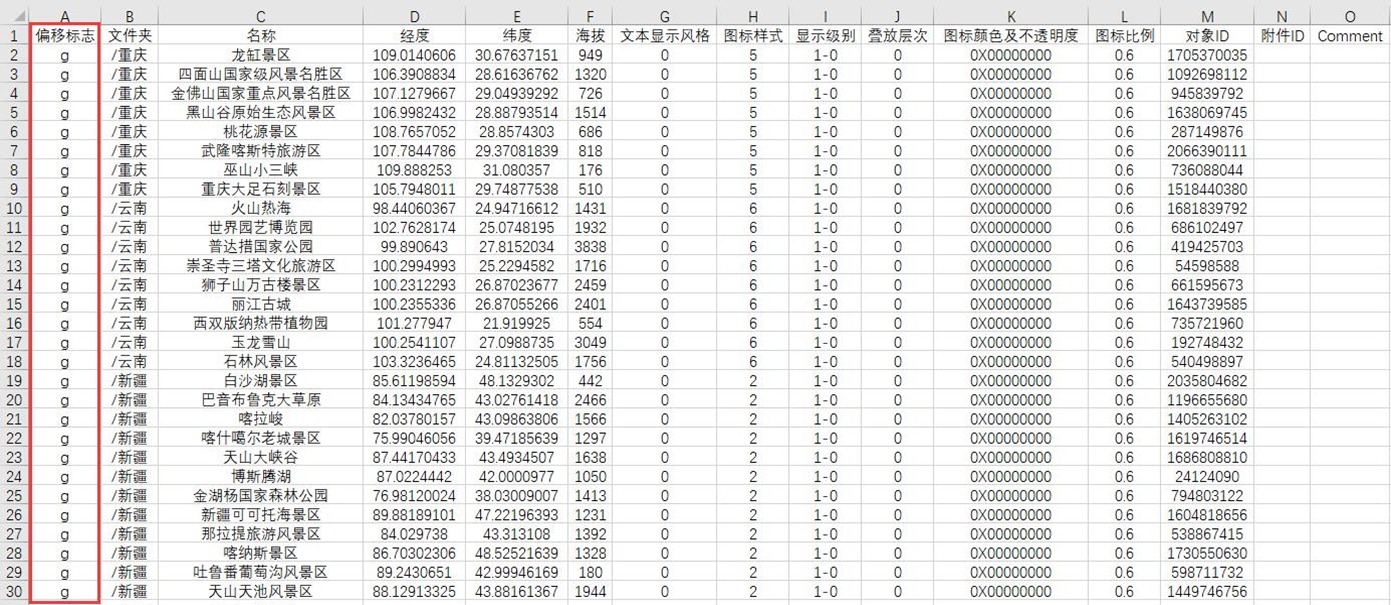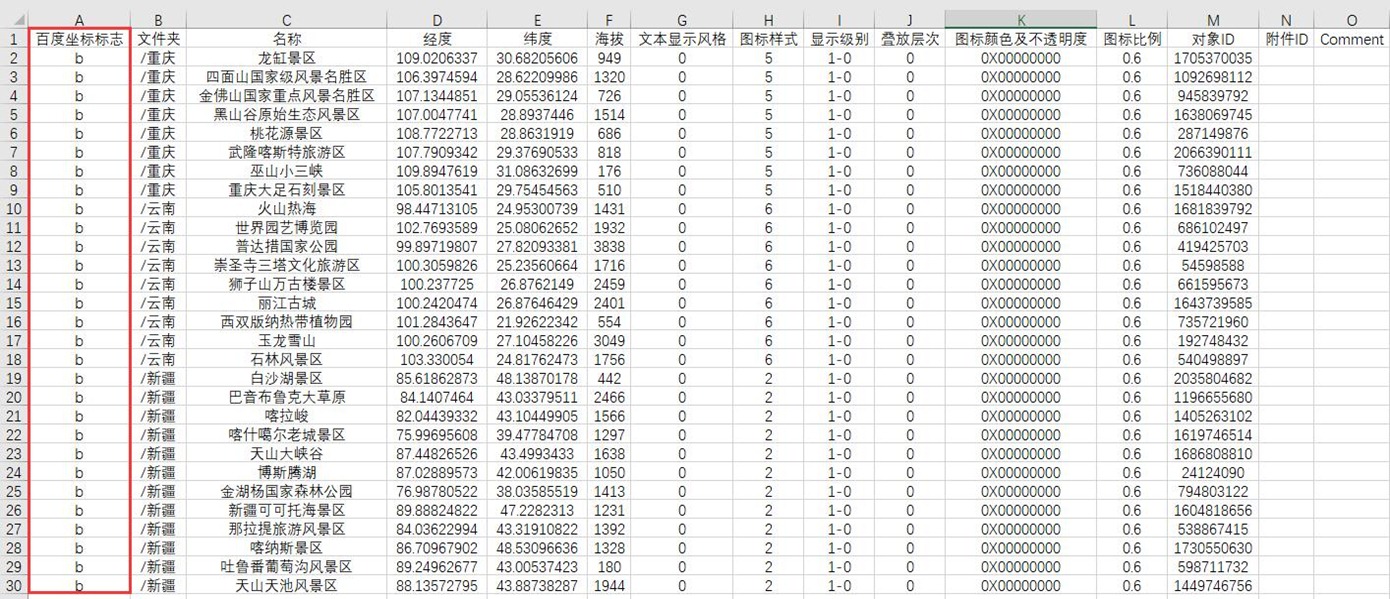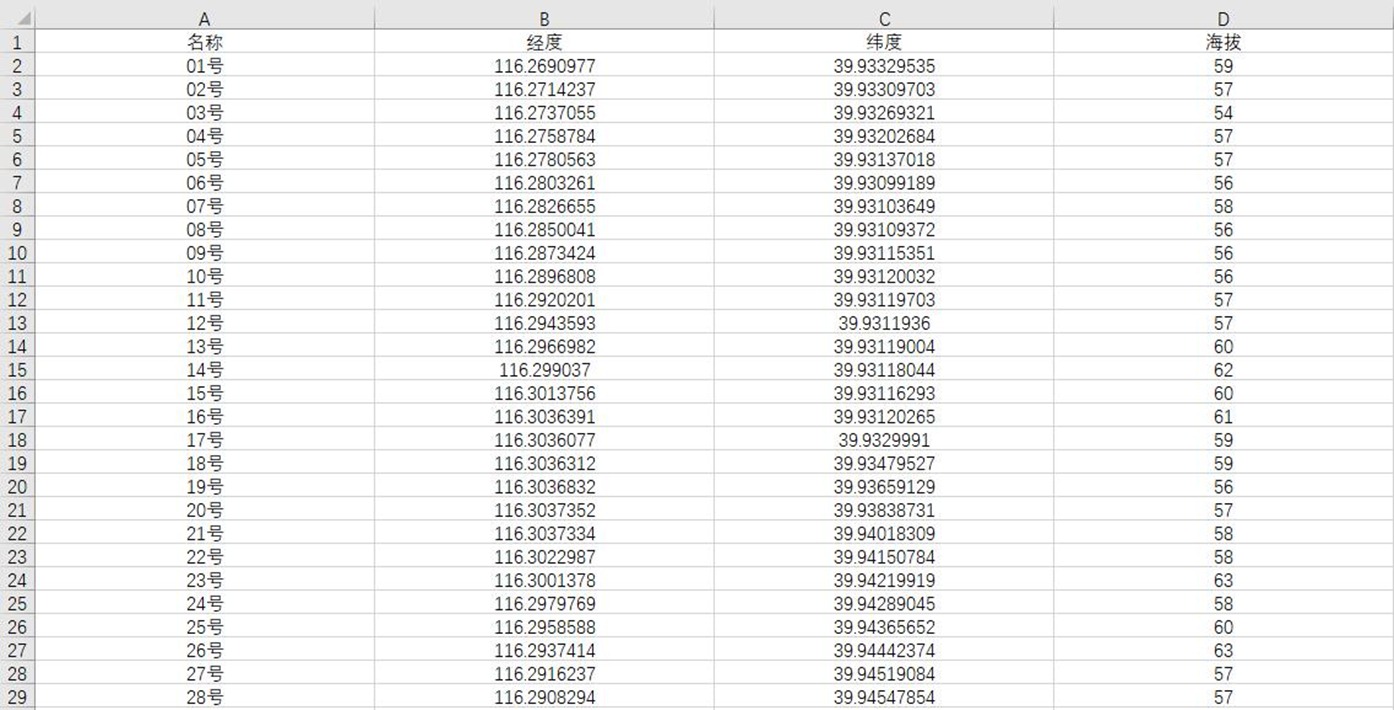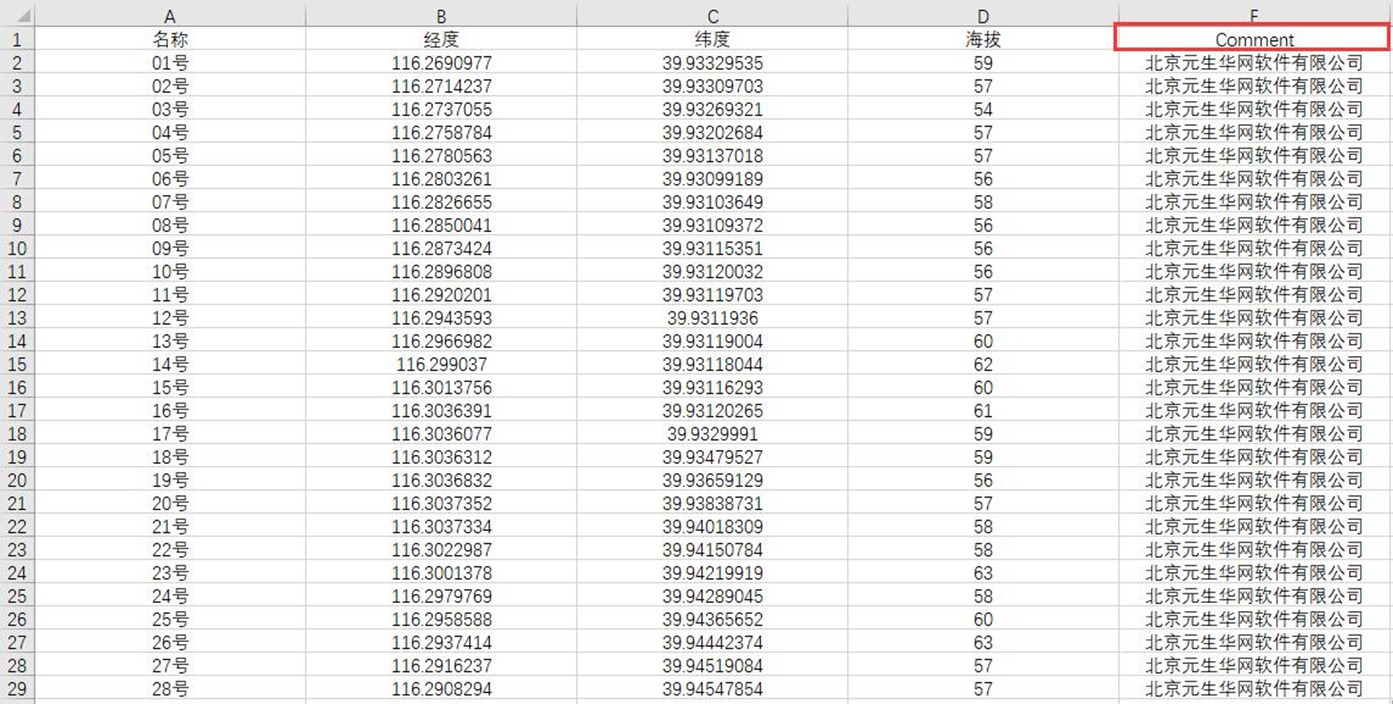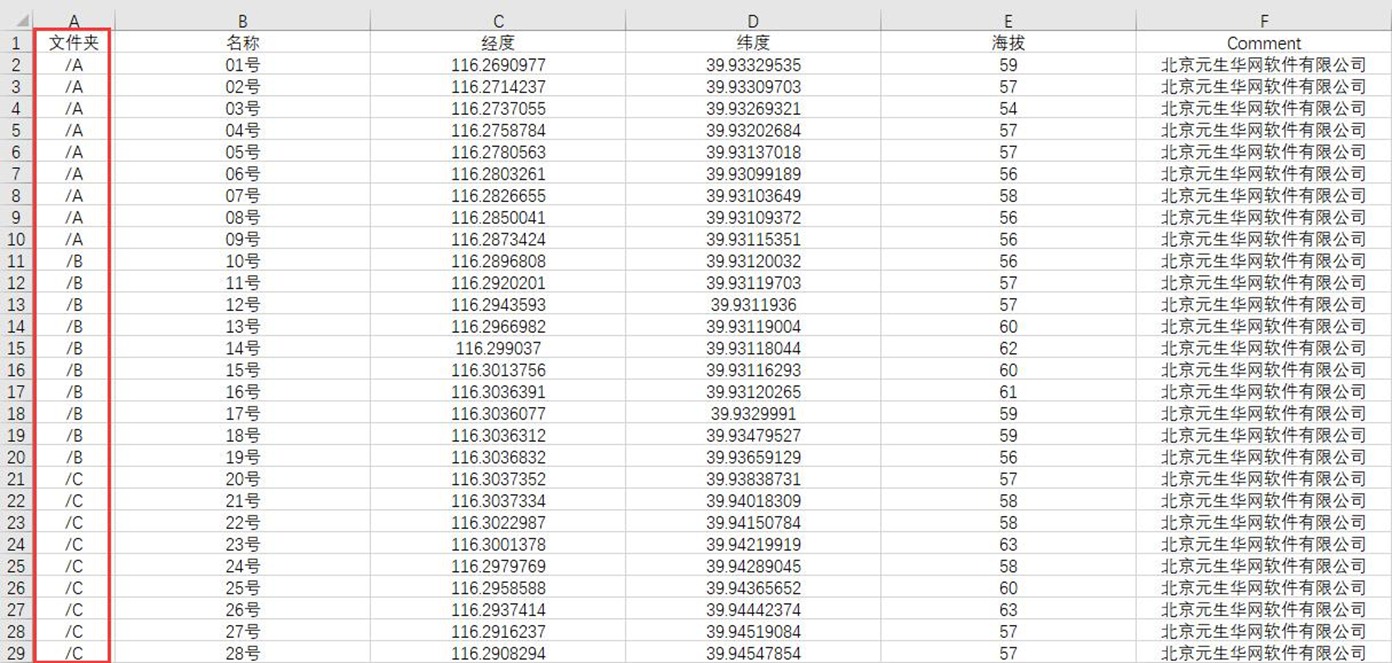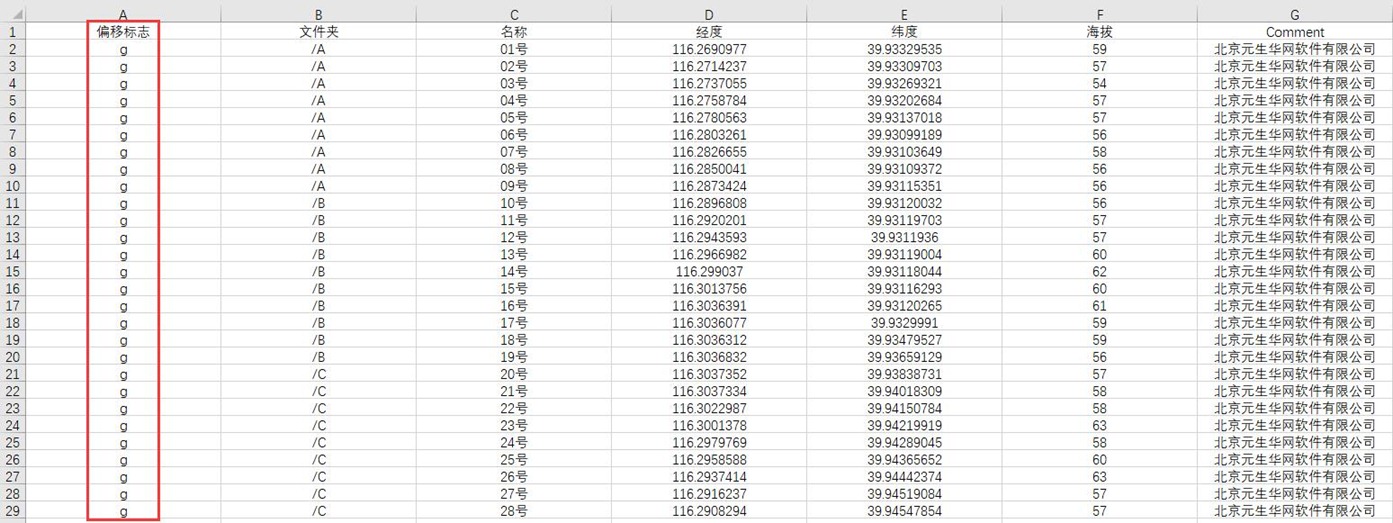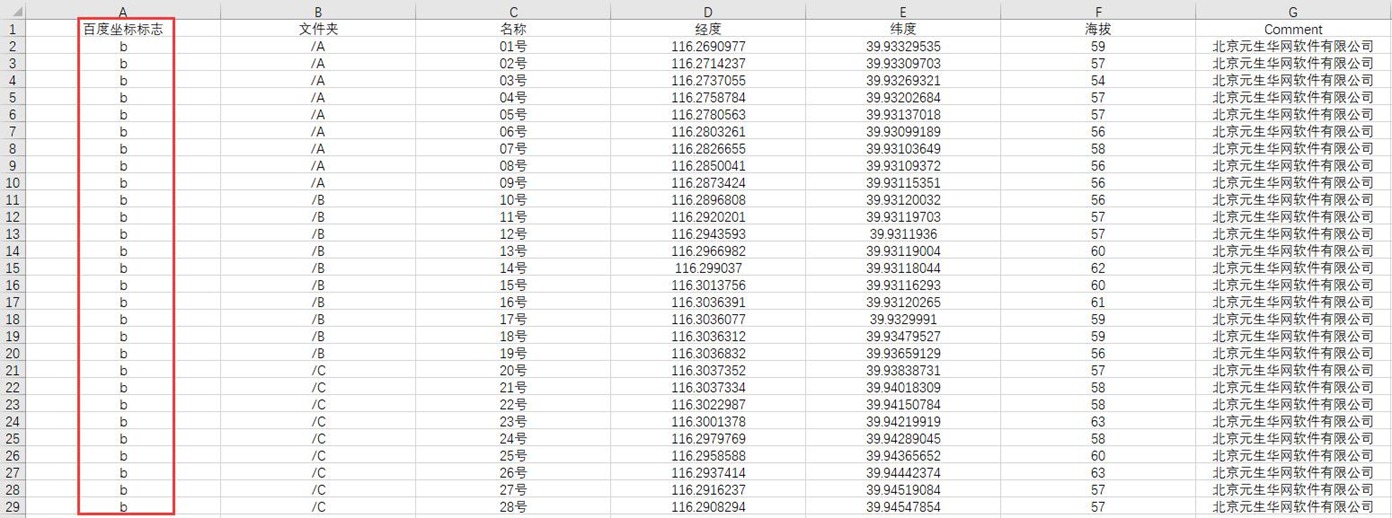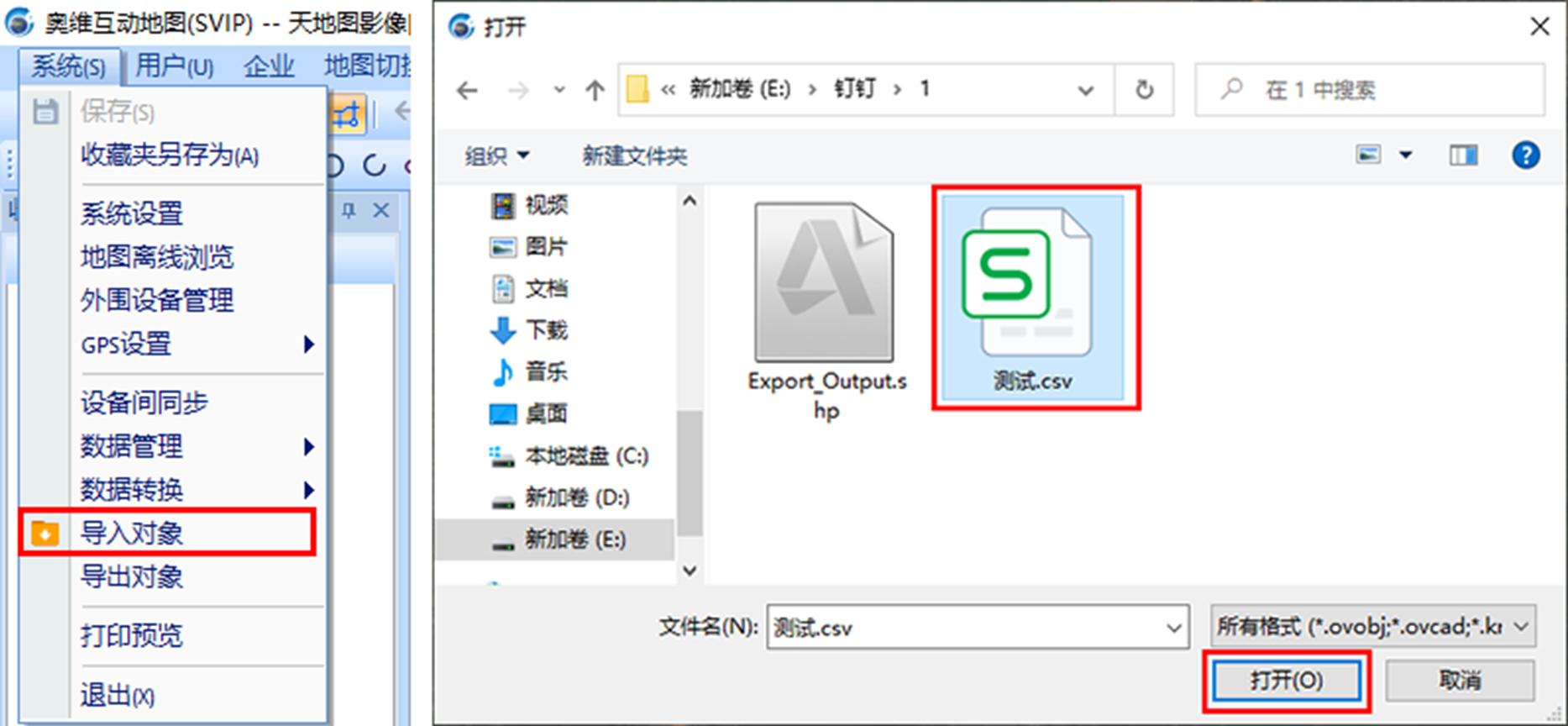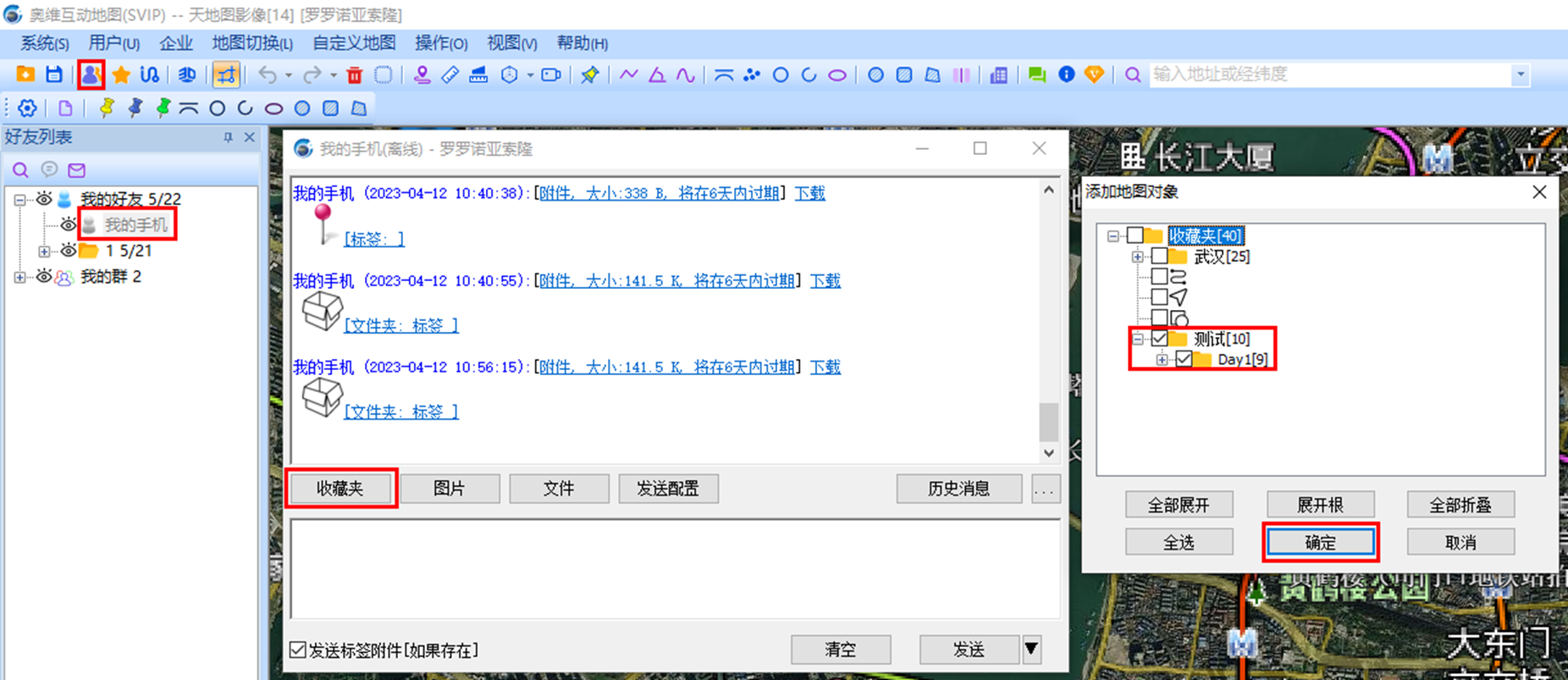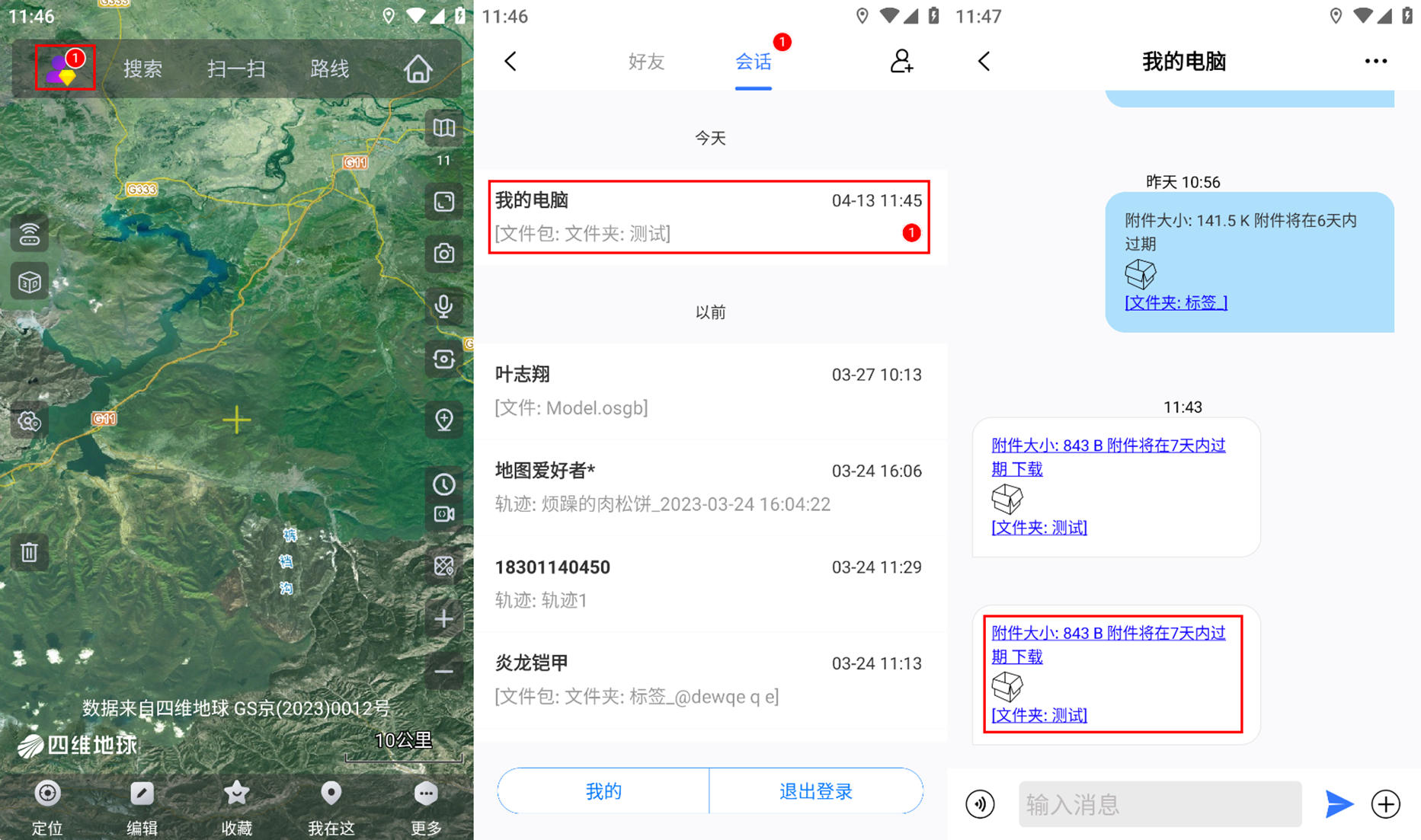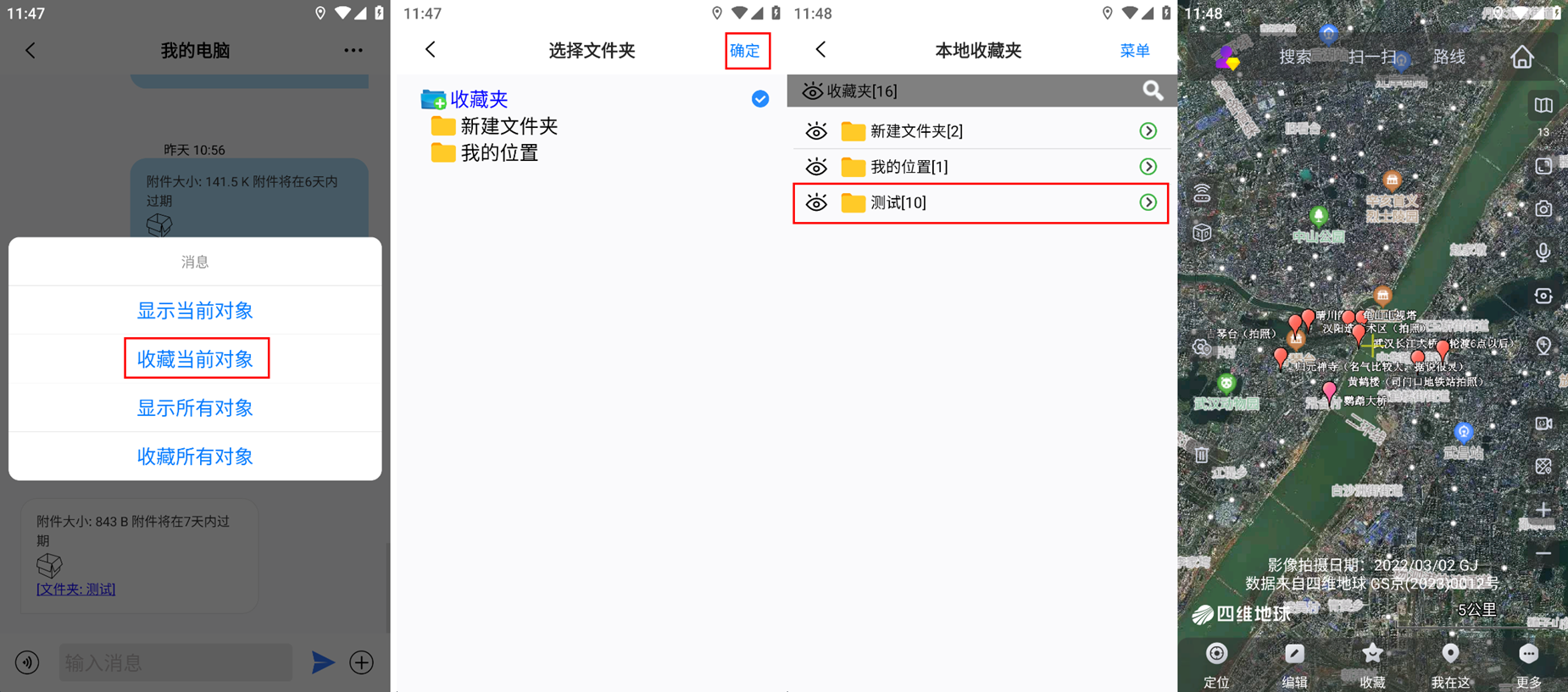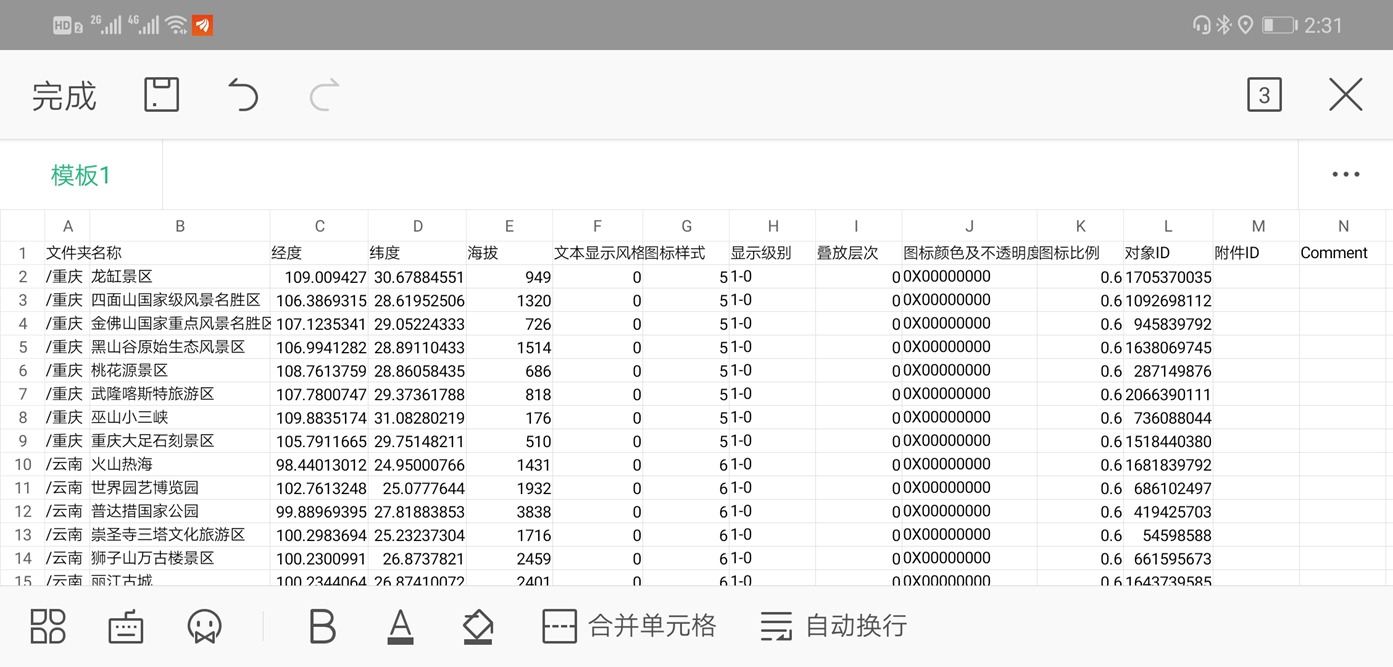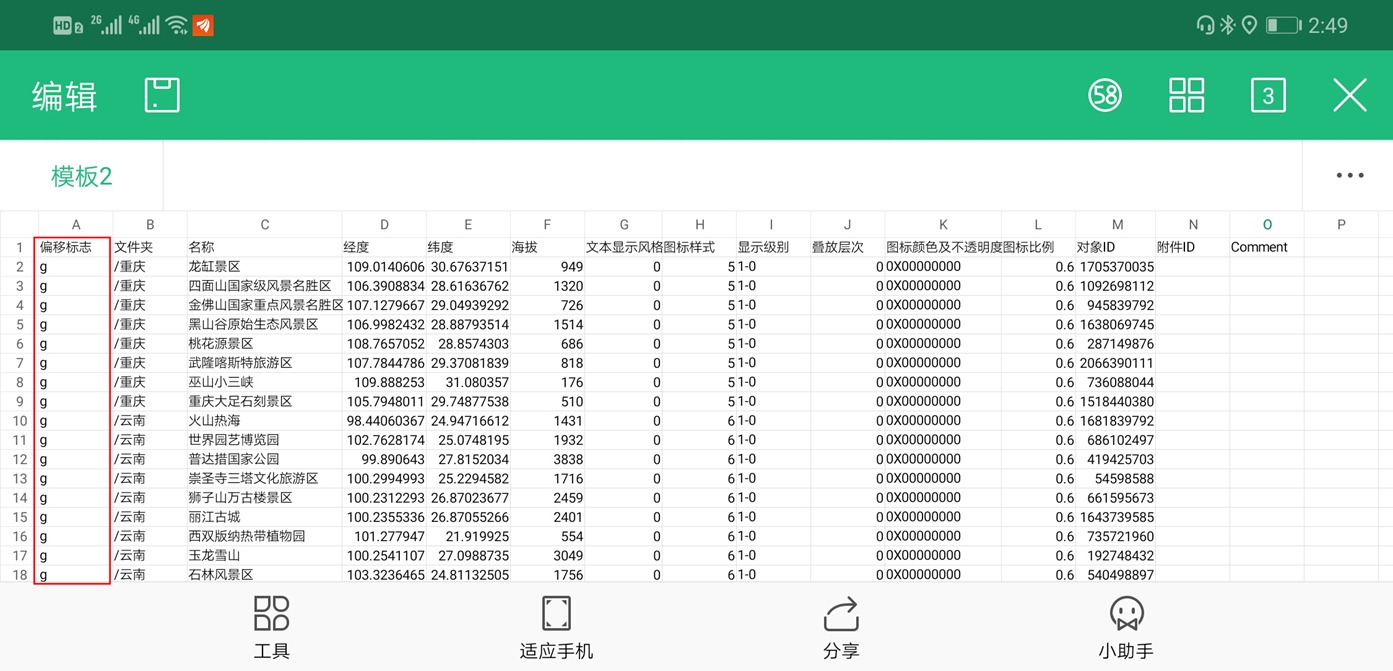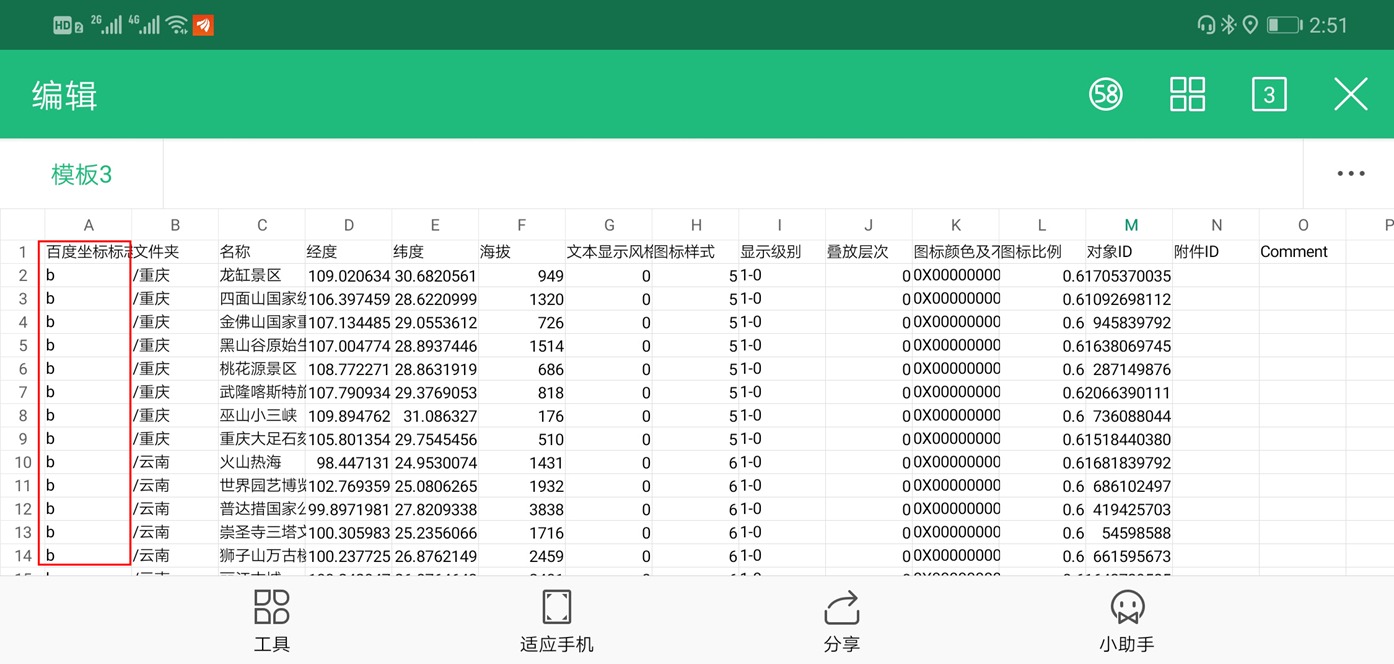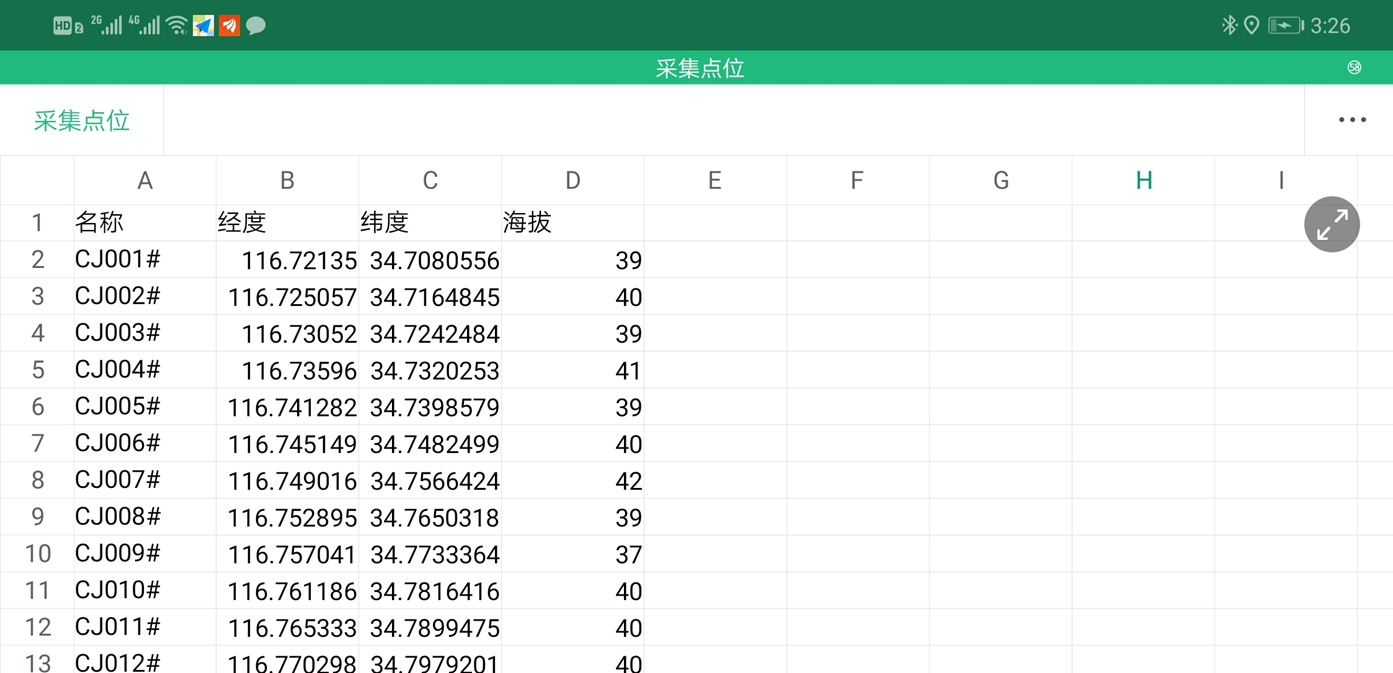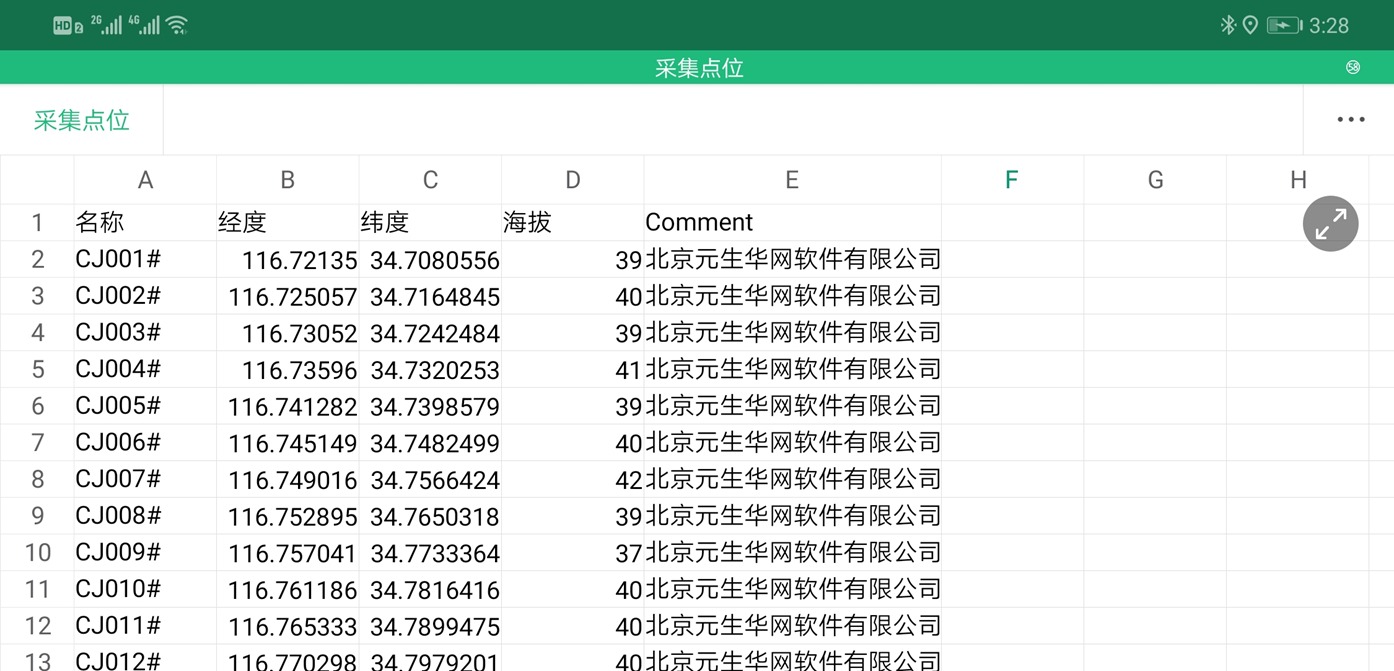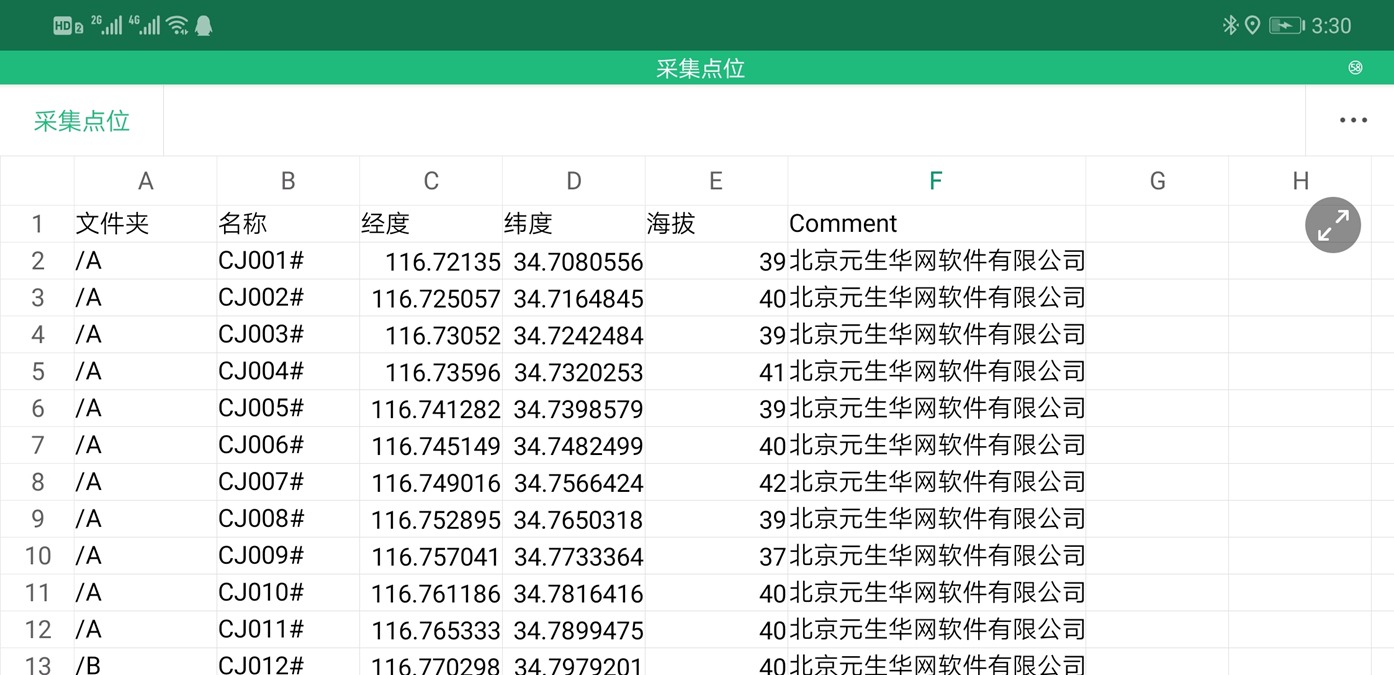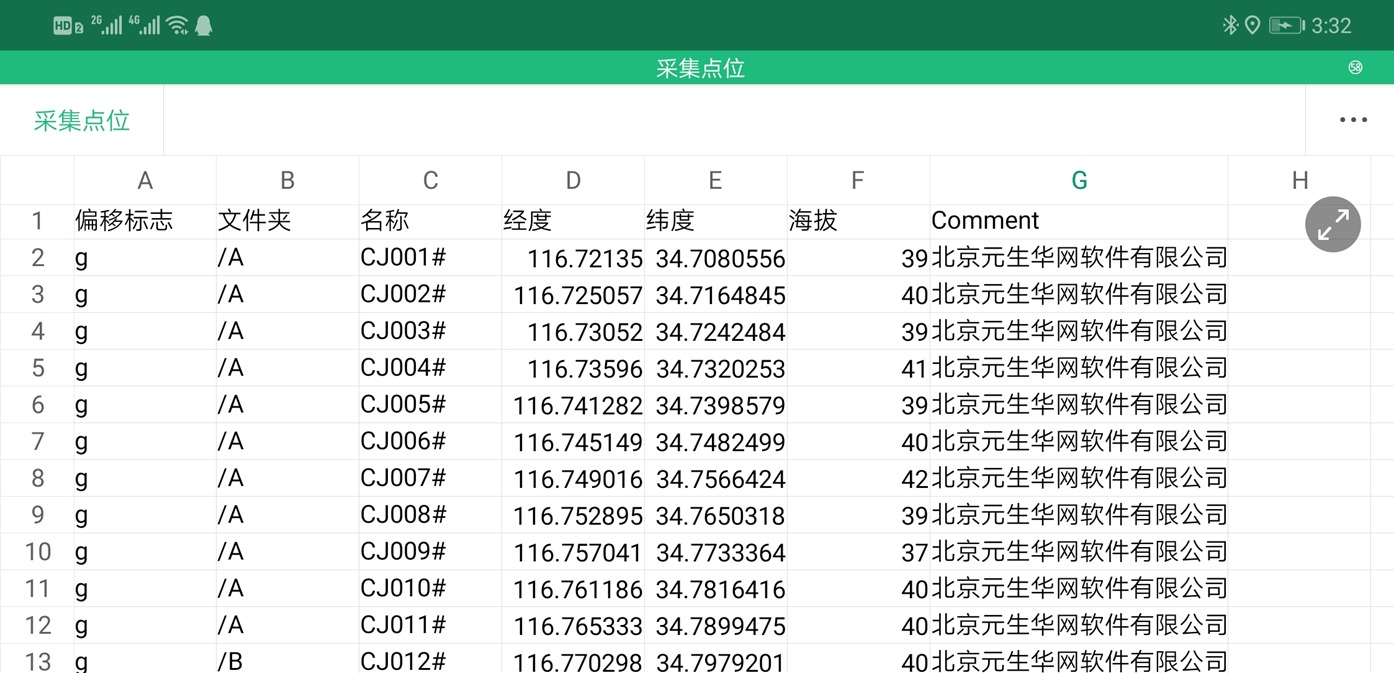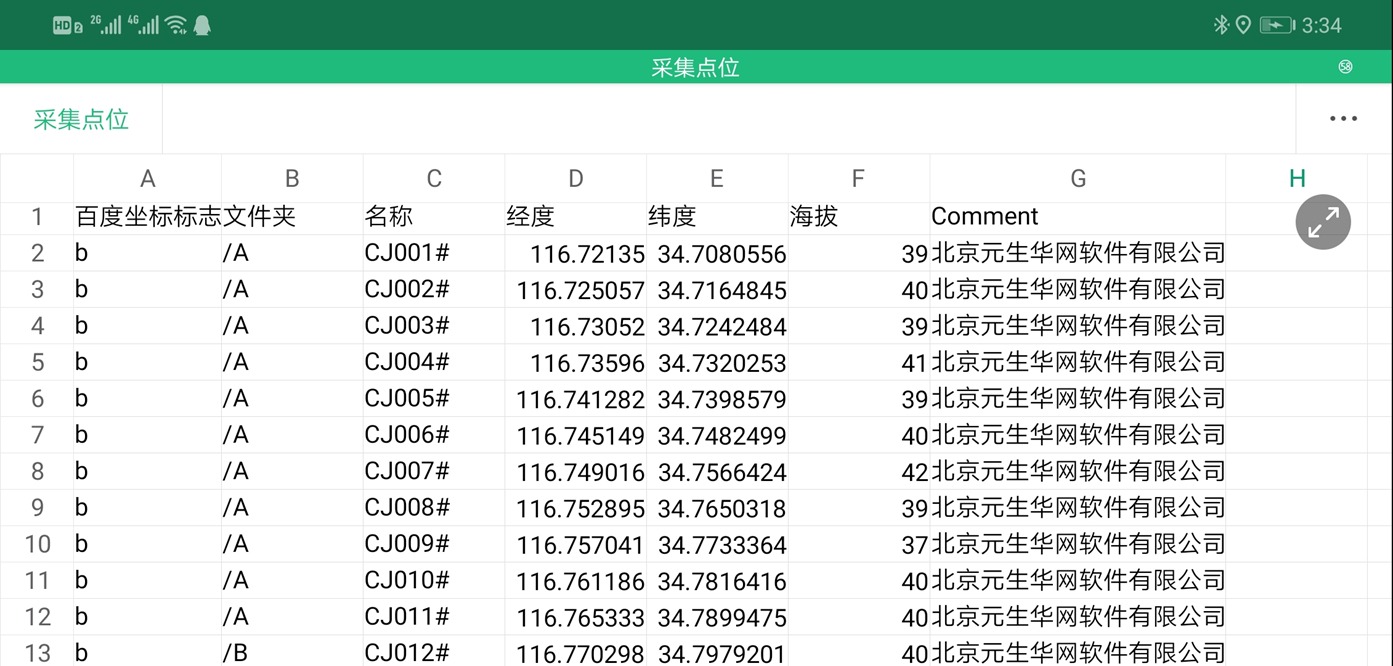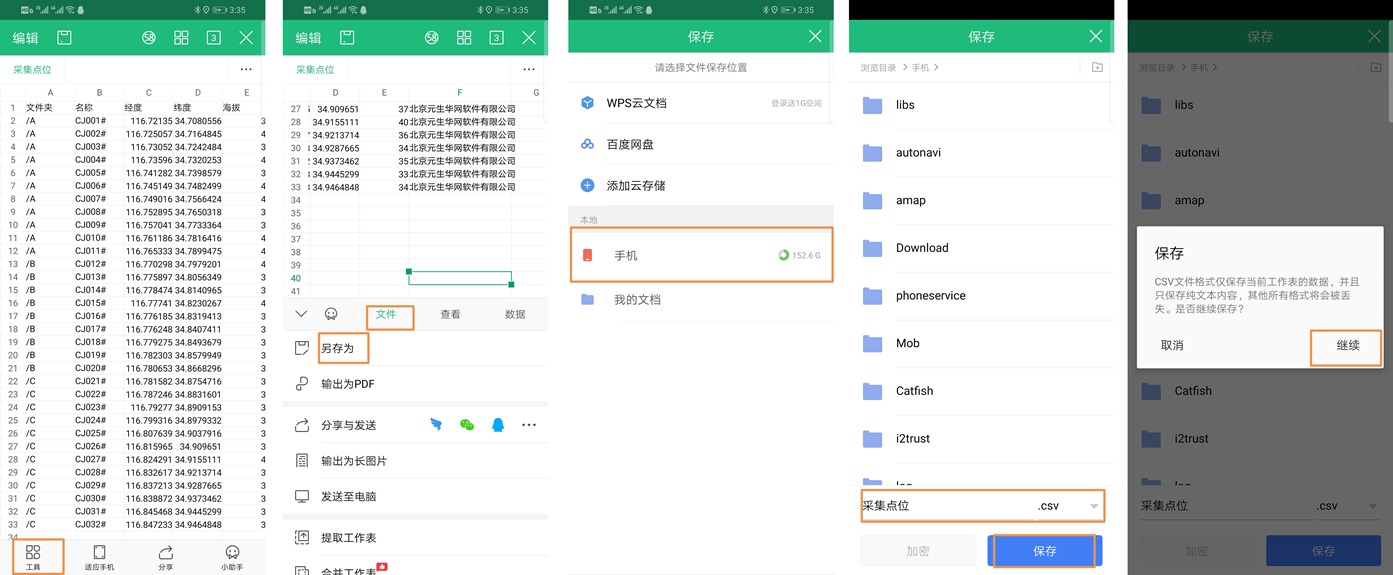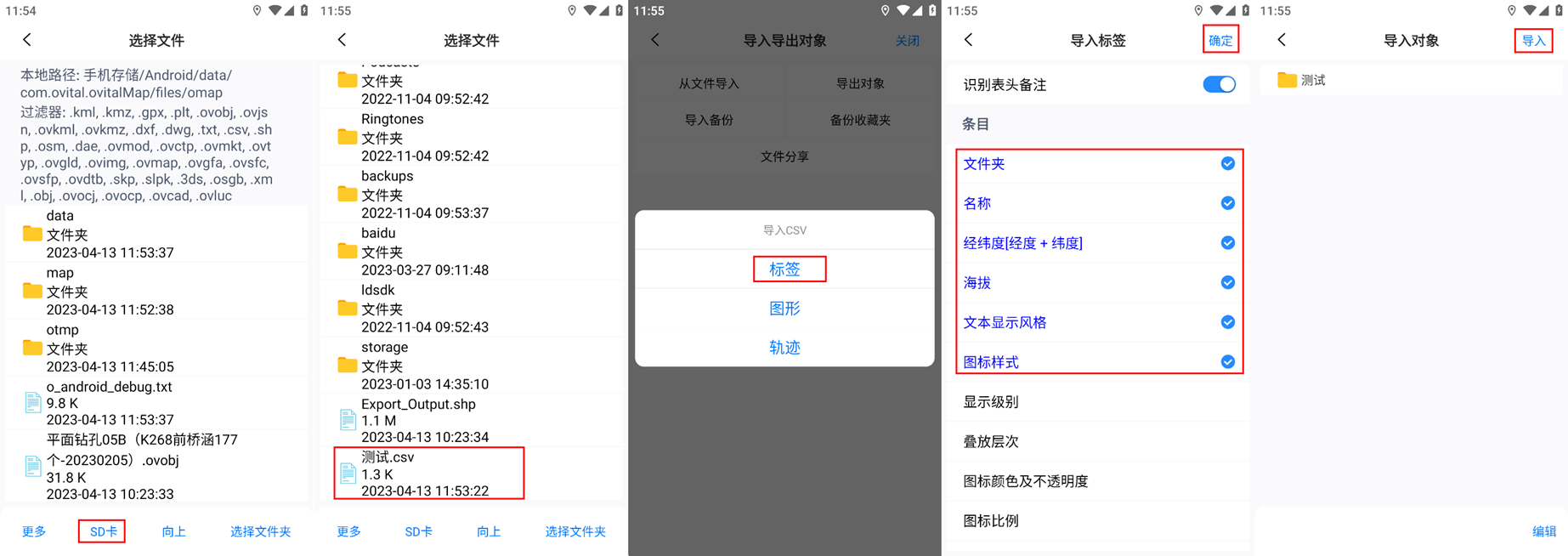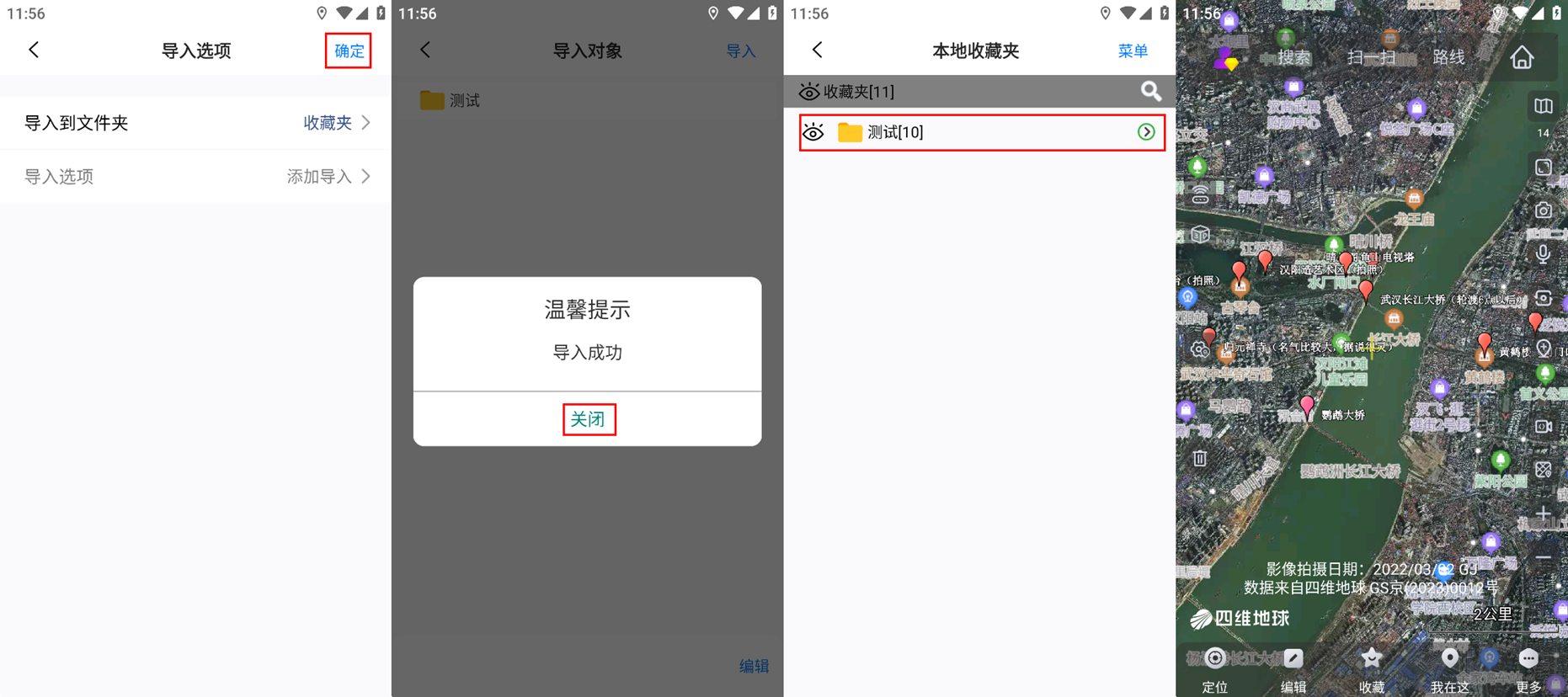omaparcmap插件,可实现奥维与arcmap的数据交互,如将arcmap矢量数据发送到奥维或将奥维对象发送到arcmap,在arcmap中加载奥维中的离线地图等。
使用该插件,需要满足如下条件:
奥维pc端:v9.6.5及以上;
奥维账户会员等级:vip或svip,免费用户不支持该功能;
arcgis版本:10.2至10.8。
1. 安装、卸载与更新
1.1. 安装
omaparcmap插件下载地址:
下载后,在未启动arcmap的状态下,双击插件程序,点击【inatall add-in】,执行安装。
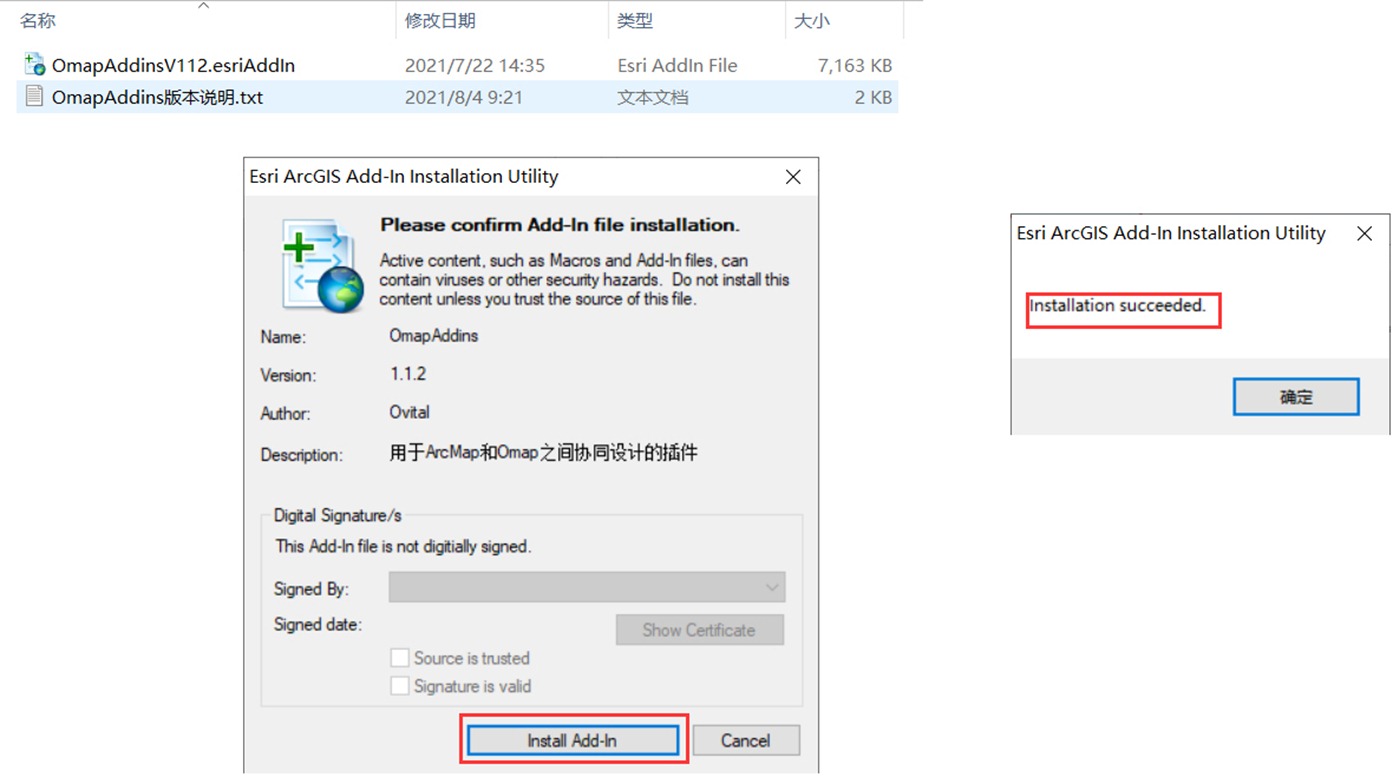
安装完成后,启动arcmap,将鼠标放至在工具栏中,点击鼠标右键,点击【addinsomaptoolbar】,即可调出该插件的工具条。
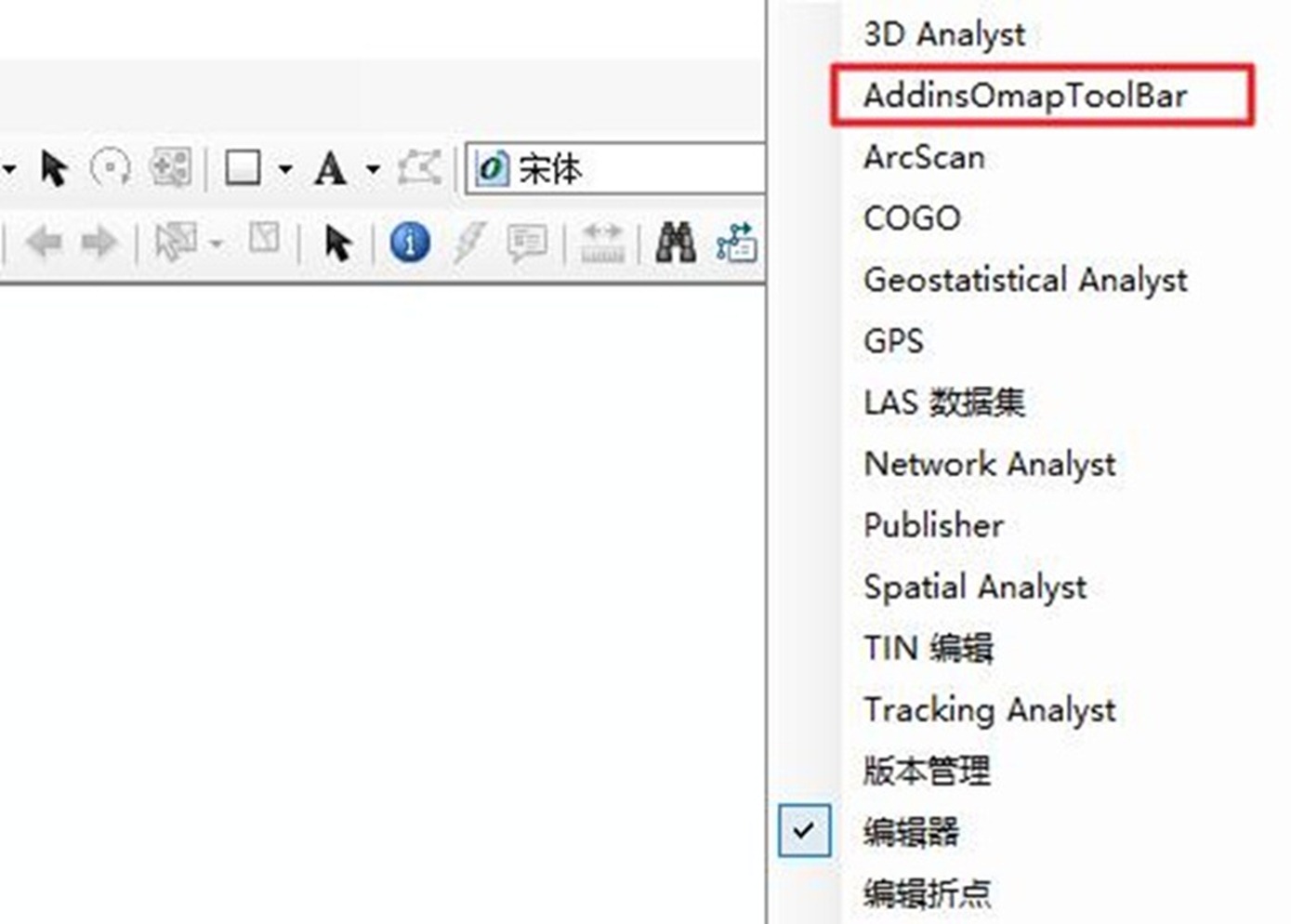
拖动工具条可以吸附到工具栏中。
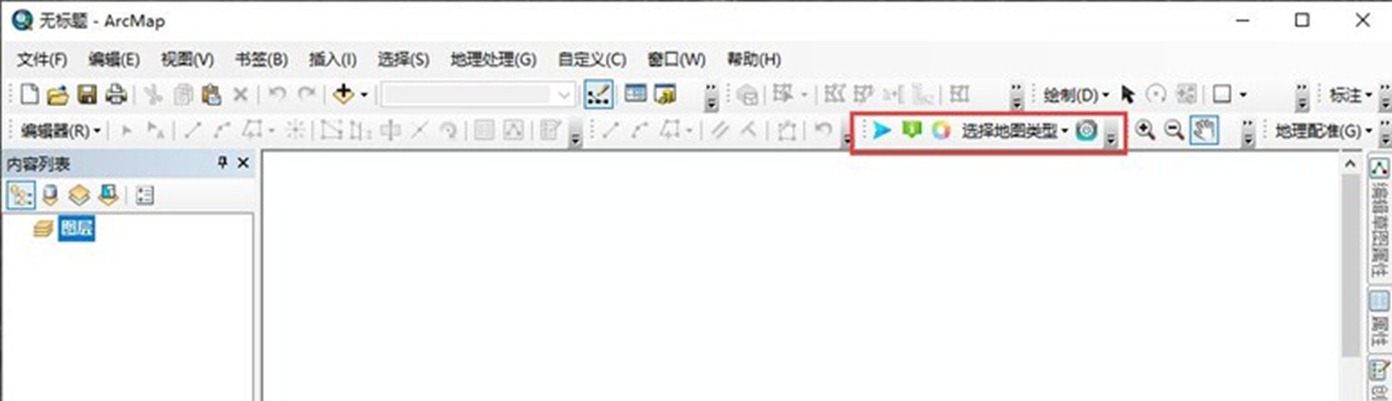
1.2. 卸载
点击菜单栏中的【customize(自定义)】,点击【add-in manager(加载项管理器)】,点击【加载项】,选中【omapaddins】,点击【delete this add-in(删除此加载项)】,点击【确定】;然后关闭arcmap,重启生效。
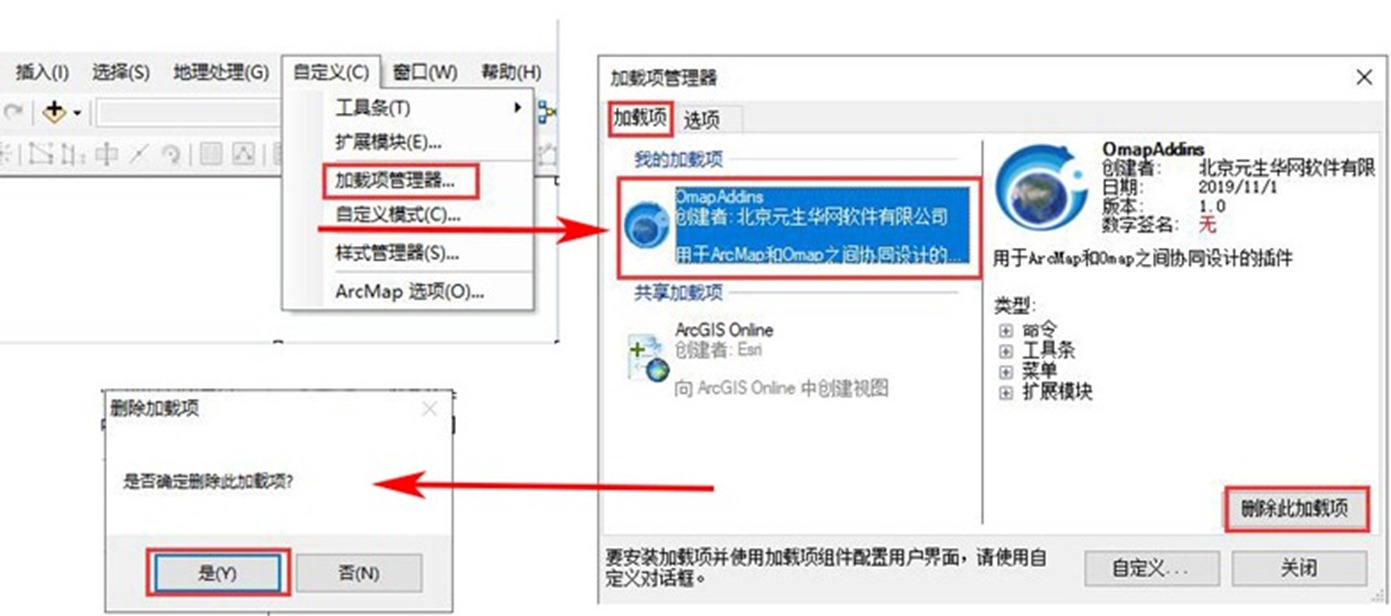
1.3. 更新插件
首先,下载新版本插件;
然后,开启arcmap,卸载旧版本插件,参考本文《1.2.卸载》;
再者,关闭arcmap,安装新版本插件,参考本文《1.1.安装》。
最后,启动arcmap,调出插件,点击设置按钮,查看版本号是否与安装的一致。
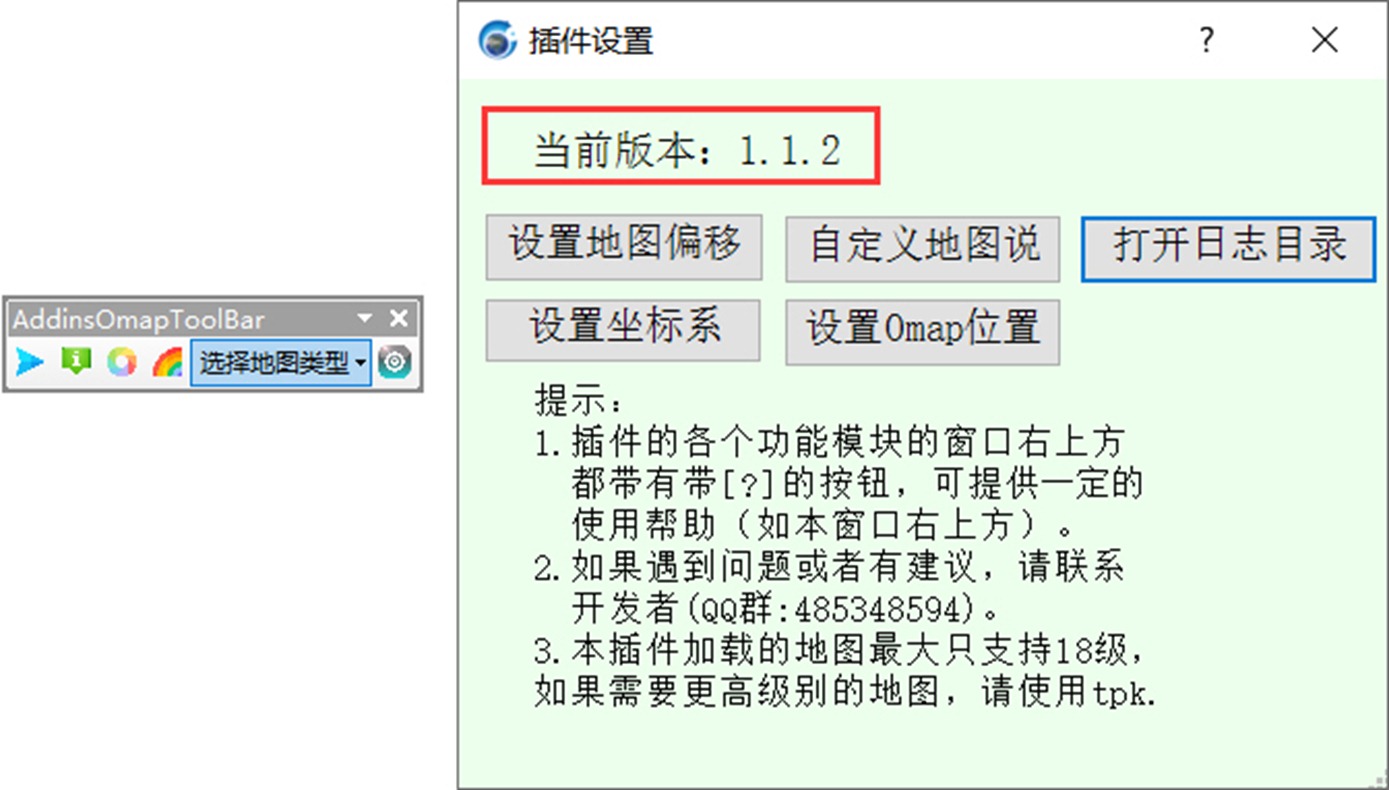
2. 功能介绍
目前,omaparcmap插件的功能包括:发送要素到奥维、显示要素的blob字段、添加颜色到属性表中、选择地图类型、设置。
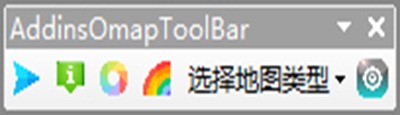
表1 addinsomaptoolbar工具条主要功能
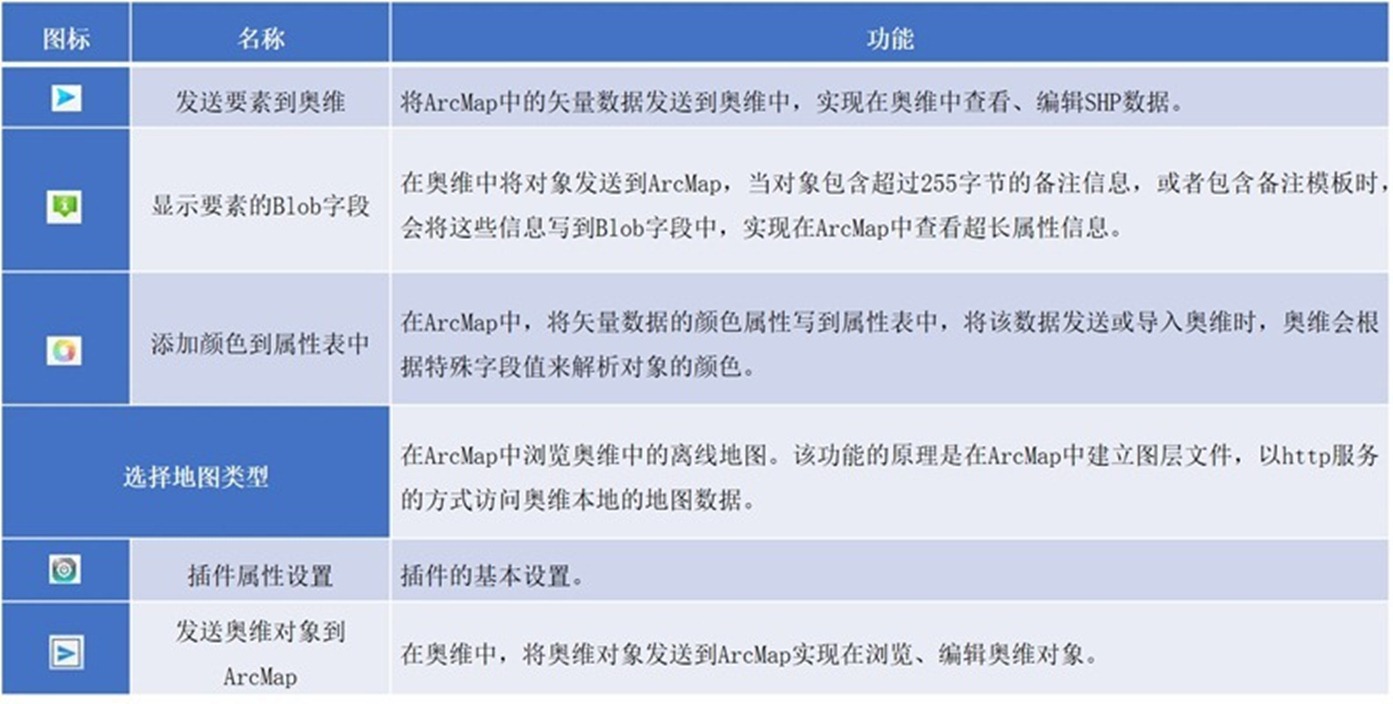
2.1. 发送arcmap要素到奥维
将arcmap中的矢量数据发送到奥维中,实现在奥维中查看、编辑arcgis矢量数据,可一次性发送多个坐标系一致的图层。
★注意:arcmap数据框和加载的图层的坐标系必须保持一致,否则无法发送,如下图两张图片所示。
☆数据框坐标系:
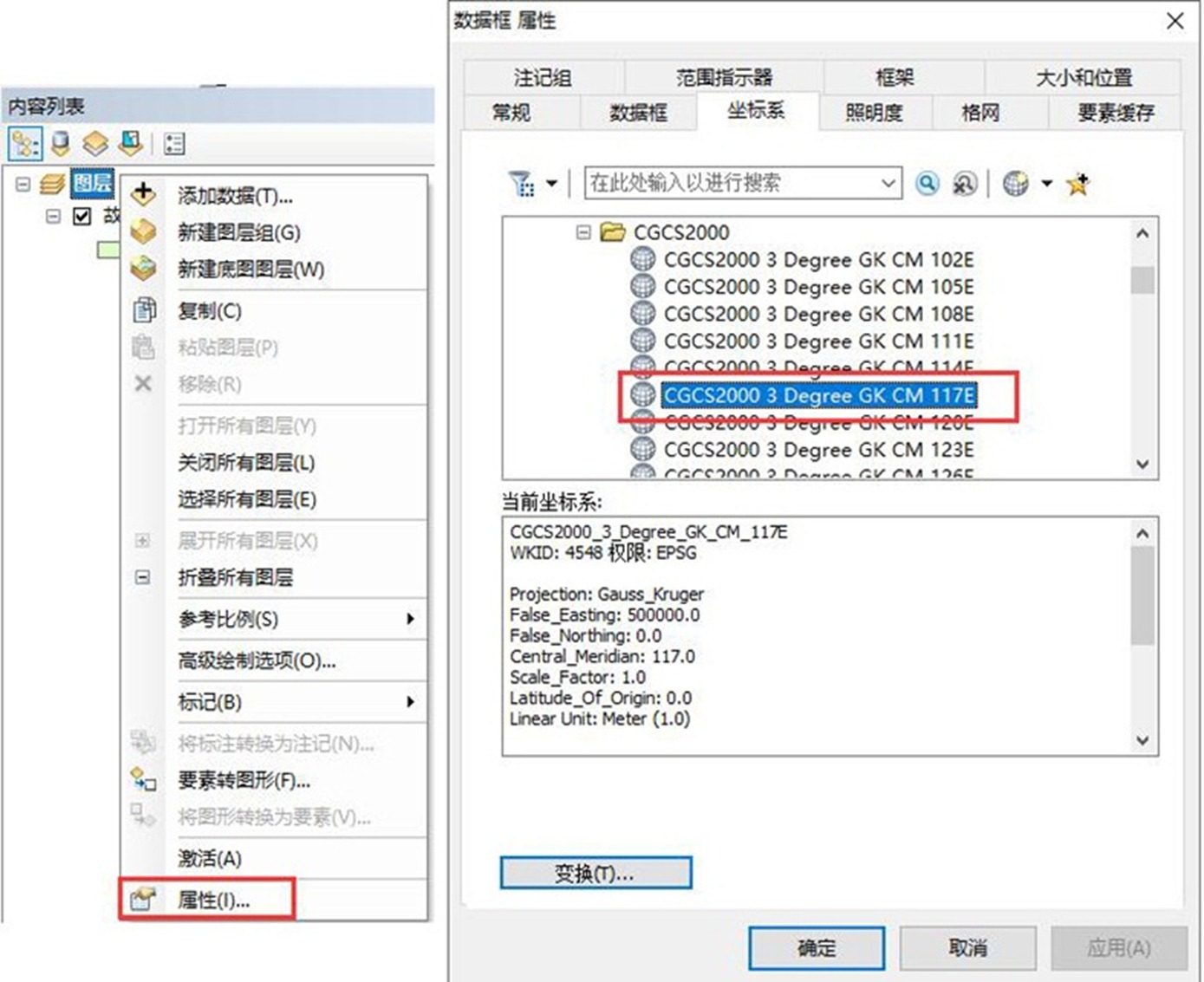
☆图层坐标系:
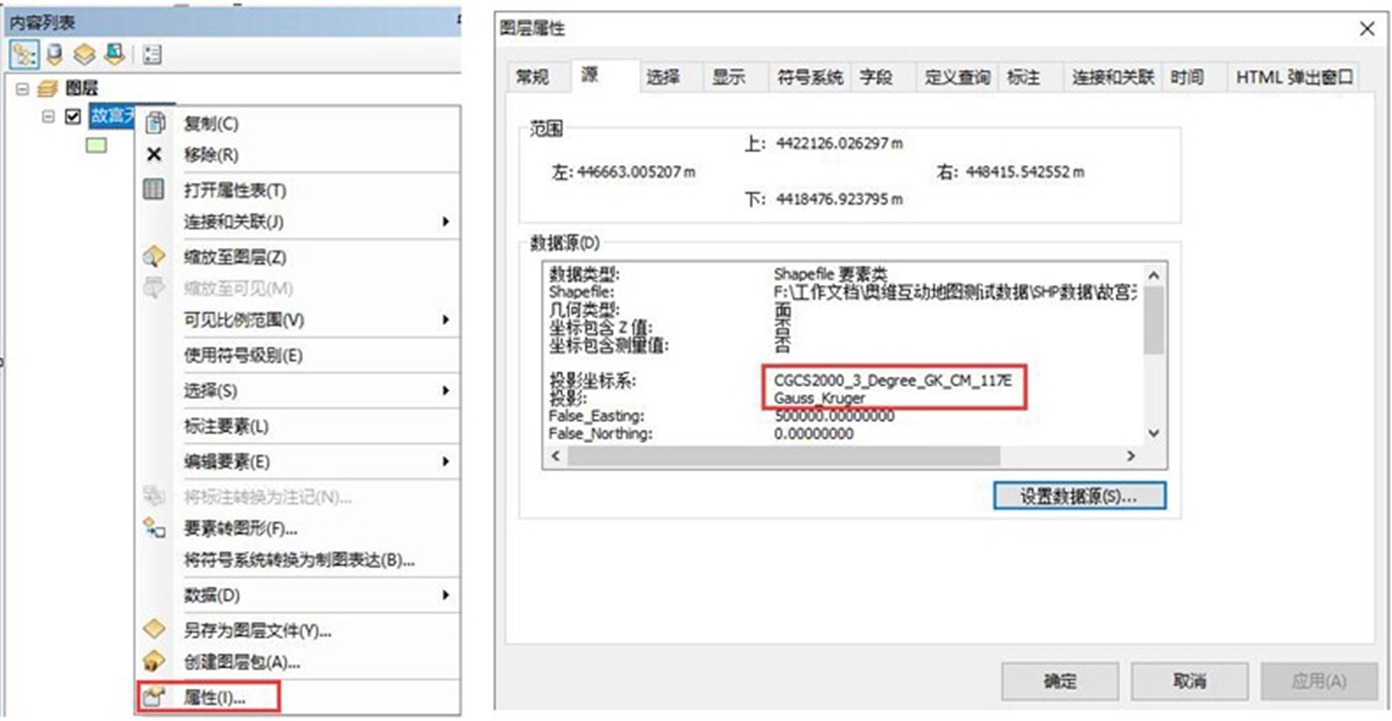
本操作会先判断当前加载的arcmap的坐标系和奥维的坐标系是否一致(都是cgcs2000地理坐标或者是相同横轴墨卡托坐标系),有如下三种情况,用户参照相应的步骤执行。
情况一:arcmap矢量数据的坐标系与奥维系统坐标系完全一致,则无需设置坐标系,可直接发送。
如下图所示,示例数据的坐标系参数为cgcs2000_3_degree_gk_cm_117e。
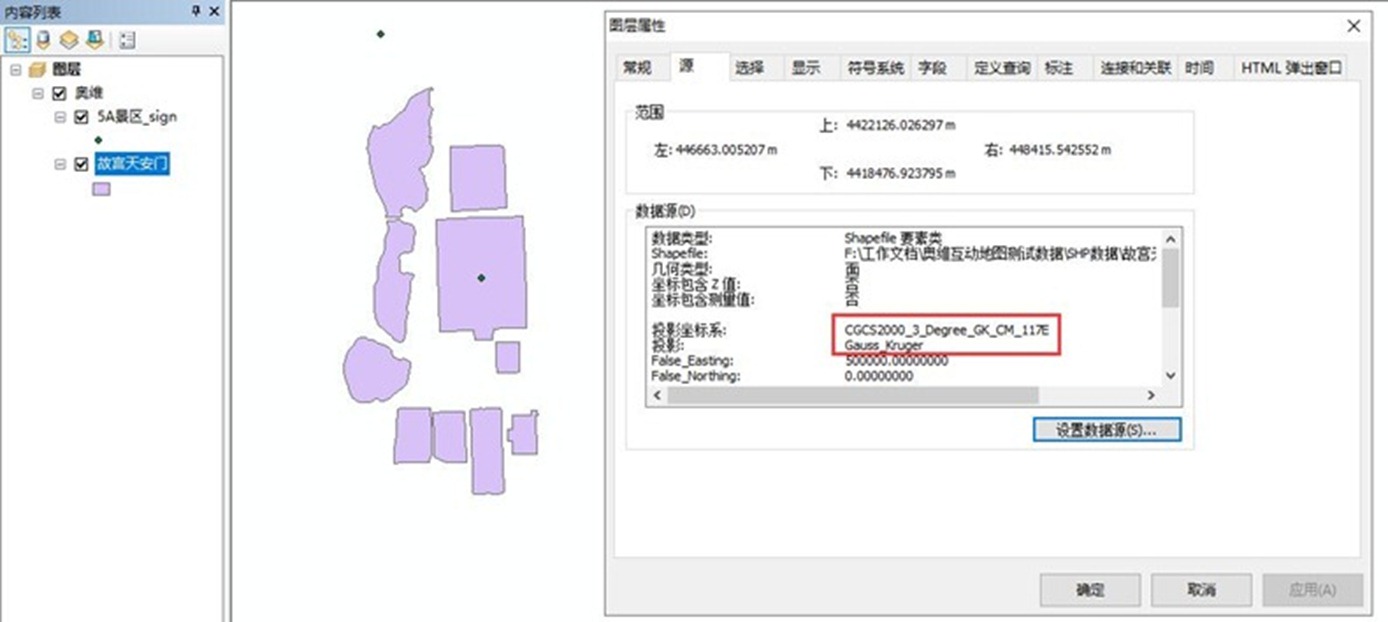
奥维系统坐标系参数也为cgcs2000_3_degree_gk_cm_117e。
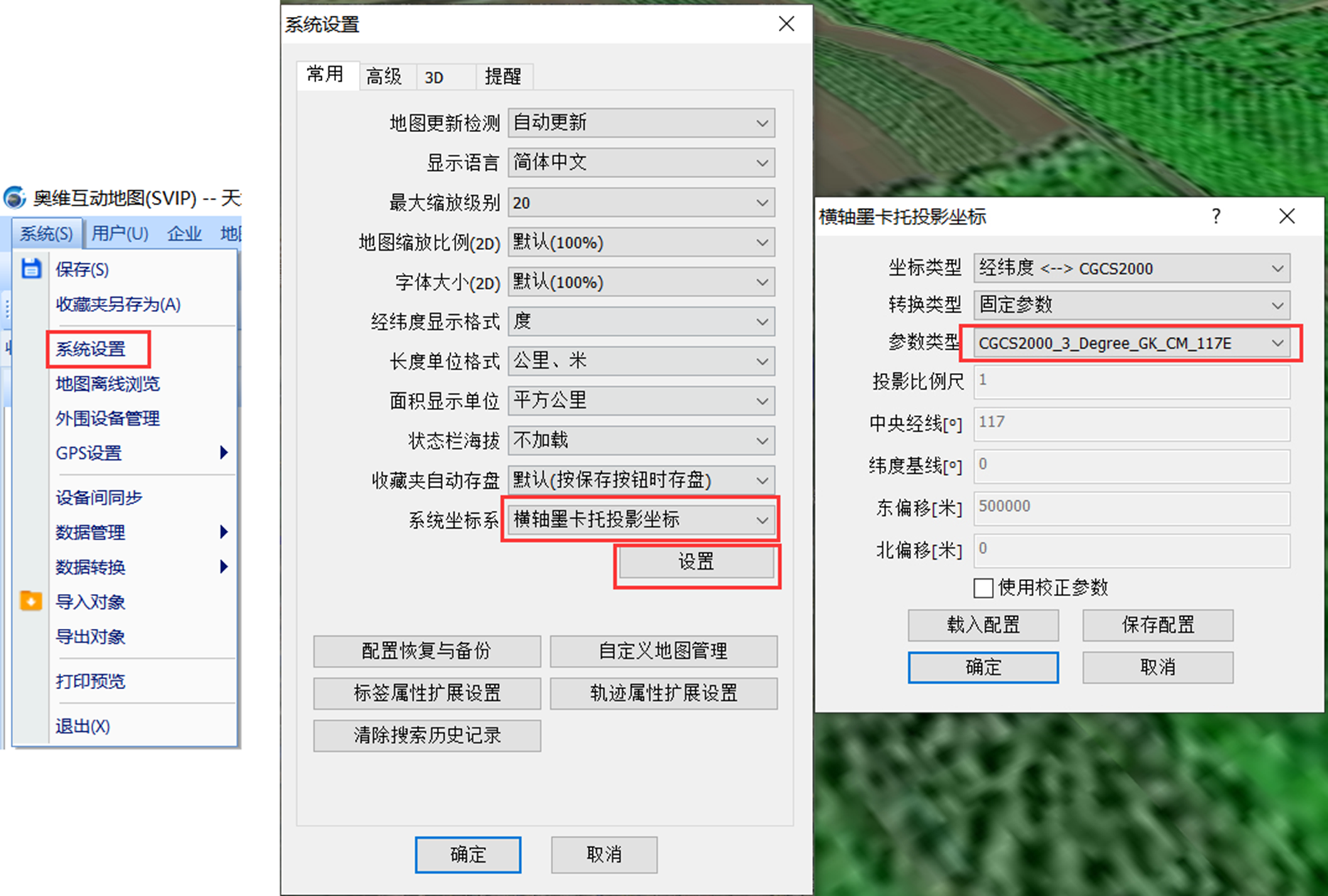
在arcmap中,点击[addinsomaptoolbar]工具条中的 按钮,进入[选择属性]界面,设置需要发送的图层及其属性字段。
按钮,进入[选择属性]界面,设置需要发送的图层及其属性字段。
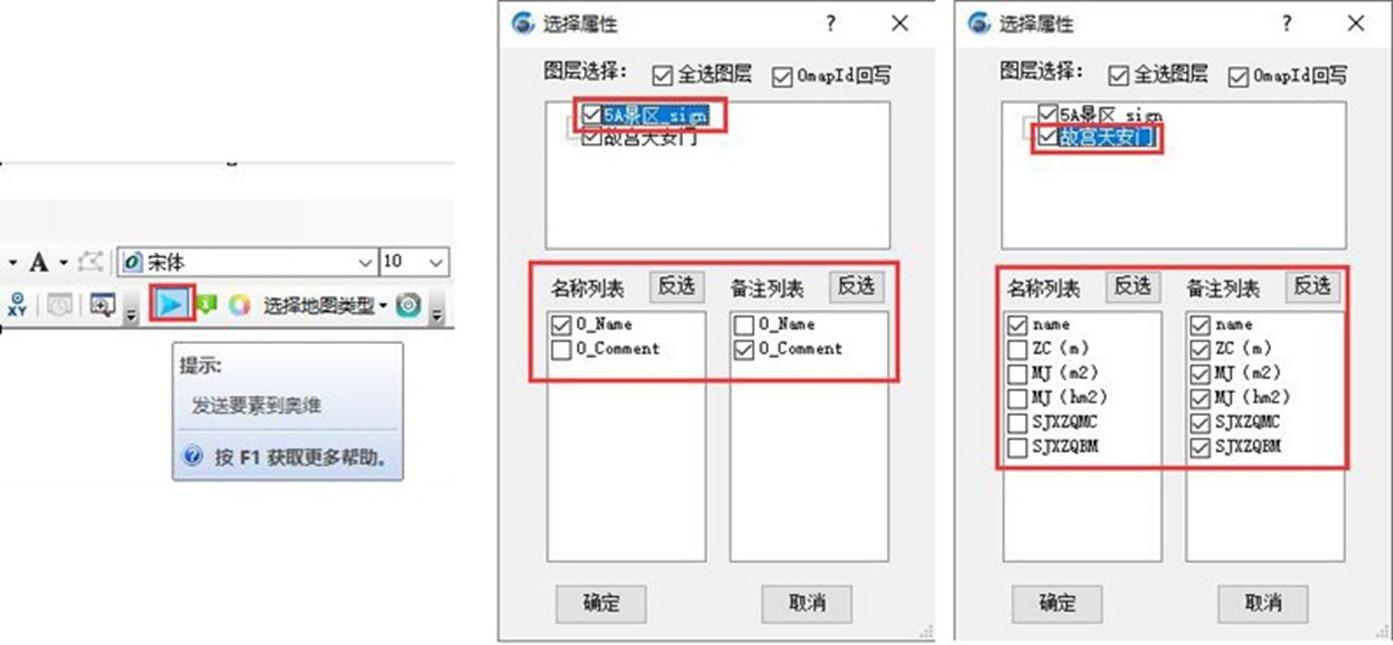
全选图层:勾选,可选择arcmap中加载的所有图层;如果仅需要将部分图层发送到奥维中,那么不用勾选【全选图层】。
omapid回写:勾选,可以将奥维与arcmap的对象进行绑定,当再次发送该图层时,系统自动将奥维中已存在在对象覆盖;如果不勾选,可以提高传输速度,但系统不会记录奥维对象的id,则不会覆盖奥维中原有的,而是重复添加。
若存在多个图层,点击某个图层,可设置该图层的名称和备注,即将哪些字段作为奥维对象的名称导入,哪些字段作为奥维对象的备注导入。
名称列表:发送到奥维后,哪个字段作为奥维对象的名称。
备注列表:发送到奥维后,哪些字段作为奥维对象的备注。
设置完成后,点击【确定】,即可执行发送。发送完成后,会自动保存到奥维的收藏夹中,并显示在地图上。
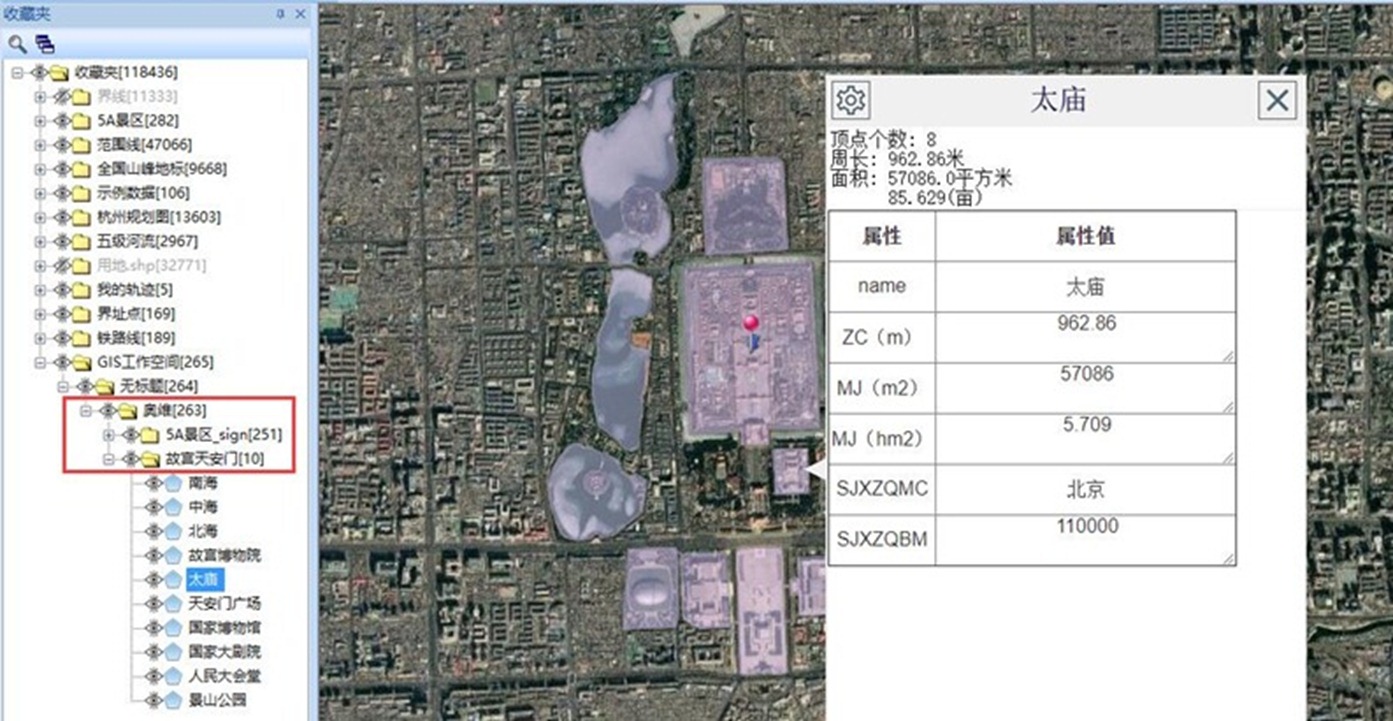
情况二:arcmap矢量数据的坐标系与奥维系统坐标系不一致,则弹出坐标系设置窗口。
假设奥维系统坐标系为经纬度,arcmap的坐标系为cgcs2000投影坐标,如下图所示。
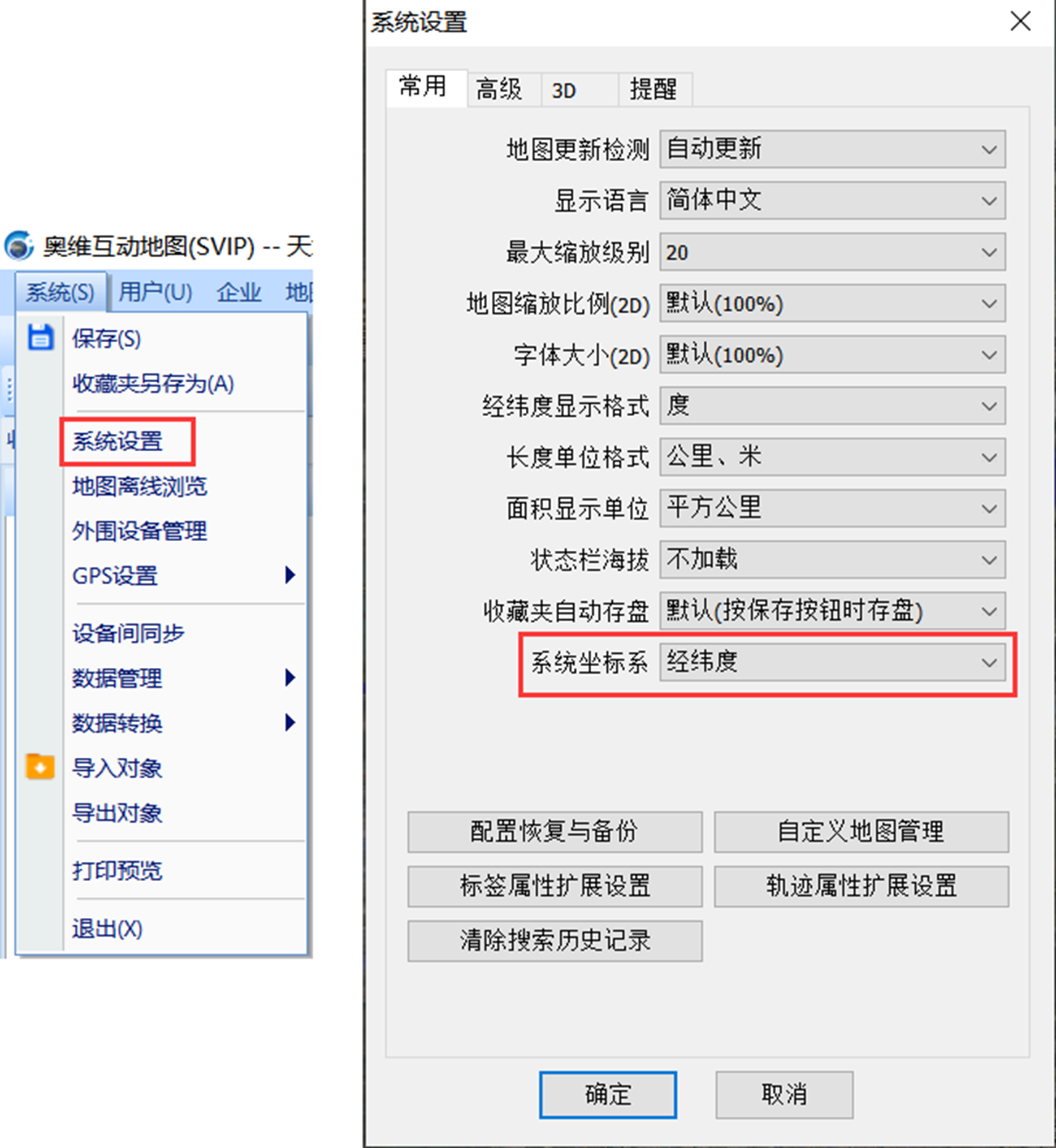
点击[addinsomaptoolbar]工具条中的 按钮,会弹出[坐标系设置]界面,设置坐标系(仅能选择【使用arcmap坐标系】)。
按钮,会弹出[坐标系设置]界面,设置坐标系(仅能选择【使用arcmap坐标系】)。
使用arcmap坐标系:将奥维的坐标系设置成和arcmap的一致。
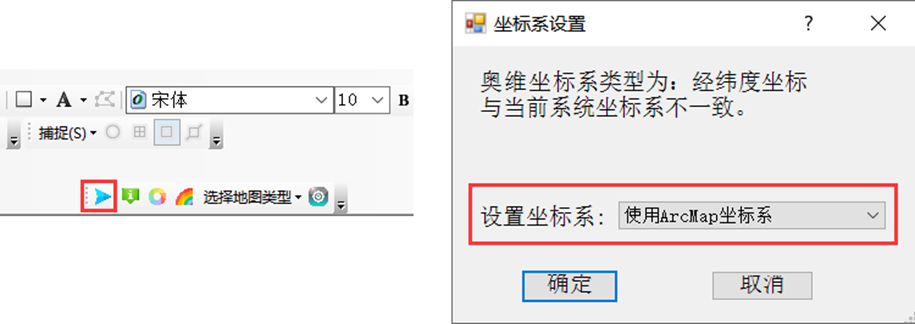
设置完成后,点击【确定】,设置需要发送的图层(参考情况一的相关说明),发送即可。
情况三:arcmap矢量数据和奥维系统坐标系均为横轴墨卡托坐标系,但坐标类型不一致。
假设arcmap的坐标系为cgcs2000投影坐标,奥维系统坐标系为西安80,在arcmap中将数据发送到奥维时,会弹出[坐标系设置]窗口,如下图所示。
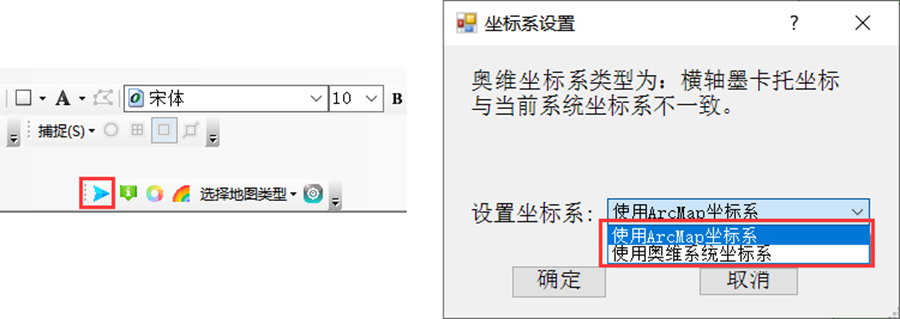
★使用arcmap坐标系:将奥维系统坐标系设置成和arcmap的坐标系一致,以arcmap矢量数据的坐标系为准。
★使用奥维系统坐标系:发送数据,采用奥维中当前设置的坐标系,以奥维的系统坐标系为准。如果奥维使用了参数校正,并且用户认定奥维的系统坐标系是准确的,则选择此项。
设置好坐标系后,点击【确定】,设置需要发送的图层(参考情况一的相关说明),发送数据即可。
2.2. 添加颜色属性
在arcmap中,图层的颜色属性和矢量数据是分开存储的。在保存成shp文件后,颜色属性也将丢失。
[addinsomaptoolbar]工具条中的【添加颜色属性】这个功能是将设置好的颜色属性写入到属性表中,将数据发送到奥维或者将shp文件导入到奥维时,系统会根据特殊字段值来解析对象的颜色。
如下图所示,我们示例数据的填充颜色为“粉红色”。
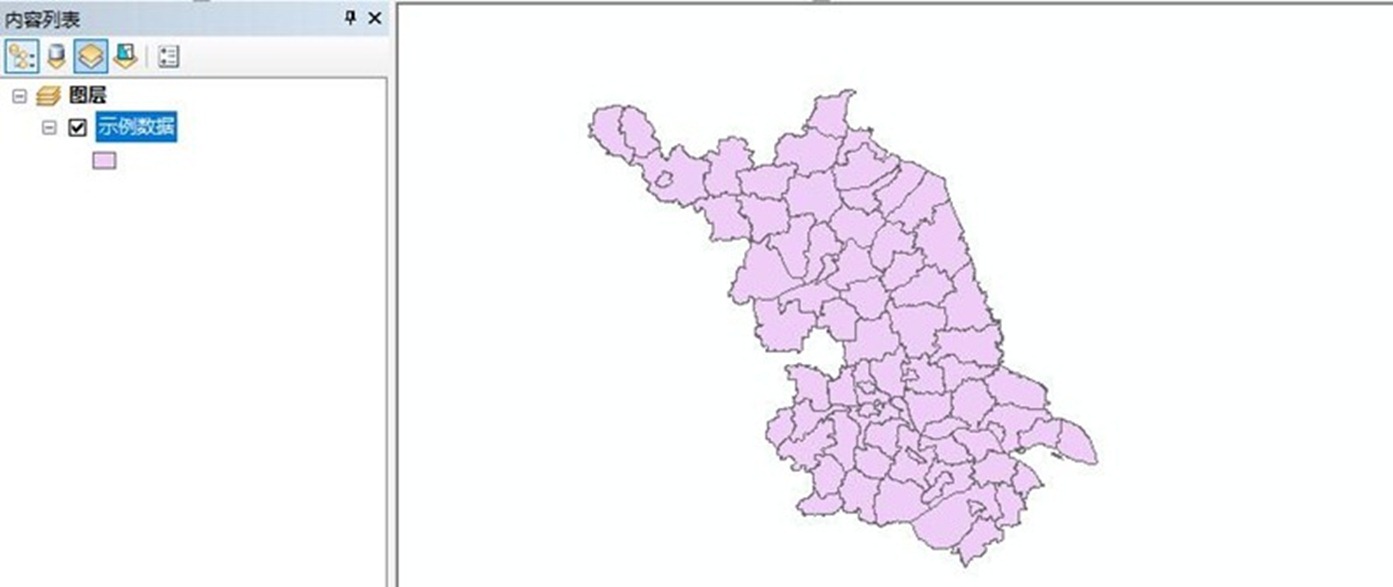
点击[addinsomaptoolbar]工具条中的 按钮,选择图层,点击【确定】,即可将该图层的线条颜色和填充颜色保存到属性表中。
按钮,选择图层,点击【确定】,即可将该图层的线条颜色和填充颜色保存到属性表中。
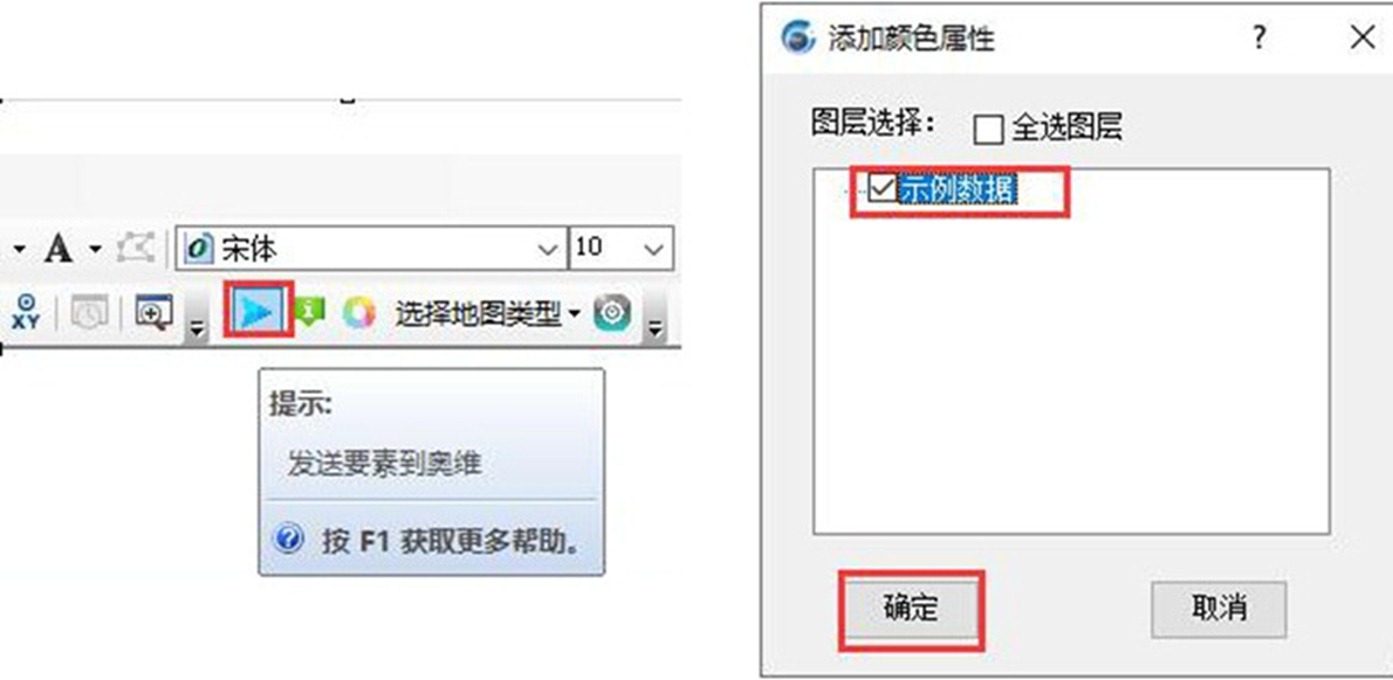
我们打开属性表,可以看到增加了一些奥维定义的字段(以字母“o”开头的字段),其中o_lclr为线条颜色,o_aclr为图形的填充颜色。
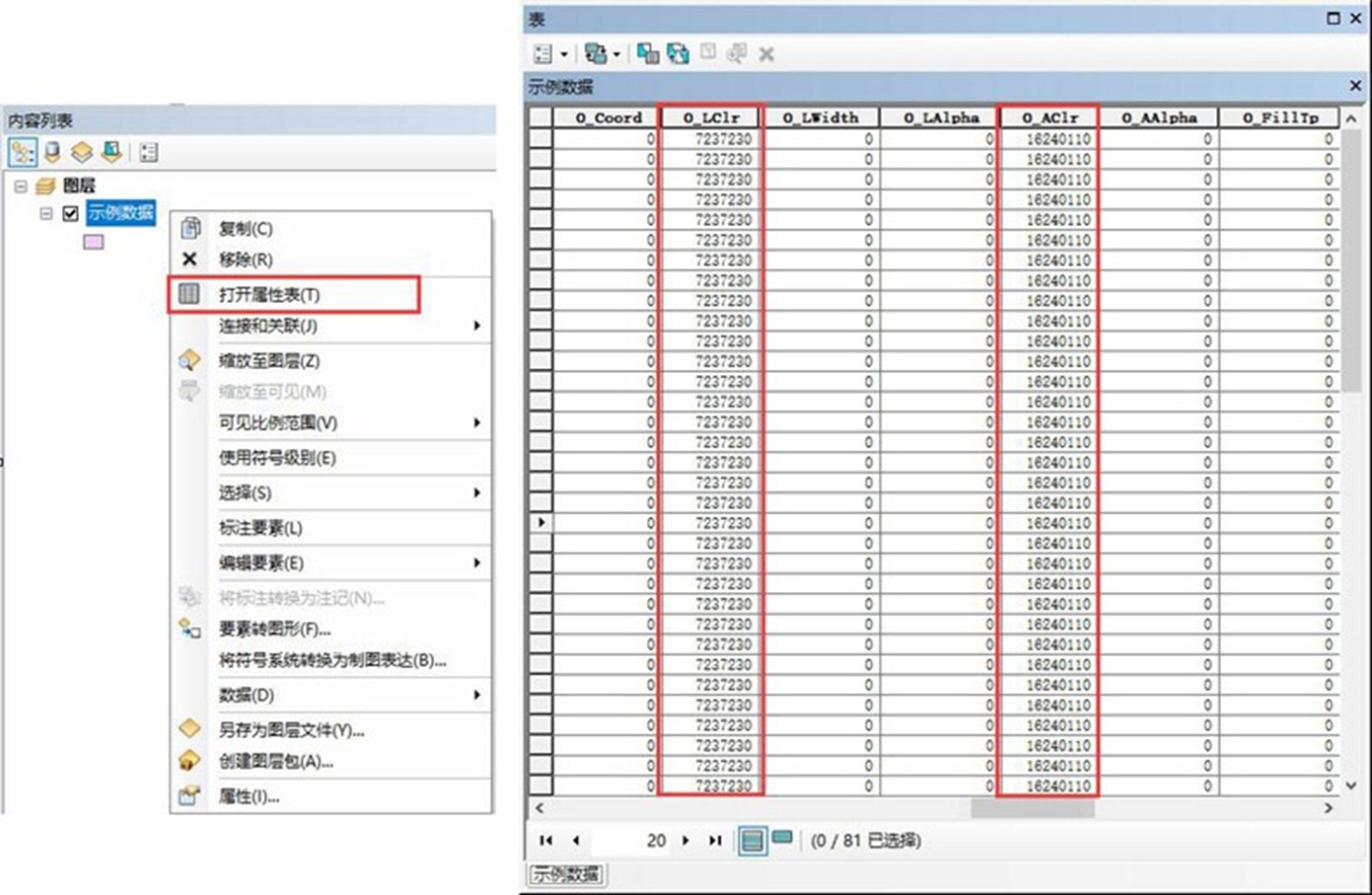
点击 按钮,将该图层发送到奥维,奥维会自动获取属性表中的颜色字段,予以填充。
按钮,将该图层发送到奥维,奥维会自动获取属性表中的颜色字段,予以填充。
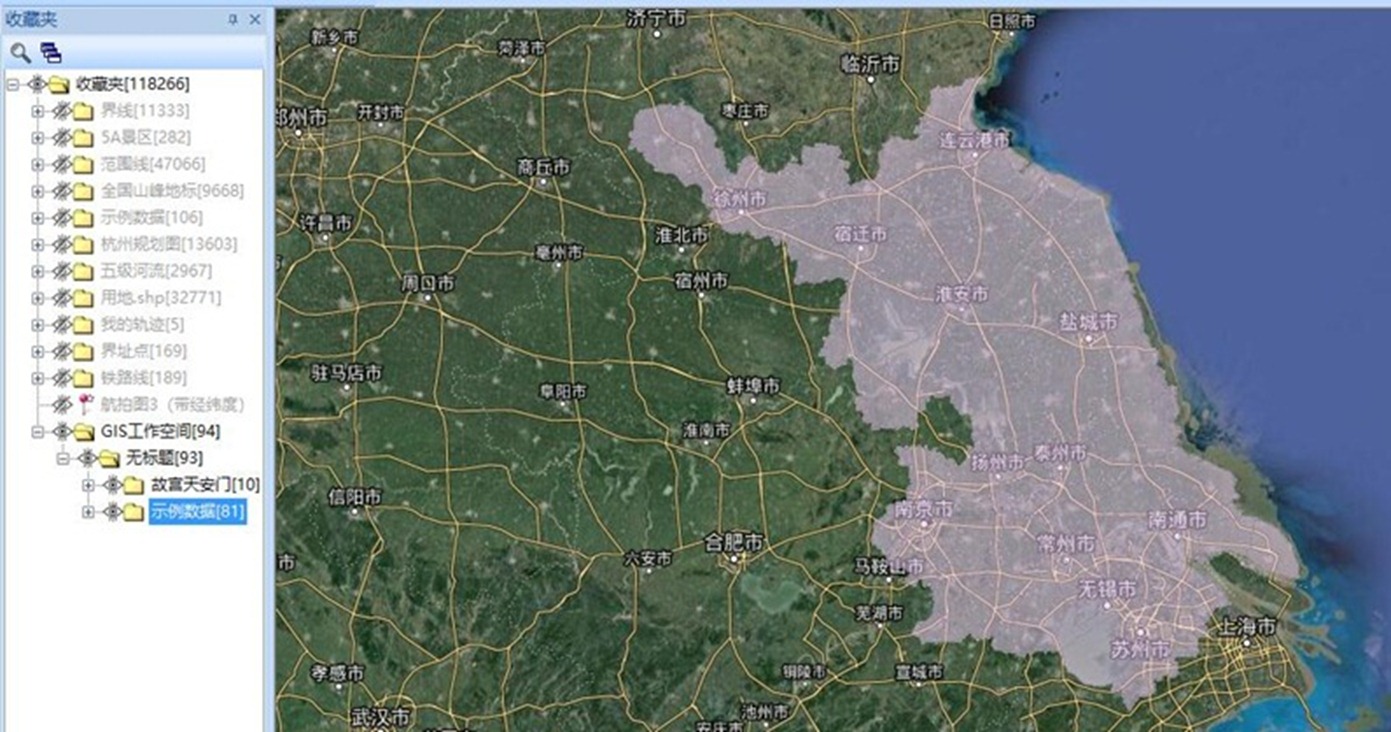
2.3. 奥维对象发送到arcmap
在奥维中,可将奥维对象发送到arcmap,实现在arcmap中浏览、编辑奥维对象。标签、轨迹、图形等对象可一起发送。
★注意:
(1)根据arcgis的规范,奥维对象(包括文件夹)的命名规则应当为:由英文、汉字、数字或者下划线组成,但不能以数字开头,不能包含除英文、汉字、数字、下划线之外的其他字符。
如下图所示,文件夹“5a景区”的名称以数字开头,若将该文件夹及其数据发送到arcmap,无法发送成功。
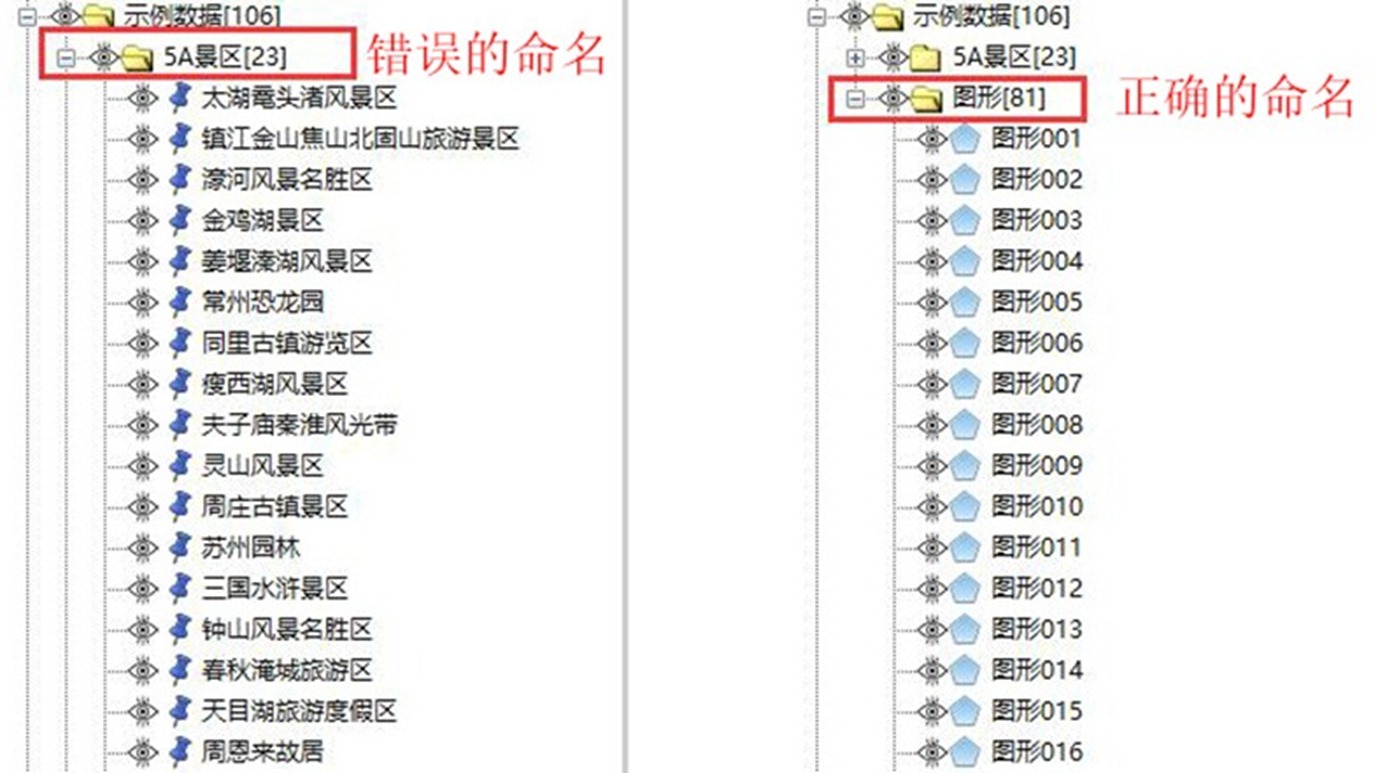
(2)在发送之前,需要预先在arcmap中加载一个shp文件,否则会发送失败。
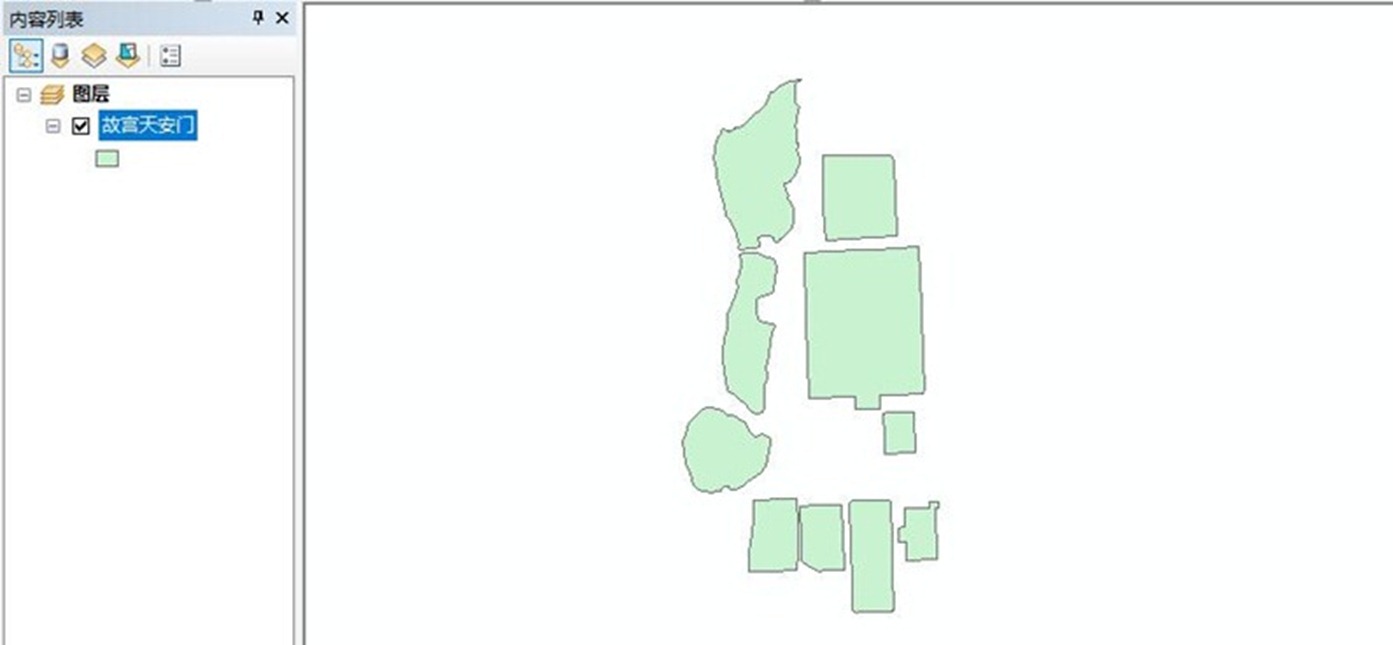
(3)将奥维对象发送到arcmap,同样需要保证arcmap数据框和加载的图层的坐标系一致,否则无法发送。
在奥维中,将奥维对象发送到arcmap,系统会先判断奥维的系统坐标系和arcmap矢量数据坐标系是否一致(都是cgcs2000地理坐标或者是相同横轴墨卡托坐标系),有如下三种情况,用户参照相应的步骤执行。
情况一,奥维的系统坐标系和arcmap的坐标系一致,则无需设置坐标系,可直接发送。
在上文可以看到,arcmap的坐标系为cgcs2000_3_degree_gk_cm_117e,奥维的系统坐标系也cgcs2000_3_degree_gk_cm_117e。
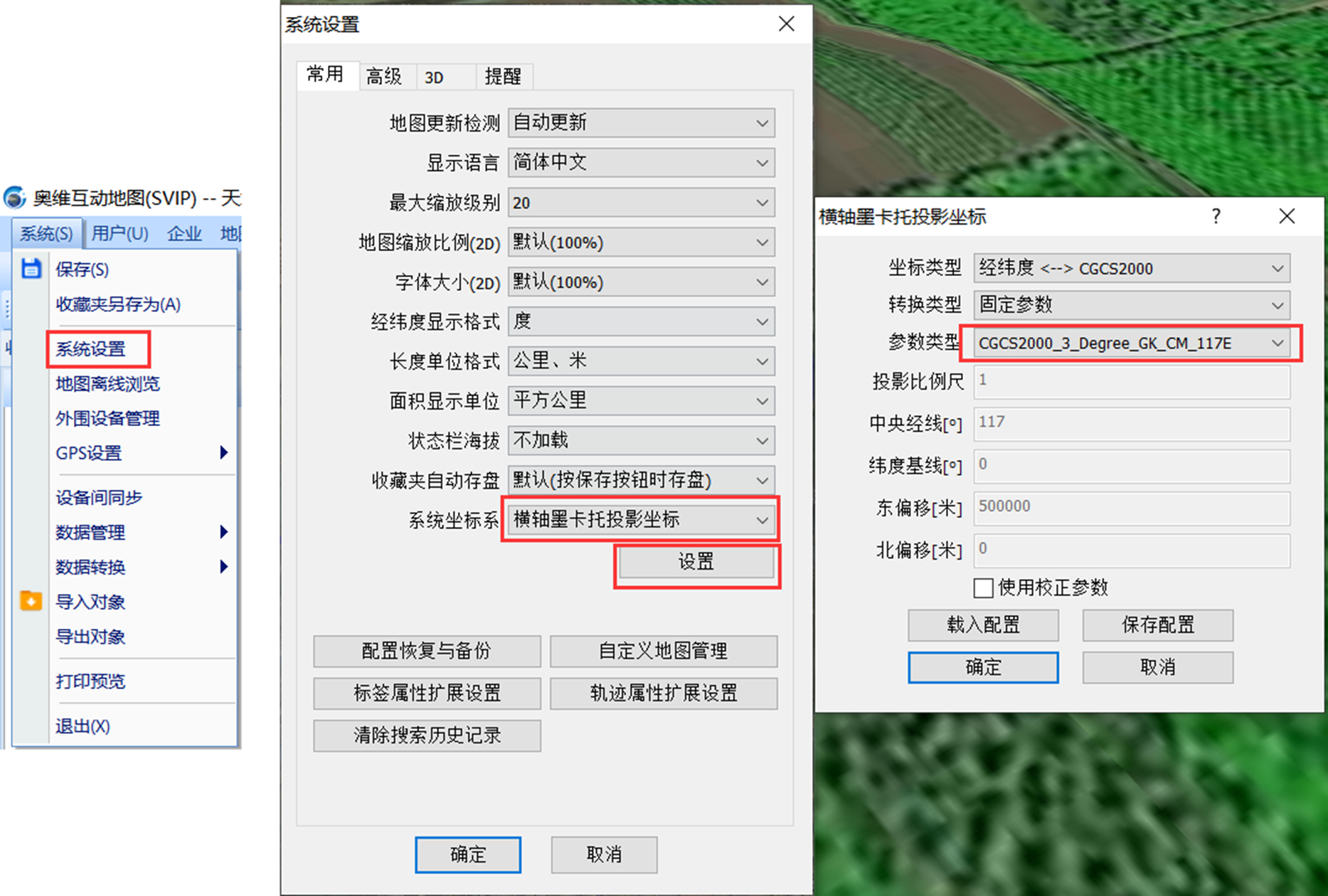
那么,可直接发送数据。
在奥维中,在收藏夹中选中需要发送到arcmap的数据,点击工具栏中的 按钮,即可执行发送。
按钮,即可执行发送。
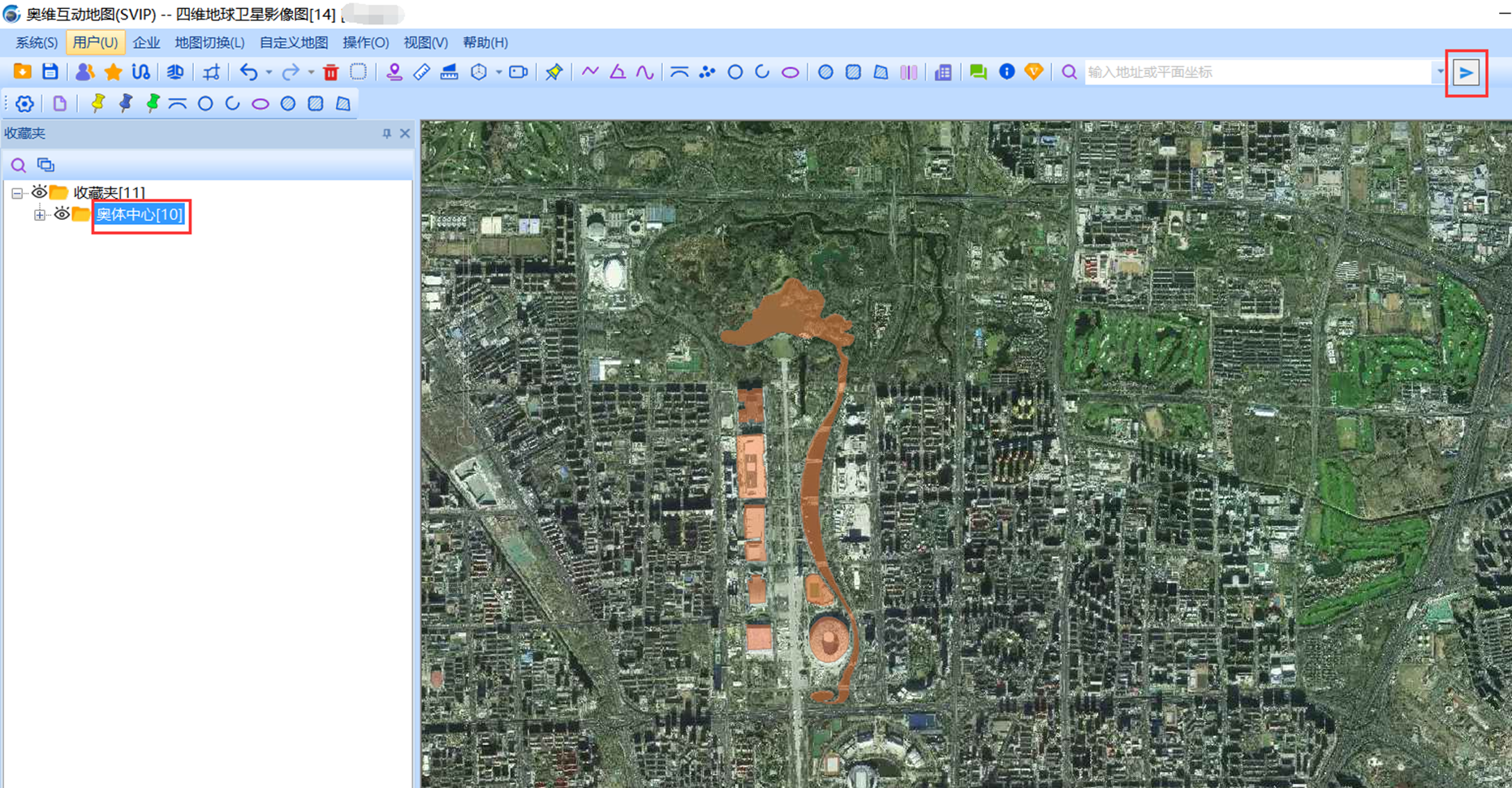
在arcmap中,会自动创建图层,如下图所示。
标识“1”处,是根据arcmap打开的地图文档(.mxd文件)的名称创建的图层组。
标识“2”处,是根据奥维文件夹的名称创建的图层。
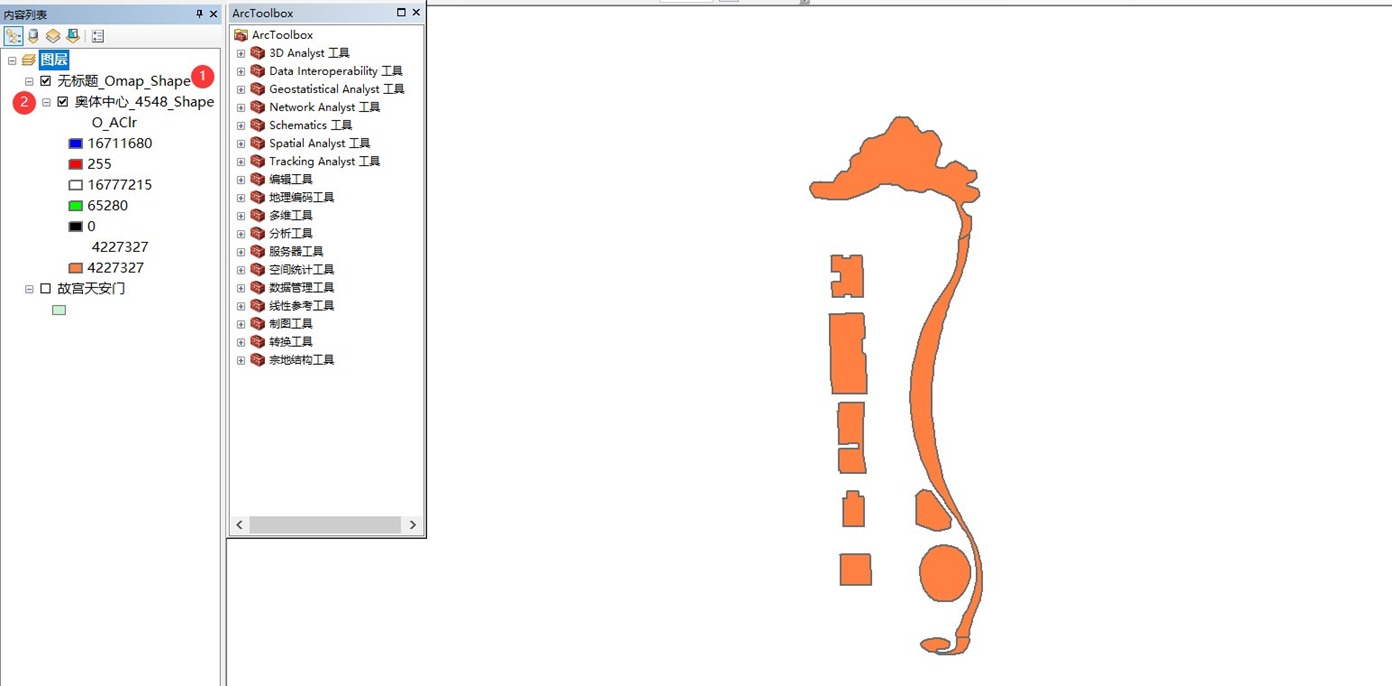
打开属性表,可正常查看在奥维中添加的属性。
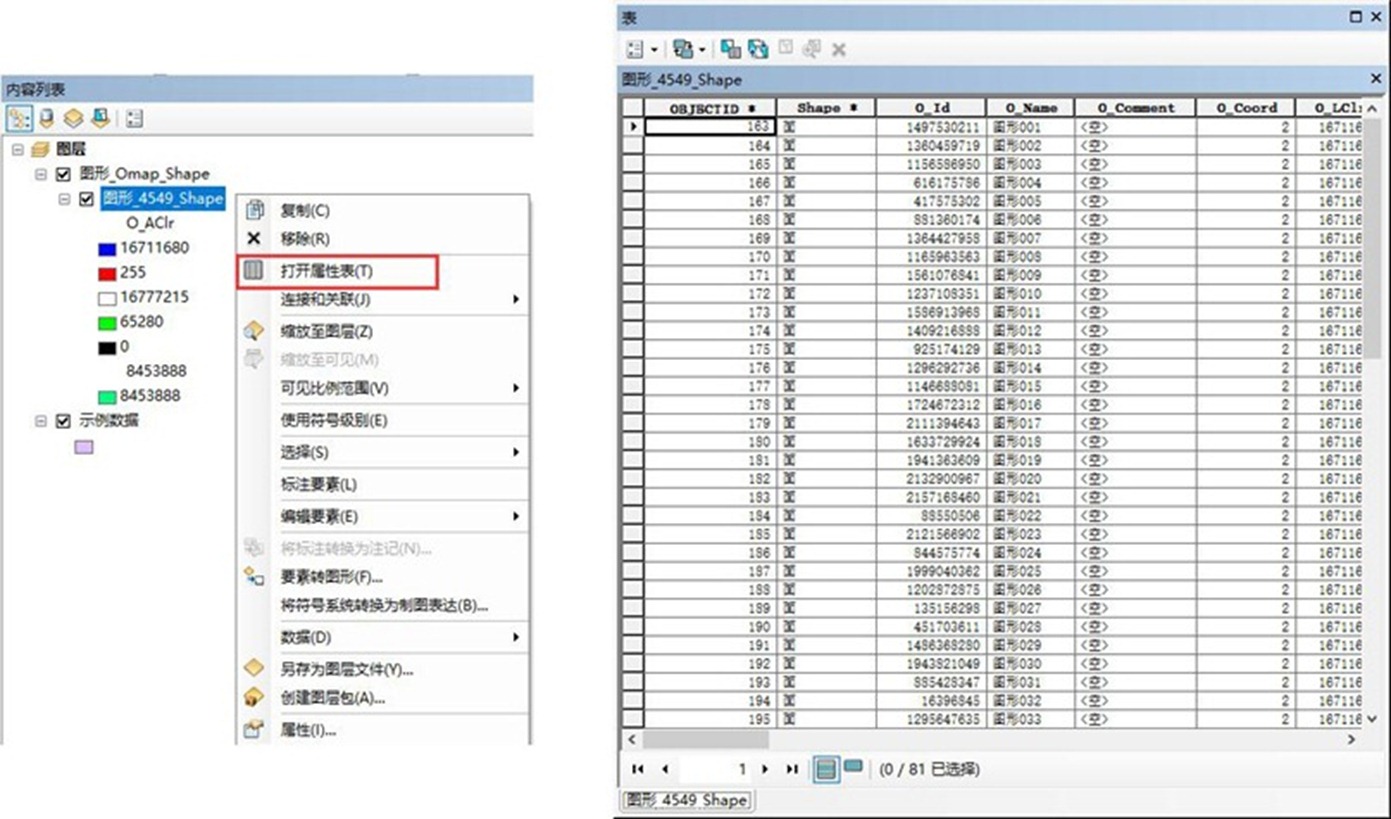
情况二:奥维系统坐标系与arcmap中数据的坐标系不一致,则弹出坐标系设置窗口。
假设奥维系统坐标系为经纬度(即cgcs2000地理坐标),shp矢量数据的坐标系为cgcs2000投影坐标,如下图所示。
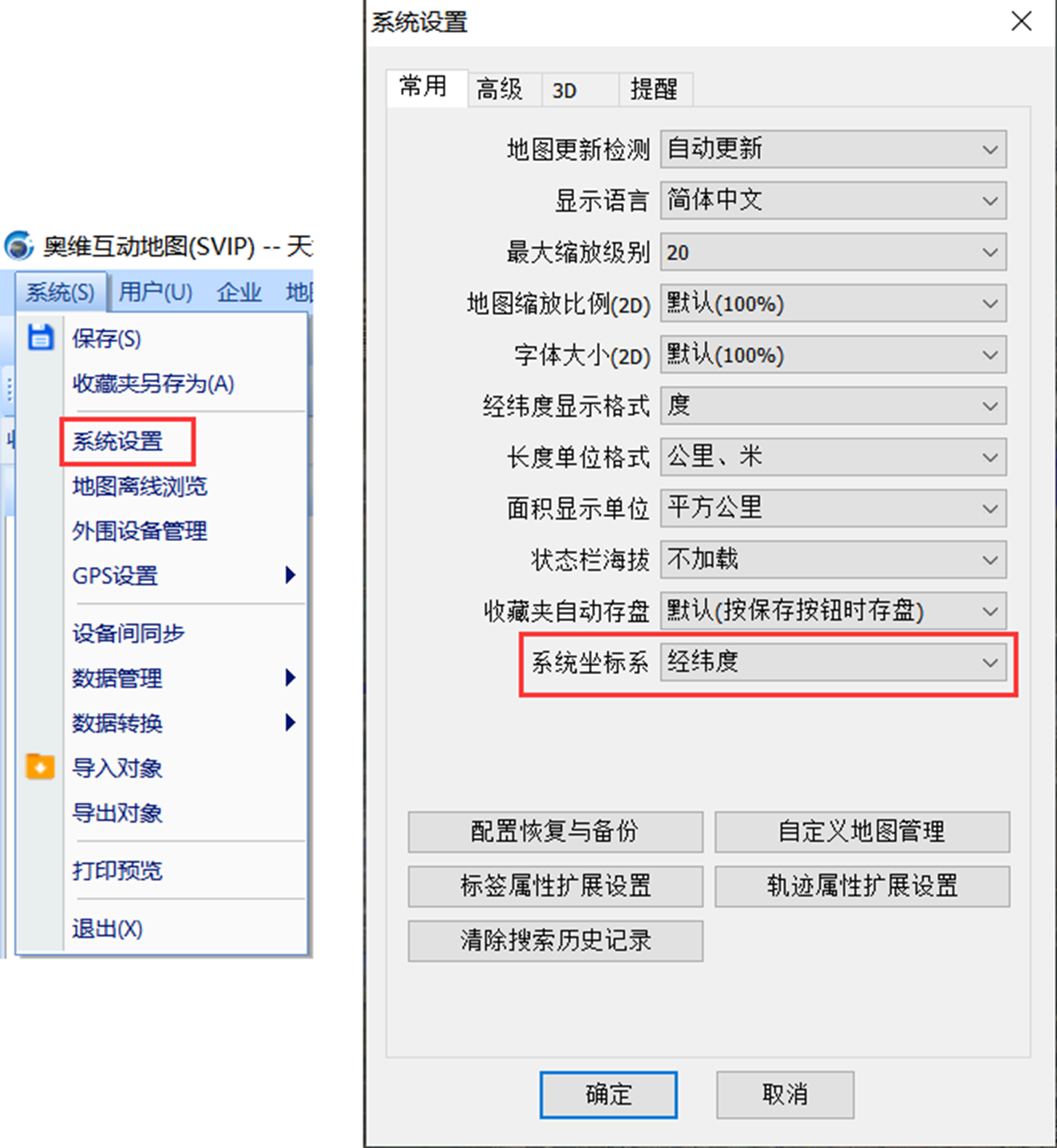
在奥维中,在收藏夹中选中需要发送到arcmap的数据,点击工具栏中的 按钮。
按钮。
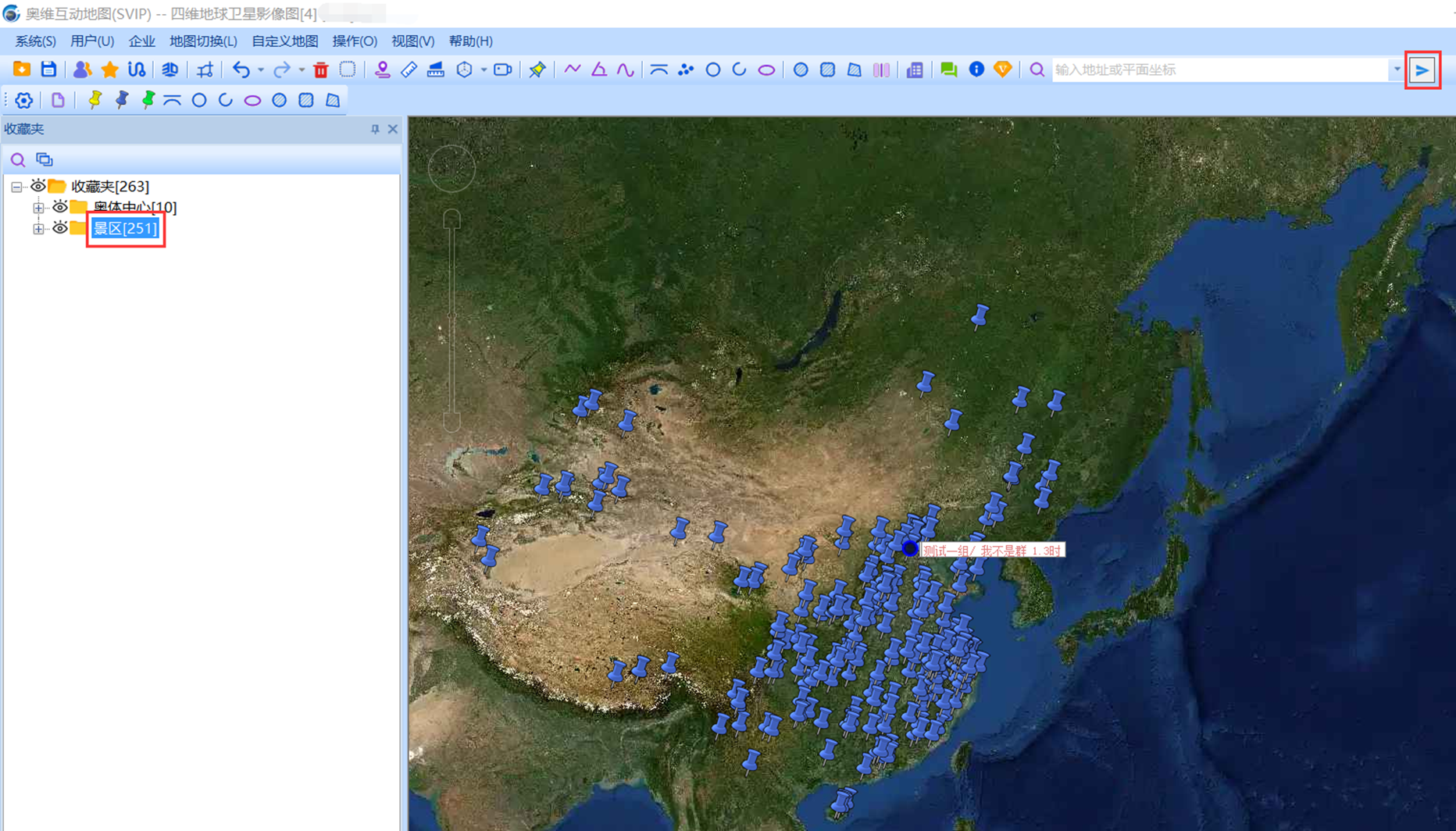
在arcmap中,会弹出[坐标系设置]窗口,设置坐标系为【使用arcmap坐标系】,点击【确定】,即可。
使用arcmap坐标系:将奥维的坐标系设置成和arcmap的一致。
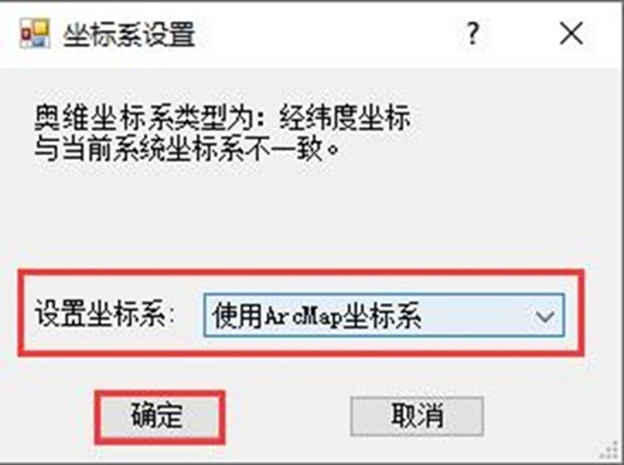
在arcmap中,会自动创建图层,如下图所示。
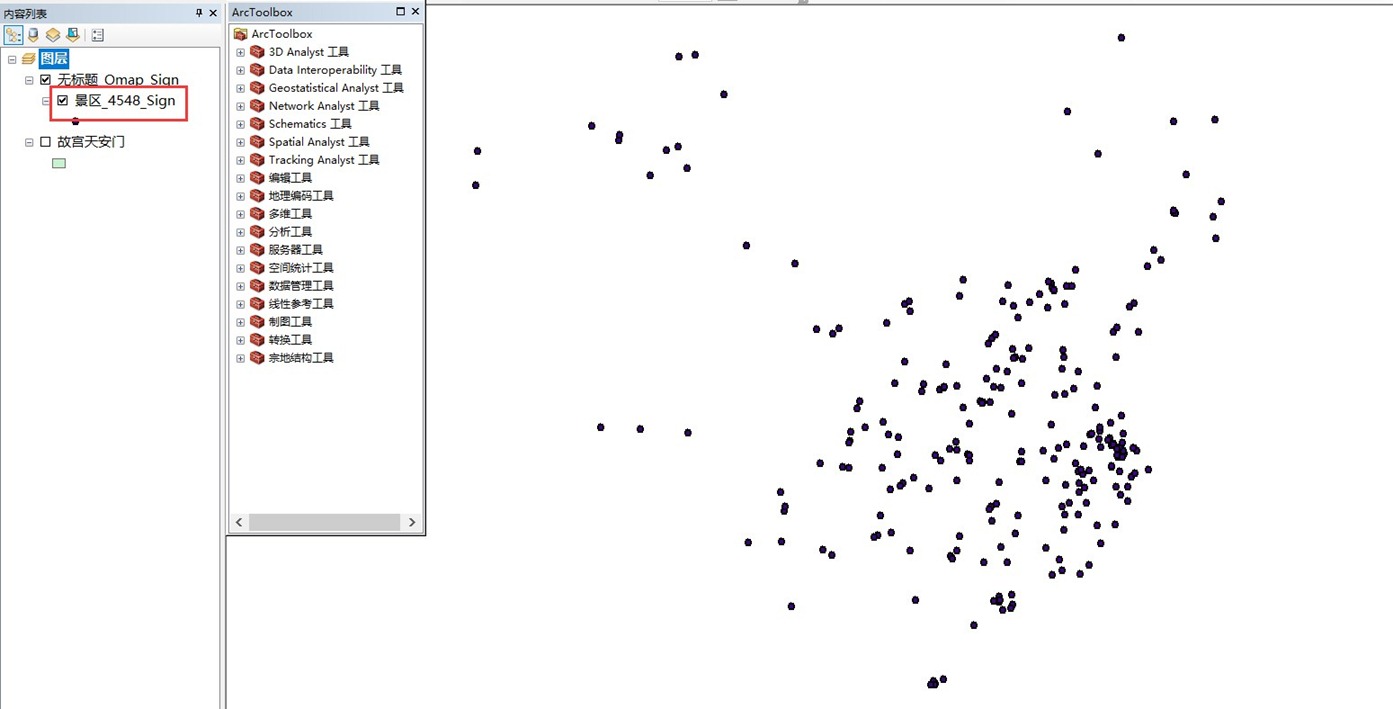
情况三:shp矢量数据和奥维系统坐标系均为横轴墨卡托坐标系,但坐标类型不一致。
假设arcmap的坐标系为cgcs2000投影坐标,奥维系统坐标系为西安80。
在奥维中,在收藏夹中选中需要发送到arcmap的数据,点击工具栏中的 按钮。
按钮。
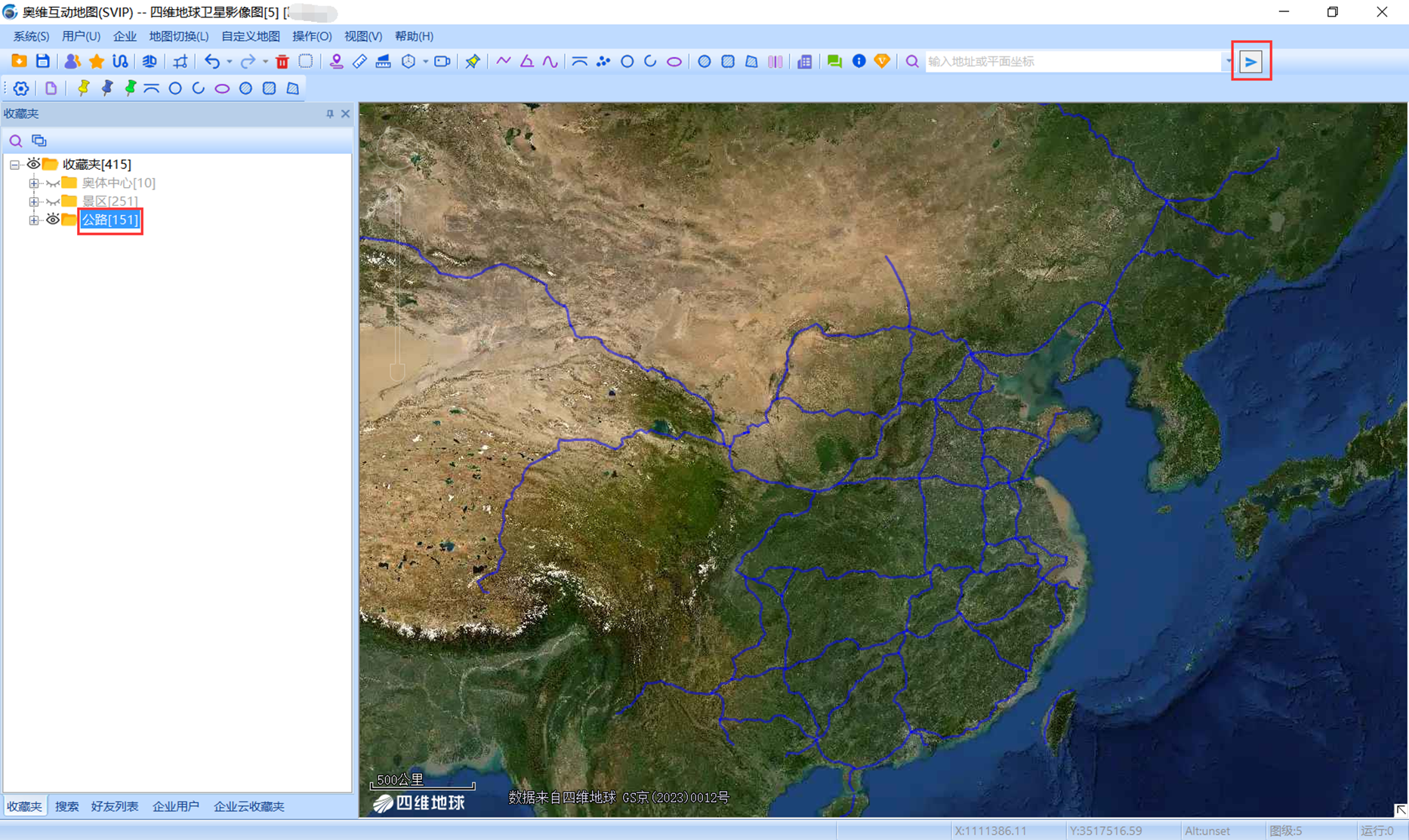
在奥维中将数据发送到arcmap时,会弹出[坐标系设置]窗口,如下图所示。
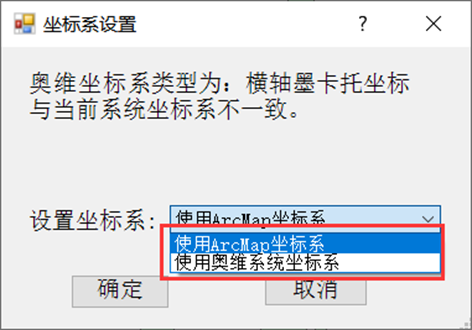
★使用arcmap坐标系:将奥维系统坐标系设置成和arcmap的坐标系一致,以arcmap矢量数据的坐标系为准。
★使用奥维系统坐标系:发送数据,采用奥维中当前设置的坐标系,以奥维的系统坐标系为准。
如果奥维使用了参数校正,并且用户认定奥维的系统坐标系是准确的,则选择此项;其他情况均选择【使用arcmap坐标系】。
设置好坐标系后,点击【确定】,即可。
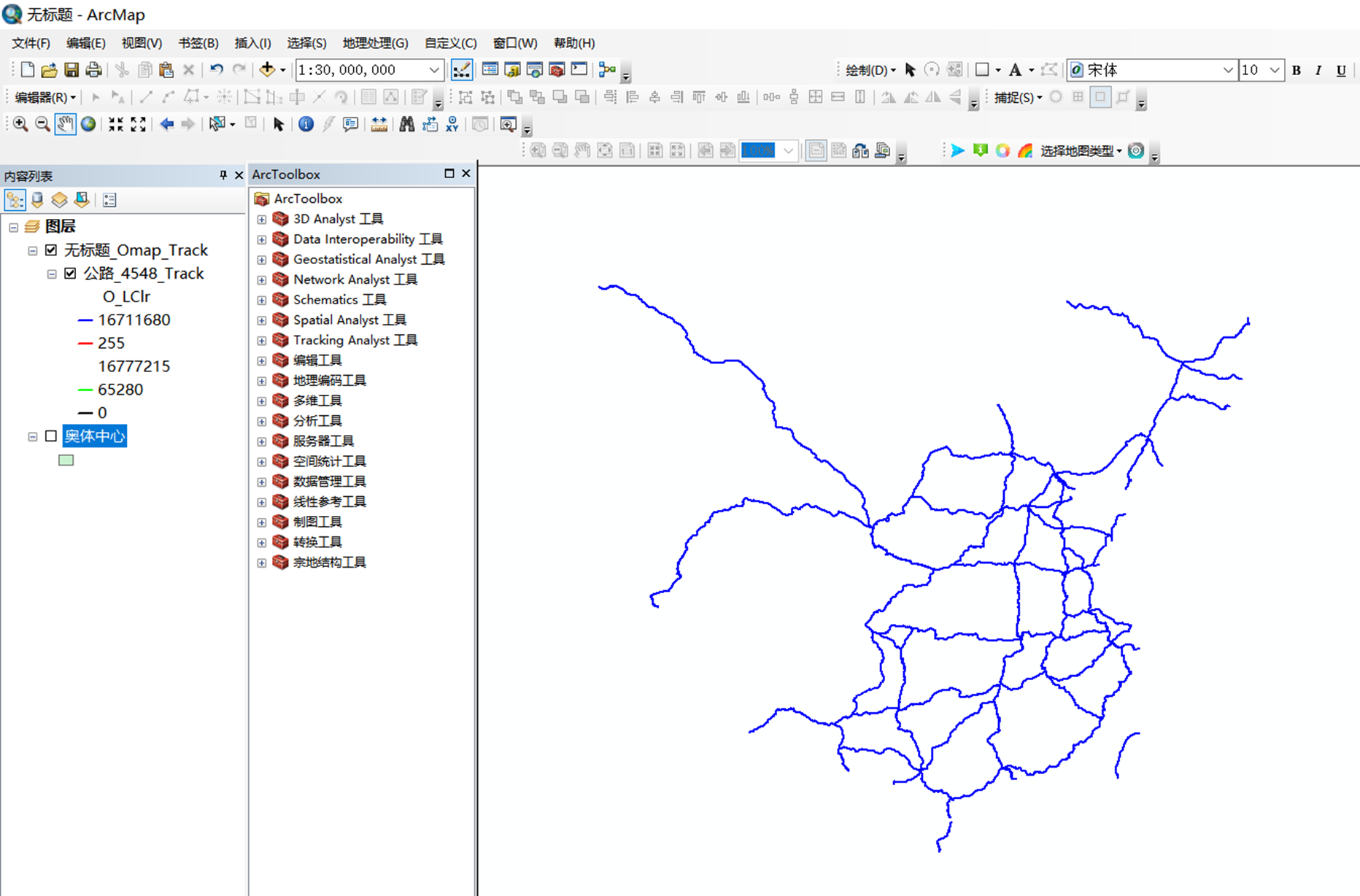
2.4. 编辑blob字段
由于arcmap属性表中的文本最大只能支持255个字节,而奥维中可以支持很长的备注信息。因此,当奥维对象包含超过255字节的备注或者包含模板时,将该对象发送到奥维,备注信息是无法写入到属性表中的。
使用omaparcmap插件,可将这些超长的备注信息写入到blob字段中,实现在arcmap查看、编辑这些信息。
如下图所示,在奥维对象的[备注]栏中填写了模板式备注,我们将该数据发送到arcmap中。
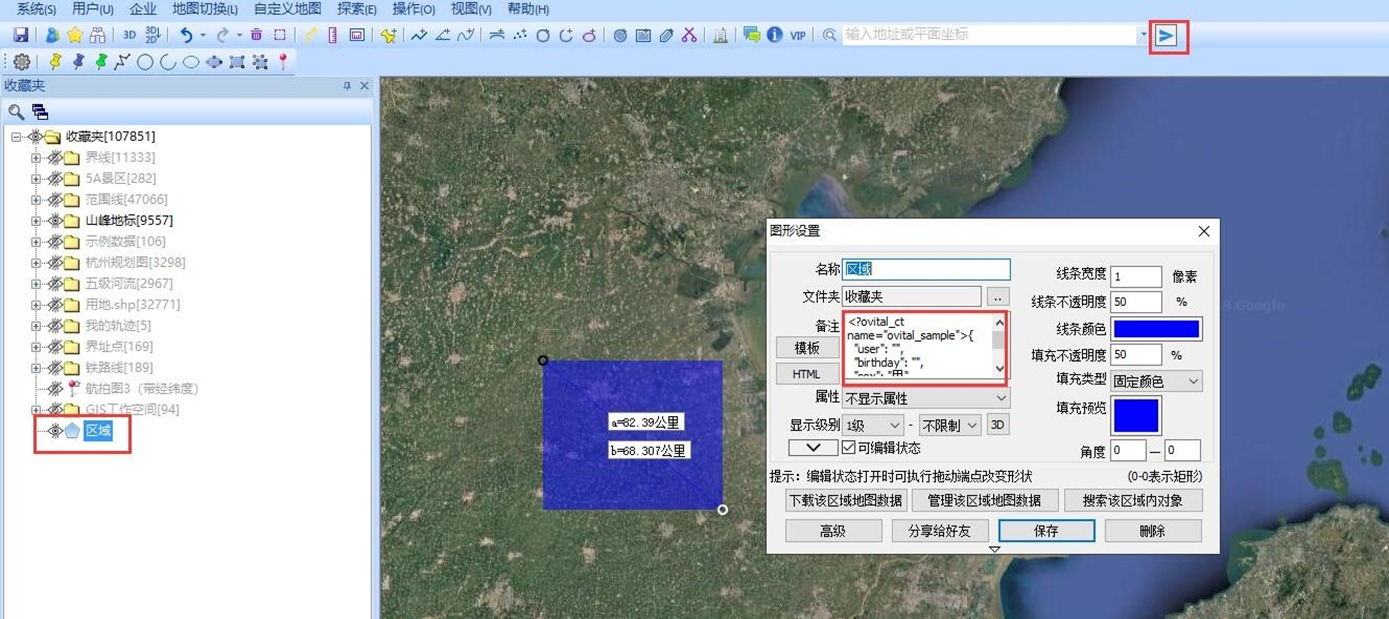
发送后,在arcmap中,选中该数据所在的图层,点击鼠标右键,点击【编辑要素】,点击【开始编辑】;在显示窗口,选中某个要素。
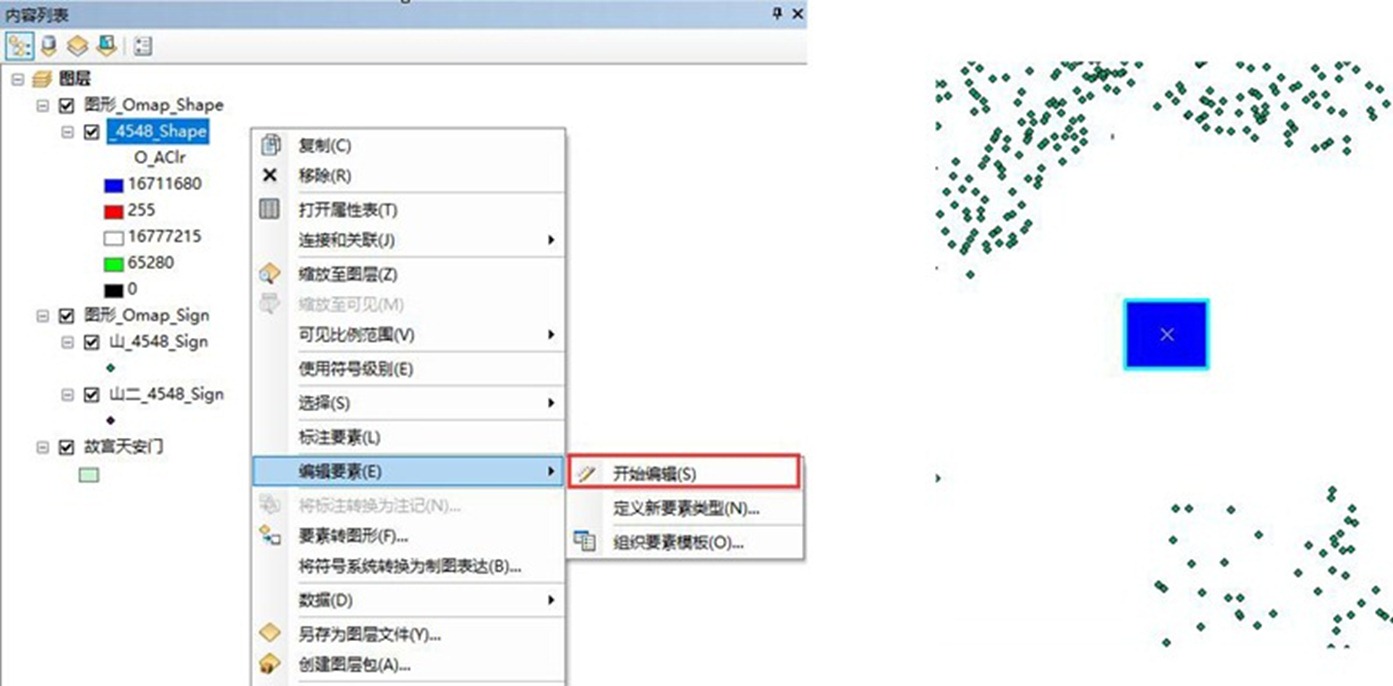
点击[addinsomaptoolbar]工具条中的 按钮,即可查看该要素的blob字段(即奥维对象的备注信息)。
按钮,即可查看该要素的blob字段(即奥维对象的备注信息)。
可以对这些信息进行修改,如增加、删除部分信息等。
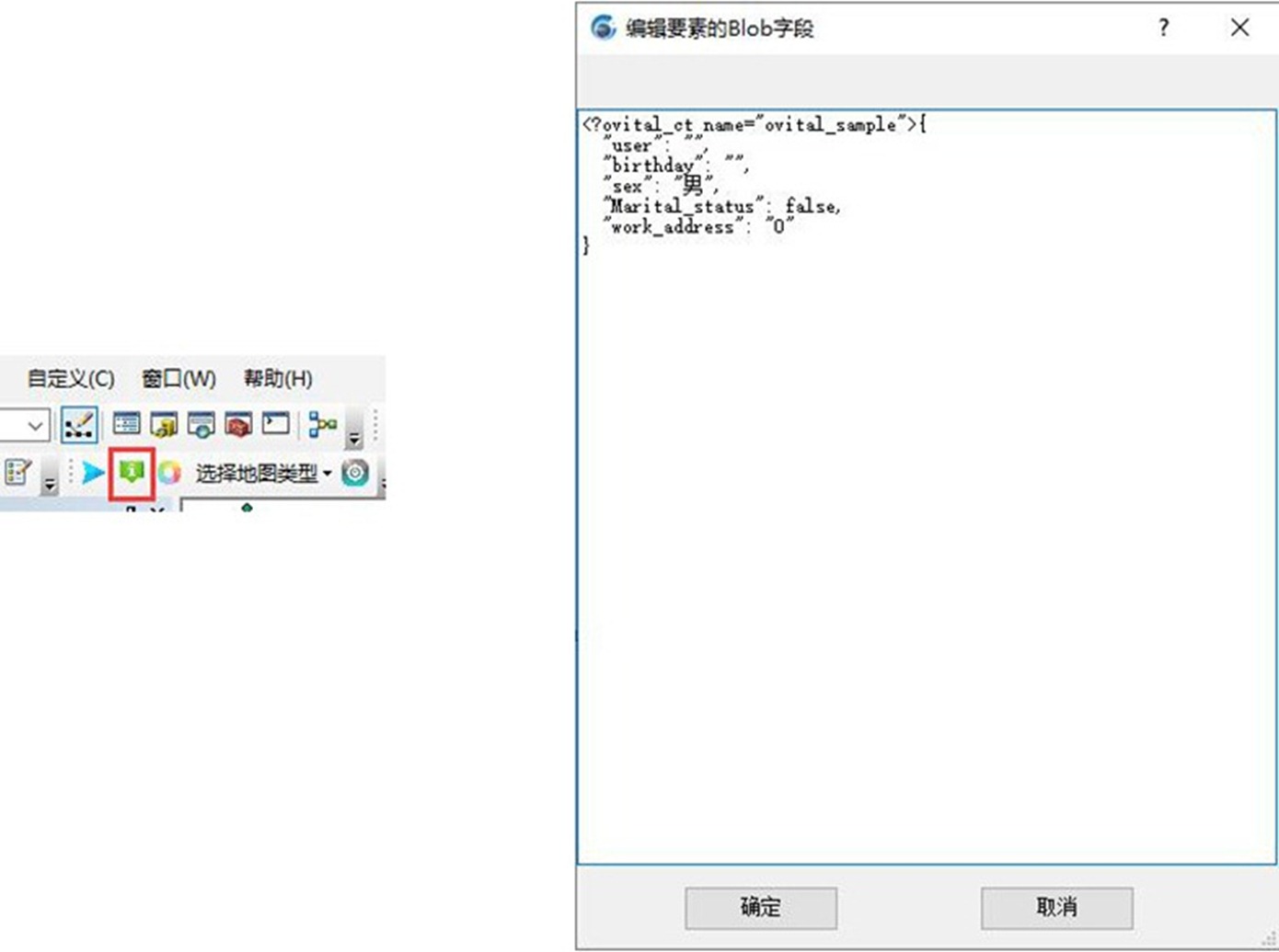
2.5. 选择地图类型
在奥维互动地图中,集合了多种知名的地图,包括天地图、天地图影像、四维地球日新图、四维地球系列地图等;此外,还可以添加自定义地图。
使用omaparcmap插件,可实现在arcmap中加载奥维本地地图,具体操作如下。
(1)在奥维中下载地图
首先,需要在奥维中将需要用到的地图数据下载到本地,已经下载了地图的用户可以忽略此步骤。
说明:地图数据量较大,需要在arcmap中浏览哪种地图就下载哪种地图;需要浏览哪个区域的地图就下载哪个区域的地图。
下载地图数据请参考使用帮助文档《如何在奥维pc端下载地图数据》。
(2)在奥维中启用http瓦片服务
下载地图后,点击[系统],点击【系统设置】,点击【高级】,[第三方接口]栏设置为【websocket】,点击【…】,进入[web接口设置]窗口。
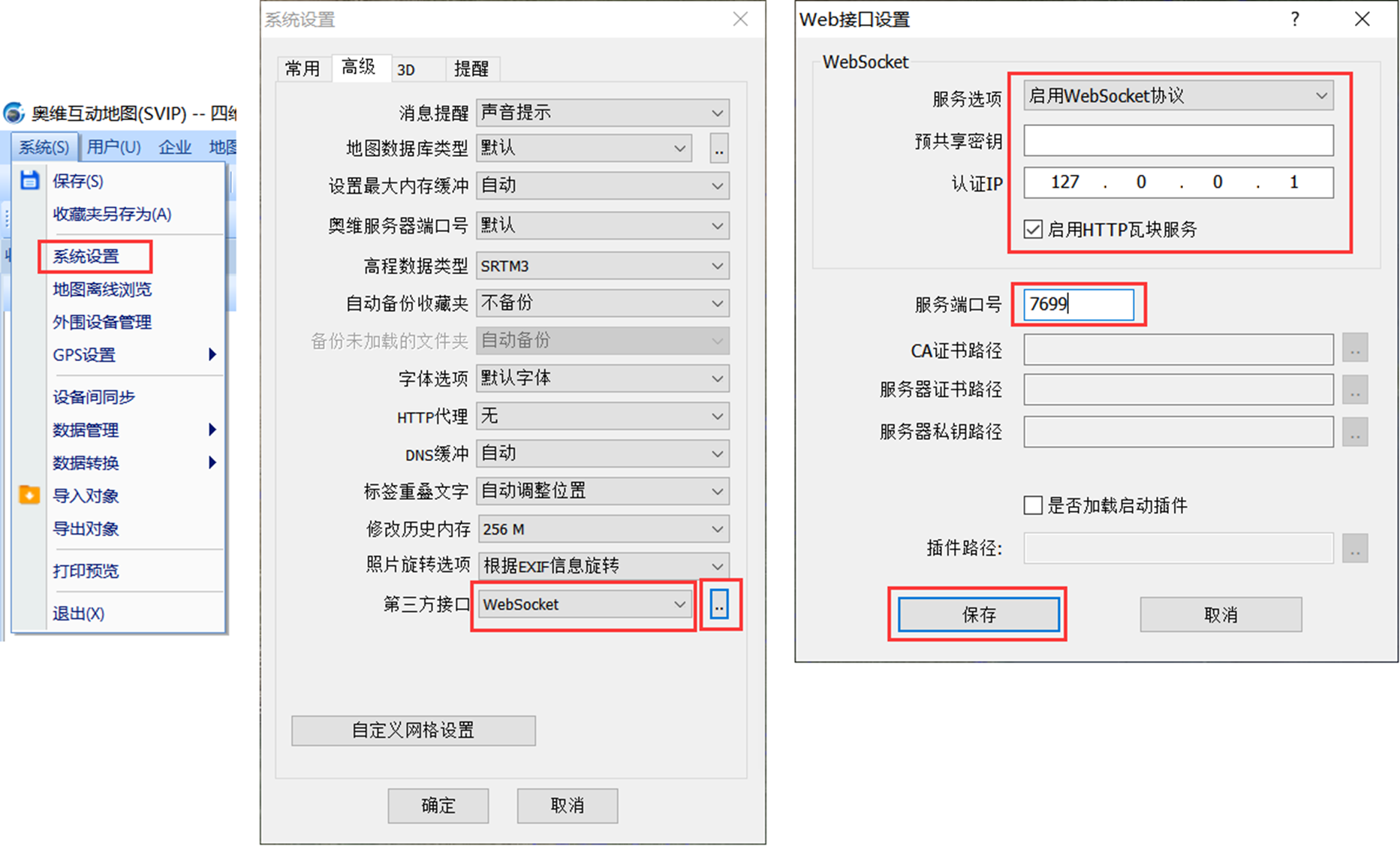
服务选项:设置为【启用websocket协议】;
认证ip:可设置为127.0.0.1或者0.0.0.0;
勾选【启用http瓦片服务】;
服务端口号:任意设置,只需要不和其他端口冲突即可。
设置完成后,点击【保存】,即可。
(3)在arcmap中加载地图
在arcmap的[addinsomaptoolbar]工具条中,点击【选择地图类型】,那么在arcmap的[内容列表]中会增加一个图层【omapmaplayer】,同时显示窗口即可加载该地图。
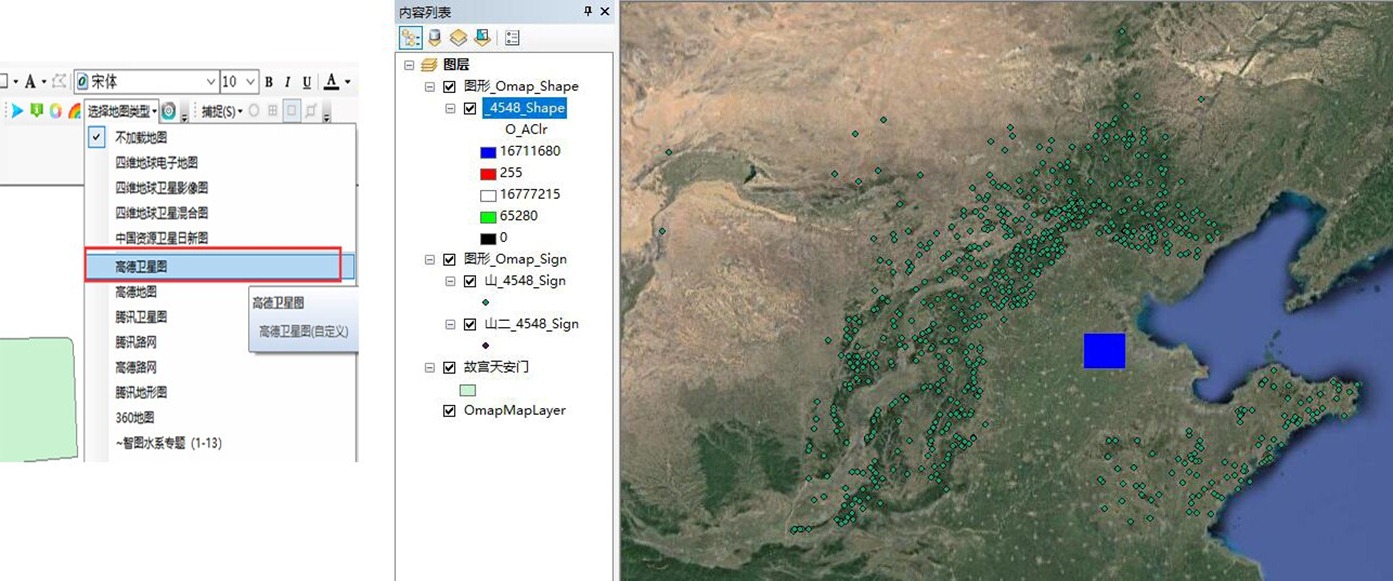
说明:如果出现了加载地图不全的情况,请到奥维中下载好地图(参考本章节(1)在奥维中下载地图);再返回到arcmap,在[内容列表],选中图层【omapmaplayer】,点击鼠标右键,点【属性】,点击【缓存】,点击【立即清除本地缓存】,即可。
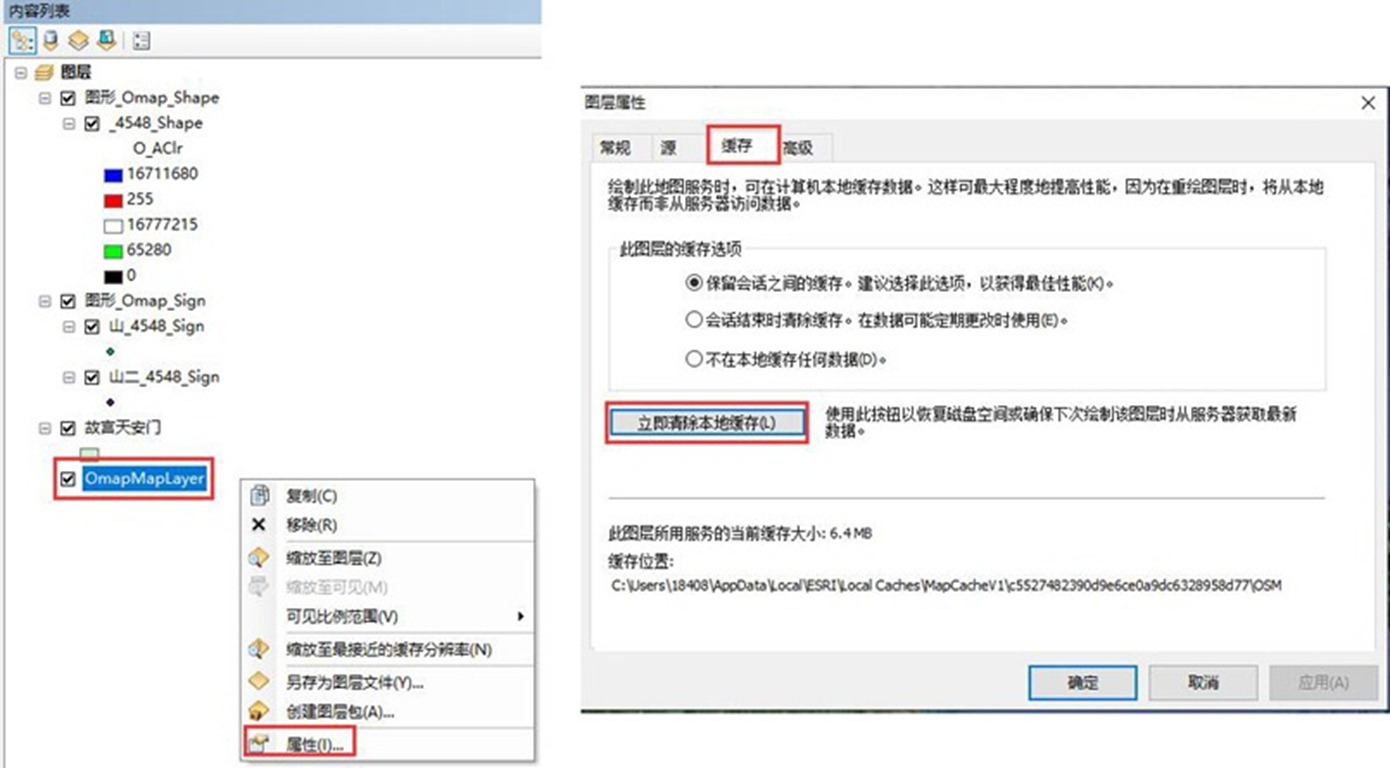
2.6. 插件设置
在arcmap的[addinsomaptoolbar]工具条中,点击 按钮,可查看该插件的版本,可查看自定义地图说明和打开日志目录。
按钮,可查看该插件的版本,可查看自定义地图说明和打开日志目录。
如果在操作过程中出现错误提示,请点击【打开日志目录】,将[debug.txt]文件发给奥维的研发组进行调试和改进。
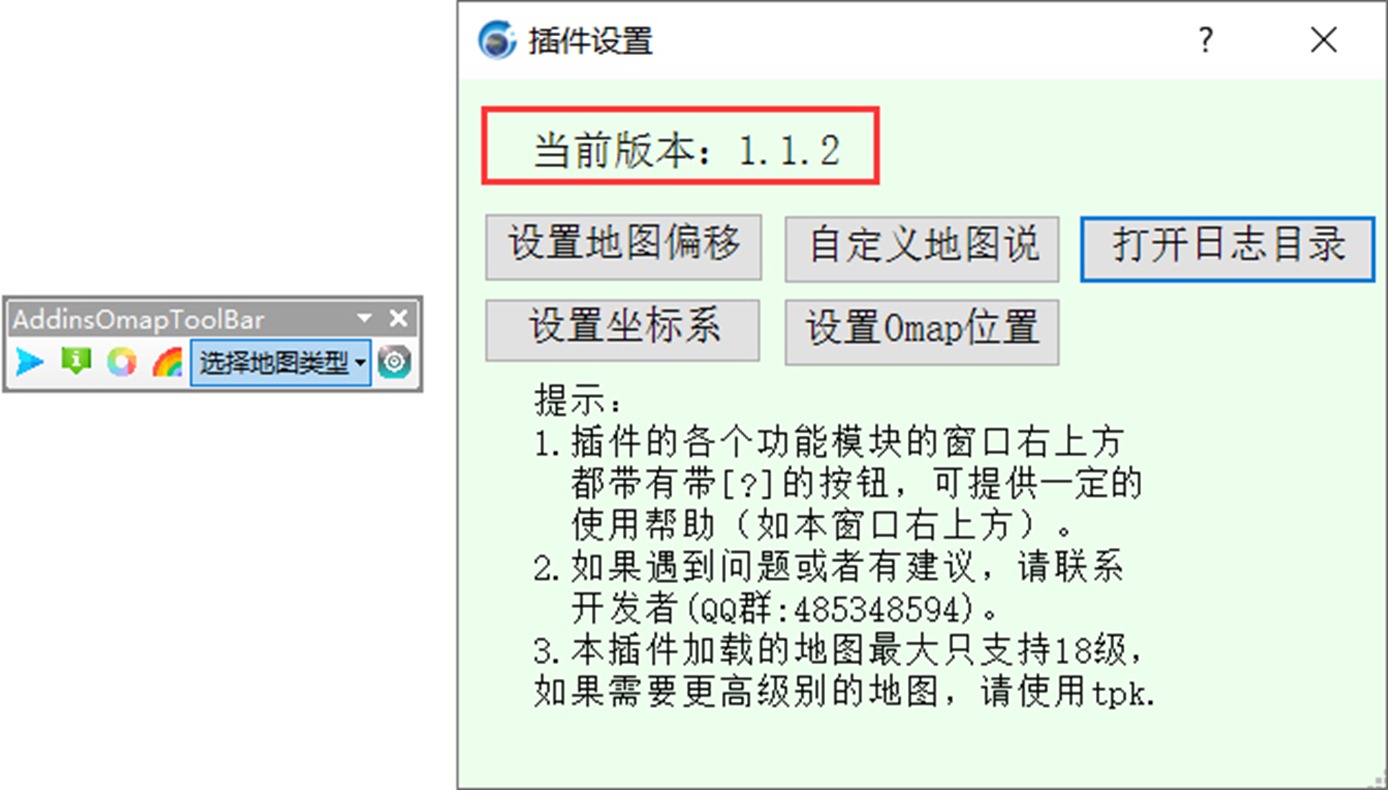
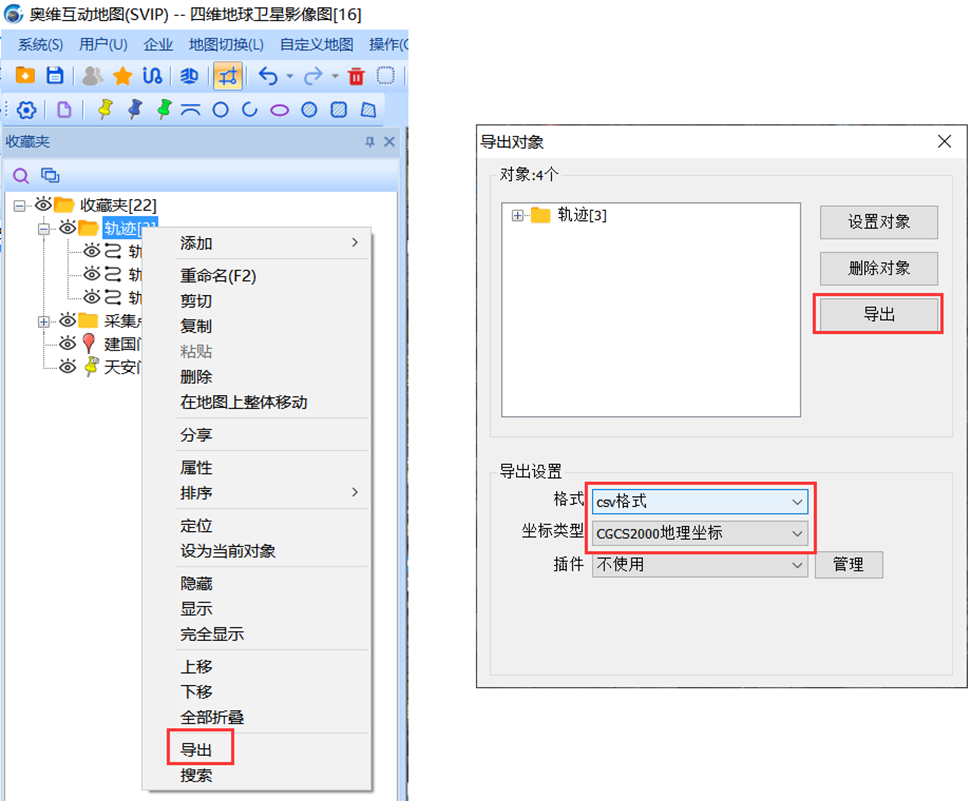
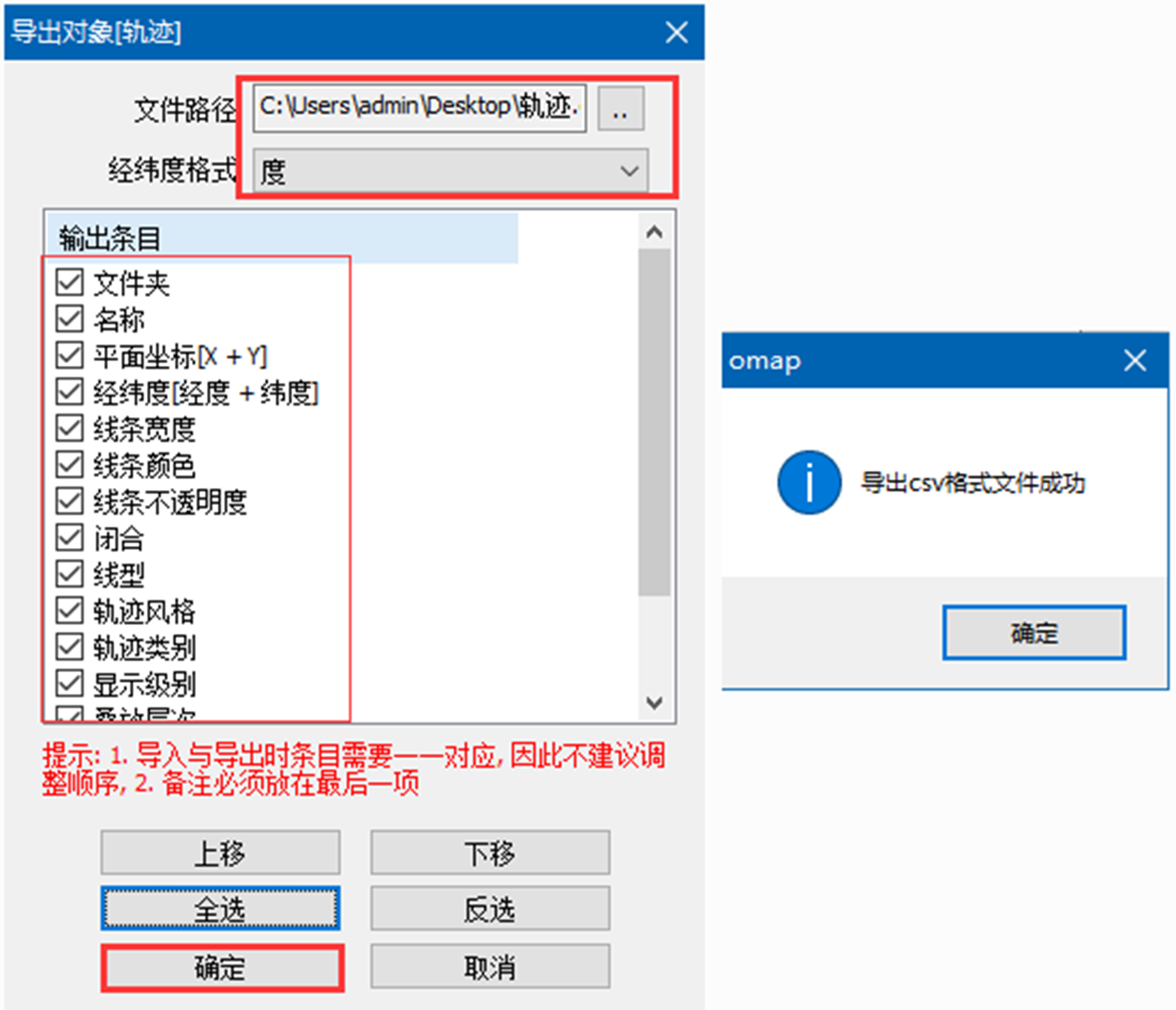

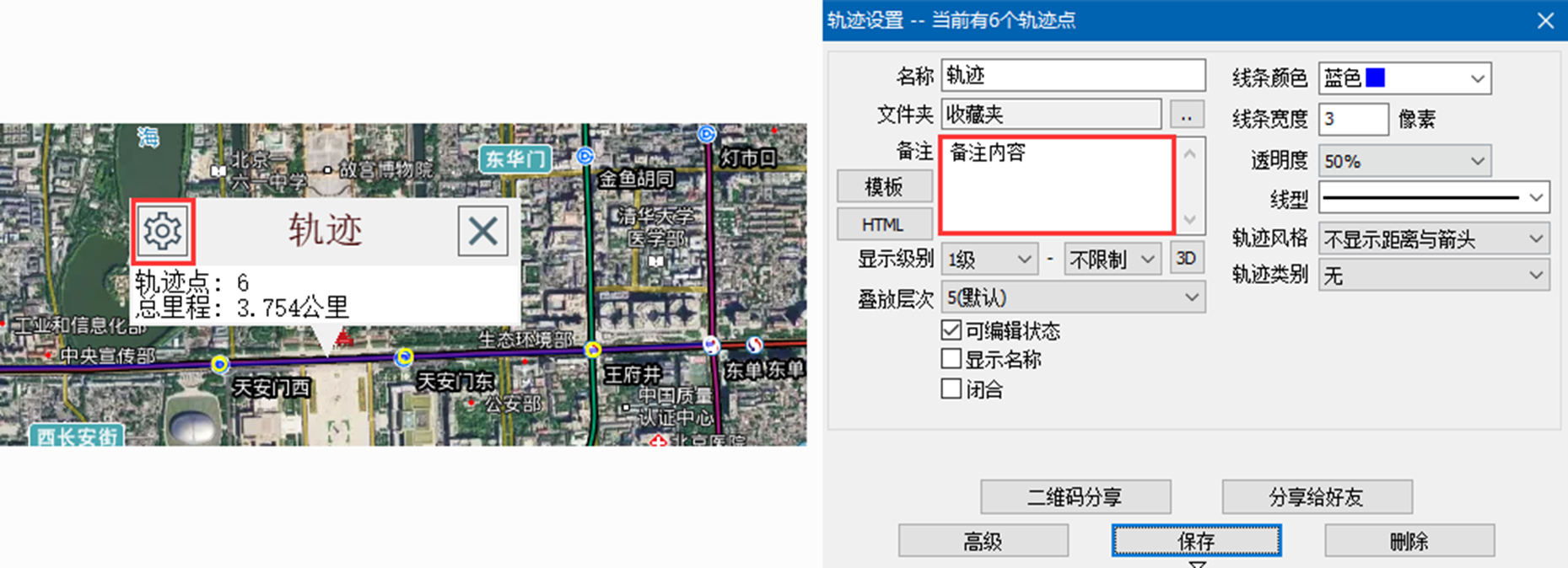
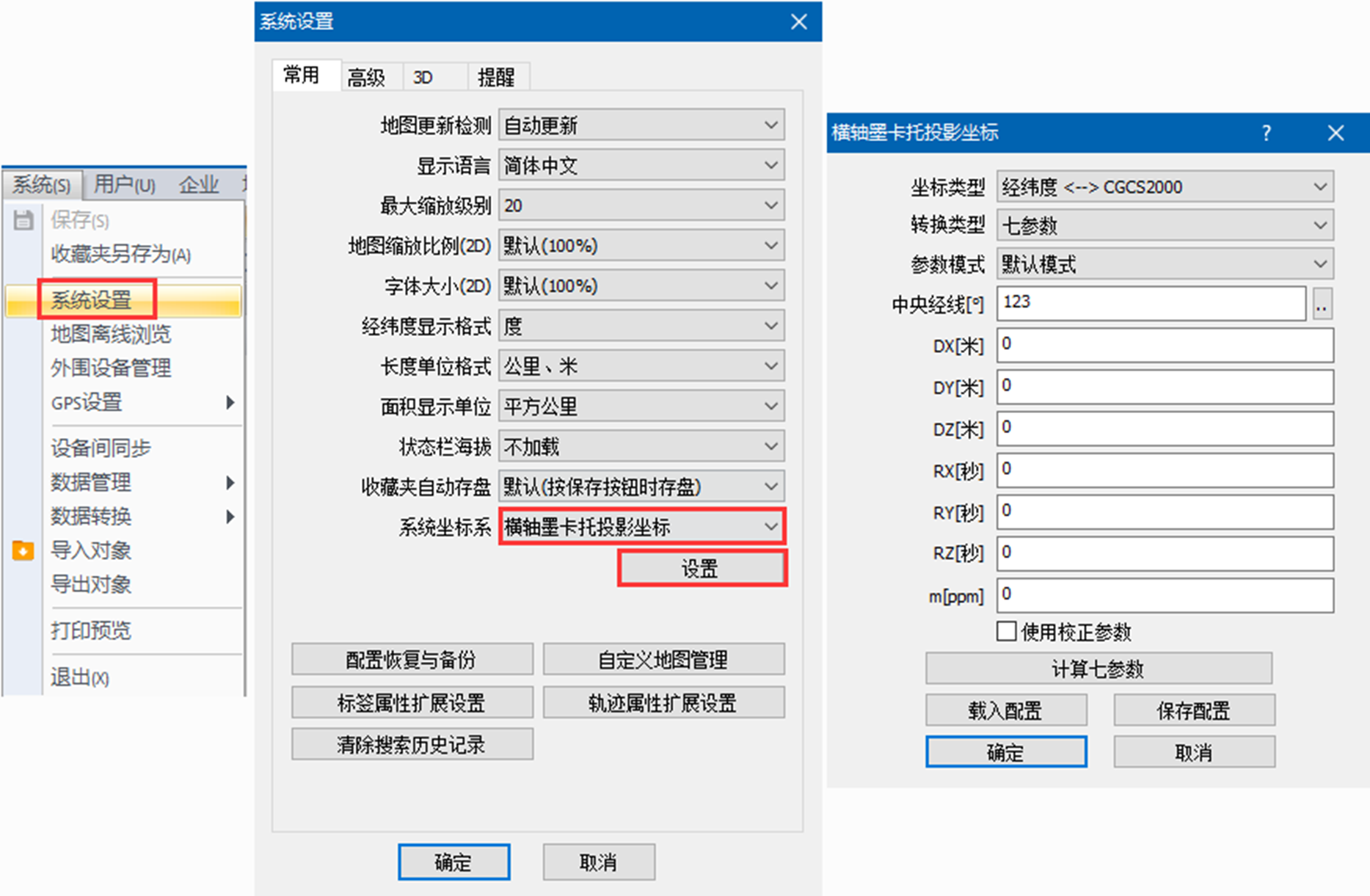
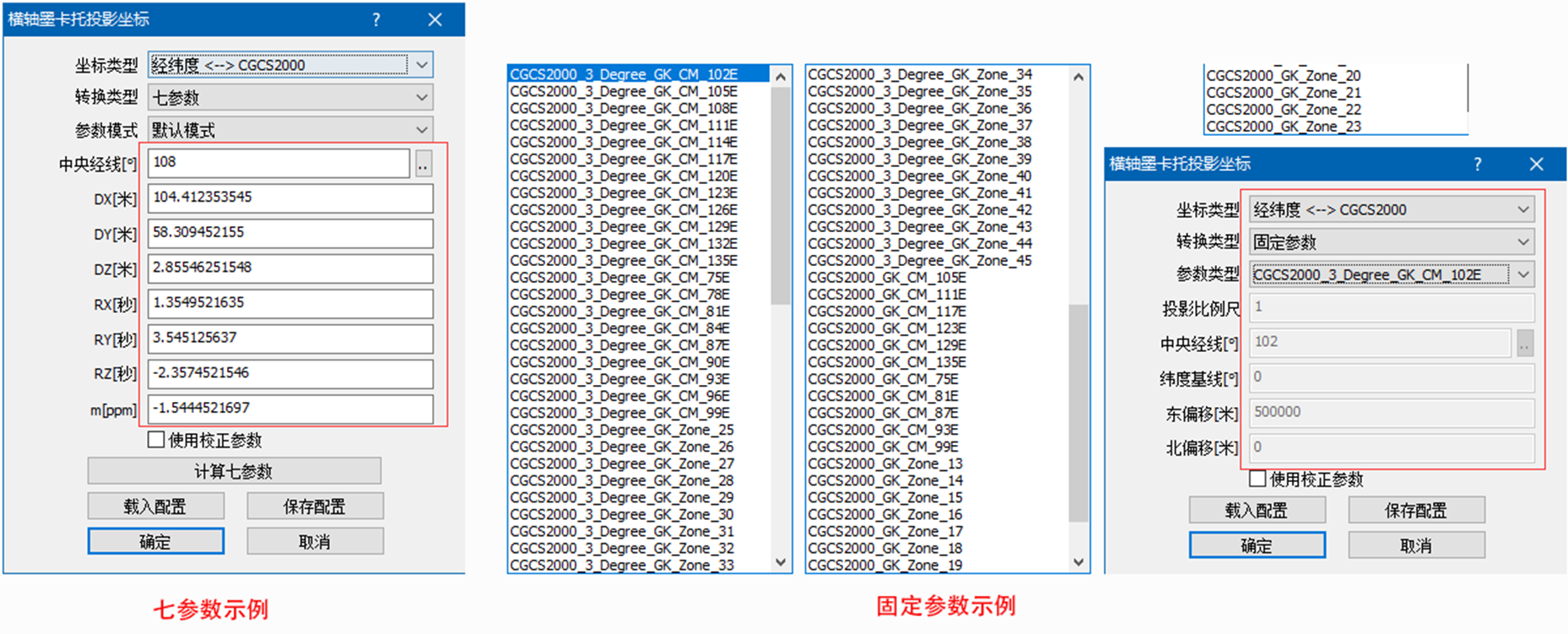
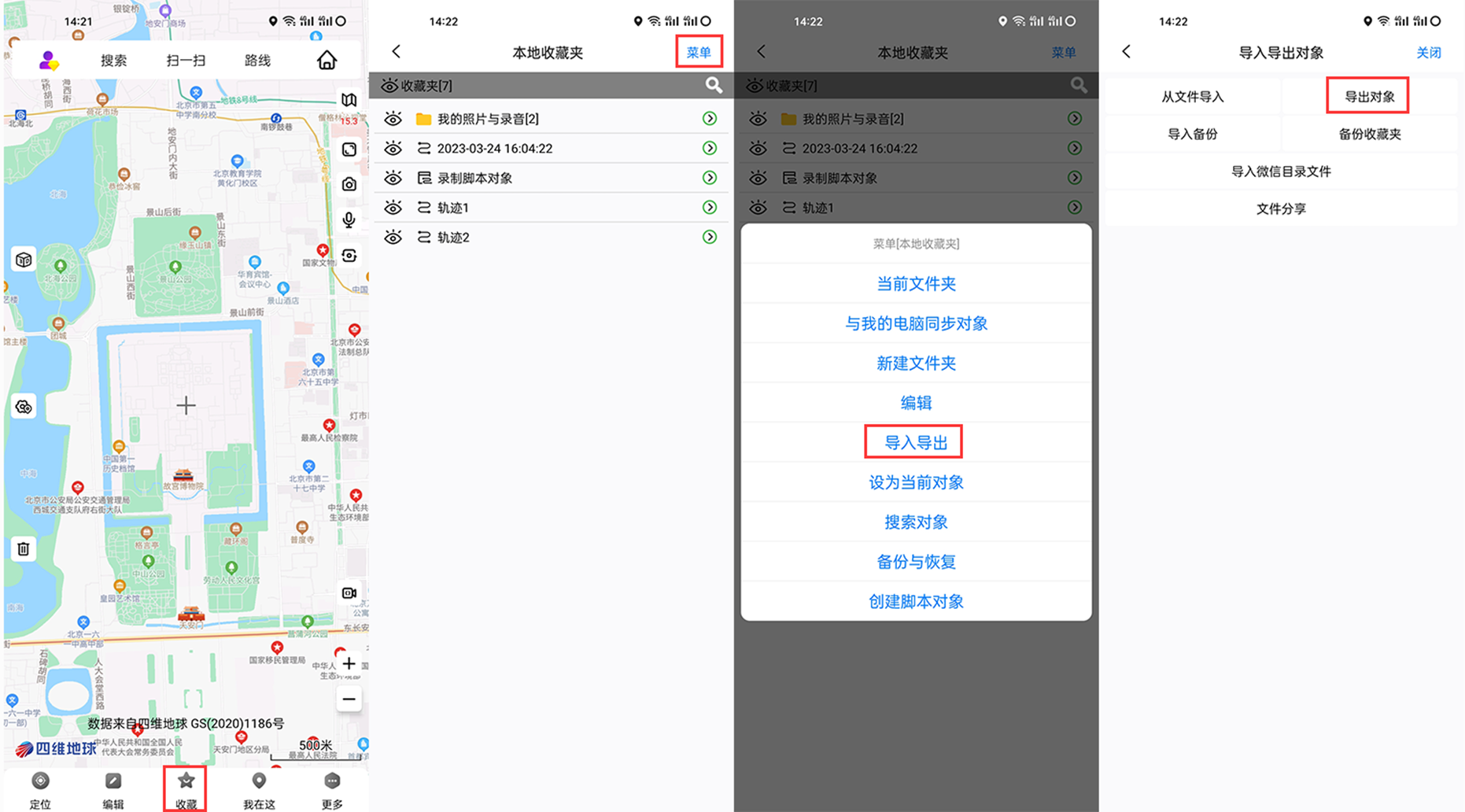
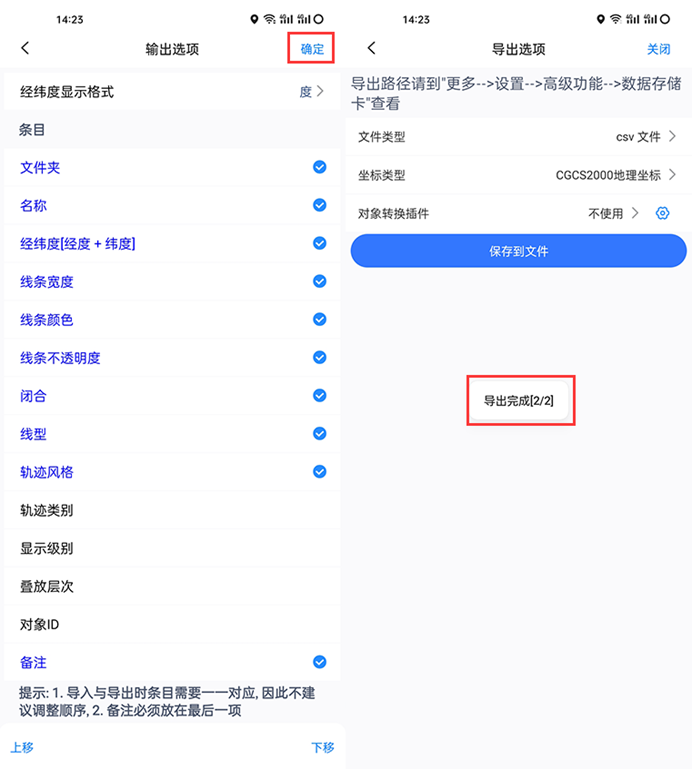
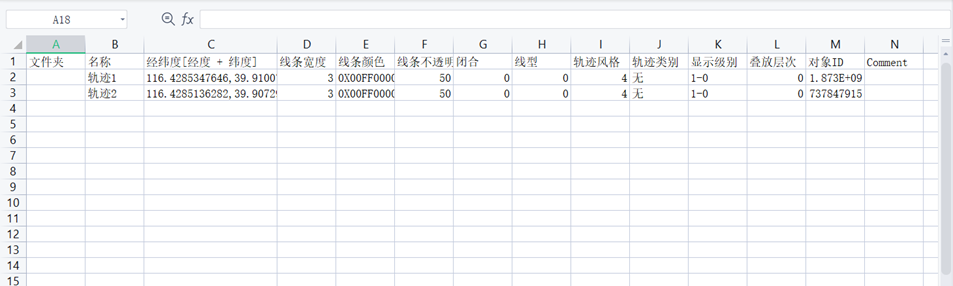
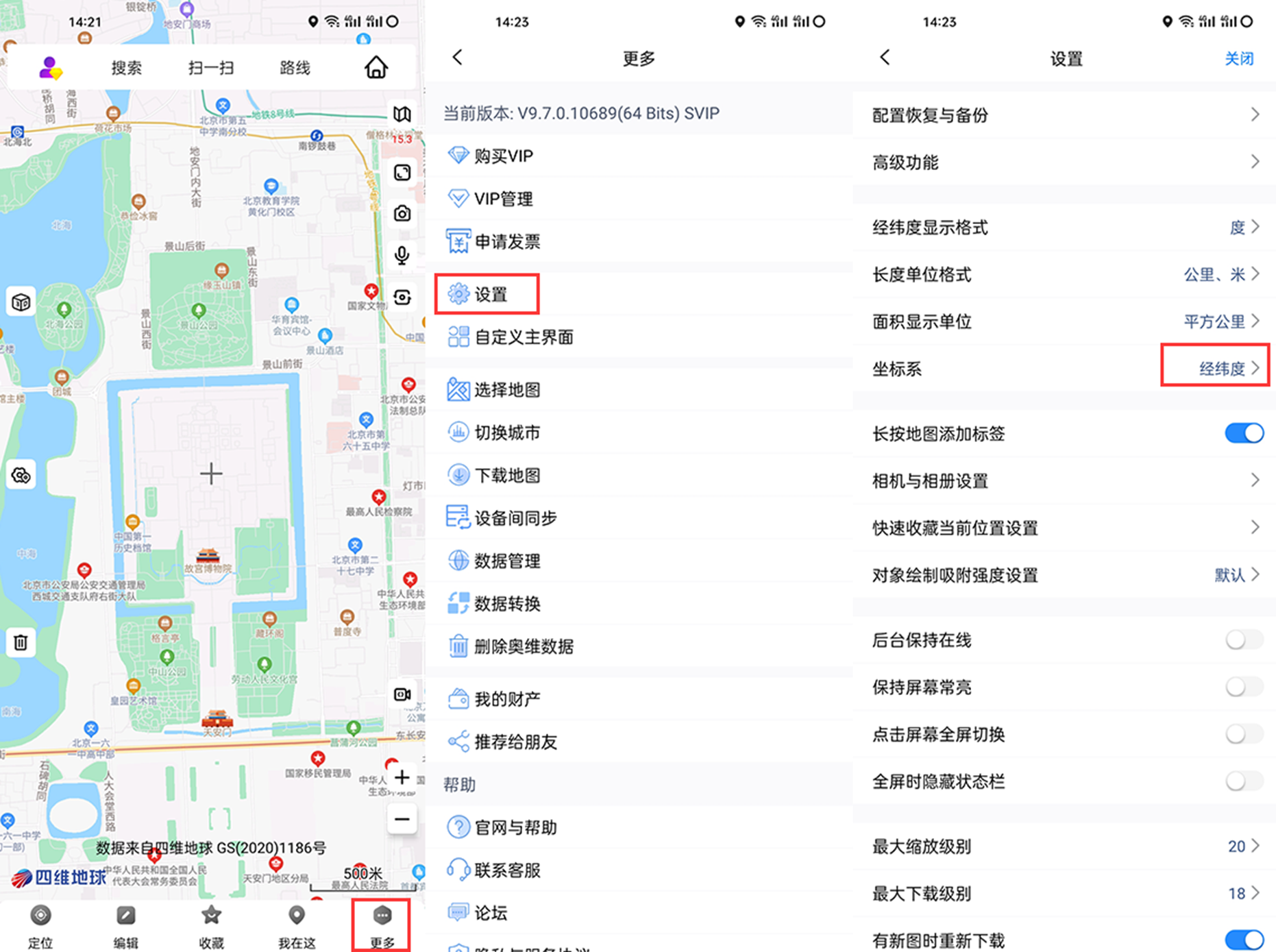
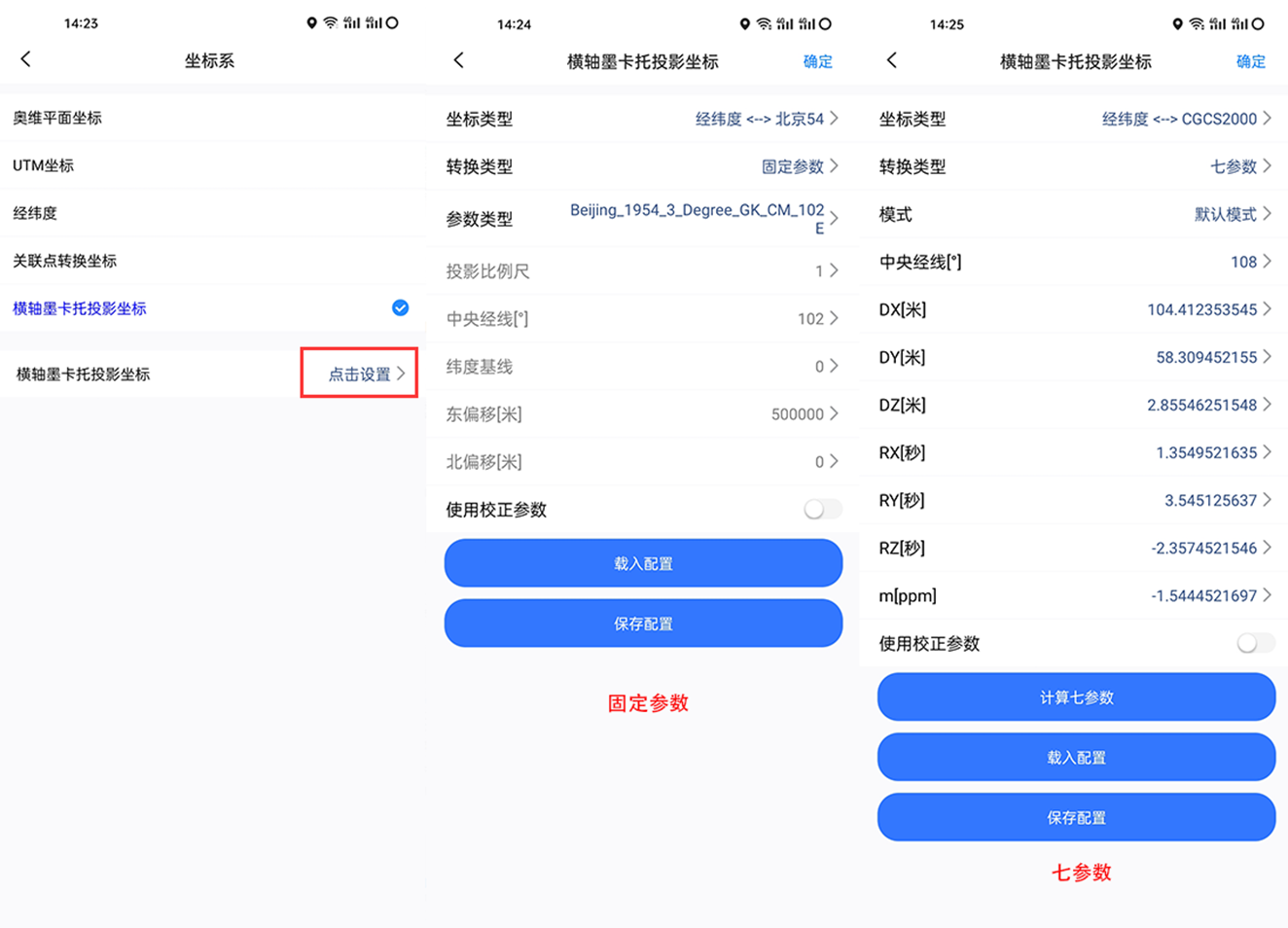
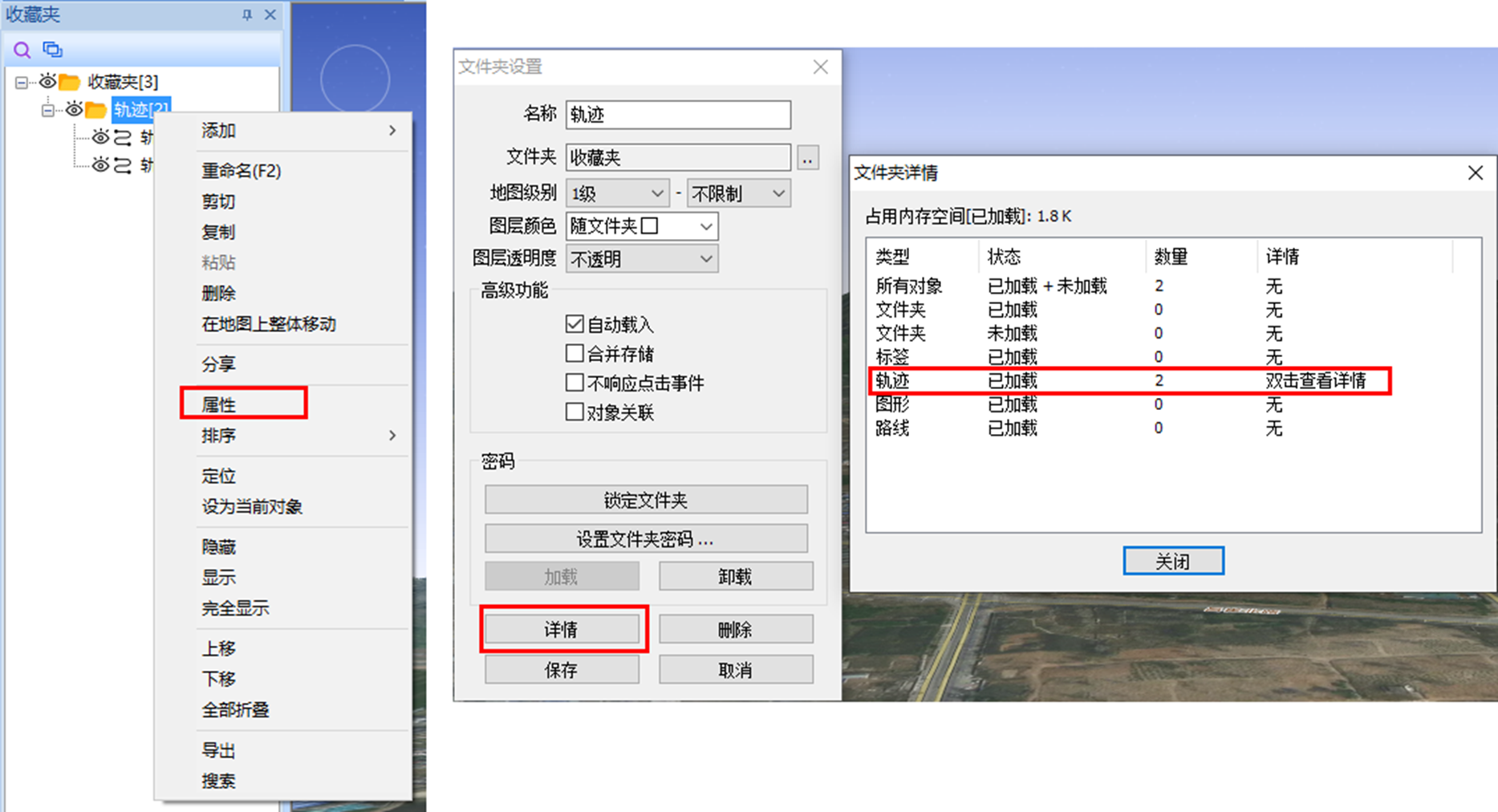
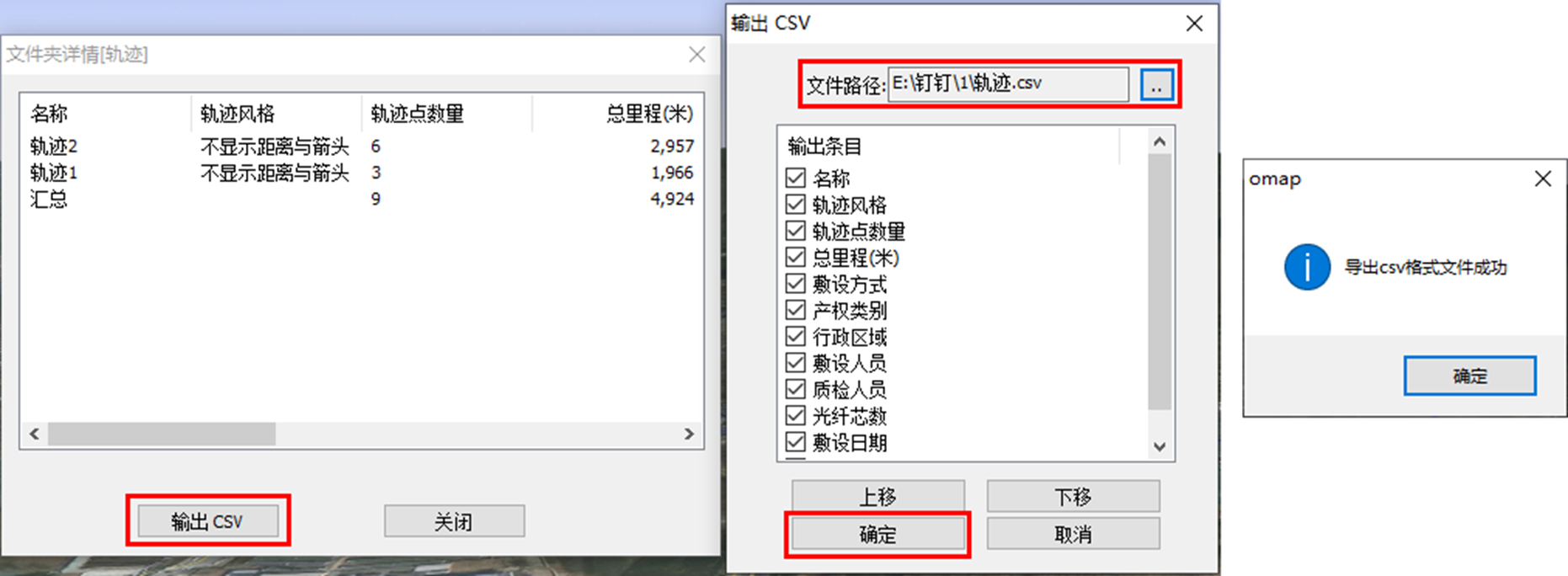

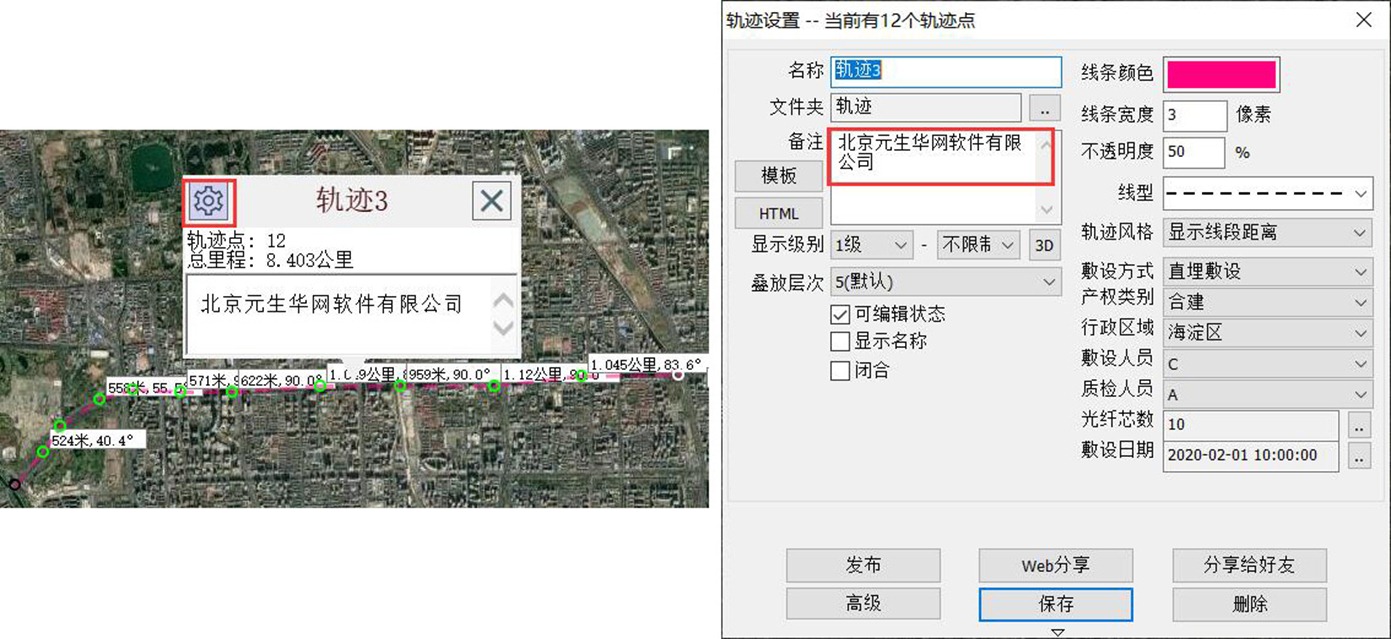
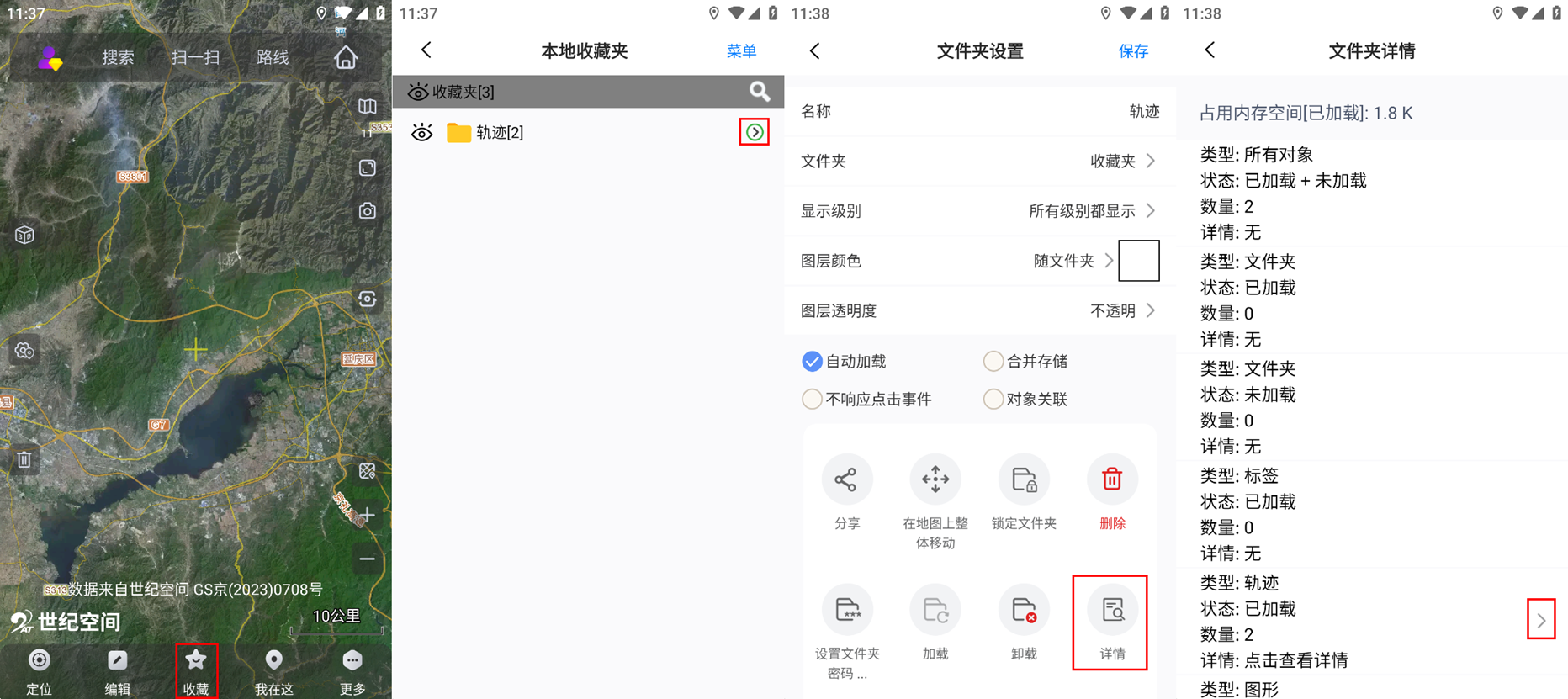
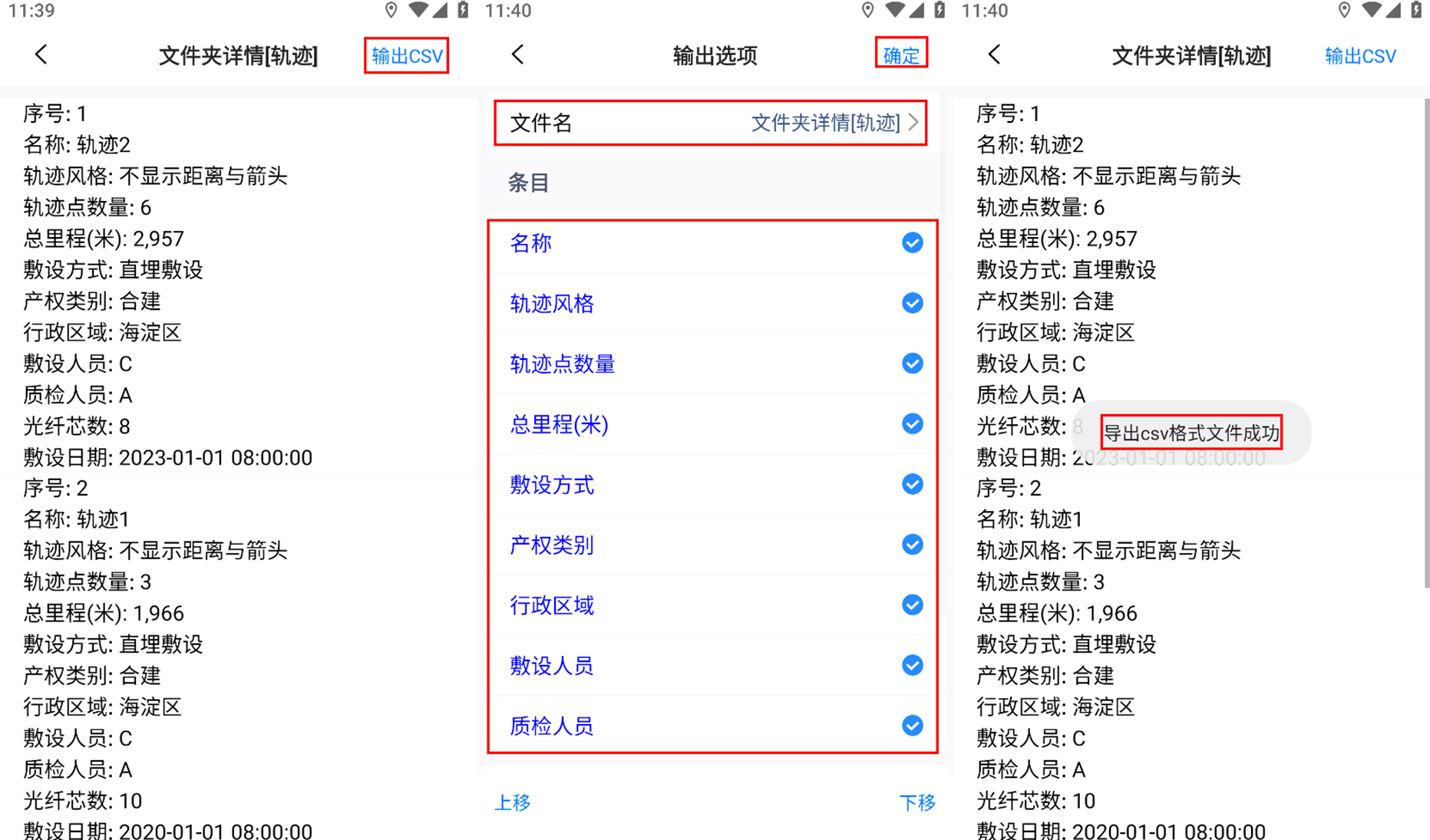
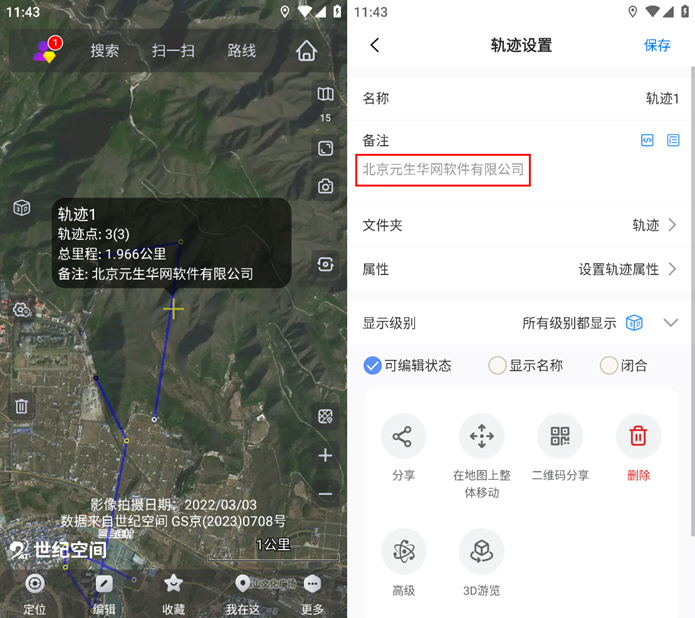
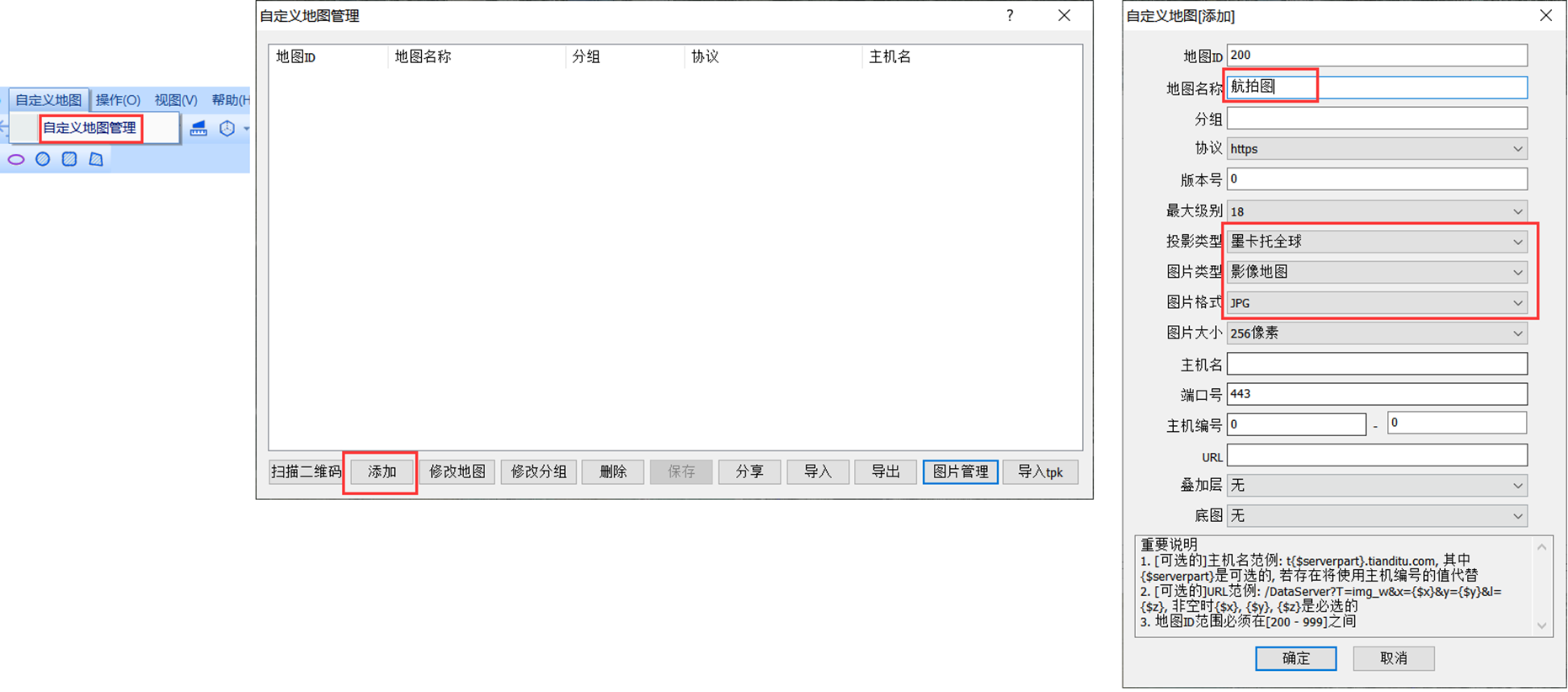
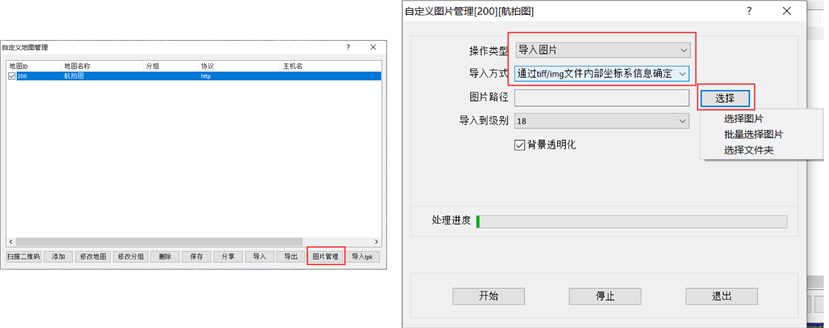

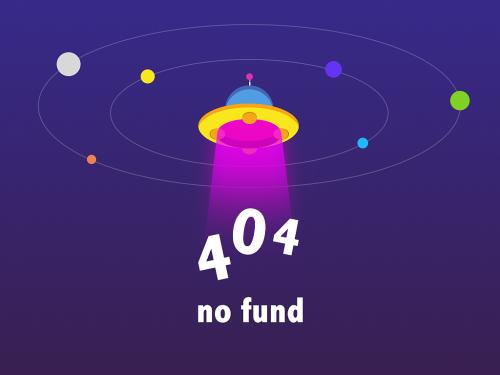

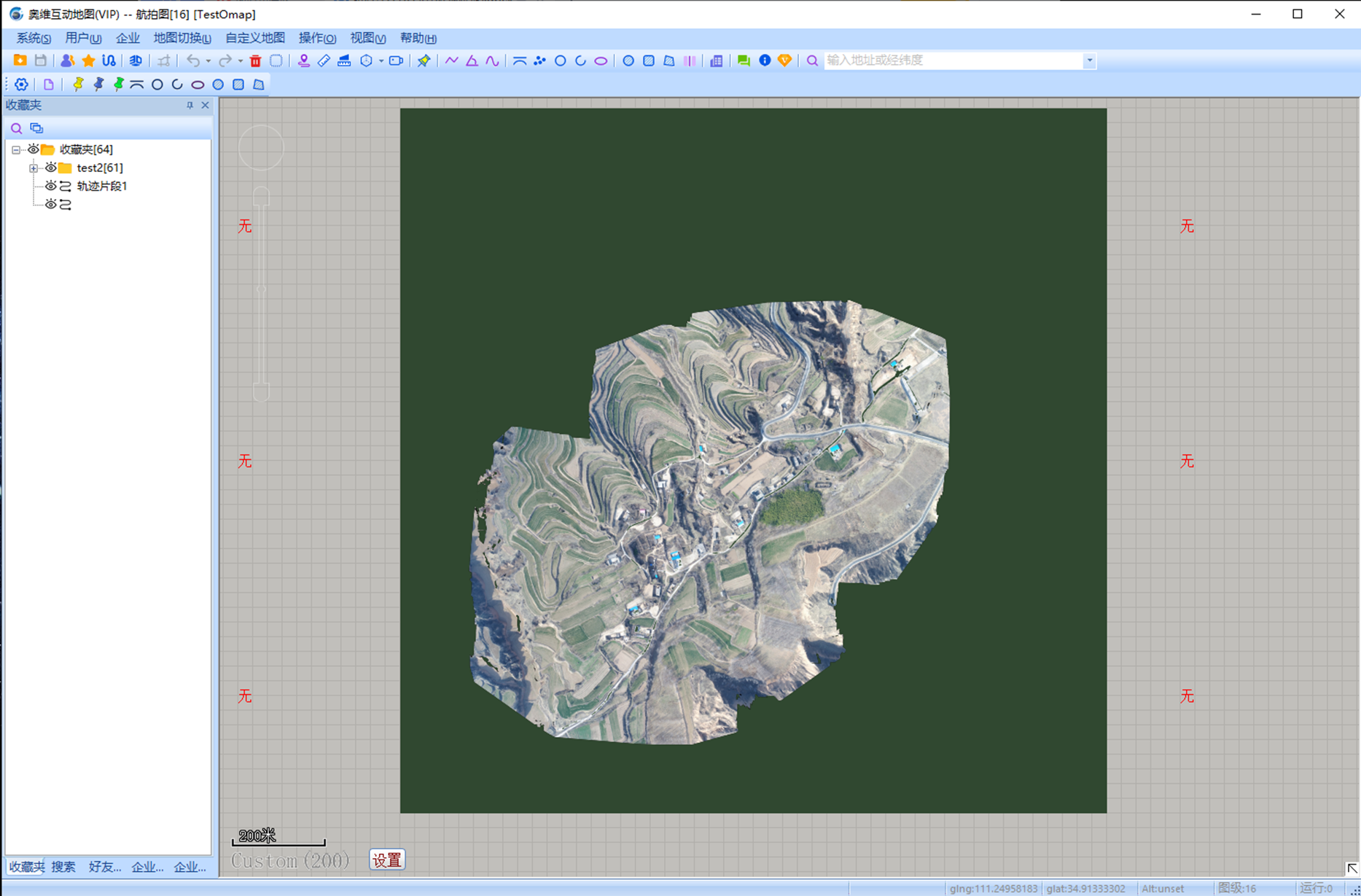
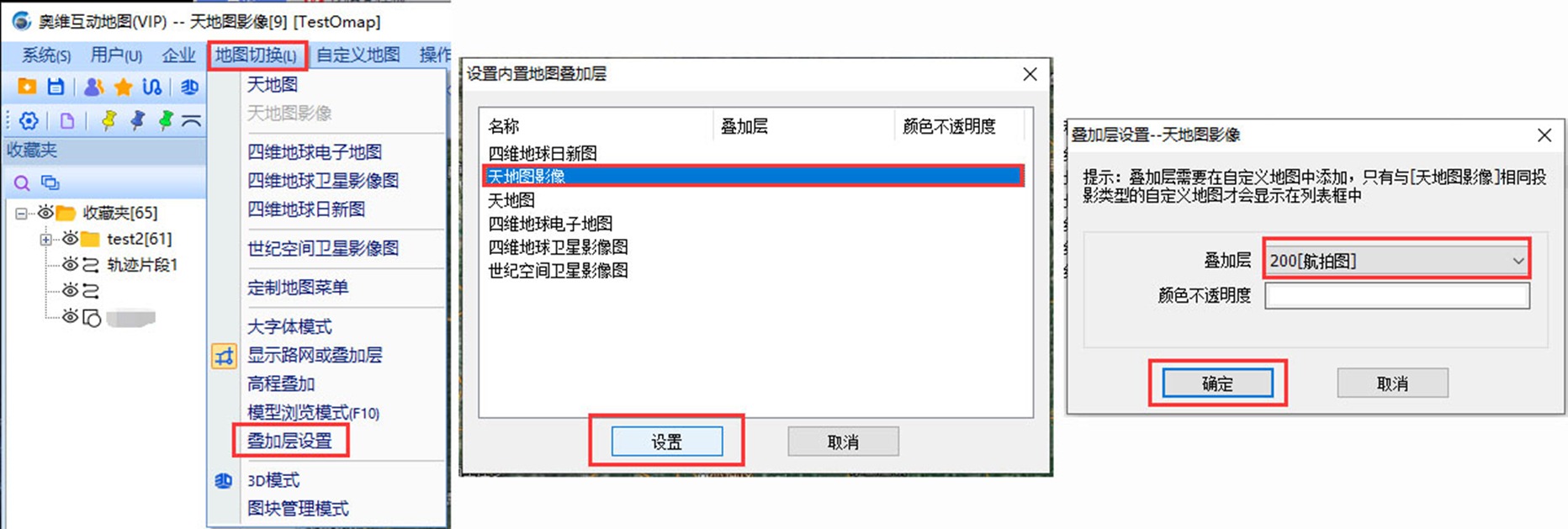
![r%i8fz_9`dx]k)`cf0y$gxm r%i8fz_9`dx]k)`cf0y$gxm](/uploads/image/wu203/ri8fz_9dxkcf0ygxm_thumb-1.png)
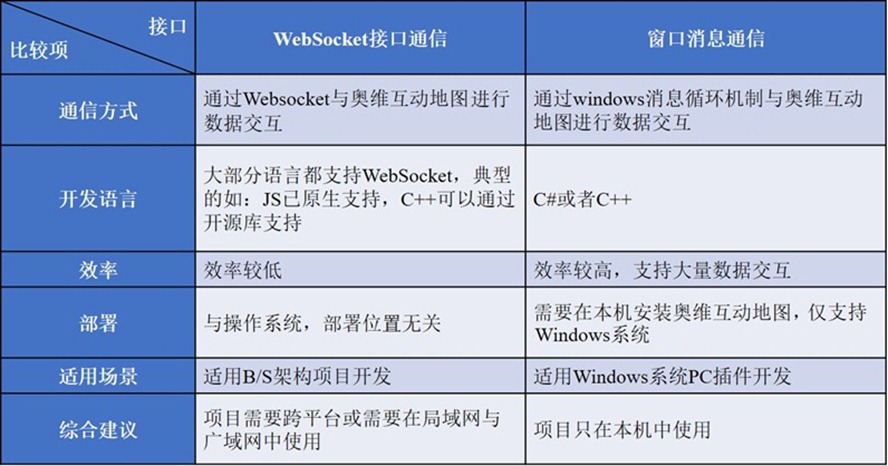
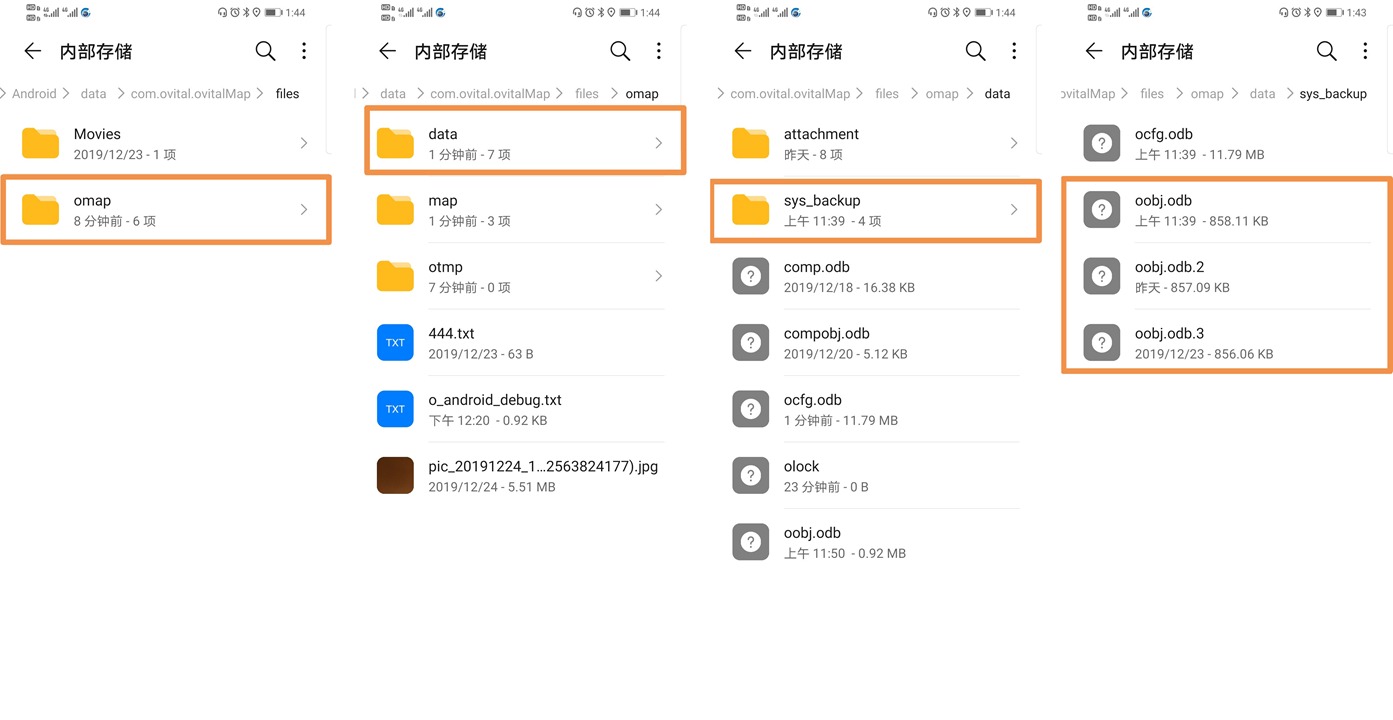
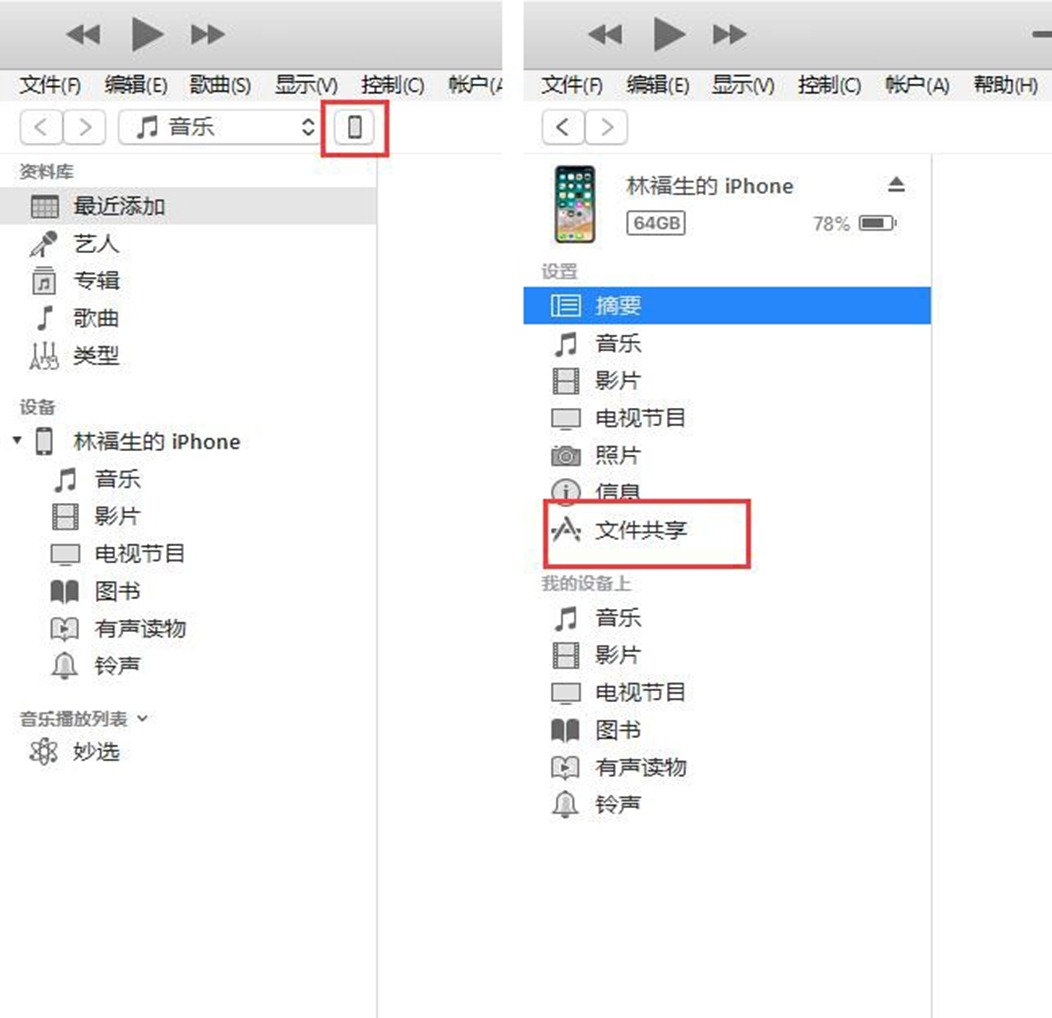
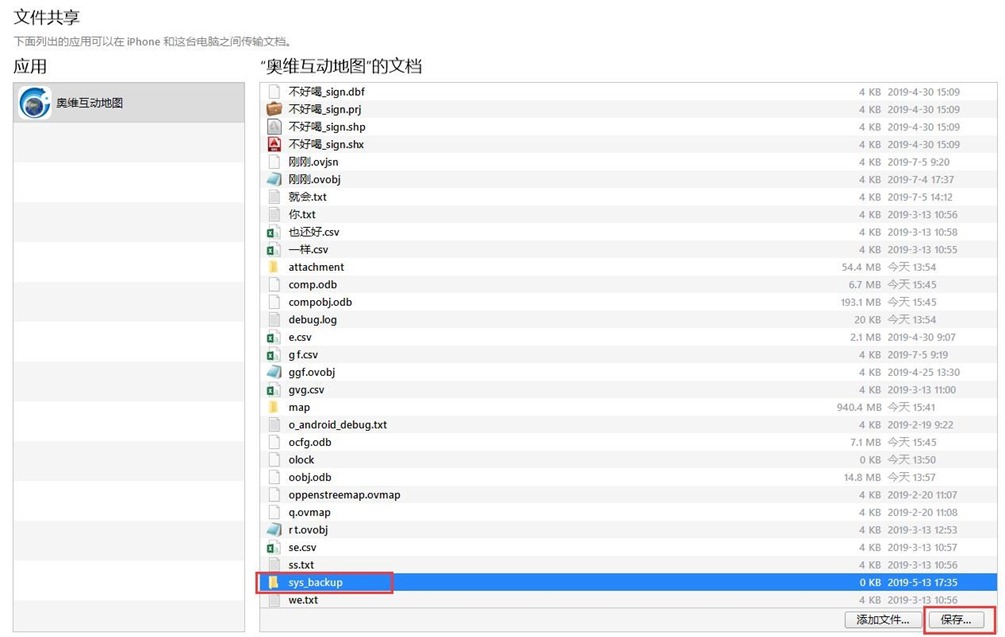
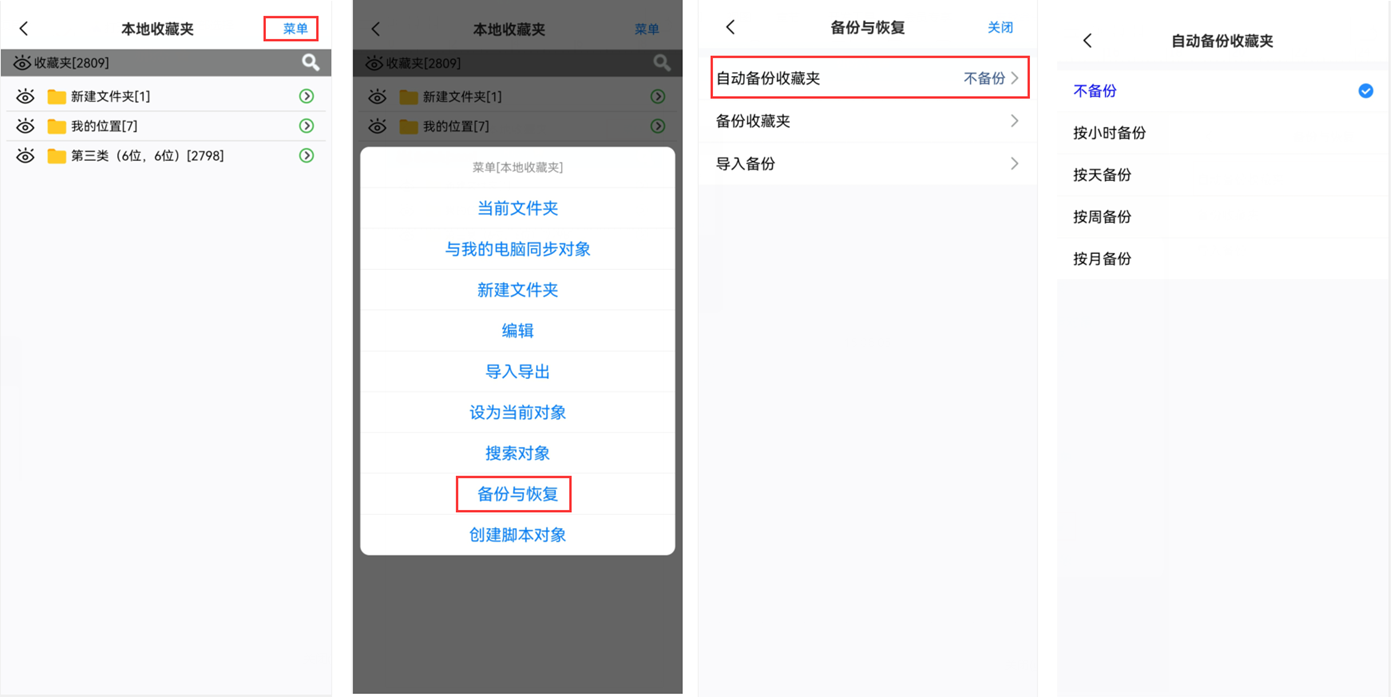
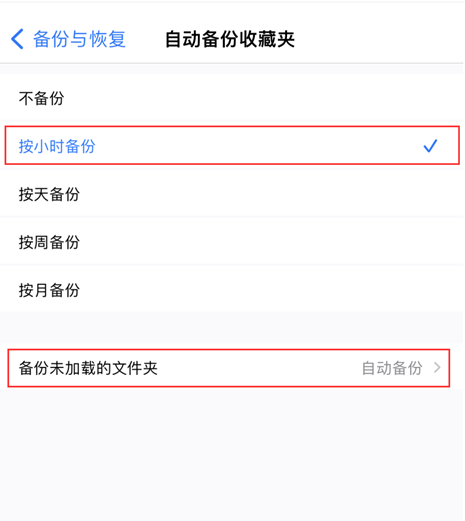
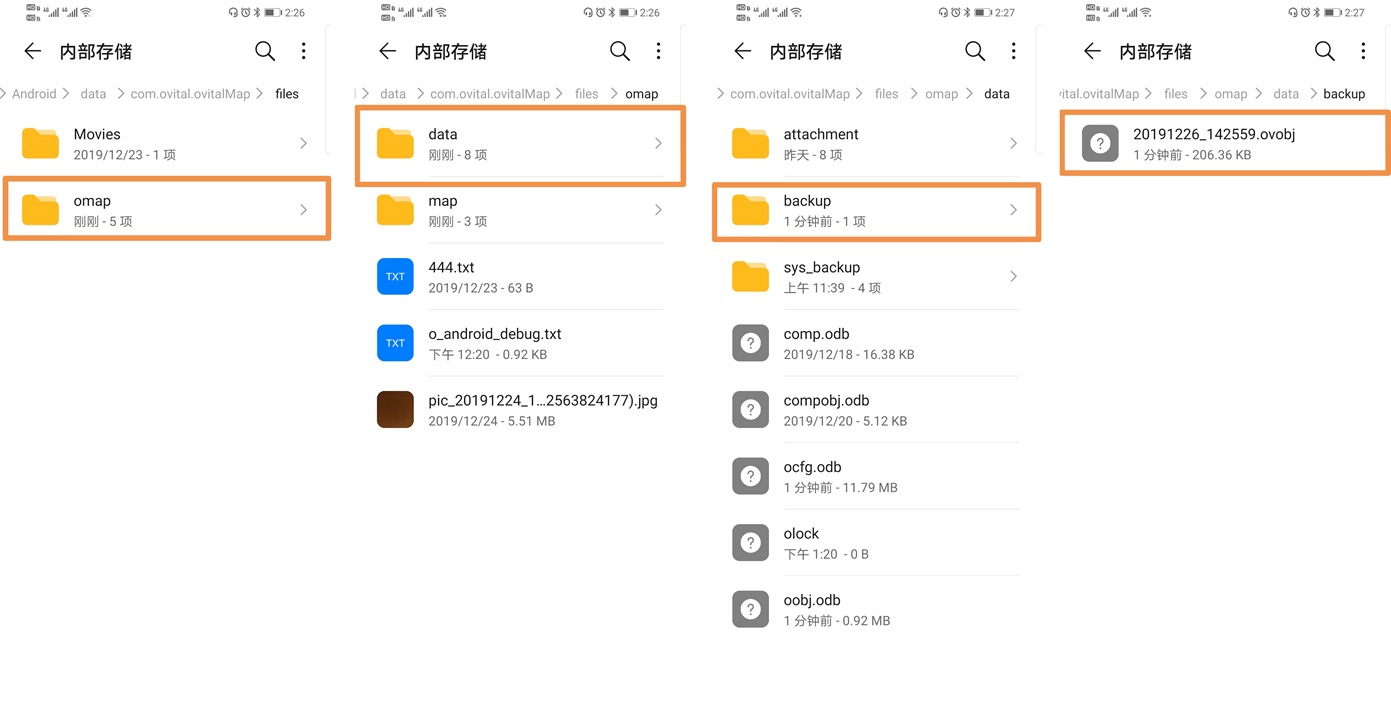
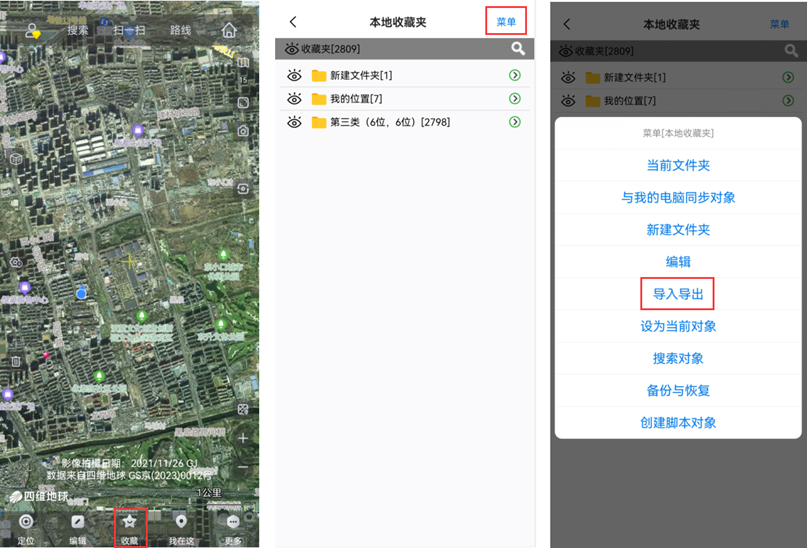
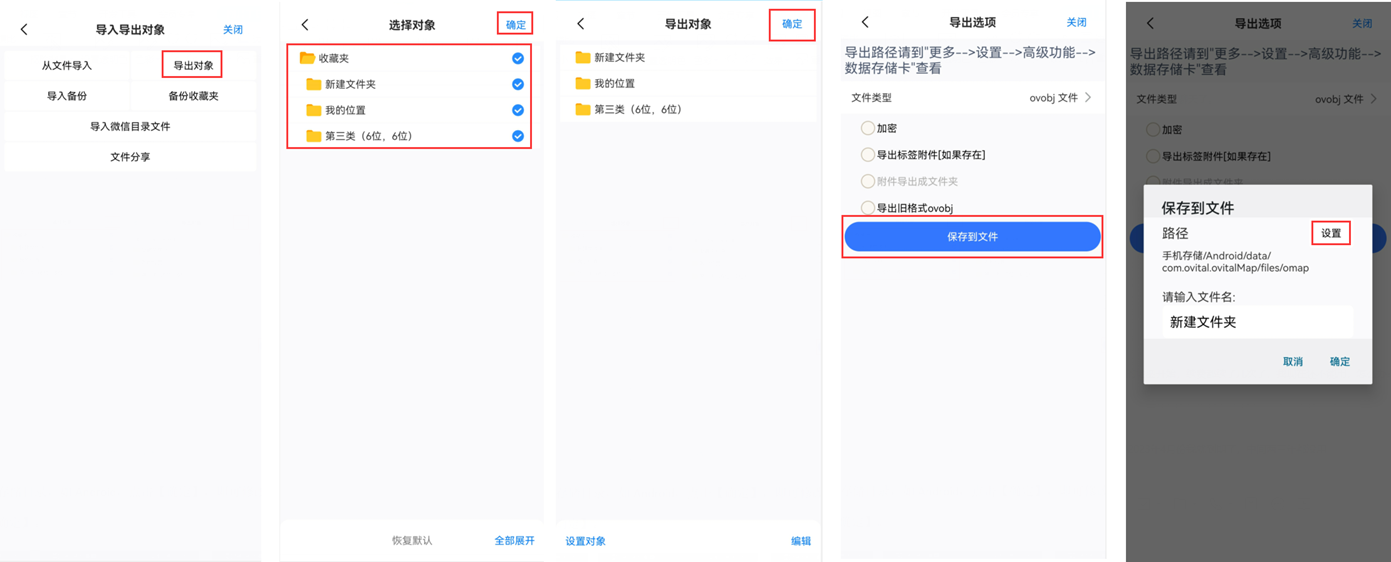
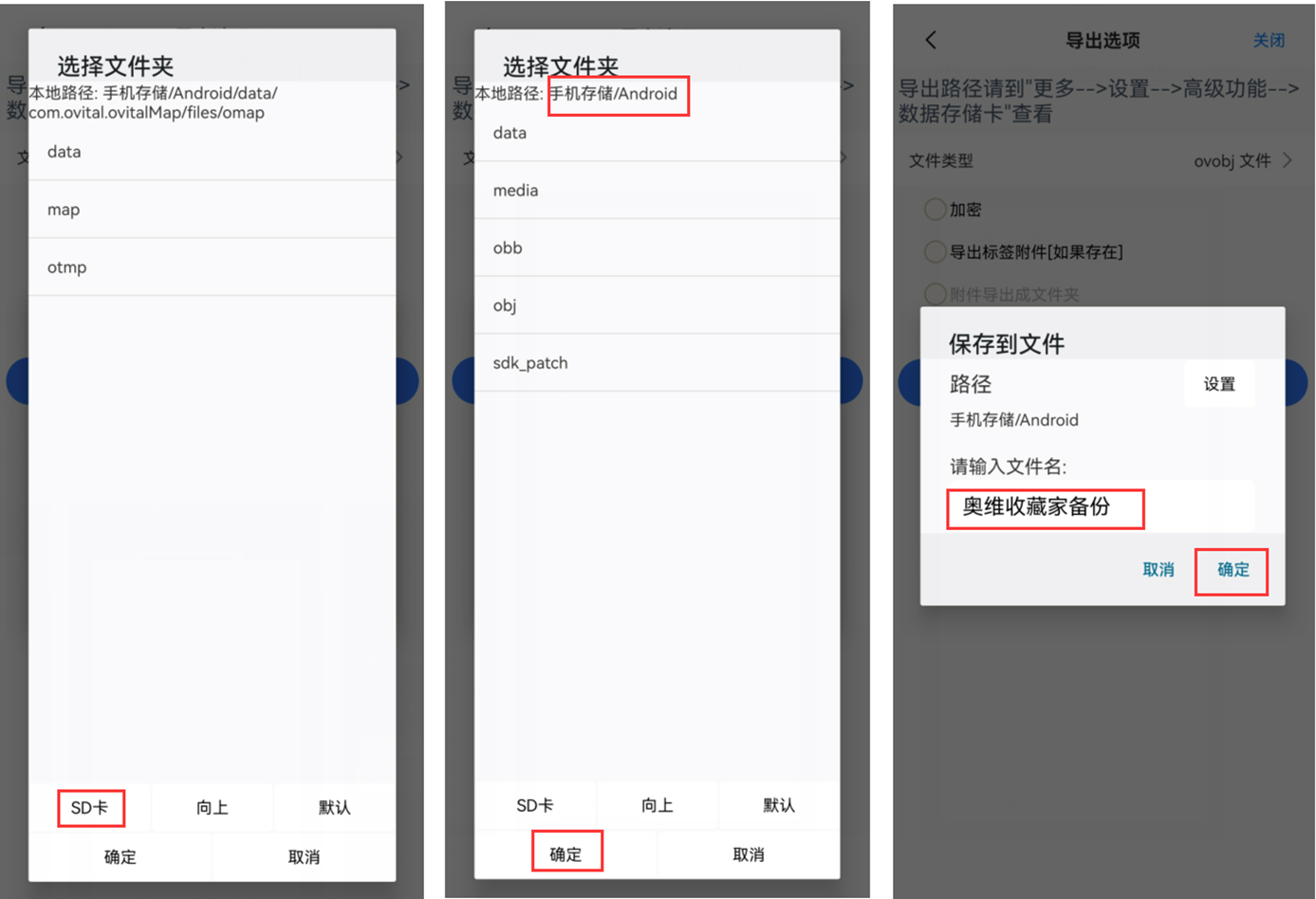

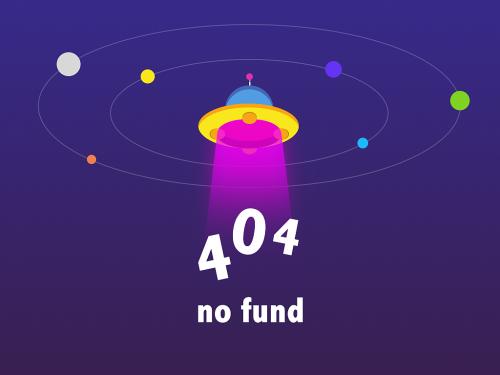

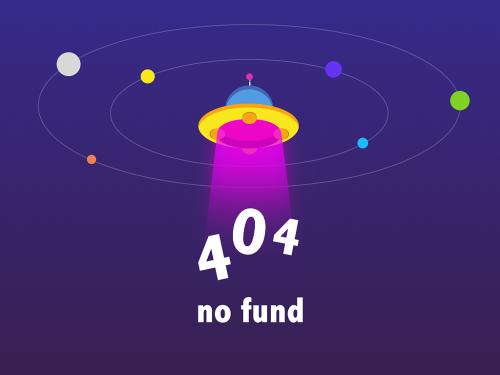


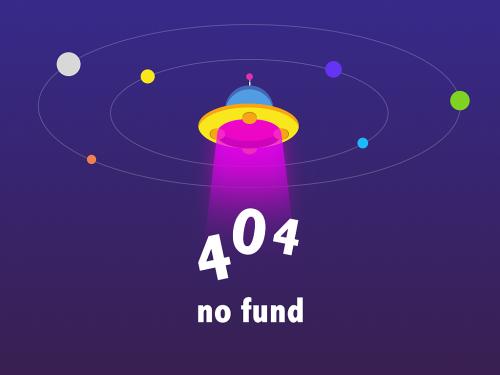





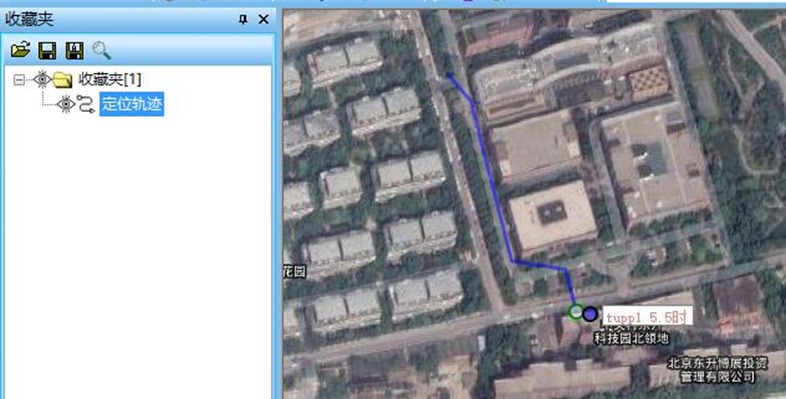
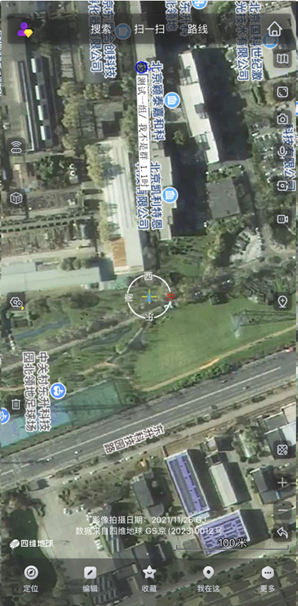
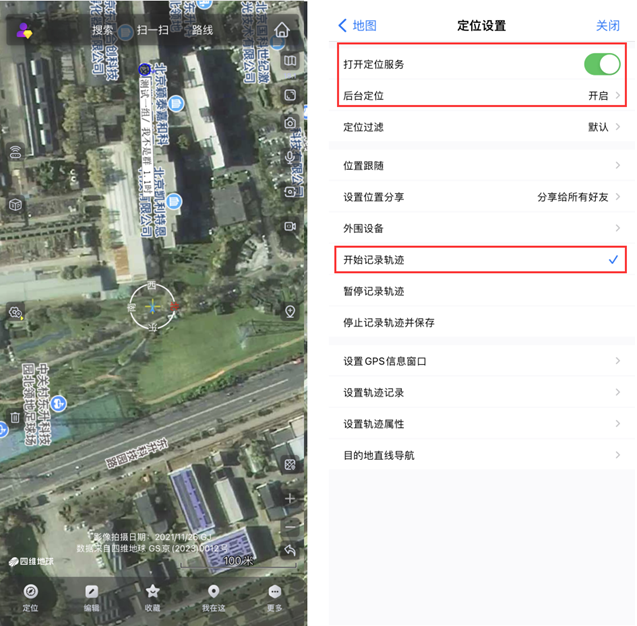
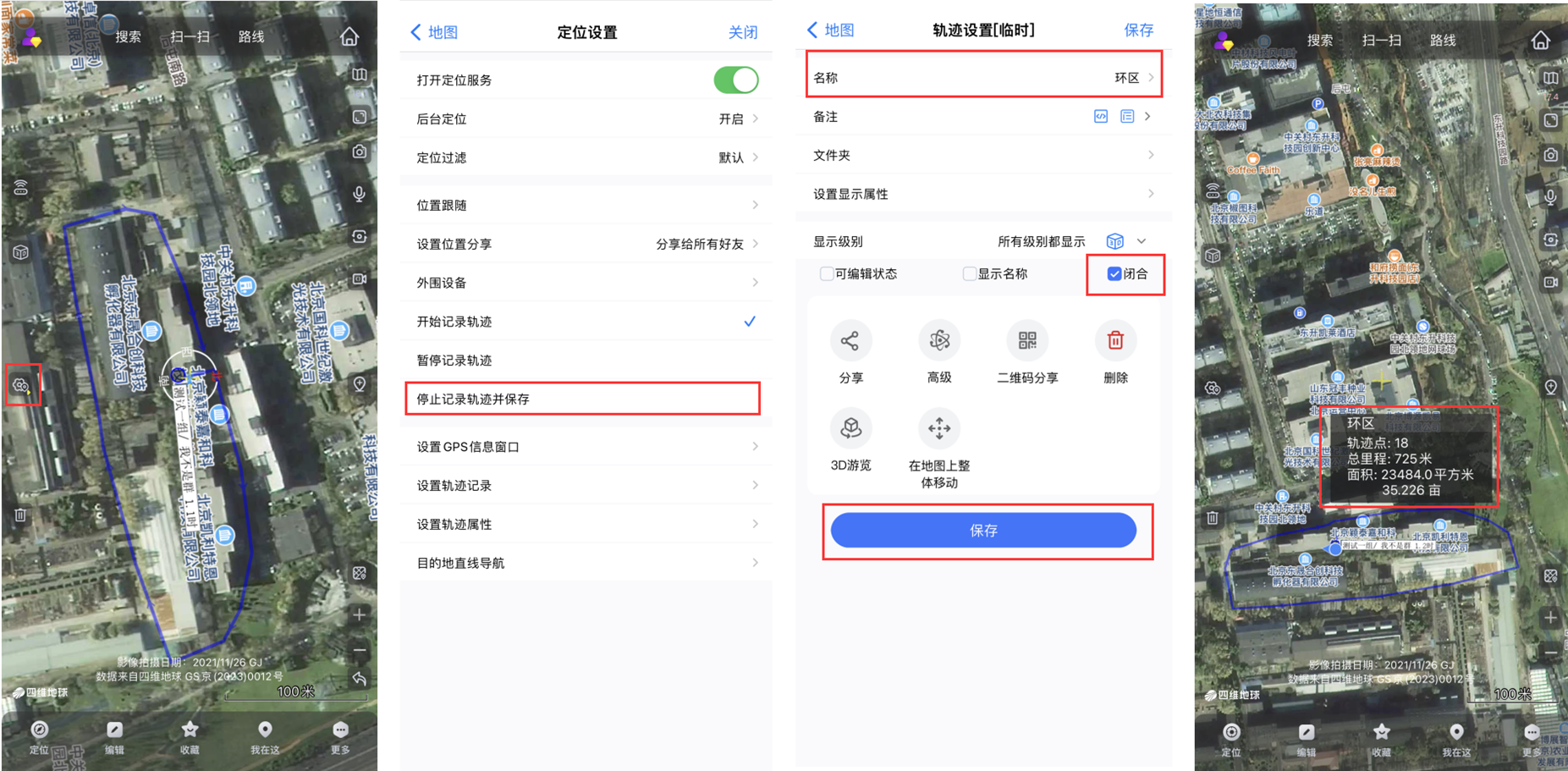
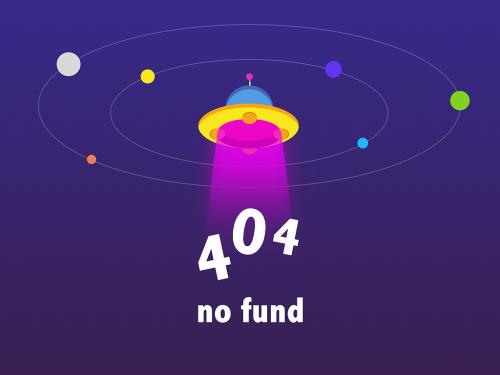
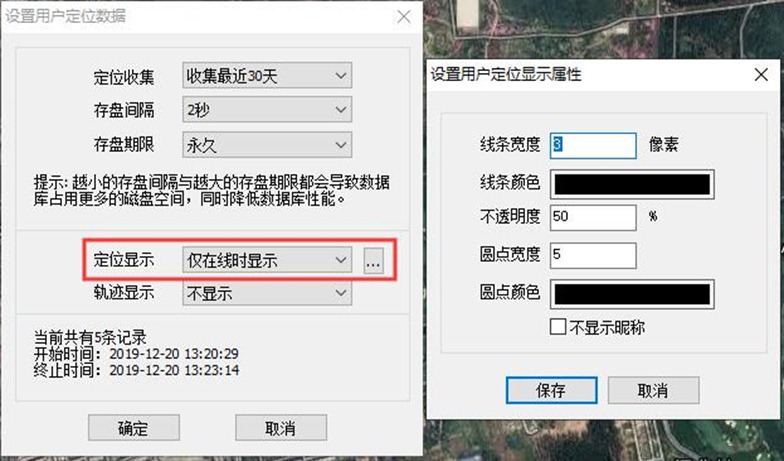
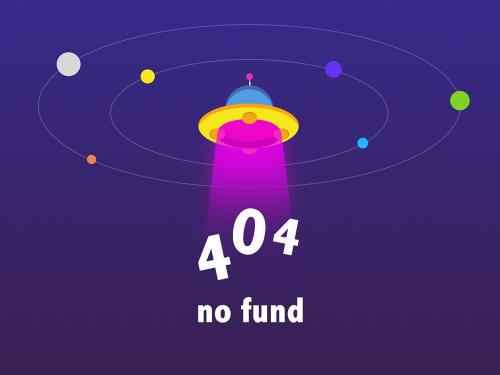




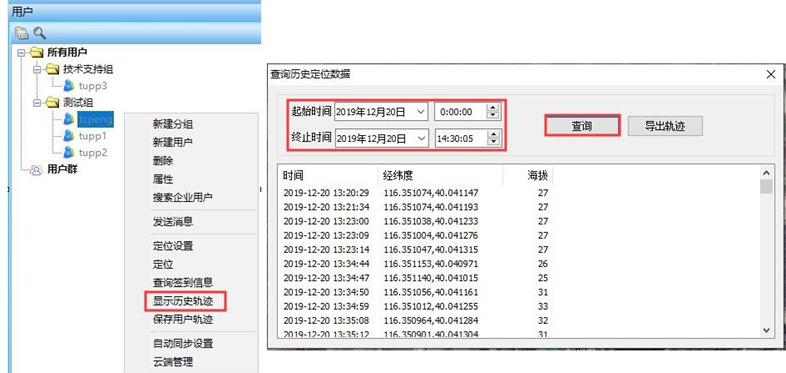
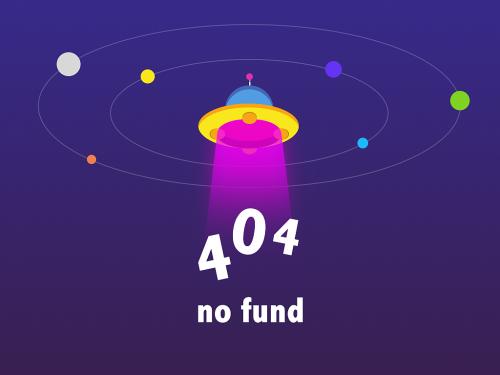

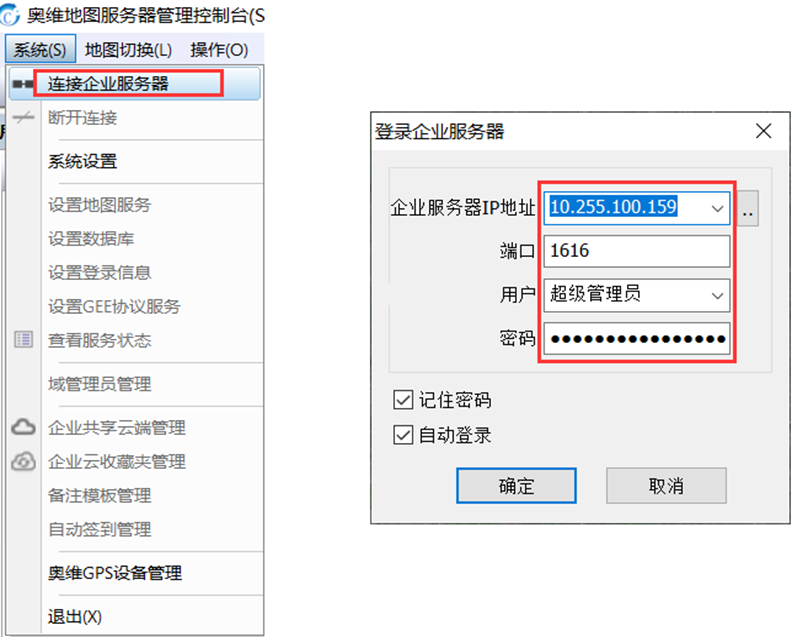
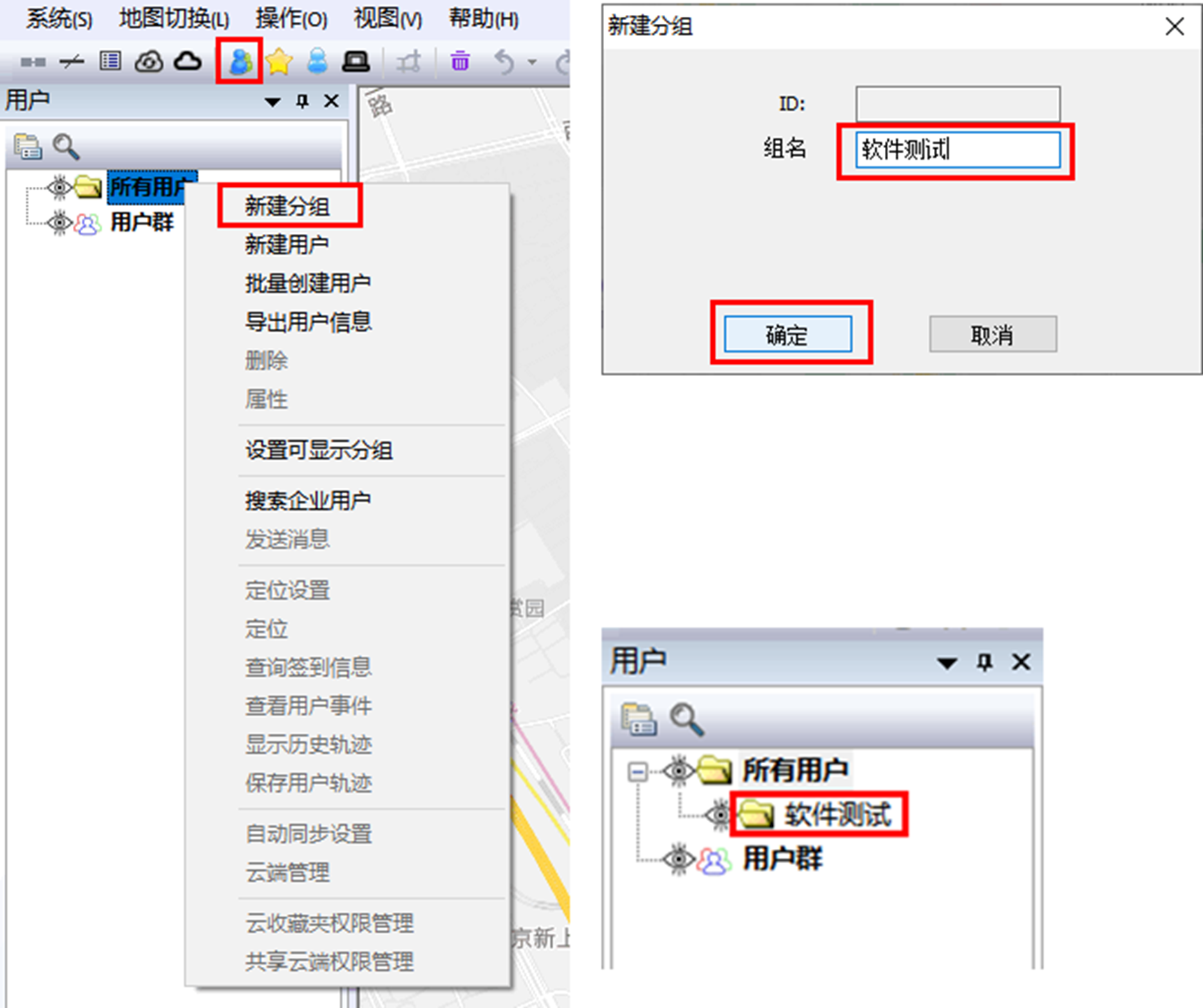
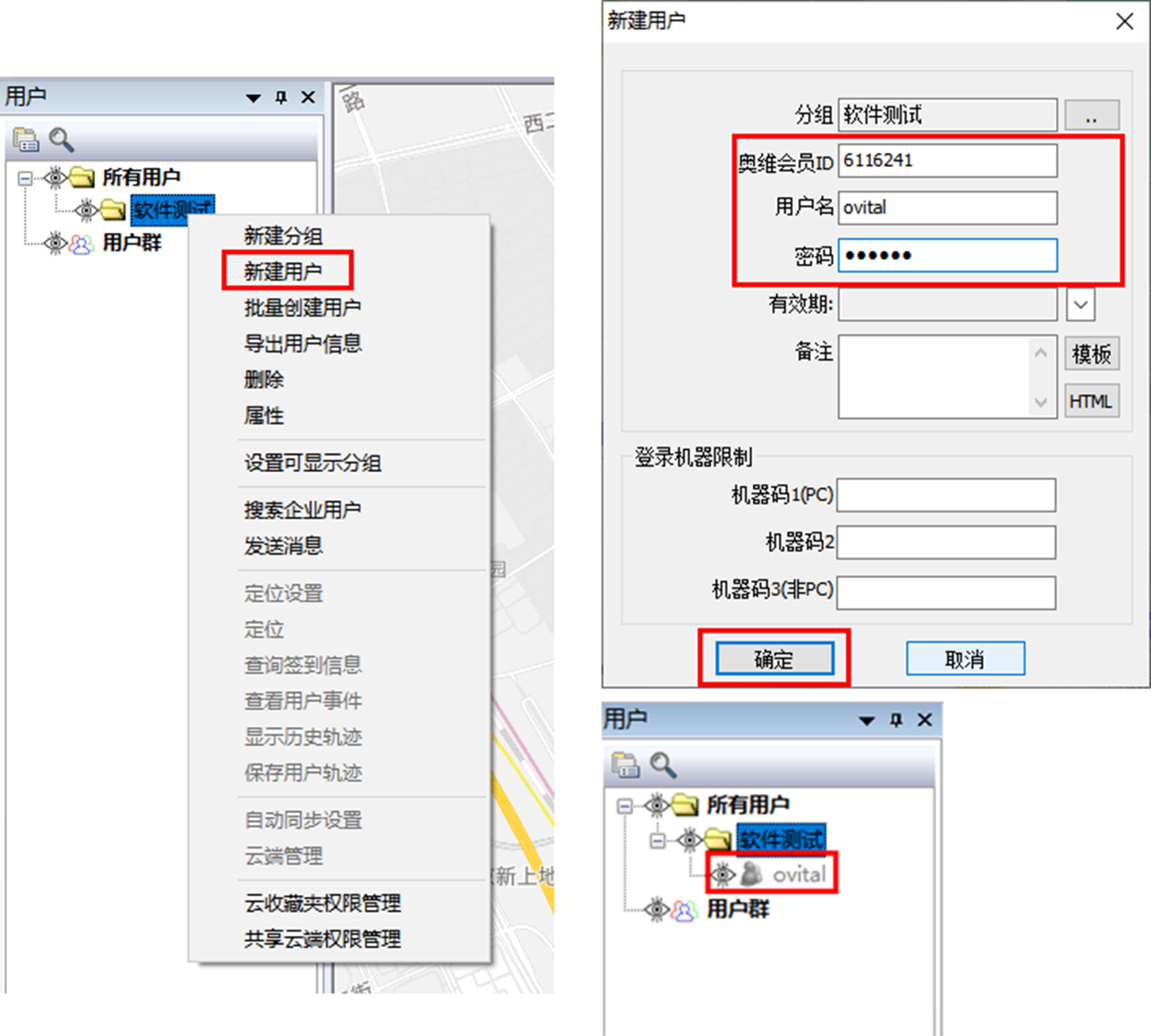
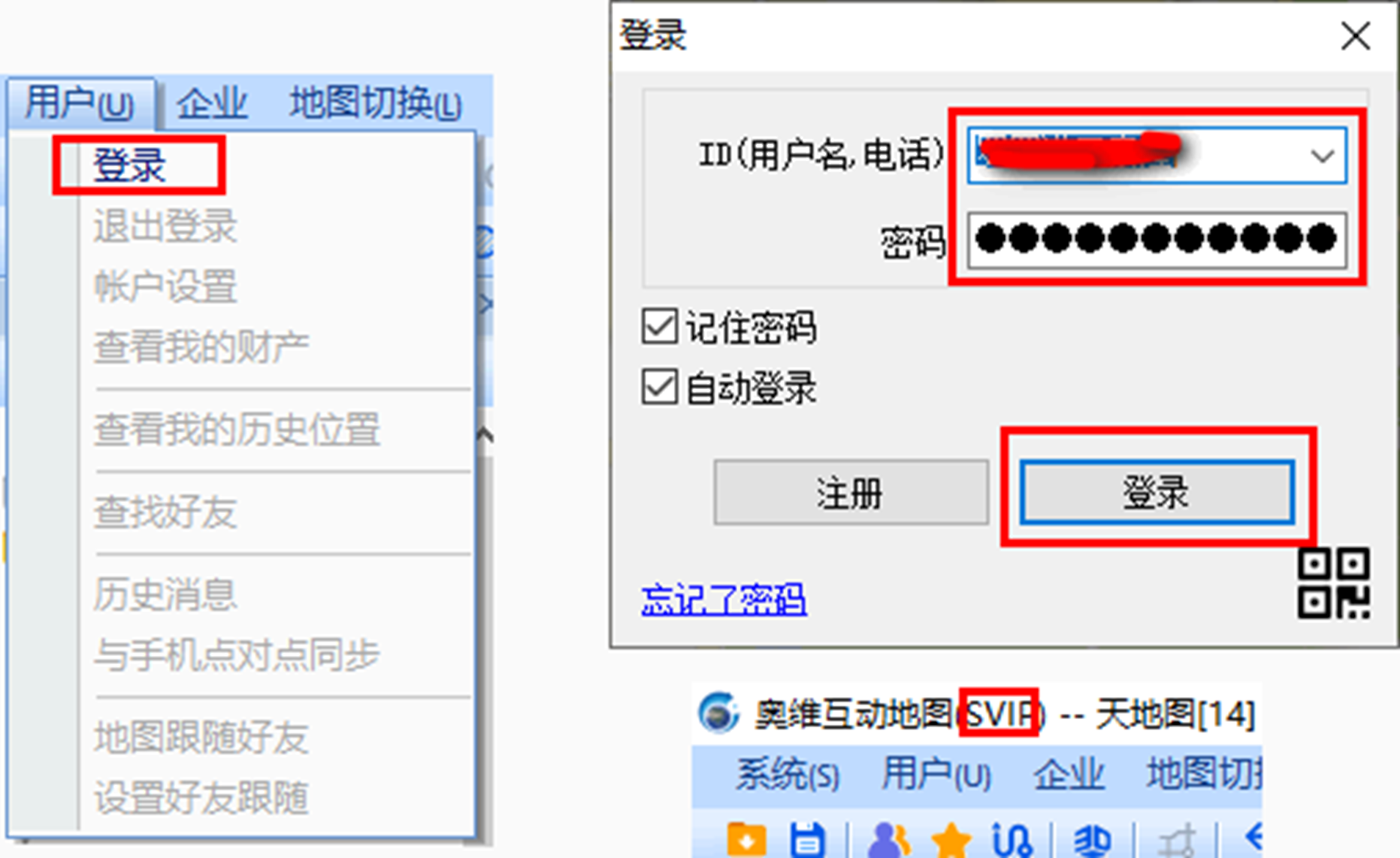
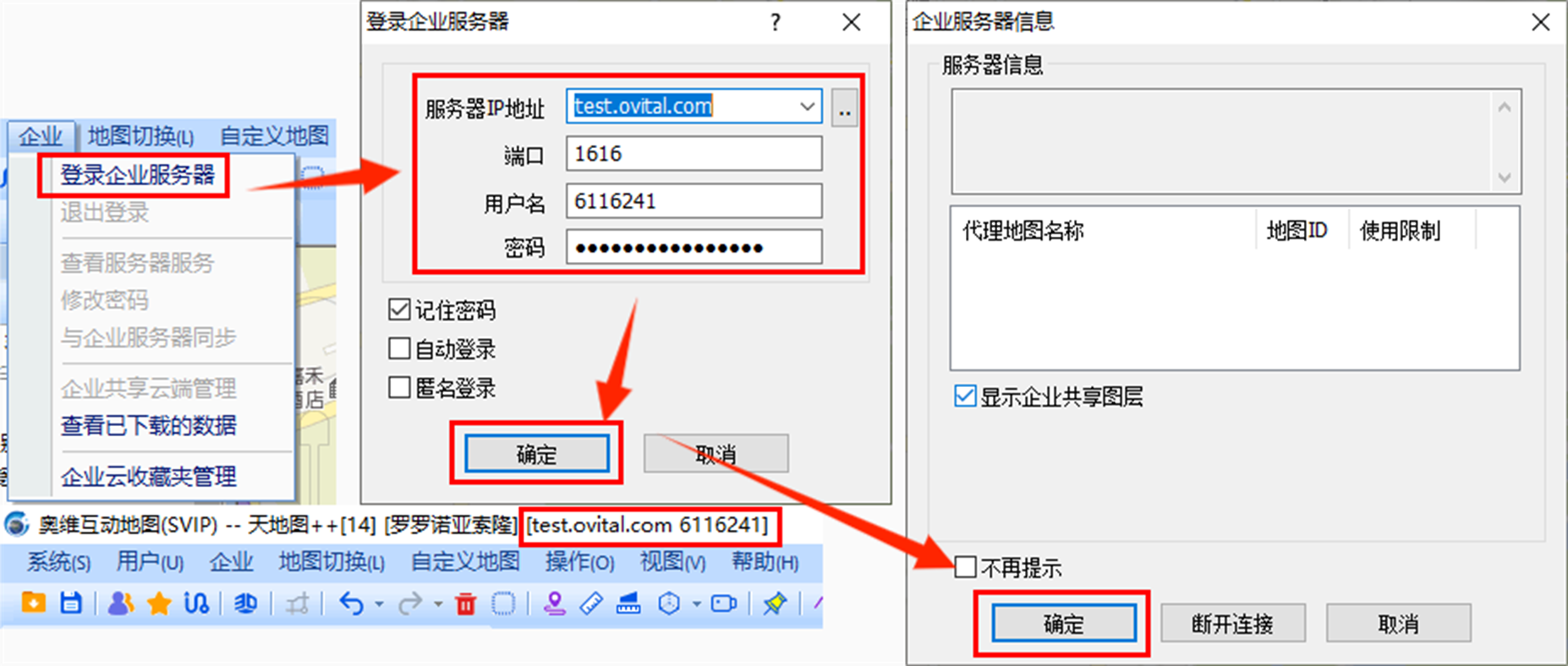
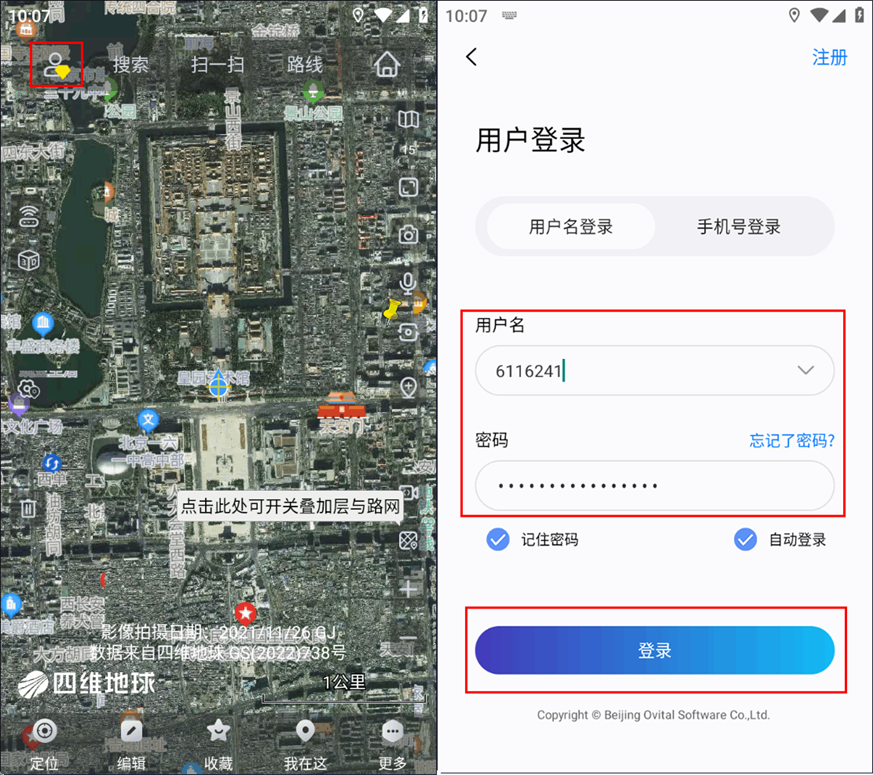
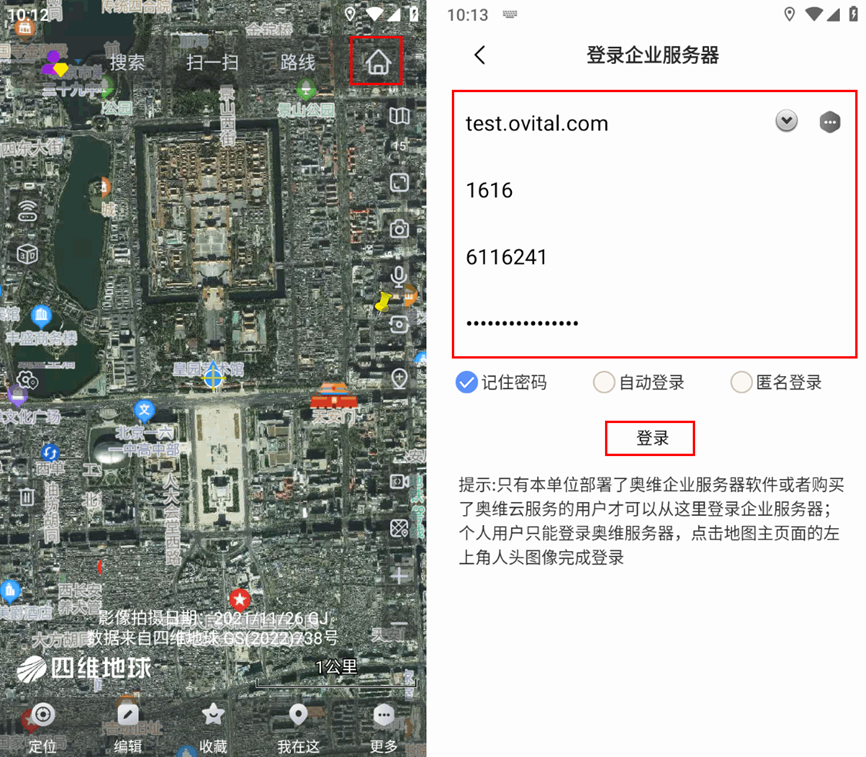
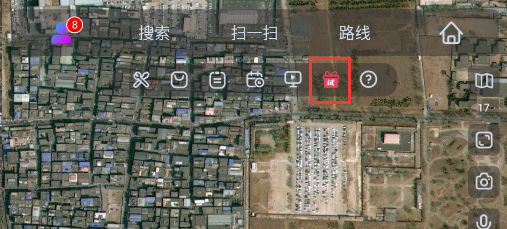
 按钮,在地图上绘制需要购买的矩形区域。在弹出的购买日新图窗口,输入名称,系统按区域的面积计算金额,这里如果总金额超出您的预算,您可以在总金额栏目输入您打算购买的金额(金额至少需要100元),点击【按金额修改面积】,系统以框选中心为中心点生成购买区域,点击创建订单;
按钮,在地图上绘制需要购买的矩形区域。在弹出的购买日新图窗口,输入名称,系统按区域的面积计算金额,这里如果总金额超出您的预算,您可以在总金额栏目输入您打算购买的金额(金额至少需要100元),点击【按金额修改面积】,系统以框选中心为中心点生成购买区域,点击创建订单; 按钮,在地图上绘制需要购买的多边形区域。绘制完成后长按地图,在弹出的购买日新图窗口,输入名称,系统按区域的面积计算金额(金额至少需要100元),点击创建订单;
按钮,在地图上绘制需要购买的多边形区域。绘制完成后长按地图,在弹出的购买日新图窗口,输入名称,系统按区域的面积计算金额(金额至少需要100元),点击创建订单; 按钮,选择按行政区域购买,在弹出的购买日新图窗口,选择行政区域,当区域面积小于375平方公里时,系统会将行政区域转换成多边形进行购买,当区域面积大于375平方公里时,按照县市级别计算区域金额,点击创建订单;
按钮,选择按行政区域购买,在弹出的购买日新图窗口,选择行政区域,当区域面积小于375平方公里时,系统会将行政区域转换成多边形进行购买,当区域面积大于375平方公里时,按照县市级别计算区域金额,点击创建订单;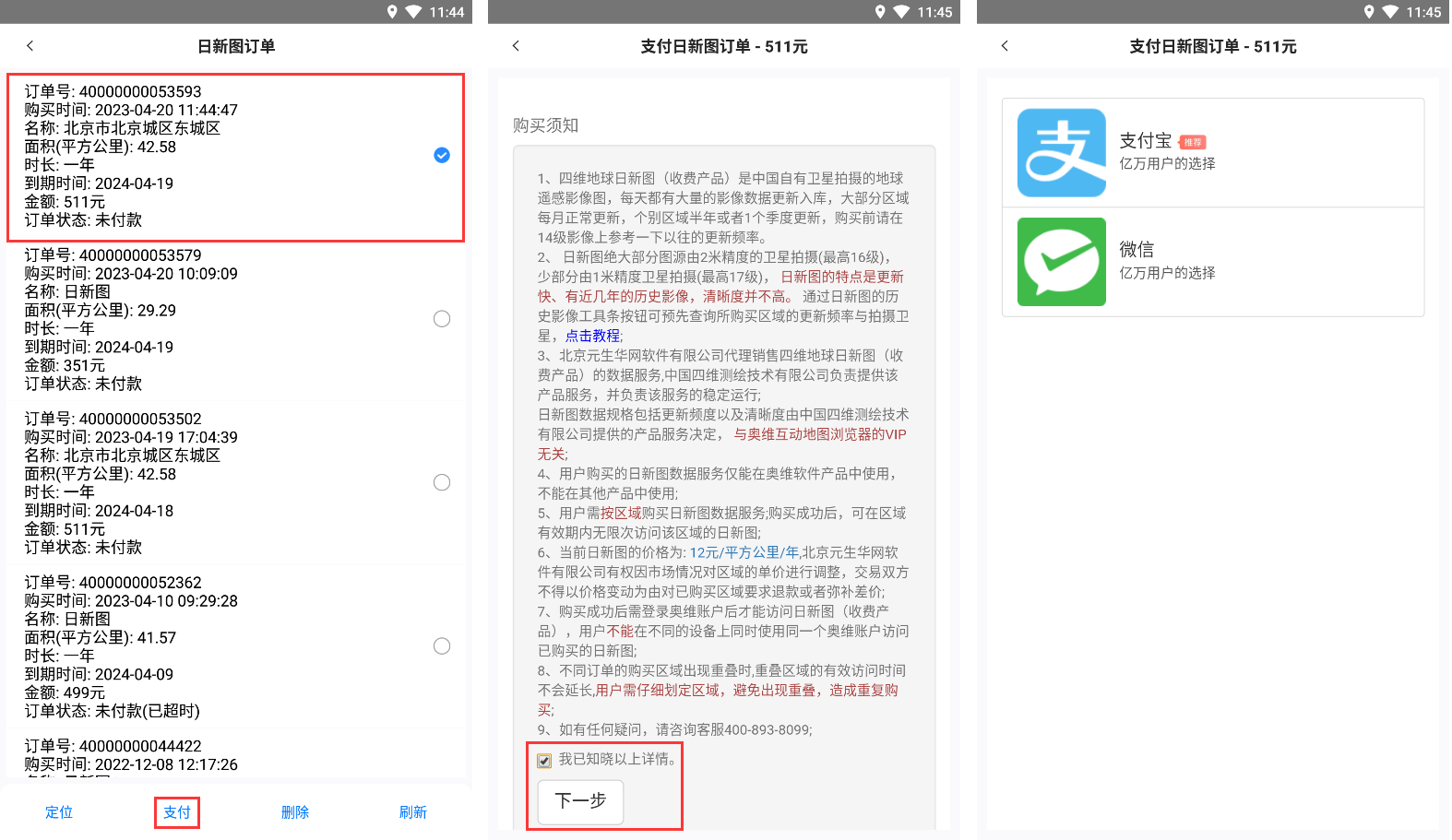
 按钮,进入到日新图订单页面,勾选显示“授权成功”的订单,点击定位,可在地图上显示已购买的区域。点击主界面的
按钮,进入到日新图订单页面,勾选显示“授权成功”的订单,点击定位,可在地图上显示已购买的区域。点击主界面的 按钮,可以清除显示的区域(不会删除购买的地图)。
按钮,可以清除显示的区域(不会删除购买的地图)。 按钮,可结束播放。
按钮,可结束播放。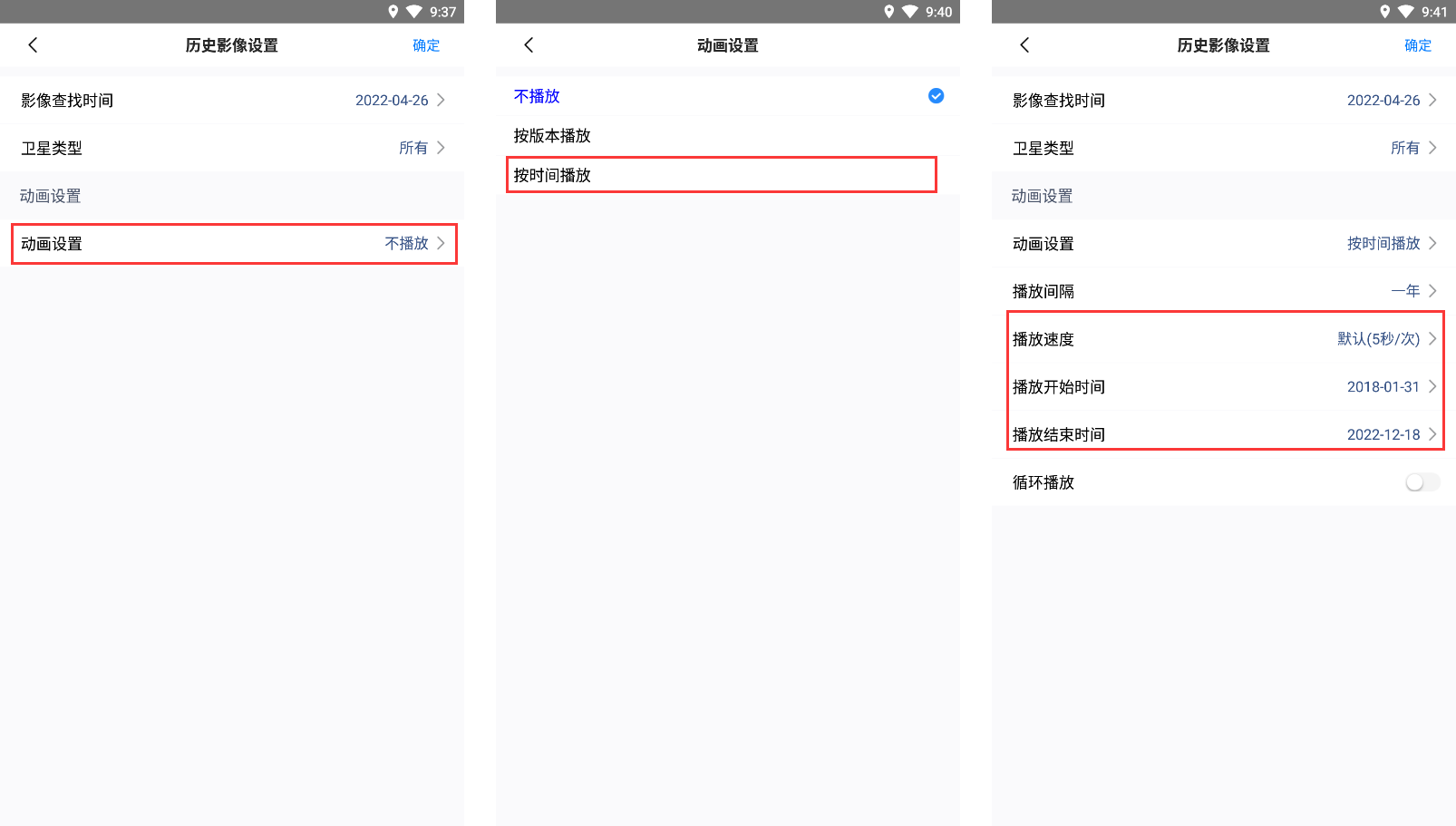
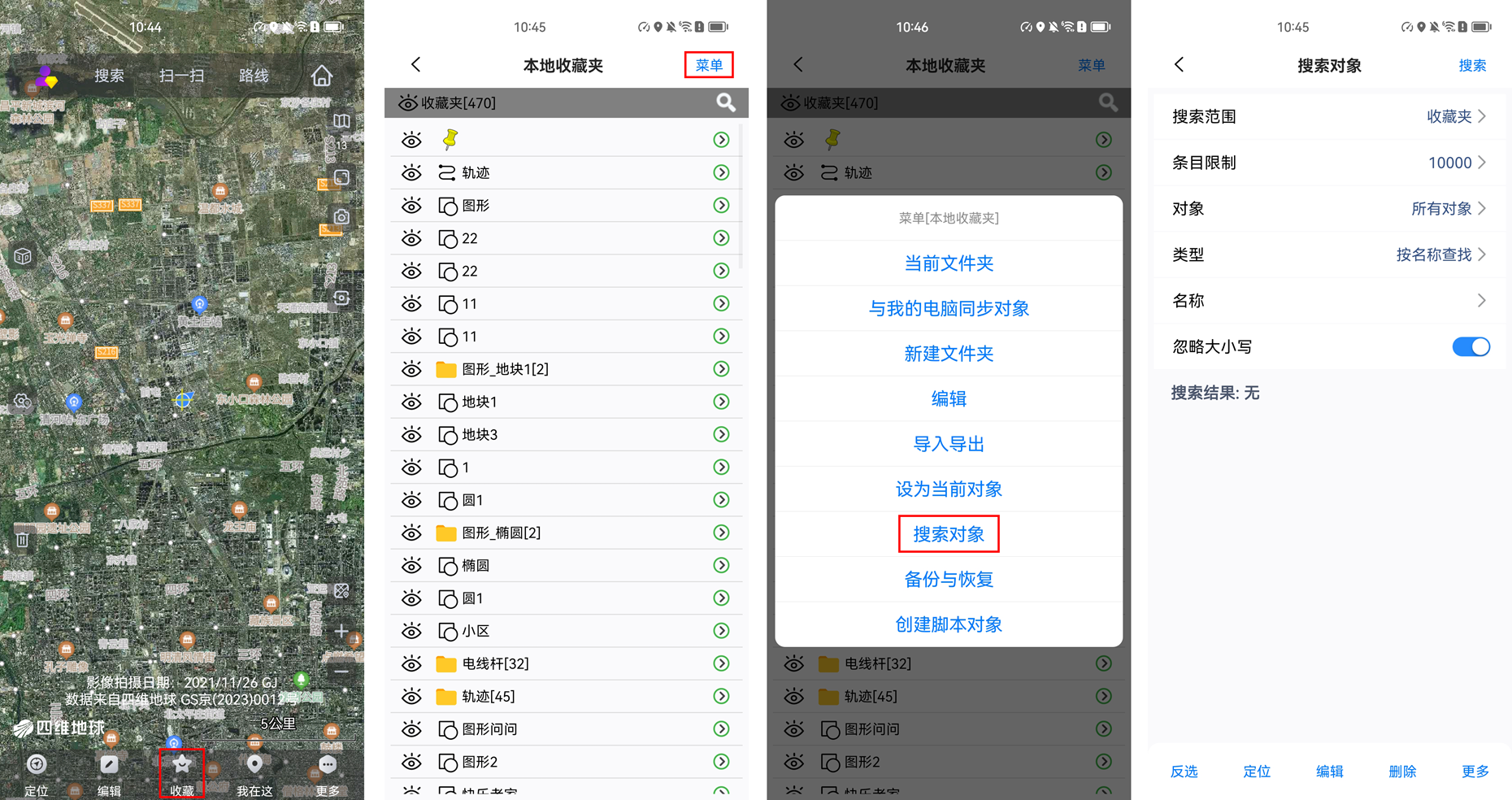
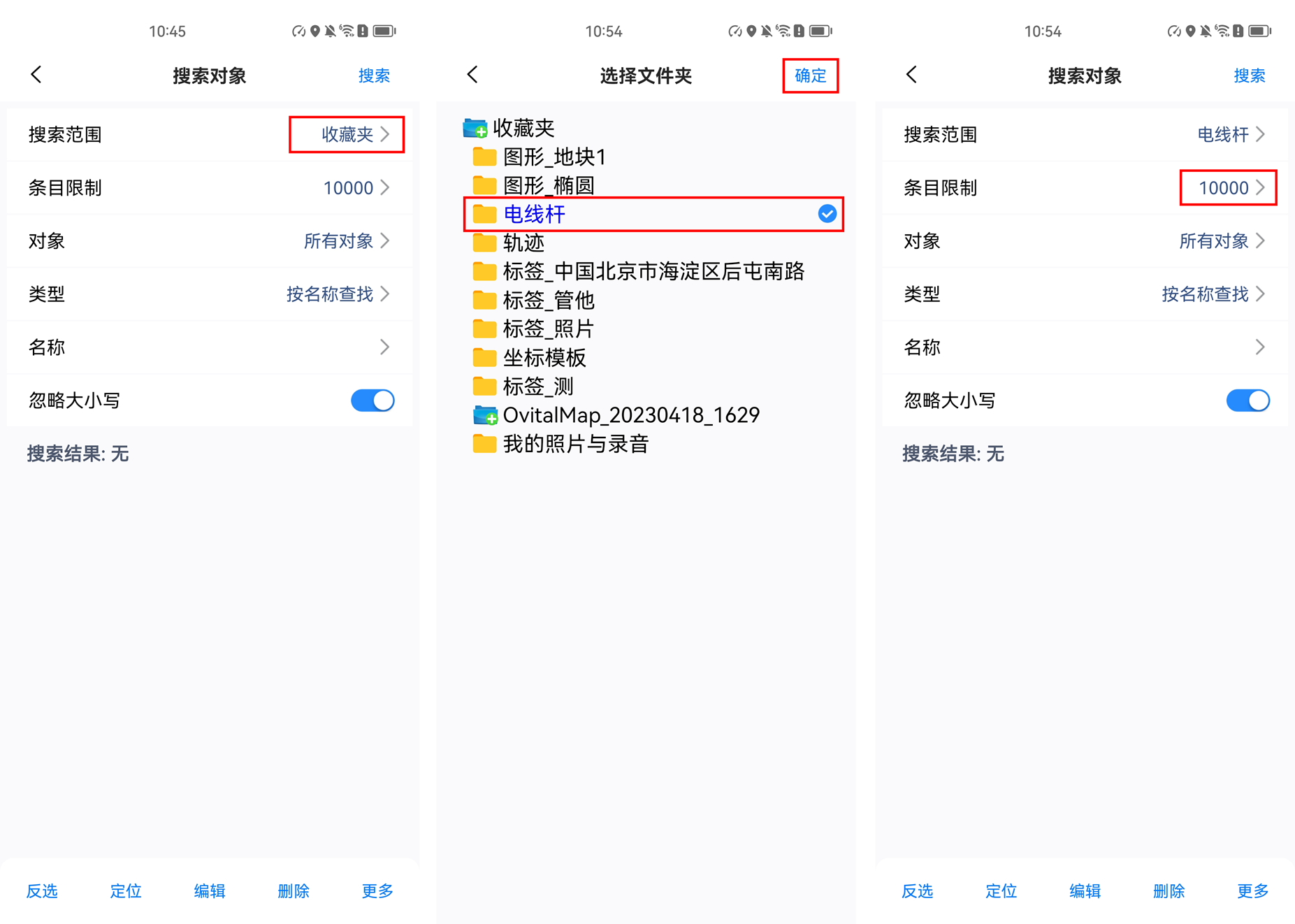
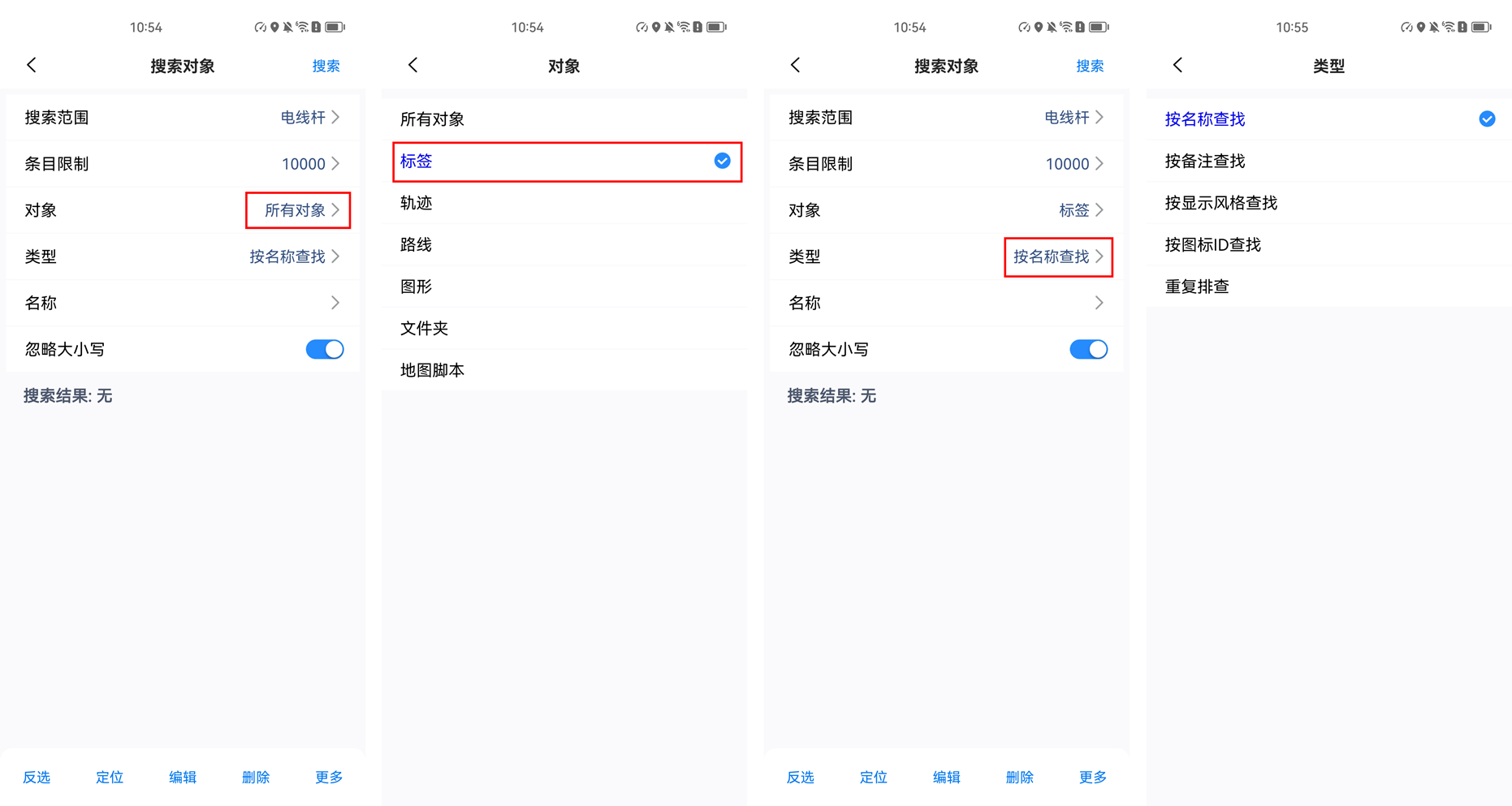
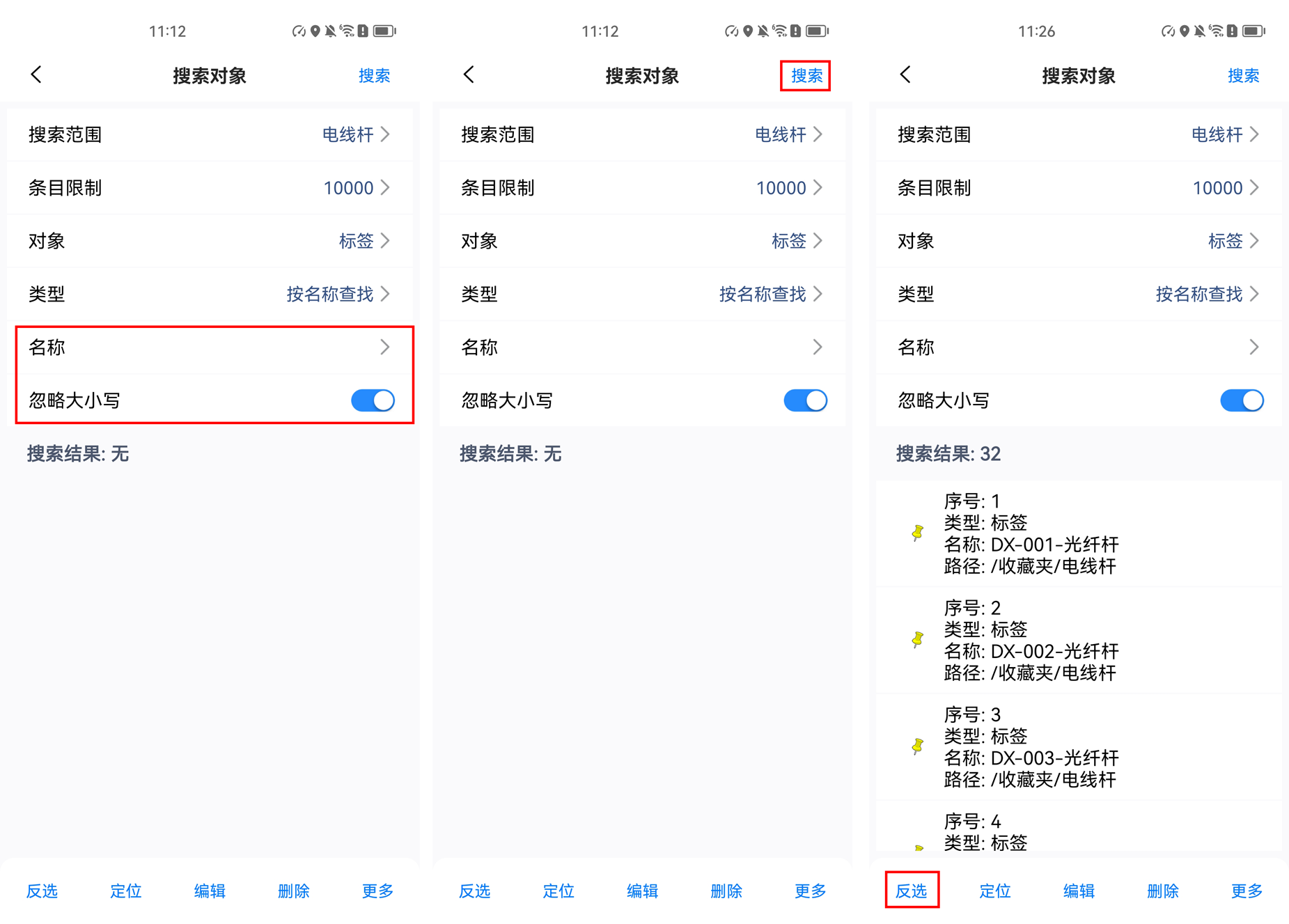
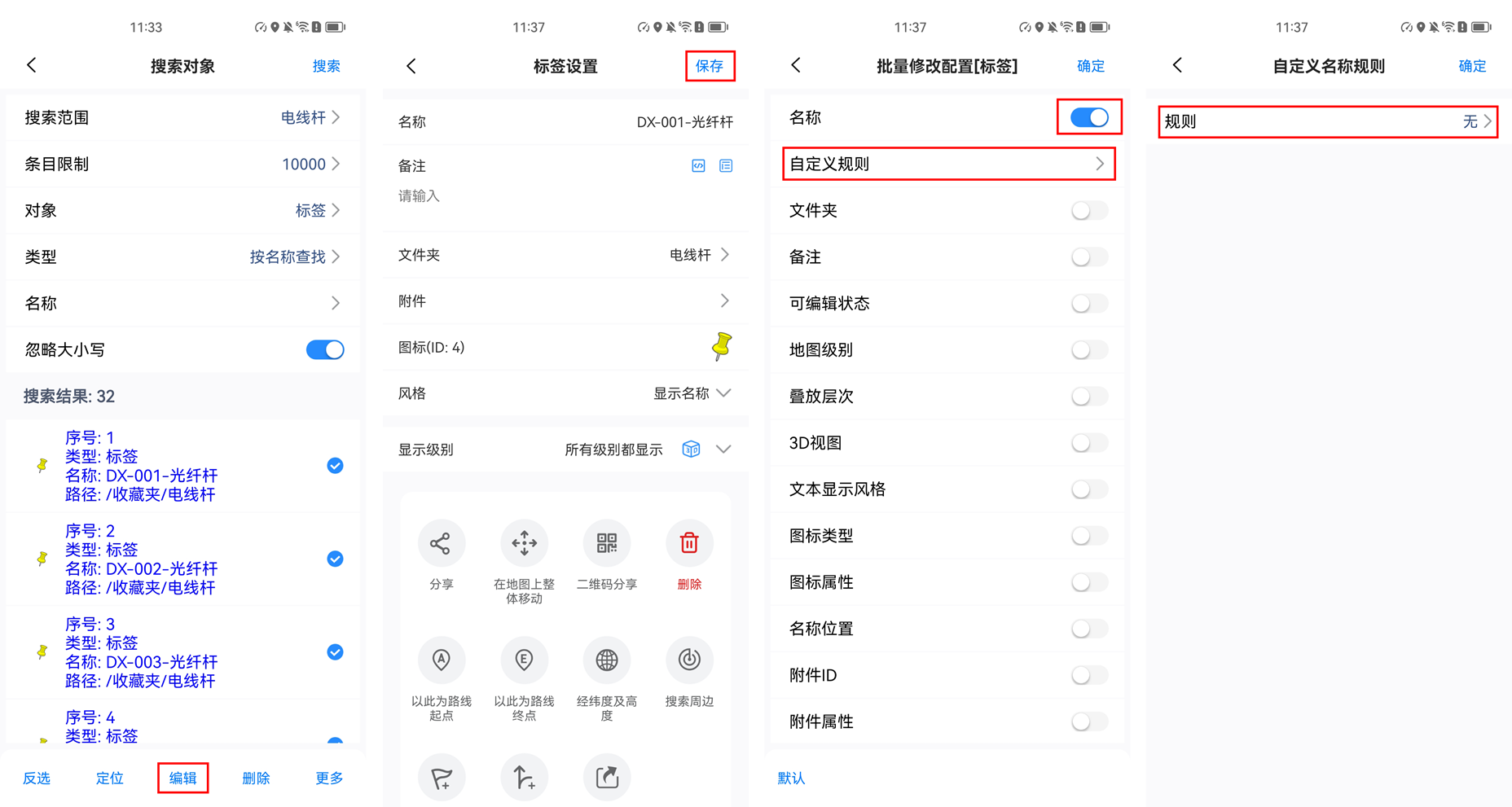
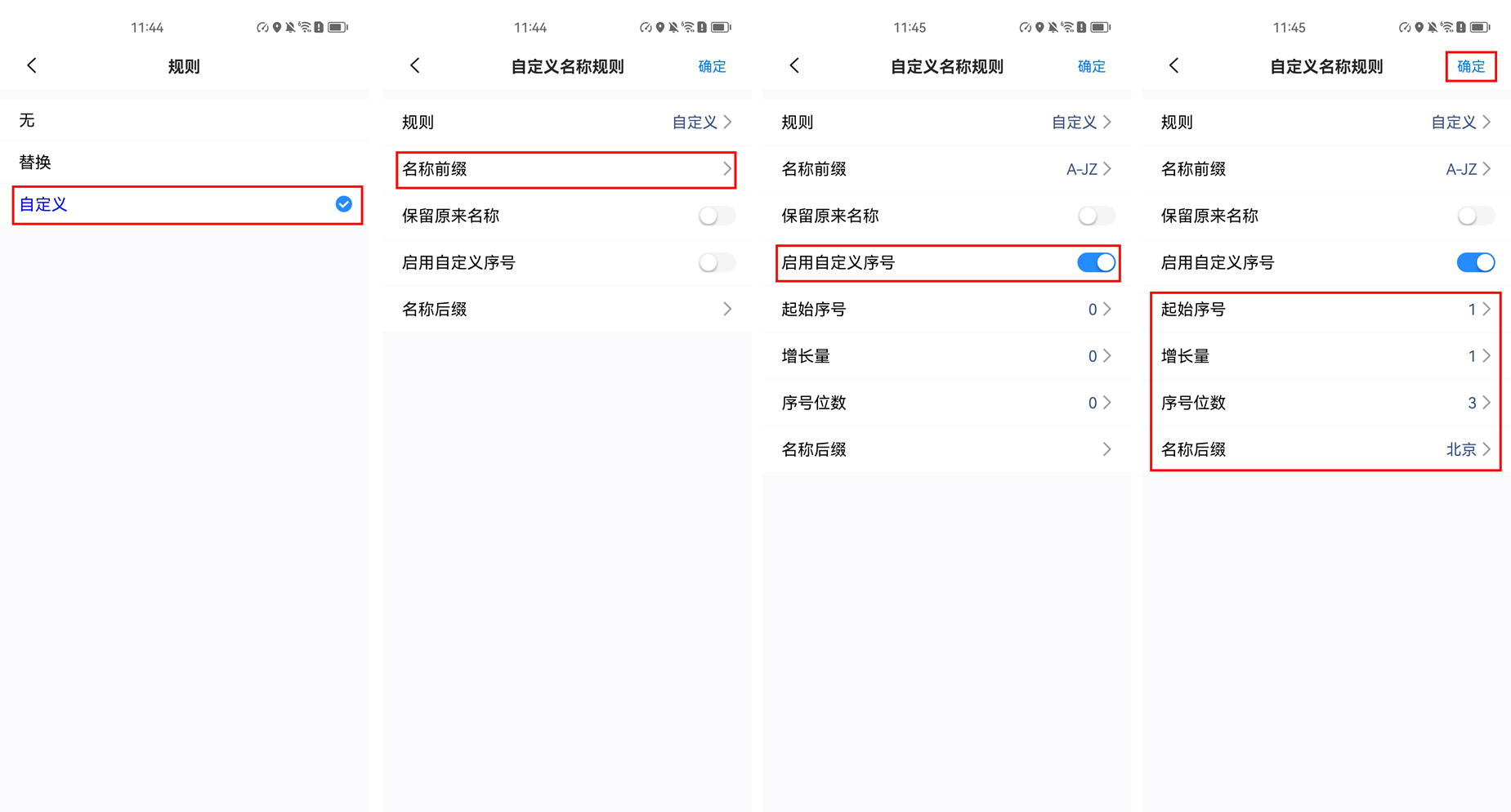
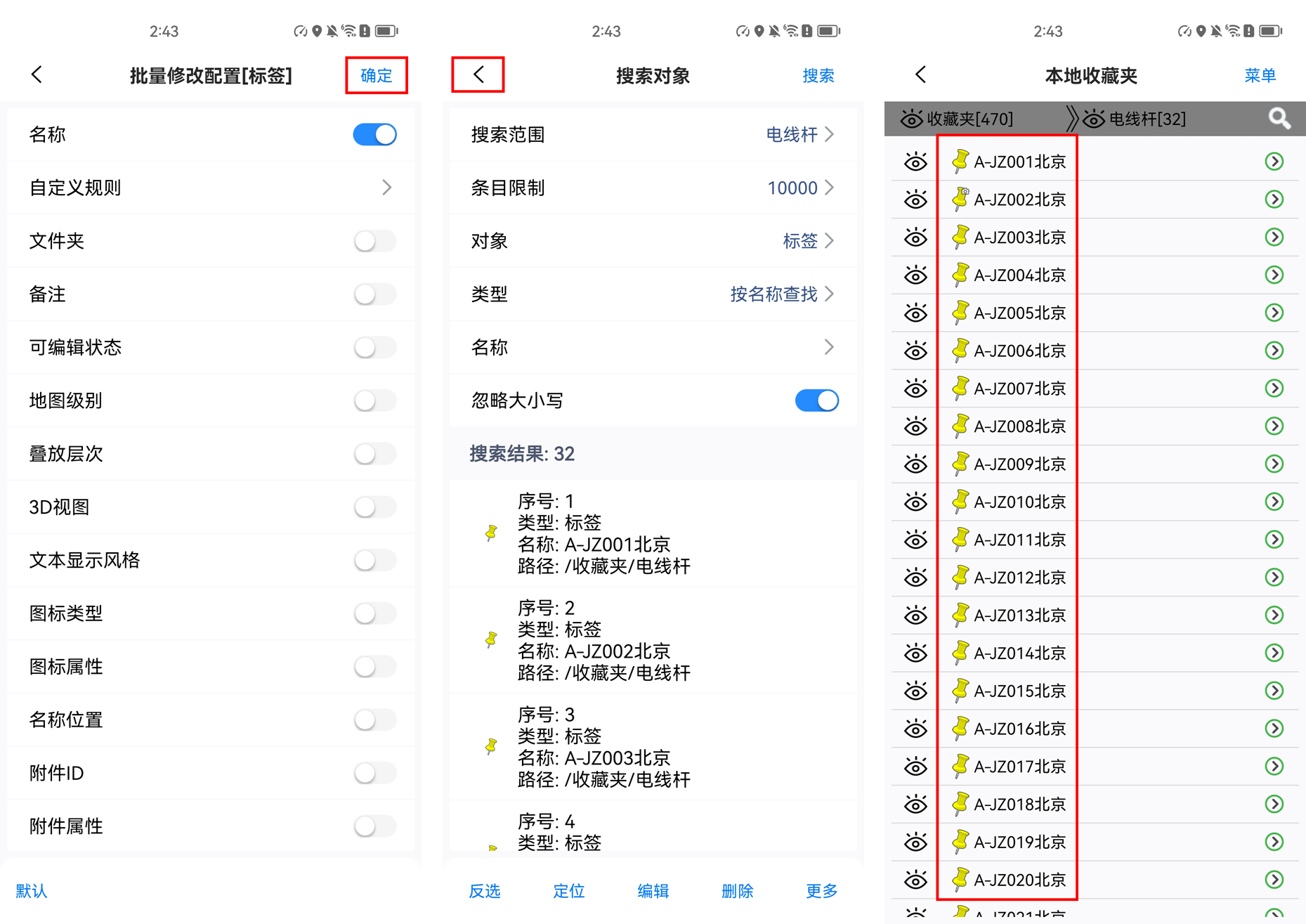
 ]
] 按钮,点击【高级】。
按钮,点击【高级】。 ]
] ]
]