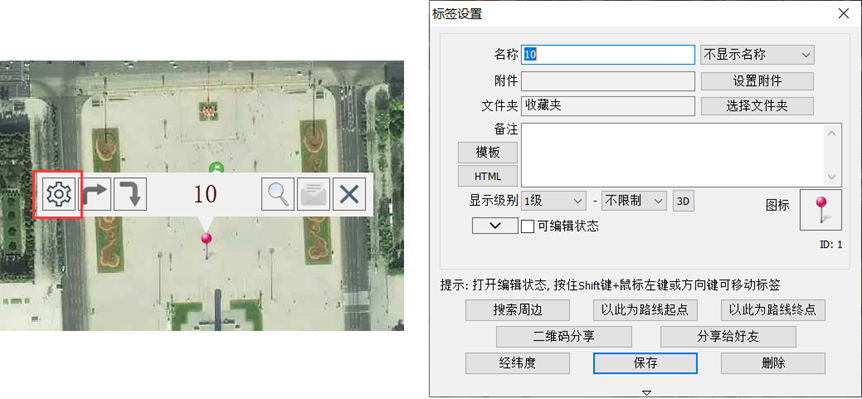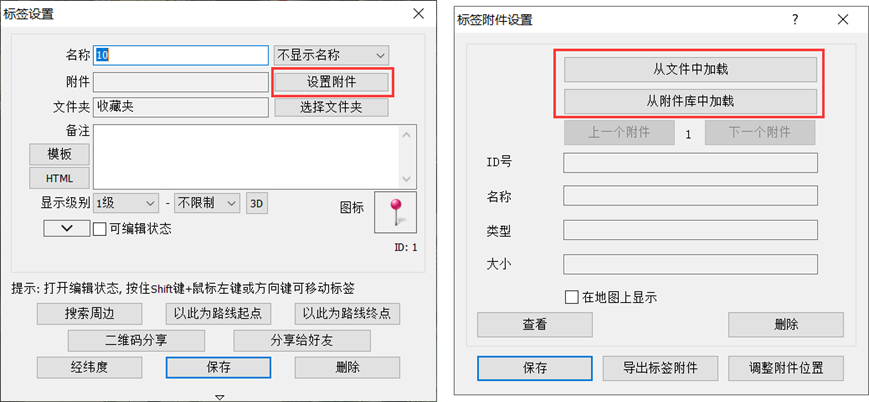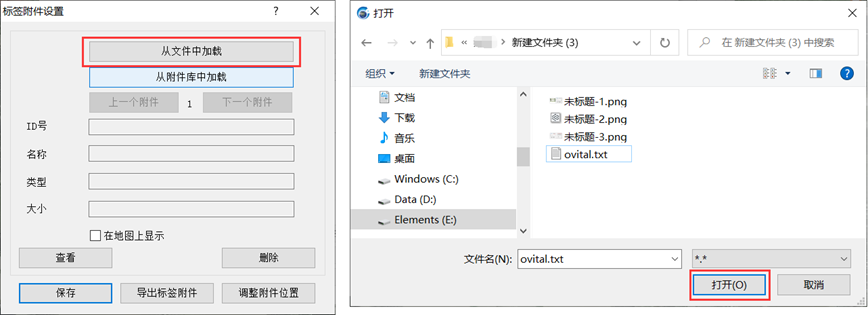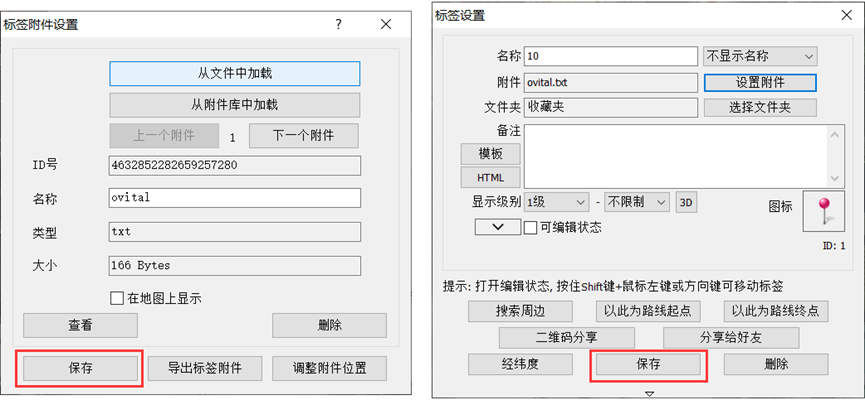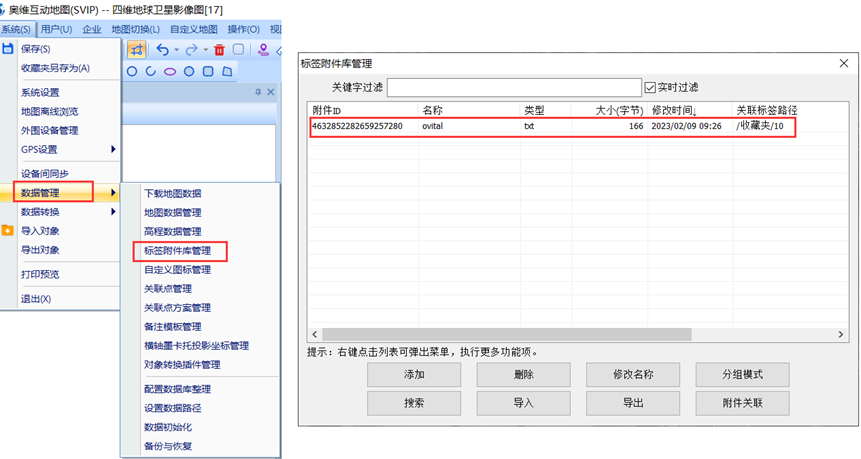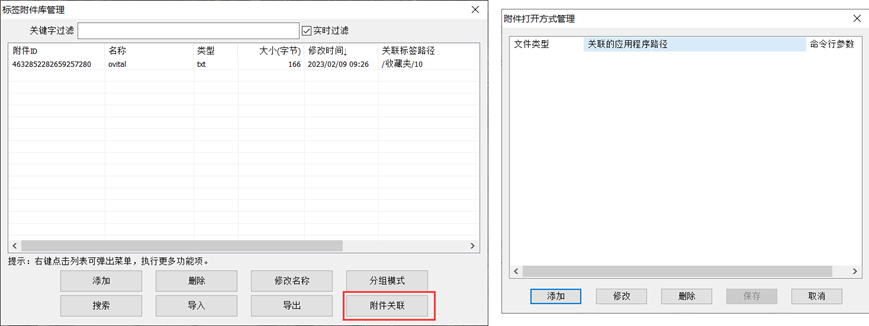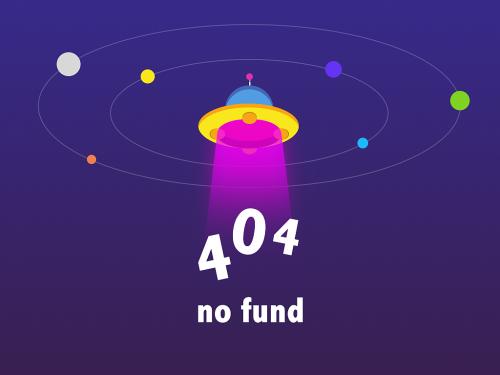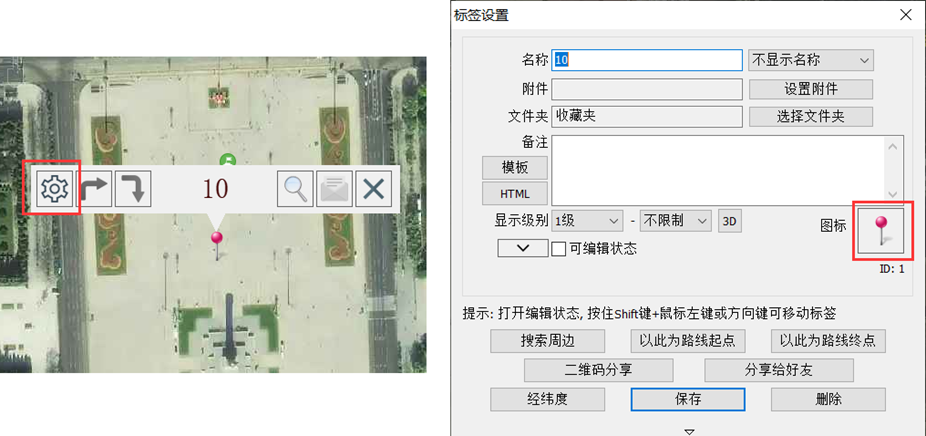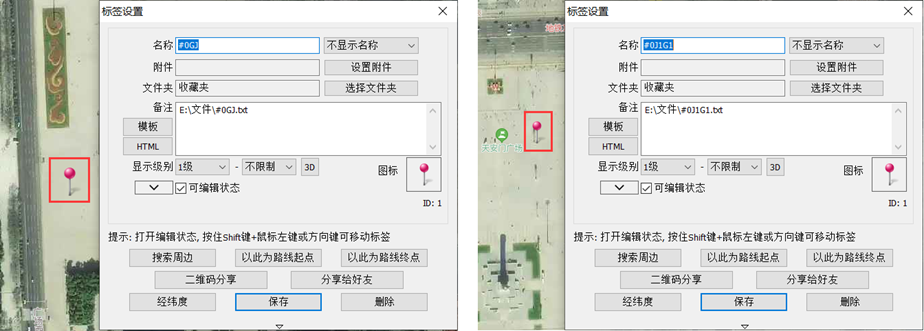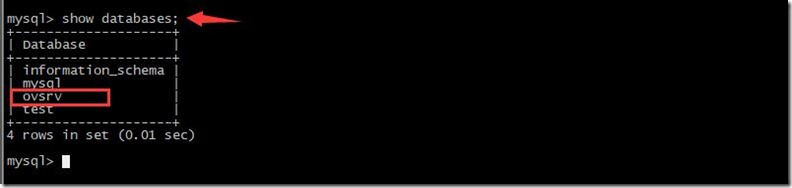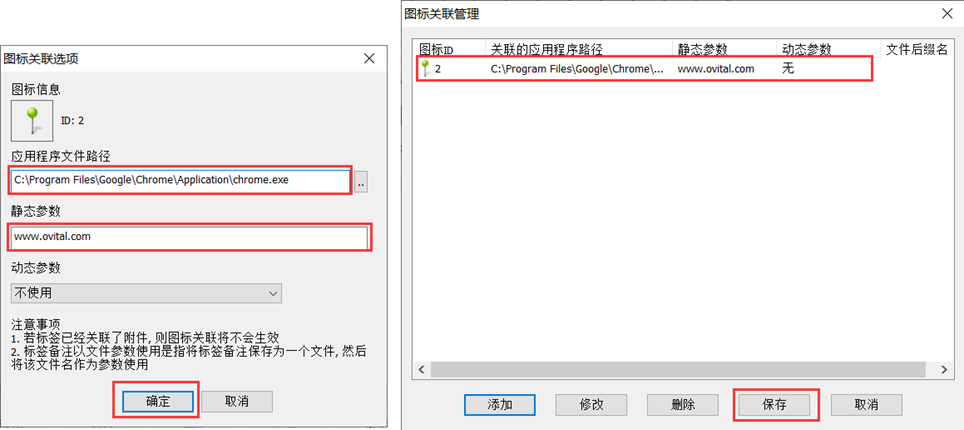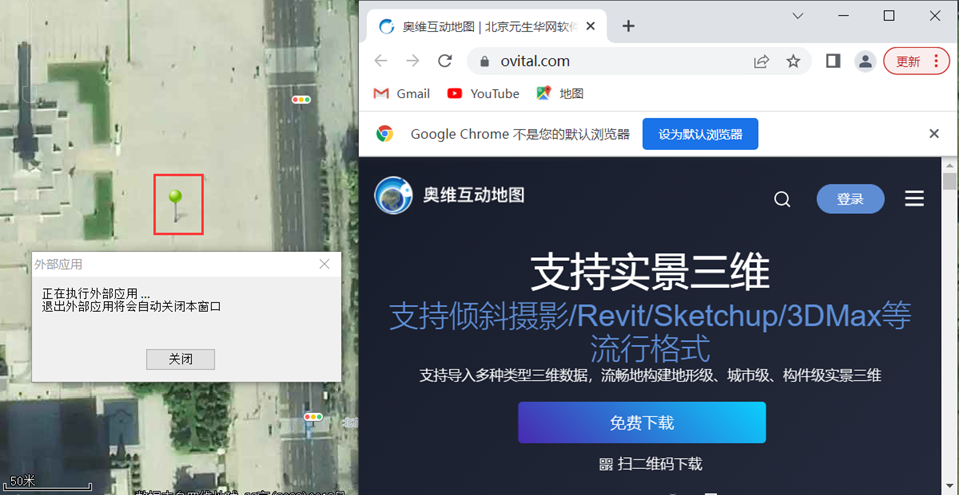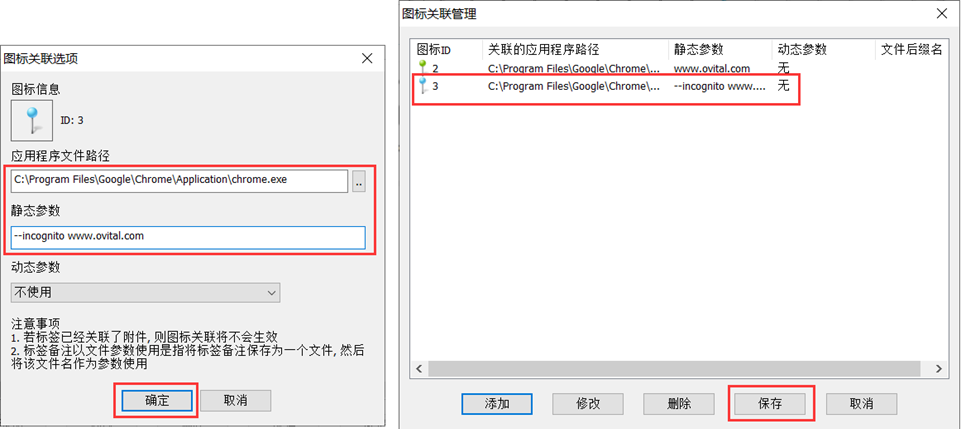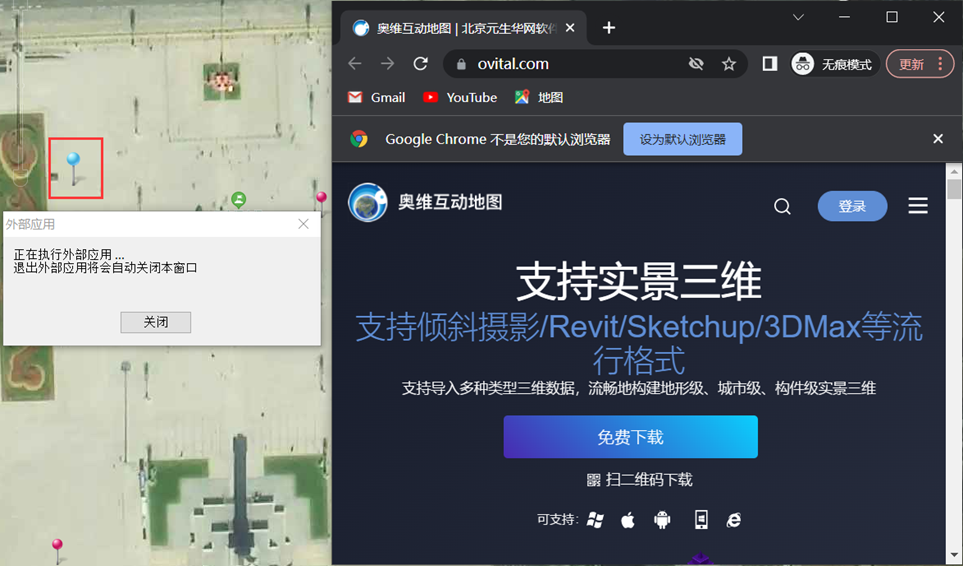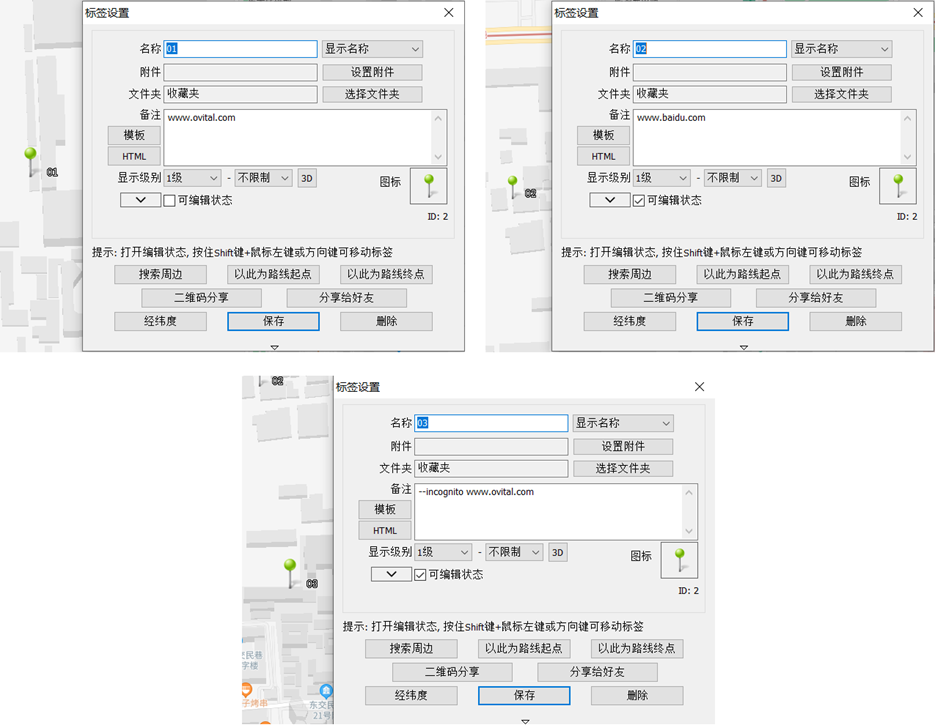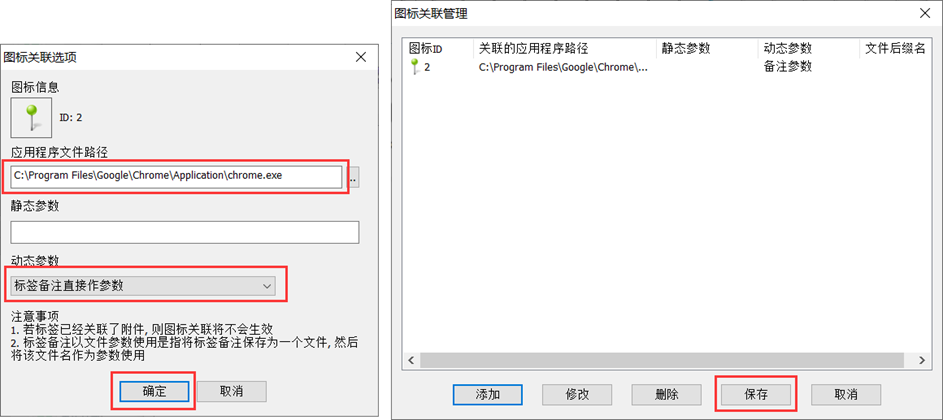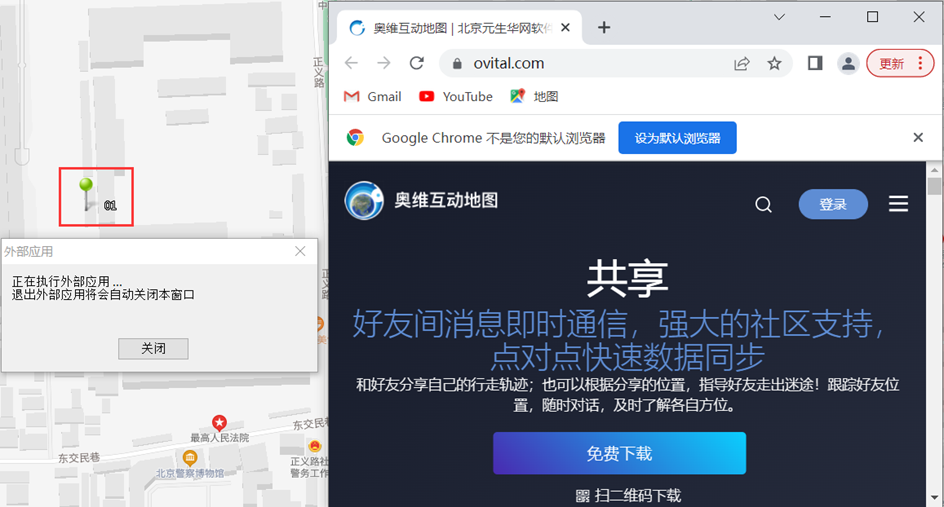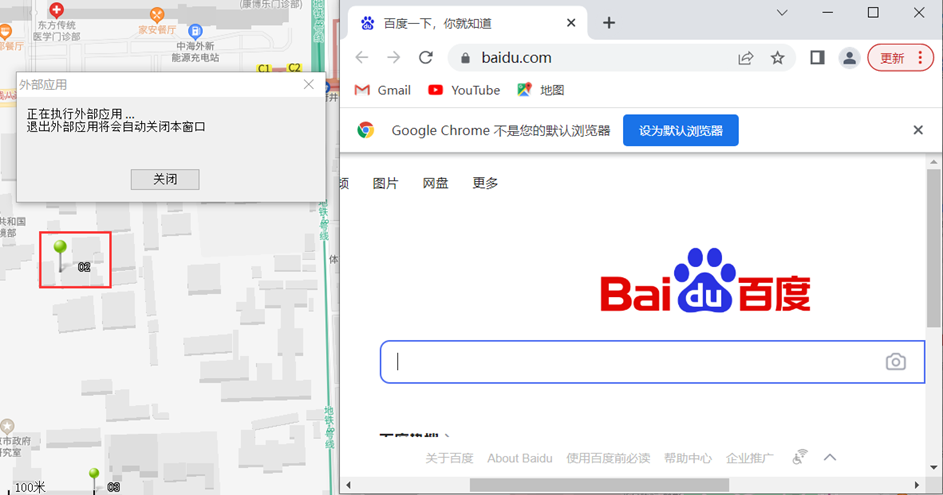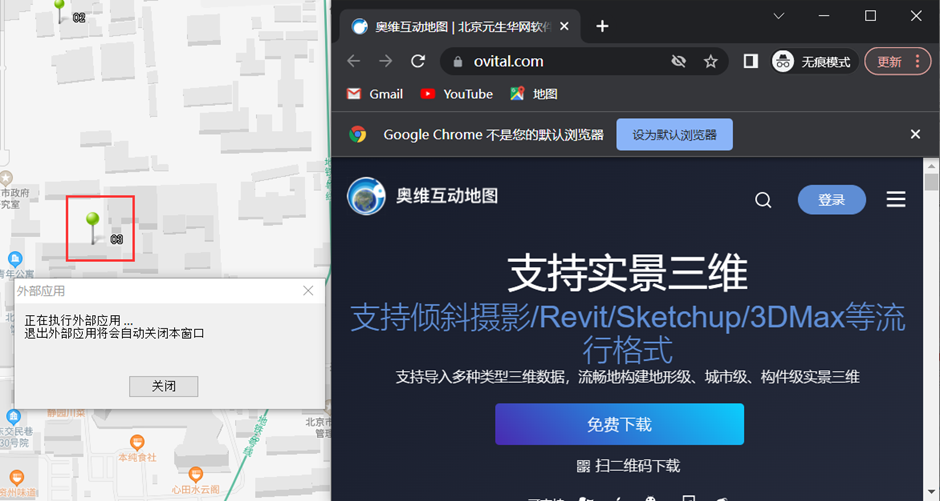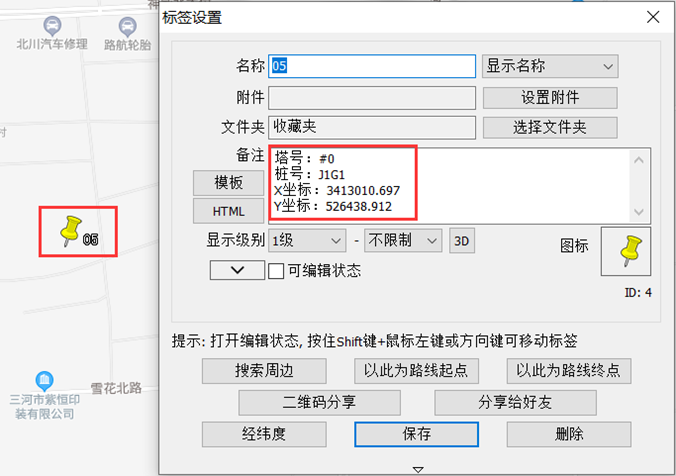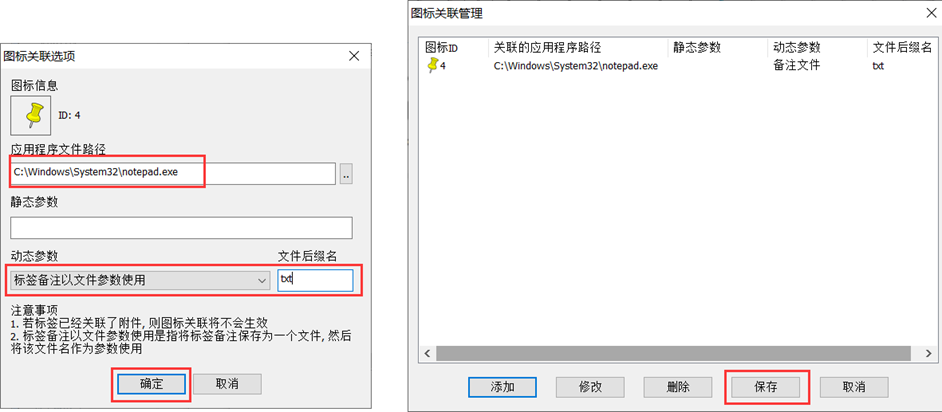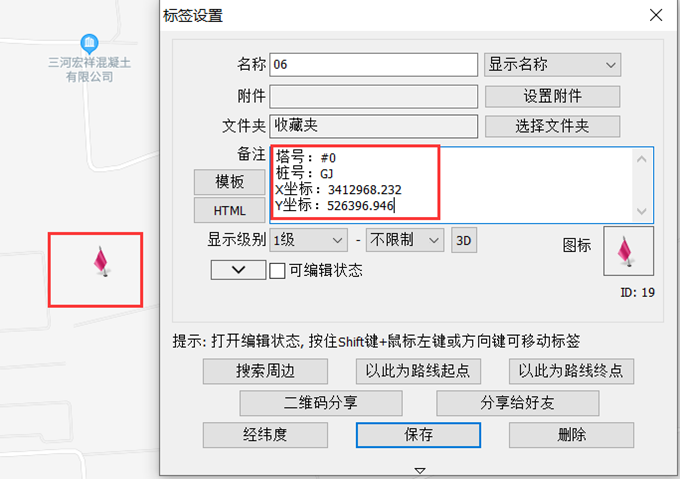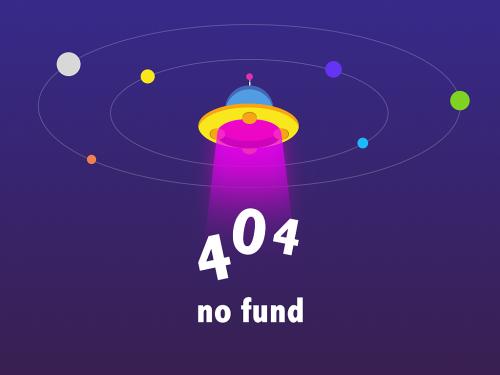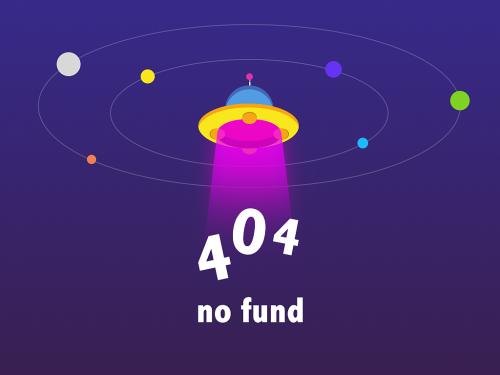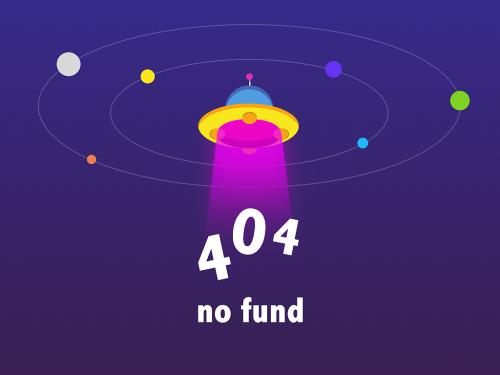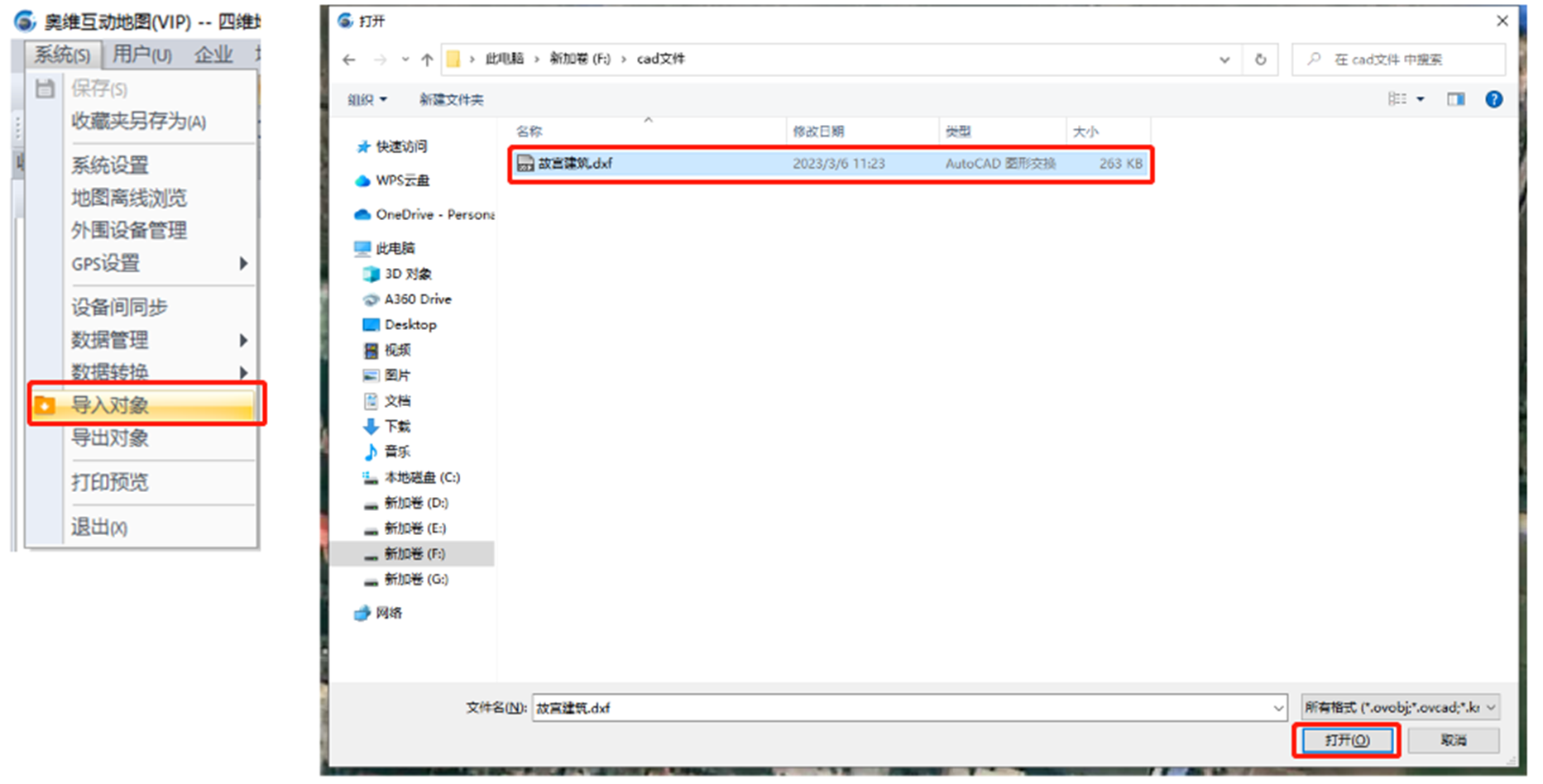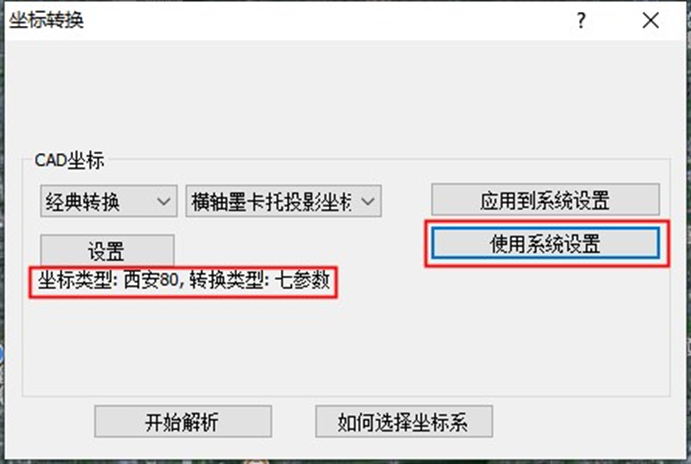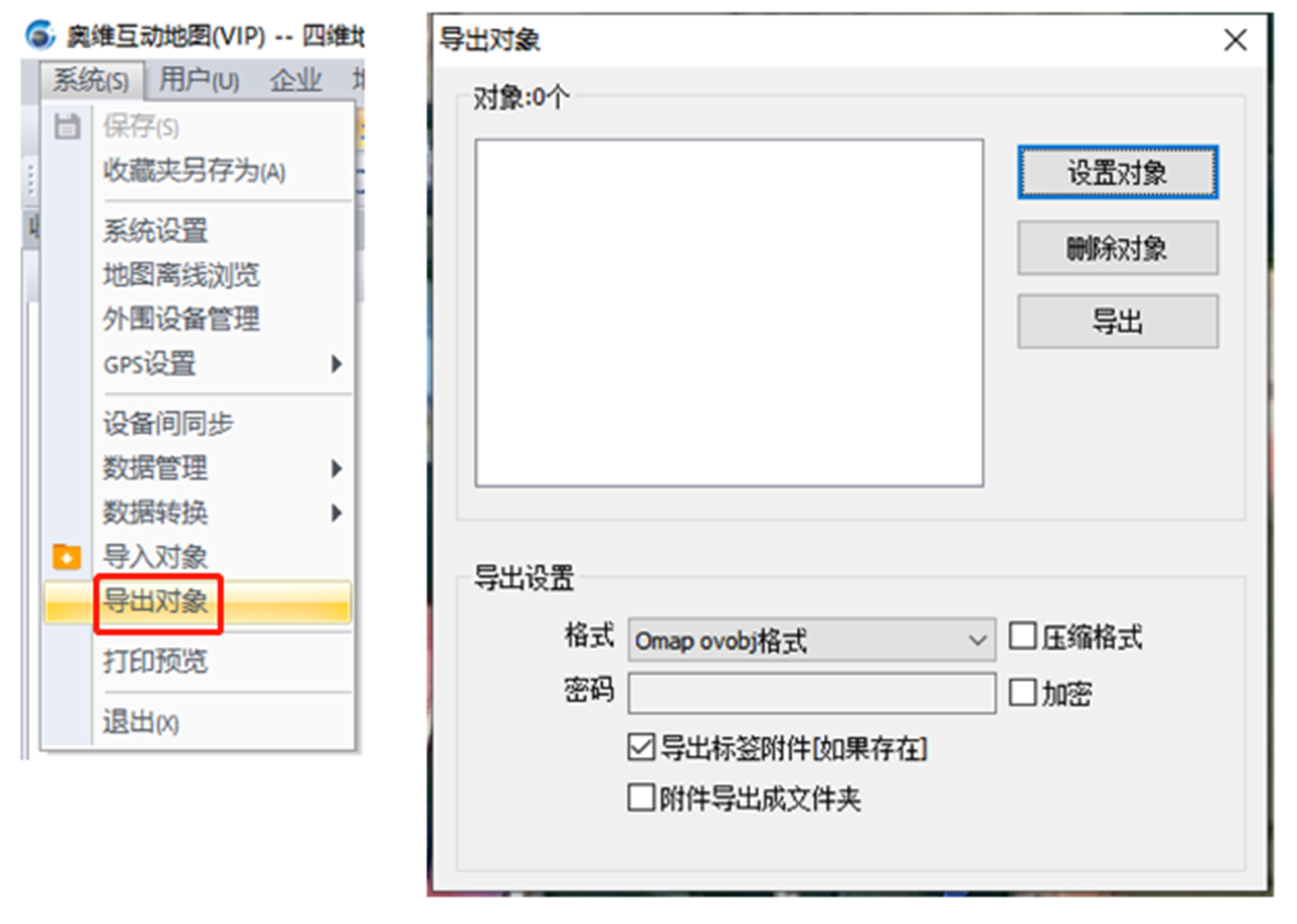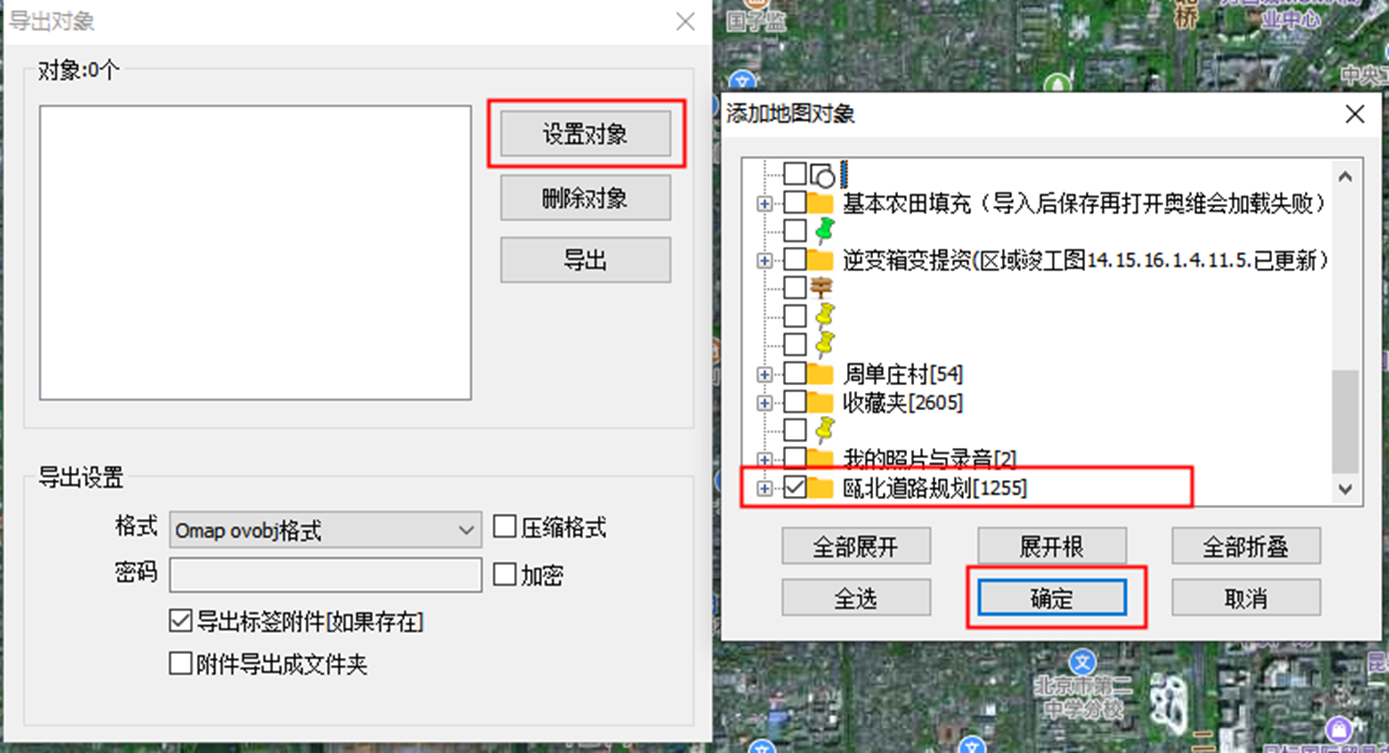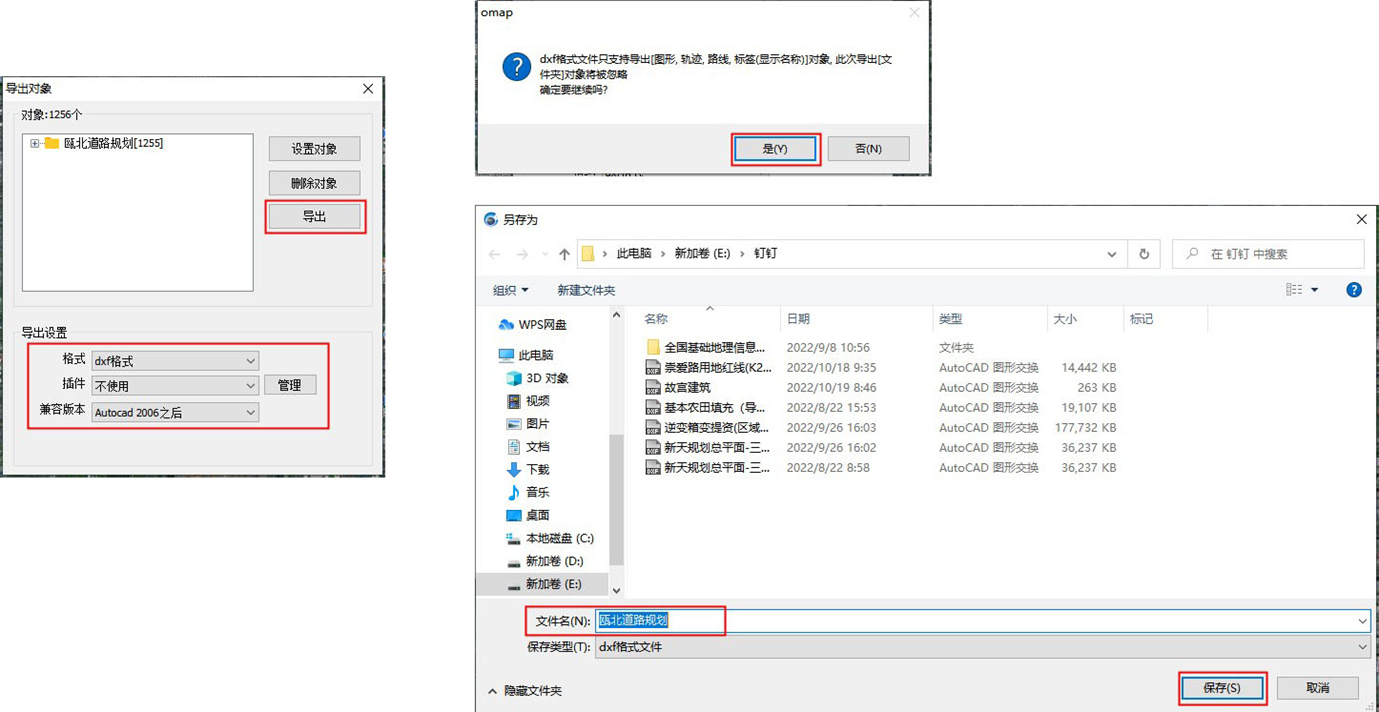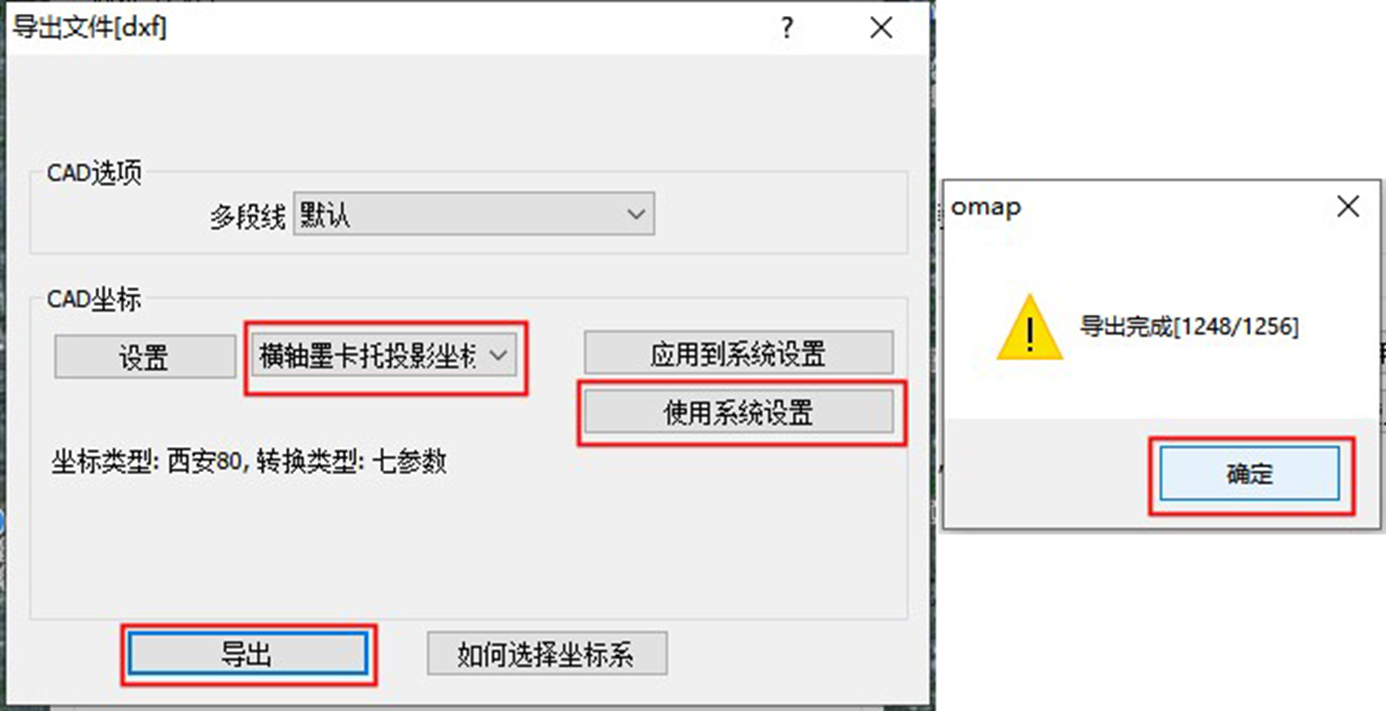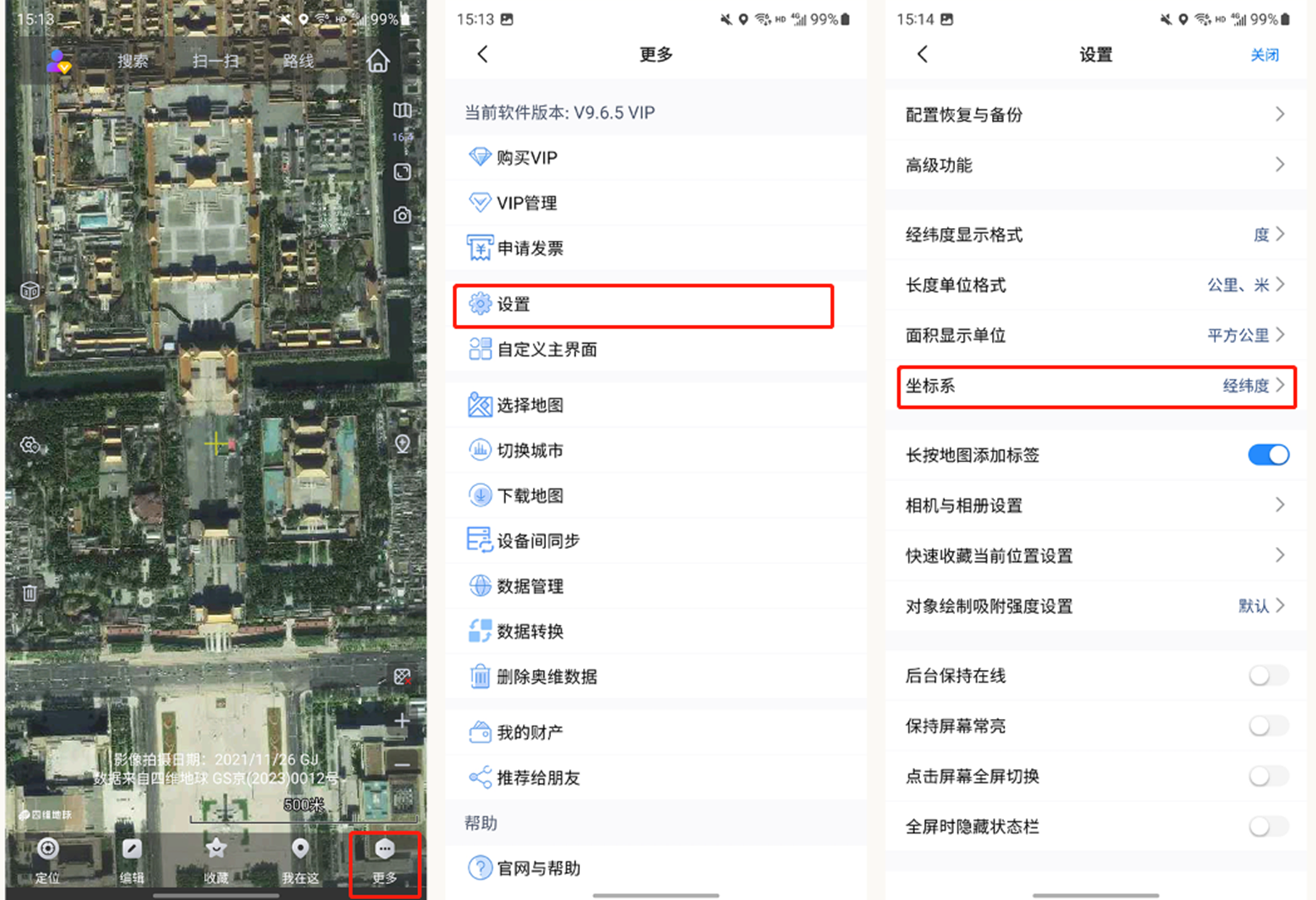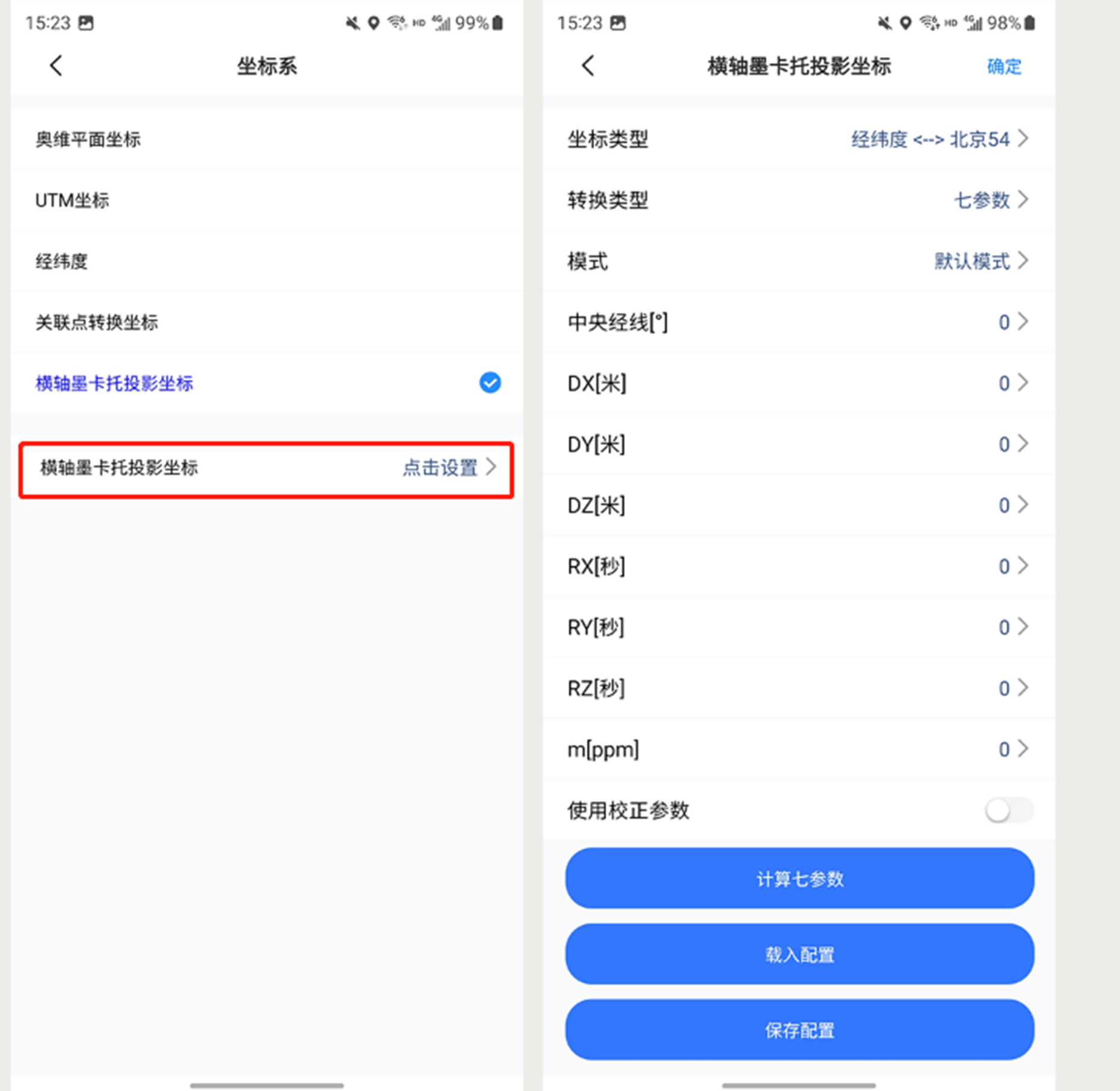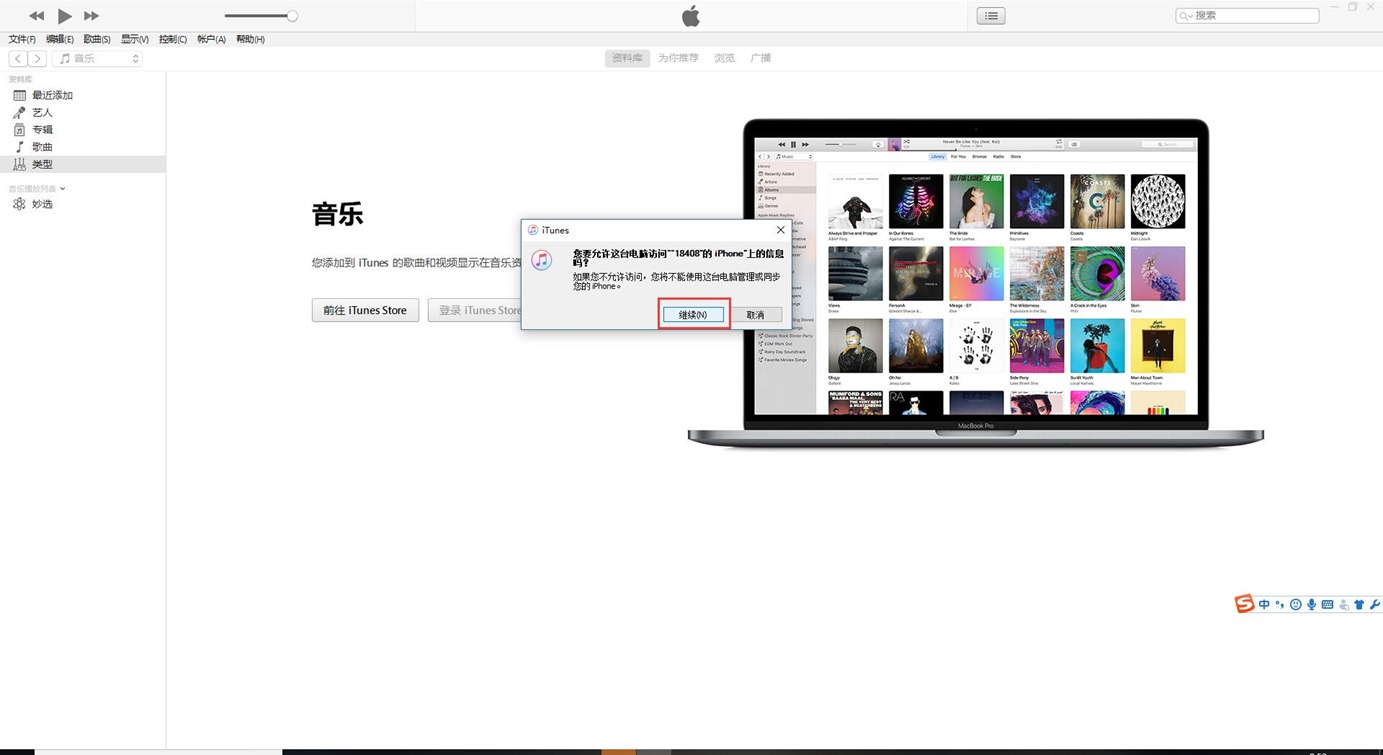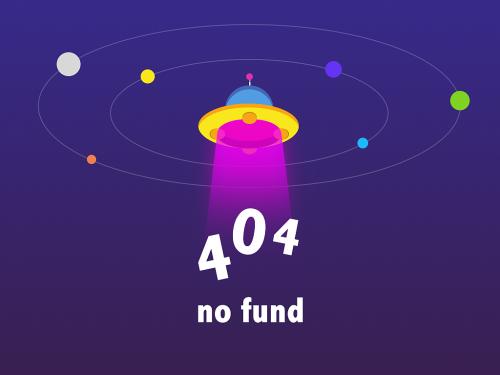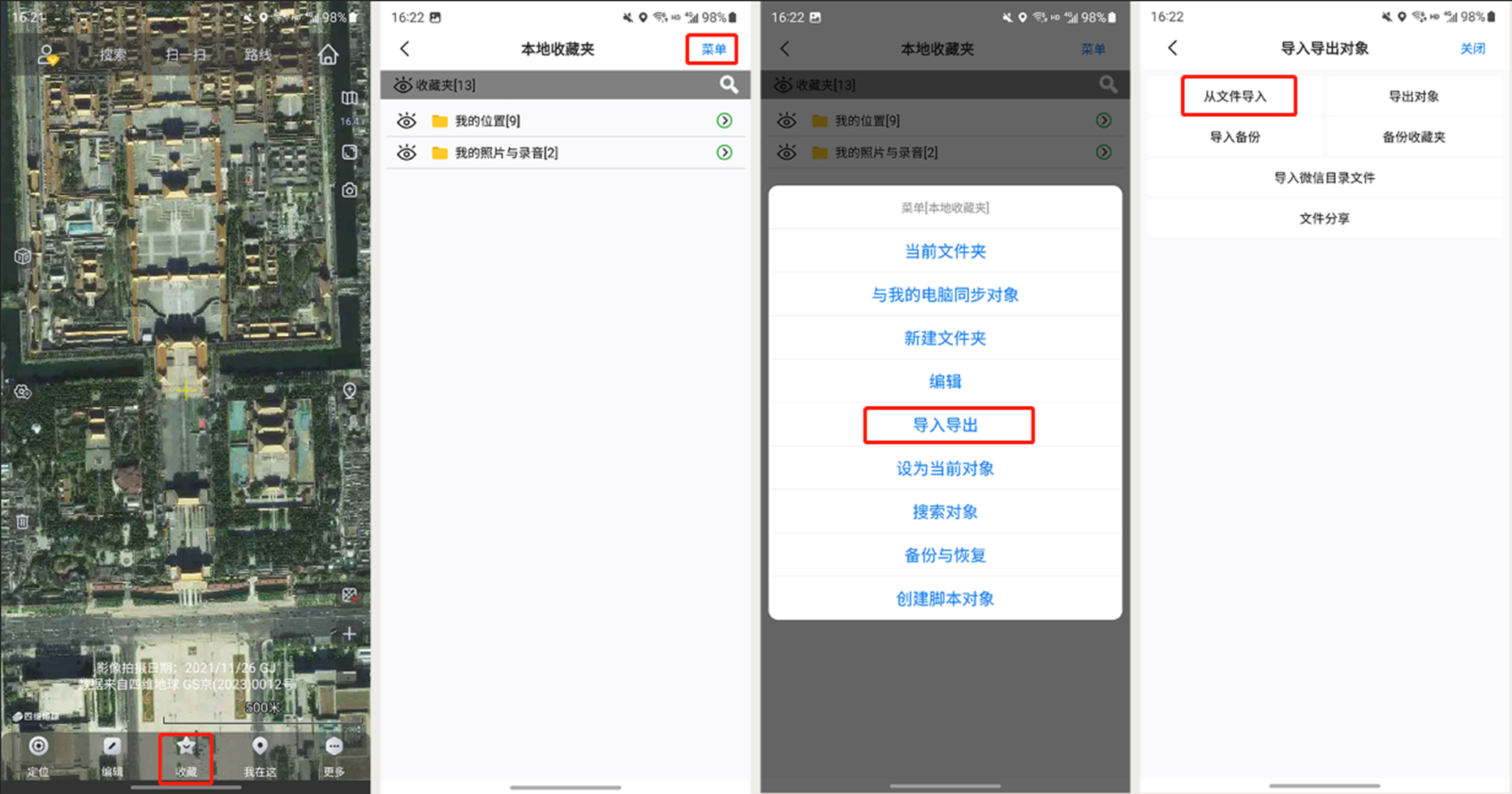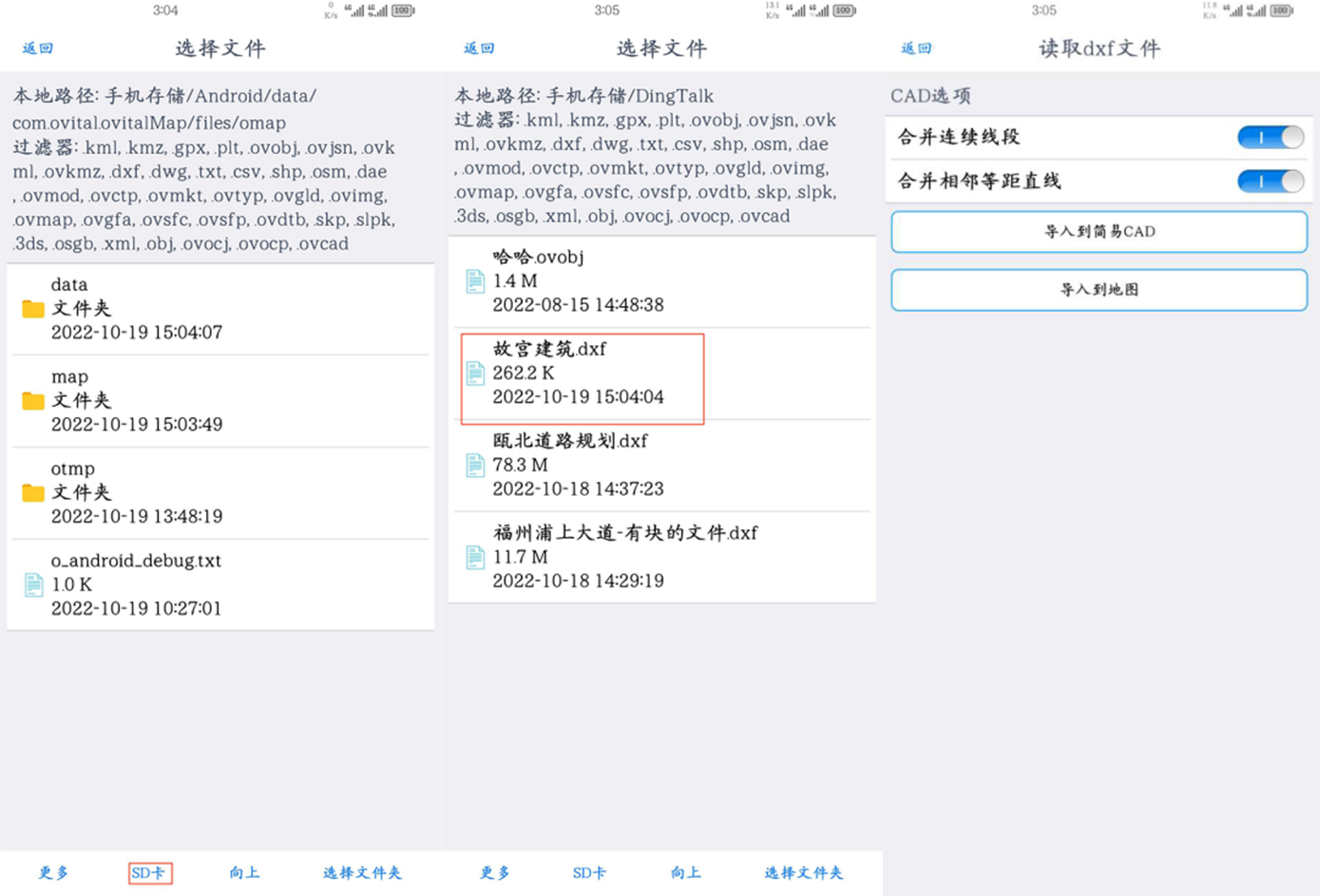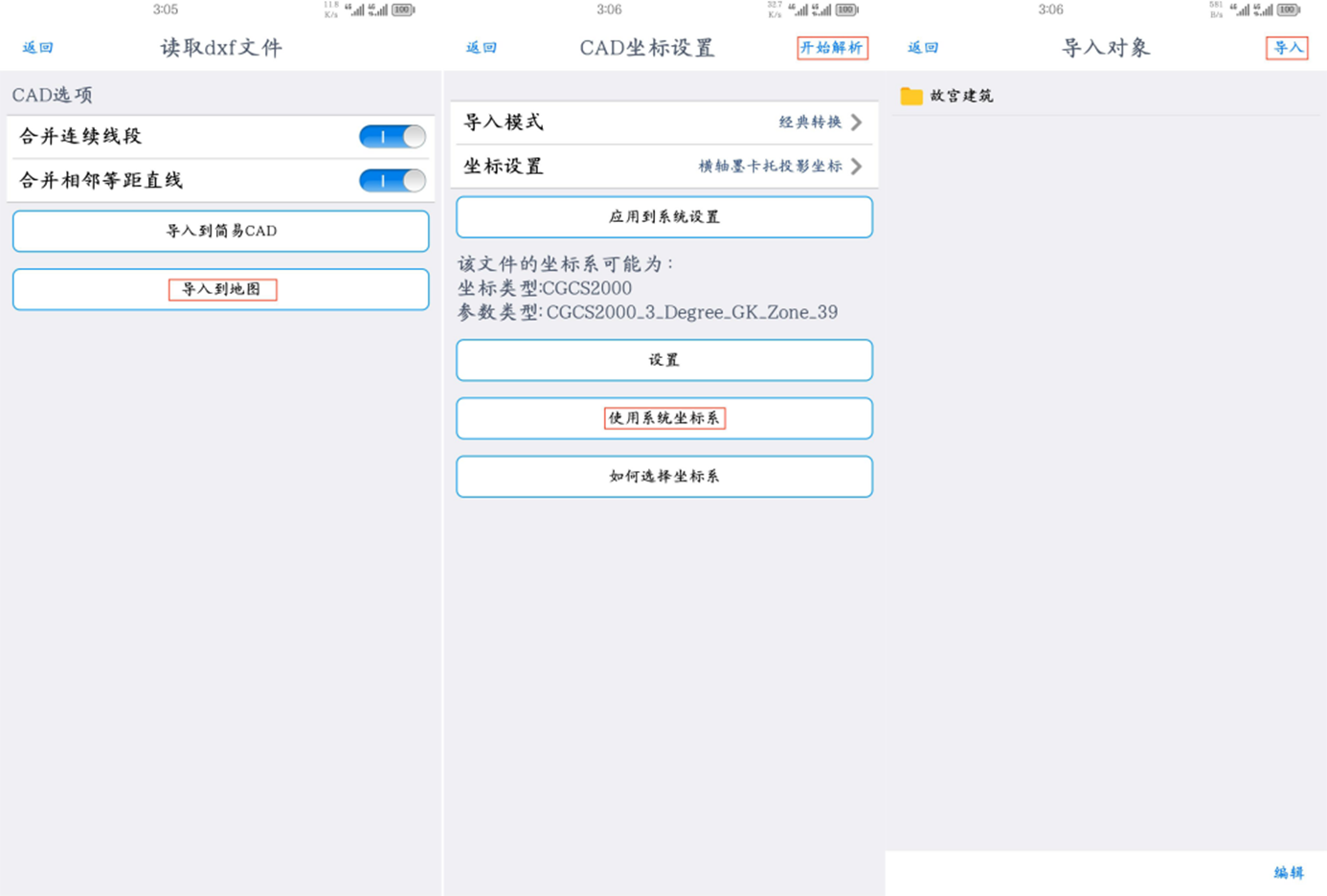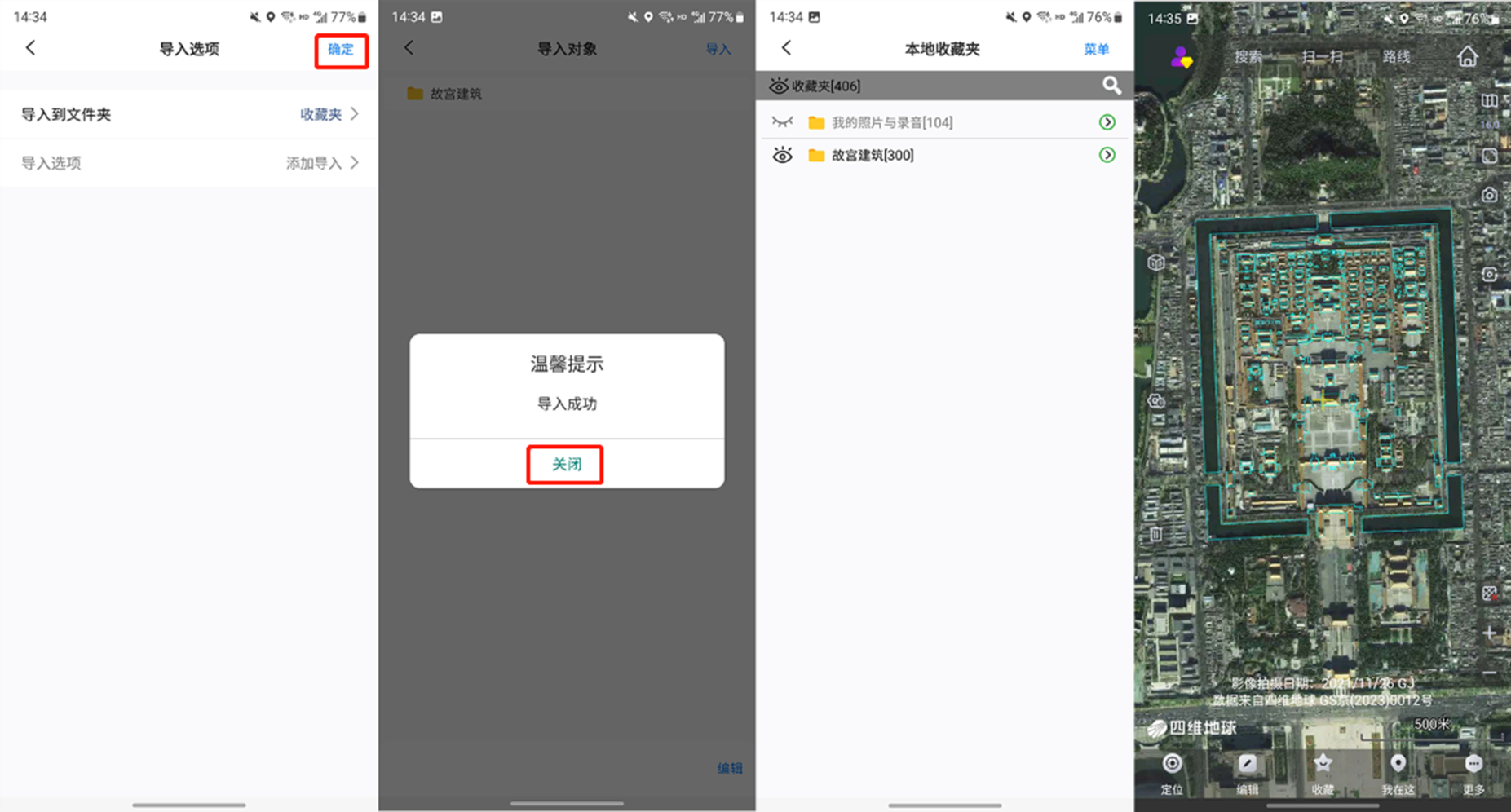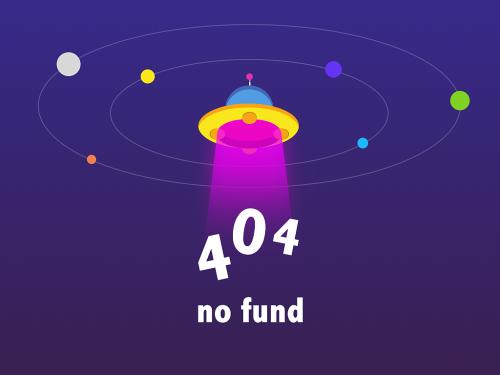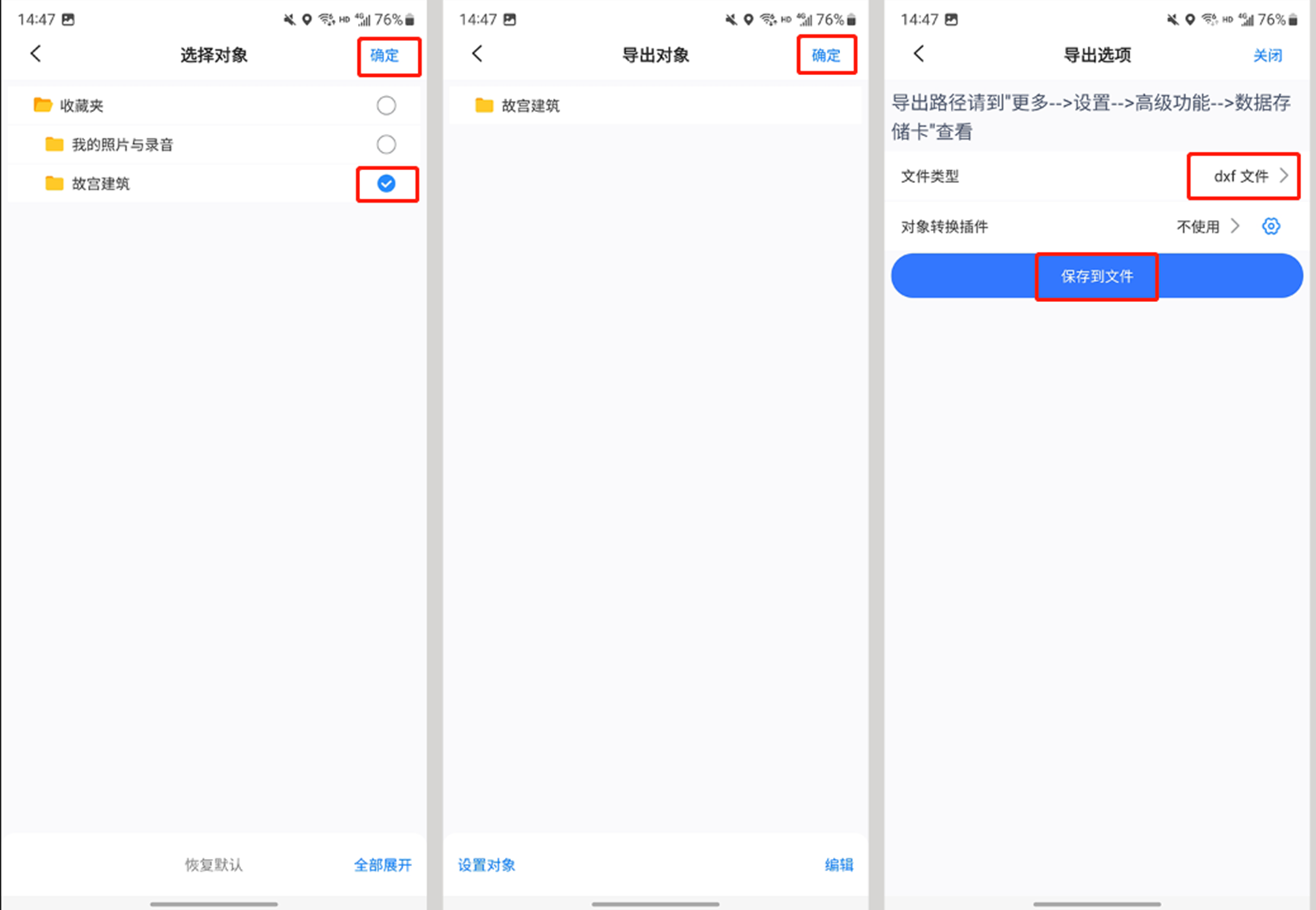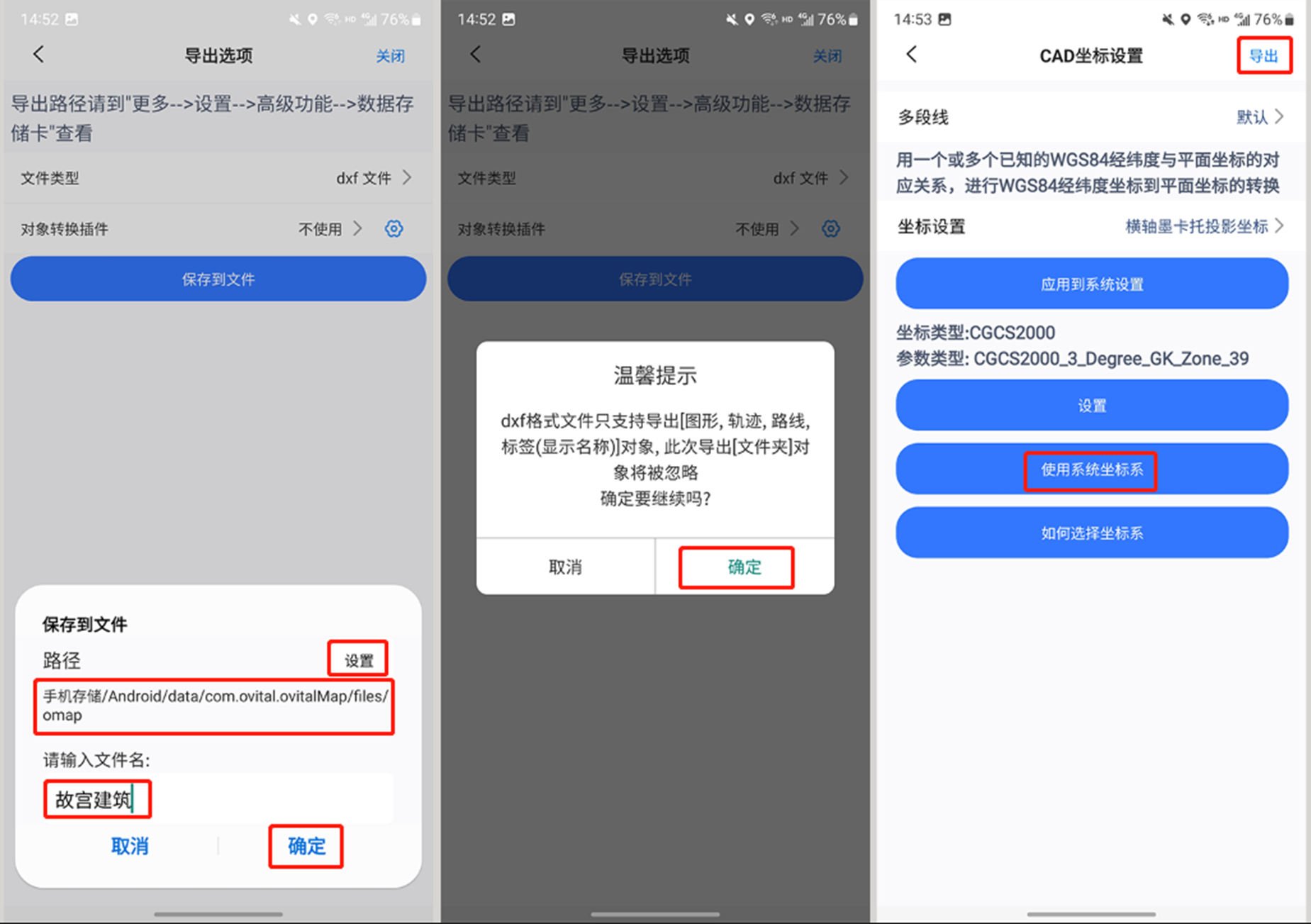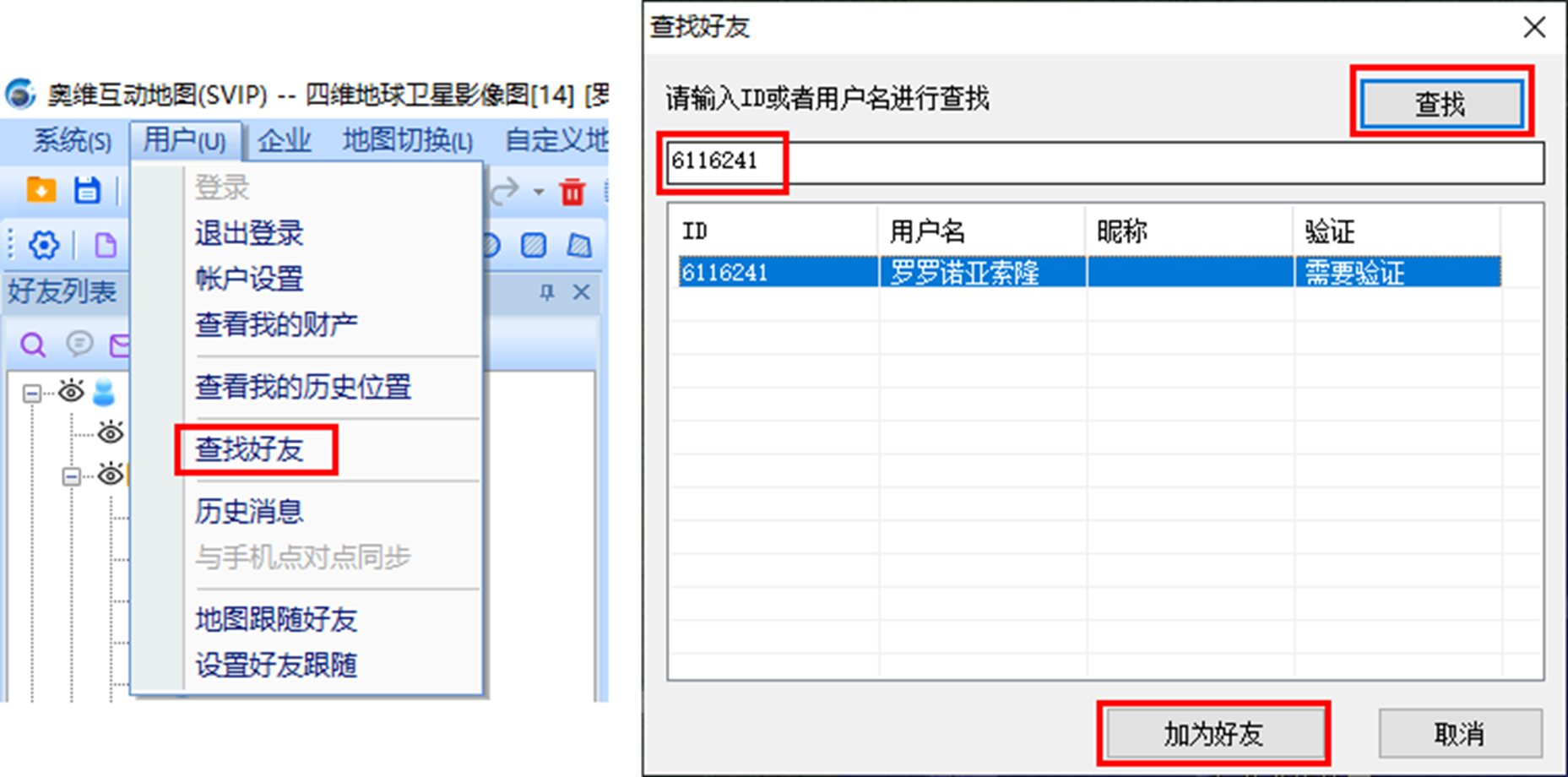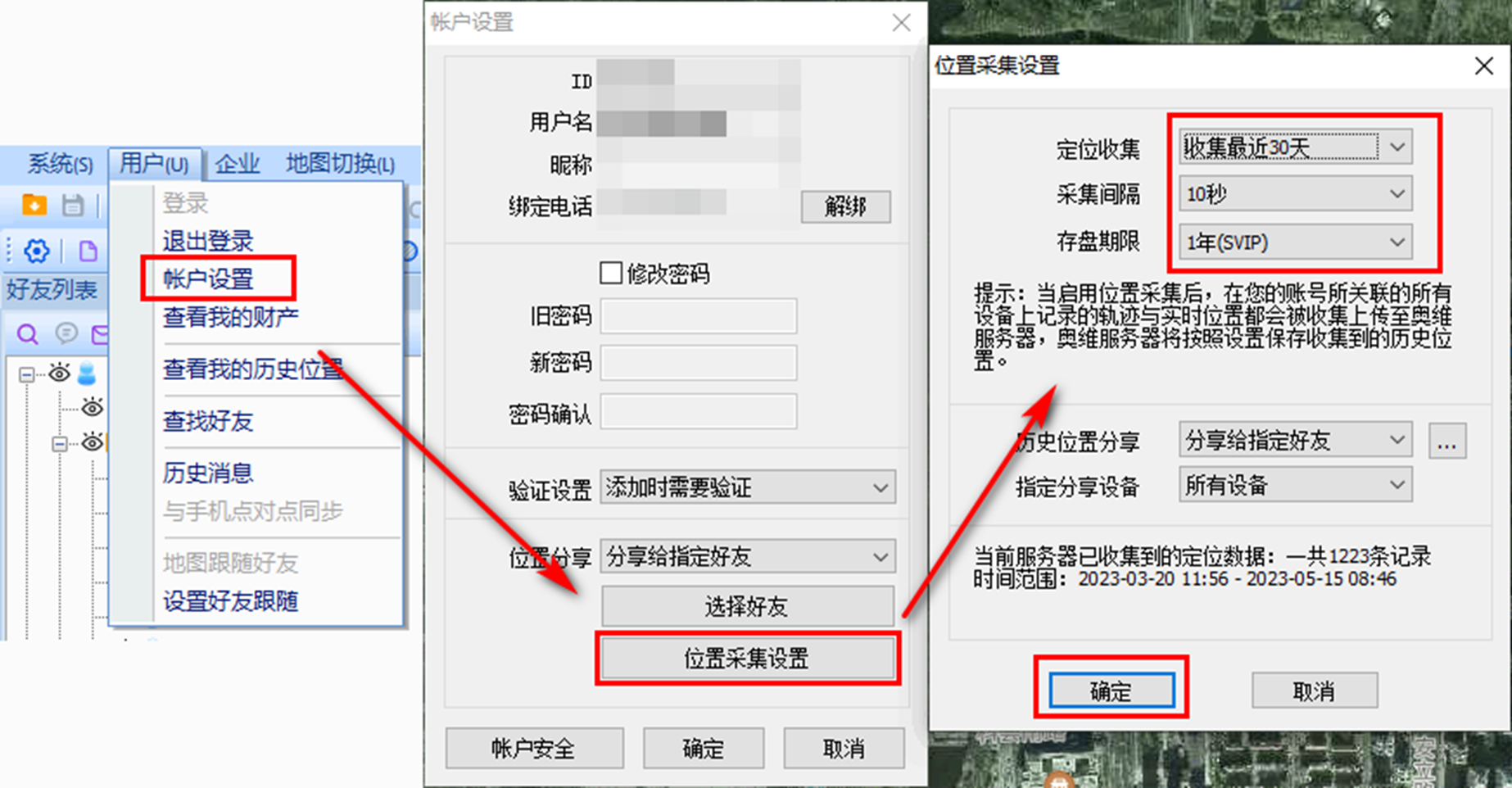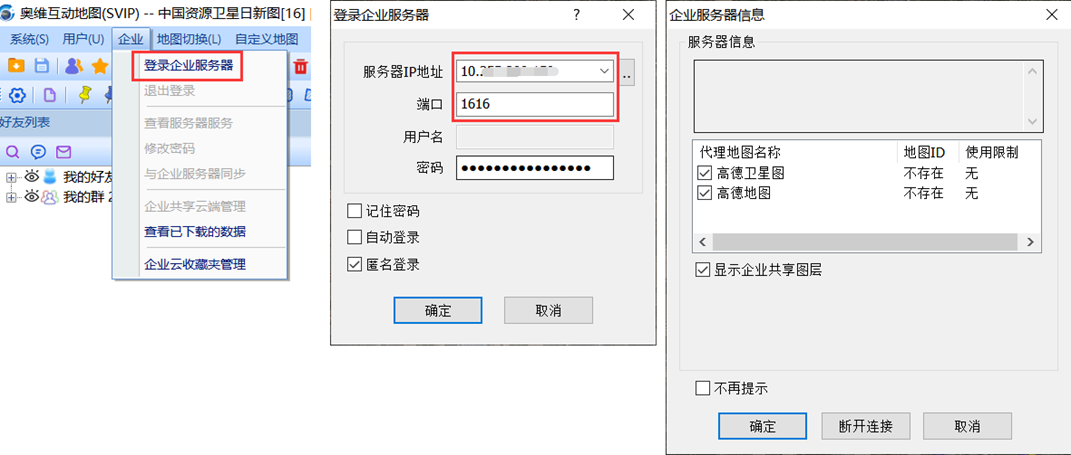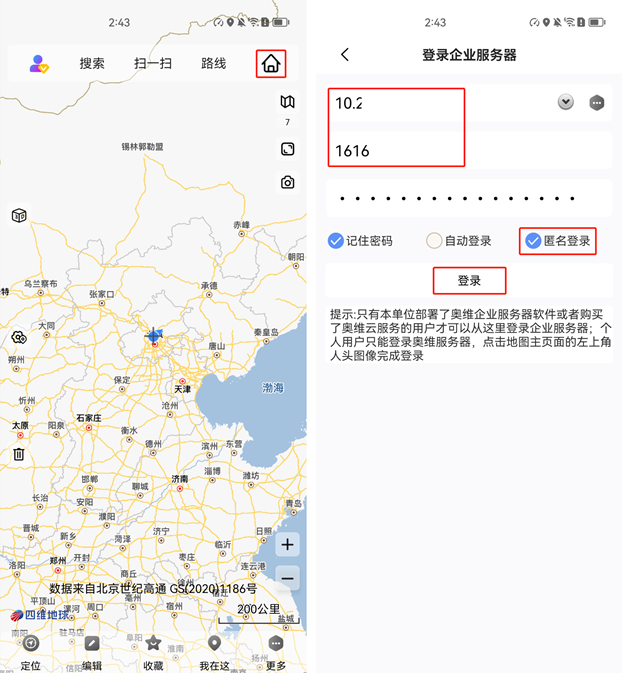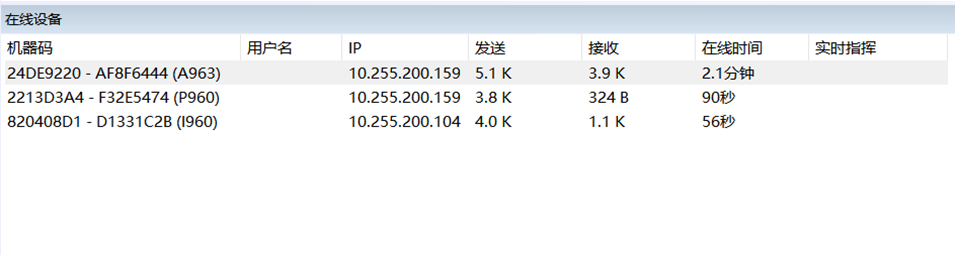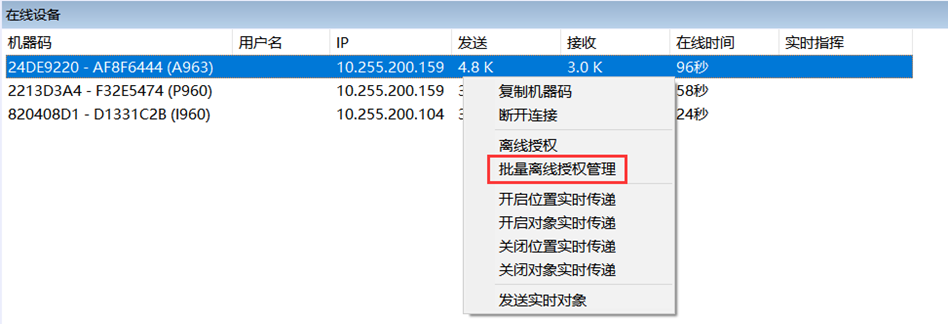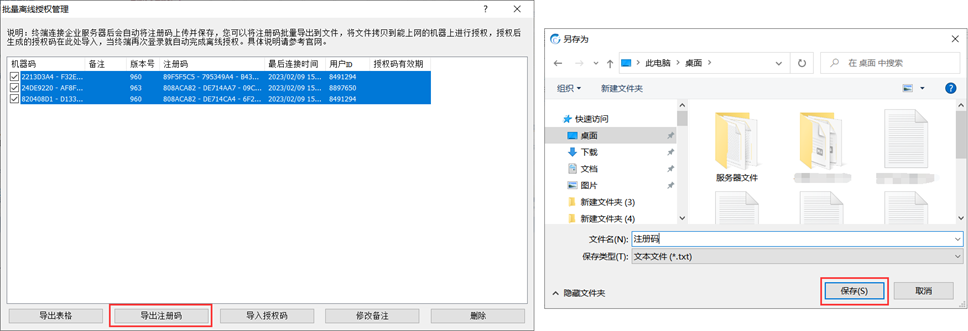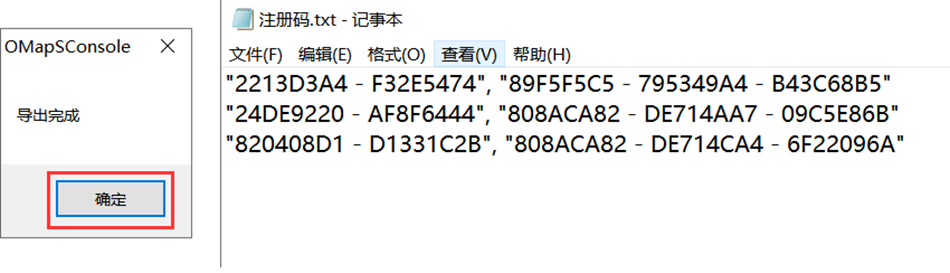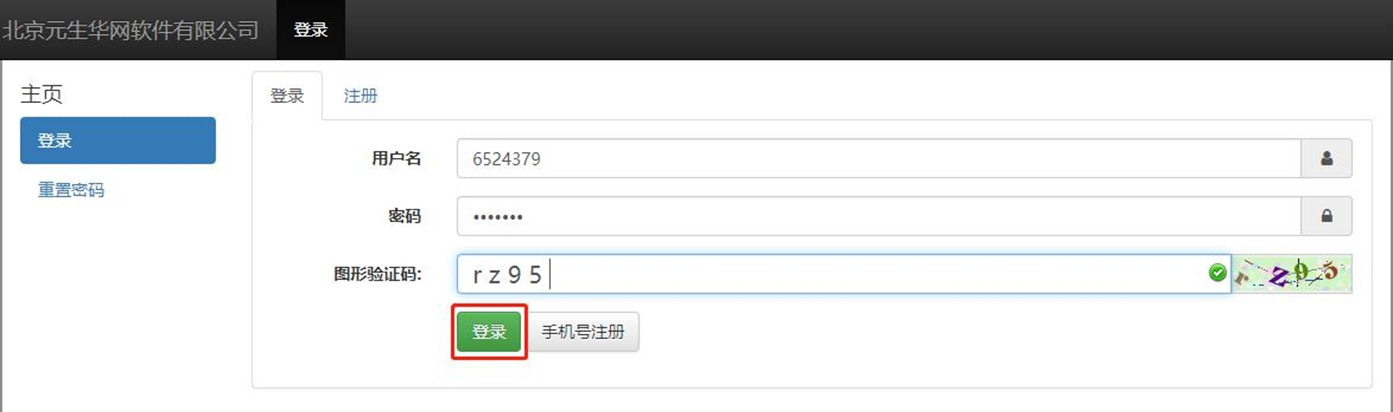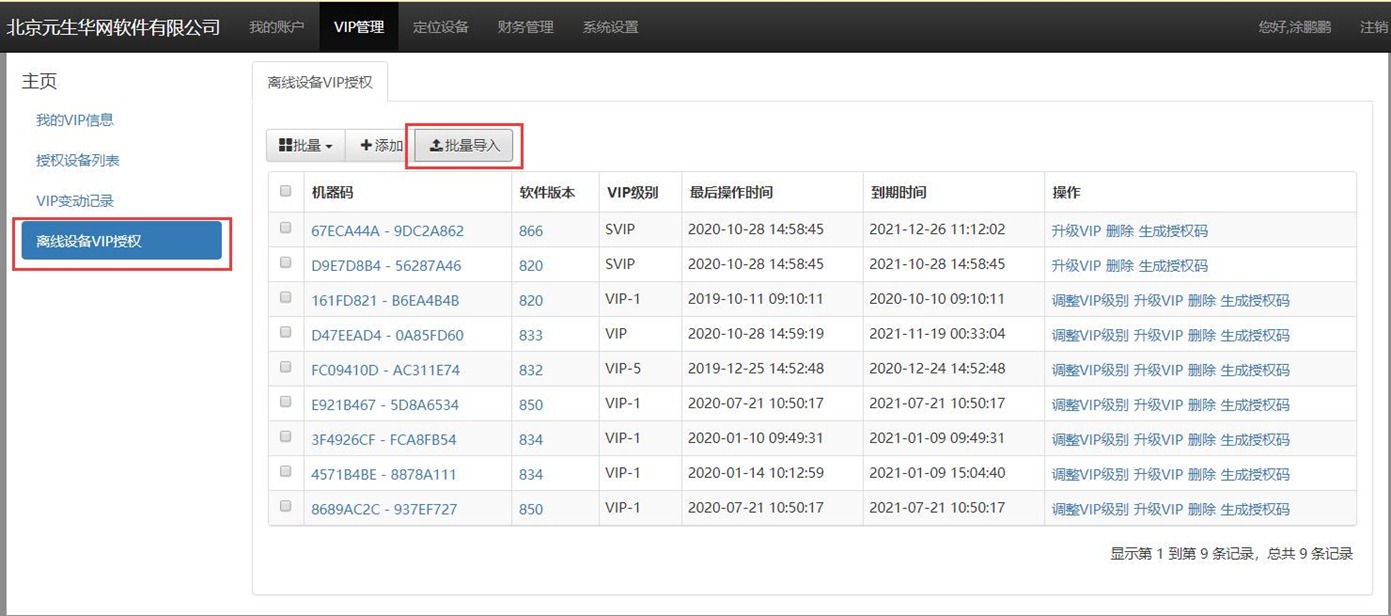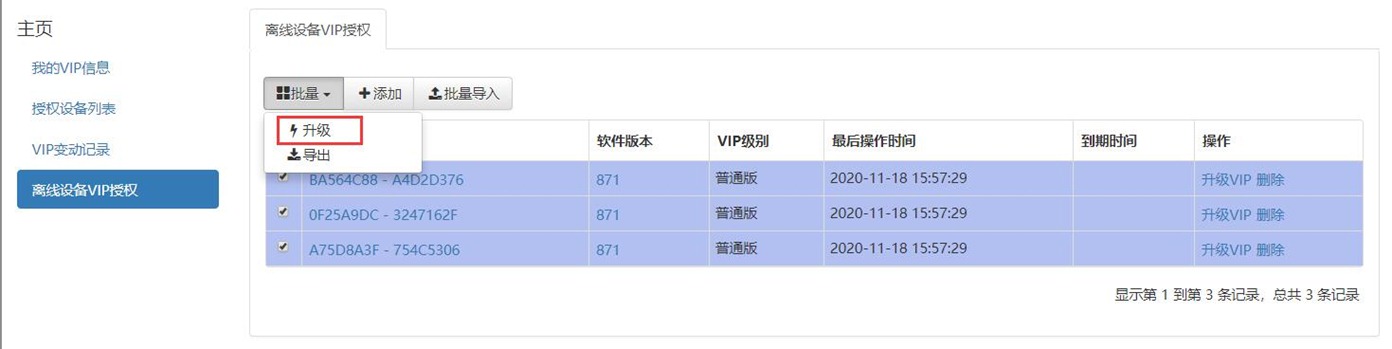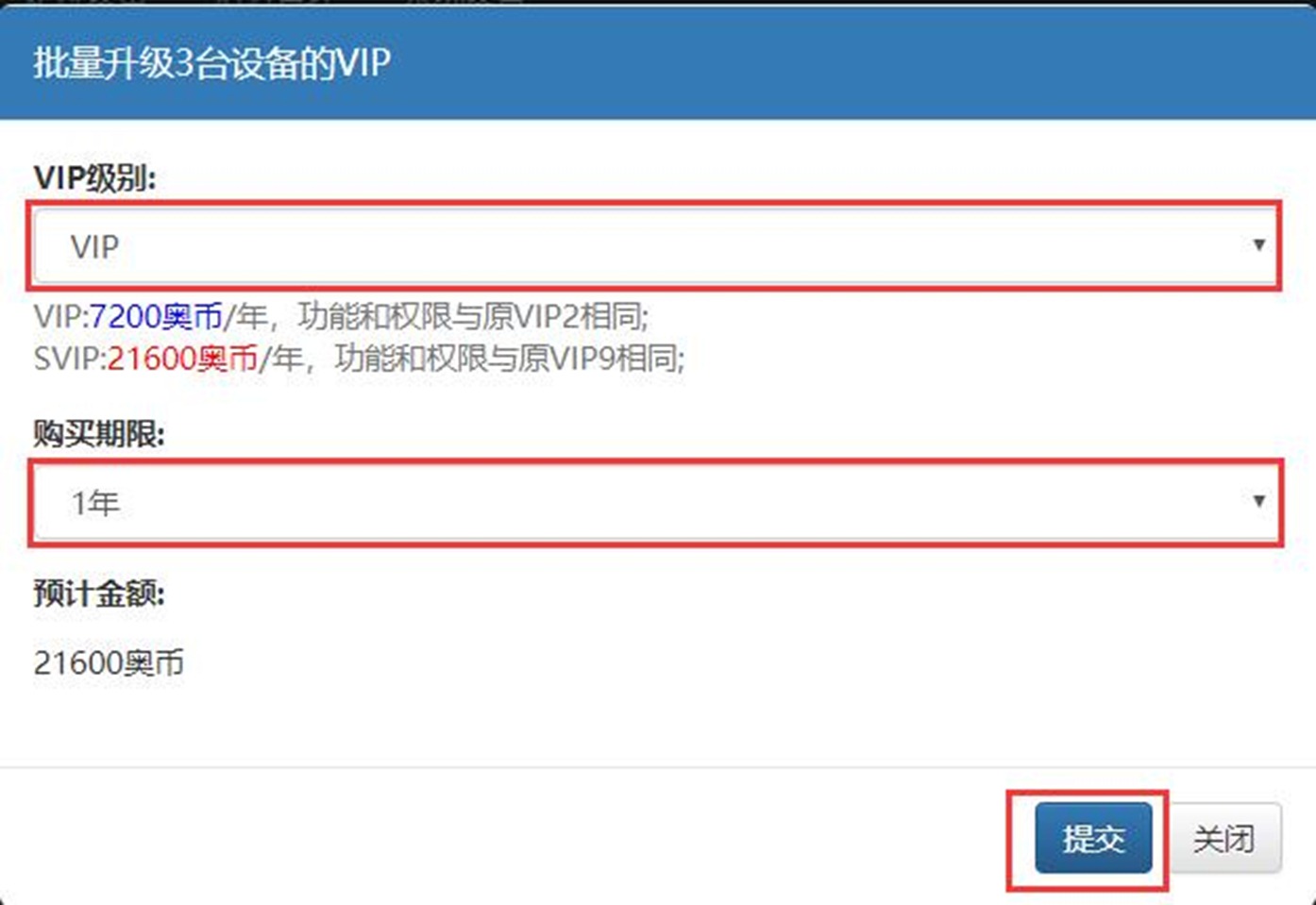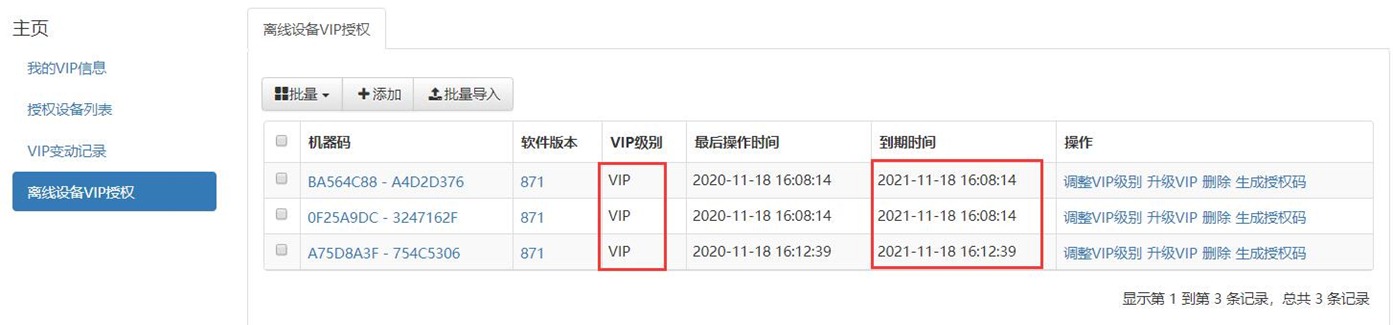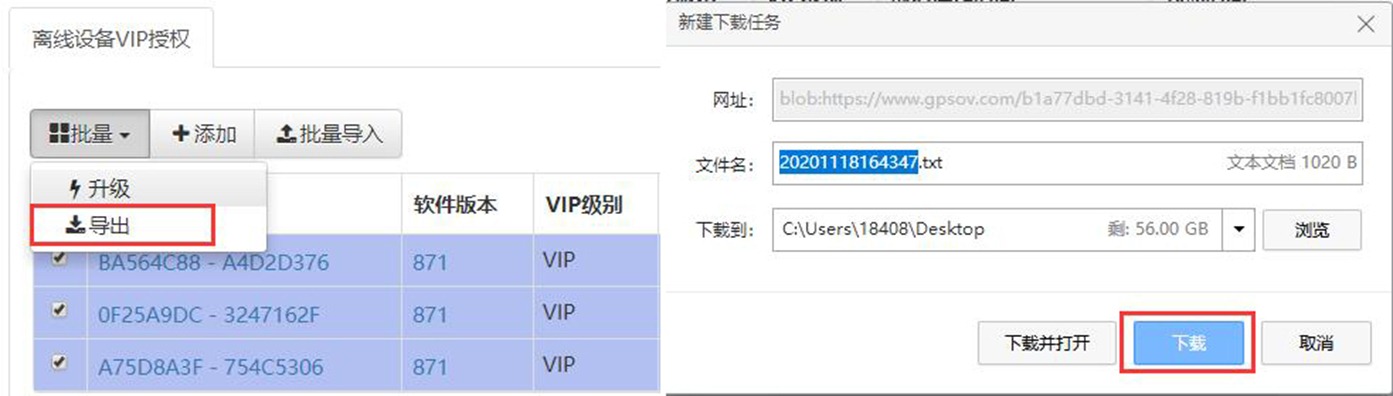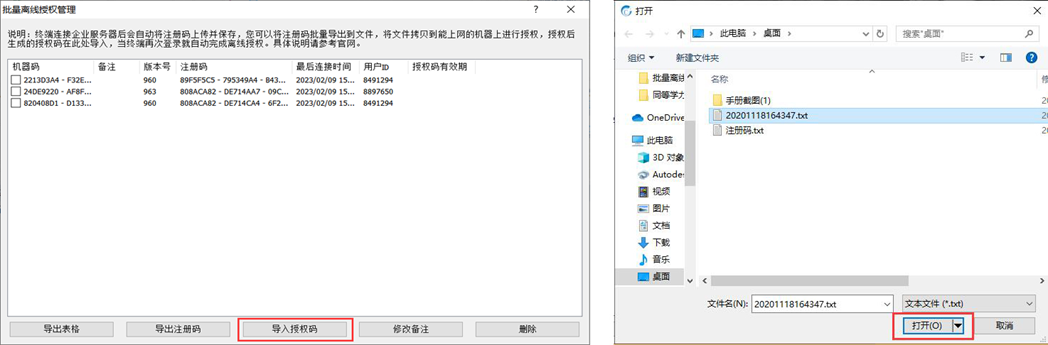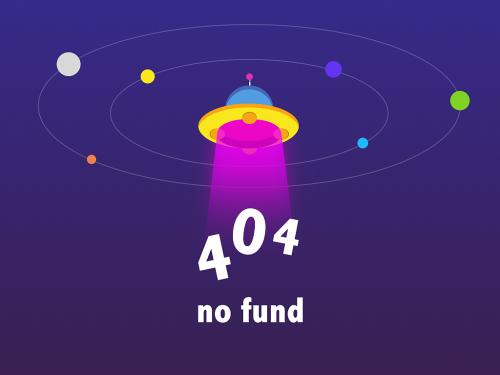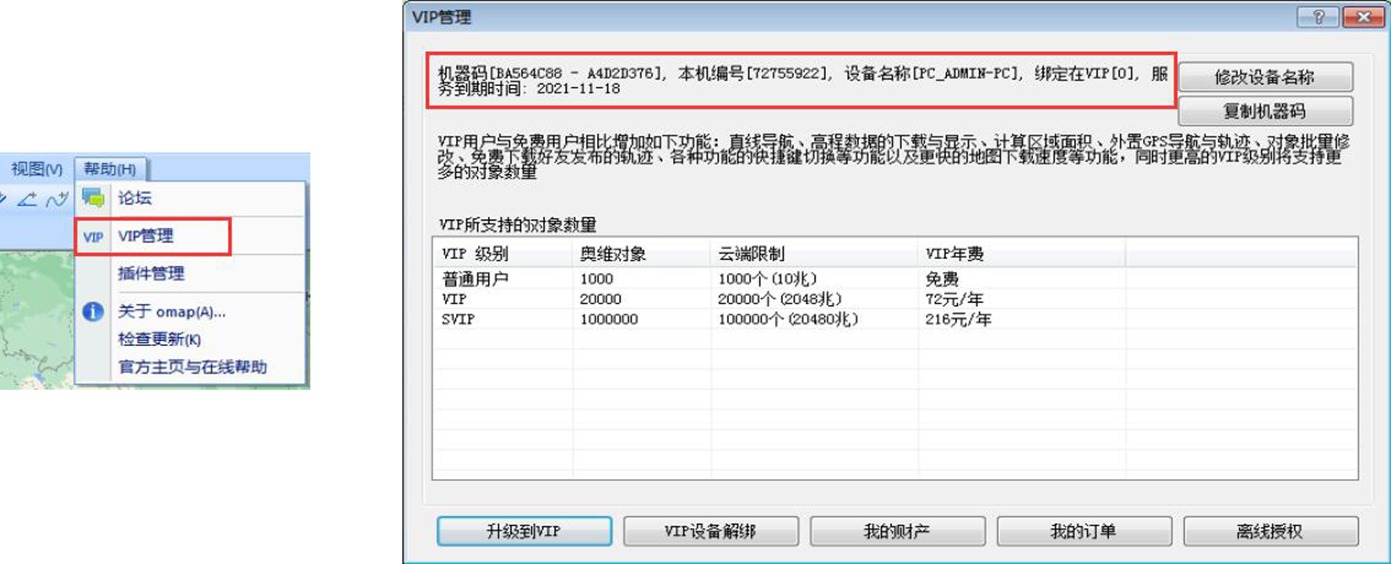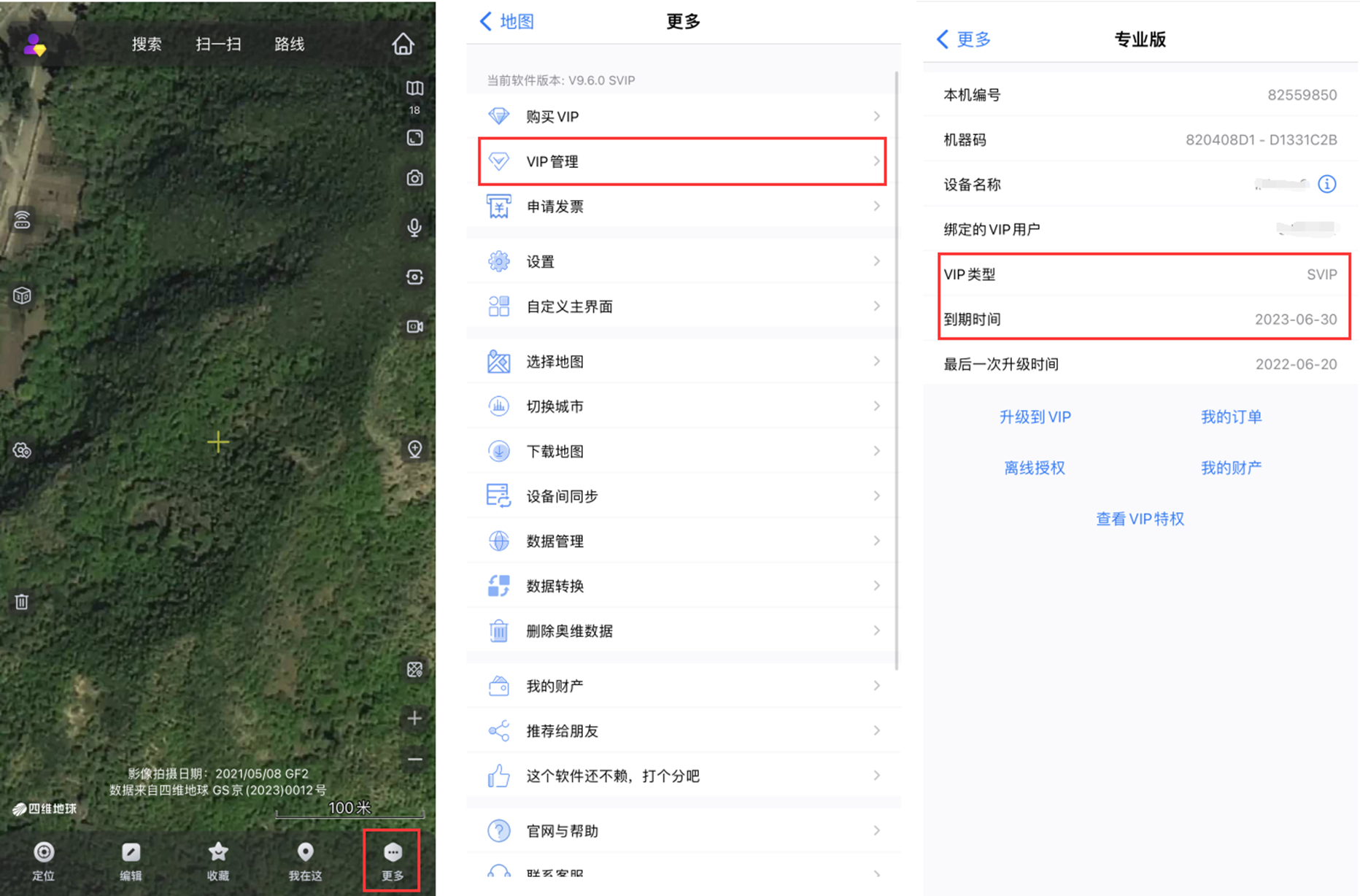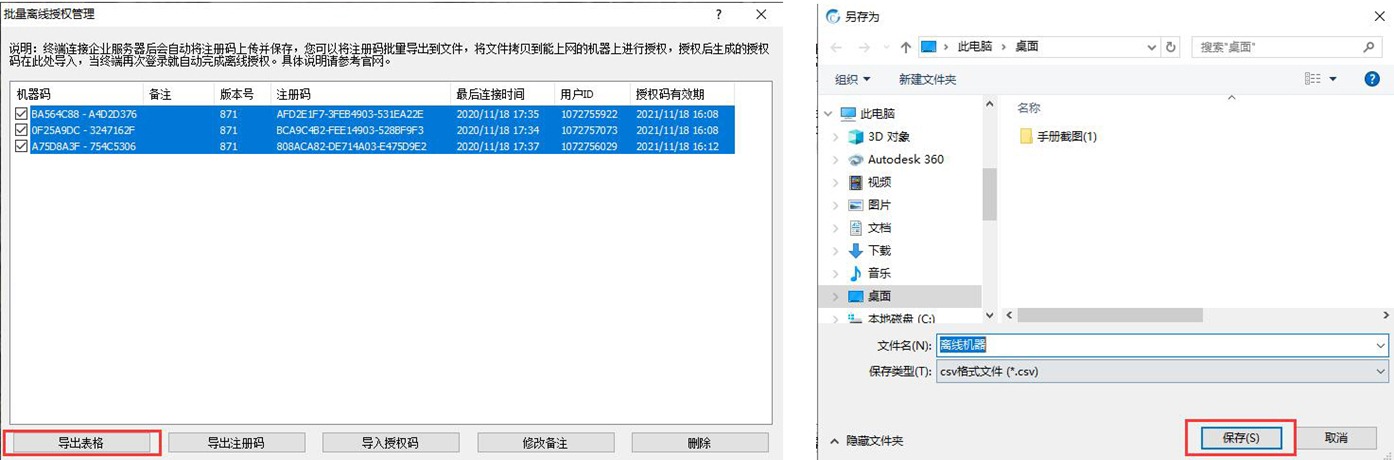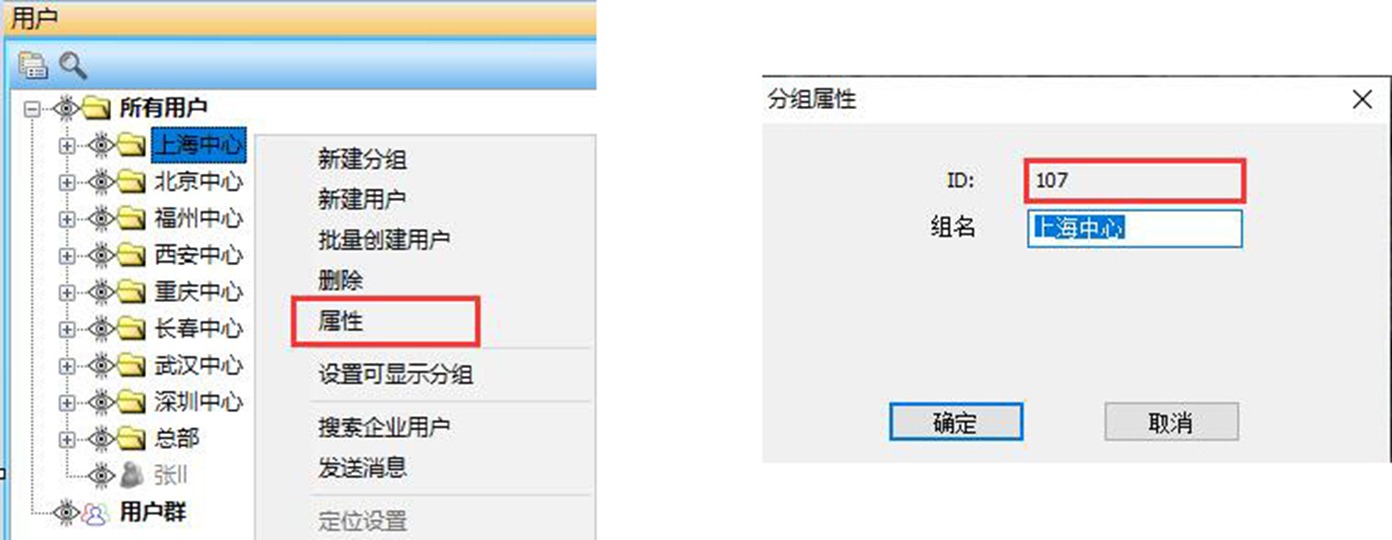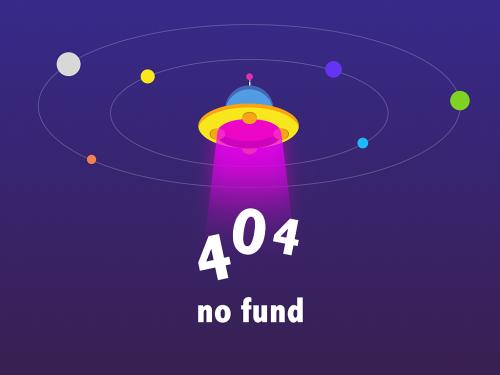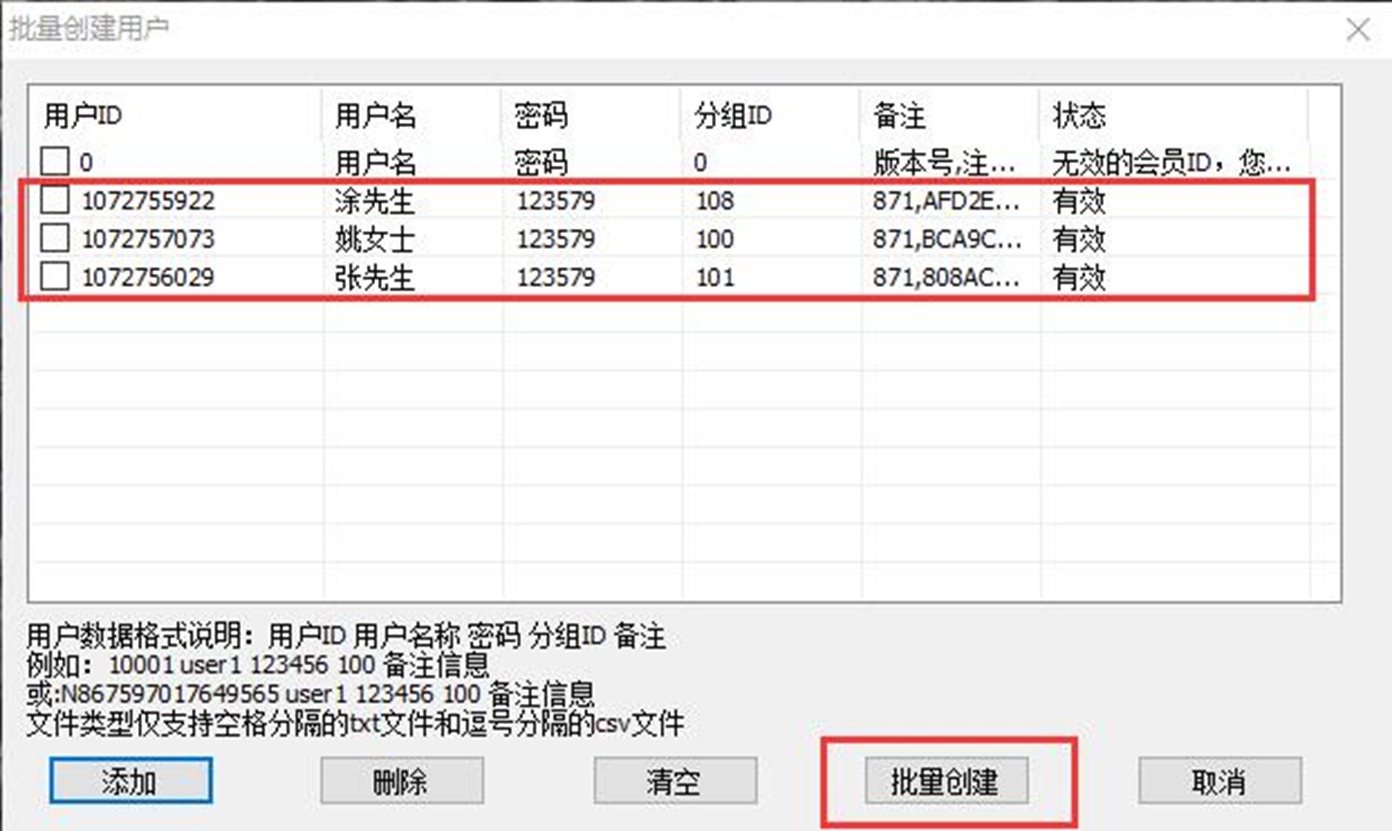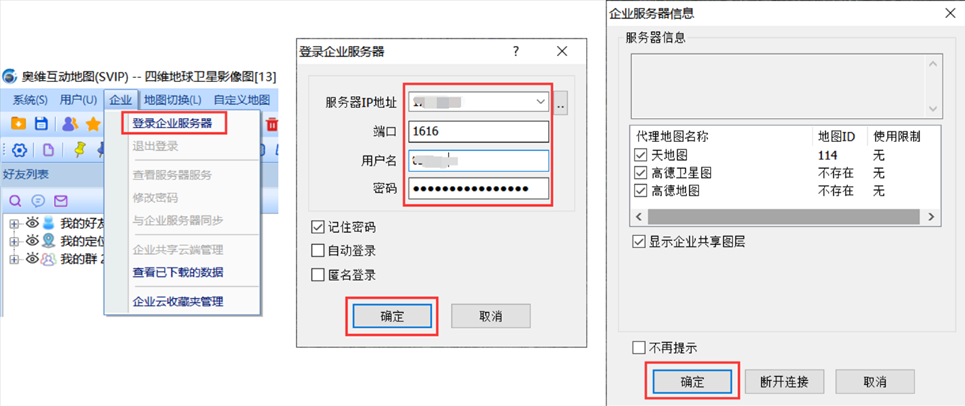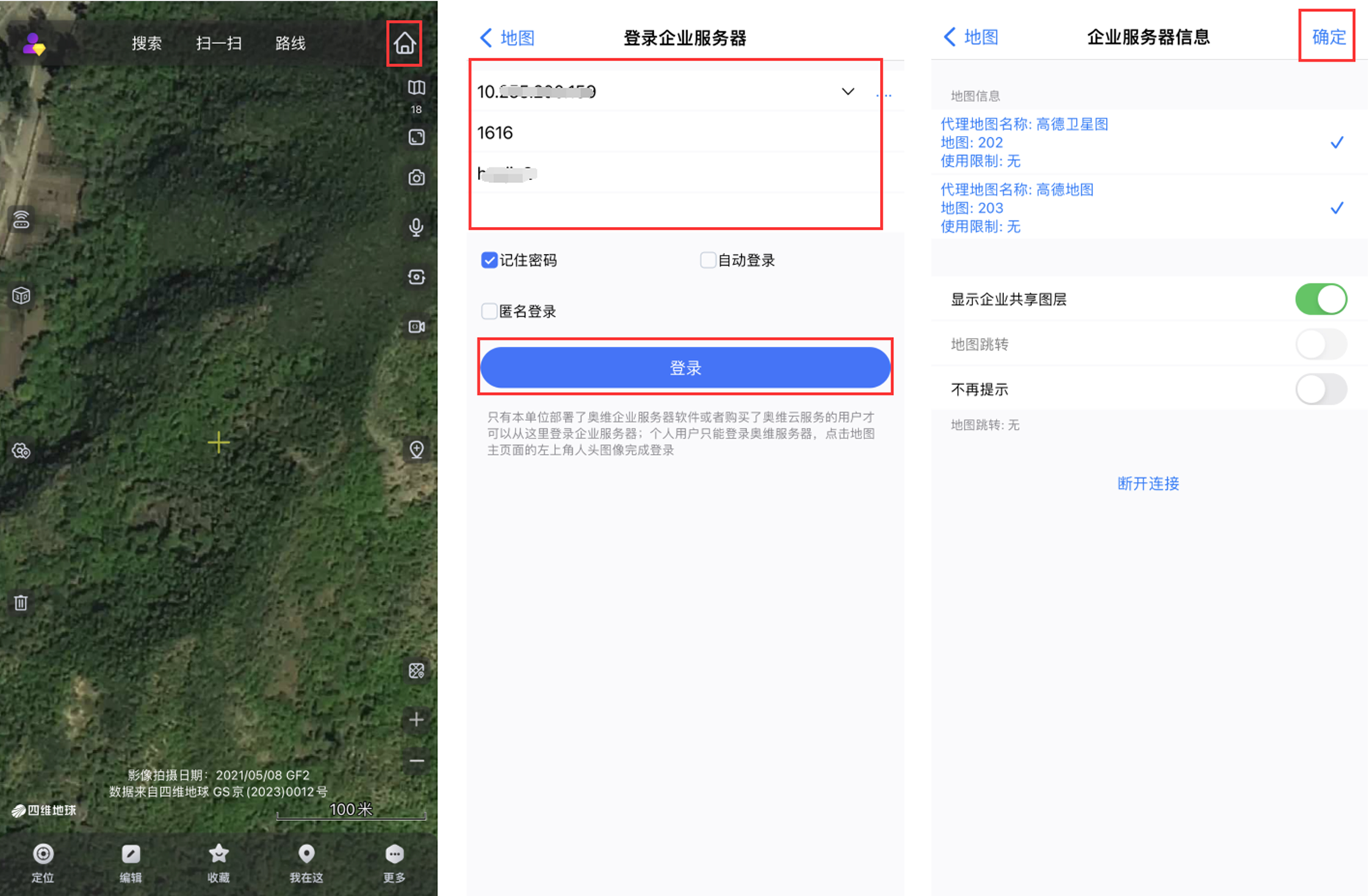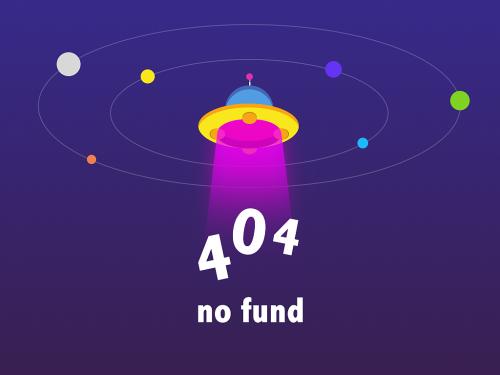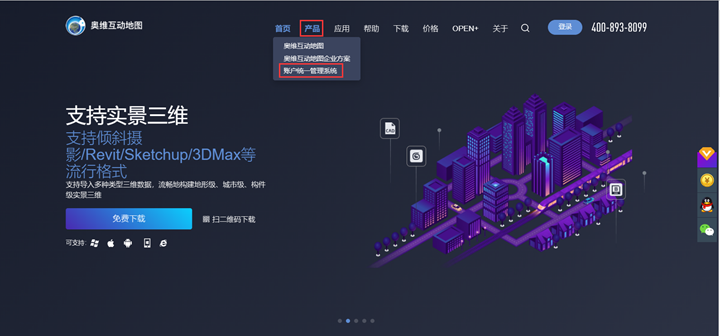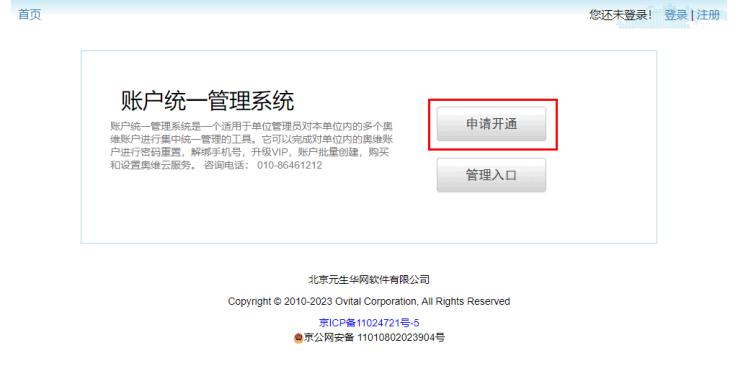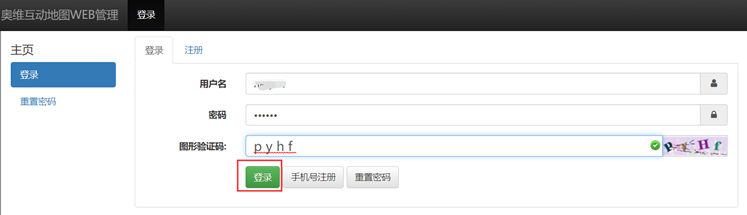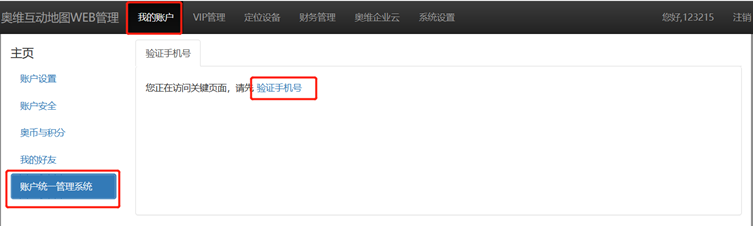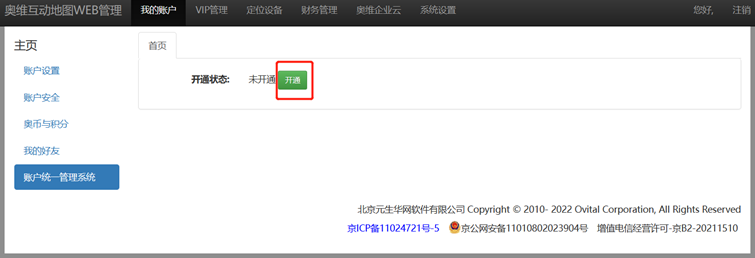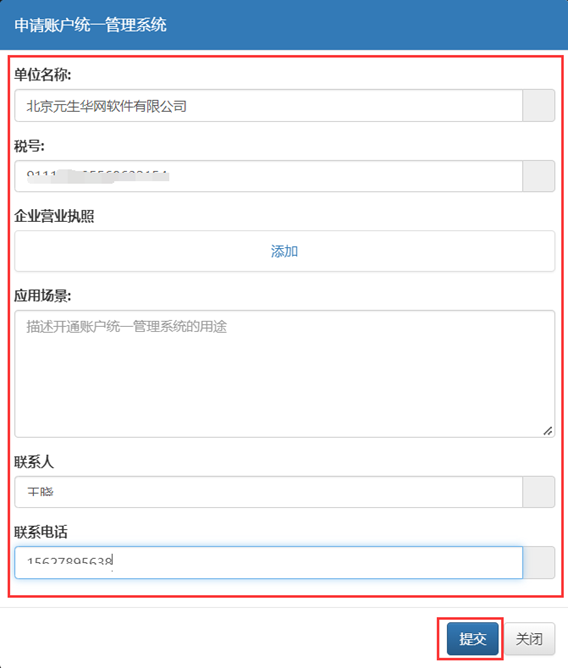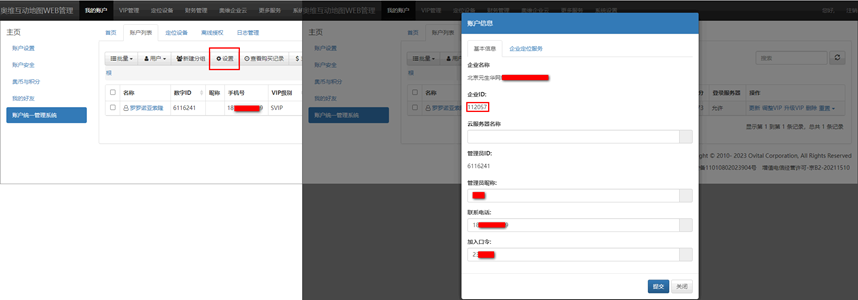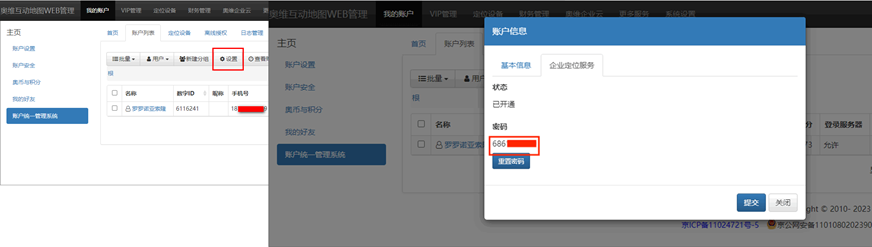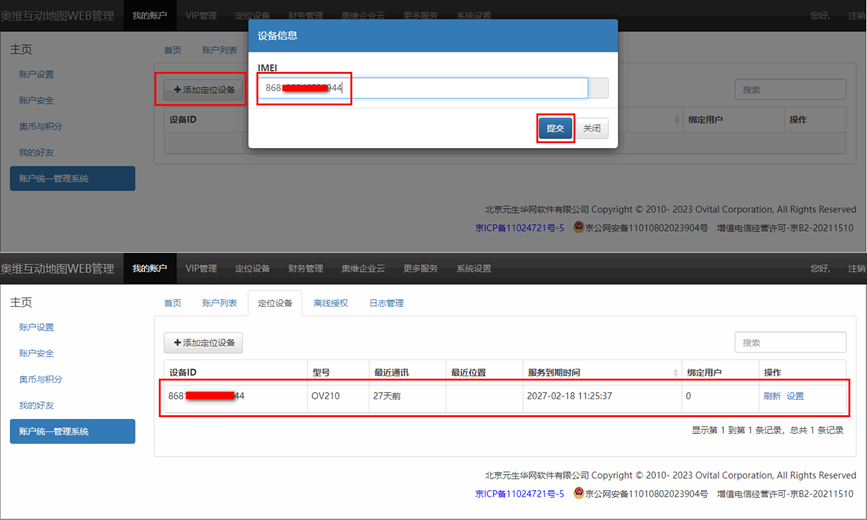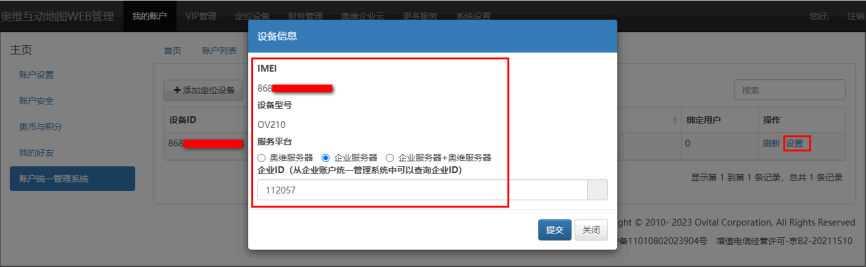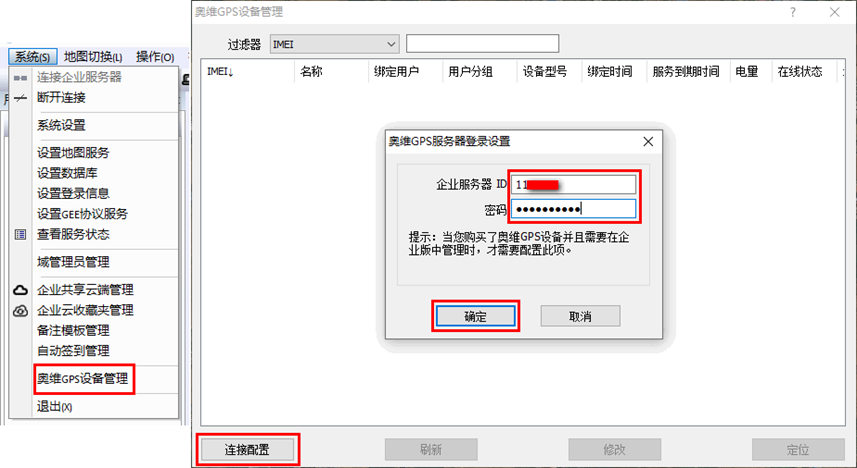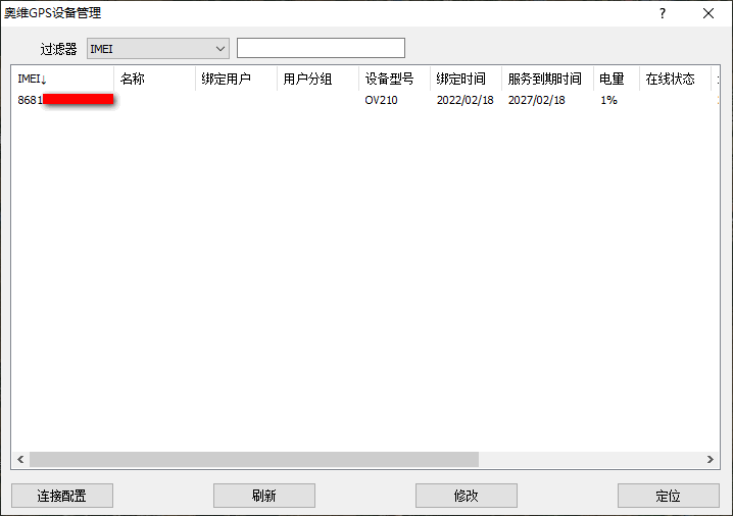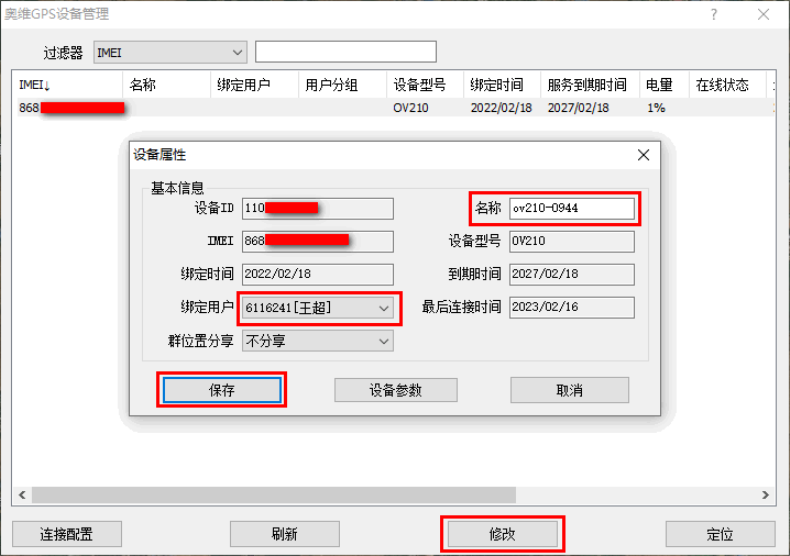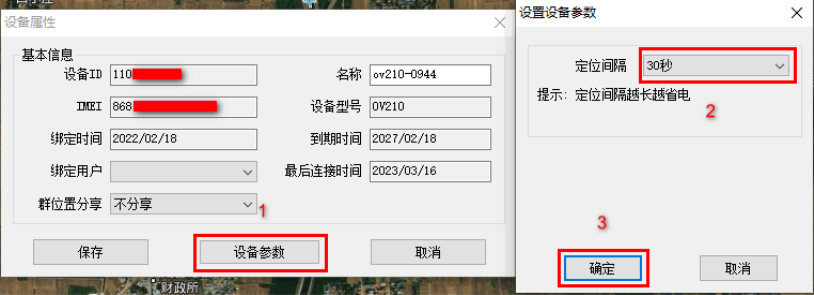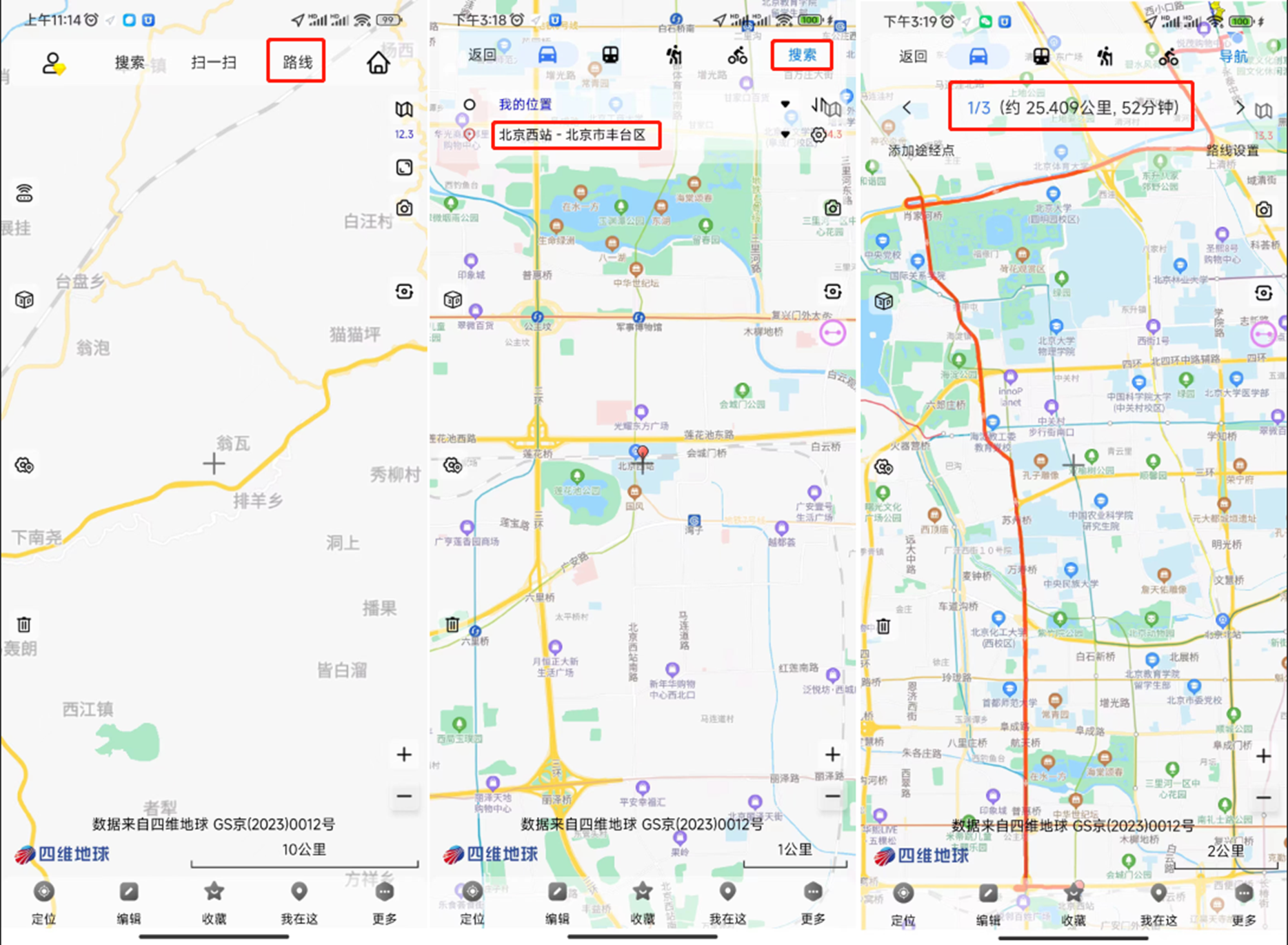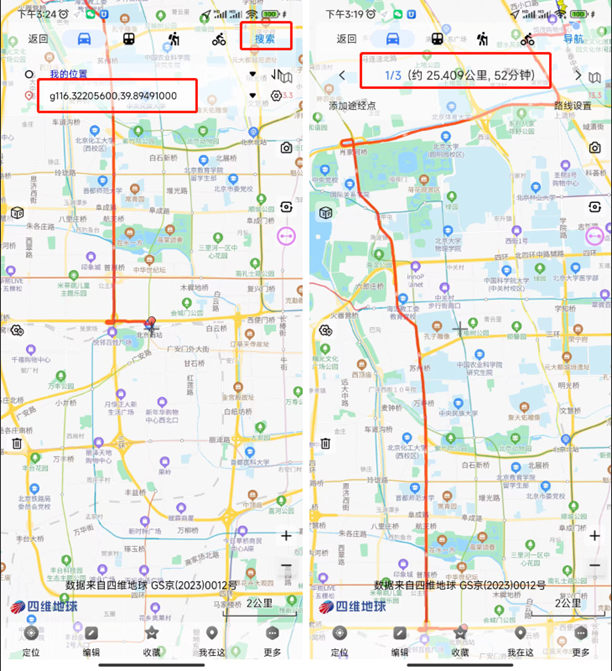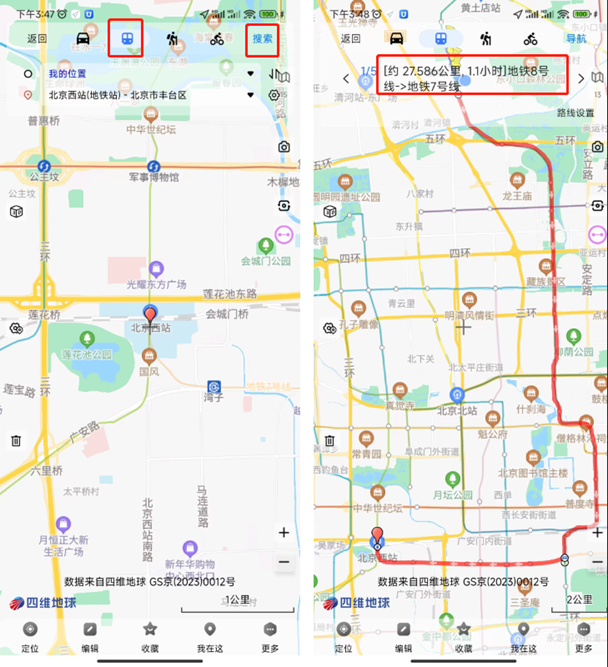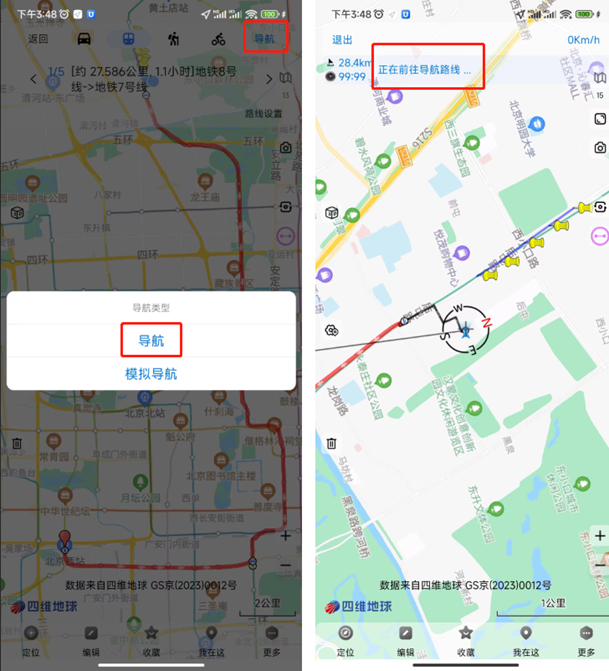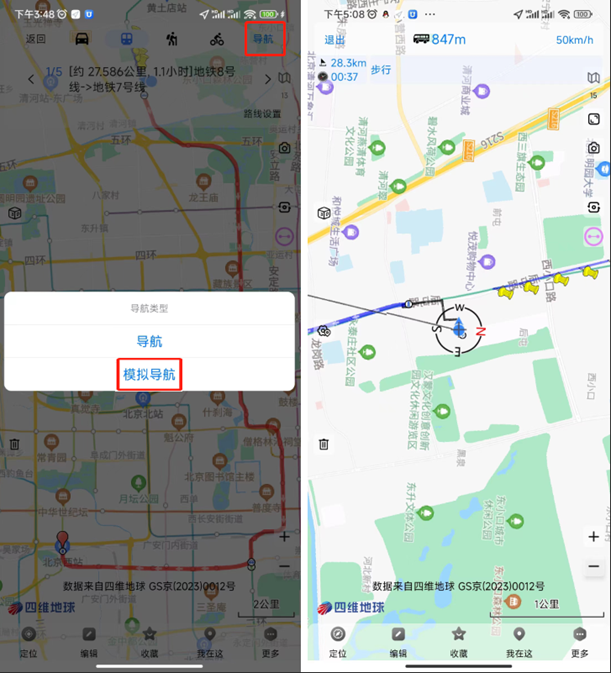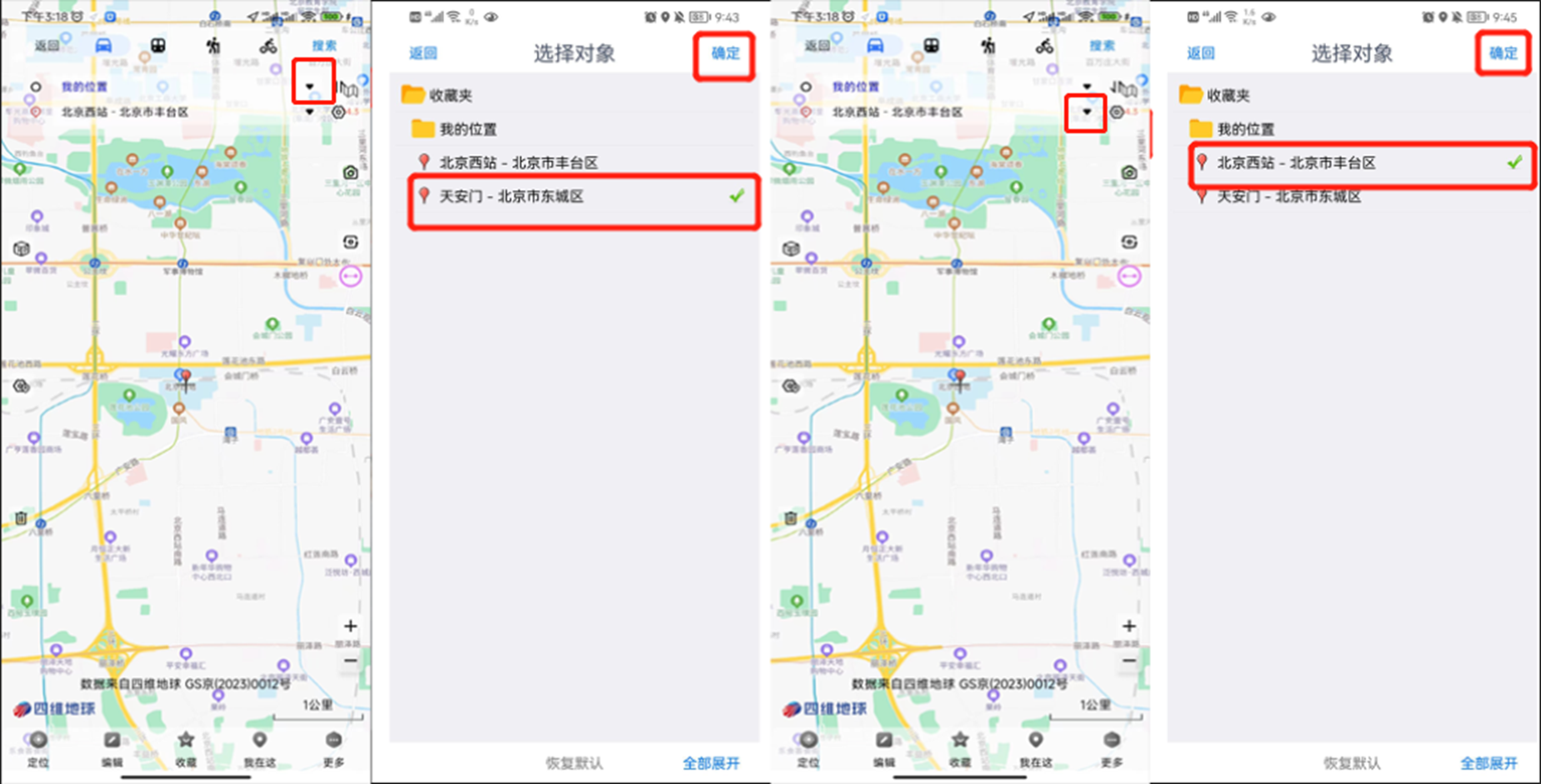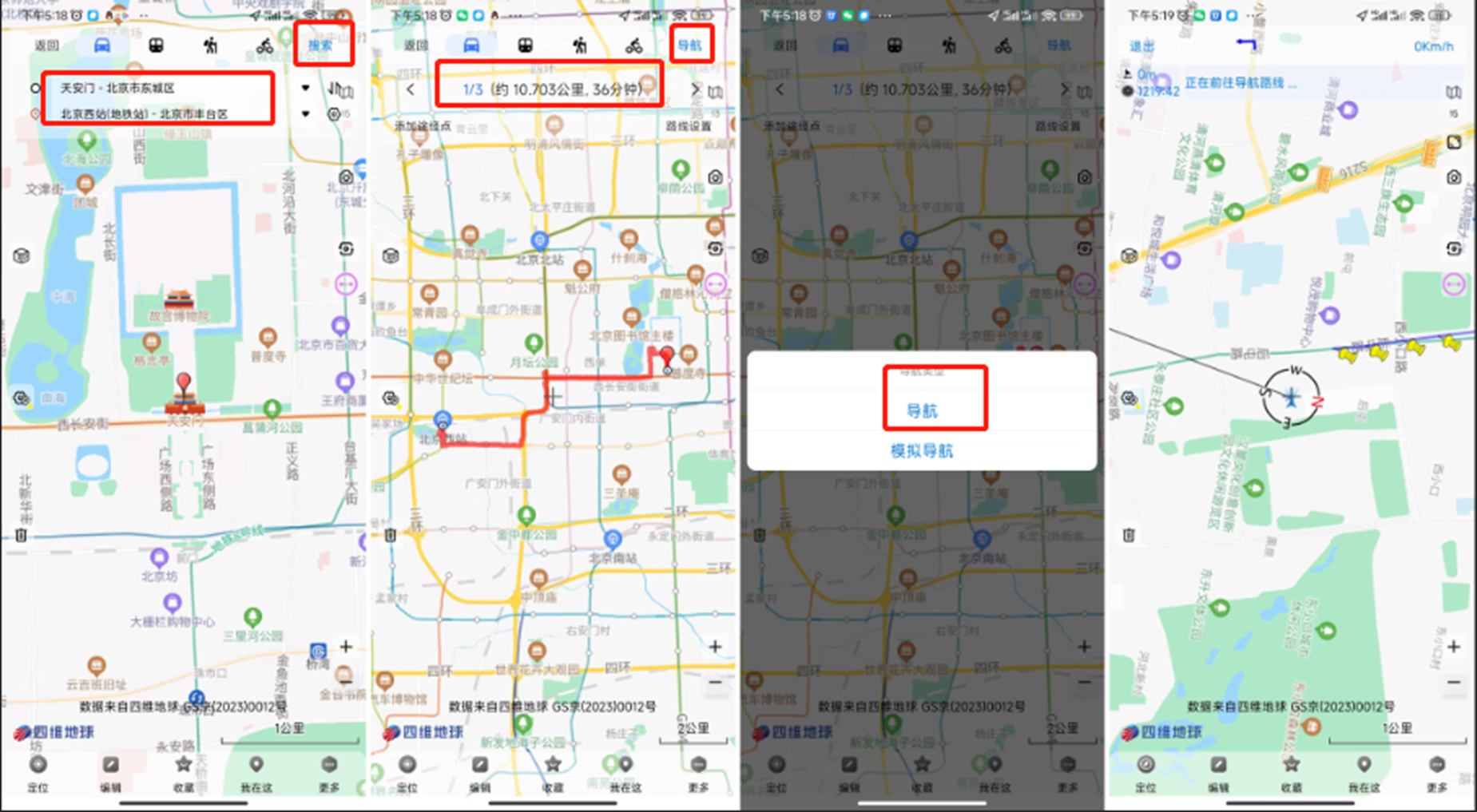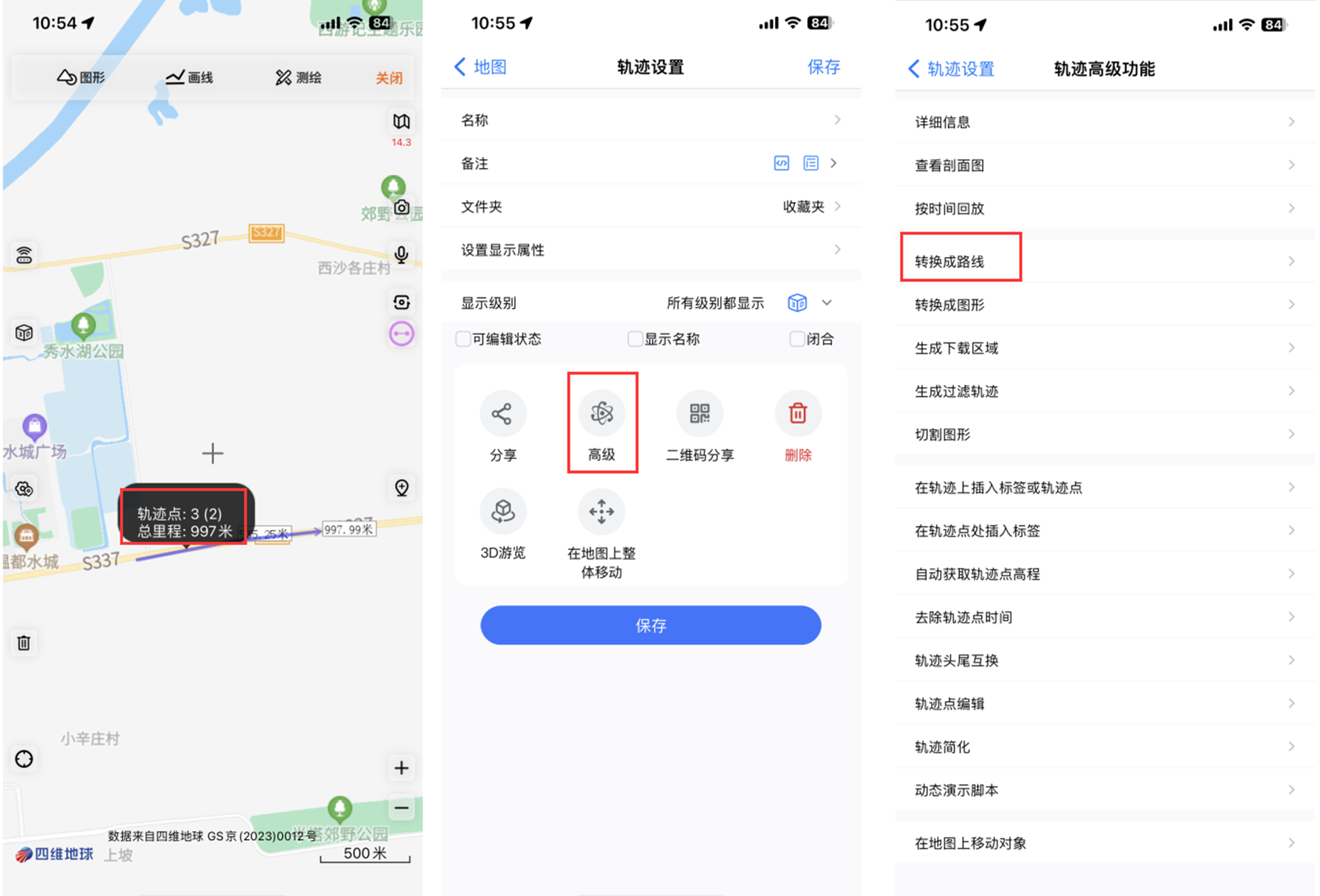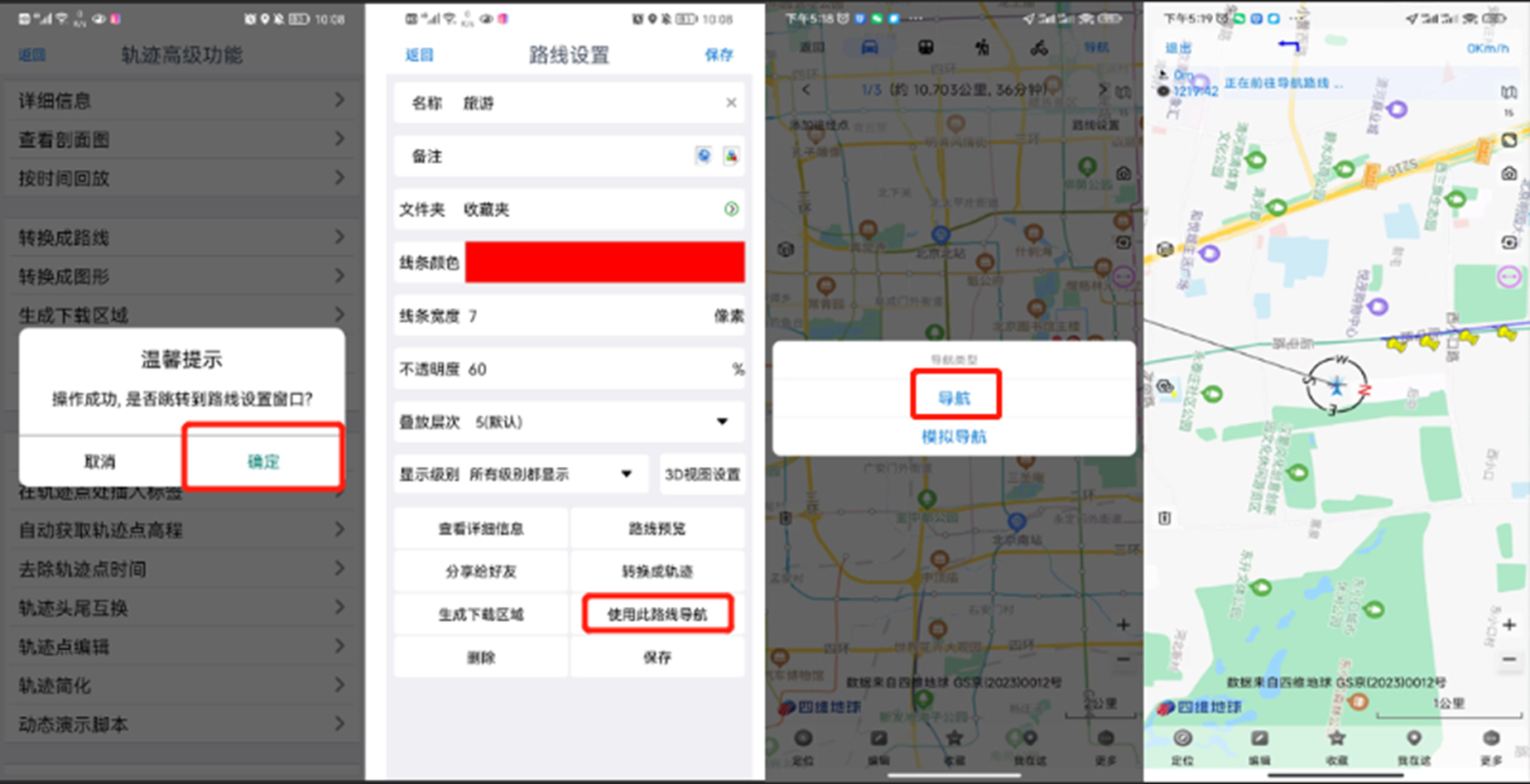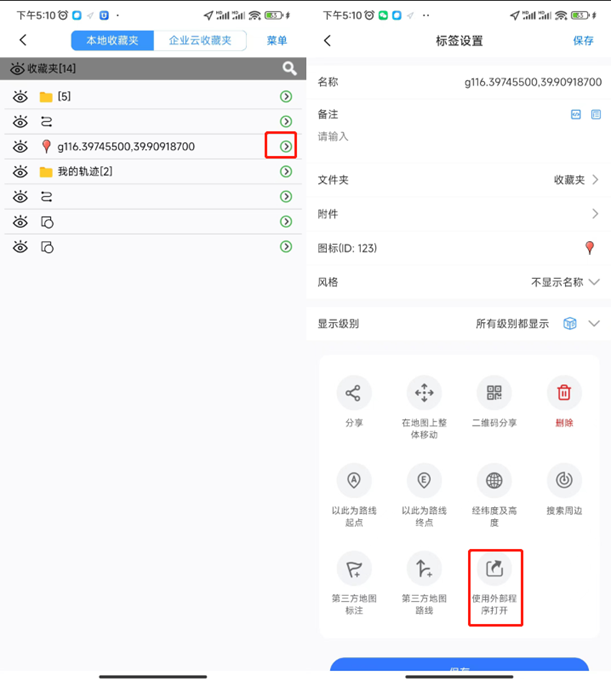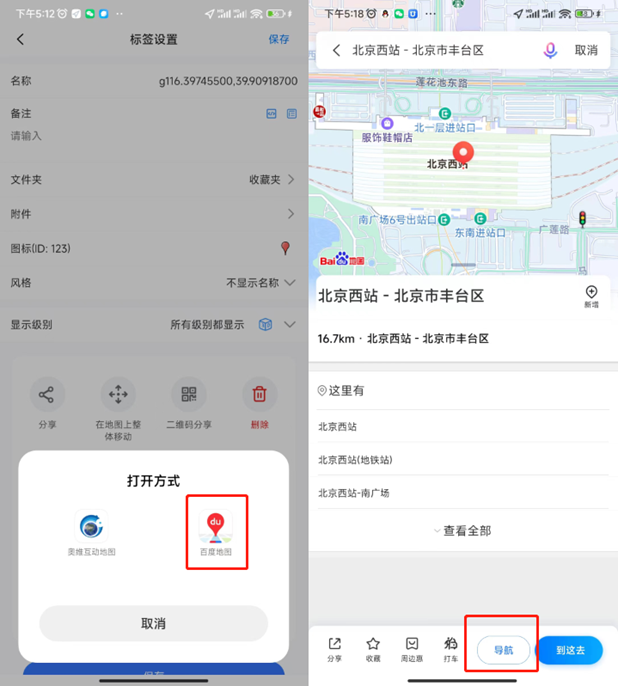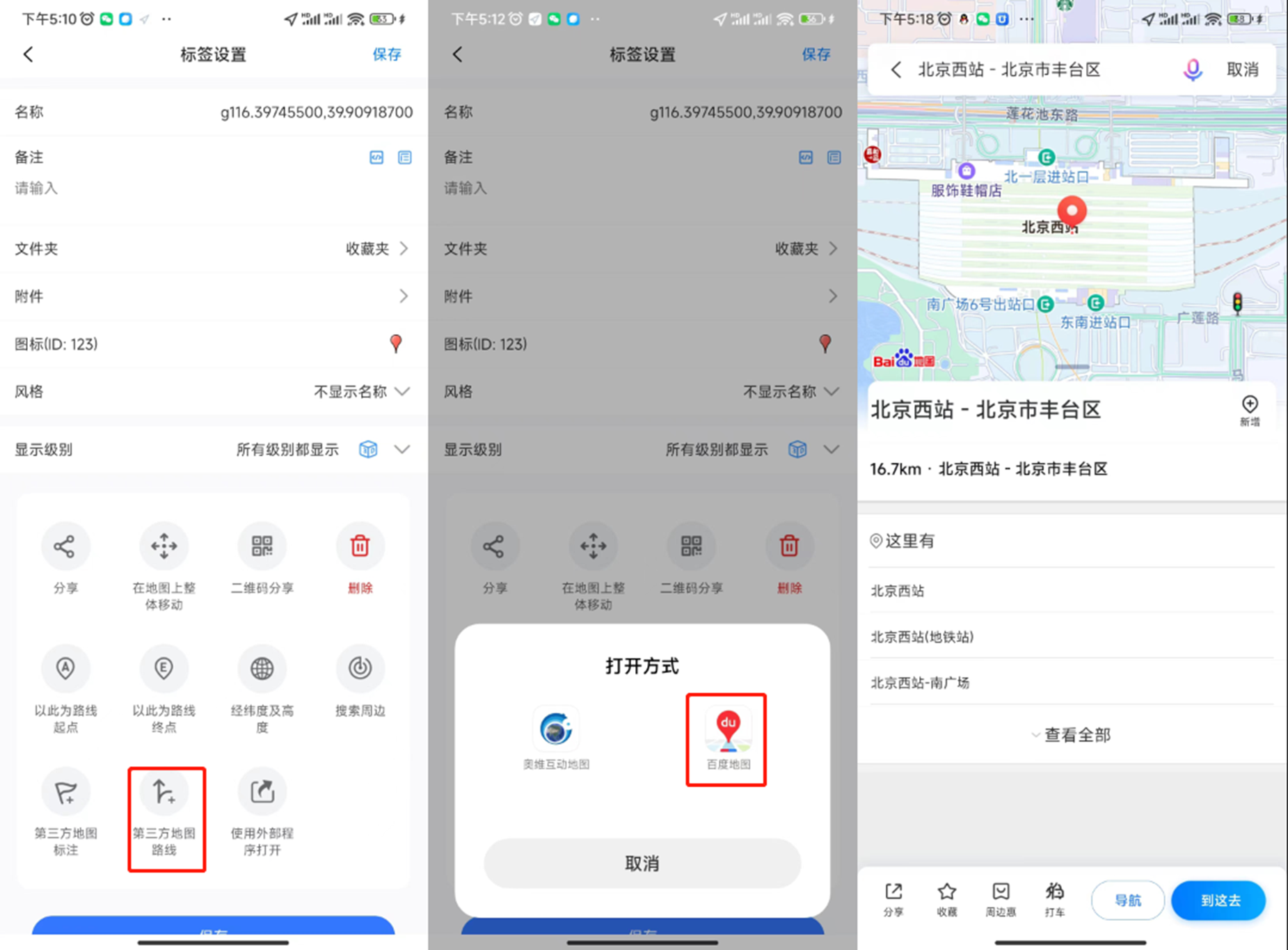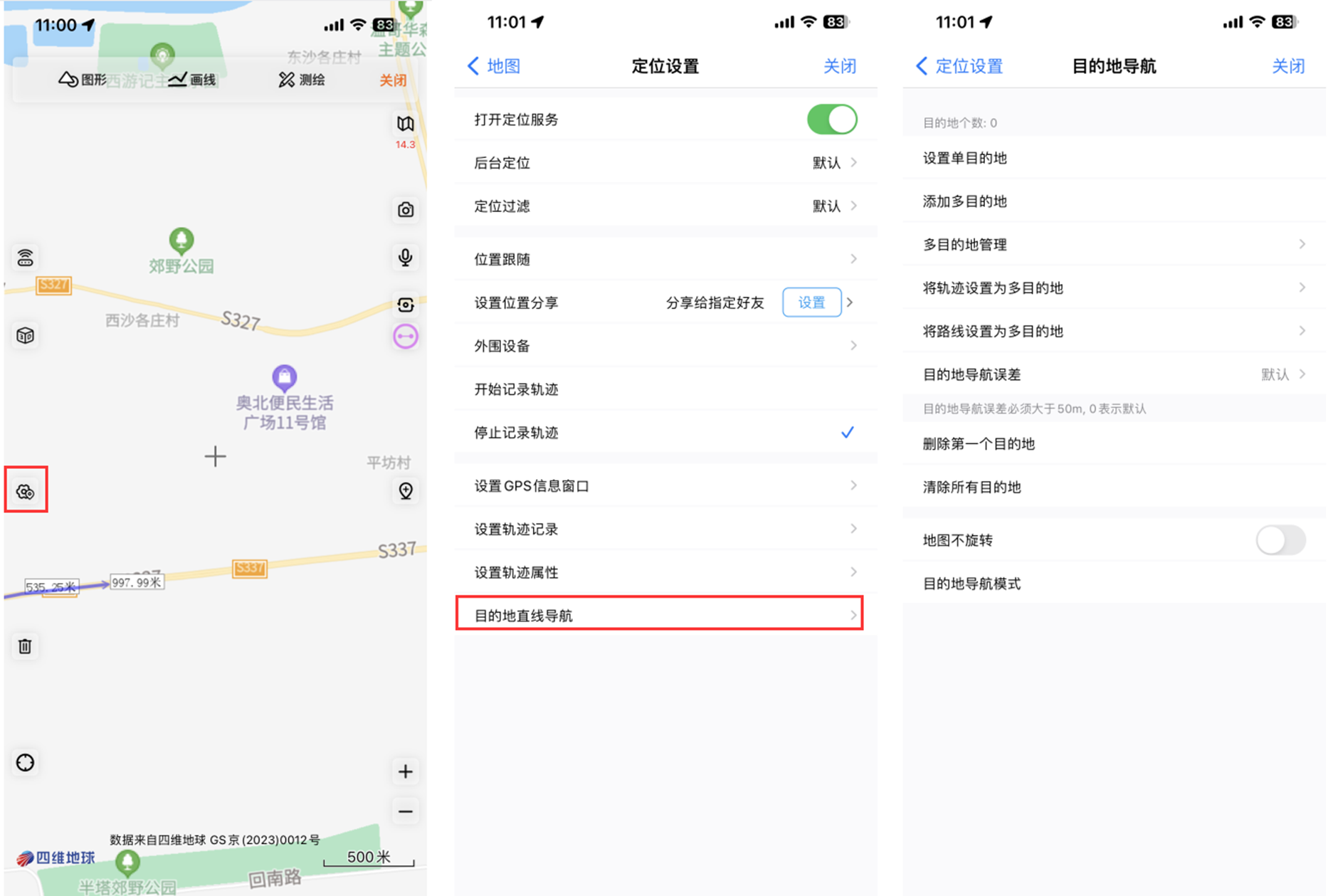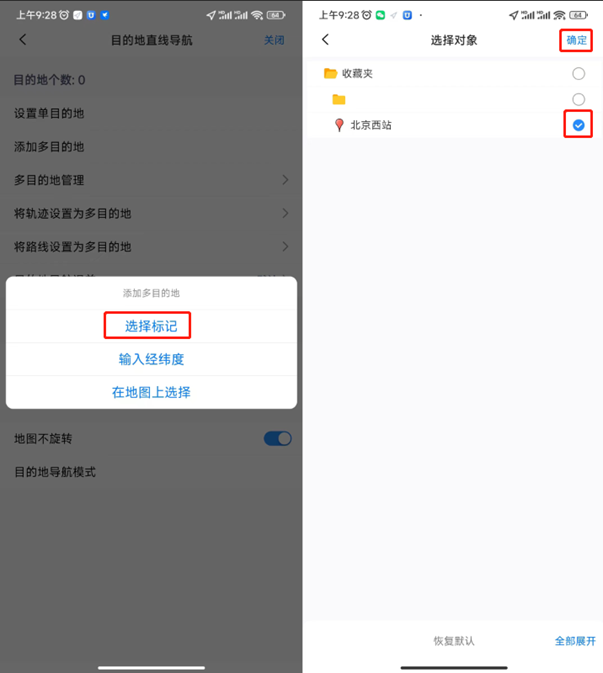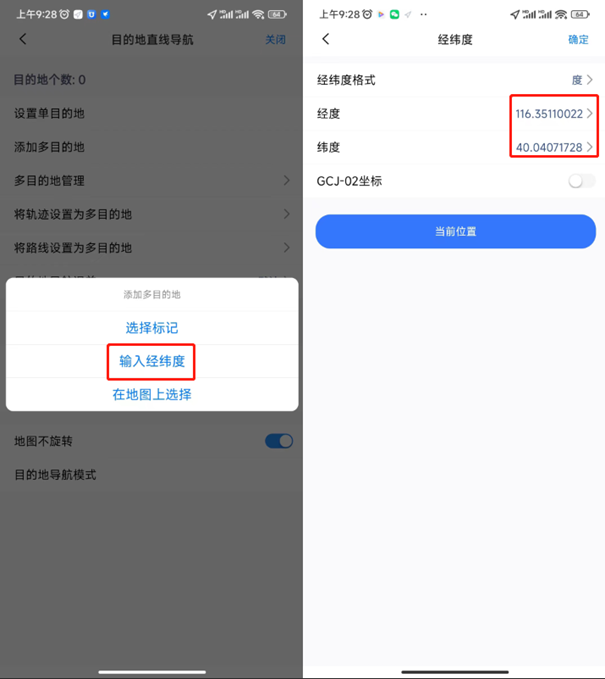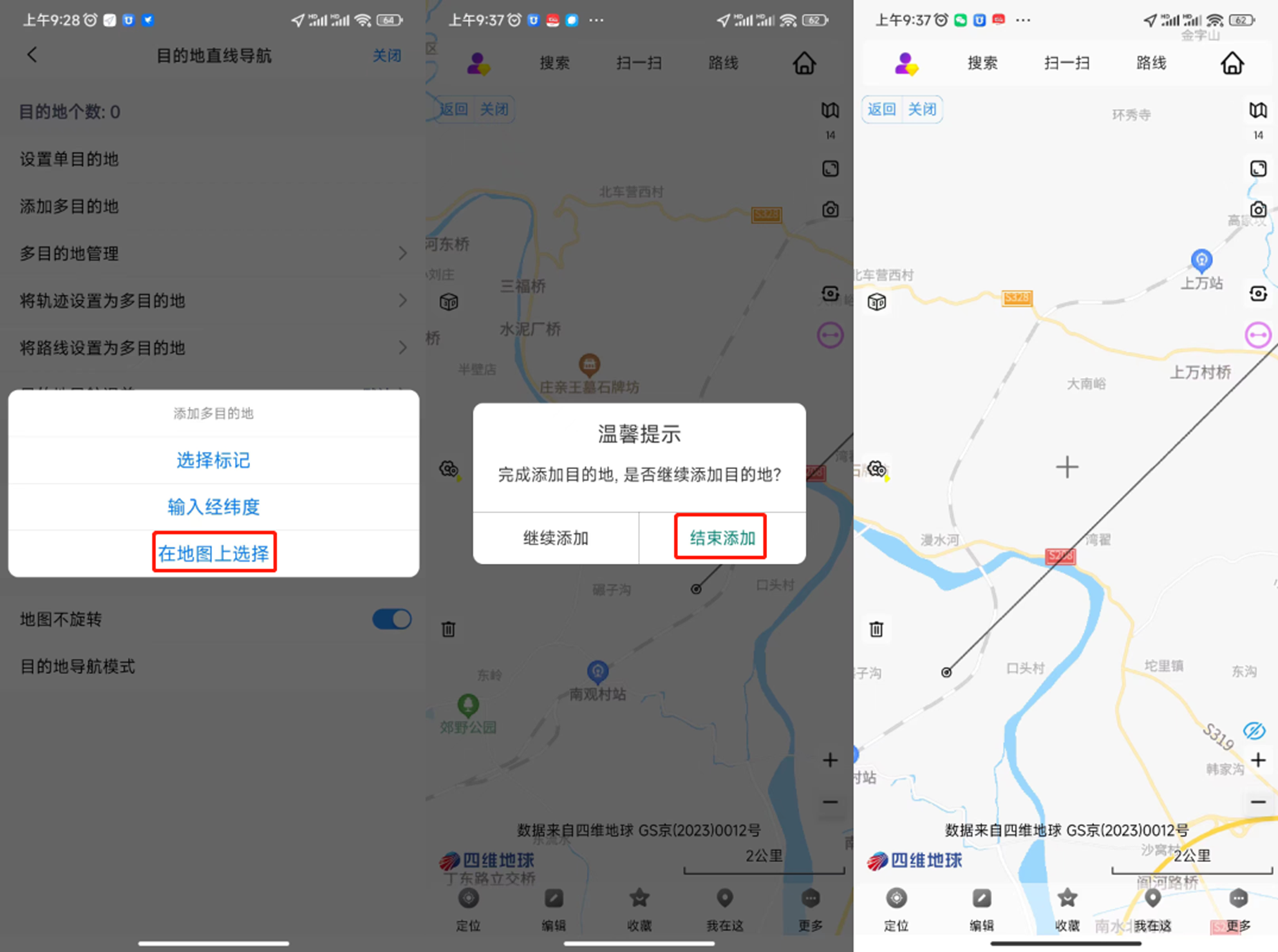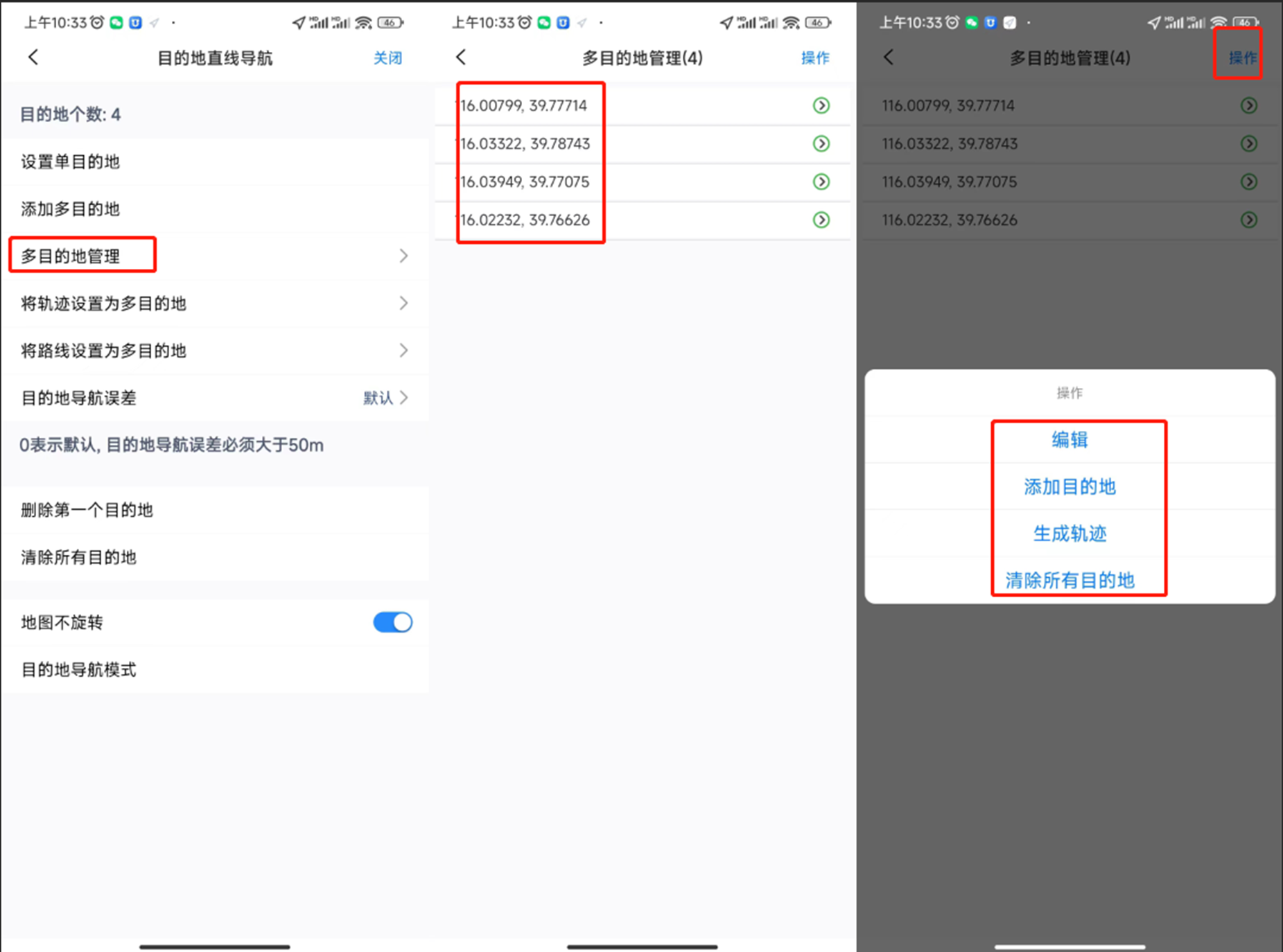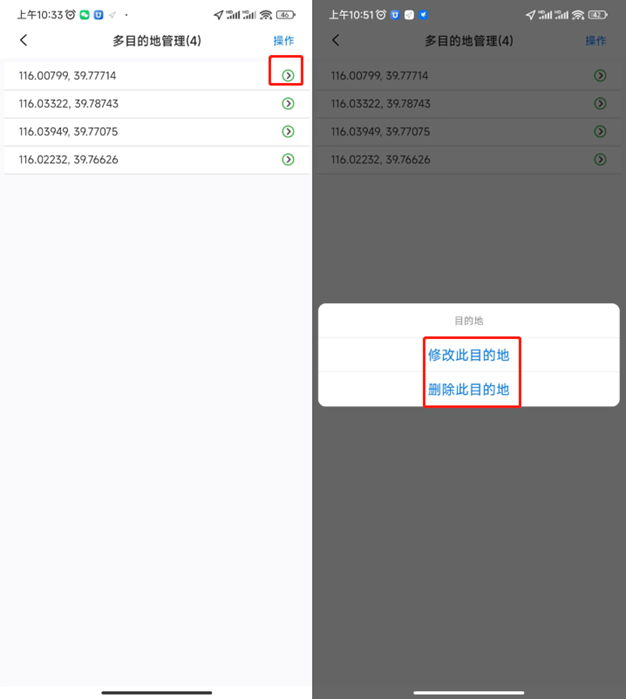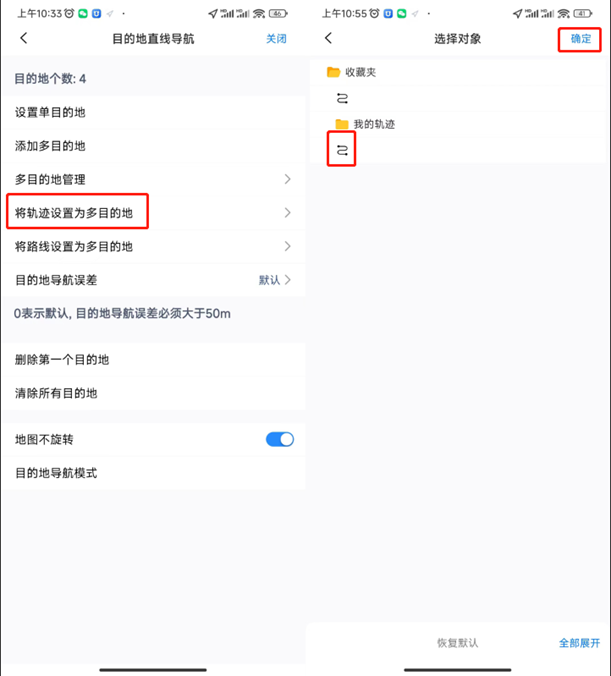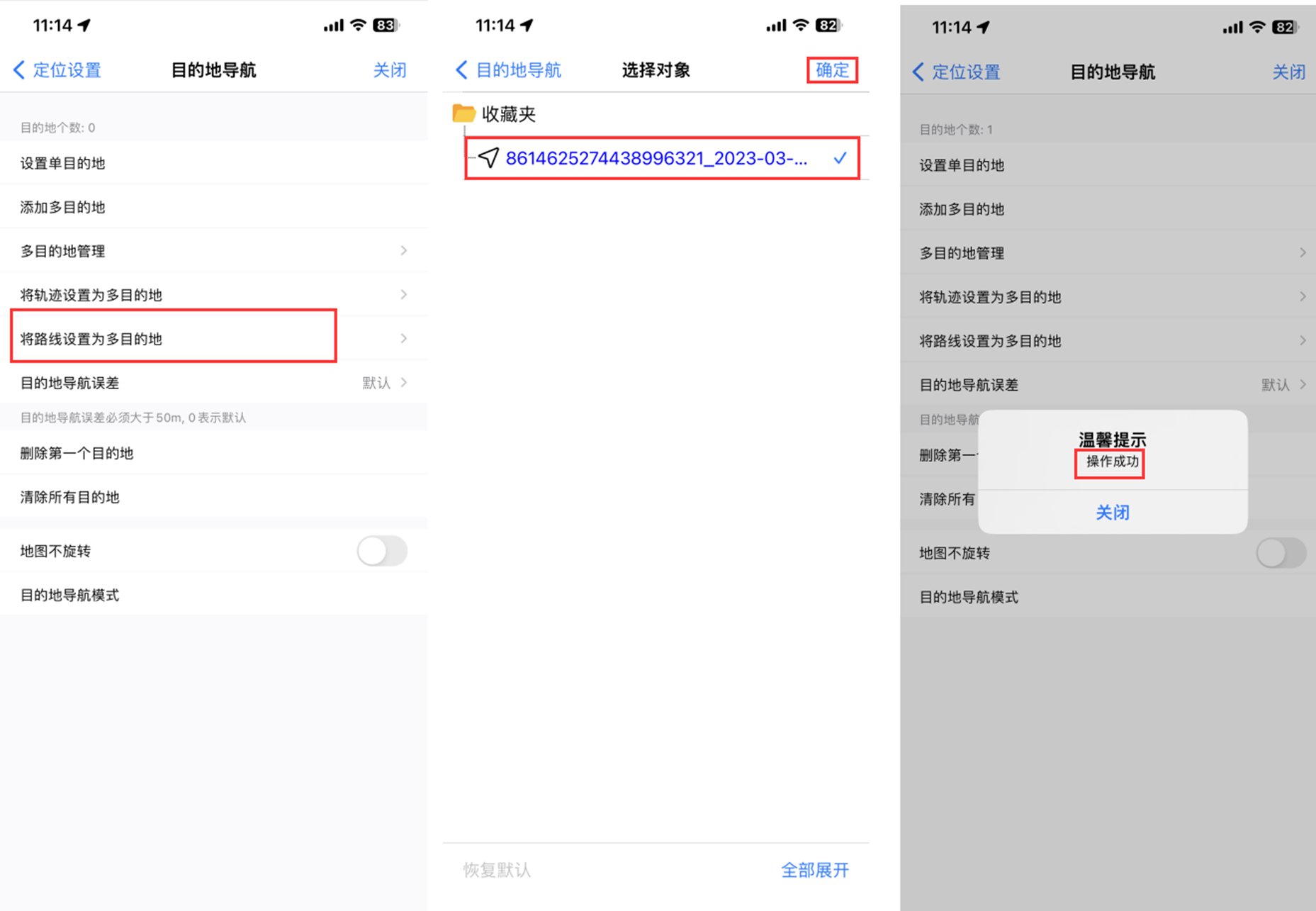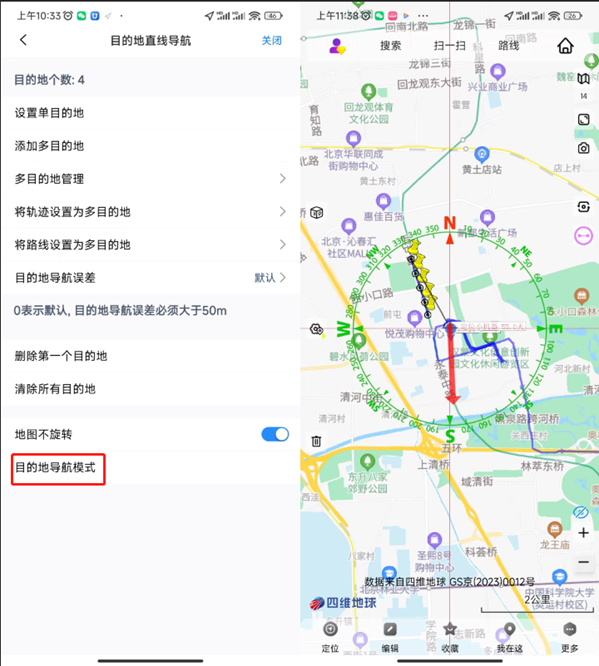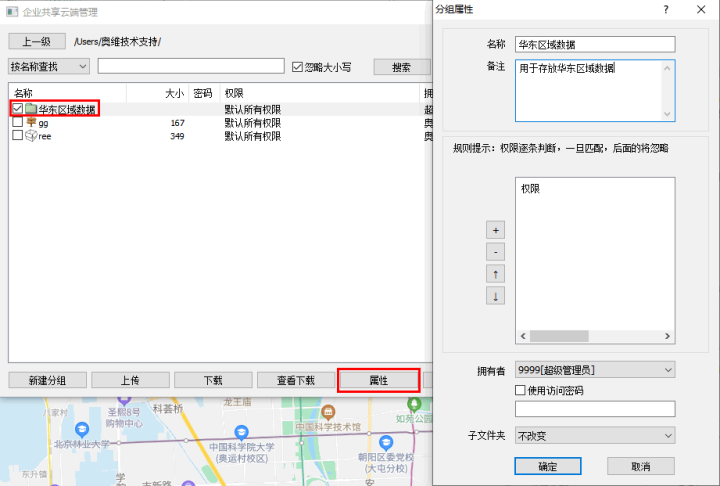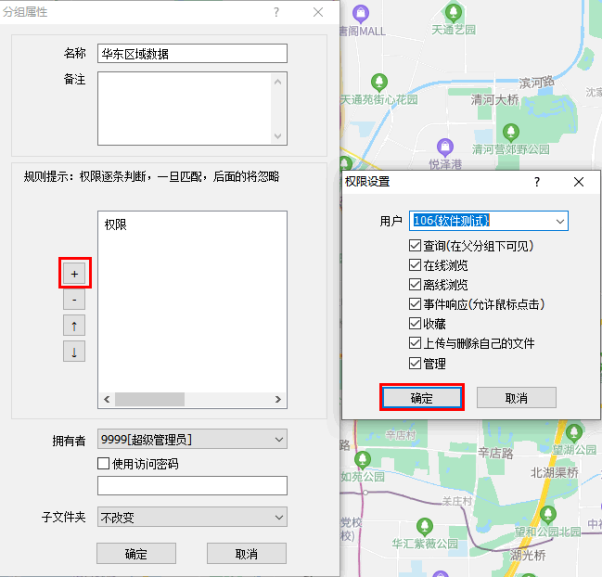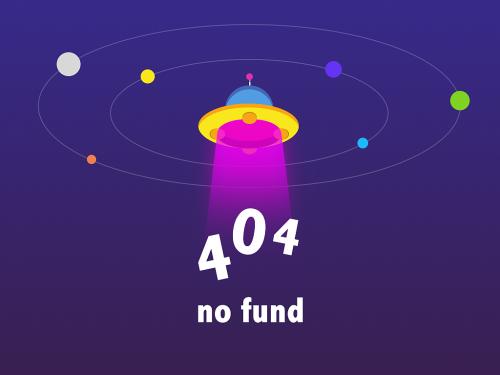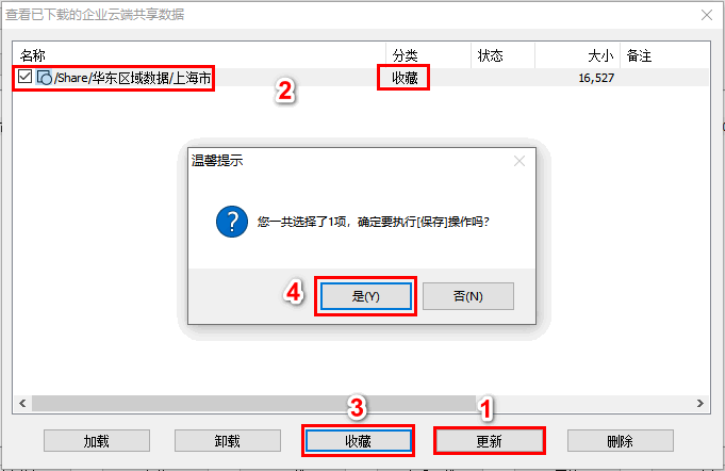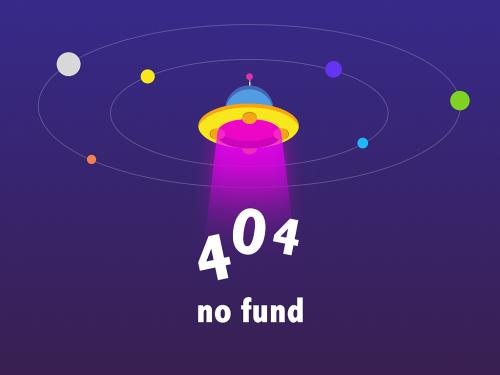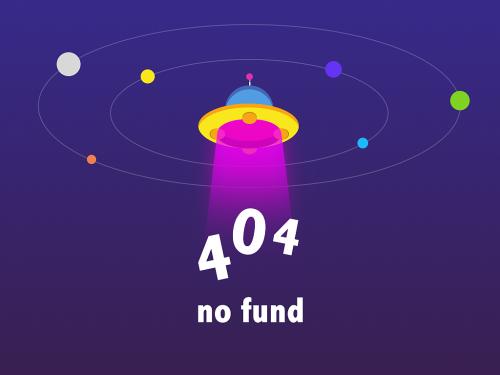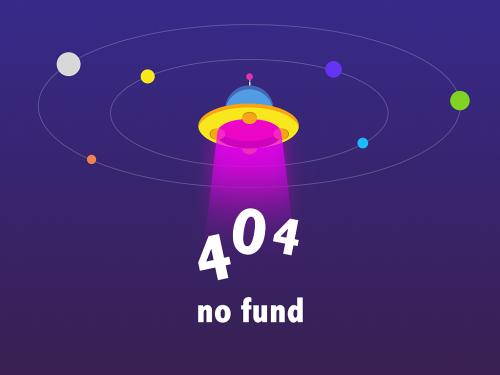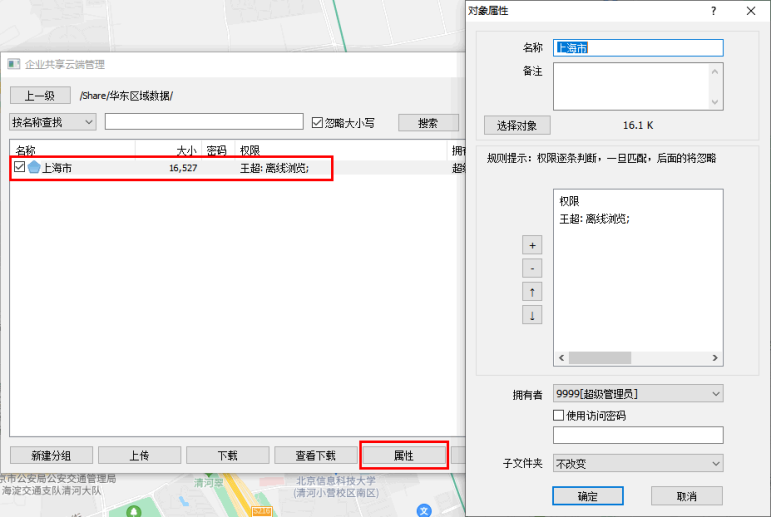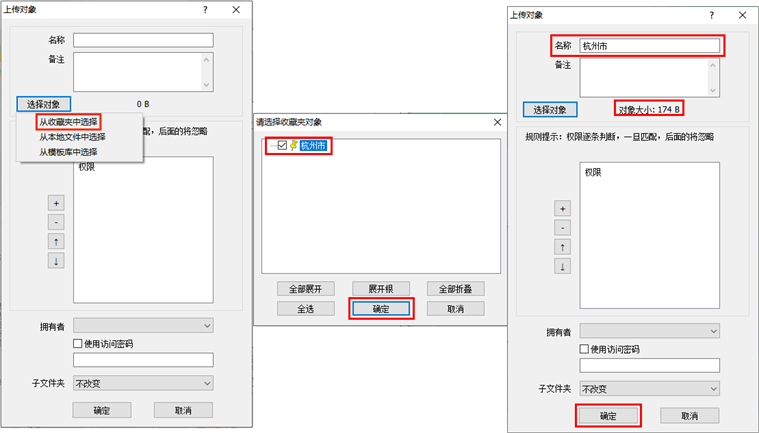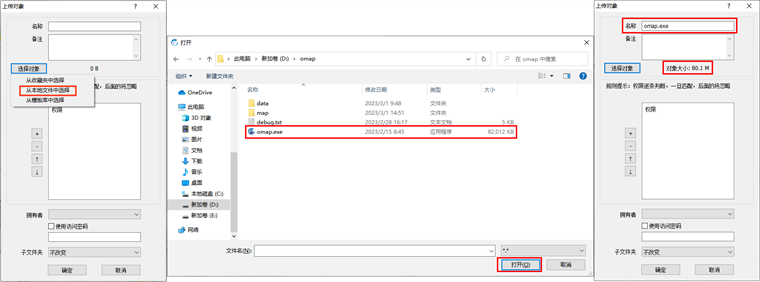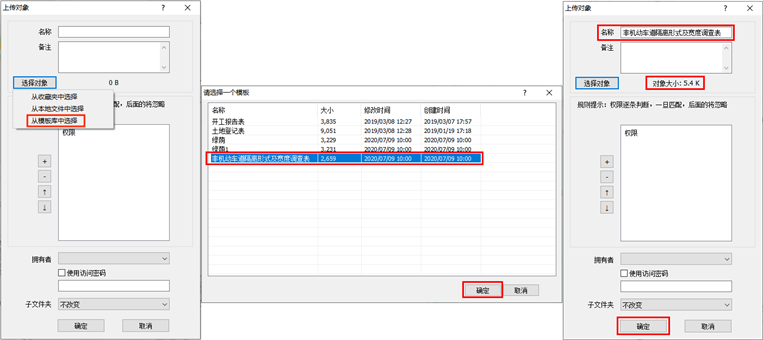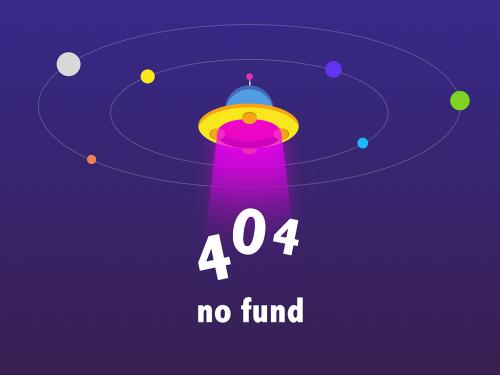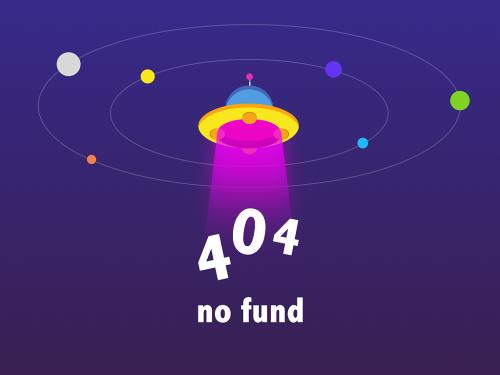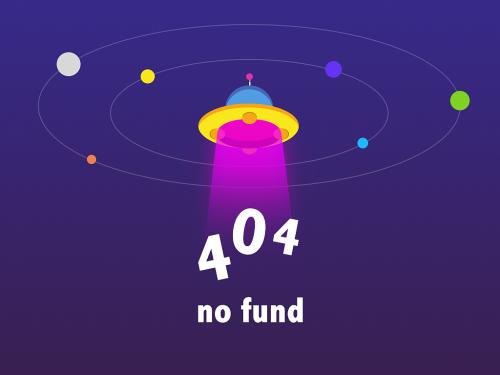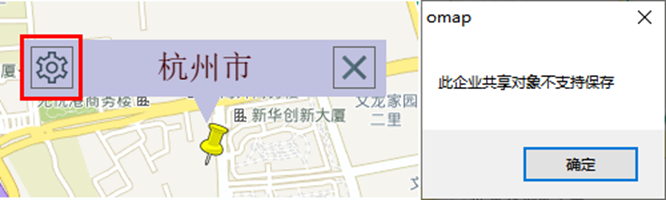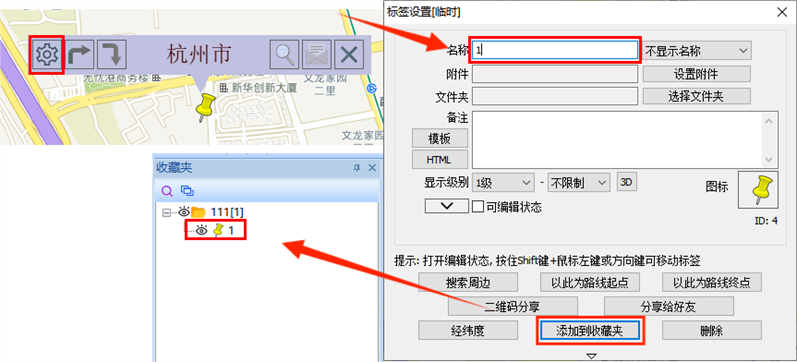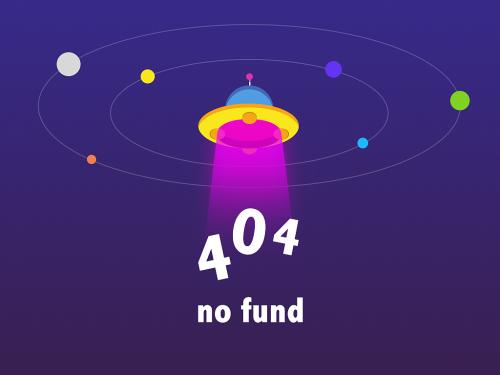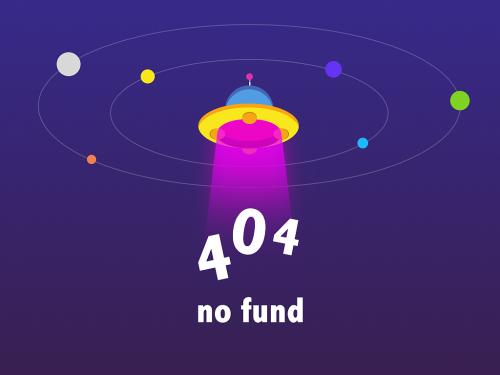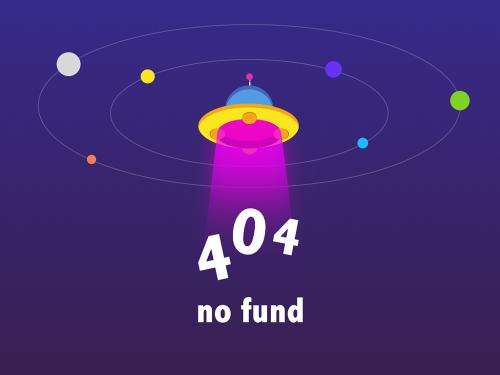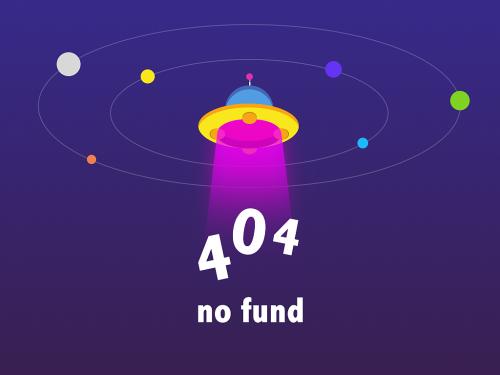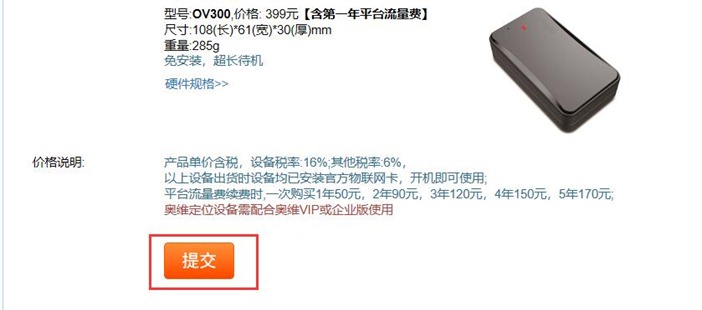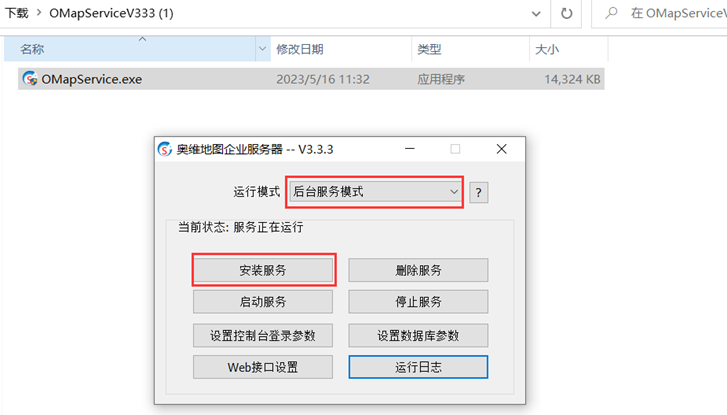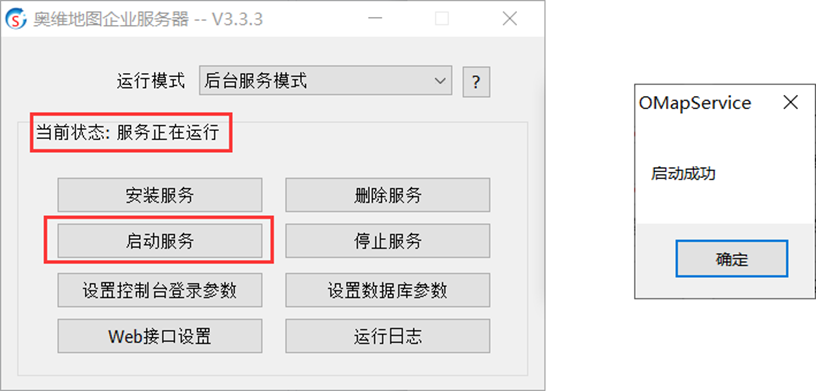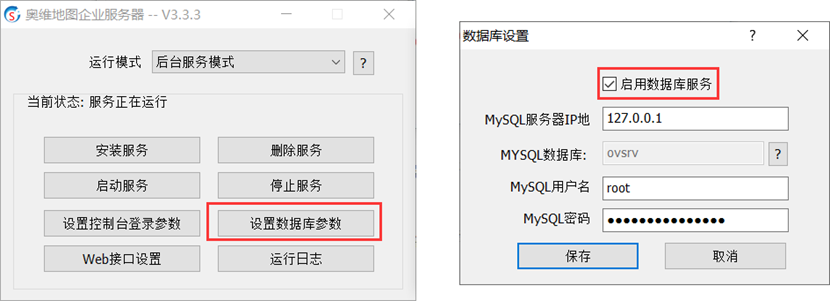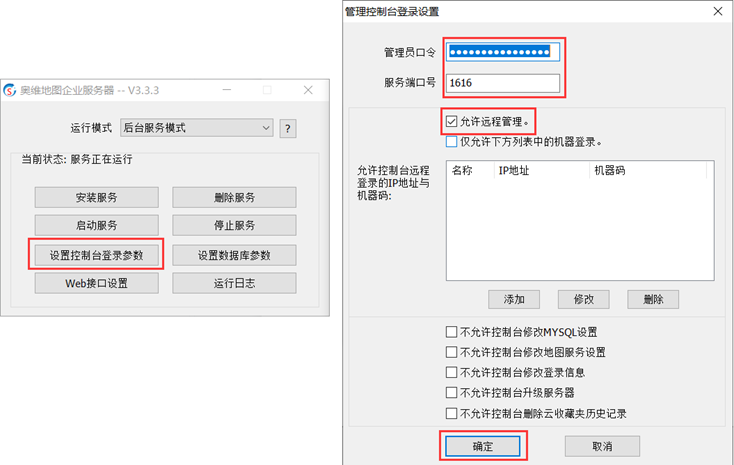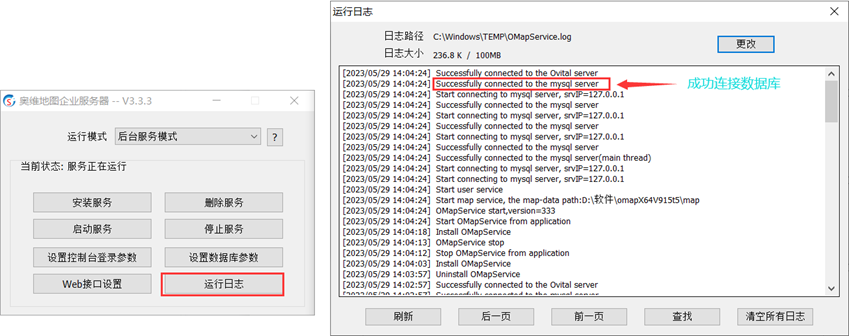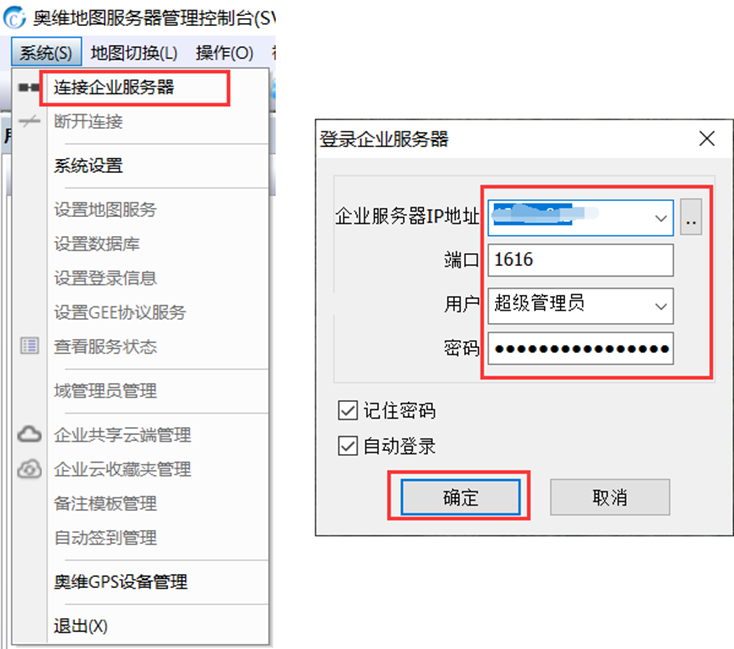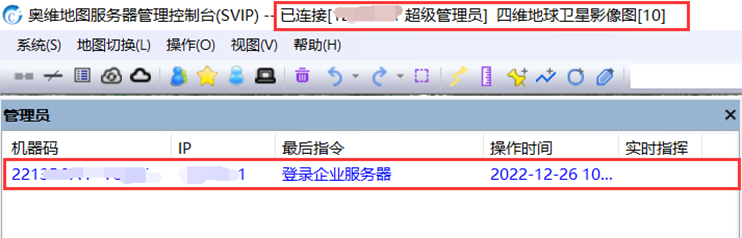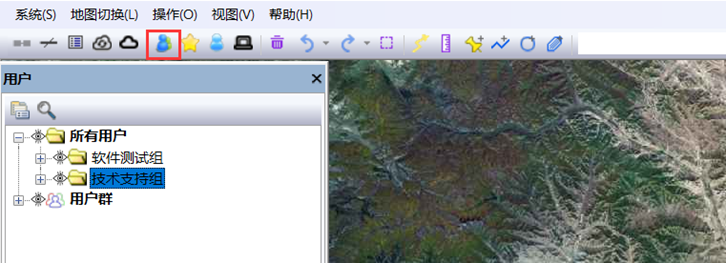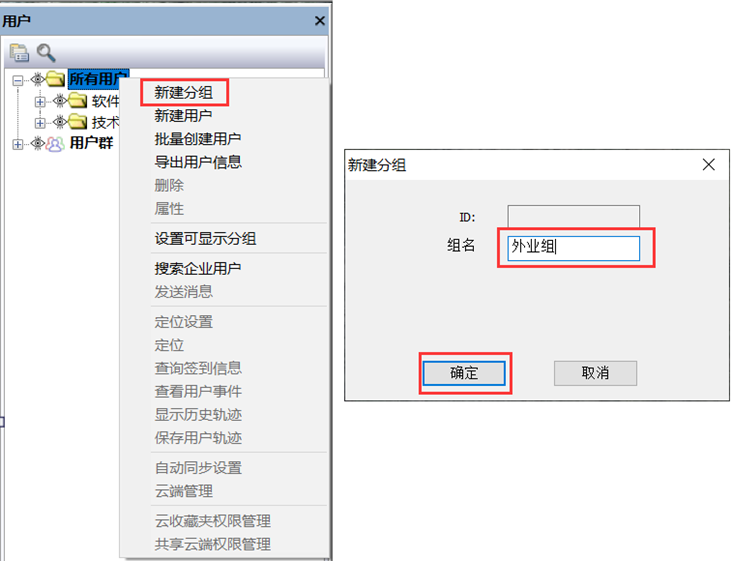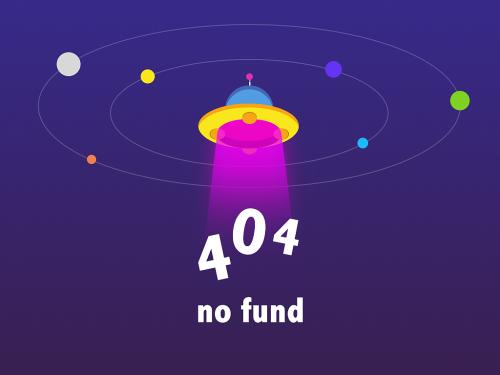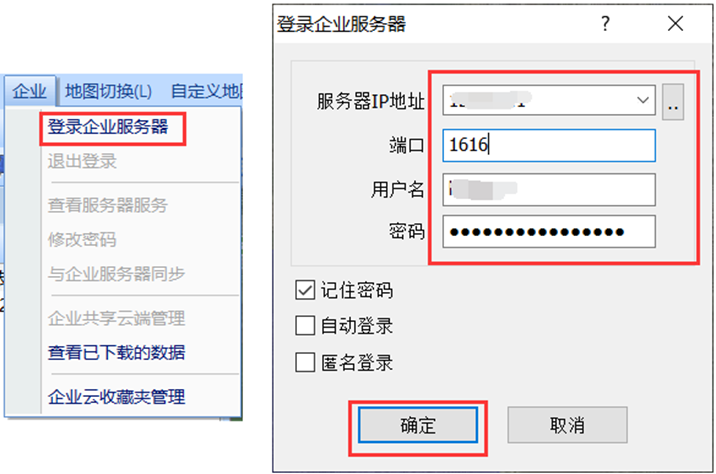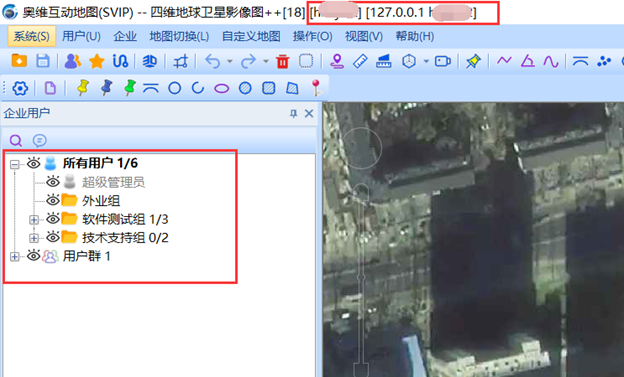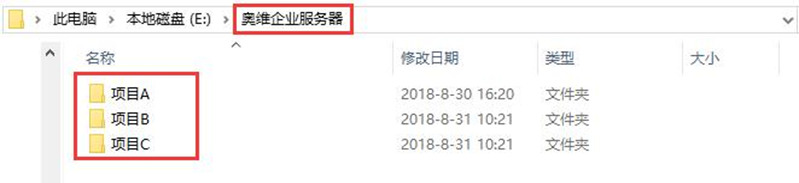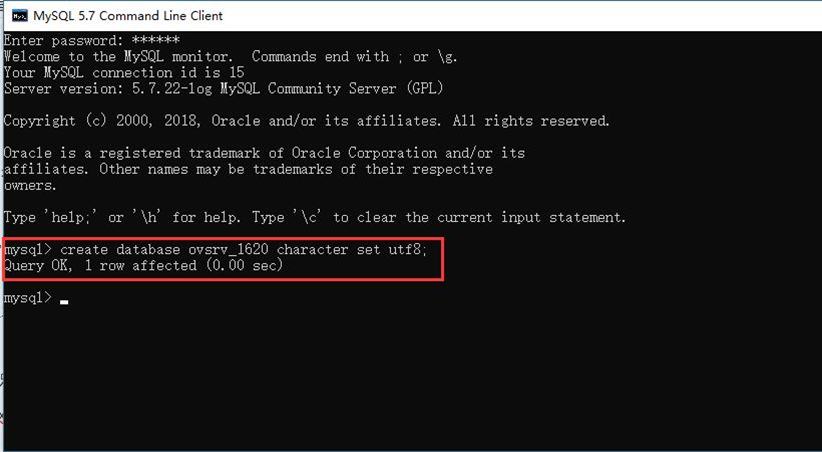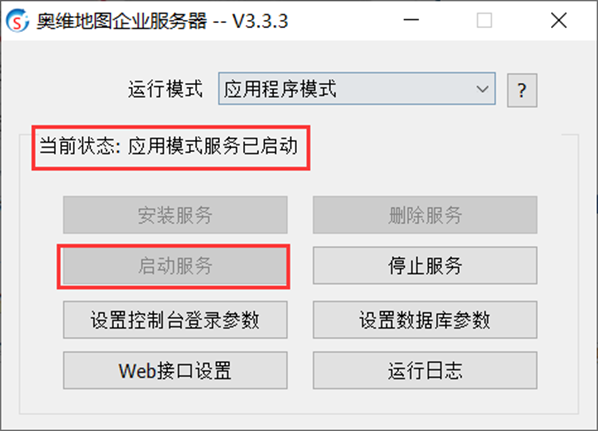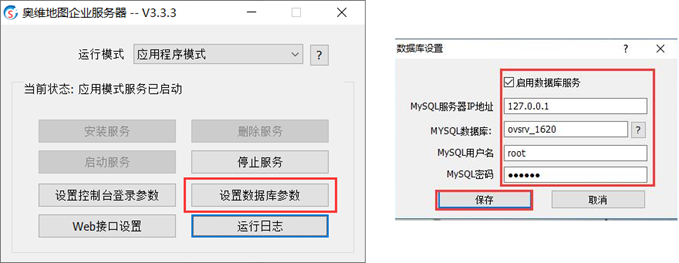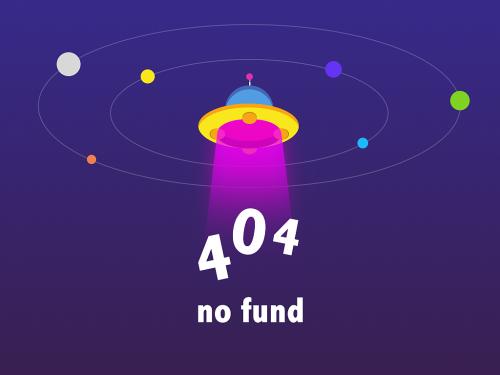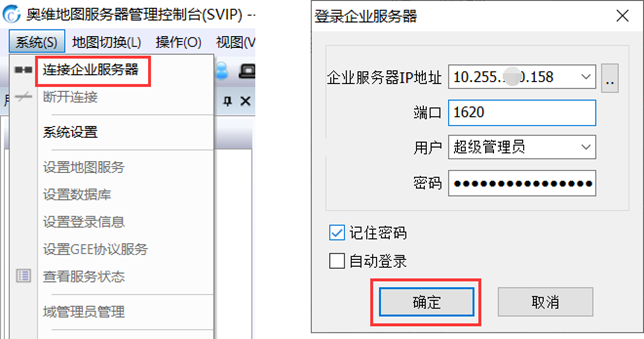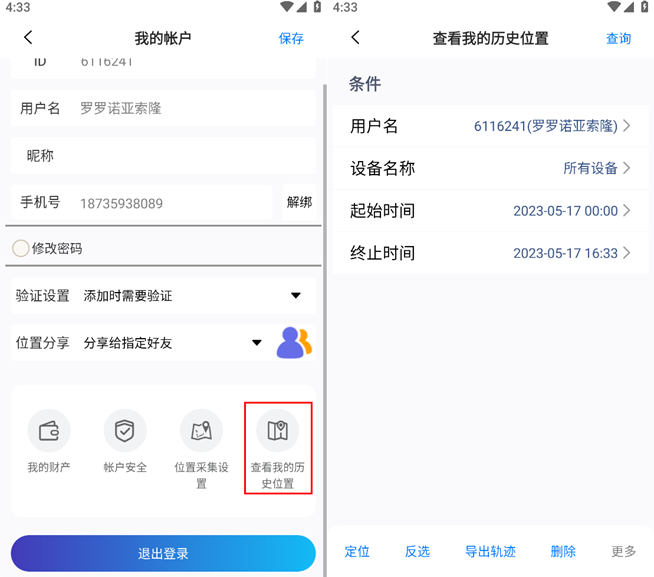在奥维互动地图中,用户可执行经纬度坐标与北京54、西安80、cgcs2000等平面坐标之间的批量转换。
在奥维互动地图中,用户可将本账户绑定的一个或多个奥维gps定位设备分享给好友,以实现在一个团队内部共享定位设备的实时位置、轨迹等信息。具体操作步骤如下:
关于设备分享,在电脑版和手机版任意一处设置即可。如电脑版中设置了分享后,手机版中就无需再次设置。
本文主要介绍如何将奥维定位设备分享给好友,其他的功能使用请参考使用帮助文档:
奥维gps定位设备使用说明:https://www.ovital.com/132078-2/
本文定义两个用户角色,用户a和用户b,用户a将定位设备及其位置信息分享给用户b。
该功能仅vip和svip用户能使用,即用户a和用户b必须均为奥维会员。
1、电脑版
(1)添加定位设备
用户a操作。
购买奥维gps定位设备后,可在奥维互动地图pc端、手机端中将其与奥维账户绑定。
在pc版中,点击工具栏中的![]() 按钮,调出[好友列表]窗口。选中【我的定位设备】,点击鼠标右键,点击【添加定位设备】,输入imei号和名称,点击【确定】按钮,即可。
按钮,调出[好友列表]窗口。选中【我的定位设备】,点击鼠标右键,点击【添加定位设备】,输入imei号和名称,点击【确定】按钮,即可。
(2)设备分享
用户a操作。
在[我的定位设备]列表下,选中需要分享给好友的设备,点击鼠标右键,点击【设备分享】按钮,弹出[选择好友]窗口,勾选用户b,点击【确定】按钮,即可完成分享。
(3)查看好友分享的设备
用户a将设备分享给用户b后,用户b即可查看该设备。
在用户b的奥维中,显示好友a分享的设备,名称为“f_ov200”字样。
对于用户a分享的设备,用户b能使用的功能有查看设备属性、显示实时轨迹、查看设备历史位置、里程统计、地图跟随。
2、手机版
假设用户a将设备分享给用户b。
用户a操作:在[好友]页面中,点击定位设备,点击【设备分享】,勾选好友,点击【确定】,即可。
用户b操作:在用户b的奥维中,显示好友a分享的设备,名称为“f_ov200”字样,可使用查看设备属性、显示实时轨迹、查看设备历史位置、里程统计、地图跟随等功能。
在奥维互动地图中,用户可给标签添加任何格式的附件文件,如表格、文档、图片、音频、视频;可指定第三方应用程序打开附件文件,同时可通过命令行参数设置打开方式(如文本附件,可设置只读、可写等)。当然,对于常用的文件格式,即使用户不指定打开程序,奥维也会自动调用电脑机器中已有的程序打开。
在奥维互地图浏览器中,标签附件关联的功能效果在一定程度上与标签图标关联一致,但二者也有较大的区别。二者的共同点和不同点主要如下:
(1)共同点
①二者都可以通过第三方应用程序打开文件。
②二者都可以实现不同的标签(id一致也可)关联不同的文件。
(2)不同点
①标签图标关联,是通过图标类型关联的,图标一致的标签(如图标id均为1的标签)仅能实现关联同一个类型的文件,而不能实现标签1关联txt文本,标签2关联jpg图片;若要实现不同的标签关联不同类型的文件,需要保证标签的图标不一致。而标签附件关联,关联应用程序是按文件类型设置的,每个标签可以设置不同文件类型的附件,不同的格式文件可以调用不同的应用程序打开,因此即使图标id一致,也可以实现不同的标签关联不同类型的文件;如标签1添加txt文件作为附件,标签2添加jpg图片作为附件,可以分别调用记事本和照片查看器打开。
②标签图标关联,支持新增内容的回写,即用户在标签备注栏目填写的备注信息,通过图标关联功能使用记事本打开后,可在记事本中修改内容,保存后,可回写到【备注】栏目中;而标签附件关联,用记事本打开txt文本附件后,只能读取文件的内容,不支持在记事本中修改内容并保存到文件中。
③标签图标关联,若将标签分享给好友,标签备注信息可一同分享,好友在本机需要重新设置关联第三方应用程序;标签附件关联,若将标签分享给好友,附件不会一同分享,需要单独发送给好友,好友在本机需要重新设置关联第三方应用程序。
用户可根据实际需要选择功能的实现方式。标签图标关联详细介绍请参考使用帮助文档《标签图标关联使用说明》。
下面,对标签附件关联进行详细介绍。
1、设置附件
本文以三个标签为例,分别添加txt文本、jpg图片、mp4视频附件。用户可根据实际需要添加任意格式的附件文件。
在地图上,点击需要添加附件的标签,点击 按钮,进入[标签设置]窗口。
按钮,进入[标签设置]窗口。
在[标签设置]窗口中,点击【设置附件】按钮,进入[标签附件设置]窗口,用户可从本地磁盘中添加附件,也可从附件库中添加附件。
在[标签附件设置]窗口中,点击【从文件中加载】按钮,选择需要作为标签附件的txt文本,点击【打开】按钮,即可。
添加完成附件后,点击【保存】按钮,添加的附件即可保存到奥维的标签附件库中。
另外两个标签的附件也按照上述步骤添加完成。
2、附件关联
在奥维互动地图中,点击[系统]菜单,点击【数据管理】,点击【标签附件库管理】,进入[标签附件库管理]窗口,可在此查看添加到标签里面的附件。
在[标签附件库管理]窗口中,点击【附件关联】按钮,进入[附件打开方式管理]窗口。用户可在此设置各类型附件的打开方式。
(1)添加附件打开方式
在[附件打开方式管理]窗口中,点击【添加】按钮,进入[附件打开方式选项]窗口,设置文件类型、应用程序文件路径、命令行参数;设置完成后,点击【确定】按钮,即可。
文件类型[文件后缀名]:设置需要使用第三方程序打开的文件类型。如txt文本,则设置为.txt。
应用程序文件路径:即第三方应用程序可执行文件(.exe文件)的路径。如notepad 的默认安装路径为c:\program files (x86)\notepad \notepad .exe。
命令行参数:部分应用程序支持使用命令行参数打开文件。如txt文件,使用notepad 打开,可设置只读方式打开,命令行参数为-ro(readonly)。
这里需要特别说明的是:不同的软件,命令行参数不一样,解析方式也不一样,用户根据指定的第三方程序设置命令行参数。奥维的解析是和cmd一致的,用户在使用命令行参数时,在cmd中怎样运行,就怎样填写到奥维中。
下面,以txt文本、jpg图片、mp4格式的文件为例进行说明。
①txt文本
对于txt文本,若用户不设置关联程序,奥维会自动调用默认的notepad(记事本)打开。
在[附件打开方式选项]窗口中,填写文件后缀名.txt,填写notepad 应用程序文件路径c:\program files (x86)\notepad \notepad .exe,填写命令行参数(如-ro(只读)),点击【确定】按钮,点击【保存】按钮。
注意:使用命令行参数打开txt文本附件,需要使用notepad 打开。
设置完成后,在地图上,按住ctrl键,点击标签,即可调用notepad 以只读方式打开txt文件。关闭txt文件后,会自动关闭[外部应用]窗口。
当然,用户也可以设置软件支持的其他命令行参数,如-notabbar(隐藏工具栏)。
②视频文件
对于视频文件,若用户不设置关联程序,奥维会自动在用户的机器上调用能播放该文件的应用程序。
在[附件打开方式选项]窗口中,填写文件后缀名,如mp4,填写第三方应用程序文件路径,本文使用爱奇艺万能播放器打开(路径:c:\program files (x86)\iqiyi video\geeplayer\3.2.49.4280\geeplayer.exe),命令行参数可不填写,点击【确定】按钮,点击【保存】按钮。
设置完成后,在地图上,按住ctrl键,点击标签,即可调用geeplayer播放视频文件。播放窗口后,会自动关闭[外部应用]窗口。
③图片
对于jpg、png、tiff等格式的图片,若用户不设置关联程序,奥维会自动调用内置的看图工具打开,不会调用第三方程序。
在[附件打开方式选项]窗口中,填写文件后缀名,如jpg,填写第三方应用程序文件路径,本文使用windows自带的画图工具打开(路径:c:\windows\system32\mspaint.exe),命令行参数可不填写,点击【确定】按钮,点击【保存】按钮。
设置完成后,在地图上,按住ctrl键,点击标签,即可调用画图工具打开图片文件。关闭画图工具后,会自动关闭[外部应用]窗口。
在奥维互动地图中,可将标签图标与第三方应用程序关联,实现使用奥维互动地图管理第三方应用程序的位置信息;也可实现通过调用第三方应用程序打开、编辑奥维标签对象的备注信息。
应用场景举例:
(1)视频监控:先在奥维地图上建立所有监控点的标签,并在标签备注中注明每个监控点的参数,用图标关联功能,就可以让奥维直接打开监控程序并连接到摄像头所在位置(通过标签备注记录摄像头的 ip 地址、端口等信息)
(2)修改标签备注
某些企业用户需要在备注中填写各种表格,通过图标关联功能,备注信息就可以根据企业的需要设计成各种各样的格式。当第三方程序打开备注时,修改后的数据还可自动存回备注中。
具体应用说明,请参考本文的《5、示例》部分。
在地图上,点击标签,点击![]() 按钮,进入[标签设置]窗口; 点击【图标】,进入[标签图片选择]窗口。
按钮,进入[标签设置]窗口; 点击【图标】,进入[标签图片选择]窗口。
在[标签图片选择]窗口中,点击【图标关联】按钮,进入[图标关联管理]窗口,可添加、删除、修改、保存图标关联项目。
1、添加
在[图标关联管理]窗口中,点击【添加】按钮,进入[图标关联选项]窗口,设置需要关联的图标、应用程序文件路径、静态参数、动态参数等,点击【确定】按钮,即可添加。
每个设置项的具体含义如下:
(1)图标信息
图标信息,即设置需要关联应用程序的标签图标。
在[图标关联选项]窗口,点击【图标信息】,进入[标签图标选择]窗口,选择需要关联应用程序的图标。用户可根据实际需要从普通图标、vip图标、自定义图标中选择。
(2)应用程序文件路径
应用程序文件路径,即第三方应用程序的文件路径。在windows操作系统中,常用的应用程序文件路径如下:
ie 浏览器:c:\program files (x86)\internet explorer\iexplore.exe
google chrome:c:\users\18408\appdata\local\google\chrome\application\chrome.exe(不同用户的电脑不一样,在安装目录下查找)
360安全浏览器:c:\users\18408\appdata\roaming\360se6\application\360se.exe(不同用户的电脑不一样,在安装目录下查找)
记事本:c:\windows\system32\notepad.exe
截图工具:c:\windows\system32\snippingtool.exe
计算器:c:\windows\system32\calc.exe
(3)静态参数
静态参数,用户可根据实际情况填写。
①需要设置静态参数的情况如下:
- 若用户需要使用第三方应用程序打开某个固定文件时,即所有图标一致的标签打开同一个文件,填入这个文件的文件路径,参考示例一。
例如:e:\文件\ovital.txt
- 若用户需要使用第三方应用程序打开某个ip或域名时,即所有图标一致的标签打开同一个ip或域名,填入ip或域名,参考示例二。
例如:http://192.168.1.10,http://www.ovital.com/
- 有些第三方应用程序本身需要用到静态参数,直接填入即可。
②不需要填写静态参数的情况
- 若用户只需打开第三方应用程序,则不需要设置任何参数。
- 静态参数、动态参数仅能设置一项,若设置动态参数,则【静态参数】栏不可输入任何参数。
(4)动态参数
动态参数,可设置为【不使用】【标签备注直接作为参数】【标签备注以文件参数使用】【标签备注以文件参数使用并在修改时回写】。
①不使用:以下两种情况设置为【不使用】
- 若用户只需打开第三方应用程序,则不需要设置任何参数。
- 静态参数、动态参数仅能设置一项,若设置静态参数,则动态参数选择【不使用】。
②标签备注直接作为参数:使用这个图标的标签备注作为程序的参数,备注内容可填写文件路径、ip地址、域名等,每个标签的备注信息可不一样,详细说明请参考示例一和示例二的动态参数部分。支持参数调用的摄像头可以使用该功能,实现在奥维上进行视频监控。
③标签备注以文件参数使用:使用这个图标的标签备注作为文件内容,即调用第三方程序(如记事本)打开备注信息,备注信息可为该标签的属性信息,每个标签的备注信息可不一样,详细说明请参考示例三。
④标签备注以文件参数使用并在修改时回写:使用这个图标的标签备注作为文件内容并且在第三方应用程序改写文件时回写到标签备注里,如调用记事本打开备注信息并在记事本中修改备注,每个标签的备注信息可不一样,详细说明请参考示例四。
2、保存
在[图标关联管理]窗口中,添加完关联条目后,点击【保存】按钮,即可生效。
3、修改
在[图标关联管理]窗口中,选中需要修改的关联条目,点击【修改】按钮,用户可对应用程序文件路径、静态参数、动态参数等进行修改。
4、删除
在[图标关联管理]窗口中,选中需要删除的关联条目,点击【删除】按钮,即可。
5、示例
(1)示例一:调用第三方程序打开文件,如word文档、txt文本、excel表格、pdf文档等。
本文以txt文本为例,对静态参数和动态参数的进行比较。
使用静态参数,同一类型(图标id一致)的图标仅能设置一样的静态参数,即所有图标相同的标签只能关联同一个文件。
使用动态参数,可实现每个标签关联不同的文件,即使图标一致。
①静态参数
在地图上,点击标签,点击![]() 按钮,进入[标签设置]窗口;点击【图标】,点击【图标关联】按钮,点击【添加】按钮,进入[图标关联选项]窗口。
按钮,进入[标签设置]窗口;点击【图标】,点击【图标关联】按钮,点击【添加】按钮,进入[图标关联选项]窗口。
在[图标关联选项]窗口中,点击【图标信息】,选择图标(如id为1的图标);在【应用程序文件路径】栏输入记事本应用程序的路径c:\windows\system32\notepad.exe;在【静态参数】栏输入需要关联的txt文件的路径,如e:\文件\ovital.txt;其他参数项不用设置,点击【确定】按钮,即可添加关联应用程序;点击【保存】按钮,保存设置。
注意:填入的静态参数需要加上英文的双引号,如填入“e:\文件\ovital.txt”。
在地图上,按住ctrl键,点击标签图标,即可调用notepad(记事本)打开txt文件。关闭txt文件后,会自动关闭[外部应用]窗口
②动态参数
在地图上,点击标签,点击![]() 按钮,进入[标签设置]窗口;在[标签设置]窗口中,将txt文件的路径填写到【备注】栏目。
按钮,进入[标签设置]窗口;在[标签设置]窗口中,将txt文件的路径填写到【备注】栏目。
本文准备两个标签,分别填写不一样的txt文件路径,使用一致的图标,如下图所示。
在[标签设置]窗口中,点击【图标】,点击【图标关联】按钮,点击【添加】,进入[图标关联选项]窗口;设置图标信息(选择与上图一致的图标),在【应用程序文件路径】栏目输入记事本应用程序的路径c:\windows\system32\notepad.exe;点击【动态参数】下拉框,选择【标签备注直接作参数】,点击【确定】按钮,即可添加关联条目;点击【保存】按钮,保存设置。
同一id的图标仅需设置一个关联。
在地图上,按住ctrl键,分别点击这两个标签图标,即可调用notepad打开这两个txt文件。关闭txt文件后,会自动关闭[外部应用]窗口。
标签#0gj, 打开关联文件,如下图所示。
标签#0j1g1,打开关联文件,如下图所示。
示例二:调用第三方程序打开ip地址或域名。
本文以使用chrome浏览器打开奥维互动地图凯发k8国际手机app下载官网(www.ovital.com)为例,ie等其他浏览器也支持。
特别说明:支持参数调用的摄像头可以使用该功能,实现在奥维上进行视频监控。
使用静态参数,同一类型(图标id一致)的图标仅能设置一样的静态参数,即所有图标相同的标签只能关联相同的ip地址或域名。
使用动态参数,可实现每个标签关联不同的ip地址或域名,即使图标一致。这是动态参数的优势所在。
另外,对于支持使用命令行启动参数的浏览器(如chrome浏览器),静态参数和动态参数均可使用浏览器支持的命令行启动参数。
①静态参数
在地图上,点击标签,点击![]() 按钮,进入[标签设置]窗口;点击【图标】,点击【图标关联】按钮,点击【添加】按钮,进入[图标关联选项]窗口。
按钮,进入[标签设置]窗口;点击【图标】,点击【图标关联】按钮,点击【添加】按钮,进入[图标关联选项]窗口。
在[图标关联选项]窗口中,点击【图标信息】,选择图标(如id为2的图标);在【应用程序文件路径】栏输入chrome浏览器应用程序的路径,如:
c:\program files\google\chrome\application\chrome.exe(用户的chrome浏览器可能不是这个路径,请在chrome安装目录下查找);在【静态参数】栏输入需要打开的网站,如.com,其他参数项不用设置,点击【确定】按钮,即可添加关联应用程序;点击【保存】按钮,保存设置。
在地图上,按住ctrl键,点击标签图标,即可调用chrome浏览器打开奥维凯发k8国际手机app下载官网。关闭奥维凯发k8国际手机app下载官网后,会自动关闭[外部应用]窗口。
在静态参数www.ovital.com前加上chrome浏览器支持的命令行启动参数,如--incognito(表示采用无痕模式启动浏览器),点击【确定】按钮,添加关联条目;点击【保存】按钮,保存设置。
在地图上,按住ctrl键,点击标签图标,调用chrome浏览器打开奥维凯发k8国际手机app下载官网,可正常使用无痕模式打开奥维凯发k8国际手机app下载官网。关闭奥维凯发k8国际手机app下载官网后,会自动关闭[外部应用]窗口。
②动态参数
在地图上,点击标签,点击![]() 按钮,进入[标签设置]窗口;在[标签设置]窗口中,将txt文件的路径填写到【备注】栏目。
按钮,进入[标签设置]窗口;在[标签设置]窗口中,将txt文件的路径填写到【备注】栏目。
本文准备三个标签,其中标签01和03的备注填写一样的地址(www.ovital.com),标签03加上了chrome浏览器命令行启动参数;标签02填写的地址(www.baidu.com)与01和03不同;三个标签使用一致的图标,如下图所示。
在[标签设置]窗口中,点击【图标】,点击【图标关联】按钮,点击【添加】,进入[图标关联选项]窗口;设置图标信息(选择与上图一致的图标),在【应用程序文件路径】栏目输入chrome浏览器应用程序的路径
c:\program files\google\chrome\application\chrome.exe;点击【动态参数】下拉框,选择【标签备注直接作参数】,点击【确定】按钮,即可添加关联条目;点击【保存】按钮,保存设置。
同一id的图标仅需设置一个关联。
在地图上,按住ctrl键,分别点击这三个标签,即可调用chrome浏览器打开网址。关闭网页后,会自动关闭[外部应用]窗口。
动态参数(无命令行启动参数),打开奥维凯发k8国际手机app下载官网,如下图所示。
动态参数(无命令行启动参数),打开百度凯发k8国际手机app下载首页,如下图所示。
动态参数(有命令行启动参数),无痕模式打开奥维凯发k8国际手机app下载官网,如下图所示。
示例三:标签备注以文件参数使用。
调用第三方程序打开备注信息,备注作为文件的内容。本文以notepad(记事本)为例进行说明。
每个标签可以填写不一样的备注信息。
在地图上,点击标签,点击![]() 按钮,进入[标签设置]窗口;在[标签设置]窗口中,在【备注】栏目填写备注信息。
按钮,进入[标签设置]窗口;在[标签设置]窗口中,在【备注】栏目填写备注信息。
在[标签设置]窗口中,点击【图标】,点击【图标关联】按钮,点击【添加】,进入[图标关联选项]窗口;设置图标信息(选择与上图一致的图标),在【应用程序文件路径】栏目输notepad(记事本)应用程序的路径c:\windows\system32\notepad.exe;点击【动态参数】下拉框,选择【标签备注以文件参数使用】,在文件后缀名中填写第三方程序默认文件的后缀名,notepad的默认文件后缀名为.txt,点击【确定】按钮,即可添加关联条目;点击【保存】按钮,保存设置。
常用应用程序的默认文件的后缀名:
word文档:.doc/.dcox
在地图上,按住ctrl键,点击这标签,即可调用notepad打开备注信息,生成txt文件。关闭文件后,会自动关闭[外部应用]窗口。
示例四:标签备注以文件参数使用并在修改时回写。
调用第三方程序打开备注信息,备注作为文件的内容,修改文件内容并保存,可回写到【备注】栏目。本文以notepad(记事本)为例进行说明。
每个标签可以填写不一样的备注信息。
在地图上,点击标签,点击![]() 按钮,进入[标签设置]窗口;在[标签设置]窗口中,在【备注】栏目填写备注信息。
按钮,进入[标签设置]窗口;在[标签设置]窗口中,在【备注】栏目填写备注信息。
在[标签设置]窗口中,点击【图标】,点击【图标关联】按钮,点击【添加】,进入[图标关联选项]窗口;设置图标信息(选择与上图一致的图标),在【应用程序文件路径】栏目输notepad(记事本)应用程序的路径c:\windows\system32\notepad.exe;点击【动态参数】下拉框,选择【标签备注以文件参数使用并在修改时回写】,在文件后缀名中填写第三方程序默认文件的后缀名,notepad的默认文件后缀名为.txt,点击【确定】按钮,即可添加关联条目;点击【保存】按钮,保存设置。
在地图上,按住ctrl键,点击这标签,即可调用notepad打开备注信息,生成txt文件。关闭文件后,会自动关闭[外部应用]窗口。
在文件中增加内容,保存修改,关闭文件,即可将新增的内容回写到【备注】栏目中,如下图所示。
本教程详细介绍了如何在奥维互动地图中设置关联点转换坐标、创建关联点方案的方法和操作步骤,并以导入cad文件为例对实现效果加以展示。
在设置坐标系的过程中,参数的设置是至关重要的。若用户没有现成的七参数、三参数等,可使用简化参数完成坐标系的设置并执行导入cad文件。
简化参数设置的基本条件是:已知一个坐标点的经纬度坐标和与之对应的平面坐标。若用户没有现成的坐标值,可通过创建一个关联点的方式获取。
在奥维互动地图中,用户可将系统坐标系设置为北京54、西安80、cgcs2000以及地方独立坐标系等平面坐标系,支持cad文件(需另存为dxf格式)、excel文件(需另存为csv格式)等平面坐标文件的导入与导出。
在奥维互动地图中,除了可以浏览内置的四维地球系列地图,您还可以添加自定义地图,如在线互联网地图和航拍图等。
☆说明:正常添加在线互联网地图的前提条件
(1)被添加的地图采用墨卡托投影方式,如天地图;或采用经纬度投影方式,如中国地质图。
(2)图片的url链接里必须包含有地图图片的坐标值xy,以及地图缩放级别值z。
(3)被添加的地图采用jpg或png格式的图片显示,每个图块的尺寸为256×256或512×512像素。
进入您需要添加的地图凯发k8国际手机app下载官网,使用浏览器查看并解析地图的主机名、url、尺寸、格式,如下。
本文以天地图影像底图(经纬度投影)和天地图影像注记(经纬度投影)为例。
(1)使用浏览器打开天地图(https://www.tianditu.gov.cn/),点击【开发资源】→【地图api】。
(2)将地图瓦片获取示例复制到txt文本中,在txt文本中对url进行编辑,如下:
说明:
①img_w:根据您需要添加的图层类型进行变换,这里img_w代表您添加的是球面墨卡托投影类型的影像底图。
②layer的参数:影像底图是img,影像注记是cia,矢量底图是vec,矢量注记是cva等,具体参数类型请参考天地图服务地址中的参数值。
③w:w代表投影类型为球面墨卡托投影,如果您添加的投影类型为经纬度投影,请将此处改为c。
④tk:需要您去天地图凯发k8国际手机app下载官网申请密钥,您可以点击“申请key”超链接。
有些地图的url格式可能是“https://a.tile.openstreetmap.org/6/50/22.png”。
其中:a.tile.openstreetmap.org为主机名,前缀a为主机编号,在a至c之间变化,用变量替换为“{$serverpart}.tile.openstreetmap.org”;/6/50/22.png为url,用变量替代为“/{$z}/{$x}/{$y}.png”。
注意:若您的图为512*512像素,即x、y都要除2,z要减1。
url示例:/arcgis/rest/services/chinaonlinecommunity_mobile/mapserver/tile/{$z-1}/{$y/2}/{$x/2}
在奥维电脑端,点击[自定义地图]→【自定义地图管理】→【添加】。
进入[自定义地图[添加]]对话框,设置下图中所框选的参数。
☆说明
(1)地图id:200-999之间,系统会给每个自定义地图分配一个id号,不用修改。
(2)地图名称:即图层名称,设置后会显示在[自定义地图]菜单下,如“天地图影像底图(经纬度投影)”。
(3)最大级别:该地图的最高级别,例如天地图影像底图的最高级别为18级,您可以设置为18及以上。
(4)投影类型:您根据地图的实际情况选择。因为本示例添加的是天地图影像底图(经纬度投影),所以选择【经纬度投影】。
(5)图片类型:您根据地图的实际情况选择,地形图、卫星图(或影像图)就选择【影像地图】;其他地图可选择【普通地图】。
(6)图片格式:您根据地图的实际情况选择。天地图保持默认;openstreetmap为“png”。您可以在网页地图请求信息中查看。
(7)图片大小:您根据实际情况选择,天地图保持默认。
(8)主机名:您根据实际情况填写。
根据《1. 获取在线地图url》中的分析,天地图地图服务二级域名包括t0-t7,您可以随机选择使用,可以填写“t0.tianditu.gov.cn”。
(9)端口号:在线互联网地图,通常保持默认即可。如果您地图服务器设置了网络端口号,那么就需要填写。
(10)主机编号:您根据地图的实际情况填写。天地图保持默认,openstreetmap为“a至c”。
(11)url:您根据地图的实际情况填写。天地图影像底图(经纬度投影)为“/img_c/wmts?service=wmts&request=gettile&version=1.0.0&layer=img&style=default&tilematrixset=c&format=tiles&tilematrix={$z}&tilerow={$y}&tilecol={$x}&tk=您的密钥”。
设置完成后,点击【确定】。
您点击[自定义地图],选择刚添加的图层,即可浏览该地图。
★特别说明:
部分地图需要令牌或者秘钥才能访问,如四川天地图。
四川天地图令牌生成链接:http://www.scgis.net.cn/imap/imapserver/token/default.aspx
天地图影像注记(经纬度投影)图层配置信息如下:
最大级别:18
投影类型:经纬度投影
图片类型:影像地图
图片格式:jpg
图片大小:256像素
主机名:t0.tianditu.gov.cn 天地图地图服务二级域名包括t0-t7,您可以随机选择使用
端口号:默认
主机编号:默认
url:/cia_c/wmts?service=wmts&request=gettile&version=1.0.0&layer=cia&style=default&tilematrixset=c&format=tiles&tilematrix={$z}&tilerow={$y}&tilecol={$x}&tk=您的密钥
本文以天地图影像底图(经纬度投影)为例,在天地图上叠加影像注记。
在[自定义地图管理]对话框,勾选需要设置叠加层的地图,点击【修改地图】。
设置完后,点击【确定】→【确定】。
在[自定义地图]菜单下,选择【天地图影像底图(经纬度投影)】,即可查看路网及卫星图。
- 天地图矢量底图(经纬度投影)
最大级别:18
投影类型:经纬度投影
图片类型:普通地图
图片格式:png
图片大小:256像素
主机名:t0.tianditu.gov.cn 天地图地图服务二级域名包括t0-t7,您可以随机选择使用
端口号:默认
主机编号:默认
url:/vec_c/wmts?service=wmts&request=gettile&version=1.0.0&layer=vec&style=default&tilematrixset=c&format=tiles&tilematrix={$z}&tilerow={$y}&tilecol={$x}&tk=您的密钥
- 天地图影像底图(经纬度投影)
最大级别:18
投影类型:经纬度投影
图片类型:影像地图
图片格式:jpg
图片大小:256像素
主机名:t0.tianditu.gov.cn 天地图地图服务二级域名包括t0-t7,您可以随机选择使用
端口号:默认
主机编号:默认
url:/img_c/wmts?service=wmts&request=gettile&version=1.0.0&layer=img&style=default&tilematrixset=c&format=tiles&tilematrix={$z}&tilerow={$y}&tilecol={$x}&tk=您的密钥
- 天地图影像注记(经纬度投影)
最大级别:18
投影类型:经纬度投影
图片类型:影像地图
图片格式:jpg
图片大小:256像素
主机名:t0.tianditu.gov.cn 天地图地图服务二级域名包括t0-t7,您可以随机选择使用
端口号:默认
主机编号:默认
url:/cia_c/wmts?service=wmts&request=gettile&version=1.0.0&layer=cia&style=default&tilematrixset=c&format=tiles&tilematrix={$z}&tilerow={$y}&tilecol={$x}&tk=您的密钥
- 天地图矢量注记(经纬度投影)
最大级别:18
投影类型:经纬度投影
图片类型:普通地图
图片格式:png
图片大小:256像素
主机名:t0.tianditu.gov.cn 天地图地图服务二级域名包括t0-t7,您可以随机选择使用
端口号:默认
主机编号:默认
url:/cva_c/wmts?service=wmts&request=gettile&version=1.0.0&layer=cva&style=default&tilematrixset=c&format=tiles&tilematrix={$z}&tilerow={$y}&tilecol={$x}&tk=您的密钥
- 天地图矢量注记(球面墨卡托投影)
最大级别:18
投影类型:墨卡托全球
图片类型:普通地图
图片格式:png
图片大小:256像素
主机名:t0.tianditu.gov.cn 天地图地图服务二级域名包括t0-t7,您可以随机选择使用
端口号:默认
主机编号:默认
url:/cva_w/wmts?service=wmts&request=gettile&version=1.0.0&layer=cva&style=default&tilematrixset=w&format=tiles&tilematrix={$z}&tilerow={$y}&tilecol={$x}&tk=您的密钥
天地图其他图层的url请参考以上url进行编写,这里不再赘述。
点对点同步,是指终端和终端之间直接通过网络建立连接,实现收藏夹数据及标签附件同步。
1、手机端数据同步到电脑
(1)建立点对点同步
在手机端登录账户后,点击【收藏】→【菜单】→【与我的电脑同步对象】,进入[同步页面]界面,系统会直接与电脑端建立连接。
如果提示“点对点连接建立成功”,您就可以执行同步操作。
如果提示连接失败,请您检查手机或电脑的网络是否正常连接。为了保障连接稳定性,建议您手机和电脑连接同一个网络。
(2)同步收藏夹对象
同步选项,您可以选择收藏夹数据合并到对方收藏夹、收藏夹数据覆盖到对方收藏夹和附件合并到对方附件库。
①收藏夹数据合并到对方收藏夹:相同的部分会执行覆盖操作,手机端相比电脑端多出的部分执行添加操作。
②收藏夹数据覆盖到对方收藏夹:电脑端相比手机端多出的部分会执行删除操作,相同的部分会执行覆盖操作,手机端相比电脑端多出的部分执行添加操作。
③附件合并到对方附件库:用于同步附件,手机端相比电脑端多出的附件会执行添加操作,如果没有会提示“没有需要同步的附件”。
同步收藏夹对象,建议您选择【收藏夹数据合并到对方收藏夹】,点击【同步分析】。分析完成后,点击【确定】,开始同步。
(3)同步附件
同步完收藏夹对象后,如果有附件,系统会提示您“是否继续同步附件”。
如果您不需要同步附件,请点击【取消】。
如果您需要同步附件,点击【确定】→【确定】,开始同步。
完成后,您可以点击【返回】,退出点对点同步。
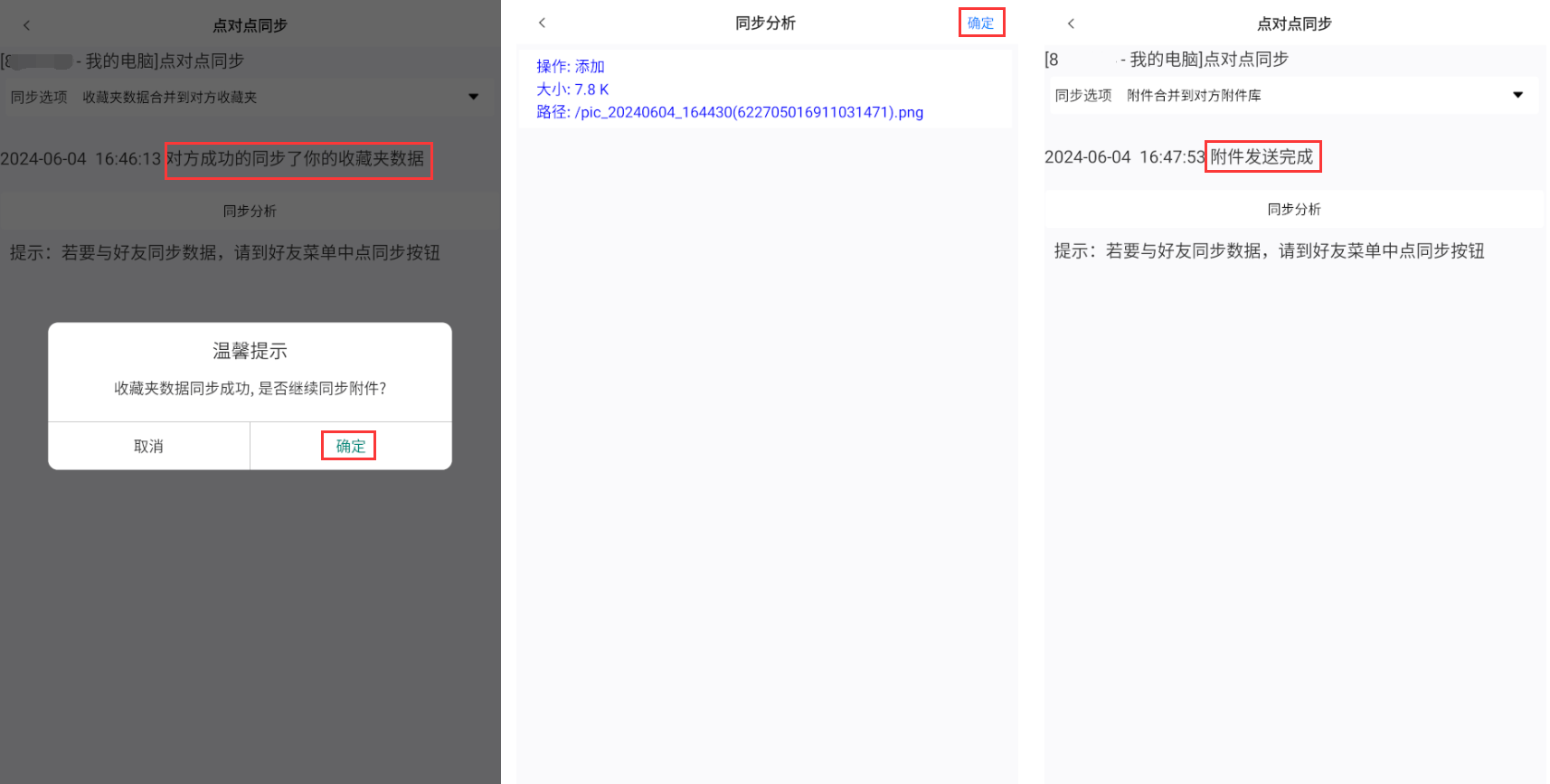
2、电脑端数据同步到手机
操作步骤与《1、手机端发起点对点同步》类似。
电脑端登录账户后,点击【用户】→【与手机点对点同步】。同步选项,选择【收藏夹数据合并到对方收藏夹】,点击【同步分析】→【开始同步】,等待完成。同步完成后,如果有附件,系统会提示“是否继续同步附件”,点击【确定】→【开始同步】,等待完成,即可。
一、经纬度坐标系类型
1、wgs-84
世界标准经纬度坐标系,国际上通用的经纬度坐标系,绝大多数gps、北斗设备获取的经纬度值就是wgs84坐标系,谷歌地球上获取的也是wgs-84坐标值;奥维互动地图中国大陆境外地区就是以wgs-84坐标系来显示经纬度值,所以大陆境外的标签、轨迹点、图形点显示的经纬度值后面都不带"gcj-02"备注,经纬度设置框也不带"gcj-02"选项。
2、gcj-02
中国gcj-02经纬度坐标系,又称为"火星坐标系",国家测绘地理信息局在02年发布的坐标体系。
(1)国家规定,互联网地图在国内必须至少使用gcj-02进行首次加密。
(2)该坐标系是国内最广泛使用的坐标体系,如百度、高德、腾讯等地图在中国境内都使用它。
(3)在奥维互动地图中,中国大陆境内地区就是以gcj-02坐标系来显示经纬度值,所以大陆境内的标签、轨迹点、图形点显示的经纬度值后面都带"gcj-02"备注,经纬度设置框也自动添加"gcj-02"选项并且自动勾选;如果需要将点的经纬度修改为wgs-84坐标系的坐标值,须先去掉"gcj-02"勾选项再填写,保存后自动以gcj-02坐标系来显示经纬度值,而不是以wgs-84坐标系显示经纬度。
特别说明:在奥维互动地图中,中国大陆境内以gcj-02来显示点坐标是国家规定的,坐标点的实际位置并未发生偏移,只是坐标值不一致。因此,以gcj-02来显示点坐标值,不影响该坐标点位置的准确性!
3、其他特殊坐标系
一般都是由火星坐标通过偏移算法计算得出的,如百度地图使用的bd-09坐标系;奥维互动地图切换到百度地图后,大陆境外的点还是以wgs-84坐标系来显示经纬度值,大陆境内还是以gcj-02坐标系来显示经纬度值,而不是以他们的坐标系来显示经纬度值。
举例:天安门在不同类型坐标系下的经纬度值
wgs-84经纬度:116.391349,39.907375(搜索框输入格式:116.391349,39.907375,直接输入经纬度值)
gcj-02经纬度:116.397590,39.908776(搜索框输入格式:g116.397590,39.908776,经纬度值前加字母g)
bd-09经纬度:116.403963,39.915119(搜索框输入格式:b116.403963,39.915119,经纬度值前加字母b)
另外,北京54、西安80、cgcs2000等大地坐标系的坐标值也是经纬度。
其中,cgcs2000的定义与wgs84实质一样,采用的参考椭球非常接近,扁率差异引起椭球面上的纬度和高度变化最大达0.1mm。当前测量精度范围内,可以忽略这点差异。可以说两者相容至cm级水平,但若一点的坐标精度达不到cm水平,则不认为cgcs2000和wgs84的坐标是相容的。
二、平面坐标系类型
1、全球utm坐标系 (共60个区,需要锁定utm区号,区号决定平面坐标的原点)
utm(universal transverse mercartor grid system,通用横墨卡托格网系统)坐标是一种平面直角坐标。在utm系统中,北纬84度和南纬80度之间的地球表面积按经度6度划分为南北纵带(投影带)。从180度经线开始向东将这些投影带编号,从1编至60(北京处于第50带)。
2、横轴墨卡托投影坐标
北京54、西安80以及cgcs2000等平面坐标系均是由相对应的大地坐标系经过横轴墨卡托投影(又称高斯-克吕格投影)建立的。
(1)北京54平面坐标系 (需要设置中央经线、七参数、三参数、四参数,参数决定平面坐标的原点)
(2)西安80平面坐标系 (需要设置中央经线、七参数、三参数、四参数,参数决定平面坐标的原点)
(3)cgcs2000平面坐标系(需要设置中央经线、七参数、三参数、四参数,参数决定平面坐标的原点)
3、奥维平面坐标系(将所填写的经纬度点或所选择的标签点作为平面坐标的原点)
4、关联点转换坐标系(将已知平面坐标值也已知经纬度坐标值的几个关联点作为平面坐标的相对原点) (这个坐标系常用于导入即不知道坐标系类型也不知道坐标系参数的cad图,具体操作请查看使用帮助文档《如何使用关联点将cad导入到奥维》)。
举例:天安门在不同类型平面坐标系下的坐标值(搜索框输入方法:在对应的平面坐标系下直接输入平面坐标值)
utm坐标:447975.44,4417654.06(utm区号锁定为50)
北京54坐标(平面):447953.73,4419497.34(中央经线为117度,不使用坐标参数)
西安80坐标(平面):447954.60,4419423.92(中央经线为117度,不使用坐标参数)
cgcs2000坐标(平面):447954.62,4419421.83(中央经线为117度,不使用坐标参数)
关联点转换坐标(平面):703795.91,4421761.99(以人民英雄纪念碑为关联点 经纬度坐标: g116.397722,39.904613 平面坐标:703807.21,4421299.79)
奥维平面坐标:-11.30,462.20 (以人民英雄纪念碑为原点) (西:-11.30 北:462.20)
在日常的工作中,很多用户需要将北京54、西安80以及cgcs2000等平面坐标系的cad文件导入到奥维中,以实现autocad和奥维互动地图之间的协同设计。为方便用户对cad文件进行修改和编辑,奥维互动地图新版本优化了cad文件的导入流程,您可以通过智能转换或经典转换中的任意一种方式导入cad文件。
其中智能转换方式导入cad文件请参考帮助文档《如何通过智能转换方式导入cad文件(电脑端)》、《如何通过智能转换方式导入cad文件(手机端)》。
目前,北京54、西安80以及cgcs2000等平面坐标系均是采用横轴墨卡托投影(又称高斯-克吕格投影)建立的。下面,就如何通过经典转换方式将系统坐标系设置为横轴墨卡托投影坐标以及导入导出cad文件进行说明。
1. 电脑端
1.1. 设置系统坐标系
在奥维互动地图电脑端中,点击[系统]菜单,点击【系统设置】,进入[系统设置]窗口;在[常用]选项卡中,点击【系统坐标系】下拉框,选择【横轴墨卡托投影坐标】,点击【设置】按钮,进入[横轴墨卡托投影坐标]设置窗口。用户即可设置需要的坐标系。
(1)坐标类型:用户可根据实际需要选择【经纬度<——>北京54】【经纬度<——>西安80】【经纬度<——> cgcs2000】【经纬度<——> utm】或者【经纬度<——> 自定义】,本文以西安80为例。
(2)转换类型:包括七参数、三参数、四参数、全参数、固定参数和简化参数,用户可根据现有参数情况选择,本文以七参数为例。当坐标类型选择【经纬度<——> utm】无该项设置。。
注:
①经典转换方式中若用户的平面坐标带有分带号(3°分带和6°分带的带号),某坐标值中有8位数(前2位数为带号),建议用户使用【固定参数】。选择固定参数后,根据中央经线及带号选择【参数类型】,设置完成后,点击【确定】按钮,即可。详细说明请参考使用帮助文档《如何将采用分带法坐标系统的cad图导入到奥维》。
②经典转换方式中若用户无其他参数,仅有中央经线,或者仅有某个点位的经纬度坐标与平面坐标,可使用简化参数导入,详细说明请参考使用帮助文档《如何使用简化参数将cad图导入到奥维》。
(3)参数模式:包括默认模式、反向模式和兼容模式,其中默认模式、反向模式分别对应赫尔默特7参数变换(布尔沙模型)的两种方式——位置向量变换(地心坐标)和坐标框架旋转。一般保持默认设置即可。
(4)中央经线:中央经线是投影区域内选择的一条投影后为直线,且作为平面直角坐标系纵轴的经线。我国的经度跨度为73度到135度,因此在我国区域内取值范围在73-135之间。
(5)计算七参数:若用户无法获取到七参数,但知道部分点位(至少3个)的平面坐标和与之对应的经纬度坐标,可计算七参数。计算七参数的详细说明请参考使用帮助文档《如何计算7参数》。
用户设置完成中央经线和七参数后,点击【确定】按钮,关闭[横轴墨卡托投影坐标]设置窗口,点击【确定】按钮,系统坐标系即显示为西安80坐标。
1.2. 导入cad文件
奥维互动地图支持导入dxf格式文件,用户在导入cad文件之前需要将dwg文件另存为dxf文件。
在奥维电脑端,点击[系统]菜单,点击【导入对象】,选择需要导入的dxf文件,点击【打开】。
进入[读取dxf文件]窗口,您可以通过勾选cad选项下的合并连续线段、合并相邻等距直线选项,来减少数据存储空间、提高渲染效率。不勾选cad选项即默认对dxf文件不做任何修改。
导入到简易cad:将dxf文件在奥维简易cad绘制窗口打开,在简易cad绘制窗口可以进行预览、数据修改等操作。关于简易cad绘制的功能介绍请参考帮助文档《简易cad绘制功能使用说明》。
导入到地图:将dxf文件直接导入到地图。
这里我们以一个不需要进行修改或者预览的dxf文件为例,直接点击【导入到地图】。
进入[坐标转换]窗口,因为前面我们已经将系统坐标系设置为西安80坐标,因此这里我们可以直接点击【使用系统设置】(若您没有提前设置好坐标系,可以在坐标转换界面切换成经典转换、横轴墨卡托投影坐标模式,点击设置按钮进行坐标系的设置,如已设置请忽略)。
点击【开始解析】按钮,执行解析。解析完成后,弹出[导入对象]窗口,设置导入到文件夹,点击【导入】按钮,执行导入。导入成功后,在收藏夹中会自动生成文件夹,导入的对象存放于该文件夹中,同时导入的对象也会显示在地图窗口中。
1.3. 导出奥维对象成cad文件
在奥维电脑端,点击[系统]菜单,点击【导出对象】按钮,弹出[导出对象]窗口。
在[导出对象]窗口中,点击【设置对象】按钮,弹出[添加地图对象]窗口,勾选需要导出的对象,点击【确定】按钮。
添加完地图对象后,点击【格式】下拉框,选择【dxf格式】,点击【兼容版本】下拉框,可选择【autocad2006之后】或者【autocad2006(包含)之前】,点击【导出】按钮,弹出相关提示,点击【是】按钮,弹出[另存为]窗口,选择路径,输入名称,点击【保存】按钮。
点击【保存】按钮后,弹出[导出文件[dxf]]窗口,设置cad坐标系,用户可根据实际需要设置。
cad选项多线段:一般选择默认,也可选择二维多线段优先或三维多线段优先。
若用户已将系统坐标系设置为北京54、西安80以及cgcs2000等平面坐标系,且需要导出当前系统坐标系的cad文件,则点击【使用系统设置】即可。
若用户还未设置系统坐标系,但需要导出北京54、西安80以及cgcs2000等平面坐标系,可在此点击选择【横轴墨卡托投影坐标】,点击【设置】按钮,进行设置(参考上文)。
若用户无需导出北京54、西安80以及cgcs2000等平面坐标系,只为查看图形,选择【utm坐标】导出即可。
设置完成后,点击【导出】按钮,执行导出。
&提示:仅支持导出图形、轨迹、标签、路线对象;标签,仅支持导出在地图上显示名称的。
2. 手机/平板客户端
2.1. 设置系统坐标系
在奥维互动地图手机/平板客户端中,点击【更多】按钮,点击【设置】按钮,点击【坐标系】,进入[坐标系]页面,用户可在此设置系统坐标系。
点击【横轴墨卡托投影坐标】,点击【设置】按钮,进入[横轴墨卡托投影坐标]设置页面,用户即可在此设置需要的北京54、西安80以及cgcs2000等平面坐标系。
具体参数说明及设置请参考本文《1.电脑端》相关部分说明,此处不再赘述。
2.2. 导入cad文件
奥维互动地图支持导入dxf格式文件,用户在导入cad文件之前需要将dwg文件另存为dxf文件。
(1)将dxf文件传输到手机上
用户可通过qq、微信将需要导入的数据传输到手机或者平板上,然后点击该文件,点击【用其他程序打开】,选择【奥维互动地图】,即可。
当然,部分手机可能无法采用这种方式打开文件。那么,就需要从奥维软件里面打开文件。
安卓操作系统用户仍然可通过qq、微信传输数据,然后从qq、微信根目录导入dxf文件;也可通过数据线将数据从电脑拷贝到奥维手机根目录下或者使用奥维的点对点传输功能将dxf文件传输到手机上。
安卓系统qq根目录:文件管理/内部存储/tencent/qqfile_recv
安卓系统微信根目录:文件管理/内部存储/tencent/micromsg/download
安卓系统奥维根目录:android/data/com.ovital.ovitalmap/files/omap
而苹果用户则需要通过itunes将数据放到奥维根目录下,如下图所示。连接手机后,点击【文件共享】,找到奥维互动地图,将文件添加到奥维互动地图的目录下即可。
亦可使用奥维的点对点传输功能将dxf文件传输到苹果手机上。
点对点传输功能请参考帮助文档《如何使用奥维点对点传输文件(或文件夹)》、《如何实现设备间同步》。
(2)导入数据
将数据传输到手机/平板上后,启动奥维程序。
在奥维主界面上,点击【收藏】,点击【菜单】,点击【导入导出】,点击【从文件导入】。
进入[选择文件]页面,系统直接定位到奥维根目录,选择需要导入的文件,弹出[读取dxf文件]页面。
若用户为安卓操作系统的手机或者平板,用qq、微信传输的数据,没有将数据存放到奥维根目录,可直接点击sd卡,在qq、微信的根目录下查找文件。
安卓系统qq根目录:文件管理/内部存储/tencent/qqfile_recv
安卓系统微信根目录:文件管理/内部存储/tencent/micromsg/download
在[读取dxf文件]窗口,您可以通过勾选cad选项下的合并连续线段、合并相邻等距直线选项,来减少数据存储空间、提高渲染效率。不勾选cad选项即默认对dxf文件不做任何修改。
导入到简易cad:将dxf文件在奥维简易cad绘制窗口打开,在简易cad绘制窗口可以进行预览、数据修改等操作。关于简易cad绘制的功能介绍请参考帮助文档《简易cad绘制功能使用说明》。
导入到地图:将dxf文件直接导入到地图。
这里我们以一个不需要进行修改或者预览的dxf文件为例,直接点击导入到地图。
进入[cad坐标设置]窗口,由于之前我们已经设置好了系统坐标系(若您没有提前设置好坐标系,可以在坐标转换界面切换成经典转换、横轴墨卡托投影坐标模式,点击设置按钮进行坐标系的设置,如已设置请忽略),因此这里我们可以直接点击【使用系统坐标系】,点击【开始解析】,系统解析文件;解析完成后,点击【导入】。
点击【确定】,系统执行导入文件;导入完成后,数据会保存在收藏夹中,显示在地图上。
2.3. 导出奥维对象成cad文件
在奥维主界面上,点击【收藏】,点击【菜单】,点击【导入导出】,进入[导入导出对象]页面,点击【导出对象】按钮。
进入[选择对象]页面,勾选需要导出的对象,点击【确定】按钮,弹出[导出对象]页面,点击【确定】,进入[导出选项]页面,选择文件类型[dxf文件],点击【保存到文件】,弹出[保存到文件]弹窗。
输入名称后点击【确定】。弹出相关提示,点击【确定】按钮,进入[cad坐标设置]页面,设置坐标系后,点击【导出】按钮,执行导出。完成后,导出的dxf文件存放在指定目录下。
坐标系设置,请参考本文《1.电脑端》相关部分说明。
断面图在道路施工、通信、地质勘查等行业使用广泛,奥维cad插件(版本:v1.5.2)充分结合了各行业的实际需求,将断面功能融入其中,可实现将cad断面图转化到奥维中。
omaparx插件是一款用于autocad和奥维互动地图之间的协同设计的cad插件,支持autocad2007-2019(32位和64位)版本。
omaparx通过动态链接库的方式加载到autocad中,在autocad中原生执行,无缝内嵌;拥有与autocad自身几乎相同的编程接口和控制能力,支持自定义对象和自定义实体的开发,为用户提供最为强大的二次开发功能。
在奥维互动地图中,用户可将某一区域的地图数据导出成图片,如用户的自定义区域、行政区域等。本视频教程主要介绍如何在奥维互动地图中将自定义区域和行政区域范围内的地图数据导出成图片。
在奥维互动地图中,用户可互相添加为好友,获取好友的位置信息,记录好友轨迹。
本文以用户b将位置分享给用户a,用户b查看用户a的位置及记录用户a的轨迹为例。
1. 查找并添加好友
账户a查找账户b并将其添加为好友,账户b执行同意并添加为好友。
电脑端、手机端操作,执行其一即可。即在电脑端上添加了好友,在手机端也会生效,反之亦然。
1.1. 电脑端
在奥维pc客户端中,点击[用户]菜单,点击【查找好友】按钮,进入[查找好友]窗口,输入好友id、用户名或者手机号,点击【查找】按钮,可查找出好友,点击【加为好友】按钮,可添加查找出的用户为好友。
1.2. 手机端
在奥维互动地图中,用户可以将其他奥维用户添加为好友,以实现通信、位置、数据分享等。
在奥维主界面上,点击![]() 按钮,进入[好友]页面,点击
按钮,进入[好友]页面,点击![]() 按钮,进入[查找好友]页面,在此即可添加好友和定位设备。
按钮,进入[查找好友]页面,在此即可添加好友和定位设备。
2. 位置采集设置
用户b操作,采集自己的位置。
要将位置分享给好友,必须先采集自己的位置。
电脑端、手机端操作,执行其一即可。即在电脑端设置了采集位置,在手机端也会生效,反之亦然。
2.1. 电脑端
登录账户后,点击[用户]菜单,点击【账户设置】,点击【位置采集设置】,设置定位收集、采集间隔、存盘期限等。
若用户是分享奥维定位设备的位置信息,那么定位采集和采集间隔不用设置,定位设备的位置信息会自动发送到奥维服务器或者企业服务器。
(1)定位收集:用户可设置为【不收集】【收集当前位置】或者【收集最近n天】,最多只能设置【最近30天】。
(2)采集间隔:用户可根据自己的实际需要设置采集间隔时间,如设置为10秒,即本账号所关联的设备每隔10秒上传实时位置至奥维服务器。
(3)存盘期限:用户可根据实际需要设置,不同期限需要不同等级的vip;若用户设置为【无】,则收集的轨迹和实时位置不会存盘。
设置好后,点击【确定】,点击【确定】,保存配置。
2.2. 手机端
登录账户后,在[好友]页面,点击【设置】,点击【位置采集设置】,设置定位收集、采集间隔、存盘期限等。
各设置项的说明请参考本文《2.1.电脑端》。
设置好后,点击【确定】,点击【确定】,保存配置。
3. 位置分享
账户b操作,将位置分享给账户a。
3.1. 电脑端
位置分享设置,用户可选择【关闭位置分享】【分享给所有好友】或者【分享给指定好友】。
在奥维pc客户端中,点击[用户]菜单,点击【账户设置】按钮,进入[账户设置]窗口,点击【位置分享】下拉框,选择【分享给指定好友】,点击【选择好友】按钮,弹出[选择好友]窗口,勾选好友,点击【确定】按钮,执行分享。设置完后,指定的好友即能获取本客户端的位置信息。
(1)关闭位置分享:若用户已将位置分享给了好友,可在此关闭位置分享,关闭后,好友不能在看到本客户端的位置。
(2)分享给所有好友:若用户选择【分享给所有好友】,保存后,所有好友都能查看到本客户端的位置信息。
(3)分享给指定好友:若用户选择【分享给指定好友】,保存后,只有指定好友都查看到本客户端的位置信息。
3.2. 手机端
在奥维主界面上,点击![]() 按钮,进入[好友]页面,点击【我的】按钮,进入[我的账户]页面,点击【位置分享】下拉框,选择【分享给指定好友】,点击右侧的人头按钮,指定好友,点击【确定】保存设置即可。
按钮,进入[好友]页面,点击【我的】按钮,进入[我的账户]页面,点击【位置分享】下拉框,选择【分享给指定好友】,点击右侧的人头按钮,指定好友,点击【确定】保存设置即可。
4. 自动更新好友位置
账户a操作,设置【自动更新好友位置】。
4.1. 电脑端
在[好友列表]窗口中,选中好友,点击【右键】,点击【查看好友信息】按钮,进入[查看好友信息]窗口,点击【定位】下拉框,可选择【自动更新好友位置】或者【不自动更新】。
自动更新好友位置:当好友的位置发生变化时,系统会自动更新好友位置。在奥维客户端中,部分功能的正常使用需要设置【自动更新好友位置】,如好友跟随、位置分享、记录好友轨迹等。
4.2. 手机端
在奥维主界面上,点击![]() 按钮,进入[好友]页面,在【我的好友】栏中,点击好友条目右侧的
按钮,进入[好友]页面,在【我的好友】栏中,点击好友条目右侧的![]() 按钮,进入[查看好友信息]页面,点击【定位】下拉框,可选择【自动更新好友位置】或者【不自动更新】。
按钮,进入[查看好友信息]页面,点击【定位】下拉框,可选择【自动更新好友位置】或者【不自动更新】。
自动更新好友位置:当好友的位置发生变化时,系统会自动更新好友位置。在奥维客户端中,部分功能的正常使用需要设置【自动更新好友位置】,如好友跟随、位置分享、记录好友轨迹等。
5. 显示好友位置
账户a操作,进行显示好友位置设置与显示轨迹属性设置。
5.1. 电脑端
在[好友列表]窗口中,选中好友,点击【右键】,点击【查看好友信息】按钮,进入[查看好友信息]窗口,在【好友轨迹设置】栏中,可对线条颜色、线条宽度、不透明度、好友图标、显示昵称等进行设置。
线条宽度:若设置为3,记录好友轨迹时,该轨迹以3像素的宽度显示在地图上。
线条颜色:若设置为蓝色,记录好友轨迹时,该轨迹在地图上的显示颜色为蓝色。
不透明度:若设置为50%,则记录好友轨迹时,该轨迹以50%的不透明度显示在地图上。
好友图标:可设置为【图标】或者【圆点】。设置为【图标】时,用户可在奥维图标库中自主选择图标,包括普通图标、vip图标和自定义图标;设置为【圆点】时,用户可修改圆点宽度和圆点颜色。
显示昵称:勾选,在地图显示好友昵称;不勾选,在地图上不显示好友昵称。
5.2. 手机端
在奥维主界面上,点击![]() 按钮,进入[好友]页面,在【我的好友】栏中,点击好友条目右侧的
按钮,进入[好友]页面,在【我的好友】栏中,点击好友条目右侧的![]() 按钮,进入[查看好友信息]页面。
按钮,进入[查看好友信息]页面。
在[查看好友信息]页面中,可对好友的轨迹显示属性进行设置,包括显示昵称、线条颜色、线条宽度、好友图标、圆点宽度、圆点颜色等进行设置。
①显示昵称:开启,在地图显示好友昵称;关闭,在地图上不显示好友昵称。
②线条宽度:若设置为3,记录好友轨迹时,该轨迹以3像素的宽度显示在地图上。
③线条颜色:若设置为蓝色,记录好友轨迹时,该轨迹在地图上的显示颜色为蓝色。
④好友图标:可设置为【图标】或者【圆点】。设置为【图标】时,用户可在奥维图标库中自主选择图标,包括普通图标、vip图标和自定义图标;设置为【圆点】时,用户可修改圆点宽度和圆点颜色。
6. 记录好友轨迹
账户a操作,记录好友轨迹。
6.1. 电脑端
在[好友列表]窗口中,选中某一好友,点击【右键】,点击【记录好友轨迹】按钮,勾选状态,系统开始记录好友轨迹,并显示在地图窗口中。
6.2. 手机端
在[查看好友信息]页面中,开启【记录轨迹】按钮,系统开始记录好友轨迹,并显示在地图窗口中。
在日常的工作中,您可能需要通过影像图查看地貌某一个时间段内的变化情况。目前,奥维互动地图已支持浏览四维地球日新图,并实现了按时间点查询、按时间段播放、对比浏览等功能。
四维地球日新图:具有时效性强、有历史影像(2018年至今)两大特点。
下面对奥维pc端购买四维地球日新图进行说明。视频教程请点击右侧链接查看《如何购买四维地球日新图并浏览》。
(1)按区域购买
| 价格类型 | 原价 | 现价 | |
| 自定义区域(矩形或多边形) | - | 12元/平方公里/年 | |
| 市级行政区域 | 29999元/年 | 23999元/年(8折) | |
| 区县级行政区域 | 9999元/年 | 7999元/年(8折) | |
(2)按流量购买
| 流量包规格 | 原价 | 现价 | |
| 1万次 | 240元/年 | 192元/年(8折) | |
| 10万次 | 2200元/年 | 1760元/年(8折) | |
| 50万次 | 10000元/年 | 8000元/年(8折) | |
| 300万次 | 54000元/年 | 43200元/年(8折) | |
| 800万次 | 128000元/年 | 102400元/年(8折) | |
| 1500万次 | 210000元/年 | 168000元/年(8折) | |
| 地图是由多张256像素*256像素的小图片(瓦块)拼接而成的,每请求一张瓦块就算完成一次访问。 | |||
注:具体折扣以官方软件购买时折扣为准。
在奥维pc端主界面,点击[地图切换]→【四维地球日新图】,即可浏览该地图。
★四维地球日新图是一款单独收费的地图产品,和是否购买奥维vip无关。
★在没有购买的情况下,可以浏览14级(含)以下的地图;购买地图数据后,最高可浏览17级(部分区域为16级)的地图。
购买之前您可以查看一下您想要购买区域的影像是否符合您的需求。
将地图移动到您需要购买的位置,放大地图到14级,点击时间轴上的白色区域或地图界面右侧的【历史】按钮,弹出【当前范围历史影像】窗口。
其中:
gf1:高分1号 gf2:高分2号 zy302:资源3号02星
gj:高景卫星 gf1b:高分1号b星 gf1c:高分1号c星
gf1d:高分1号d星 gf6:高分6号 zy303:资源3号03星
cb04a:资源1号04a星 zy1e: 资源1号e星 zy1f:资源1号f星
gf7:高分7号
您可以通过【当前范围历史影像】列表中的卫星类型来查看当前范围影像情况。gf2代表您所查看的区域有17级影像,卫星类型前面的时间代表影像拍摄时间,您可以点击时间来查看该时间影像的质量情况(是否有云层覆盖等),如果在购买区域显示的拍摄时间、最高级别以及影像图的质量都满足您的需求,您可以考虑购买。
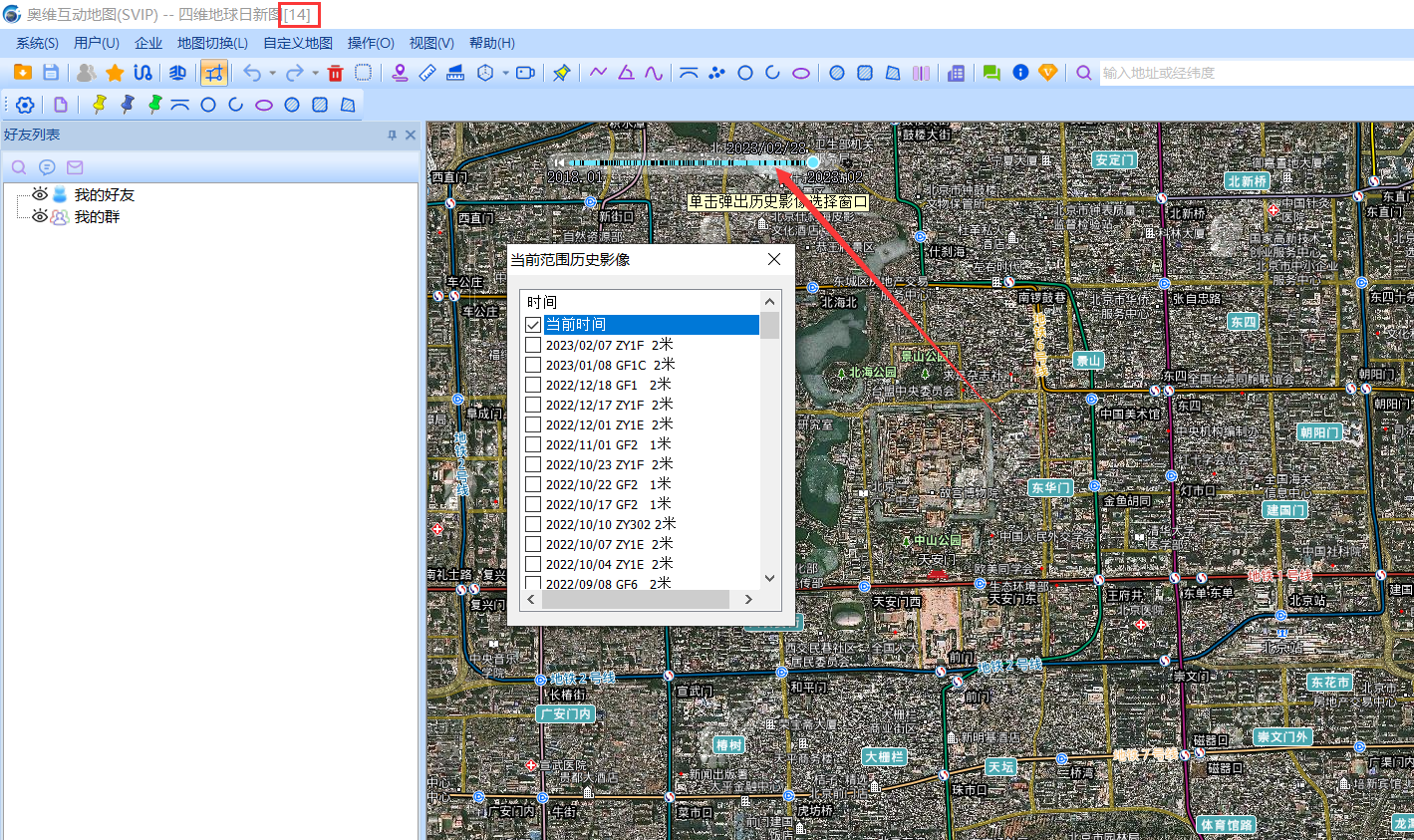
或者您也可以点击右侧的【试用】按钮,跳转到四维地球网站,输入手机号、验证码、密码注册试用版四维地球账户(仅限第一次注册)。
注册成功后,点击地图窗口右侧的【设置】按钮,账号类型选择【四维地球账户】使用帐号密码登录即可。
点击右侧的【设置】按钮,访问类型默认为【奥维账户--按流量收费】。如果您已经在四维地球凯发k8国际手机app下载官网购买流量,那么账号类型可以设置为【四维地球账户】,并登录您在四维地球凯发k8国际手机app下载官网注册的账户,点击保存即可。
下面我们介绍一下按区域收费、按流量收费购买日新图。
首先在四维地球日新图设置界面将账号类型设置为【奥维账户】、计费模式设置成【按区域收费】,点击【保存】。
购买方式您可以选择【画矩形框购买】、【画多边形购买】、【按行政区域购买】、【按流量购买】中的任意一种方式。
画矩形框购买:点击右侧的【购买】按钮,选择画矩形框购买,在地图上绘制需要购买的矩形区域。在弹出的购买日新图窗口,输入名称,系统按区域的面积计算金额,这里如果总金额超出您的预算,您可以在总金额栏目输入您打算购买的金额(金额至少需要100元),点击【按金额修改面积】,系统以框选中心为中心点生成购买区域,点击创建订单;
画多边形购买:点击右侧的【购买】按钮,选择画多边形购买,在地图上绘制需要购买的多边形区域。在弹出的购买日新图窗口,输入名称,系统按区域的面积计算金额(金额至少需要100元),点击创建订单;
按行政区域购买:点击右侧的【购买】按钮,选择按行政区域购买,在弹出的购买日新图窗口,选择行政区域,当区域面积小于375平方公里时,系统会将行政区域转换成多边形进行购买,当区域面积大于375平方公里时,按照县市级别计算区域金额,点击创建订单;
系统弹出提示,点击是,创建订单。
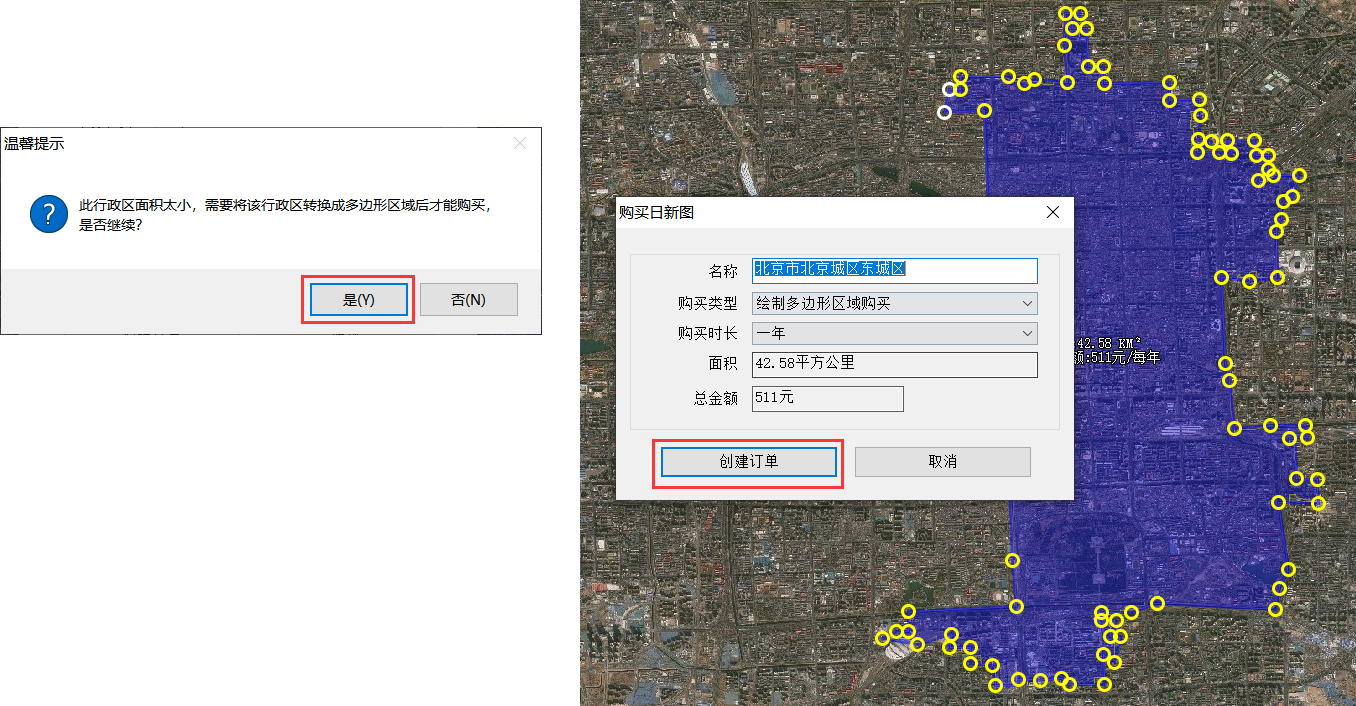
在弹出的日新图订单窗口,勾选刚刚创建的订单,点击支付。
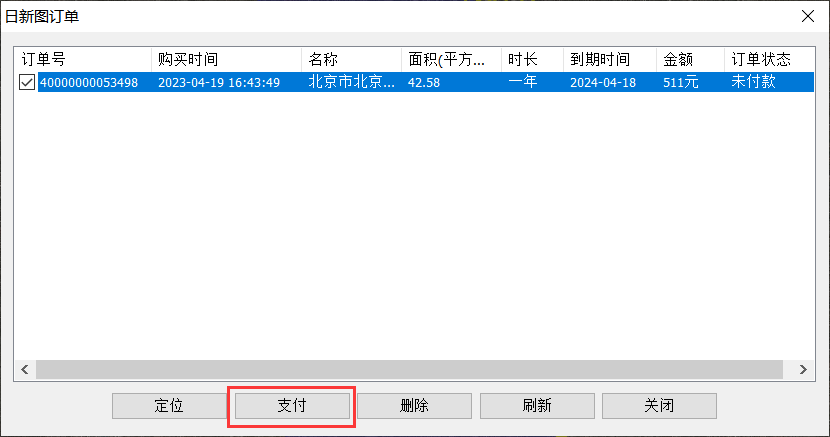
进入到购买须知界面,请认真阅读【购买须知】,确认没问题之后您可以勾选【我已知晓以上详情】,点击下一步。
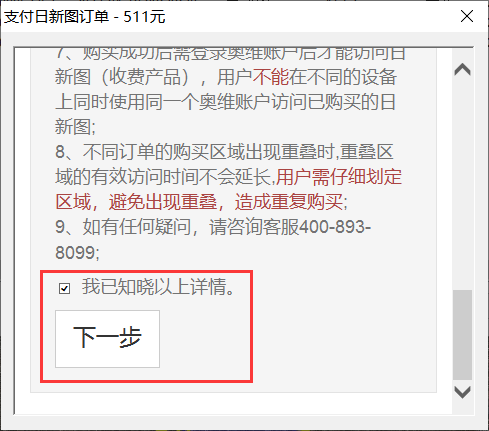
进入支付界面,选择凯发k8国际手机app下载的支付方式,支付即可。
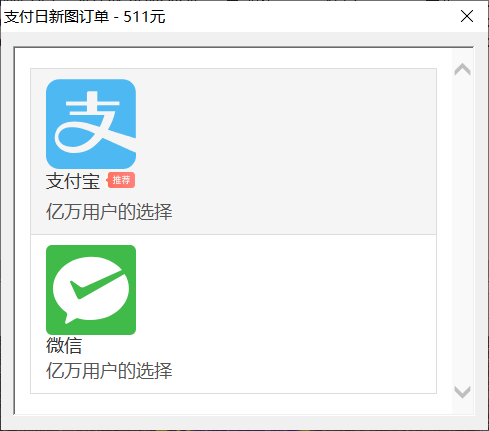
购买完成后,在奥维pc端,重新登录奥维账户即可。
按流量购买:购买流量服务后,可使用范围为全国。
点击右侧的【购买】按钮,选择按流量购买,跳转到奥维凯发k8国际手机app下载官网,点击【购买流量包】。
在购买流量包窗口,选择流量包次数,点击【提交】按钮,选择凯发k8国际手机app下载的支付方式支付。
购买完成后,在【四维地球日新图设置】界面将账号计费模式改为按流量收费,点击保存即可。
购买成功后在奥维主界面即可查看四维地球日新图影像数据。
将鼠标放至时间轴上,时间轴即呈现蓝色,用户可通过滑动时间轴或者在时间轴上点击等方式切换时间。
在地图界面的右侧,点击【订单】,勾选购买的订单,点击【定位】,可以在地图上显示您已经购买地图的区域。
点击[操作]菜单→【清除】,可以清除区域(不会删除购买的地图)。
将鼠标放至时间轴上,即会显示 按钮,点击该按钮,即可弹出【历史影像设置】窗口,可执行影像查找时间、动画设置、对比设置等设置操作,可查看相关功能的快捷键。
按钮,点击该按钮,即可弹出【历史影像设置】窗口,可执行影像查找时间、动画设置、对比设置等设置操作,可查看相关功能的快捷键。
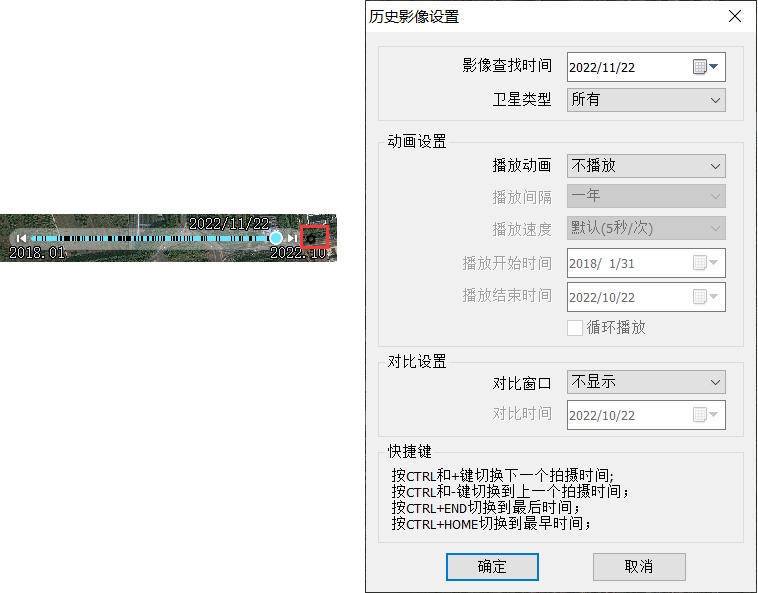
(1)影像查找时间
您可以直接在此设置查看影像的时间点,点击【确定】按钮,地图窗口即可显示用户设定的时间点的影像图。
(2)卫星类型
在[历史影像设置]窗口中,点击【卫星类型】下拉框,您可以查看指定卫星拍摄的影像图。
gf1:高分1号 gf2:高分2号
zy302:资源3号02星 gj:高景卫星
gf1b:高分1号b星 gf1c:高分1号c星
gf1d:高分1号d星 gf6:高分6号
zy303:资源3号03星 cb04a:资源1号04a星
zy1e: 资源1号e星 zy1f:资源1号f星
gf7:高分7号
(3)动画设置
①不播放:点击【播放动画】下拉框,选择【不播放】,地图窗口即显示当前设定的时间点的影像图,不会播放动画。
②按版本播放:按影像图的版本播放。
点击【播放动画】下拉框,选择【按版本播放】,设置播放速度,设置播放开始、结束时间,点击【确定】按钮,在地图窗口中即会自动按影像地图的版本播放地图。再次点击设置按钮,可结束播放。
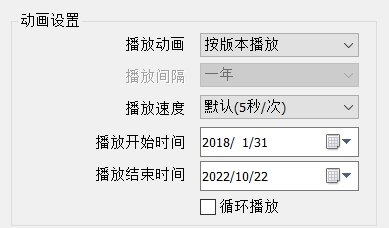
播放速度:默认为5秒/次,即在播放的过程中每个版本的地图显示时间为5秒,用户可根据实际需求设置为其他值。
播放开始/结束时间:即从哪个时间点的影像图开始播放,到哪个时间的影像图时结束播放。
循环播放:勾选,系统会自动循环播放影像图,即播放结束后,系统会自动从起始时间点开始播放,循环往复;不勾选,只会播放一遍,结束即停止播放。
③按时间播放:按设置时间间隔播放影像图。
点击【播放动画】下拉框,选择【按时间播放】,设置播放间隔,设置播放速度,设置播放开始、结束时间,点击【确定】按钮,在地图窗口中即会自动按设定时间间隔播放地图。再次点击设置按钮,可结束播放。
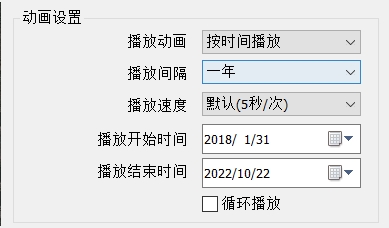
播放间隔:可设置为一年、半年、一个季度、一个月,若设置为半年,即地图按半年的时间间隔播放。
播放速度、播放开始/结束时间、循环播放说明请参考上文。
(4)对比设置
用户可对比浏览历史影像图,直观的查看不同时间点地貌的变化情况。设置对比窗口,设置对比时间,点击【确定】按钮,地图窗口就会出现两个窗口(上下或者左右)。左侧或者上侧窗口可滑动时间轴切换影像图时间,右侧或者下侧窗口的影像图时间点是用户设置的对比时间。
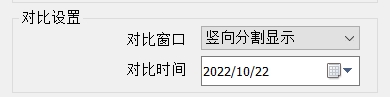
①对比窗口:可选择【不显示】【竖向分割显示】【横向分割显示】,竖向分割显示即地图窗口分为左右两个窗口,横向分割显示。
②对比时间:该时间为右侧或者下侧地图窗口所显示的影像图的时间点。
(5)快捷键
在浏览历史影像地图的过程中,用户可以通过快捷键实现部分快速的操作。
ctrl和“ ”组合键:切换下一个拍摄时间。
ctrl和“-”组合键:切换上一个拍摄时间。
ctrl 键盘end键:切换到最后时间。
ctrl 键盘home键:切换到最早时间。
奥维互动地图支持离线授权,以实现在不联网的设备上使用vip功能、登录企业服务器。
对于内网机器(包括手机、电脑、平板)主要步骤如下:
-
部署企业服务器,请参考使用帮助文档《奥维地图企业服务器快速部署指南(windows),第二至第四节》。
-
企业内网环境下的客户端采用匿名登录的方式登录企业服务器;
-
管理员在管理控制台中批量导出客户端机器的机器码、注册码;
-
通过联网的电脑在[奥维互动平台]进行批量升级vip,生成授权码;
-
将授权文件导入管理控制台中,在管理控制台中完成授权。
具体操作步骤如下:
1. 客户端匿名登录企业服务器
您使用外网电脑,在奥维凯发k8国际手机app下载官网(https://www.ovital.com/download/)下载奥维互动地图电脑版(或手机版),将软件拷贝到所有需要授权的离线机器上,并安装。
- 电脑端
在奥维客户端中,点击【企业】菜单,点击【登录企业服务器】,输入ip地址、端口号,勾选匿名登录,点击【确定】按钮。
- 手机端
在主界面,点击右上角![]() 按钮,输入ip地址、端口号,勾选匿名登录,点击【确定】按钮。
按钮,输入ip地址、端口号,勾选匿名登录,点击【确定】按钮。
客户端匿名登录企业服务器后,返回管理控制台,在管理控制台[在线设备]窗口中显示已经匿名登录企业服务器的机器。
2. 导出机器码和注册码
在管理控制台【在线设备】窗口中,点击鼠标【右键】→【批量离线授权管理】。
在[批量离线授权管理]窗口中,勾选需要授权的机器,点击【导出注册码】,批量导出需要授权的机器。
导出完成后,需要授权的机器信息保存在txt文件中。
3. 获取授权码
管理员将导出的授权文件拷贝到联网的设备上,通过联网的设备在奥维个人账户管理系统进行批量授权,生成授权码;或者联系奥维客户经理完成授权。
3.1. 登录奥维互动地图平台
在联网设备上,访问奥维凯发k8国际手机app下载官网(凯发k8ag旗舰厅真人平台-凯发k8国际手机app下载),点击【登录】
输入用户名和密码等,点击【登录】按钮。
3.2. 导入机器码和注册码
在系统中,点击【vip管理】→【离线设备vip授权】→【批量导入】。
选择上述导出的离线设备信息文件,点击【打开】按钮。
上传完成后,在[离线设备授权]页面显示离线设备信息
注意:
-
请保证您的账户奥币充足,如奥币不足,请先购买奥币,点击【我的账户】→【奥币与积分】→【购买奥币】;
-
只能vip用户才能使用企业服务器功能,其中企业云收藏夹功能仅svip的用户可使用;
-
如给所有的设备升级到有效期限为1年的vip,每台设备需要7200奥维币;如给所有的设备升级到有效期限为1年的svip,每台设备需要21600奥币;
购买完足够的奥币后,再执行下列步骤。
3.3. 升级vip
导入完成后,将所有需要登录企业服务器的离线机器升级到需要的vip级别,如vip。
勾选所有需要升级的机器,点击【批量】→【升级】。
选择vip级别和有效期,点击【提交】。
升级完成后,机器的vip级别就会显示为vip,升级成功。
3.4. 导出授权码
升级完成后,勾选设备,点击【批量】→【导出】,自动生成txt文件
4. 控制台导入授权码
在管理控制台[在线设备]窗口,点击鼠标右键→【批量离线授权管理】→【导入授权码】,选中授权文件,点击【打开】按钮。
导入完成后,提示“导入完成,一共导入***个有效的企业会员授权码”,点击【确定】按钮。
在[授权码有效期]栏正常显示到期时间,即可。
完成后,离线客户端即有vip权限。
在离线电脑的奥维互动地图中,您可以点击【帮助】→【vip管理】查看vip等级和服务到期时间。
在离线手机的奥维互动地图中,您可以点击【更多】→【vip管理】查看vip等级和服务到期时间。
若您的离线机器需要登录企业服务器,那么请参照下述说明,给离线机器创建企业服务器账户。
5. 创建企业服务器账户
在控制台,您可以使用离线机器的用户id批量创建企业服务器账户。
5.1. 导出用户id
在管理控制台的[批量离线授权管理]窗口,将离线机器的用户id导出到表格。
勾选需要导出的机器(按shift键可批量选择),点击【导出表格】,输入文件名,保存,即可。
若您需要按照组织机构对所有用户进行分组管理,请先创建分组。操作如下:
5.2. 创建分组
点击鼠标右键→【新建分组】,输入组名,点击【确定】。
创建好所有分组后,编辑表格。
5.3. 编辑表格
为了批量创建账户,您需要对刚刚导出的表格进行调整。
- 将【用户id】放到第一列。
- 在【用户id】后面增加【用户名】【密码】和【分组id】字段
-
用户名:建议设置为对应离线电脑使用者的名字。您可以通过机器码核对使用者。
-
密码:您根据实际情况设置密码,所有用户的密码可以一致。本文以设置为123579。
-
分组id:您需要在管理控制台中查看,操作如下:
-
在控制台的[用户]窗口,选中分组,点击鼠标右键→属性,将id复制到表格中。
创建账户,只需要用户id、用户名、密码、分组id这四个字段。其他的字段您可以删除,也可以放在在表格的最后几列。
编辑好表格后,您保存为csv格式文件。
我们导出的表格就是csv格式的,这里不用另存为csv格式文件,直接保存即可。
5.4. 批量创建账户
在控制台的[用户]窗口,选中【所有用户】,点击鼠标右键→【添加】。
选择文件,点击【打开】→【批量创建】。
创建成功后,您可以在[用户]中查看。
6. 客户端登录企业服务器
管理员在控制台上给离线机器创建好账户后,离线机器就可以登录企业服务器。
6.1. 电脑端
在电脑端的奥维互动地图中,点击[企业]→【登录企业服务器】,输入服务器ip地址、端口号、用户名和密码,点击【登录】,即可。
用户名和密码:该电脑对应的企业服务器账户的用户名和密码,您在本文《5.创建企业服务器账户》中创建的用户。
6.2. 手机端
在主界面,点击右上角![]() 按钮,输入ip地址、端口号、用户名、密码,点击【登录】→【确定】,即可。
按钮,输入ip地址、端口号、用户名、密码,点击【登录】→【确定】,即可。
用户名和密码:该手机对应的企业服务器账户的用户名和密码,您在本文《5.创建企业服务器账户》中创建的用户。
离线客户端登录企业服务器后,就可以使用企业服务器的相关功能。下面是企业服务器部分功能帮助文档的链接:
企业云收藏夹管理使用说明:https://www.ovital.com/130168-2/
企业共享云端管理使用说明:https://www.ovital.com/130740-2/
近日,因软件存在兼容性问题,导致部分华为手机桌面上的奥维客户端图标消失,给部分用户在使用的过程中带来了诸多不便,我们深感抱歉。经排查,我们已经发现并修复了该问题,新版本软件已发布,请用户及时下载更新。为保障用户数据安全,请用户按照以下操作步骤执行更新。
1、关闭奥维程序
若用户发现手机桌面上的奥维图标消失,立刻关闭奥维程序,停止运行。
点击手机桌面【设置】按钮,点击【应用和通知】,点击【权限管理】,点击【奥维互动地图】,点击【强行停止】,停止运行。若处于已经处于停止状态,则无需执行此步骤。
2、修改奥维根目录名
点击【文件管理】,点击【内部存储】,点击【android】,点击【data】,进入data目录。
找到【com.ovital.ovitalmap】文件夹,长按屏幕,勾选【com.ovital.ovitalmap】文件夹,点击【更多】按钮,点击【重命名】,修改该文件夹名称,在末尾加1即可,点击【确定】。该操作是为了备份数据,避免执行卸载程序时将数据删除。
3、卸载奥维
点击手机桌面【设置】按钮,点击【应用和通知】,点击【权限管理】,点击【奥维互动地图】,点击【卸载】按钮,执行卸载奥维程序。
4、再次修改奥维目录名
将刚修改的文件夹名称改回原样,即将【com.ovital.ovitalmap1】修改为【com.ovital.ovitalmap】。步骤如2所示,最后文件夹的名字为【com.ovital.ovitalmap】。
5、安装新版本的奥维应用程序
前往华为应用市场下载安装新版本奥维软件,软件版本为7.8.7。
安装完成后,即可正常使用。
通常,用户购买奥维定位设备后,在使用的过程中是由奥维官方服务器提供数据存储等服务的。若用户已架设奥维互动地图企业服务器,则可以将本单位购买的所有奥维定位设备添加到企业服务器中,由企业服务器提供服务,实现企业对所属的奥维定位设备进行集中管理。
那么,如何在企业服务器中添加、管理奥维定位设备?详细介绍如下:
若用户已开通奥维账户统一管理系统,无需执行步骤1,直接执行步骤2-6
1、申请开通奥维账户统一管理系统
(1)进入奥维凯发k8国际手机app下载官网(凯发k8ag旗舰厅真人平台-凯发k8国际手机app下载),点击【产品】,点击【奥维账户统一管理系统】,进入奥维账户统一管理系统入口。
(2)点击【申请开通】按钮,登录奥维账号(若您还没有奥维账户,请点击页面上的"手机号注册"或"注册")。
(3)进入账户统一管理系统页面,绑定了手机号会要求验证绑定的手机号(还未绑定手机号的,请按照提示绑定手机号 )。
(4)验证通过之后,点击开通。
(5)填写单位名称、税号、营业执照电子版图片、联系人、手机号等信息,点击提交等待审核即可。
其中营业执照样例如下图所示:
2、查看企业id
在奥维账户管理系统中,点击【设置】按钮,弹出【账户信息】窗口,在基本信息中查看企业id。开通企业定位服务需要使用该id。
3、开通企业定位服务
申请开通企业定位服务请拨打电话010-58443163咨询。
开通后,可在奥维账户统一管理系统中查看服务状态和密码。点击【设置】按钮,进入【账户信息】窗口,点击【企业定位服务】,即可。
用户也可重置密码,点击【重置密码】,点击【提交】按钮,即可重置密码。
4、将定位设备添加到企业服务器
在奥维账户统一管理系统中,点击【定位设备管理】,点击【添加定位设备】,弹出【设备信息】页面,输入imei号,点击【提交】按钮即可。
只有将奥维定位设备绑定到企业服务器上,企业服务器才能获取到定位设备的位置信息。
管理员可在此查看设置的最后位置信息,点击【刷新】按钮,可刷新位置信息。
另外,管理员也可对定位设备的相关信息进行修改。点击【设置】按钮,弹出【设备信息】页面,可修改服务平台。
奥维服务器:即将定位设备绑定到奥维服务器,位置会上传输至奥维服务器。
企业服务器:即将定位设备绑定到企业服务器,位置信息会上传至企业服务器。
5、连接配置
在管理控制台中,登录企业服务器后,点击【系统】菜单,点击【奥维gps设备管理】按钮,弹出【奥维gps设备管理】窗口,点击【连接配置】按钮,弹出【奥维gps服务器登录设置】窗口,输入企业服务器id和密码。
企业服务器会员id和密码见步骤2和步骤3。
6、设备开机
第一次连接企业服务器时,需要保证设备处于开机状态,设备将位置发送到企业服务器后,在【奥维gps设备管理】中即会显示该设备。设备开机请参考《产品说明书》相关介绍。
7、管理奥维gps定位设备
连接配置完成后,在【奥维gps设备管理】窗口中即会显示该企业服务器绑定的所有奥维gps设备,管理员可对这些设备进行管理。
在显示的奥维gps定位设备列表中,显示设备的imei编号、名称(设置名称后才会显示)、绑定用户(绑定后才会显示)、设备型号、绑定时间、服务到期时间、电量、在线状态、最后连接时间、最后定位时间、经纬度等信息。
(1)修改
在【奥维gps设备管理】窗口中,选中某一定位设备,点击【修改】按钮,进入【设备属性】窗口,可对名称、设备参数进行修改,可指定绑定用户,完成后,点击【保存】按钮即可。
在【设备属性】窗口中,点击【设备参数】按钮,弹出【设置设备参数】窗口,可对设备的定位间隔进行设置。
用户根据实际需要进行设置,若设置为30秒,则定位设备每隔30秒自动定位一次,并将位置信息传至服务器。定位间隔越长,越省电。
(2)刷新
若客户端用户在客户端中修改了该设备的相关参数,管理员在此点击【刷新】按钮,可刷新相关参数显示。
(3)定位
用户开通企业定位服务后,企业所有奥维gps定位设备的位置信息将上传至企业服务器。
管理员在【奥维gps设备管理】窗口中,选中某一设备,点击【定位】按钮,即可在地图上定出该设备当前的位置。
在管理控制台上查看奥维gps的实时位置及轨迹请参考使用帮助文档《如何在企业服务器中采集奥维gps定位设备的位置》。
在奥维互动地图中,导航功能完备,能够通过多种方式实现导航,包括直接搜索目的地规划路线导航、使用标签作为起止点规划路线导航、使用轨迹转换成路线进行导航、使用外部程序导航以及目的地直线导航。关于使用这些方式实现导航的详细介绍如下。
1、直接搜索目的地规划路线导航
在移动端(手机、平板)奥维主界面中,点击【路线】按钮,进入搜索路线页面,选择交通方式(自驾、公交、步行、自行车),输入起点和终点,点击【搜索】按钮,即可搜索出导航路线,点击【导航】按钮,导航类型选择导航,即可执行导航。
(1)搜索路线
搜索起点和终点:起点,默认为用户当前的位置;起点、终点框均可输入坐标(经纬度或平面坐标)、地名地址;其中输入平面坐标,需要将系统坐标系设置为相应的平面坐标才能正常搜索路线。
添加途径点:若用户需要经过某些特定的地点,可自行添加途径点,软件会根据用户的途径点重新规划路线,最多只能添加8个途径点。搜索出路线后,点击【添加途径】按钮,在地图上找到需要经过的地方,点击一下,即可。
搜索公交线路:交通工具选择公交,输入起点和终点,即可搜索出适宜的公交线路。
保存路线:搜索出路线后,点击路线设置,进入【路线设置】页面,输入名称,点击【保存】按钮,可将该路线保存至收藏夹中。
查看路线详情:搜索出路线后,点击路线设置,进入【路线设置】页
面,点击【查看详细信息】按钮,可查看路线的详细信息;点击【发送】按钮,可将路线通过短信发送给其他人。
①输入地名地址搜索起止位置
建议用户使用输入过程中软件提供的地名地址。
②输入坐标搜索起止位置
③搜索市内公交线路
输入终点后,奥维软件可自动为用户规划出多条公交线路,用户可点击【下一条】【上一条】进行切换,选择自己适合的路线乘车。
(2)导航
搜索出路线后,点击右上角的【导航】按钮,选择导航类型为导航,即可开始导航,在导航的过程中,会有相关语音提示。
(3)模拟导航
在导航之前,用户可进行模拟导航。点击【导航】按钮,点击【模拟导航】,即可开始模拟导航,在模拟导航的过程中,会有相关语音提示。
2、选择收藏夹中的标签为起止点规划路线导航
(1)设置起止点
起点和终点也可选择【使用我的位置】或者【历史记录】,其中历史记录为用户以前的搜索记录。
(2)搜索路线
选择完起点和终点后,点击【搜索】按钮,搜索路线;点击【导航】按钮,导航类型选择导航,即可开始导航。
添加途径点、市内公交路线导航、保存路线请参考上文说明。
3、使用轨迹转换成路线进行导航
在奥维中,可将用户记录、下载或者绘制的轨迹转换成路线,进行导航。
在地图上,点击轨迹,点击下图所示位置,进入【轨迹设置】页面,点击【高级】,点击【转换成路线】按钮,即以将轨迹转换成了路线。
用户也可在收藏夹中,找到该轨迹,点击该轨迹右侧的![]() 按钮,进入【轨迹设置】页面。
按钮,进入【轨迹设置】页面。
同时弹出提示“操作成功,是否跳转到路线设置窗口”,点击【确定】按钮,进入【路线设置】窗口,点击【使用此路线导航】按钮,弹出【导航类型】页面,点击【导航】,即开始导航。
4、使用外部程序导航
在奥维中,在终点处添加标记后,可以使用外部的导航程序(百度地图、高德地图等)打开进行导航。
(1)使用外部程序打开
在地图上终点处长按屏幕,即可添加标签,同时打开【标签设置】页面;用户也可直接使用收藏夹中已有的标签,点击该标签右侧的![]() 按钮,进入【标签设置】页面。
按钮,进入【标签设置】页面。
在【标签设置】页面中,点击【使用外部程序打开】,选择外部程序(如高德),点击【仅此一次】,系统自动启动高德程序并定位出该点的位置,若点击【导航】按钮,高德以默认的交通方式、路线开始导航;若点击【路线】按钮,则会显示路线,用户可修改起点、交通方式、路线等,点击【开始导航】按钮,即可。
(2)使用第三方地图路线
用户在奥维中确定终点后,可直接使用外部导航程序标定路线并进行导航。
在【标签】设置页面中,点击【第三方地图路线】,选择外部程序(高德地图、百度地图等),如百度地图,系统自动打开百度地图,并规划出用户当前位置到终点的线路,用户可修改起点、交通方式、路线等,点击【开始导航】按钮,即可。
5、目的地直线导航
目的地直线导航,主要用于给飞行器导航。
在移动端奥维主界面,点击![]() 按钮,进入【gps设置】页面,点击【目的地直线导航】按钮,进入【目的地导航】页面。
按钮,进入【gps设置】页面,点击【目的地直线导航】按钮,进入【目的地导航】页面。
(1)添加多目的地
通常情况下,飞行器需要途径多个目的地,到达一个目的地后,接着再飞往下一个目的地,因此本文以添加多个目的地为例进行说明,设置单个目的地与此操作一致。
添加多目的地,可选择标记作为目的地,可以经纬度位置为目的地,可在地图上直接选择目的地。添加完目的地后,即可执行导航,请参考步骤(6)。
①选择标记:点击【添加多目的地】,点击【选择标记】,选中需要作为目的地的标记,点击【确定】按钮,即可将该标签添加为目的地。若要添加多个,则重复执行该操作。
②输入经纬度:点击【添加多目的地】,点击【输入经纬度】按钮,进入【经纬度】窗口,输入经纬度,点击【确定】按钮,即可。若要添加多个,则重复执行该操作。
经纬度输入格式:可选择【度】【度分】【或度分秒】。
加偏移:若用户的经纬度为中国gcj-02经纬度,则打开【加偏移】。
③在地图上选择
用户可直接在地图上选择目的地。点击【添加多目的地】按钮,点击【在地图上选择】按钮,在地图上目的地的位置点击一下,即可添加一个目的地,同时弹出相关提示,点击【确定】按钮,继续添加,点击【结束添加】按钮,结束添加。如下图所示,圆点表示目的地,虚线表示导航的航线。
完成后,重新点击![]() 按钮,进入【gps设置】页面,点击【目的地直线导航】按钮,进入【目的地导航】页面。
按钮,进入【gps设置】页面,点击【目的地直线导航】按钮,进入【目的地导航】页面。
(2)多目的地管理
可对添加的目的地进行管理,如修改、删除、编辑、添加目的地。
在【目的地导航】窗口中,点击【多目的地管理】按钮,进入【多目的地管理】页面,点击【操作】按钮,可编辑、添加、清除目的地。
在【多目的地管理】页面中,点击某目的地右侧的![]() 按钮,可修改、删除该目的地。
按钮,可修改、删除该目的地。
(3)将轨迹设置为多目的地
因轨迹上存在轨迹点,所以可直接将轨迹点设置为多目的地。在【目的地导航】页面中,点击【将轨迹设置为多目的地】按钮,进入【选择标记】窗口,选择轨迹,点击【确定】按钮,即可。执行导航,请参考步骤(6)。
(4)将线路设置为多目的地
因线路上存在途径点,所以可直接将线路上的途径点设置为多目的地。在【目的地导航】页面中,点击【将线路设置为多目的地】按钮,进入【选择标记】窗口,选择线路,点击【确定】按钮,即可。执行导航,请参考步骤(6)。
(5)其他功能项说明
目的地导航误差:用户可采用默认值,也可根据实际需要设置,目的地导航误差必须大于50米。如用户设置为60米,则飞行器到达该目的地60米范围内,即会提示到达目的地。
删除第一个目的地:点击【删除第一个目的地】按钮,弹出相关提示,点击【确定】按钮,即可将第一个目的地删除。
清除所有目的地:点击【清除所有目的地】按钮,弹出相关提示,点击【确定】按钮,即可清除所有目的地。
(6)目的地导航模式
添加完目的地后,点击【目的地导航模式】按钮,即可开始导航。
企业共享云端管理,旨在实现集约化的数据共享管理,严格的权限控制,为管理员集中、有效的管理大规模的数据提供便捷的手段。
安装部署企业服务器后,企业服务器上会默认生成2个文件夹share和users(不可删除),share默认的权限是全部企业用户都可以访问,它通常用来存放全体用户公共的数据;users文件夹内存放每个企业用户私有的数据,当企业用户在客户端中登录企业服务器并打开[企业共享云端管理]功能窗口后,系统会自动在users目录下为用户创建文件夹,文件夹名称为账户的用户名,每个企业用户只能访问自己的文件夹。管理员可以对以上share和users以及它们的所有子文件夹和文件对象重新设定权限。
在pc版客户端中,登录企业服务器后,点击[企业]菜单,点击【企业共享云端管理】,进入[企业共享云端管理]窗口,客户端用户可在users目录本账户文件夹下或者share目录下执行上传、下载、查看下载、属性、删除等操作。客户端用户能执行相关操作的前提是管理员赋与了相关权限,否则无法执行。
在奥维地图企业服务器管理控制台中,点击[系统]菜单,点击【企业共享云端管理】,进入[企业共享云端管理]窗口,管理员可对客户端用户上传的共享云端数据进行管理,包括访问权限的控制、共享图层的设置以及创建分组、上传、下载、删除等。
为便于阐述,以下操作均在share文件夹下进行。
1、新建分组
在[企业共享云端管理]窗口中,点击【新建分组】按钮,弹出[新建分组]窗口,输入名称、备注的信息,点击【确定】按钮,即可。
2、属性
(1)分组属性
本文以分组【华东区域数据】为例对分组属性加以阐述。
在[企业共享云端管理]窗口中,勾选分组【华东区域数据】,点击【属性】按钮,弹出[分组属性]窗口,可对名称备注信息进行修改,可添加、删除客户端用户的访问权限,可设置拥有者及使用访问密码。
①添加权限
在[分组属性]窗口中,点击【 】按钮,弹出[权限设置]窗口,可对不同的用户或者小组赋与不同的权限。点击【用户】下拉框,选择用户,勾选需要赋与该用户的权限,点击【确定】按钮,即可。
☆提示:
★用户
a.选择分组:若选择某分组赋与权限,则该分组下的所有用户都具有管理员赋与的权限;其他分组下的用户则不具有管理员赋与的权限。
b.选择某个用户:若选择某个用户,则只有该用户具有管理员赋与的权限;其他用户则不具有管理员赋与的权限。
c.选择所有(all):若选择所有用户,则所有用户具有管理员赋与的权限。
★权限
以下权限设置均以用户【鹏】为例加以说明,图示均为客户端中的操作图示。在客户端中,登录企业服务器后,点击[企业]菜单,点击【企业共享云端管理】,可进入[企业共享云端管理]窗口,查看、下载相关数据。
a.查询:勾选,指定的用户【鹏】可在客户端[企业共享云端管理]中查看分组【华东区域数据】及其数据;不勾选,则不指定的用户无法查看该分组及其数据。
b.在线浏览:勾选,指定的用户【鹏】可查看客户端[企业共享云端管理]中的分组【华东区域数据】及其数据,并能在线将数据加载到地图窗口中浏览;反之不能。
不勾选【在线浏览】权限,在客户端[企业共享云端管理]窗口中, 勾选【华东区域数据】分组,点击【下载】按钮,点击【是】按钮,执行下载。最终,会提示“一共下载了0个对象”,无法下载。
勾选【在线浏览】权限,在客户端[企业共享云端管理]窗口中, 勾选【华东区域数据】分组,点击【下载】按钮,点击【是】按钮,执行下载。最终,会提示“下载完成,一共下载了n个对象”,下载成功。
点击【查看下载】按钮,可查看已经下载好的数据,在数据列表中,【分类】栏显示【在线】,说明可在线浏览该数据。勾选数据,点击【加载】按钮,点击【是】按钮,可将数据加载显示在地图上。
c.离线浏览:勾选,指定的用户【鹏】在客户端[企业共享云端管理]中在线加载好数据后(加载数据请参考上文),退出登录企业服务器,仍能正常显示加载的数据。不勾选,则退出登录企业服务器后,已加载的数据不会显示在地图上。
d.事件响应:勾选,指定的用户【鹏】在客户端[企业共享云端管理]中在线加载好数据后(加载数据请参考上文),点击地图上加载的数据,可查看对象的备注信息。不勾选,点击对象,无任何反应,不响应点击事件。
☆提示:
若用户之前在不具备事件响应权限的情况下下载并将加载数据到地图上,然后再到管理控制台赋事件响应权限,需要在赋权后,在客户端[查看已下载的云端共享数据]窗口中,勾选已下载的数据,点击【更新】,点击【卸载】,再点击【加载】,才能正常响应点击事件。
e.收藏:勾选,指定的用户【鹏】可在客户端中将具有权限的企业共享云端分组数据收藏到本地收藏夹;不勾选,则不能将数据保存到本地收藏夹。
不勾选【收藏】权限,在客户端[企业共享云端管理]中下载好相关数据后,点击【查看下载】按钮,在[查看已下载的企业云端共享数据]窗口中,勾选数据,点击【收藏】按钮,点击【是】按钮,提示“没有收藏权限”,无法将数据保存到收藏夹。
勾选【收藏】权限,在客户端[企业共享云端管理]中下载好相关数据后,点击【查看下载】按钮,在[查看已下载的企业云端共享数据]窗口中,勾选数据,点击【收藏】按钮,点击【是】按钮,数据保存到收藏夹。
若用户之前在不具备【收藏】权限下载好了数据,然后再具有【收藏】权限,需要在[查看已下载的企业云端共享数据]窗口中,先点击【更新】,执行更新,然后再点击【收藏】按钮。
f.上传与删除自己的文件:勾选,指定的用户【鹏】可在客户端[企业共享云端管理]中将本地收藏夹数据上传到【华东区域数据】分组中,可将该分组下的数据删除。反之,不能上传数据到该分组,也不能删除该分组下的数据。
不勾选【上传与删除自己的文件】权限,在客户端[企业共享云端管理]中进入到【华东区域数据】分组下,点击【上传】按钮,提示“操作失败,没有相应的权限”;勾选自己上传的文件,点击【删除】按钮,提示“操作失败,没有相应的权限”。
勾选【上传与删除自己的文件】权限,在客户端[企业共享云端管理]中进入到【华东区域数据】分组下,点击【上传】按钮,弹出[上传对象]窗口,可正常上传数据;
勾选用户自己上传的数据,点击【删除】按钮,点击【是】按钮,可将自己上传的数据删除。
g.管理:勾选,指定的用户【鹏】可在客户端[企业共享云端管理]中对分组【华东区域数据】及其数据执行管理权限,包括新建分组、上传、下载、删除、收藏等所有数据管理操作。不勾选,则不能删除其他用户上传到该分组下的数据。
不勾选【管理】权限,用户在[企业共享云端管理]中删除其他人上传的数据,执行删除,会提示“……权限不足”。
勾选【管理】权限,用户可在[企业共享云端管理]中删除其他人上传的数据,执行删除后,该分组下不再有删除的数据。
②移除权限
在[分组权限]窗口中,在列表中选中需要移除的权限,点击【—】按钮,点击【确定】按钮,即可。移除后,则指定的用户不再具备相关权限。
③上移、下移权限
在[分组属性]窗口中,在列表中选中需要向上/下移动的权限,点击左侧的上移、下移按钮,即可。权限读取规则具有先后顺序,详细说明如下。
第一,对选用的四个用户角色加以说明。用户【鹏】和用户【涂鹏鹏】,单个用户;软件测试组,是用户组,包含用户【鹏】,不包含用户【涂鹏鹏】;all,包含用户及用户组,如图所示。
第二,当用户【鹏】及其权限位于第一个位置时,其在客户端中访问数据执行【所有权限】;当位于用户组【软件测试组】后面时,其在客户端中访问数据执行用户组【软件测试组】的权限【离线浏览】。
第三,当用户组【软件测试组】的权限为【离线浏览】时,则其包含的所有用户都具有【离线浏览】权限;位置在用户组【软件测试组】前面的用户,在客户端中访问数据执行用户本身的权限。
第四,用户【涂鹏鹏】不受前面的权限影响。
第五,当用户【鹏】【涂鹏鹏】和用户组【软件测试组】在【all】前面时,在客户端中访问数据执行各自的权限;当在【all】后面时,执行【all】的权限。
④拥有者
为便于数据管理者管理数据,超级管理员可对任意数据分组设置拥有者。
举例说明:若一个用户组下所有的用户都具备【上传和删除自己的数据】权限,但需要只允许其中一个用户对相关数据进行完全管理,即具备删除其他人上传的数据的权限,那么如何实现——只需要在对所有用户赋【上传和删除自己的数据】权限后,将该用户设置为拥有者,即可。
拥有者可为超级管理员、单个用户。
⑤使用访问密码
为保障数据的安全性,超级管理员可对数据设置访问密码。在[分组属性]窗口中,勾选【使用访问密码】,输入密码,点击【确定】按钮,则具有访问数据权限的用户均需要输入密码才能查看、使用数据。
如下图所示,在客户端中访问时,双击分组【华东区域数据】,即可弹出[请输入密码]窗口,输入密码,即可进入该分组下。
(2)对象属性
对象属性,以文件【上海市】为例加以阐述。
在[企业共享云端管理]窗口中,进入到分组【华东区域数据】下,勾选文件【上海市】,点击【属性】按钮,弹出[对象属性]窗口,可对名称备注信息进行修改,可选择可添加、删除客户端用户的访问权限,可设置拥有者及使用访问密码。
关于对象属性,【选择对象】请参考本文《5.11.3上传》相关部分说明,权限、拥有者、使用访问密码等设置与【分组属性】一致,请参考上文。
3、上传
为便于管理员对数据进行管理以及数据分发和共享,管理员可将控制台收藏夹对象、本地文件、备注模板上传至企业共享云端中。
在[企业共享云端管理]窗口中,进入新创建的分组下,点击【上传】按钮,弹出[上传对象]窗口,输入名称、备注的信息,点击【选择对象】按钮,进行选择对象,,设置相关访问权限及拥有者、访问密码,点击【确定】按钮,即可。
☆提示:管理控制台不支持从附件库中选择文件。
①从收藏夹中选择
从收藏夹中选择,即可将管理控制台收藏夹中的对象(标签、轨迹、图形、导航路线等)上传到企业共享云端。
在[上传对象]窗口中,点击【选择对象】按钮,点击【从收藏夹中选择】,弹出[请选择收藏夹]对象,勾选本地收藏夹对象,点击【确定】按钮,点击【确定】按钮,即可。
②从本地文件中选择
从本地文件中选择,可将电脑硬盘中的文件上传到企业共享云端。
在[上传对象]窗口中,点击【选择对象】按钮,点击【从本地文件中选择】,弹出[打开]窗口,选择需要上传的文件,点击【打开】按钮,点击【确定】按钮,即可。
③从模板库中选择
从模板库中选择,可将模板库中的备注模板上传到企业共享云端,实现备注模板的共享。
在[上传对象]窗口中,点击【选择对象】按钮,点击【从模板库中选择】,弹出[请选择一个模板]窗口,选择需要上传到共享云端的备注模板,点击【确定】按钮,点击【确定】按钮,即可。
4、下载
在[企业共享云端管理]窗口中,用户可将云端数据下载到本地。选中需要下载的数据,点击【下载】按钮,即可。下载完成后,可点击【查看下载】,执行加载、收藏等操作。
5、查看下载
在[企业共享云端管理]窗口中,点击【查看下载】按钮,进入[查看已下载的企业云端共享数据]窗口,可查看已下载的云端数据,可将数据加载显示在地图窗口中,可将数据收藏保存到本地收藏夹中或者本地磁盘中,可删除已下载的云端数据。
(1)加载
在[查看已下载的企业云端共享数据]窗口中,勾选需要加载显示的对象(未勾选则默认加载所有的对象),点击【加载】按钮,弹出相关提示,点击【是】按钮,即可。完成后,加载的对象会显示在地图窗口中。
☆提示:
①若为奥维对象,点击【加载】,即显示在地图;
②若为备注模板,点击【加载】,即导入到[备注模板管理]中;
③若为图片文件,点击【加载】,则弹出[查看图片]窗口吗,显示图片;
④若为其他文件,则调用电脑上的外部程序打开;
⑤若已下载列表里各种类型的(对象、文件、附件、模板)数据时,同时勾选多种数据,一次只会执行加载某一类数据。
(2)卸载
加载相关对象后,在[查看已下载的企业云端共享数据]窗口中,勾选需要卸载的对象(未勾选则默认卸载所有的对象),点击【卸载】按钮,弹出相关提示,点击【是】按钮,即可。完成后,地图窗口中不再显示这些对象。
(3)收藏
在[查看已下载的企业云端共享数据]窗口中,勾选需要收藏到本地的对象(未勾选则默认收藏所有的对象),点击【收藏】按钮,弹出相关提示,点击【是】按钮,即可。
☆提示:
①若为奥维对象,执行收藏,即保存到本地收藏夹,同时显示在地图窗口;
②若为其他文件则在保存的过程中需要设置保存路径,保存到本地磁盘;
③若已下载列表里各种类型的(对象、文件、附件、模板)数据时,同时勾选多种数据,一次只会执行保存某一类数据。
(4)若云端数据属性存在更新,可点击【更新】按钮,执行更新。
(5)删除
在[查看已下载的企业云端共享数据]窗口中,勾选需要删除的对象(未勾选则默认删除所有对象),点击【删除】按钮,弹出相关提示,点击【是】按钮,即可。
6、删除
在[企业共享云端管理]窗口中,管理员可删除不需要的共享云端对象(或者分组)。选中对象(或者分组)条目,点击【删除】按钮,执行删除,即可。
7、图层共享
图层共享,旨在实现客户端在不下载相关数据的前提下查看、使用共享云端数据。也即,图层共享功能可实现客户端用户在户外作业期间,到达指定地点的时候,不需要到云端下载相关作业数据,就可以在地图上看到需要查看的数据。
在奥维地图企业服务器管理控制台[企业共享云端管理]中,勾选需要设置为共享图层的数据,点击【图层共享】按钮,进入[图层共享设置]窗口,管理员可根据实际需要对共享图层进行设置,包括访问许可、vip级别、显示级别、事件响应等。
(1)访问许可
在[图层共享设置]窗口中,点击【访问许可】下拉框,管理员可根据实际需要选择【不共享】【所有人(含匿名用户)】【所有企业用户】【指定的企业用户】【匿名用户】。
☆提示:完成共享图层设置后,请点击【查看图层】在
①不共享:即不设置共享,所有人均无法在客户端上看到数据。
②所有人(含匿名用户):即开启图层共享后,所有人包括匿名用户登录企业服务器后,均可在地图上查看共享图层;对于匿名用户,可限定访问数据的vip级别。
③所有企业用户:即开启图层共享后,只有客户端用户使用账户密码登录企业服务器后,才能在客户端上查看共享图层。
④匿名用户:即开启图层共享后,只能匿名登录的客户端才能在地图窗口上查看共享图层。
(2)显示级别
管理员可根据实际需要限制共享图层在客户端地图上的显示级别。例如,设置的显示级别为10—18,这具有访问许可的客户端用户只能将地图显示级别放大缩小到10—18级方可查看到共享图层。
(3)事件响应
①不响应点击事件:即具有访问许可的客户端用户可能查看显示在地图上的共享图层,无法点击对象,无任何反应。
②可点击查看:即具有访问许可的客户端用户可查看显示在地图上的共享图层,点击对象,可查看对象的属性信息,但不能保存到收藏夹。
③可点击保存:即具有访问许可的客户端用户可查看显示在地图上的共享图层,点击对象(如标签),可正常进入[标签设置]窗口,查看、修改对象的属性信息,点击【添加到收藏夹】按钮,即可将该对象保存到收藏夹。
8、查看图层
在[企业共享云端管理]窗口中,完成共享图层设置后,点击【查看图层】按钮,进入[企业图层共享数据管理]窗口,管理员可在此编辑、删除、开启图层共享,可设置允许匿名访问。
(1)编辑
在[企业图层共享数据管理]窗口,管理员可以设置的共享图层进行重新编辑。勾选需要编辑的图层,点击【编辑】按钮,弹出[共享图层设置]窗口,即可修改相关设置,包括访问许可、显示级别、时间响应等。
关于图层共享设置的详细说明请参考本文《7图层共享》,此处不再赘述。
(2)开启图层共享
管理员完成图层设置后,可在[企业图层共享数据管理]窗口中点击【开启图层共享】,具有访问许可的客户端用户登录企业服务器后,即可看到共享图层。
(3)允许匿名访问
允许匿名访问,即客户端用户可匿名登录企业服务器,查看企业云端共享图层。在[企业图层共享数据管理]窗口中,点击【允许匿名访问】按钮,点击【是】按钮,即可。
(4)删除
在[企业图层共享数据管理]窗口中,勾选需要删除的共享图层,点击【删除】按钮,点击【是】按钮,即可。
目前,奥维互动地图已支持与gps、北斗等外围定位设备以及奥维定位设备互联,但这些定位设备在工作原理上存在较大的差异。因此,为帮助用户更好的区分这些定位设备,使用户对各类设备的了解更加深入,快速、准确的结合实际需求选择定位设备,我们需要对这些差异进行详细的阐述,具体如下。
1、设备类型
(1)奥维定位设备系列包括ov100/200/300,是基于物联网技术与gps定位技术相结合的定位终端产品。
(2)奥维互动地图支持的外围设备包括标准的gps定位设备、北斗定位设备以及aprs终端。
以串口、蓝牙、usb方式传输数据、支持nmea0183格式协议的gps设备,都可以连接到奥维互动地图客户端。
2、连接方式
(1)奥维定位设备:用户购买后,直接在网页或者pc客户端与奥维账户绑定,开机即可工作。
(2)外围设备:可通过usb或者蓝牙与电脑、手机连接,生成虚拟串口,然后将这些设备添加到奥维客户端外围设备管理中,使奥维客户端与定位设备连接。
3、工作状态
(1)奥维定位设备:绑定奥维账户后,奥维定位设备可独立工作,无需开启奥维客户端或者保持账户在线;部分功能的实现需要先在奥维中设置好相关参数,如电子围栏、sos通讯等。
(2)gps定位设备、aprs终端:必须同时满足三个条件方可正常工作,即定位终端开机、奥维客户端开启且连接上定位终端。
(3)北斗星盒:北斗星盒既可以作为外围设备添加到奥维客户端中,类同gps定位设备,也可以作为独立的定位设备独立工作。
❶作为奥维的外围设备时,客户端开启并连接上设备后,才能协同奥维完成记录轨迹、显示实时位置、实时位置分享、跟随等工作,同时北斗星盒也具有位置缓存,组队等功能;
❷独立工作,北斗星盒可上传位置信息至北斗网关,然后再通过互联网将数据传输到奥维服务器并更新与该北斗设备所关联的奥维用户的位置。
4、数据存储
(1)奥维定位设备:在线的情况下,存储在定位设备上,同时上传至奥维服务器;离线的情况下,存储在定位设备上,最多只能缓存1000个点,待用户在线时将缓存的点一次性上传至奥维服务器。
(2)gps定位设备、aprs终端:对于没有数据缓存功能的gps设备,只能实时将位置信息传输到手机、电脑等机器上,然后在奥维中记录、收藏这些设备的位置信息;对于有数据缓存功能的gps设备,可将位置信息缓存到设备上,并上传至手机、电脑等机器。
(3)北斗星盒:具有数据缓存功能,可将数据存储在定位设备上,支持上传至手机、电脑等设备。
5、实现功能
目前,奥维支持的各类定位设备在通过奥维客户端实现功能方面也存在较大差异,如下表所示。另外,奥维定位设备的功能还在不断完善中,可根据用户实际需求增加相关功能,下表所列功能均已实现。
6、使用说明
(1)外围设备使用说明请参考使用帮助文档《奥维互动地图pc版gps设备连接及定位操作说明》。
(2)北斗星盒工作原理及使用说明请参考使用帮助文档《绑定外围设备实现离线位置共享》。
(3)奥维定位设备使用说明请参考使用帮助文档《如何购买并绑定使用奥维定位设备》。
奥维定位设备系列包括ov100/200/300,是基于物联网技术与gps定位技术相结合的定位终端产品,可车载装配,个人随身携带,具有精度高,工作时间长,实时位置传输等特点。广泛应用于车队管理、人员监控以及户外旅游等场景。
一、购买奥维定位设备
1、进入【奥维定位设备】产品介绍页面,网址:https://www.ovital.com/gps/,点击【前往购买】。
2、进入奥维账号登录页面,登录需要购买定位设备的奥维账号。
3、进入购买设备页面,选择设备型号,如ov300,设置购买数量,点击【提交】。
4、提交后,进入确认购买信息页面,选择凯发k8国际手机app下载的支付方式(支付宝或者微信),设置自动绑定(请看下文说明决定是否勾选),输入收货地址、详细地址、收件人、联系电话等,点击【提交】按钮。
注意:
勾选【自动绑定】,购买成功后,系统将自动把设备绑定到当前用户;不勾选,则当用户收到设备后,需要手动在账户中添加定位设备,手动添加定位设备请参考下文相关说明。
5、提交后,进入支付页面,支付即可。购买完成后,可返回【购买设备】页面,点击【我的购买记录】按钮,进入【我的购买记录】页面,可查看购买记录、状态及物流信息等。
奥维gps定位设备使用说明: https://www.ovital.com/132078-2/
奥维互动地图企业应用由企业服务器、管理控制台、后台数据库、奥维客户端等组件构成。目前,企业服务器支持windows操作系统和centos操作系统。
本文以windows版安装部署为例,阐述如何在企业内部服务器上安装部署奥维地图企业服务器。centos版的安装部署请参考使用帮助文档《如何在centos系统上部署奥维企业服务器》。
1、服务器最低配置要求
|
cpu |
双核 |
|
内存 |
4g |
|
硬盘 |
50g |
|
公网带宽 |
2m |
|
其它 |
固定公网ip |
2、下载企业应用组件
(1)奥维客户端:http://www.ovital.com/download/,安装在windows pc、手机、平板等机器上。
(2)管理控制台软件:http://www.ovital.com/enterprise/,安装在windows pc上,供管理员使用。
(3)企业服务器软件:https://www.ovital.com/129216/,安装在windows服务器上。
3、安装mysql数据库软件
mysql数据库可以与奥维互动地图企业服务器安装在同一台机器上,也可以安装在独立的数据库服务器上。
图形界面安装mysql数据库请参考使用帮助文档《windows环境安装mysql数据库》
命令行安装mysql数据库请参考使用帮助文档《命令行安装mysql数据库》。
4、安装配置企业服务器
(1)安装启动服务
①双击运行服务器软件,在【奥维地图企业服务器】窗口中,点击【安装服务】,安装服务。
②安装服务后,点击【启动服务】按钮,启动服务。
★运行模式分为后台服务模式和应用程序模式,若用户只需一个企业服务器,此处设置为后台服务模式。
★若用户需要在一台服务器上部署多个企业服务器,所有企业服务器必须设置为应用程序模式。安装部署多个企业服务器,请参考使用帮助文档《怎样实现在一台服务器机器上运行多个企业服务器》。
(2)设置数据库参数
点击【设置数据库参数】按钮,进入【数据库设置】窗口,勾选【启动数据库服务】,输入ip地址、用户名、密码等,点击【保存】按钮。
❶mysql服务器ip地址:若数据库与企业服务器在同一台机器上,可输入127.0.0.1;如不在同一台机器上,请输入服务器的ip地址。
❷mysql数据库:后台服务模式不能修改数据库名,默认为ovsrv;应用程序模式,可修改数据库,输入新创建的数据库名。
❸mysql用户名:默认为root,若添加了普通用户,也可以使用普通用户连接数据库。
❹mysql密码:输入与用户名相对应的密码。
注意:设置完数据库后,需要重启服务,点击【启动服务】按钮,即可。
(3)设置控制台登录参数
在【奥维地图企业服务器】窗口中,点击【设置控制台登录参数】按钮,进入【管理控制台登录设置】窗口,设置管理员口令、服务端口号,勾选【允许远程管理】。
注意:设置控制台登录参数后,需要重启服务,点击【启动服务】按钮,即可。
❶管理员口令:管理员用控制台登录企业服务器的密码。
❷端口号:默认端口号为1616,若用户只有一个企业服务器,保持默认设置即可;若用户有多个企业服务器、多个数据库,端口号需要设置为不一样的值,以达到区分数据库的目的。管理控制台和客户端登录企业服务器,需要输入端口号。
❸允许远程管理:勾选,管理控制台可以远程连接企业服务器。
其他设置保持默认,即可。
(4)查看运行日志
在【奥维地图企业服务器】窗口中,点击【运行日志】按钮,进入【运行日志】窗口,可查看企业服务器运行日志,如数据库连接状态、服务状态等。
注意:以后台服务模式运行的企业服务器可关闭窗口,关闭后,服务仍在运行;以应用程序模式运行的企业服务器不可关闭窗口,若关闭,服务会停止,客户端则无法登陆。
5、安装配置管理控制台
安装完后台服务后需要安装管理控制台,管理控制台与后台服务也可以安装在同一台机器上,也可以运行在不同机器上。
(1)管理控制台登录企业服务器
在控制台中,点击【系统】下拉菜单,点击【连接企业服务器】,进入【登录企业服务器】窗口,输入服务器所在机器的ip地址、端口、密码,点击【确定】按钮。
说明:
❶企业服务器ip地址,即企业服务器所在机器的ip地址。
❷端口号,即在奥维地图企业服务器【管理控制台登录设置】窗口中设置的服务端口号,默认为1616。
❸密码,即在奥维地图企业服务器【管理控制台登录设置】窗口中设置的管理员口令。
连接上服务器之后,管理员停靠窗口显示管理员机器所在机器码和ip地址,标题栏显示已连接信息
(2)新建分组、用户
很多政府、企事业单位存在多个下级机构,且均需使用奥维,为方便管理,管理员可以以下级机构为单位先创建分组,再添加用户,具体操作步骤如下。
❶打开【用户】窗口
在控制台中,点击【用户】按钮,进入【用户】窗口。
❷新建分组
在【用户】窗口中,选中【所有用户】,点击鼠标【右键】,点击【新建分组】按钮,进入【新建分组】窗口,输入组名,点击【确定】按钮。
❸添加用户
注意:每个客户端用户必须为vip及以上,其中企业云收藏夹必须仅svip用户能使用。
选中刚新建的分组,点击鼠标【右键】,点击【新建用户】,进入【新建用户】窗口,输入企业会员id、用户名、密码,点击【确定】按钮。
说明:
奥维会员id:即客户端用户注册奥维账户时的用户id号,必须输入真实的vip及以上的用户id,否则无法添加。电脑版客户端在【用户/账户设置】中查看,手机版点击左上角头像按钮、点击【设置】按钮可查看。
用户名、密码:给需要登录企业服务器的用户设置登录用户名及密码。
登录机器限制:管理员可考虑安全用户,给客户端用户限制登录企业服务器的机器。
6、登录企业服务器
(1)进入【登录企业服务器】窗口
在奥维客户端中,点击【企业】下拉菜单,点击【登录企业服务器】,进入【登录企业服务器】窗口,输入服务器ip地址、端口、用户名、密码,点击【确定】按钮。
说明:
①服务器ip地址:即企业服务器所在机器的ip地址。
②端口号:即在奥维地图企业服务器【管理控制台登录设置】窗口中设置的服务端口号,默认为1616。
③用户名、密码:管理员在控制台中新建用户时给该用户设置的登录用户名及密码。
(2)登录成功后,在奥维软件界面【标题栏】中,会显示登录企业服务器信息,在【企业用户】栏中显示企业用户。
很多奥维企业用户需要同时运行多个项目,每个项目的人员不同、数据不同,若在同一个企业服务器、数据库下运行可能会给项目管理带来诸多不便。那么怎样通过奥维企业版实现各个项目互不干扰、独立运行。
目前,奥维企业服务器 windows v1.7.0及以上版本支持在同一台服务器机器上运行多个企业服务器,并可连接不同的数据库,具体操作如下。
1、下载企业服务器
下载链接: https://www.ovital.com/enterprise/
下载完成后,放在不同目录下,为方便区分,用户可以用项目名称命名文件夹目录,如下图所示。
若用户已安装部署了一个企业服务器,这个企业服务器目录下保持原样即可;其他新增的,每个目录放一个企业服务器程序和建立omservice.txt空文件,如下图所示。
注意:配置多个企业服务器时,每个的操作步骤一致,但需要修改数据库和端口号。
2、创建新的数据库
若用户未安装mysql数据库软件,请参考使用帮助文档《windows环境安装mysql数据库说明》,进行安装。
启动mysql 5.7 command line client,登录数据库,创建新数据库,此处以创建ovsrv_1620数据库为例。
创建数据库命令:create database ovsrv_1620 character set utf8;
命名规则:
(1)数据库名字不能含有空格或中文,只能是字母或数字组合;
(2)建议用户数据库名字采用 ovsrv_xxxxx来命名,其中xxxxx表示端口号。
3、启动奥维企业服务器
双击企业服务器应用程序,启动奥维互动地图企业服务器,点击【启动服务】按钮,启动服务。
(1)奥维企业服务器运行模式分为后台服务模式和应用程序模式,在一台机器上,只能有一个企业服务器是以后台服务模式运行,该模式不能修改数据库。
(2)若用户只需一个企业服务器,此处设置为后台服务模式。
(3)若用户需要在一台服务器上部署多个企业服务器,所有的企业服务器软件都必须设置为应用程序模式。
(4)在存放奥维企业服务器应用程序的目录中新建omservice.txt空文件,启动该程序,即默认为应用程序模式,可修改连接的数据库。
4、设置数据库参数
点击【设置数据库参数】按钮,进入【数据库设置】窗口,勾选【启动数据库服务】,输入ip地址、mysql数据库名、用户名、密码等,点击【保存】按钮。
(1)mysql服务器ip地址:若数据库与企业服务器在同一台机器上,可输入127.0.0.1;如不在同一台机器上,请输入服务器的ip地址。
(2)mysql数据库:输入新创建的数据库名。
(3)mysql用户名:默认为root,若添加了普通用户,也可以使用普通用户连接数据库。
(4)mysql密码:输入与用户名相对应的密码。
5、重启mysql服务
(1)图形界面启动服务
打开控制面板——管理工具——服务,选中mysql57,点击【重启动】,即可。
(2)命令行重启mysql服务
windows r,弹出运行框,在运行框中输入cmd 回车,以管理员运行cmd。
停止mysql:输入 net stop mysql57
启动mysql:输入 net start mysql57
6、重启奥维服务
点击【停止服务】按钮,停止服务,再点击【启动服务】按钮,启动服务。此时,奥维企业服务器已连接到新创建的数据库ovsrv_1620。
7、设置控制台登录参数
点击【设置控制台登录参数】按钮,进入【管理控制台登录设置】窗口,设置管理员口令、端口号,勾选【允许远程管理】等,点击【确定】按钮,点击【停止服务】按钮,停止服务,点击【启动服务】按钮,重新启动奥维应用模式服务。
(1)管理员口令:管理员用控制台登录企业服务器的密码。
(2)端口号:若用户有多个企业服务器、多个数据库,端口号需要设置为不一样的值,以达到区分数据库的目的。管理控制台和客户端登录企业服务器,需要输入端口号。
(3)允许远程访问:勾选,管理控制台可以远程连接企业服务器。
(4)仅允许下方列表中的机器登录:用户可根据实际需求设置,设置后,只有在此列表中的机器能登录企业服务器。
(5)不允许控制台修改mysql设置:勾选,用户则不能在管理控制台上进行数据库设置。
(6)不允许控制台修改地图服务:勾选,用户则不能在管理控制台上修改地图服务。
(7)不允许控制台修改登录信息:勾选,用户则不能在管理控制台上修改登录信息。
(8)不允许控制台升级服务器:勾选,用户则不能在管理控制台上升级服务器。
注意:运行模式为应用程序模式的奥维企业服务器,不能关闭,界面需要一直保持开启状态,否则服务会停止,导致登录不了企业服务器。
8、查看企业服务器配置参数
设置完成企业服务器相关参数后,可在omservice.txt文件中查看相关配置信息。
9、管理控制台登录企业服务器
10、管理控制台登录企业服务器后,管理员即可在管理控制台中创建需要登录企业服务器的用户,以及执行其他功能操作。具体请参考企业版相关使用帮助文档,https://www.ovital.com/help/ent/。
1. 什么是机器码?
机器码是指一串用于唯一标识一个设备的数字,它与该设备的cpu,网卡,硬盘等硬件设备相关编码。奥维互动地图的每个vip账户默认可以对5台不同机器码的设备进行授权(登录后自动对登录设备进行授权)
2. 机器码何种情况下会变动?
(1)更换硬盘,更换主板、cpu;
(2)更换网卡或者禁用原先参与运算机器码的网络接口,如原先联网授权的时候使用无线网卡,后来又禁用无线网卡,使用有线网卡上网;
(3)当用户使用win10系统时,更换不同的热点时,有时系统会修改无线网卡的mac地址,具体解决办法请 点此链接
3. 机器码变动产生的影响
以上操作会改变设备的机器码,机器码变更后,再用这台机器登陆vip就会按照新设备再次进行绑定,这样绑定的机器总数会重复增加,快捷键ctrl shift u可以用来在奥维互动地图pc端查看机器码的变更历史。
4. 如何防止机器码变动?
上个章节谈到机器码何时变更,那么避免上述情况发生即可避免机器码变更重新绑定vip,可以注意以下几个方面:
(1)避免更换硬盘、主板及cpu;
(2)使用一个不会被禁用的网络接口用于生成机器码,如果你平时要经常要禁用wifi,就使用有线接口参与生成机器码(只需要联网授权的时候,禁用wifi,使用有线方式上网即可)
企业云收藏夹管理,是奥维企业版最重要的功能模块。它通过企业服务器这一桥梁将接入企业服务器的客户端用户联系在一起,旨在实现各客户端用户使用同一个“云收藏夹”,达到双向发布、协同设计、自动同步的目的。
说明:
(1)该功能仅svip的用户能使用;
(2)管理员必须先在管理控制台中创建一级文件夹,客户端用户才可加载文件夹并使用相应的功能。创建文件夹,请参考本文《2.1新建文件夹》。
目前,奥维互动地图已实现获取windows、macos、linux、ios(iphone、ipad)、android等设备以及北斗、ov100、ov200、ov300等定位设备的历史位置信息,可满足用户关于查看、使用终端设备历史轨迹的需求。同时,用户也可将获取到的历史位置信息分享给好友。
奥维软件版本要求:不低于7.6.7;
奥维账户会员等级要求:vip和svip。
一、绑定北斗导航定位设备
用户若需要获取ov100、ov200、ov300等定位设备的历史位置信息,请先购买并绑定我的定位设备,详细操作步骤请参考使用帮助文档《如何购买并绑定我的定位设备》。
用户若需要获取北斗导航定位设备的历史位置信息,请先添加外围设备并绑定奥维账户,详细操作步骤请参考使用帮助文档《绑定外围设备实现离线位置共享》的添加、连接、绑定外围设备部分。
若不需要,请跳过此步骤。
二、pc版操作步骤
1、位置采集设置
若用户在手机客户端中进行了相关设置,则电脑等其他设备无需设置,服务器会收集所有设备的位置信息。
(1)进入【位置采集设置】窗口
用户a登录奥维互动地图电脑版客户端,点击【用户】菜单,点击【账户设置】,进入【账户设置】窗口,点击【位置采集设置】按钮,进入【位置采集设置】窗口。
(2)位置采集设置
在【位置采集设置】窗口中,用户可对定位收集、采集间隔、存盘期限等进行设置,设置完成后,点击【确定】按钮即可。
①定位收集:用户可设置为【不收集】【收集当前位置】或者【收集最近n天】,最多只能设置【最近30天】。
奥维定位设备不需要设置该项。
若用户选择【收集最近n天】,如【收集最近30天】,可收集用户最,30天离线状态下记录的位置;也即用户离线状态时,需要开启记录轨迹,当用户在线时,服务器才会收集最近30天记录的轨迹位置;不开启记录轨迹,服务器是无法收集用户离线时的位置的。
②采集间隔:用户可根据自己的实际需要设置采集间隔时间,如设置为10秒,即本账号所关联的设备每隔10秒上传一次记录的轨迹和实时位置至奥维服务器。
奥维定位设备不需要设置该项。
③存盘期限:用户可根据实际需要设置,不同期限需要不同等级的会员;若用户设置为【无】,则收集的轨迹和实时位置不会存盘。
奥维定位设备需要设置该项。
2、查看我的历史位置
(1)进入【查看我的历史位置】窗口
完成位置采集设置后,点击【用户】菜单,点击【查看我的历史位置】,可进入【查看我的历史位置】窗口。
(2)查询
在【查看我的历史位置】窗口,设置用户名、设置名称、起止时间等查询条件,点击【查询】按钮,即可查询出指定设备在某时间段内的历史位置信息。
(3)导出成轨迹
查询出历史位置后,可将其导出成轨迹。在【查看我的历史位置】窗口,勾选需要导出成轨迹的历史位置条目(不勾选将所有位置信息作为轨迹点生成轨迹,可按shift键多选),点击【导出轨迹】按钮,弹出相关提示,点击【确定】按钮,执行导出。导出完成后,在【收藏夹】和地图窗口中均会显示该轨迹。
(4)删除
在【查看我的历史位置】窗口中,点击【删除】按钮,可删除指定条件的云端数据。删除后,则无法查询出该条件下的云端轨迹数据。
3、分享我的历史位置
(1)进入【位置采集设置】窗口
用户a登录奥维互动地图电脑版客户端,点击【用户】菜单,点击【账户设置】,进入【账户设置】窗口,点击【位置采集设置】按钮,进入【位置采集设置】窗口。
(2)设置分享好友
在【位置采集设置】窗口中,点击【历史位置分享】下拉框,可选择【不分享历史位置】【分享给所有好友】或者【分享给指定好友】;若选择【分享给指定好友】,用户需要指定好友,假定分享给用户b,如下图。
(3)指定分享设备
在【位置采集设置】窗口中,点击【指定分享设备】下拉框,可选择需要分享的设备,本文以北斗设备为例。设置完成后,点击【确定】按钮,即可。
4、用户b查看用户a分享的历史位置信息
用户b登录奥维账户后,在【好友列表】窗口中,选中分享了历史位置信息的用户a,点击【右键】,点击【查看好友历史位置】,进入【查看好友历史位置】窗口,可根据用户名、设备名称、起止时间等条件进行查询,同时也可导出轨迹。
提示:导出轨迹功能操作请参考本章《2、查看我的历史位置》部分。
三、手机版操作步骤
1、位置采集设置
若用户在电脑客户端中进行了相关设置,则手机等其他设备无需设置,服务器会收集所有设备的位置信息。
(1)进入【位置采集设置】窗口
用户a登录奥维互动地图手机版客户端,点击主界面左上角头像按钮,进入【好友】页面,点击【我的】按钮,进入【我的账户】页面,点击【位置信息采集】按钮,进入【位置采集设置】页面。
(2)位置采集设置
在【位置采集设置】页面中,用户可对定位收集、采集间隔、存盘期限等进行设置,设置完成后,点击【确定】按钮即可。
①定位收集:用户可设置为【不收集】【收集当前位置】或者【收集最近n天】,最多只能设置【最近30天】。
奥维定位设备不需要设置该项。
若用户选择【收集最近n天】,如【收集最近30天】,可收集用户最近30天离线状态下记录的位置;也即用户离线状态时,需要开启记录轨迹,当用户在线时,服务器才会收集最近30天记录的轨迹位置;不开启记录轨迹,服务器是无法收集用户离线时的位置的。
②采集间隔:用户可根据自己的实际需要设置采集间隔时间,如设置为10秒,即本账号所关联的设备每隔10秒上传一次记录的轨迹和实时位置至奥维服务器。
奥维定位设备不需要设置该项。
③存盘期限:用户可根据实际需要设置,不同期限需要不同等级的vip;若用户设置为【无】,则收集的轨迹和实时位置不会存盘。
奥维定位设备需要设置该项。
2、查看我的历史位置
(1)进入【查看我的历史位置】页面
完成位置采集设置后,在【账户设置】页面中,点击【查看我的历史位置】按钮,可进入【查看我的历史位置】页面。
(2)查询
在【查看我的历史位置】页面中,设置用户名、设置名称、起止时间等查询条件,点击【查询】按钮,即可查询出指定设备在某时间段内的历史位置信息。
(3)定位
在【查看我的历史位置】页面中,勾选轨迹,点击【定位】按钮,系统自动跳转到地图窗口,定位出该轨迹点的位置。
(3)导出轨迹
查询出历史位置后,可将其导出成轨迹。在【查看我的历史位置】页面中,勾选需要导出成轨迹的历史位置条目(不勾选将所有位置信息作为轨迹点生成轨迹),点击【导出轨迹】按钮,弹出相关提示,点击【确定】按钮,执行导出。导出完成后,在【收藏夹】和地图窗口中均会显示该轨迹。
(4)删除
在【查看我的历史位置】窗口中,点击【删除】按钮,可删除指定条件的云端数据。删除后,则无法查询出该条件下的云端轨迹数据。
(5)反选
若需要选中较多的轨迹点条目,用户可先勾选不需要导出的轨迹点,再点击【反选】按钮,选中需要导出的轨迹点。
3、分享我的历史位置
(1)进入【位置采集设置】页面
用户a登录奥维互动地图手机版客户端,点击主界面左上角头像按钮,进入【好友】页面,点击【我的】按钮,进入【我的账户】页面,点击【位置信息采集】按钮,进入【位置采集设置】页面。
(2)设置分享好友
在【位置采集设置】页面中,点击【历史位置分享】下拉框,可选择【不分享历史位置】【分享给所有好友】或者【分享给指定好友】;若选择【分享给指定好友】,用户需要指定好友,假定分享给用户b。如下图,点击【设置】按钮,进入【选择好友】页面,勾选用户b,点击【确定】按钮,即可。
(3)指定分享设备
在【位置采集设置】窗口中,点击【指定分享设备】下拉框,可选择需要分享的设备,本文以北斗设备为例。设置完成后,点击【确定】按钮,即可。
4、用户b查看用户a分享的历史位置信息
用户b登录奥维账户后,点击主界面左上角头像按钮,进入【好友】页面,点击分享了历史位置信息的用户a右侧的箭头按钮,进入【查看好友信息】页面,点击【查看好友历史位置】按钮,进入【查看好友历史位置】页面,可根据用户名、设备名称、起止时间等条件进行查询,同时也可导出轨迹。
提示:导出轨迹、定位、反选等功能操作请参考本章《2、查看我的历史位置》部分。
在使用奥维的过程中,除了浏览内置的地图外,您还可以根据实际需要在奥维中添加自定义地图,包括在线地图和航拍图。在电脑端奥维中添加自定义地图,支持多种数据格式,如:jpeg、png、tiff和img等, 下面我们就来介绍一下如何导入航拍图并设置叠加层。
一、新建自定义地图图层
1、进入【自定义地图管理】窗口
运行电脑端奥维互动地图,在菜单栏中点击【自定义地图】下拉菜单,点击【自定义地图管理】,打开【自定义地图管理】窗口。

2、添加自定义地图图层
在【自定义地图管理】窗口中,点击【添加】按钮,进入【自定义地图[添加]】窗口。设置各参数,点击【确定】按钮,即可添加。

★图层参数设置说明
(1)地图id:200-999之间,每个自定义地图分配的一个id号,不重复即可,这里设为217。
(2)地图名称:显示在自定义地图菜单下的地图名称,如“自定义地图”。
(3)最大级别:该地图的最高显示级别,用户根据导入图片的实际级别设置,应大于或者等于图片的级别。
(4)投影类型:一般设置为墨卡托中国或者墨卡托全球,需要与叠加底图的投影类型一致,叠加时才不会出现错位。
(5)其他参数不作说明,保持默认设置即可。
二、导入地图
在奥维中,用户可通过多种方式导入航拍图,如通过经纬度确定范围导入、通过tiff/img文件内部坐标信息确定范围导入等,这些方式的应用条件不一致,我们将在后面对应用条件进行说明,用户需要根据实际情况选择合适的方式导入。
勾选新添加的图层,点击【图片管理】按钮,进入[自定义图片管理]窗口,如下图。

1、通过经纬度确定范围导入
已知需要导入的图片含有左上角和右下角经纬度信息,我们可以采用该方式导入。采用该方法导入,可以精准的与实际位置匹配。
(1)加载需要导入的图片
在[自定义地图管理[217]]窗口中,点击【操作类型】下拉框,选择【导入图片】,点击【导入方式】下拉框,选择【通过经纬度确定范围】,点击【图片路径】栏右侧的【选择】按钮。
说明:
选择图片:只能选择单张tiff格式航拍图导入到奥维中。
批量选择图片:可以将多张tiff格式航拍图批量导入到奥维中。
选择文件夹:可以将整个文件夹下的tiff格式航拍图导入到奥维中。
我们以导入单张航拍图为例,选择图片,点击打开,该图片自带左上角经纬度和右下角经纬度。加载后,自动填充经纬度值和导入到级别。

提示:
①导入到级别:即设置导入地图的显示级别,一般默认为上述图层设置的级别,若导入的地图本身有级别,则加载后会自动获取地图的级别。
②左上角经纬度:为导入地图的左上角位置,此处设置是限定地图导入后的左上角位置。
③右下角经纬度:为导入地图的右下角位置,此处设置是限定地图导入后的右下角位置。
④若手动输入左上角、右下角经纬度值,需要输入cgcs2000地理坐标,而不是gcj-02经纬度。
(2)导入并生成低级别地图
点击【开始】按钮,点击【确定】按钮,执行导入。
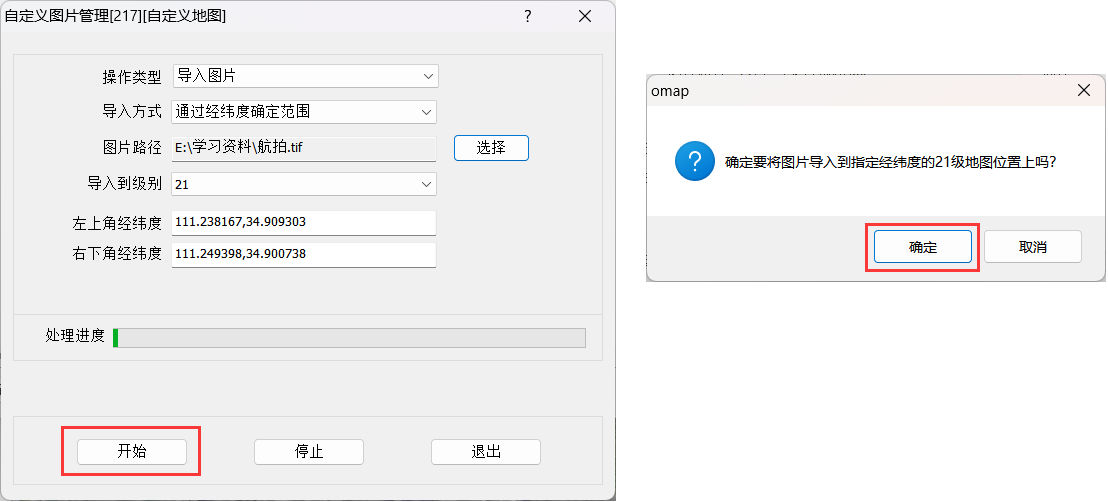
导入完成后,点击【是】按钮,可生成低级别图片。
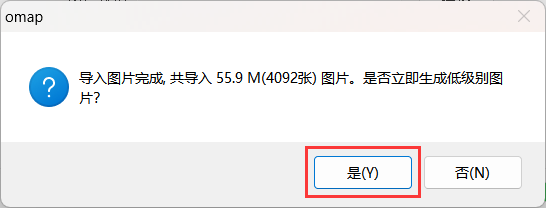
2、通过tiff/img文件内部坐标信息确定范围导入
已知需要导入的图片含有坐标信息,我们可以采用该方式导入。采用该方法导入,可以精准的与实际位置匹配。
(1)加载需要导入的图片
在[自定义地图管理]窗口,勾选图层,点击【图片管理】;操作类型,设置为【导入图片】;导入方式,设置为【通过tiff/img文件内部坐标系信息确定范围】。
点击【选择】。

说明:
选择图片:只能选择单张tiff格式航拍图导入到奥维中。
批量选择图片:可以将多张tiff格式航拍图批量导入到奥维中。
选择文件夹:可以将整个文件夹下的tiff格式航拍图导入到奥维中。
这里我们以导入单张航拍图为例,选择单张tiff格式航拍图,点击【打开】。
系统会自动检测航拍图清晰度对应的地图级别,即自动选择【导入到级别】。
点击【开始】,执行导入。

(2)生成低级别地图
导入完成后,点击【是】按钮,可生成低级别图片。
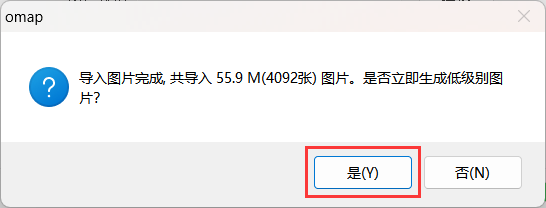
3、浏览地图
导入航拍图完成后,即可在地图窗口中浏览该地图。
点击[自定义地图]菜单,选择刚添加的图层【自定义地图】,可将地图切换到新添加的地图图层,能够正常显示该地图。

三、自定义地图设置叠加图层和底图
为了方便使用,我们可以对导入的航拍图设置底图,与其奥维内置地图叠加显示;也可以对航拍图设置叠加层,叠加路网和相关标记信息,但二者投影类型需要保持一致。若需要进行叠加设置的图层投影类型为“墨卡托中国”,我们新建图层【自定义地图】的投影类型也应为“墨卡托中国”,否则无法叠加。
(1)自定义地图设置叠加层
点击[自定义地图]菜单,点击【自定义地图管理】,勾选需要叠加内置图层的航拍图图层,点击【修改】按钮,进入[自定义地图[修改]]窗口。

点击【叠加层】下拉框,选择【使用】,点击 进入[叠加层设置]窗口。
进入[叠加层设置]窗口。
小字体叠加层,选择【四维地球电子地图路网】;大字体叠加层选择【四维地球电子地图路网】。另外,这里还可以设置颜色不透明度,用户可根据实际需要进行设置。点击【确定】按钮,保存设置。
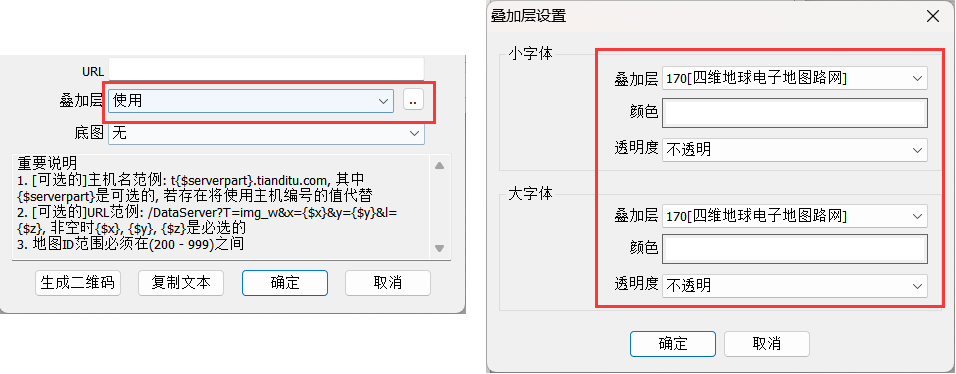
在地图窗口,将地图切换至自定义地图,即可看到,在地图上已经显示了路网信息。

(2)自定义地图设置底图
点击[自定义地图]→【自定义地图管理】,选中图层,点击【修改地图】,在【底图】下拉框选择需要叠加的地图,点击确定即可。
注意:如果没有底图下拉框,请更新软件版本。

在地图窗口,将地图切换至自定义地图,即可看到,自定义地图下面已经叠加了底图。

四、其他导入自定义航拍图的方法
通过关联点确定位置导入请参照帮助文档《通过关联点确定位置导入自定义地图》。
通过显示在地图上的标签附件导入请参照帮助文档《通过显示在地图上的标签附件导入自定义地图》。
通过图块编号确定左上角位置导入请参照帮助文档《通过图块编号确定左上角位置导入自定义地图》。