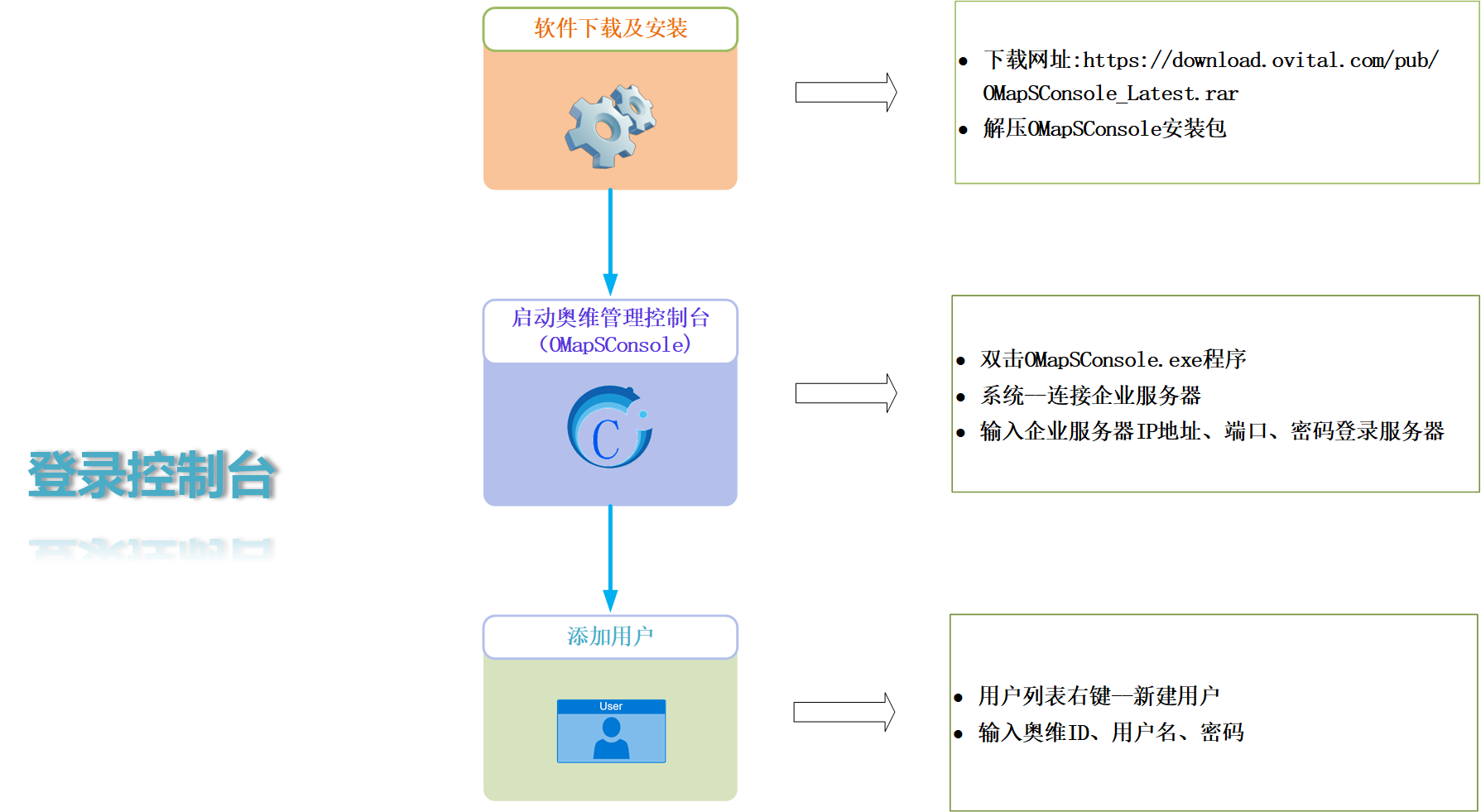
奥维管理控制台下载网址:
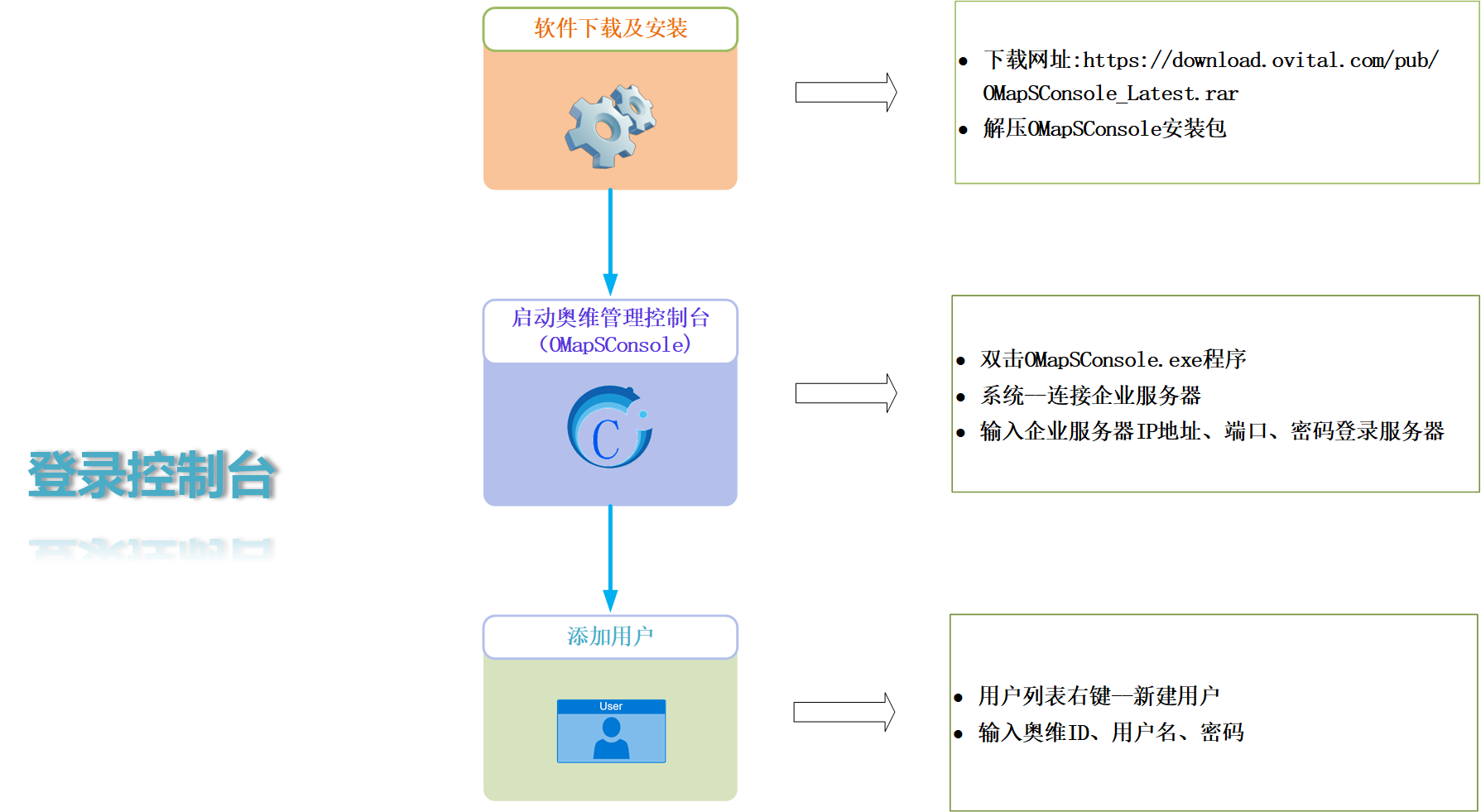
奥维管理控制台下载网址:

奥维管理控制台下载网址:
如您想了解更多关于部署企业服务器的问题,请参考部署手册《》中3. centos环境部署章节。
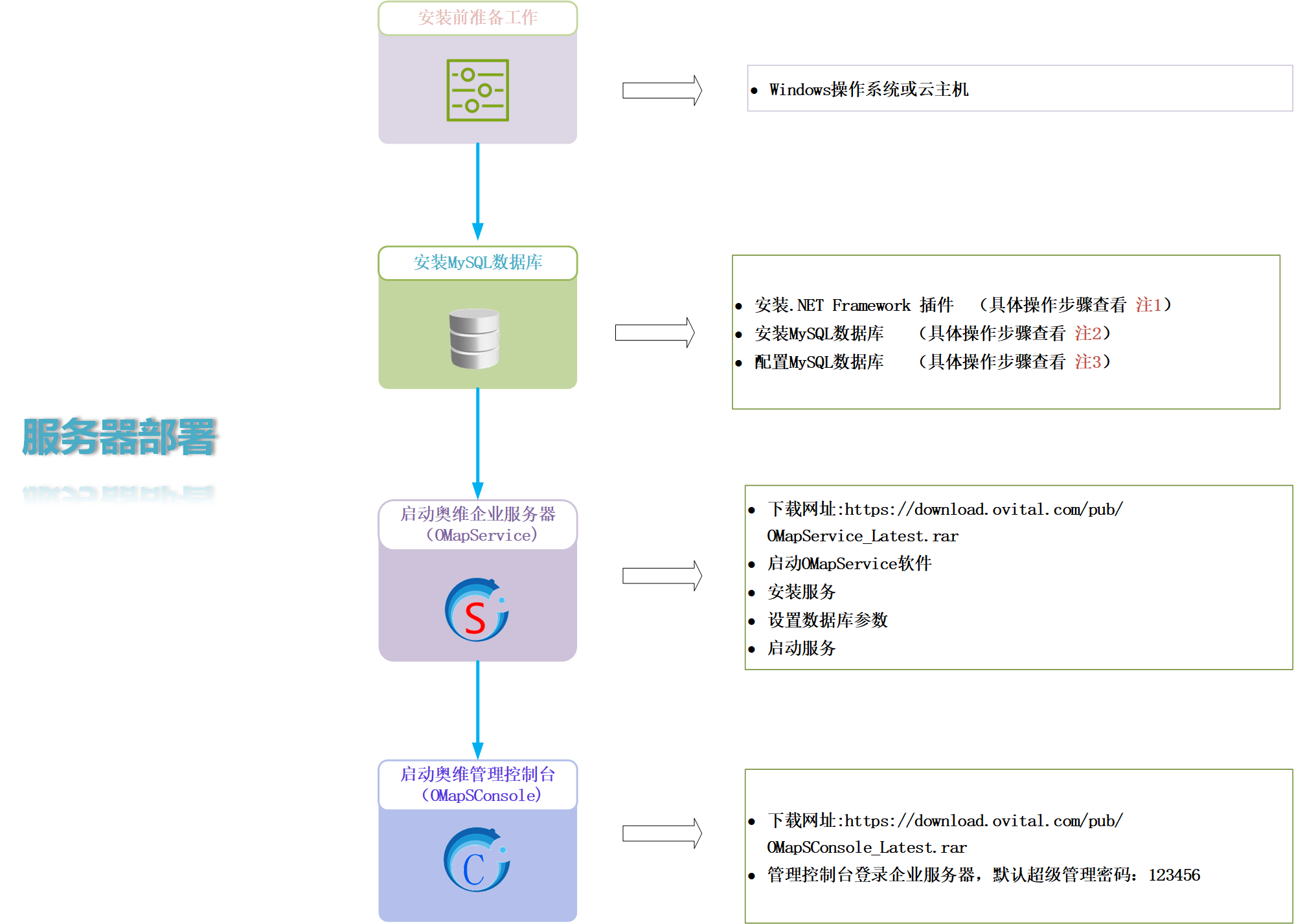
奥维企业服务器下载网址:
奥维管理控制台下载网址:
注1 参考:《》中2.2.2.1章节。
注2 参考:《》中2.2.2.2章节。
注3 参考:《》中2.2.2.3章节。
奥维互动社区是由北京元生华网软件有限公司(以下简称元生华网)运营的、奥维互动地图系列软件配套的信息交流平台。
在您登录并使用“奥维互动社区”产品之前,请您认真阅读本用户协议,当您勾选“我已阅读并同意《用户协议》”即表示您已经仔细阅读并完全理解、同意本协议项下的全部条款。
一、账号使用
1、奥维互动社区不提供用户注册功能,您需要使用“奥维互动地图”软件的用户id和密码登录“奥维互动社区”。
2、如果您尚未在“奥维互动地图”软件注册,您可以作为访客,浏览本社区并使用部分功能。
二、知识产权
1、产品及其所有相关元素(包括但不限于软件、文档、图像、音频、视频等)均受凯发k8国际手机app下载的版权、商标、专利等知识产权法律法规的保护。
2、未经元生华网明确书面同意,用户不得复制、修改、分发、出售、租赁或以其他方式使用奥维互动地图和奥维互动社区的任何部分。
三、发帖规则
根据相关法律法规,若您在使用我们社区服务期间存在制作、上传、复制、传送、传播、发布的信息包含以下内容,该信息可能随时被拒绝发布或在发布后被我们屏蔽/删除。情节严重者将直接被封id;不服从社区管理,对管理员出言不逊者,直接删除id。
(一)包含违反《互联网信息服务管理办法》、《网络信息内容生态治理规定》等相关法律法规规定的内容,包括但不限于:
1. 反对宪法所确定的基本原则的;
2. 危害国家安全,泄露国家秘密,颠覆国家政权,破坏国家统一的;
3. 损害国家荣誉和利益的;
4. 歪曲、丑化、亵渎、否定英雄烈士事迹和精神,以侮辱、诽谤或者其他方式侵害英雄烈士的姓名、肖像、名誉、荣誉的;
5. 宣扬恐怖主义、极端主义或者煽动实施恐怖活动、极端主义活动的;
6. 煽动民族仇恨、民族歧视,破坏民族团结的;
7. 破坏国家宗教政策,宣扬邪教和封建迷信的;
8. 散布谣言,扰乱经济秩序和社会秩序的;
9. 散布淫秽、色情、赌博、暴力、凶杀、恐怖或者教唆犯罪的;
10. 侮辱或者诽谤他人,侵害他人名誉、隐私和其他合法权益的;
11. 法律、行政法规禁止的其他内容;
(二)包含高风险类的内容,包括但不限于:
1、严禁发布、散播或制造任何与事实不符言论的话题,尤其是对媒体报道的事件进行歪曲夸大或捏造事实的(不包括展开正当评论);
2、严禁发布与中国政治相关的各类话题;
3、严禁发表内容含露骨性描写、不含蓄的文字、图片或视频;
4、严禁因观点不同或讨论立场有异在社区上发表针对他人的嘲笑、讽刺、漫骂等人身攻击言论;
5、严禁发布带有色情、血腥、暴力、露点以及其他违反国家法律法规、当地法律法规以及社区规定的文字、图片或视频等信息;
6、严禁发表包含种族、肤色、性取向、宗教、民族、地域、残疾、社会经济状况歧视等内容的文字、图片或视频;
7、严禁重复发贴,连续在同一版面或者其他版面发布相同内容的主题或用相同的文字回复多个主题;
8、严禁恶意灌水,发布没有具体内容和逻辑性的主题或用文不对题的文字回复主题;
9、严禁发布任何形式的广告贴(带广告链接的帖一律删除,并扣除奥币,情节严重者封停id);
10、严禁将帖子发至无关版面,请选择对应版块发贴,以维护社区的系统性和整洁性。蓄意捣乱者,一律警告,警告不改者封停id;
11、转载文章请注明来源、作者,并注意是否有凯发k8国际手机app下载的版权限制。如发生纠纷,本社区一概不负责任;
12、欢迎回贴。回贴是一种美德,是对发帖者尊重和鼓励的表现形式。但严禁发布以下情形的回复贴:
12.1内容过于粗俗的回复帖、无意义的回复帖;
12.2灌水式回复,同一内容复制回复多个主题帖;
12.3不完整回应、发表空白、同一内容复制多次在同一回帖内;
12.4恶意顶贴,在无合理理由的前提下,顶出无人响应的老贴;
12.5在回复里以文字或图片方式伪造管理员操作记录的;
四、私信与交易
1、奥维互动社区官方不售卖任何付费产品,也不提供购买渠道,社区内禁止交易。
2、请每一位用户谨记,不要相信主动私信你的任何陌生人,也不要购买任何所谓的增值服务等,如果遇到骚扰或者诈骗可以随时向我们举报,如果因为大意被骗的资金官方概不负责。
3、私信功能是为用户开辟的更高效的交流空间,禁止将此功能用作不法用途或者不规范使用,如果发现或者被举报,将会禁言或者封停账号处理。
五、免责声明
1、奥维互动社区经营者(即北京元生华网软件有限公司)要求并依照合理信赖原则相信用户对所有奥维互动社区发布的文章、音频、视频、图片等内容(以下统称“作品”)具有所有权、知识产权或已经事先征得原作者同意取得发布、传播作品所需的一切授权,并需注明原作者姓名和作品来源;由于用户不具备完整所有权、知识产权或未获得合法授权而发生的侵权或违法行为,将由用户承担侵权或违法行为的法律责任,奥维互动社区经营者不承担任何法律责任。
2、用户通过奥维互动社区上传及发布的所有作品,均视为用户同意奥维互动社区经营者拥有对其分享作品的商业合作与利用的权利。
3、用户上传到奥维互动社区的作品仅代表作者或用户个人的观点和立场,与奥维互动社区运营者无任何关联,因用户行为或用户上传、存储、发布、传播的任何作品、信息、内容等引发的任何争议,或由此产生的任何直接、间接、偶然、特殊的损害,均由用户自行承担法律责任,奥维互动社区经营者不承担任何责任;如用户行为对奥维互动社区造成损失或不良影响,奥维互动社区经营者保留追究相关用户法律责任的权利。
4、奥维互动社区无法对用户传输的作品、信息、内容的权属或合法性、合规性、真实性、科学性、完整权、有效性等进行实质审查;用户自行承担因其传输的作品、信息、内容而可能或已经产生的侵权或权属纠纷等法律责任。同时,奥维互动社区经营者如认为用户发布的作品涉嫌侵权、违法,或其他用户或第三方就用户发布的作品提出权利主张或异议并提供初步依据,奥维互动社区有权不经通知用户而采取删除内容、断开链接、屏蔽或通知上传用户予以纠正、暂停账户使用等措施,用户不得阻止或拒绝,奥维互动社区不因此向用户承担任何责任,无论司法机关最终是否认定该等作品或内容构成侵权、违法或损害第三方利益。
5、奥维互动社区经营者对用户所发布信息的删除或储存失败不承担任何法律责任。
6、如果您有任何疑问,请与我们联系,凯发k8ag旗舰厅真人平台的联系方式具体如下:
电话:400-893-8099;
email:info@ovital.com。
7、本用户协议的最终解释权归北京元生华网软件有限公司所有。
生效日期:2024年8月9日
奥维互动社区是由北京元生华网软件有限公司(以下简称元生华网)运营的、奥维互动地图系列软件配套的信息交流平台。
奥维互动社区(以下简称为“我们”)尊重并保护所有奥维互动地图用户的个人信息及隐私安全,为给您提供更准确、有个性化的服务和更安全的互联网环境,我们相关法律法规和技术规范明确了我们收集/使用/对外提供个人信息的原则,进一步阐述了关于您个人信息的相关权利。
您在浏览、登录、使用奥维互动社区时,我们将按照本政策的约定处理和保护您的个人信息。除本隐私权政策另有规定外,在未征得您事先许可的情况下,我们不会将这些信息对外披露或向第三方提供。您在同意奥维互动社区服务使用协议之时,即视为您已经同意本隐私权政策全部内容。本隐私权政策属于奥维互动社区服务使用协议不可分割的一部分。
请您仔细阅读以下内容,了解我们的隐私政策和您的权利。
一、信息收集
奥维互动社区不提供用户注册功能,您需要使用“奥维互动地图”软件的用户id和密码登录“奥维互动社区”。如果您尚未在“奥维互动地图”软件注册,您可以作为访客,浏览本社区并使用部分功能。
在我们提供的服务过程中,我们可能会收集您的以下个人信息,收集的信息来源于您在奥维互动地图中提供的信息,这些信息的收集是为了更好地了解您的需求,以便我们提供更优质的服务,主要包括以下几项内容:
1、我们会收集您的手机号码(短信验证)等信息,一旦您在奥维互动地图软件中注销账户系统会删除所有与该账户相关的数据。
2、安全运行与风控验证。为了保障软件与服务的安全运行,防止您的个人信息被非法获取,更准确地预防欺诈和保护账号安全,奥维互动社区需要获取您的ip地址。为了维护网络安全、保障良好生态,您的ip地址所对应的归属地域信息将会展示在您的个人资料页中。境内展示到省(区、市),境外展示到国家(地区),信息以网络运营商数据为准。
3、您在浏览社区过程中需要从互联网上获取数据,因此当您进行连接时,奥维互动社区也会向您申请internet权限。
4、当您使用发布、评论、点赞、收藏、分享功能时,您发布的文字、照片、视频、音频、评论、点赞、收藏、分享记录信息会存储在凯发k8国际手机app下载的服务器中,因为存储是实现这一功能所必需的。我们会以加密的方式存储,您也可以随时删除这些信息。
5、奥维互动社区支持您发布照片和视频,因此奥维互动社区手机版需要用到相机和相册的权限。奥维互动社区支持您保存图片或者视频到本地,因此奥维互动社区需要获取您的sd卡读写权限。
6、请您不要将您的账号、
密码转让或者出借给他人使用,如您发现您的账号遭他人非法使用,应立即通知奥维互动社区。互联网上不排除因黑客行为或用户的保管疏忽导致账号、密码遭他人非法使用,此类情况与奥维互动社区无关。
二、信息使用与信息共享
1、信息使用
我们将使用您的个人信息来处理您的请求、提供您所需的服务、发送相关的信息和更新,以及改进我们的产品和服务。我们承诺仅在合法、正当和必要的范围内使用您的个人信息。
2、信息共享
除非您明确同意或法律要求我们与第三方共享您的个人信息,否则我们不会将您的个人信息向任何第三方泄露、共享和转让。我们将与凯发k8国际手机app下载的合作伙伴共同遵守隐私保护的原则,确保您的个人信息的安全。
三、信息披露与信息安全
1、信息披露
在如下情况下,奥维互动社区将依据您的个人意愿或法律的规定全部或部分披露您的个人信息:
1)经您事先同意,向第三方披露。
2)根据法律的有关规定,或者行政或司法机构的要求(通过口头提问、询问、要求资料或文件、传唤、民事或刑事调查或其他程序),向第三方或者行政、司法机构披露。
2、信息安全
我们采取一系列的安全措施来保护您的个人信息,防止数据泄露、滥用和非法访问。我们采用先进的加密技术来保护您的数据传输安全,并采取严格的数据访问控制,确保只有授权人员能够访问您的个人信息。
四、信息推送与信息保存
1、信息推送
奥维互动社区的消息推送功能用作用户新消息提醒和官方通知。
2、信息保存
1)信息保存期限
在用户使用奥维互动社区服务期间,我们会持续保存用户的个人信息,一旦用户成功注销了奥维互动地图软件的账户,服务器会删除所有与该账户相关的数据。
2)我们非常重视信息安全,通过多种严格措施努力保护您的信息不被未经授权的访问、使用或泄露:
我们收集到您的个人信息,将在中国内地存储和使用;
数据传输过程中使用加密的传输协议;
建立数据安全监控和审计制度,进行全面数据安全控制;
严格控制数据访问权限,设立完善的敏感数据访问申请、审批制度;
用户个人信息被加密存储在服务器中,并通过数据隔离技术进行存储。
五、用户权利
您有权访问、更正、清除自己的个人信息,并有权限制、拒绝或撤销对个人信息使用的授权。如果您需要行使这些权利,请随时与我们联系,我们将尽快为您处理。
六、隐私政策变更
我们的隐私政策可能会变更,如果发生变更,您可以通过我们的网站或应用随时查看本隐私声明的最新版本。对于重大变更,我们将以任何可触达的方式通知用户,以便您了解我们的隐私政策变化。除非奥维互动社区根据相关法律法规对本隐私政策作出调整并发布新的隐私政策,否则本隐私政策一直有效。
我们真诚地感谢您对我们软件和服务的信任和支持。如果您有任何关于隐私声明的问题或建议,请随时与我们联系。我们将竭诚为您解答和提供帮助。
七、官方凯发k8ag旗舰厅真人平台的联系方式
全国统一客服电话:400-893-8099
邮箱:info@ovital.com
投诉和举报电话:010-62908030
此致
敬礼!
北京元生华网软件有限公司
2024年8月9日
换了新手机,收藏夹没有数据怎么办?
本文为您讲解使用设备间同步功能在新手机上恢复数据。
说明:设备间同步,指终端和终端在同一网段下,实现数据的同步与传输。
1、建立点对点同步
首先确保我们的设备在同一网络下,可以是两个手机都连接同一个无线网络或者一个手机连接另一个手机的热点。
接下来,我们分别在新手机和旧手机上打开奥维软件,进行设备间同步的连接。
新手机:点击【更多】→【设备间同步】,显示当前要同步的设备列表窗口。

旧手机: 点击【更多】→【设备间同步】,显示当前要同步的设备列表窗口。在当前要同步的设备列表窗口中选中接收方,点击【点对点同步】。
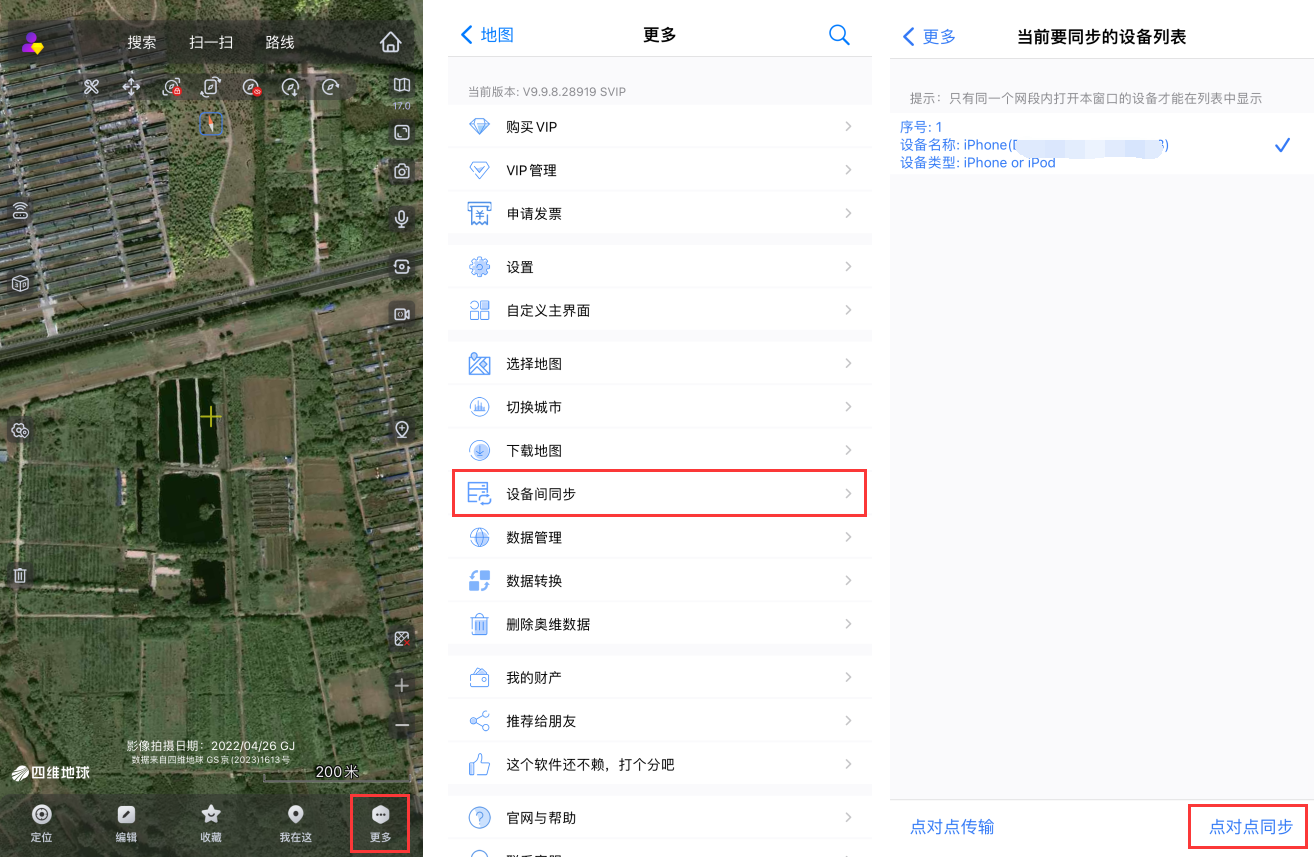
新手机奥维客户端收到“请求点对点同步”的提示,点击【确定】,建立点对点同步。
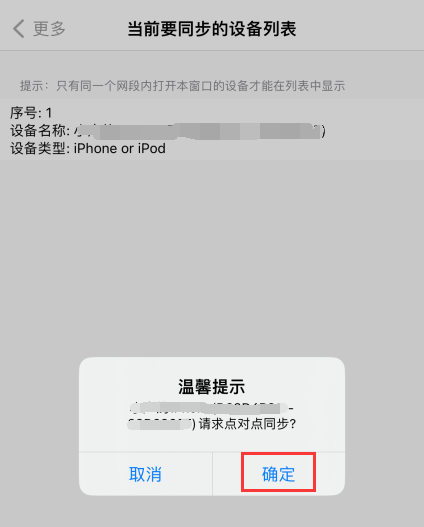
2、同步收藏夹对象
同步选项,您可以选择收藏夹数据合并到本地收藏夹、收藏夹数据覆盖到本地收藏夹和附件合并到本地附件库。
①收藏夹数据合并到本地收藏夹:相同的部分会执行覆盖操作,旧手机端相比新手机端多出的部分执行添加操作。(如果同步收藏夹数据建议用户选择此项)。
②收藏夹数据覆盖到本地收藏夹:新手机端相比旧手机端多出的部分会执行删除操作,相同的部分会执行覆盖操作,旧手机端相比新手机端多出的部分执行添加操作。
③附件合并到本地附件库:用于同步附件,旧手机端相比新手机端多出的附件会执行添加操作,如果没有会提示“没有需要同步的附件”。
同步收藏夹对象,建议您选择【收藏夹数据合并到本地收藏夹】,点击【同步分析】→【开始同步】。
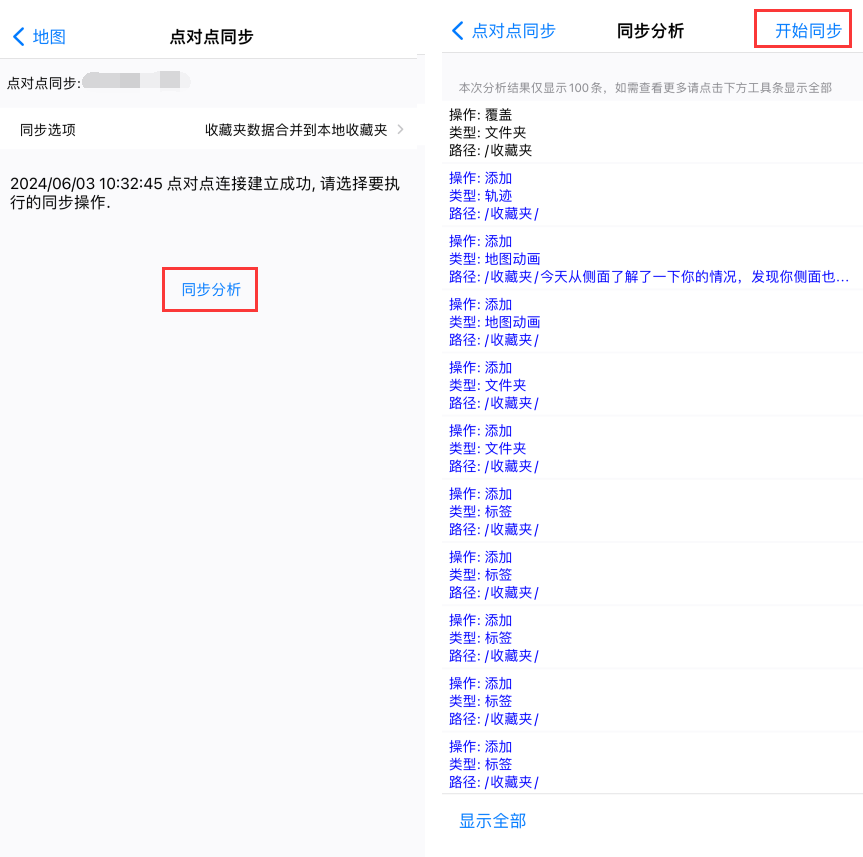
3、同步附件
同步完收藏夹对象后,如果有附件,系统会提示您“收藏夹数据同步成功,是否继续同步附件?”。
如果您不需要同步附件,请点击【取消】。
如果您需要同步附件,点击【确定】。
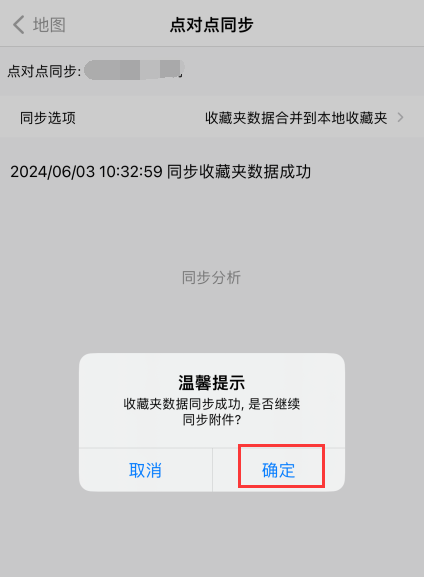
旧手机奥维客户端,提示“对方请求附件同步,是否要允许”,点击【确定】。
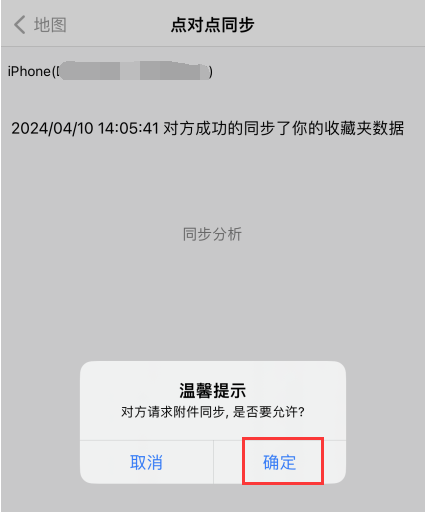
新手机奥维客户端,点击【开始同步】,完成后,您可以点击【地图】,退出点对点同步。
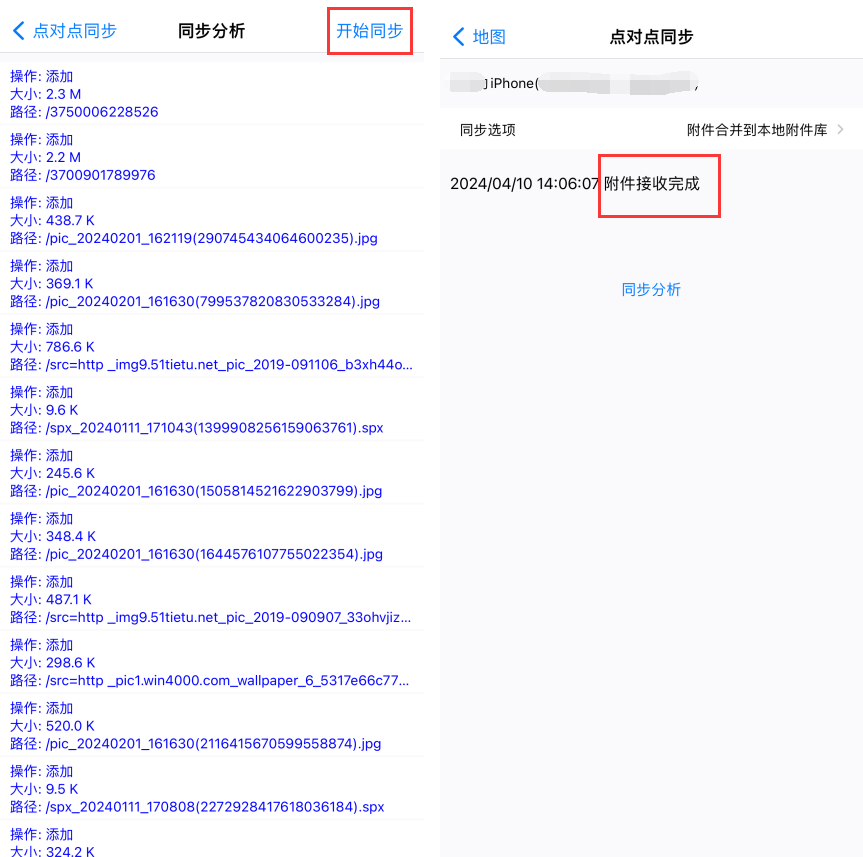
1.1. 下载与安装
在软件中心,搜索【奥维互动地图】,点击【安装】即可。

您也可以到奥维凯发k8国际手机app下载官网下载,下载地址:http://www.ovital.com/download/

1.2. 主界面功能介绍

(1)标题栏:包含软件名称、当前绑定机器vip等级、地图类型及其当前显示级别;当用户登录奥维账号和企业账号时,会增加显示当前登录的用户名和企业用户名。
(2)菜单栏:包含系统、用户、企业、地图切换、自定义地图、探索、操作、视图、帮助菜单。
(3)工具栏:包含常用工具按钮,点击可直接执行操作。
(4)搜索框:用于通过经纬度或者地址搜索地理位置。
(5)停靠窗口:用户可切换收藏夹、搜索、企业用户、好友等窗口,点击窗口标题可进行窗口切换,右击窗口标题可设置窗口为浮动、自动隐藏或隐藏(隐藏后的窗口开启要点菜单视图---工具栏和停靠窗口并勾选窗口选项)。
(6)缩放工具条:用户可点击缩放工具条上的按钮进行放大缩小显示地图、上下左右移动地图;用户使用鼠标滚轮放大缩小地图时,缩放工具条也会随之变化。
(7)比例尺:为动态比例尺,地图级别不同,比例尺也不同。显示当前级别地图的比例尺。
(8)鹰眼窗口:显示地图主窗口周边的地图,单击右下角的箭头可开启或关闭鹰眼窗口。
(9)状态栏:显示当前鼠标指针所在位置的经纬度值(或xy值)、海拔,当前地图显示的地图级别,软件待运行的任务数。
1.3. 打开安装路径
在电脑桌面上,点击【计算机】→【本地磁盘(d:)】→【ovitalmapdata】,即可进入奥维安装目录。
在【ovitalmapdata】文件夹下有两个文件夹,分别是data数据库文件夹和map离线地图数据文件夹。
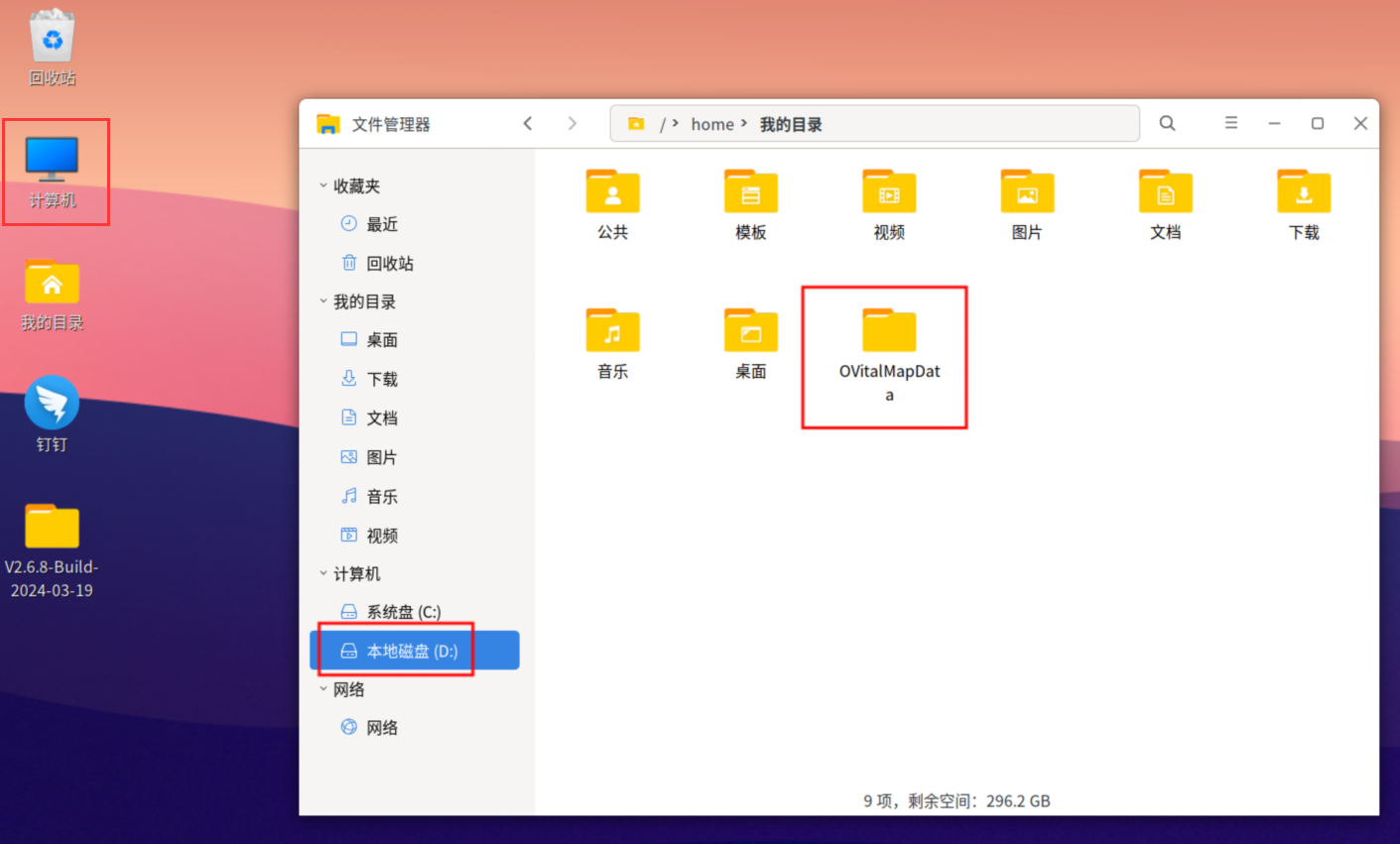
我公司已被选为北京市数电发票试点单位,电子发票全部升级为数电发票!
(数电发票与传统电子发票一样均可以作为报销凭证)
1、数电发票的特点(相对于传统电子发票)
(1) 没有销售方发票专用章;
(2) 无发票代码、检验码;
(3)无销售方收款人、复核人信息;
(4)购买方、销售方信息只有名称和统一社会信用代码/纳税人识别号,其他购方信息,可根据用户需要添加到备注信息中。
数电发票样式请参考官方公告《》中的《附件1: 数电票样式.doc》。
参考文件:
为了满足不同行业的用户需求,shp文件导入时支持对填充方案进行自定义。导入的图形会根据匹配字段链接对应的填充类型,填充类型您可以选择固定颜色、渐变色、图片图案和cad图案等。
下面我们主要介绍一下导入shp文件时如何自定义填充方案。
1、选择匹配字段
用gis软件打开shp文件的属性表,您可以自己添加匹配字段,也可以以现有字段为匹配字段,这里我们以dlmc作为匹配字段。
2、创建填充方案
目前只有电脑端支持填充方案功能。
在奥维电脑端主界面,点击[系统]→【导入对象】,选择之前在gis软件中查看的shp文件,点击【打开】。
在[shp导入参数]界面,点击填充方案后面的按钮,进入到[填充方案管理]界面,这里您可以添加方案,也可以对添加的方案进行修改、删除、导出等操作,您还可以导入制作好的ovspc格式填充方案。默认的填充方案不支持进行修改和删除等操作。
(1)添加方案
在[填充方案管理]界面,点击【添加方案】。
①方案名称:输入方案名称;
②值类型:您可以设置成<唯一值>或者<范围>,这个需要根据您shp文件匹配字段对应的内容进行设置,例如:示例shp文件匹配字段内容为文本格式,所以我们只能将值类型设置成<唯一值>;如果匹配字段内容为数字,我们可以将值类型设置成<唯一值>或者<范围>。
③匹配字段:需要与《1、选择匹配字段》中字段一致。
设置完成后点击【确定】按钮。
在[填充方案管理]界面,当前方案后面会显示我们添加的方案名称、值类型以及匹配字段。点击【添加】按钮,进入到[填充设置]界面,输入shp文件中匹配字段的属性值、设置填充类型,设置完成后点击【确定】按钮。
您按照上述步骤,创建其他属性值的填充类型,这里不在赘述。在[填充方案管理]界面,您可以对您添加的填充类型进行修改、删除等操作。添加完成后,点击确定按钮即可。
在[shp导入参数]界面,系统会自动识别填充方案和匹配字段,点击【确定】→【导入】。
导入的shp数据添加到收藏夹中,并按照自定义的填充方案显示在地图上。
注意:只有数电发票支持下载xml格式文件
用户开票完成后,邮箱会收到一个发票链接(类似以下链接:http://pis.baiwang.com/smkp-vue/previewinvoiceallele?param=xxxxxxxxxxxxxxxxxxxxxxxxx),点击进入发票链接,点击下载xml文件即可。
奥维币可在奥维android端、官方网站、微信公众号等平台购买,主要用于升级vip、解绑vip账户绑定的机器、扩展奥维gps定位设备绑定限制、创建vip群等。
奥维币价格以及各vip等级所需的奥维币数量如下:
| 会员等级 | 账户数量(个) | vip有效期(年) | 奥维币(个) | 金额(元) |
|---|---|---|---|---|
| vip | 1 | 1 | 7200 | 72 |
| svip | 1 | 1 | 21600 | 216 |
☆说明:
(1)人民币1元可购买100奥维币;
(2)离线授权,一个vip授权只能在一台机器上使用,有多少台机器就需要购买多少个离线授权。例如,一台离线机器,授权到vip,有效期为1年,那么需要7200个奥维币,金额为72元。
1、奥维android端购买奥维币
在奥维android端主界面上,点击【更多】,点击【我的财产】,点击【购买奥维币】。
购买账号:默认为当前登录的奥维账号,也可以选择好友账号,为好友购买奥维币。
充值金额:您根据实际需要选择,购买成功后,奥维币是永不过期的,会一直保存在您的财产中,可随时使用。
点击【提交】,核对购买信息,点击【确定】,进入[支付订单]页面。
您可以使用支付宝、微信支付,点击【确认支付】即可。
若您想通过公司对公转账付款,这里就不用付款,将下列对公账户信息和订单号发送给贵公司的财务部门并通知其转账。转账时将订单号填写在备注栏中,方便付款到账后核对订单信息。
收款方银行账户信息:
2、奥维微信公众号购买奥维币
(1)关注奥维互动地图公众号
若您已关注奥维互动地图公众号,无需执行此步骤。
在微信中搜索“奥维互动地图”公众号,点击【关注公众号】,即可。
(2)绑定奥维账户
若您已在奥维互动地图公众号中绑定了奥维账户,则无需执行此步骤。
在奥维互动地图公众号的主界面,点击【用户中心】,点击【绑定奥维账户】,输入奥维账户的用户名、密码及验证码,点击【提交】,即可。
(3)购买奥维币
在奥维互动地图公众号的主界面,点击【用户中心】,点击【我的】;在[基本信息]栏目,点击【奥币】右侧的【购买奥币】;输入购买数量,系统会自动计算金额,输入验证码,点击【提交】;生成订单信息,点击【付款】,即可。
若您想通过公司对公转账付款,这里就不用付款,将下列对公账户信息和订单号发送给贵公司的财务部门并通知其转账。转账时将订单号填写在备注栏中,方便付款到账后核对订单信息。
收款方银行账户信息:
3、奥维凯发k8国际手机app下载官网购买奥维币
进入奥维凯发k8国际手机app下载官网(www.ovital.com),点击【价格】,点击【购买奥币】。
登录需要购买奥维币的奥维账户,输入用户名、密码、验证码,点击【登录】。
若您还没有奥维账户,可点击【手机号注册】,注册一个奥维账户。
点击[奥币与积分],【购买奥币】。
充值账户,默认为当前登录的账户。
充值金额:用户根据授权的机器数量、vip等级、授权年限确定。
我们以购买1800元的奥维币为例,点击【提交】。
点击【确认】。
弹出【订单付款】页面,您可选择支付宝、微信、银行转账等多种凯发k8国际手机app下载的支付方式。
若使用支付宝支付或微信,点击支付宝或微信,扫码支付即可。
若对公转账,将这里的对公账户信息及订单编号发给贵单位的财务部门,转账时,在备注栏目填写订单编号。转完账后,拨打010-62908030,核对付款是否到账;到账后,奥维相关工作人员会立马处理订单。
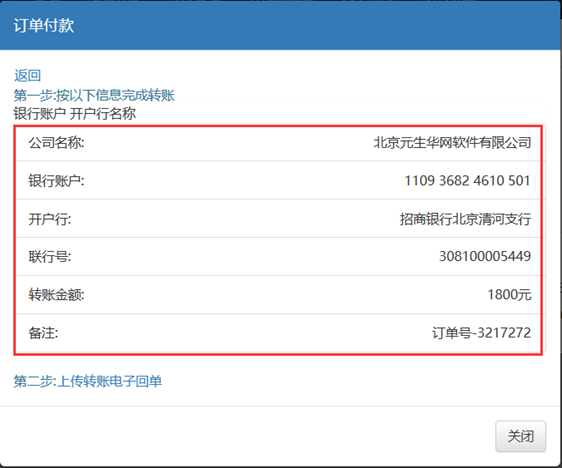
奥维互动地图v9.8.2版本新增了地图动画功能!该功能一经推出,就收获了满满的好评,为了帮助大家能够更好的了解地图动画制作的流程及方法,您可以参考帮助文档《如何制作地图动画并输出成mp4格式视频?》、《手机端如何制作地图动画?》或者您也可以查看我们微信公众号“ 奥维互动地图 ”里面的地图动画篇,来制作属于您自己的地图动画。
以下链接为地图动画演示文件,如需下载,请点击链接即可,如需观看动画视频请点击观看链接。
https://www.ovital.com/pub/demo/demo.ovobj(地图动画演示) (、、、)
https://www.ovital.com/pub/demo/demo2.ovobj(南水北调中线工程)
https://www.ovital.com/pub/demo/demo3.ovobj(巴丹吉林美景)
https://www.ovital.com/pub/demo/demo4.ovobj(永阳之旅)
https://www.ovital.com/pub/demo/demo5.ovobj(食盐)
https://www.ovital.com/pub/demo/demo6.ovobj(三山五岳)
https://www.ovital.com/pub/demo/demo7.ovobj(中国五大地理之最)
https://www.ovital.com/pub/demo/demo8.ovobj(有福之州)
https://www.ovital.com/pub/demo/demo9.ovobj(中国三大瀑布)
https://www.ovital.com/pub/demo/demo10.ovobj(北方的雪)
https://www.ovital.com/pub/demo/demo11.ovobj(中国五大名楼)
https://www.ovital.com/pub/demo/demo12.ovobj(鼓山)
https://www.ovital.com/pub/demo/demo13.ovobj(鹭岛游记)
https://www.ovital.com/pub/demo/demo14.ovobj(福州地铁)
https://www.ovital.com/pub/demo/demo15.ovobj(八卦城)
https://www.ovital.com/pub/demo/demo16.ovobj(中国桥梁)
本教程主要为您介绍如何从旧手机将奥维数据快速导入到新手机。
本文档主要介绍在centos系统上如何多开奥维服务器。
①奥维程序命令
cp /etc/omservice.conf /root /复制配置文件到root目录
vi omservice.conf /编辑文件,修改日志名称后面也加上1617加以区别(避免冲突错乱)、端口号改为1617、#mysql setting项的ip地址栏后面加上一行mysqldbname="ovsrv1617"
按esc退出编辑,输入:wq然后回车,退出并保存。
②数据库命令
mysql -p /登录mysql
create database ovsrv1617 character set utf8; /创建名为ovsrv1617的数据库(独立于默认的ovsrv数据库)
show databases; /显示当前已有的数据库(用于检查数据库是否成功创建)
输入quit; 按回车 /退出数据库
③奥维程序命令
多开奥维服务器,您可以设置成手动运行多开或自动运行多开,这里根据您的需求进行选择, 二选一。
手动运行多开的奥维(重启服务器后要再次手动启动)
omservice /root/omservice.conf /手动运行基于指定配置文件的奥维服务器程序
自动运行多开的奥维(重启服务器后会自动运行)
vi /etc/rc.local 加上以下2行命令
sleep 5 /等待5秒以避免在mysql之前启动奥维造成数据库连接失败
omservice /root/omservice.conf /开机自动运行基于指定配置文件的奥维服务器程序
按esc退出编辑,输入:wq然后回车,退出并保存。
如果无法自动启动
ls -l /etc/rc.local /查看/etc/rc.local是否有执行权限
chmod x /etc/rc.local /添加可执行权限(添加后再次查看权限确认执行权限)
④防火墙相关命令
firewall-cmd --permanent --add-port=1617/tcp --permanent /在防火墙中打开1617端口 或直接在云服务商的管理界面开启
systemctl restart firewalld /重启防火墙生效
本篇主要介绍企业用户的一些基本需求,如注册企业管理账号、完善单位信息、服务器地址审核、购买奥维云服务、用户统一管理等。
如果您已开通账户统一管理系统或者云服务,可直接使用原奥维账户(手机号)登录。
①在奥维互动地图企业管理系统()凯发k8国际手机app下载首页,点击注册按钮;
②填写手机号、验证码、密码等信息;
③勾选我已阅读并同意 《用户协议》 和奥维互动地图;
④点击提交,完成注册。

在使用奥维用户统一管理和服务器之前,您需要完善单位信息。
①在奥维互动地图企业管理系统凯发k8国际手机app下载首页,点击单位信息;
②填写单位名称、社会信用代码、法人代表、联系人、联系电话、添加营业执照(营业执照、事业单位法人证书或统一社会信用代码证)等信息;
③点击提交,等待系统审核。
注意:一个单位只能注册一个企业管理系统。
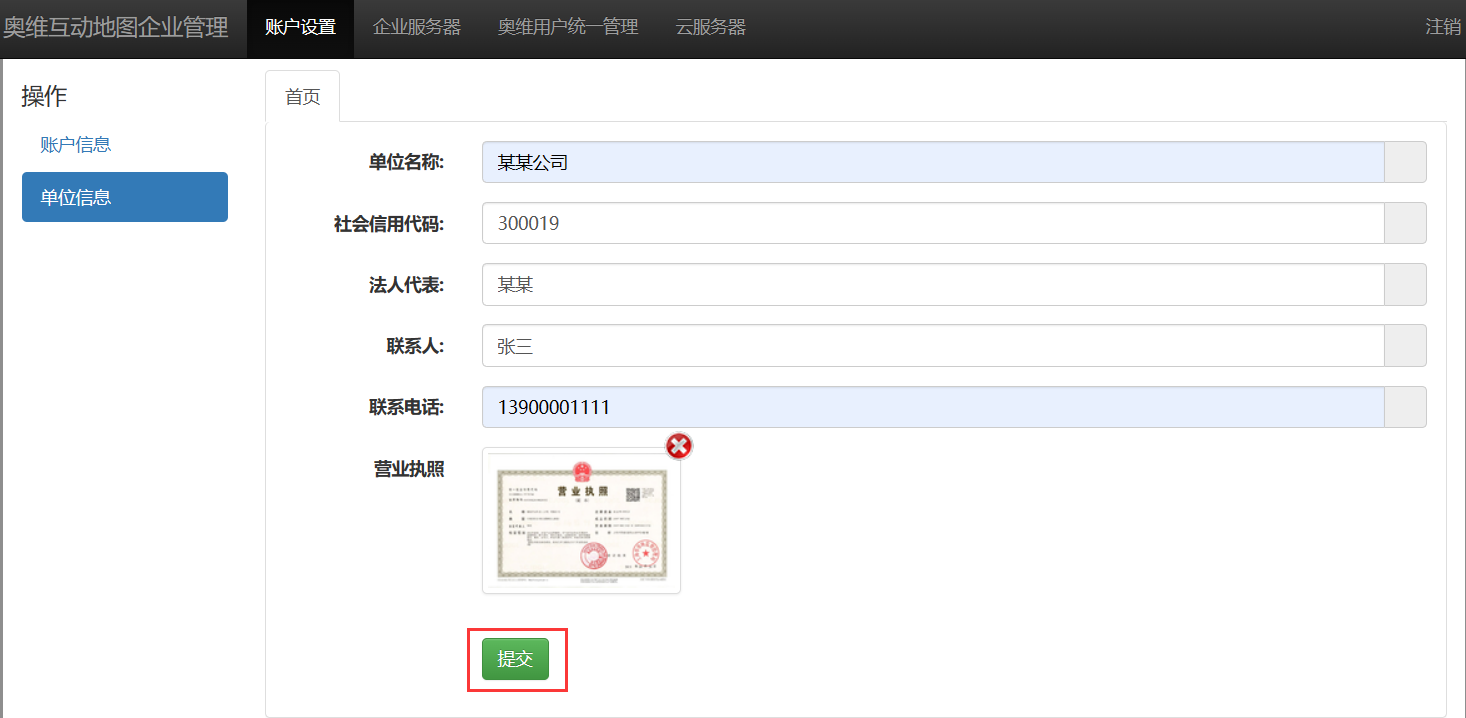
奥维互动地图企业服务器有三种部署方式,分别是内网部署、云主机以及云服务。内网部署指服务器可部署于与互联网隔离的独立网络中(内外网隔离),用户的网络安全性很高;云主机部署指用户通过阿里、腾讯、百度等云主机厂商购买云主机,下载奥维服务器软件,自行完成安装,用户自行管理服务,此方式部署用户对服务器具备完全的控制权,灵活性高;云服务指用户直接从凯发k8国际手机app下载官网上购买奥维的企业云服务,无须安装软件,一键完成。

①部署服务器,具体部署方法请参考帮助手册《奥维地图企业服务器手册》;
②服务器地址审核,在奥维互动地图企业管理系统中,点击企业服务器,添加服务器地址并上传纸质申请表(需单位盖章)的扫描件,等待审核;
③添加vip账户到企业服务器;
④客户端登录服务器。
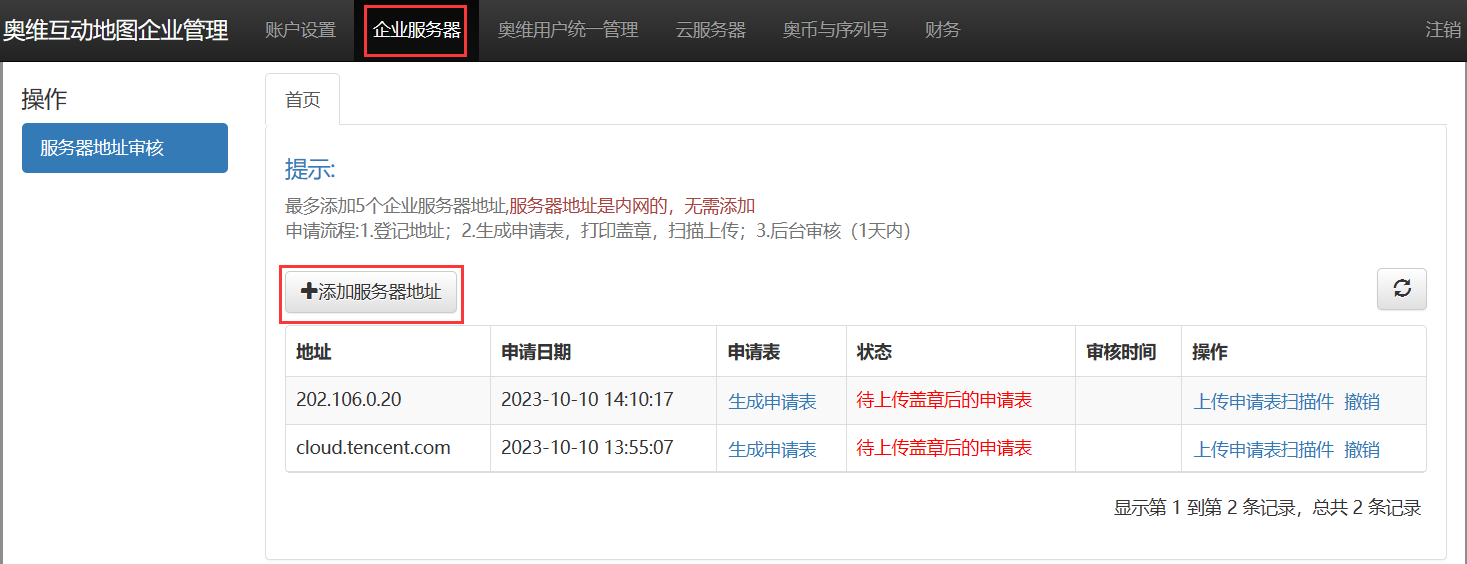
①如果您之前购买过奥维云服务,在我的企业云服务页面,点击【导入】,输入图形验证码、手机验证码,点击提交即可;
②添加vip账户到云服务器;
③客户端登录服务器。
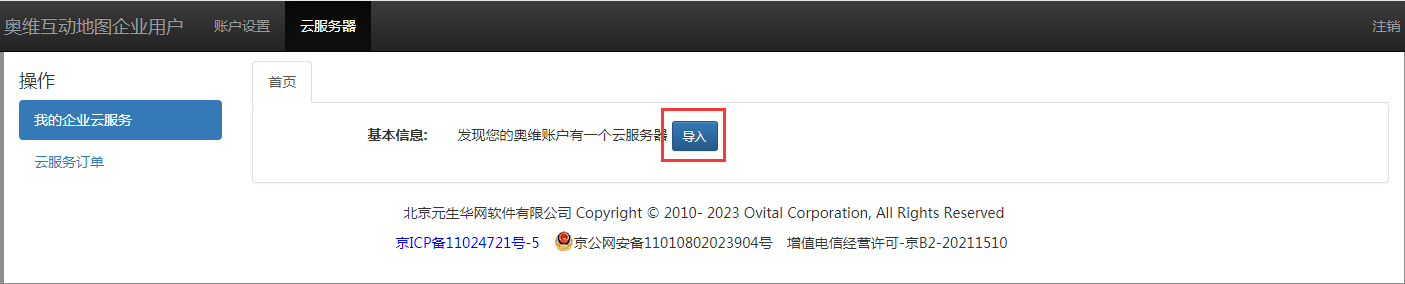
①在我的企业云服务页面,点击【开通云服务】,选择有效期,点击【提交】,选择凯发k8国际手机app下载的支付方式(支付宝、微信、奥维币)支付;
②添加vip账户到云服务器;
③客户端登录服务器。


奥维用户统一管理账户类别分为企业自建和外部加入两种类型。
企业自建:管理员在统一管理系统通过点击【创建新账号】创建的账号。
外部加入:用户通过客户端或者凯发k8国际手机app下载官网自己注册的账号,管理员添加进系统。
①企业自建管理员权限:管理员可以对企业自建的账户进行重置密码、清空安全信息、解绑微信、解绑手机号、
设置用户别名、升级vip、查看账户基本信息、账户安全信息、登录设置、解绑授权设备等功能。
②外部加入管理员权限:管理员对外部加入的账户只能进行设置用户别名、升级vip、解绑授权设备、从管理系统移出账号等功能,无法进行重置密码、解绑手机号等功能。
①在奥币与序列号页面下,购买相应数量的奥维币或者序列号;
②在奥维用户统一管理页面,点击添加已有用户按钮,通过账号密码或者扫一扫二维码加入已有账户;
③勾选需要升级的奥维账号,点击批量操作,升级vip进行升级,也可通过账号后面的升级按钮对此账号进行升级。

①在奥币与序列号页面下,购买相应数量的序列号;
②在奥维用户统一管理页面,点击创建新账号,创建一个或者多个vip/svip账号;

①点击用户名,进入到授权设备列表;
②点击设备后面的解绑按钮,选择解绑方式进行解绑。

只支持管理员自建的账号重置密码。
①点击操作栏目下的重置账户下拉菜单,重置密码;
②点击密码栏目下的查看密码查看重置后的密码。
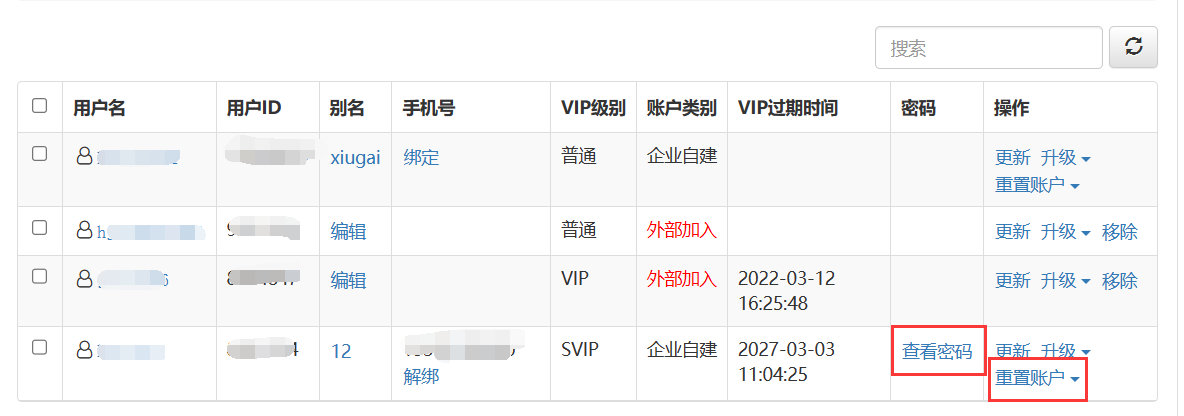
只支持管理员自建的账号解绑手机号。
①点击手机号栏目下的解绑按钮,解绑手机号。

导入wfs地理要素功能旨在帮助用户从wfs服务器上获取地理信息要素并渲染在奥维互动地图上,用户可以对导入的地理要素进行编辑、修改、分享、导出等操作。
下面我们为您讲解如何导入wfs对象。
1、导入wfs地理要素
在奥维电脑端主界面,点击【系统】→【数据管理】→【导入wfs地理要素】,进入到[导入wfs地理要素]界面。
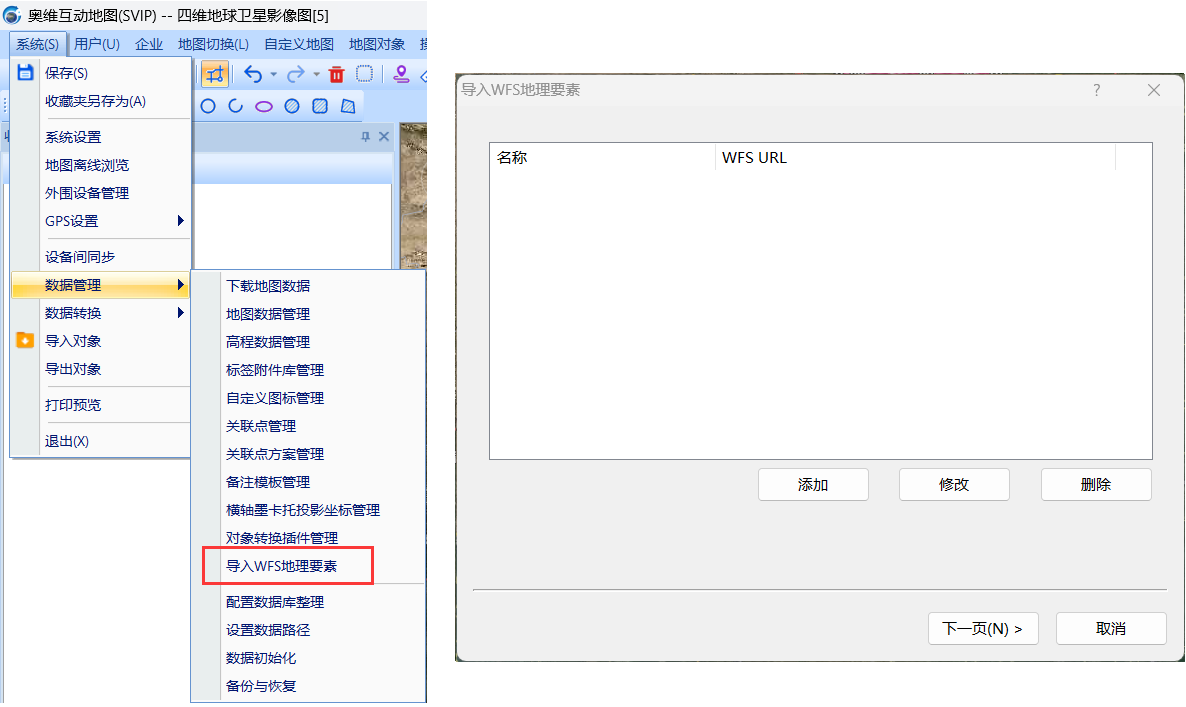
这里需要添加wfs服务器地址,您可以点击【添加】,在[wfs数据源设置]界面输入名称、wfs url等信息,设置完成后点击【确定】按钮,即可将您的wfs服务器信息添加进来。
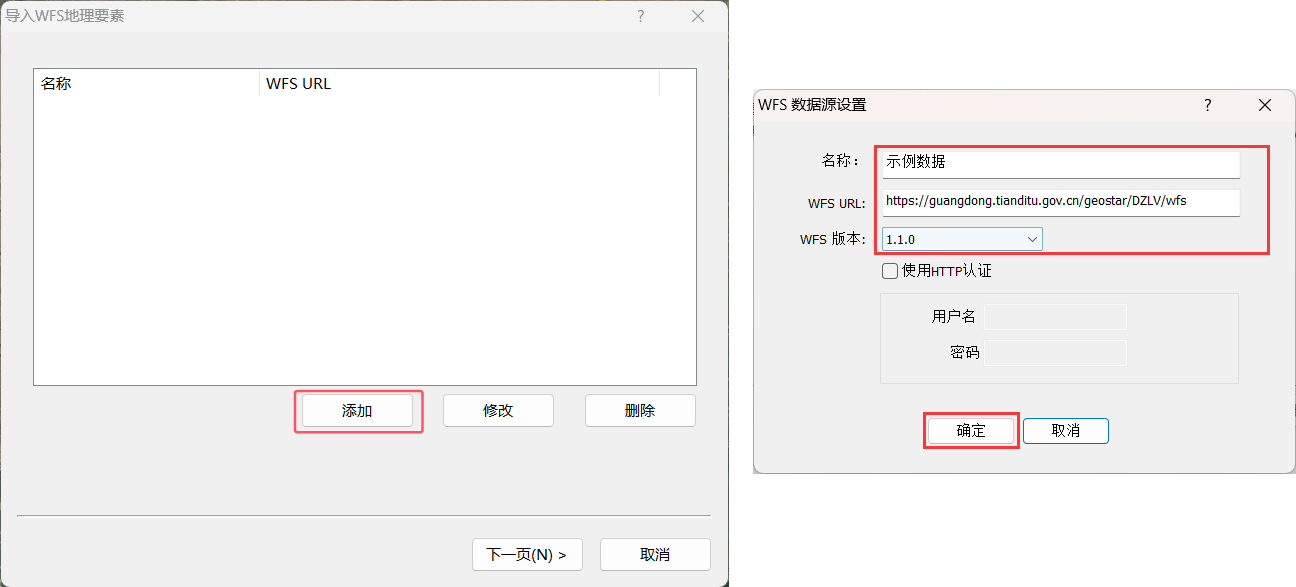
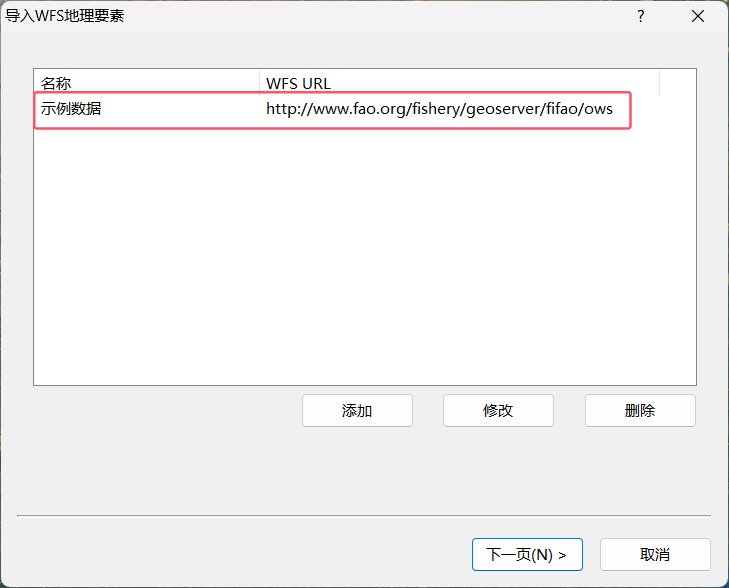
添加完成后,在[导入wfs地理要素]界面,选中数据列表中的对象,点击【下一页】,在弹出的界面中按照您的需求进行设置。
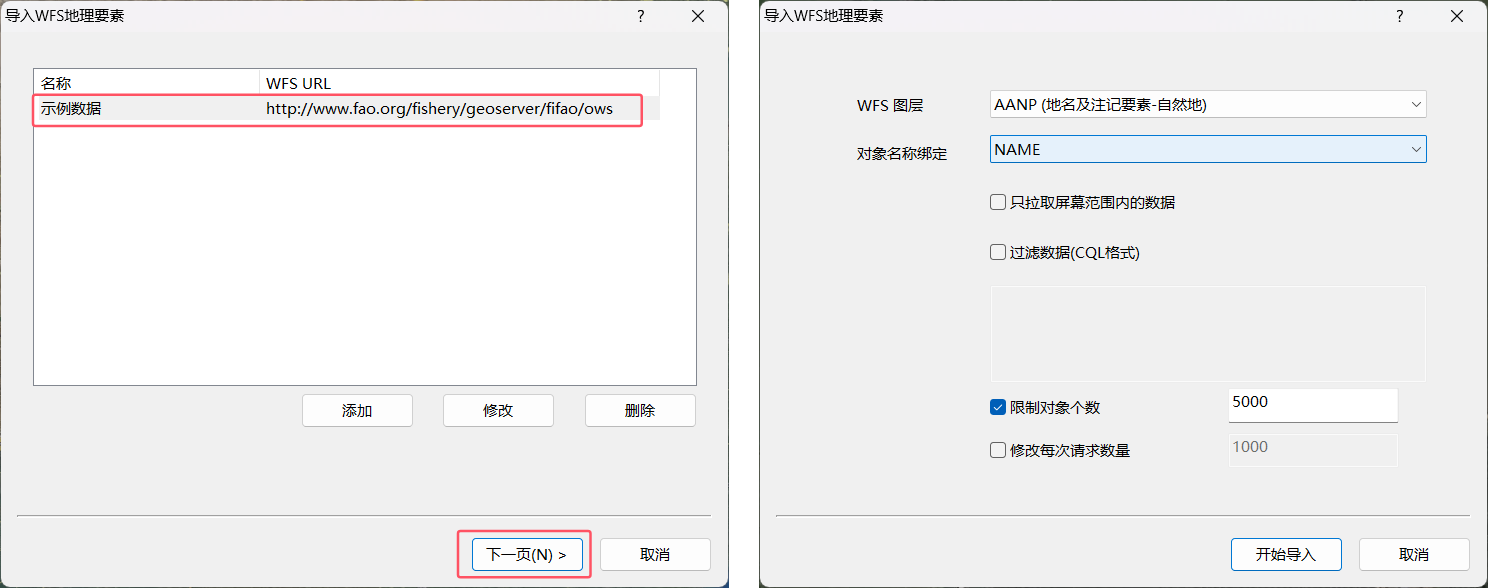
★说明:
①wfs图层,选择您需要导入的图层;
②对象名称绑定,选择的字段将作为wfs对象的名称显示在奥维中;
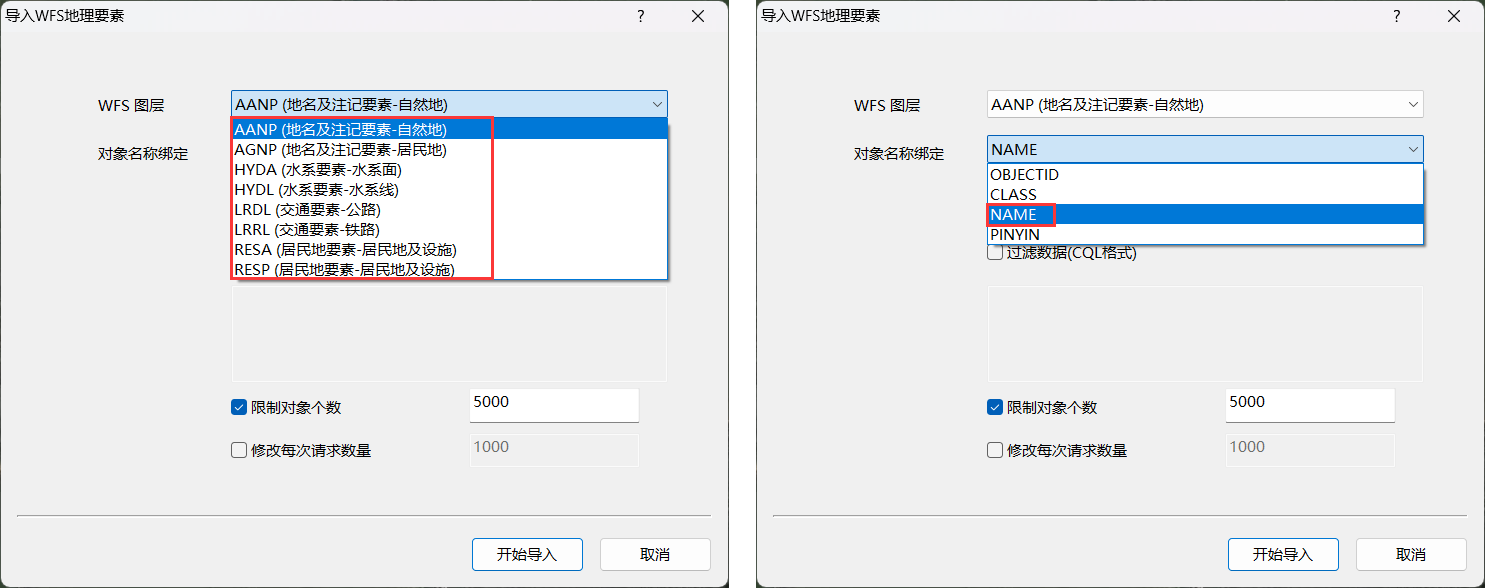
③只拉取屏幕范围内的数据,勾选时只提取屏幕范围内的wfs对象;
④过滤数据(cql格式),按照您的需求设置cql格式语句,提取wfs图层中的数据;
示例如下:
◆ name='西直门外大街' : 将名称是“西直门外大街”的要素提取出来;

◆ objectid='102211' : 将id是“102211”的要素提取出来;
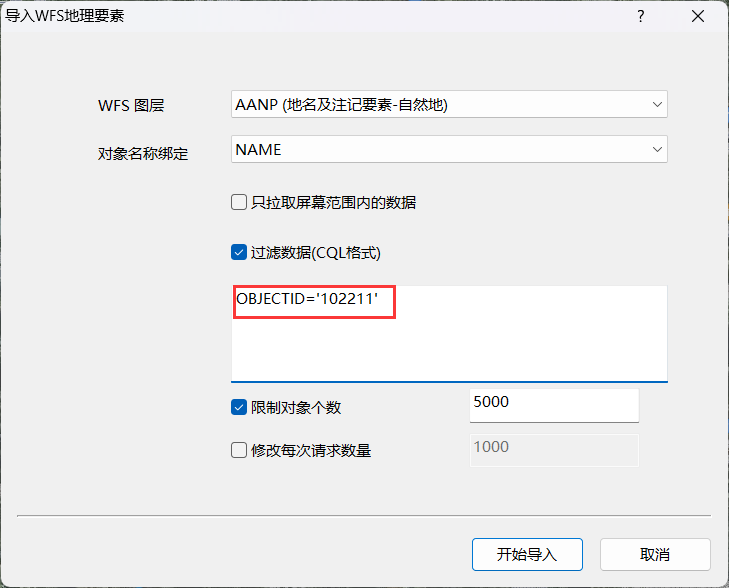
◆name like '%河%':将名称中带”河“字的要素提取出来;

⑤限制对象个数,对总的下载数量做约束;
⑥每次请求数量,对每次请求的数据量做约束。
如下图限制对象个数是5000,每次请求数量是1000,即每次请求1000个对象数量,下载完5000个地理要素时结束下载。
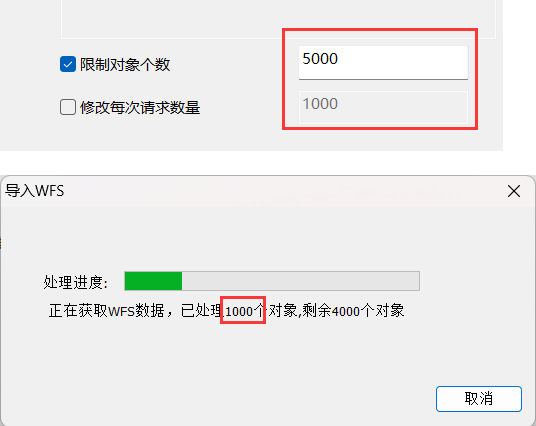
设置完成后,点击【开始导入】→【导入】→【确定】。
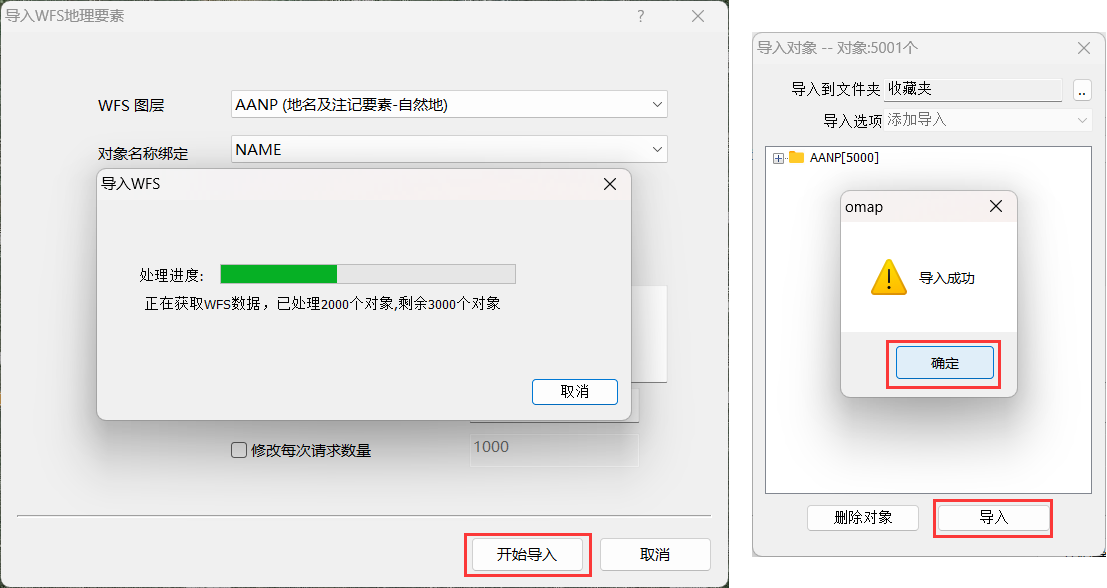
完成后,导入的数据保存在收藏夹中,并显示在地图上。

本教程主要对第三方平台tableau访问奥维web瓦片服务进行说明。
1、奥维发布瓦片服务
在奥维互动地图windows pc端中,您需要先下载地图数据,然后开启【websocket】,启用http瓦片服务。
关于奥维发布瓦片服务的详细说明,请参考使用帮助文档《如何在奥维中启用web瓦片服务》。
2、编辑tms地图文件
tableau软件,其tms地图文件应当存储在安装目录的mapsources文件夹下,因此我们先进入mapsources文件夹。
(1)进入mapsources文件夹
在电脑桌面上,鼠标右击【tableau】图标,点击【打开文件所在的位置】。

点击【tableau】,返回上一级目录。

点击tableau默认的地图文件夹【mapsources】。

(2)创建新的tms地图文件
在【mapsources】文件夹下中,点击【右键】, 新建文本文档。
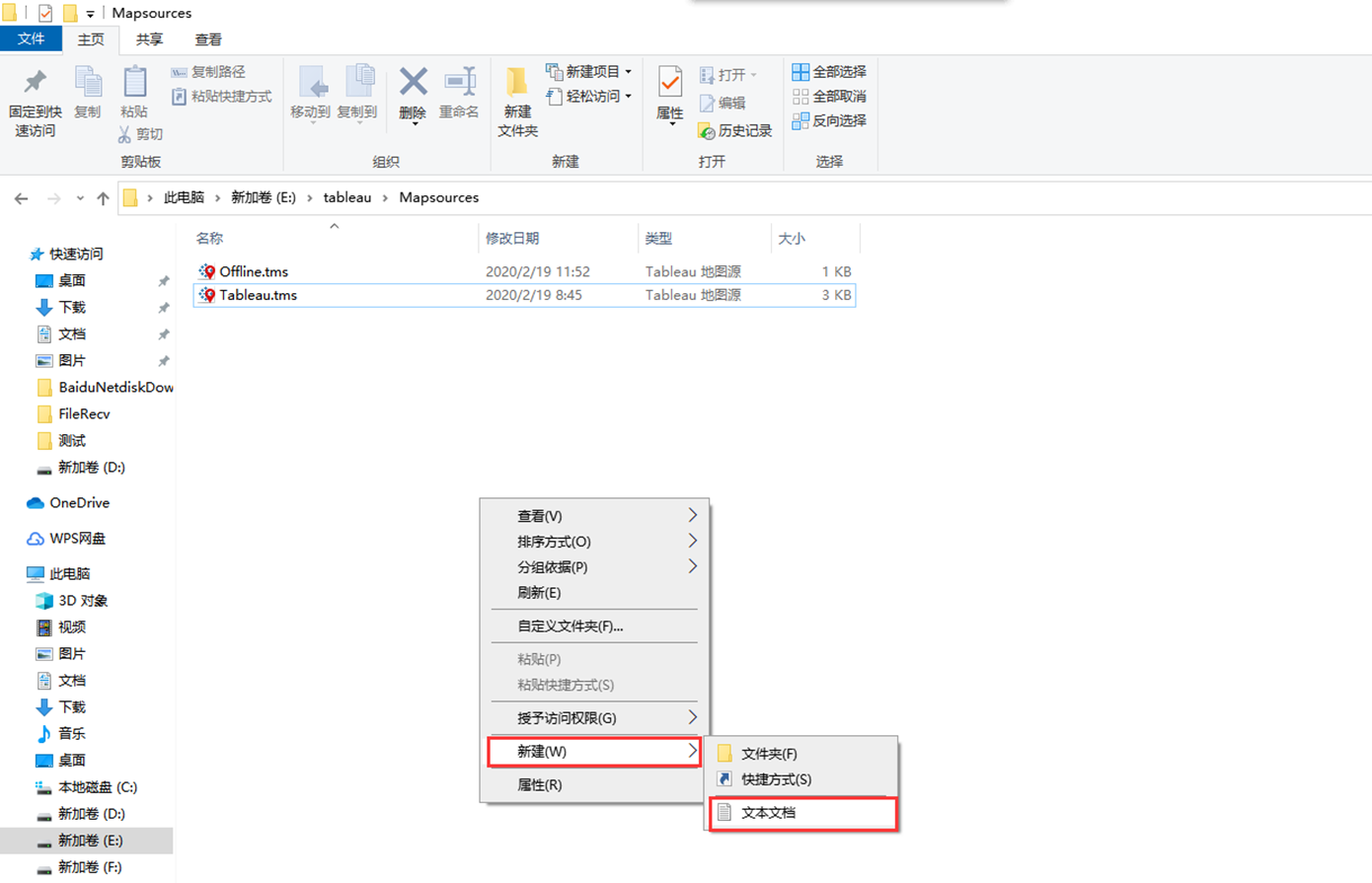
打开【新建文本文档】,输入以下内容:
|
|
注意:上述代码中,红色的内容需要根据地图修改,如port、server、url-format等参数值。具体格式如下:
| 参数名 | 备注 | 示例 | |
| port | 奥维pc端中设置的服务端口号 | 9999 | |
| server | 发布地图瓦片机器的ip地址(若为本机,则设置成http://127.0.0.1) | http://127.0.0.1 | |
| url-format | 示例 | /getomap_{type}_{z}_{x}_{y}_{ext}_{time}.png /getomap_200_{z}_{x}_{y}_0_0.png |
|
| {type} | 地图类型 |
200-999之间,根据自定义地图实际id进行填写 参考使用帮助文档《如何在奥维中启用web瓦片服务》中的《1、准备地图瓦片数据》相关说明 |
|
| {z} | 地图级别 | 地图级别、x索引、y索引唯一确定一张图片 16_53950_24801,表示取第16级、x索引为53950、y索引为24801的图片。 |
|
| {x} | x索引 | ||
| {y} | y索引 | ||
| {ext} | 是否将奥维对象和地图一起发布 | 1表示发布奥维对象,0表示不发布奥维对象,2表示只发布奥维对象(类似路网png瓦片)。 | |
| {time} | 时间,格式为“yyyymmdd”,只对历史影像有效;0,表示取当前最新的地图。 | 如20190730,表示取2019年7月30日以前的地图数据 | |
| display-name |
根据地图类型修改,例如四维地球卫星影像图就设置成siweimap |
ovitalmap | |
| name | |||
| map-layer-style name | |||
| request-string | |||
| id | |||
填写好配置信息后保存,修改“新建文本文档.txt”的文件名为“ovitalmap.tms”。
★提示:一定要修改拓展名。
通常,扩展名是默认不显示的,我们需要将扩展名显示出来,便于修改,如下:
windows10、windows server2012和windows server2016:
点击【查看】,勾选【文件扩展名】。
windows7和windows server2008:
点击【组织】,点击【文件夹和搜索选项】,点击【查看】,在【高级设置】中取消勾选【隐藏已知文件类型的扩展名】

3、tableau访问奥维瓦片服务(以示例库中的中国分析为例)
打开tableau,点击【帮助】-->【示例工作薄】-->【中国分析】
点击下图中框选的区域,确保tableau能够正常访问瓦片数据

点击菜单栏中的【地图】-->【背景地图】-->【管理地图】
点击【导入】选择我们刚才新建的ovitalmap.tms文件
导入完之后点击【关闭】,完成之后我们就成功地在tableau中访问奥维web瓦片服务
新版本奥维地图推出了地图动画功能,旨在帮助用户动态的呈现位置跳转、轨迹游览、文本动画、时间动画、对象动画、语音播放、图片动画...。对于制作好的地图动画您可以用于项目汇报、沙盘推演等。
演示文件下载:https://www.ovital.com/pub/demo/demo.ovobj
本文为您讲解手机端如何制作地图动画。
1、添加动画指令
在手机端奥维主界面点击【收藏】→【菜单】→【添加地图动画】,进入到[动画设置]界面。
在[动画设置]界面,您可以设置动画的名称以及存储位置,设置完成后,点击【指令操作】→【插入指令】,进入到[动画指令]界面。
您可以在指令下拉框,添加动画指令。这里您可以添加位置跳转、轨迹播放、文本动画、显示时间、对象动画、播放语音、播放图片、等待指令、播放视频、调用子动画等。根据您的需求添加动画指令生成动画对象。
注意:需要vip才能保存超过10条动画指令。
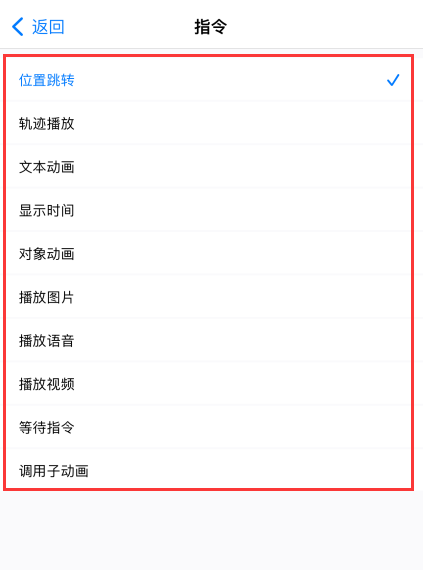
①添加位置跳转指令
在[动画指令]界面,指令下拉框选择[位置跳转],这里您可以根据您的需求设置动画指令开始时间、跳转时间;
指令开始时间(毫秒):执行该动画指令的开始时间,可从0秒开始执行或设置在其他动画指令结束时间后。
跳转时间(毫秒):执行跳转指令动画的时间。
设置完成后点击[对象名称]后面的【无】按钮,这里您可以选择已有的标签、轨迹、图形作为跳转对象,您也可以点击 钮按,手动填写需要跳转位置的经纬度、高度、视点位置以及跳转到的级别等,如果您想把当前视图参数作为跳转位置,您可以点击当前视图快照按钮。
钮按,手动填写需要跳转位置的经纬度、高度、视点位置以及跳转到的级别等,如果您想把当前视图参数作为跳转位置,您可以点击当前视图快照按钮。
注释:可对该动画指令进行注释说明;
不执行:勾选,运行地图动画对象时该指令不运行。
设置完成后点击[确定]→[保存],即可将位置跳转动画添加到收藏夹。
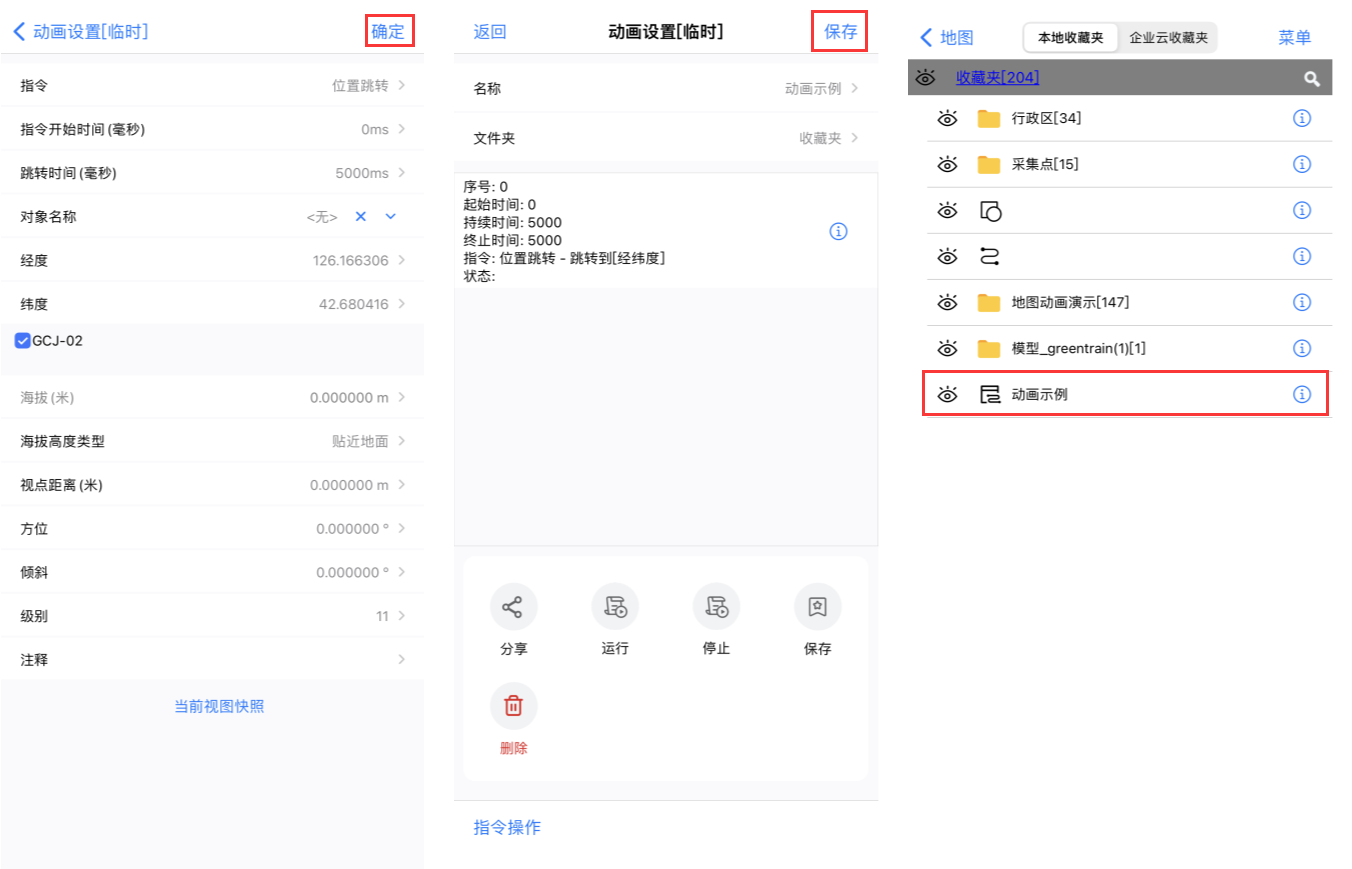
②添加轨迹播放指令
在[动画指令]界面,指令下拉框择[轨迹播放],这里您可以根据您的需求设置指令播放开始时间、持续时间、停留时间,单位是毫秒,设置完成后点击[轨迹名称]后面的 按钮,可选单条轨迹作为播放对象或者选择含有多条轨迹的文件夹,该文件夹下的所有轨迹执行轨迹播放指令。
按钮,可选单条轨迹作为播放对象或者选择含有多条轨迹的文件夹,该文件夹下的所有轨迹执行轨迹播放指令。
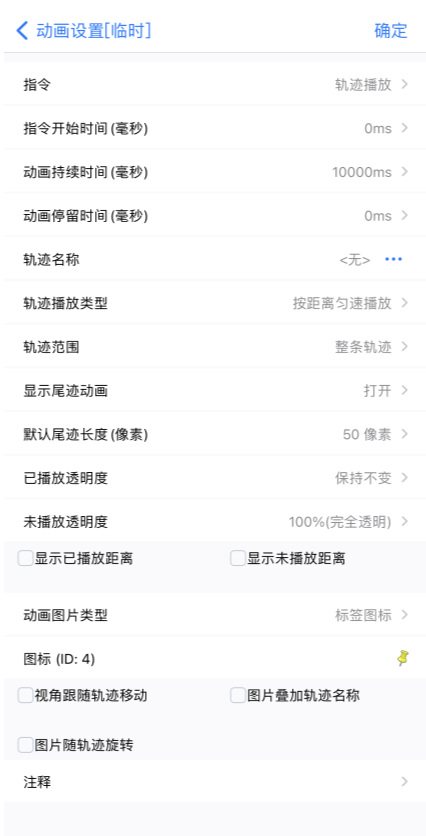
指令开始时间(毫秒):执行该动画指令的开始时间,可从0秒开始执行或设置在其他动画指令结束时间后
动画持续时间(毫秒):执行完所有动画所用时间
动画停留时间(毫秒):执行完动画后,界面停留时间
轨迹播放类型:按距离匀速播放、按轨迹点时间等间隔立即播放、按轨迹点时间等间隔调度播放。
a.按距离匀速播放:按照选取的轨迹范围匀速播放轨迹动画;
b.按轨迹点时间等间隔立即播放:按照选取的轨迹范围立即播放轨迹动画;
c.按轨迹点时间等间隔调度播放:按照设置的调度时间范围播放轨迹动画;
注意:如果设置起始时间与终止时间的,需要提前去[轨迹设置]-[高级]-[轨迹点编辑]中给轨迹点添加时间参数,无时间的轨迹将无法执行轨迹播放指令。需要时间的轨迹,起点必须有时间,中间点可以没有时间,只要另外有一个轨迹点有时间即可,同时,轨迹点的时间必须是不断增加的,如果某个轨迹点的时间小于或等于前一个轨迹点的时间,该轨迹点会被当作没有时间处理,中间的轨迹点没有时间,指令处理时会按距离平均分配时间。
轨迹播放距离选取(米):根据轨迹长度设置轨迹游览的起始和终止距离;
显示尾迹动画:打开、关闭,当设置成打开状态时,轨迹播放过程中会在动画图片处显示尾迹;您可以点击【打开】后面的按钮对尾迹显示样式进行设置。
已播放透明度:根据需求设置,透明度可以选择0%(不透明)-100%(完全透明);
未播放透明度:根据需求设置,透明度可以选择0%(不透明)-100%(完全透明);
显示已播放距离:根据需求设置,勾选已播放距离时,轨迹动画会显示已播放的轨迹距离;
显示未播放距离:根据需求设置,勾选未播放距离时,轨迹动画会显示未播放的轨迹距离;
动画图片类型:不显示、标签图标、图片附件;
图片随轨迹旋转:根据需求设置,正值角度时,图片逆时针旋转;负值角度时,图片顺时针旋转;
图片叠加轨迹名称:根据需求设置,勾选图片叠加轨迹名称时,轨迹名称显示在图标上;
视角跟随轨迹移动:根据需求设置,轨迹动画播放时,按照设置的视角进行播放轨迹;
注释:可对该动画指令进行注释说明;
设置完成后,点击[确定]→[保存],即可将轨迹播放动画添加到收藏夹。
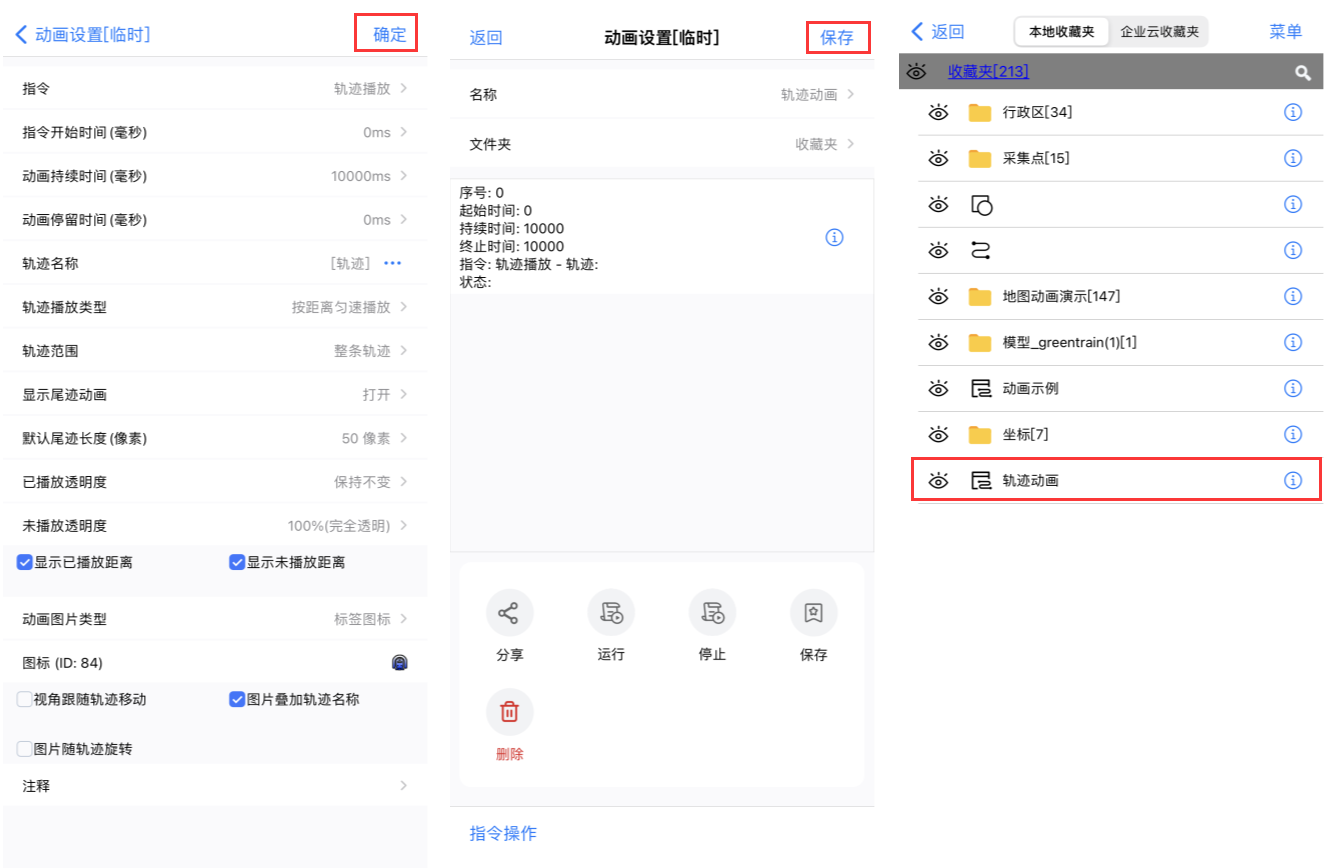
③添加文本动画指令
文本动画是将文本内容以动画的形式显示在地图上,在[动画指令]界面,指令下拉框选择[文本动画],用户可自定义设置文本内容,叠加显示的位置,文本显示的时间和次数,字体大小,透明度,颜色等参数。
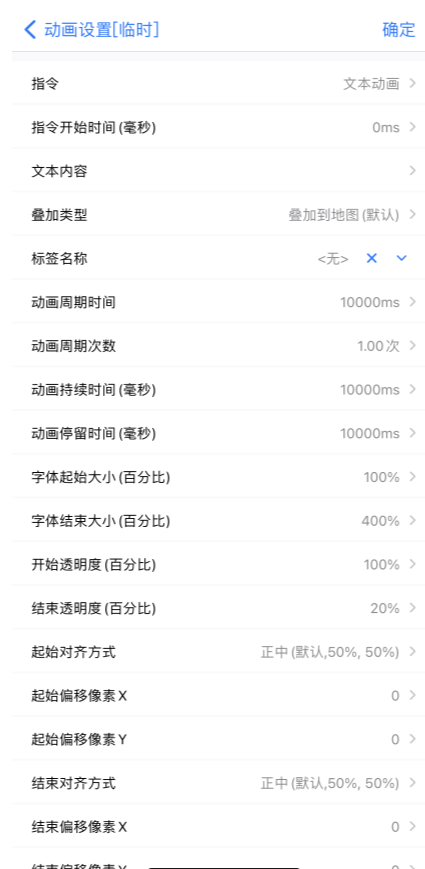
文本内容:支持多行文本,用回车换行。文本前含有<#x>可以改变文本颜色,x为0-8,0代表设置的颜色,1-8分别代表:黑色、白色、红色、绿色、蓝色、黄色、青色、洋红,比如文本内容为“abc<#1>de<#3>fg<#0>kk,abc,kk显示为设置的颜色,de显示为黑色,fg显示为红色。
这里根据您的需求选择叠加类型。
叠加类型:叠加到地图(默认)、叠加到屏幕。
叠加到地图(默认):是指将文本动画显示在标签上或某个经纬度点位上,然后叠加在地图上显示出来。
a.显示在标签上:点击标签名称后方的[无]按钮可以选择已有标签;
b.显示在经纬度上:点击 按钮,手动添加经纬度信息,将文本动画显示在指定的经纬度点位处。
按钮,手动添加经纬度信息,将文本动画显示在指定的经纬度点位处。
叠加到屏幕 :是将文本动画直接在屏幕上显示。
对齐方式:如果叠加类型是叠加到屏幕,则是相对于屏幕而言。如果选择的是叠加到地图(默认),则是相对于选择的标签或者输入的经纬度点位而言。
动画时间、字体大小、透明度、字体颜色等请根据需求进行设置。
设置完成后,点击[确定]→[保存],即可将文本动画添加到收藏夹中。
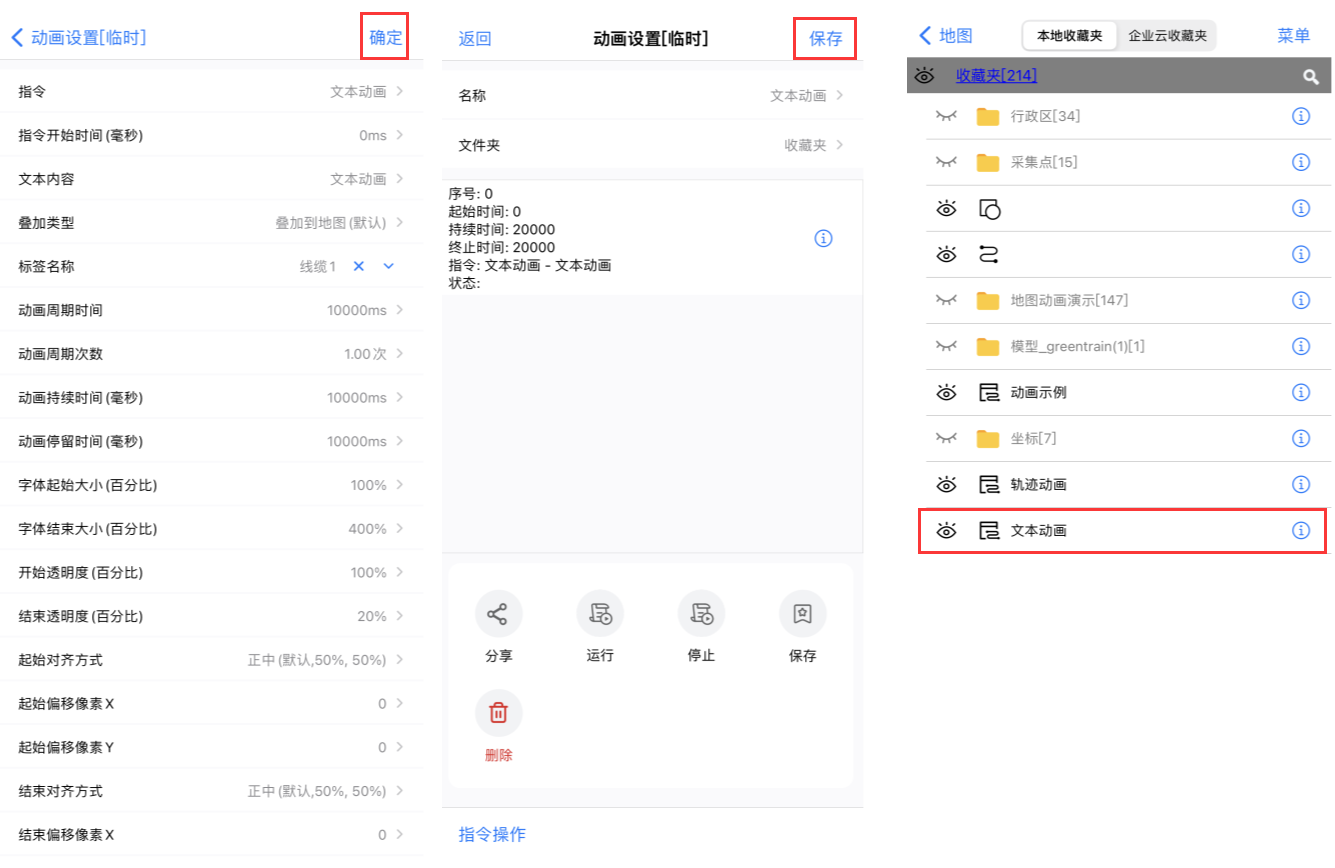
④添加显示时间指令
显示时间指令是将时间信息以动画的形式显示在地图上。
在[动画指令]界面,指令下拉框选择[显示时间],用户可自定义设置日期和时间的显示位置、类型、格式、起始时间、结束时间、动画持续时间、字体大小、透明度等参数。

设置完成后,点击[确定]→[保存],即可将显示时间动画添加到收藏夹中。
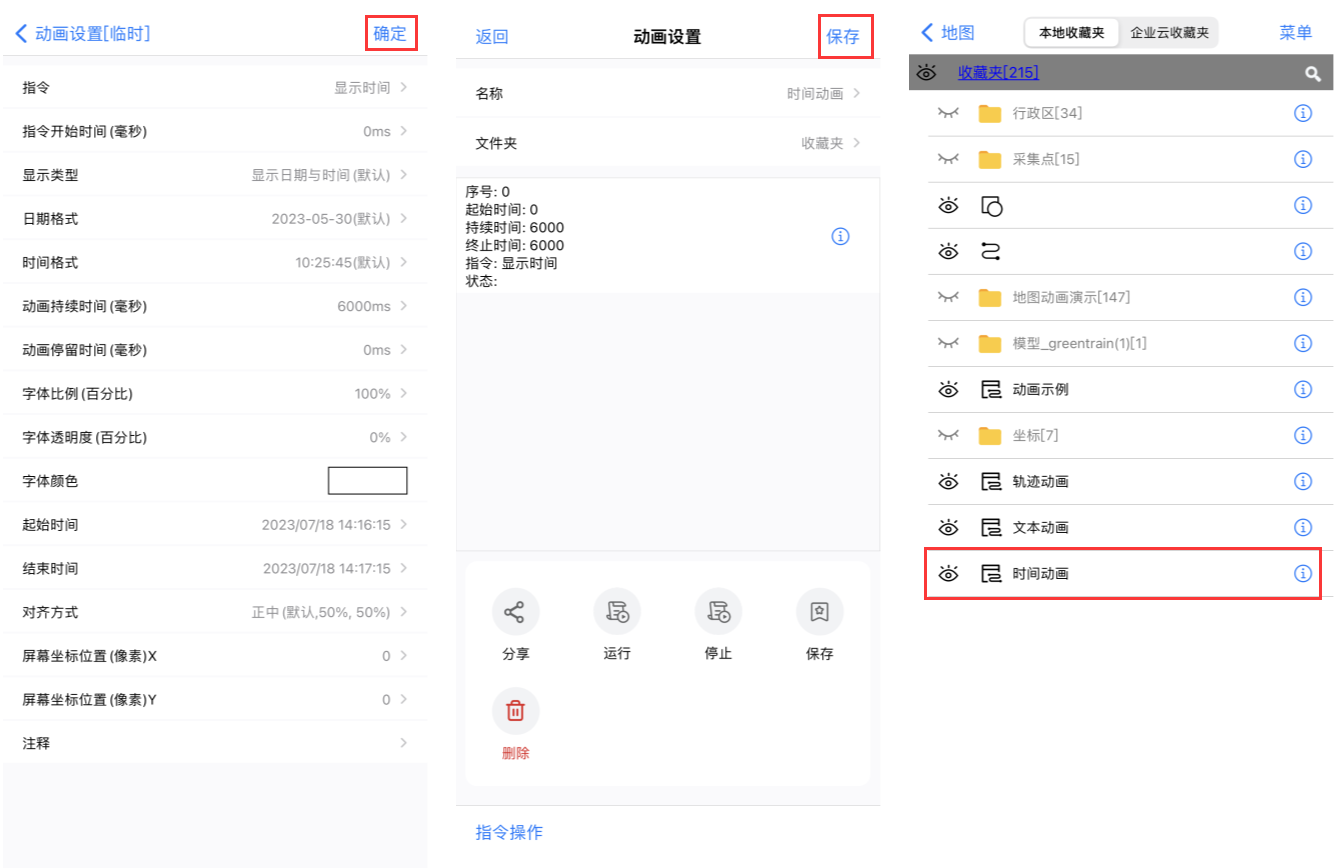
⑤添加对象动画指令
对象动画可以设置标签、轨迹、图形对象的动画显示,选择标签、轨迹、图形对象根据需求设置显示样式,也可以将要显示的标签、轨迹、图形对象放到同一个文件夹中进行动画显示。
在[动画指令]界面,指令下拉框选择[对象动画],根据您的需求设置指令开始时间,设置完成后,点击[对象名称]后面的 按钮,选择要执行该指令的对象,可选单个标签、图形或轨迹对象。若要多个奥维对象同时执行该指令,需要先将要执行指令的对象放到同一个文件夹中,选择文件夹后,该文件夹内的所有对象可执行对象动画指令。
按钮,选择要执行该指令的对象,可选单个标签、图形或轨迹对象。若要多个奥维对象同时执行该指令,需要先将要执行指令的对象放到同一个文件夹中,选择文件夹后,该文件夹内的所有对象可执行对象动画指令。
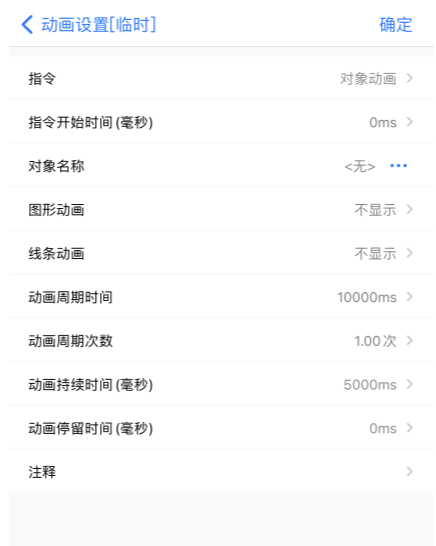
图形动画:
a.不显示:执行该动画指令时不显示图形对象
b.正常显示:执行该动画指令时正常显示图形对象
c.闪烁:执行该动画指令时选择的图形对象在地图上闪烁
d.颜色渐变:执行该动画指令时,选择图形的颜色由相反颜色逐渐变为设置颜色(例如:图形颜色为黑色,颜色渐变会由白色逐渐变为黑色)
e.按方向逐渐显示:可设置“动画角度”,图形根据设置的动画角度逐渐显示完整
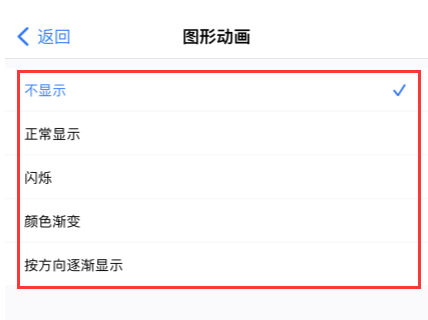
线条动画:按轨迹点逐渐显示,选择的轨迹对象会根据轨迹点逐渐显示完整。其他动画选项与图形动画一致,这里不再赘述。
说明:设置标签对象动画时,需要在图形动画选项下拉框进行设置,图形对象周边的线条会根据线条动画设置播放
动画周期时间(毫秒):动画执行一次所用时间,可设置多次
动画持续时间(毫秒):执行完所有动画所用时间
动画停留时间(毫秒):执行完动画后,界面停留时间
注释:对该条动画指令进行说明,显示在地图动画设置界面
设置完成后,点击[确定]→[保存],即可将对象动画添加到收藏夹。
⑥添加播放语音指令
在[动画指令]界面,指令下拉框选择[播放语音],根据需求设置指令开始时间,点击附件名称后面的 按钮,会显示附件库所有的语音文件(wav、spx格式数据),选择要播放的语音文件,设置完成后,点击[确定]→[保存],即可将播放语音动画添加到收藏夹。
按钮,会显示附件库所有的语音文件(wav、spx格式数据),选择要播放的语音文件,设置完成后,点击[确定]→[保存],即可将播放语音动画添加到收藏夹。
⑦添加播放图片指令
播放图片指令用于在地图窗口展示标签附件的图片或附件库的图片。
在[动画指令]界面,指令下拉框选择[播放图片],我们可以自定义图片的展示位置、透明度变化、大小变化等。使用播放图片指令可以丰富动画内容,使想要展示的内容更加直观生动。
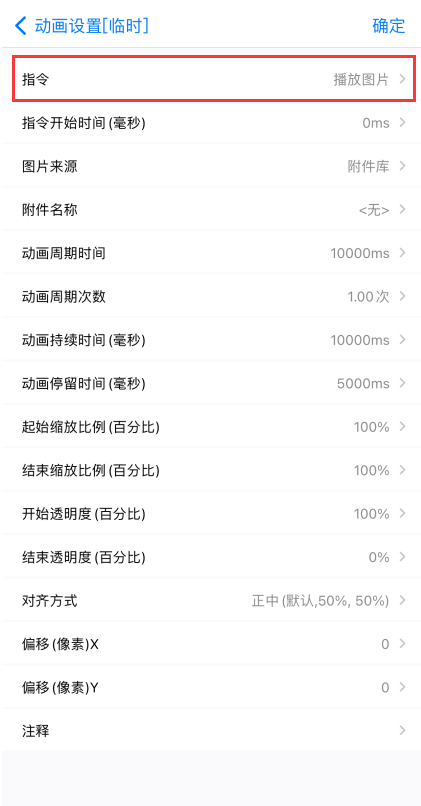
图片来源:可以设置来源于标签附件或者附件库中的图片。
a.若图片来源为附件库,可以点击[附件名称]后面的 按钮,选择附件库中的图片附件;
按钮,选择附件库中的图片附件;
b.若图片来源选择标签附件如下图:
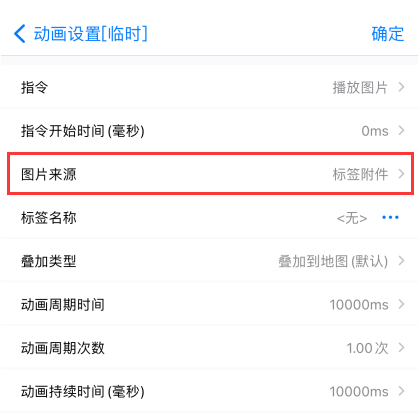
点击[标签名称]后面的 按钮,选择带有一个或者多个图片附件的标签。
按钮,选择带有一个或者多个图片附件的标签。
叠加类型:叠加到地图(默认)、叠加到屏幕。
叠加到地图:会以标签为基准对图片以选择的对齐方式进行展示,勾选显示指向标签的线段,指令执行时会由图片引出一条线段指向所属标签。
叠加到屏幕:会以地图窗口为基准对图片以选择的对齐方式进行展示。
动画时间、缩放比例、透明度等根据您的需求进行设置。
设置完成后,点击[确定]→[保存],即可将播放图片动画添加到收藏夹。
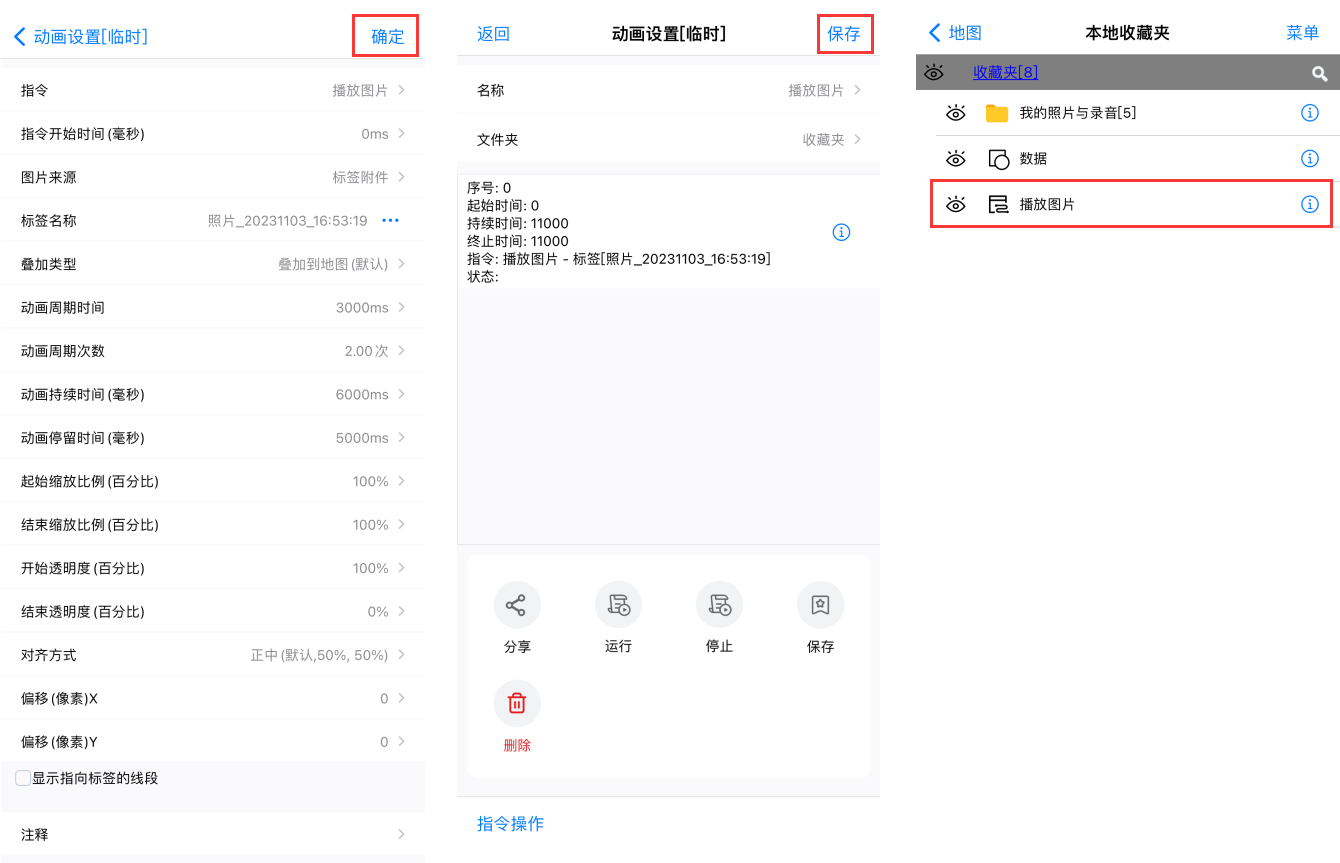
⑧添加等待指令
等待指令可以用于延长其他指令动画的持续时间、增加动画时长,使动画顿挫有序更加有层次感。
在[动画指令]界面,指令下拉框选择[等待指令],根据您的需求设置开始时间、执行时间、注释等。
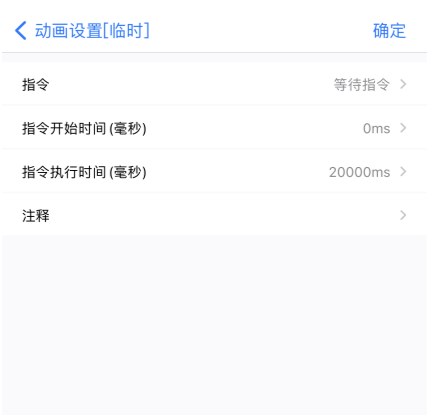
⑨添加播放视频指令
播放视频指令用于在地图窗口展示附件库中的视频文件。
在动画指令界面,指令下拉框选择播放视频指令,我们可以自定义视频的展示位置、透明度变化、缩放比例、对齐方式等。
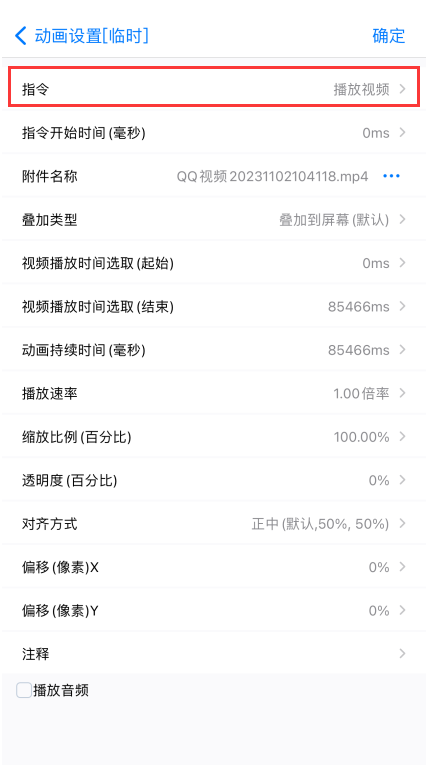
点击[附件名称]后面的 按钮,选择附件库中的视频文件。
按钮,选择附件库中的视频文件。
叠加类型可以选择叠加到地图或叠加到屏幕(默认)。
叠加到地图:会以标签为基准对视频文件以选择的对齐方式进行展示。
叠加到屏幕:会以地图窗口为基准对视频文件以选择的对齐方式进行展示。
播放音频、动画时间、缩放比例、透明度等根据您的需求进行设置。
设置完成后,点击[确定]→[保存],即可将播放视频动画添加到收藏夹。
⑩添加调用子动画指令
为了增加地图动画制作的便捷性,可以直接调用已生成的地图动画,我们将其称之为“子动画”。
在动画指令界面,指令下拉框选择调用子动画指令,我们可以选择之前创建的地图动画,设置完成后,点击[确定]→[确定]→[添加到收藏夹],即可将动画添加到收藏夹。
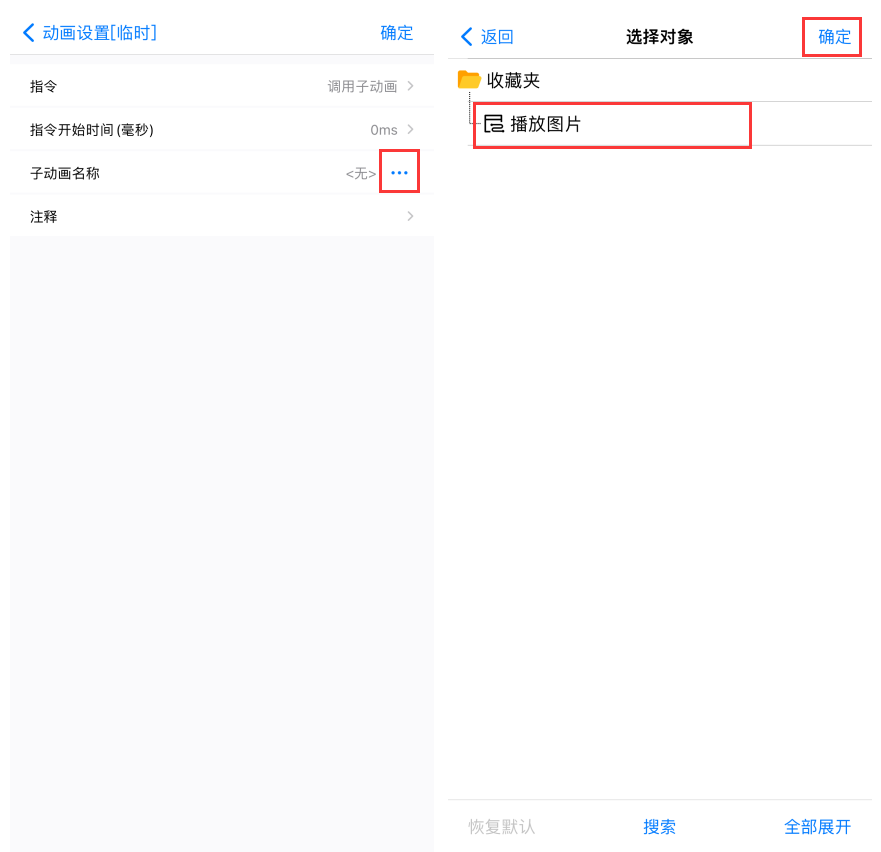
2、播放地图动画
在收藏夹中,点击地图动画,即可播放。
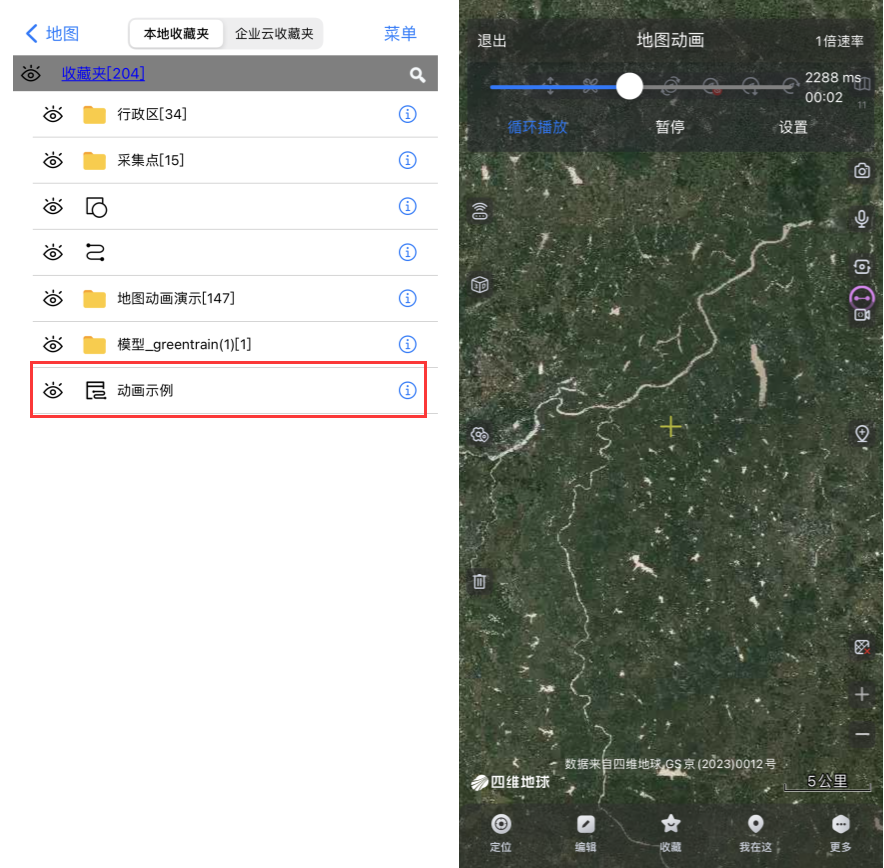
3、其他说明
在[动画设置]界面,选中动画指令,点击【指令操作】,您可以对指令进行编辑、删除、复制、剪切、执行、调整起始时间等操作。
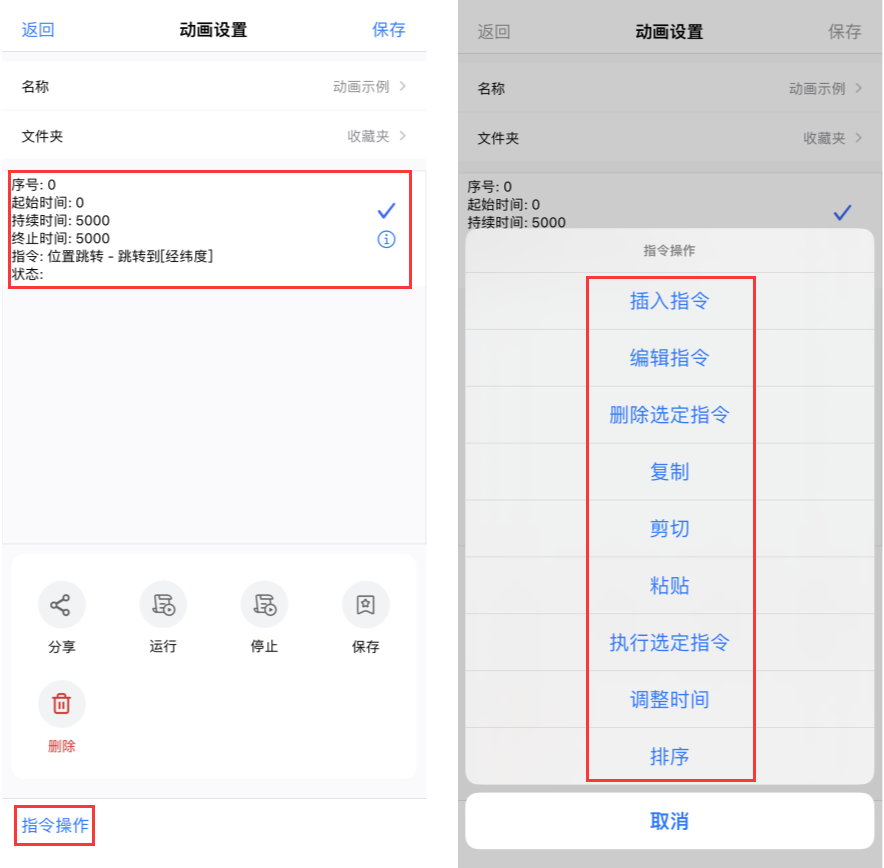
本文档为公开文档,旨在供北斗终端厂家在适配其北斗运营服务平台与奥维平台互联互通进行参考。主要解决现有北斗终端运营平台实现与奥维平台的对接,实现用户仍然保留原有的运营平台的基础之上,同时也能够对接到奥维的平台,为用户提供更多扩展的服务。
新版本奥维地图推出了地图动画功能,旨在帮助用户动态的呈现位置跳转、轨迹游览、文本动画、时间动画、对象动画、语音播放、图片动画...。对于制作好的地图动画您可以用于项目汇报、沙盘推演或输出视频等。
演示文件下载:https://www.ovital.com/pub/demo/demo.ovobj
本文为您讲解如何制作地图动画并输出成mp4格式视频。
1、添加动画指令
在电脑端奥维主界面点击【地图对象】→【地图动画】,进入到动画设置界面。
您可以在列表处点击鼠标右键→【插入指令】,添加动画指令。这里您可以添加位置跳转、轨迹播放、文本动画、显示时间、对象动画、播放语音、播放图片、播放视频、等待指令、调用子动画等。根据您的需求添加动画指令生成动画对象。
注意:需要vip才能保存超过10条动画指令。
①添加位置跳转指令
在动画指令界面,指令下拉框选择位置跳转指令,这里您可以根据您的需求设置动画指令开始时间、跳转时间;
指令开始时间(毫秒):执行该动画指令的开始时间,可从0秒开始执行或设置在其他动画指令结束时间后。
跳转时间(毫秒):执行跳转指令动画的时间。
设置完成后点击[对象名称]后面的 按钮,这里您可以选择已有的标签、轨迹、图形作为跳转对象,您也可以点击
按钮,这里您可以选择已有的标签、轨迹、图形作为跳转对象,您也可以点击 按钮,手动填写需要跳转位置的经纬度、高度、视点位置以及跳转到的级别等,如果您想把当前视图参数作为跳转位置,您可以点击当前视图快照按钮。
按钮,手动填写需要跳转位置的经纬度、高度、视点位置以及跳转到的级别等,如果您想把当前视图参数作为跳转位置,您可以点击当前视图快照按钮。
注释:可对该动画指令进行注释说明;
不执行:勾选,运行地图动画对象时该指令不运行。
设置完成后点击[确定]按钮即可。
在地图动画设置界面,点击【添加到收藏夹】按钮即可将位置跳转动画添加到收藏夹。
②添加轨迹播放指令
在动画指令界面,指令下拉框选择轨迹播放指令,这里您可以根据您的需求设置指令播放开始时间、持续时间、停留时间,单位是毫秒,设置完成后点击[轨迹名称]后面的 按钮,可选单条轨迹作为播放对象或者选择含有多条轨迹的文件夹,该文件夹下的所有轨迹执行轨迹播放指令。
按钮,可选单条轨迹作为播放对象或者选择含有多条轨迹的文件夹,该文件夹下的所有轨迹执行轨迹播放指令。
指令开始时间(毫秒):执行该动画指令的开始时间,可从0秒开始执行或设置在其他动画指令结束时间后
动画持续时间(毫秒):执行完所有动画所用时间
动画停留时间(毫秒):执行完动画后,界面停留时间
轨迹播放类型:按距离匀速播放、按轨迹点时间等间隔立即播放、按轨迹点时间等间隔调度播放。
a.按距离匀速播放:按照选取的轨迹范围匀速播放轨迹动画;
b.按轨迹点时间等间隔立即播放:按照选取的轨迹范围立即播放轨迹动画;
c.按轨迹点时间等间隔调度播放:按照设置的调度时间范围播放轨迹动画;
注意:如果设置起始时间与终止时间的,需要提前去[轨迹设置]-[高级]-[轨迹点编辑]中给轨迹点添加时间参数,无时间的轨迹将无法执行轨迹播放指令。需要时间的轨迹,起点必须有时间,中间点可以没有时间,只要另外有一个轨迹点有时间即可,同时,轨迹点的时间必须是不断增加的,如果某个轨迹点的时间小于或等于前一个轨迹点的时间,该轨迹点会被当作没有时间处理,中间的轨迹点没有时间,指令处理时会按距离平均分配时间。
轨迹播放距离选取(米):根据轨迹长度设置轨迹游览的起始和终止距离;
显示尾迹动画:打开、关闭,当设置成打开状态时,轨迹播放过程中会在动画图片处显示尾迹;您可以点击【打开】后面的按钮对尾迹显示样式进行设置。
已播放透明度:根据需求设置,透明度可以选择0%(不透明)-100%(完全透明);
未播放透明度:根据需求设置,透明度可以选择0%(不透明)-100%(完全透明);
显示已播放距离:根据需求设置,勾选已播放距离时,轨迹动画会显示已播放的轨迹距离;
显示未播放距离:根据需求设置,勾选未播放距离时,轨迹动画会显示未播放的轨迹距离;
动画图片类型:不显示、标签图标、图片附件;
图片随轨迹旋转:根据需求设置,正值角度时,图片逆时针旋转;负值角度时,图片顺时针旋转;
图片叠加轨迹名称:根据需求设置,勾选图片叠加轨迹名称时,轨迹名称显示在图标上;
视角跟随轨迹移动:根据需求设置,轨迹动画播放时,按照设置的视角进行播放轨迹;
注释:可对该动画指令进行注释说明;
设置完成后,点击[确定]→[添加到收藏夹],即可将轨迹播放动画添加到收藏夹。
③添加文本动画指令
文本动画是将文本内容以动画的形式显示在地图上,在动画指令界面,指令下拉框选择文本动画指令,用户可自定义设置文本内容,语音播报,叠加显示的位置,文本显示的时间和次数,字体大小,透明度,颜色等参数。
文本内容:支持多行文本,用回车换行。文本前含有<#x>可以改变文本颜色,x为0-8,0代表设置的颜色,1-8分别代表:黑色、白色、红色、绿色、蓝色、黄色、青色、洋红,比如文本内容为“abc<#1>de<#3>fg<#0>kk,abc,kk显示为设置的颜色,de显示为黑色,fg显示为红色。同时文本动画还支持语音播报,支持设置几十种不同播音员音色。
这里根据您的需求选择叠加类型。
叠加类型:叠加到地图(默认)、叠加到屏幕。
叠加到地图(默认):是指将文本动画显示在标签上或某个经纬度点位上,然后叠加在地图上显示出来。
a.显示在标签上:点击标签名称后方的 按钮可以选择已有标签;
按钮可以选择已有标签;
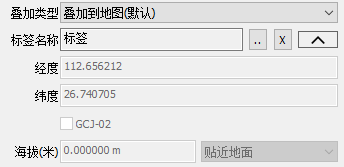
b.显示在经纬度上:点击 按钮,手动添加经纬度信息,将文本动画显示在指定的经纬度点位处。
按钮,手动添加经纬度信息,将文本动画显示在指定的经纬度点位处。

叠加到屏幕:是将文本动画直接在屏幕上显示。
对齐方式:如果叠加类型是叠加到屏幕,则是相对于屏幕而言。如果选择的是叠加到地图(默认),则是相对于选择的标签或者输入的经纬度点位而言。
动画时间、字体大小、透明度、字体颜色等请根据需求进行设置。
设置完成后,点击[确定]→[添加到收藏夹],即可将文本动画添加到收藏夹中。
④添加显示时间指令
显示时间指令是将时间信息以动画的形式显示在地图上。
在动画指令界面,指令下拉框选择显示时间指令,用户可自定义设置日期和时间的显示位置、类型、格式、起始时间、结束时间、动画持续时间、字体大小、透明度等参数。
设置完成后,点击[确定]→[添加到收藏夹],即可将显示时间动画添加到收藏夹中。
⑤添加对象动画指令
对象动画可以设置标签、轨迹、图形对象的动画显示,选择标签、轨迹、图形对象根据需求设置显示样式,也可以将要显示的标签、轨迹、图形对象放到同一个文件夹中进行动画显示。
在动画指令界面,指令下拉框选择对象动画指令,根据您的需求设置指令开始时间,设置完成后,点击[对象名称]后面的 按钮,选择要执行该指令的对象,可选单个标签、图形或轨迹对象。若要多个奥维对象同时执行该指令,需要先将要执行指令的对象放到同一个文件夹中,选择文件夹后,该文件夹内的所有对象可执行对象动画指令。
按钮,选择要执行该指令的对象,可选单个标签、图形或轨迹对象。若要多个奥维对象同时执行该指令,需要先将要执行指令的对象放到同一个文件夹中,选择文件夹后,该文件夹内的所有对象可执行对象动画指令。
图形动画:
a.不显示:执行该动画指令时不显示图形对象
b.正常显示:执行该动画指令时正常显示图形对象
c.闪烁:执行该动画指令时选择的图形对象在地图上闪烁
d.颜色渐变:执行该动画指令时,选择图形的颜色由相反颜色逐渐变为设置颜色(例如:图形颜色为黑色,颜色渐变会由白色逐渐变为黑色)
e.按方向逐渐显示:可设置“动画角度”,图形根据设置的动画角度逐渐显示完整
线条动画:按轨迹点逐渐显示,选择的轨迹对象会根据轨迹点逐渐显示完整。其他动画选项与图形动画一致,这里不再赘述。
说明: 设置标签对象动画时,需要在图形动画选项下拉框进行设置,图形对象周边的线条会根据线条动画设置播放
动画周期时间(毫秒):动画执行一次所用时间,可设置多次
动画持续时间(毫秒):执行完所有动画所用时间
动画停留时间(毫秒):执行完动画后,界面停留时间
注释:对该条动画指令进行说明,显示在地图动画设置界面
设置完成后,点击[确定]→[添加到收藏夹],即可将对象动画添加到收藏夹。
⑥添加播放语音指令
在动画指令界面,指令下拉框选择播放语音指令,根据需求设置指令开始时间,点击附件名称后面的按钮,会显示附件库所有的语音文件(wav、ovsml格式数据),选择要播放的语音文件。
设置完成后,点击[确定]→[添加到收藏夹],即可将播放语音动画添加到收藏夹。
⑦添加播放图片指令
播放图片指令用于在地图窗口展示标签附件的图片或附件库的图片。
在动画指令界面,指令下拉框选择播放图片指令,我们可以自定义图片的展示位置、透明度变化、大小变化等。使用播放图片指令可以丰富动画内容,使想要展示的内容更加直观生动。
图片来源:可以设置来源于标签附件或者附件库中的图片。
a. 若图片来源为附件库,可以点击[附件名称]后面的按钮,选择附件库中的图片附件;
b. 若图片来源选择标签附件如下图:
点击[标签名称]后面的 按钮,选择带有一个或者多个图片附件的标签。
按钮,选择带有一个或者多个图片附件的标签。
叠加类型可以选择叠加到地图(默认)或叠加到屏幕。
叠加到地图:会以标签为基准对图片以选择的对齐方式进行展示,勾选显示指向标签的线段,指令执行时会由图片引出一条线段指向所属标签。
叠加到屏幕:会以地图窗口为基准对图片以选择的对齐方式进行展示。
动画时间、缩放比例、透明度等根据您的需求进行设置。
设置完成后,点击[确定]→[添加到收藏夹],即可将播放图片动画添加到收藏夹。
⑧添加等待指令
等待指令可以用于延长其他指令动画的持续时间、增加动画时长,使动画顿挫有序更加有层次感。
在动画指令界面,指令下拉框选择等待指令,根据您的需求设置开始时间、执行时间、注释等。
设置完成后,点击[确定]→[添加到收藏夹],即可将等待指令动画添加到收藏夹。
⑨添加播放视频指令
播放视频指令用于在地图窗口展示附件库中的视频文件。
在动画指令界面,指令下拉框选择播放视频指令,我们可以自定义视频的展示位置、透明度变化、缩放比例、对齐方式等。
点击[附件名称]后面的 按钮,选择附件库中的视频文件。
按钮,选择附件库中的视频文件。
叠加类型可以选择叠加到地图或叠加到屏幕(默认)。
叠加到地图:会以标签为基准对视频文件以选择的对齐方式进行展示。
叠加到屏幕:会以地图窗口为基准对视频文件以选择的对齐方式进行展示。
播放音频、动画时间、缩放比例、透明度等根据您的需求进行设置。
设置完成后,点击[确定]→[添加到收藏夹],即可将播放视频动画添加到收藏夹。
⑩添加调用子动画指令
为了增加地图动画制作的便捷性,可以直接调用已生成的地图动画,我们将其称之为“子动画”。
在动画指令界面,指令下拉框选择调用子动画指令,我们可以选择之前创建的地图动画,设置完成后,点击[确定]→[确定]→[添加到收藏夹],即可将动画添加到收藏夹。
2、播放地图动画
在收藏夹中,鼠标双击地图动画,即可播放。

3、将地图动画输出成mp4格式的视频
在收藏夹中,选中地图动画,点击鼠标右键→[属性],进入到地图动画设置界面,点击[输出成mp4]。

在视频配置页面,点击文件路径后面的 按钮,设置存储路径,其余选项可保持默认(或根据您的需求进行设置),点击确定按钮。
按钮,设置存储路径,其余选项可保持默认(或根据您的需求进行设置),点击确定按钮。

说明:画面质量下拉框,“最好”会导致输出文件巨大,建议选择“较好”选项。
系统弹窗提示,正在录制,视频录制完成后,窗口会自动关闭。如需取消可以点击【停止录制】取消此次视频生成。

找到刚才选择的路径,即可看到生成的mp4视频。
4、其他说明
在[地图动画设置]界面,选中动画指令,点击右键,您可以对指令进行编辑、删除、上移、下移、复制、剪切、执行、调整起始时间、切换执行/不执行状态等操作。
通过轨迹属性扩展设置vip用户可以在轨迹设置里增加自定义轨迹分类选项栏(选项内容也可自定义添加)、两个时间或整数的自定义字段填写栏,轨迹点编辑窗口扩展信息项里也增加了两个自定义的数值填写栏,以满足各行业的定制化需求;配合文件夹统计功能,可以将这些自定义分类、自定义字段以及该条轨迹所有轨迹点自定义扩展数的汇总值都体现在轨迹统计项里,并可输出为csv文件以便于excel进一步细化(详细操作见文档后面的相关功能介绍)。
以通信行业为例,展示设置前与设置后的区别
设置前:使用系统默认的‘轨迹设置’窗口里的项目来编辑通信线路,除了可以在【备注】栏里填写备注说明之外,没有自定义分类选项可供选择、自定义的参数可供填写,如下图:
设置前:点击上图中【高级】按钮,再点【轨迹点编辑】弹出‘轨迹点编辑’窗口,除了【位置信息】项的可以填写之外,【扩展信息】显示为暗色且不可以填写(即未被启用),如下图:
设置后:点同一条轨迹打开‘轨迹设置’窗口,窗口里的【轨迹类别】选项变成了【敷设方式】 选项,同时多了一个【产权类型】选项、一个可填写整数的【光纤芯数】栏、一个可选填日期的【敷设日期】栏,如下图:
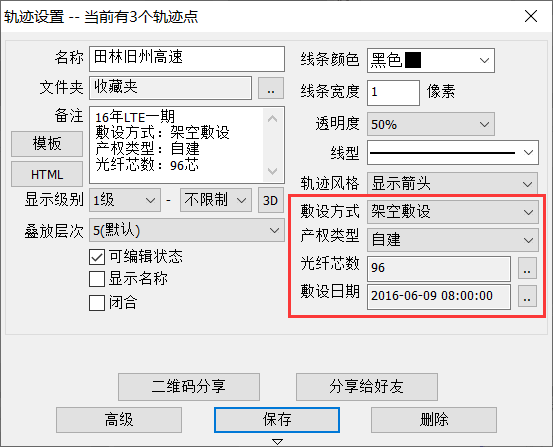
(红框内的项目可以通过文件夹统计功能体现在轨迹统计项列表中,并可输出为 csv 文件)
设置后:点击上图中的【高级】按钮,再点【轨迹点编辑】弹出‘轨迹点编辑’窗口,【扩展信息】项启用了【预留米数】栏和【光缆米标】栏,如下图:
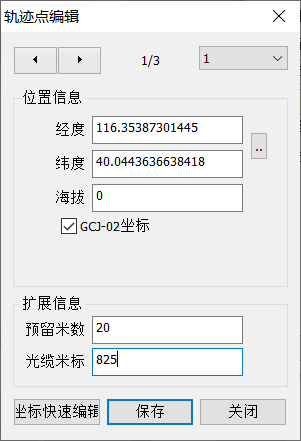
备注:轨迹在可编辑状态下,也可以在轨迹点处右击,选择轨迹点直接打开轨迹点编辑窗口
以通信行业为例,进行轨迹属性扩展设置
(1)点击【系统】---【系统设置】----【轨迹属性扩展设置】,弹出‘轨迹属性扩展设置’窗口, 如下图:
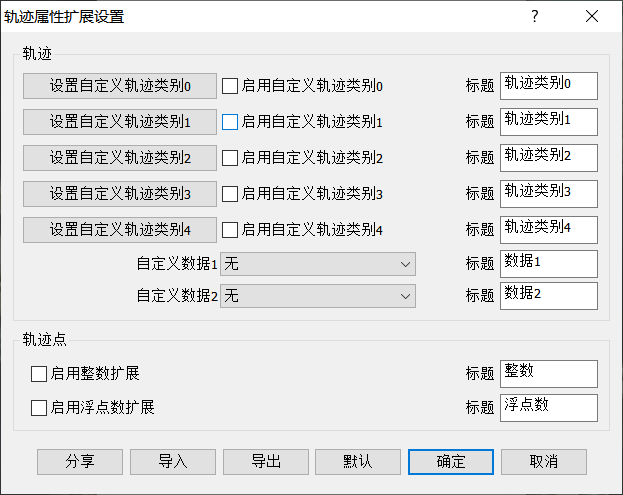
系统默认设置图
(2)参照下图勾选选项、填写标题。
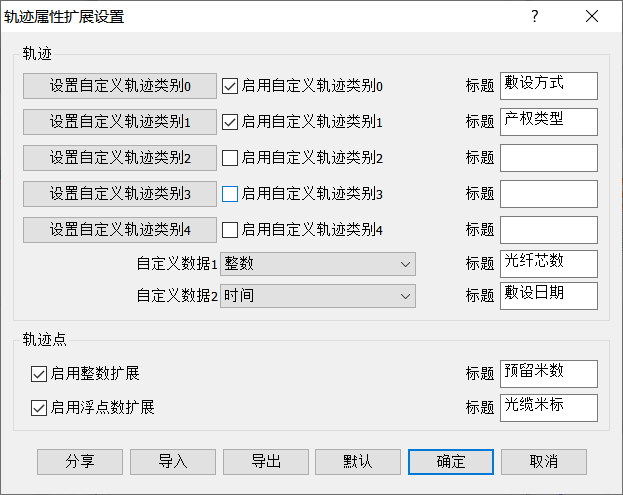
通信行业常用设置图
(3)点击“设置自定义轨迹类别 0”按钮,弹出‘自定义轨迹类别’管理列表,如下图:
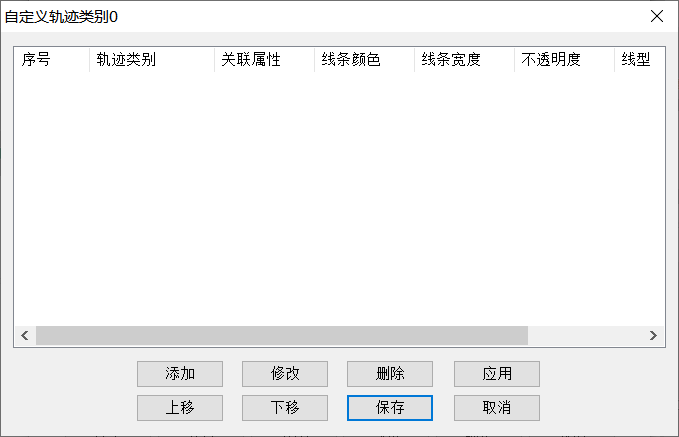
(3-1)点【添加】按钮,弹出自定义轨迹类别窗口,如下图;根据需要输入‘敷设类别’的 分类名称如‘架空敷设’,再根据需要选中‘关联属性’选项,设置好轨迹显示属性,如下图:
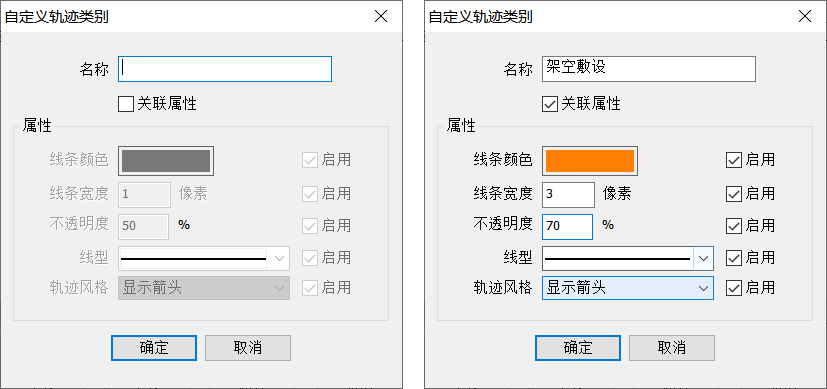
说明:选中‘关联属性’并且设置好轨迹显示属性,是为了在轨迹设置页面选择当前类别时会以关联的显示属性进行设置。
(3-2)点击【确定】按钮,完成添加,回到‘自定义轨迹类别’管理列表,如下图:
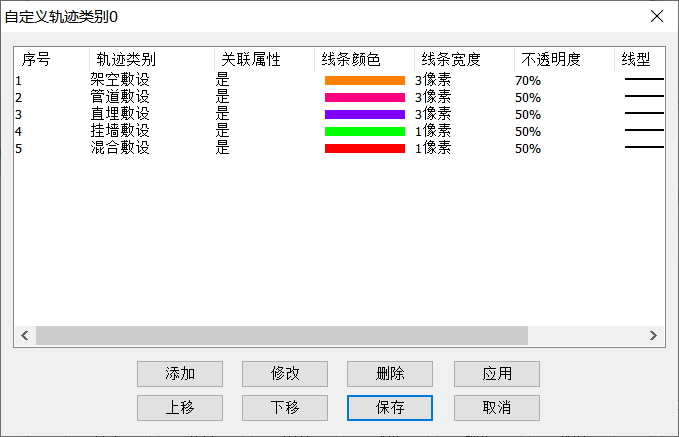
如需修改,需先选中轨迹类别,再点【修改】按钮,修改界面与添加界面一样。
如需删除,也是先选中轨迹类别,再点【删除】按钮。
如需调整顺序,选中轨迹类别后再点【上移】、【下移】按钮来调整。
如果列表里的轨迹类别有设置关联属性,点击【应用】按钮会自动应用到对应类别的轨迹。
(3-3)点【保存】按钮保存列表内容的修改(同时会自动关闭当前列表)。
(4)点击“设置自定义轨迹类别1”按钮,弹出‘自定义轨迹类别’管理列表,添加方式与(3)一致,这里不再赘述。
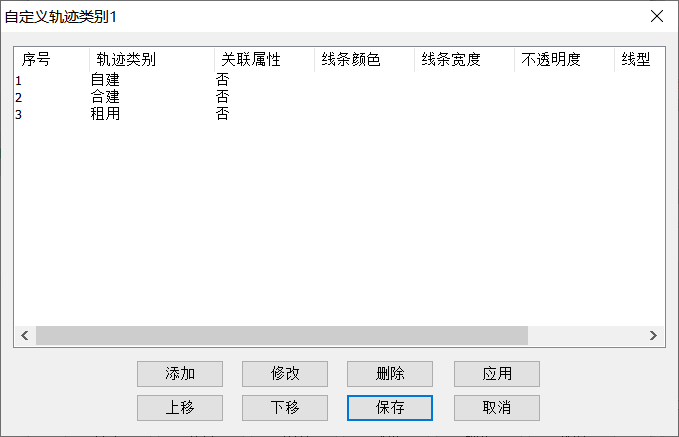
轨迹属性扩展设置窗口设置点说明
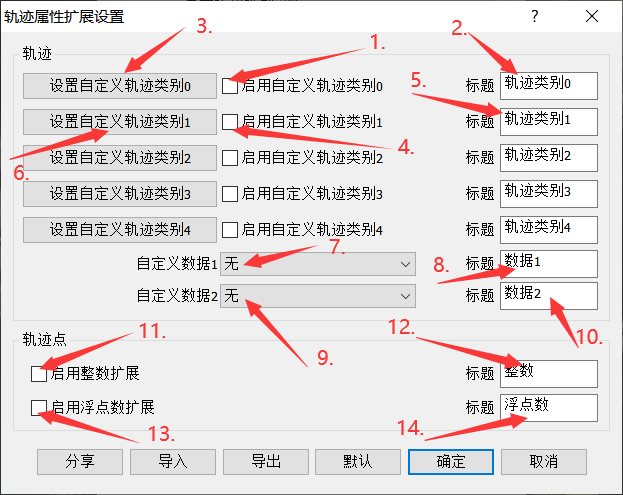
1、勾选‘启用自定义轨迹类别 0’选项,系统默认的‘轨迹设置’窗口中 ‘轨迹类别’标题会被替换成新的标题名称(以第 2 点的填写为准),替换之后原来轨迹类别选项内容如自驾、越野、 登山等类别将不再被选用,而选用由第 3 点设置的类别。
2、自定义轨迹类别 0 默认的标题名称为‘轨迹类别 0’,通常将它修改为实际需要的分类标题名称, 比如通信行业用户就将标题名称修改为‘敷设方式’。
3、点击设置自定义轨迹类别 0 的分类内容(自定义轨迹类别 0 的分类可设置轨迹关联属性)。
4、勾选‘启用自定义轨迹类别 1’后会在“轨迹设置”窗口中添加新的轨迹类别选项,标题名称为 第 5 点设置的标题名称。
5、轨迹类别1 默认的标题名称也为‘轨迹类别 1’,通常将它修改为实际需要的分类标题名称,比 如通信行业用户就修改标题名称为“产权类别”。
6、点击设置自定义轨迹类别 1 的分类内容。
7、点击下拉选择自定义数据 1 的类型,分别为: 无:表示不用自定义数据 1 的字段填写栏,不会添加到轨迹设置窗口中。 整数:表示启用自定义数据 1 为整数的字段填写栏,将会添加到轨迹设置窗口中。 时间:表示启用自定义数据 1 为时间的时间选填栏,将会添加到轨迹设置窗口中。
8、系统默认标题为‘数据 1’,要根据第 7 点设置的类型填写需要的标题,如‘光纤芯数’。
9、同第 7 点,如选择整数或时间,将会在轨迹设置窗口中再添加一个填写栏或选填栏。
10、系统默认标题为‘数据2’,要根据第 9 点设置的类型填写需要的标题,如‘敷设日期’。
11、勾选启用整数扩展项,轨迹点编辑窗口中扩展信息第 1 项将可填写整数数值。
12、系统默认标题为‘整数’,根据实际情况填写需要的标题,如‘预留长度’。
13、勾选启用浮点数扩展项,轨迹点编辑窗口中扩展信息第 2 项将可填写最多带三位小数的数值。
14、系统默认标题为‘浮点数’,根据实际情况填写需要的标题,如‘光缆米标’
轨迹属性扩展设置的分享
(1)在‘轨迹属性扩展设置’窗口点击【分享】按钮,会弹出选择好友窗口,如下图:
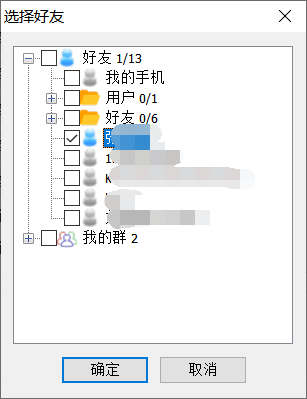
(2)好友用电脑端打开信息对话窗口,如下图:

(3)好友点击信息对话窗口中的‘轨迹扩展属性’图标,弹出‘导入轨迹扩展属性’对话框,如 下图:
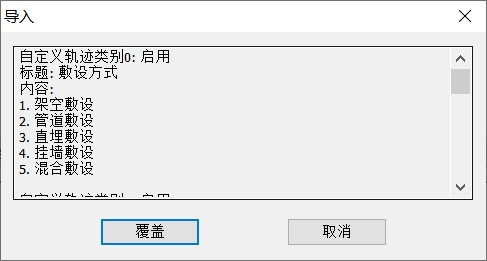
(4)好友点击【覆盖】按钮覆盖本地的默认配置,然后再点【确定】按钮才能使之生效,这样好友的电脑就可以跟自己电脑用一样的扩展过的轨迹设置项来编辑轨迹了。
轨迹属性扩展设置的导出
在‘轨迹属性扩展设置’窗口点击【导出】按钮,可将当前设置保存在本地磁盘,如下图:

轨迹属性扩展设置的导入
(1)在‘轨迹属性扩展设置’窗口点击【导入】按钮,弹出‘打开’配置文件窗口,选择配置文件点击打开,如下图:
(2)弹出导入轨迹扩展属性对话框,如下图:
(3)点击【覆盖】按钮覆盖本地配置,再点【确定】按钮使设置之生效(会同时关闭轨迹属性扩 展设置窗口)
相关功能介绍:如何将文件夹中的轨迹属性详情输出为 csv 表格
(1)选择轨迹所在的文件夹,右击文件夹点击【属性】弹出‘文件夹设置’窗口,如下图:
(2)点击【详情】按钮,弹出文件夹详情窗口,如下图:
(3)双击轨迹栏,弹出‘文件夹详情[轨迹]’轨迹统计列表窗口,如下图:
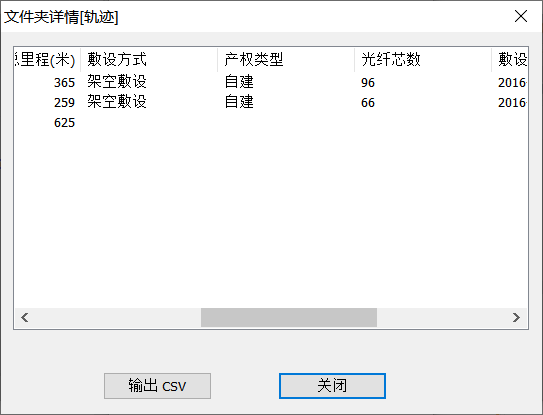
(4)点击【输出 csv】按钮,弹出‘轨迹统计选项’窗口,如下图:

(5)按上图标记步骤先设置输出文件的路径与保存名称,再勾选输出条目,必要时调整条目 的顺序,然后点【确定】按钮,完成 csv 表格输出。用 excel 打开保存的 csv 文件,可进行进一 步的编辑操作,如下图:

当用户身处海洋、沙漠和野外等等没有通信和网络的极端地区,如何让其他奥维好友知道自己的位置呢?再或者说安装了相同外围设备的用户之间可以轻松实现位置互通,但如何让没有同类外围设备的奥维用户也能知道好友的实时位置呢?我们开发这项功能,使得用户离线状态下能够通过外围设备发出位置信息到奥维服务器,在奥维内部实现位置信息的互联互通。
奥维服务器与外围设备互联工作原理图(以北斗设备为例):
简单来说,当客户处于没有网络覆盖的偏远地区时,则无法通过网络来让其他人知悉自己的当前位置,但安装了外围设备如北斗星盒的用户可以在离线状态下利用北斗的短报文实时向北斗卫星发送信息,这些短报文里包含位置信息,北斗网关再通过互联网向奥维服务器上推送,这时我们通过用户预先设定的奥维用户和北斗号的绑定关系,更新北斗用户在奥维地图里的最后位置,因此这个北斗用户的奥维好友,就可以在对方离线的状态下通过这个更新的位置,在奥维地图中查看这个用户的北斗位置,以此实现信息的互联互通。
题外话 — 北斗短报文功能的由来: 北斗卫星的短报文通信功能是美国gps和俄罗斯glonass都不具备的特殊功能,是全球首个在定位、授时之外具备报文通信为一体的卫星导航系统,但是北斗的主要任务是定位导航,通信的信道资源就很少,它无法完成实时的话音通信,只能完成数据量较少的短信功能。北斗短报文可以发布140个字的信息,或240个代码,既能够定位,又能显示发布者的位置。北斗短报文的功能在国防、民生和应急救援等领域,都具有很强的应用价值,特别是移动通讯中断,电力中断或移动通信无法覆盖北斗终端的情况下可以使用短消息进行通信,定位信息和遥感信息等。
此功能需vip以上级别用户可以使用,本章以北斗星盒为例进行操作说明。
3.1.1 在电脑端打开奥维应用程序,点击 "系统"→"外围设备管理"。
3.1.2 (已经添加了外围设备的用户可以直接跳到下一步),点击 "添加" 按钮,弹出 "外围设备"属性框 ,在 "自动查找" 功能框下点击 "扫描设备串口" 进行扫描,扫描到设备后程序会自动读取设备id, 版本号,北斗号等信息,手动填写设备名称后,点击 "确定" 添加完毕。

3.1.3 绑定我的云端位置,在外围设备管理中选择该设备,点击 "修改" 在弹出的 "外围设备" 属性中勾选 "绑定我的云端设置",与北斗位置关联,单击 "确定" 进行绑定。
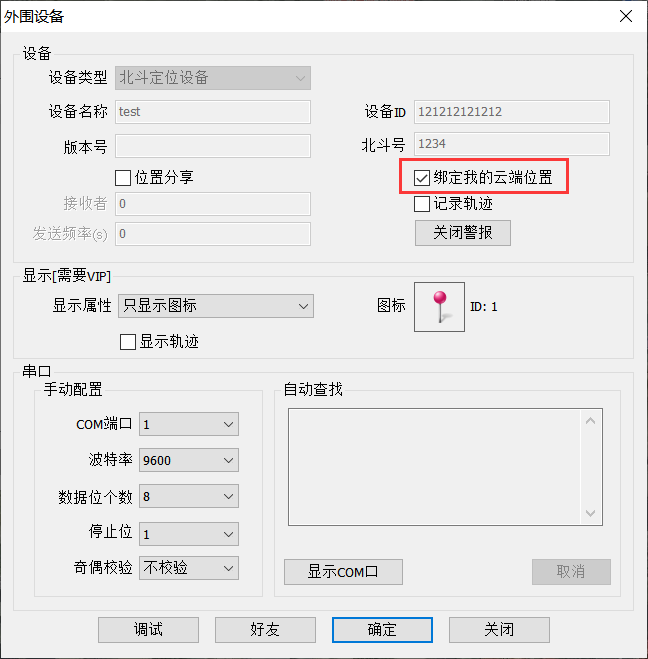
3.1.4 设置接收平台,接收者设置成北斗接收平台144450,发送频率设成70s以上,点击"确定"保存设置。
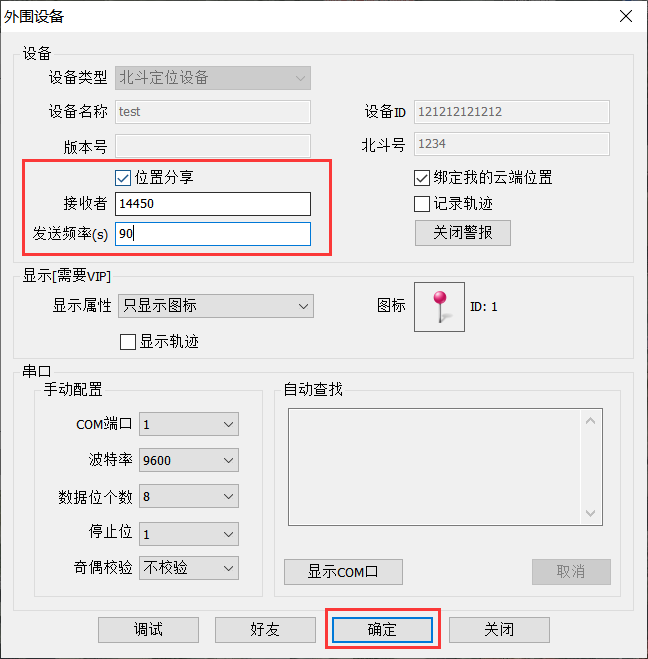
3.1.5 离线发送位置必须连接北斗设备。在 "外围设备管理" 中选中设备,可以进行 "定位"、"连接"、"断开"、"修改"、"删除" 等针对此外围设备维护的操作。
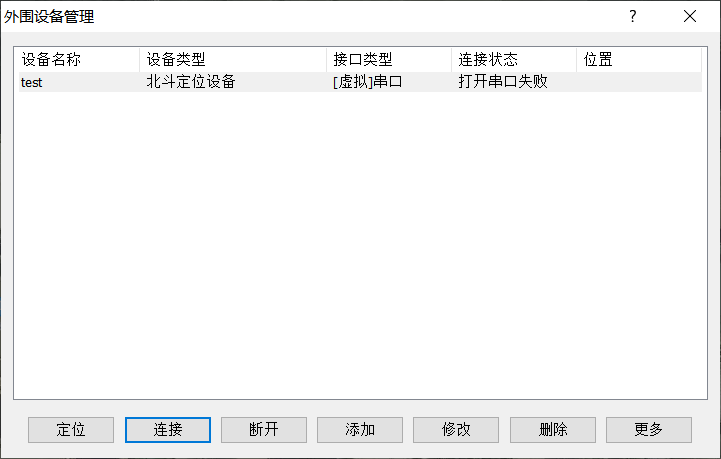
3.1.6 连接设备后,启用gps,可以使用 "定位gps位置","跟随gps位置" 等对北斗位置的操作。
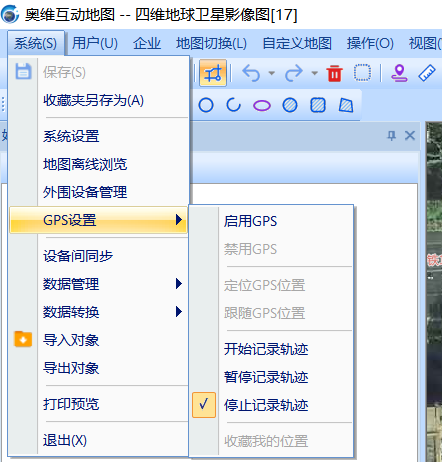
3.1.7只有在设置了分享位置给好友之后,好友才可以查询到你的北斗位置,在 "用户"→"帐户设置" 的 "位置分享" 中选择你想分享位置的好友,点击 "确定" 保存之后,所选好友就可以查询到你的位置了。
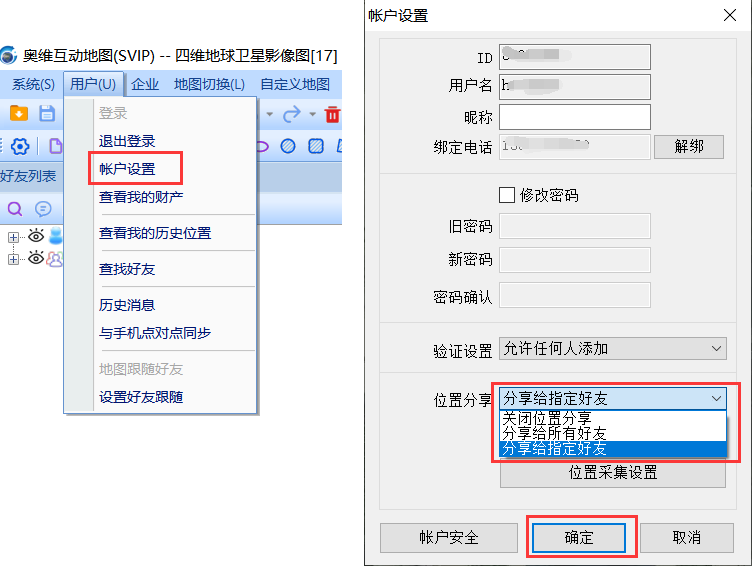
3.2.1 在奥维手机端点击主界面上的 按钮,系统提示开启蓝牙,您需要去手机设置中打开蓝牙。
按钮,系统提示开启蓝牙,您需要去手机设置中打开蓝牙。
3.2.2 (已经添加了设备的用户可以直接跳到 步骤3.3.3)蓝牙开启后点击 按钮,在"外围设备管理"界面点击"添加",系统通过蓝牙扫描到北斗设备,选择名称为"hlhs60415"的设备,点击"添加"→【保存】即可;
按钮,在"外围设备管理"界面点击"添加",系统通过蓝牙扫描到北斗设备,选择名称为"hlhs60415"的设备,点击"添加"→【保存】即可;
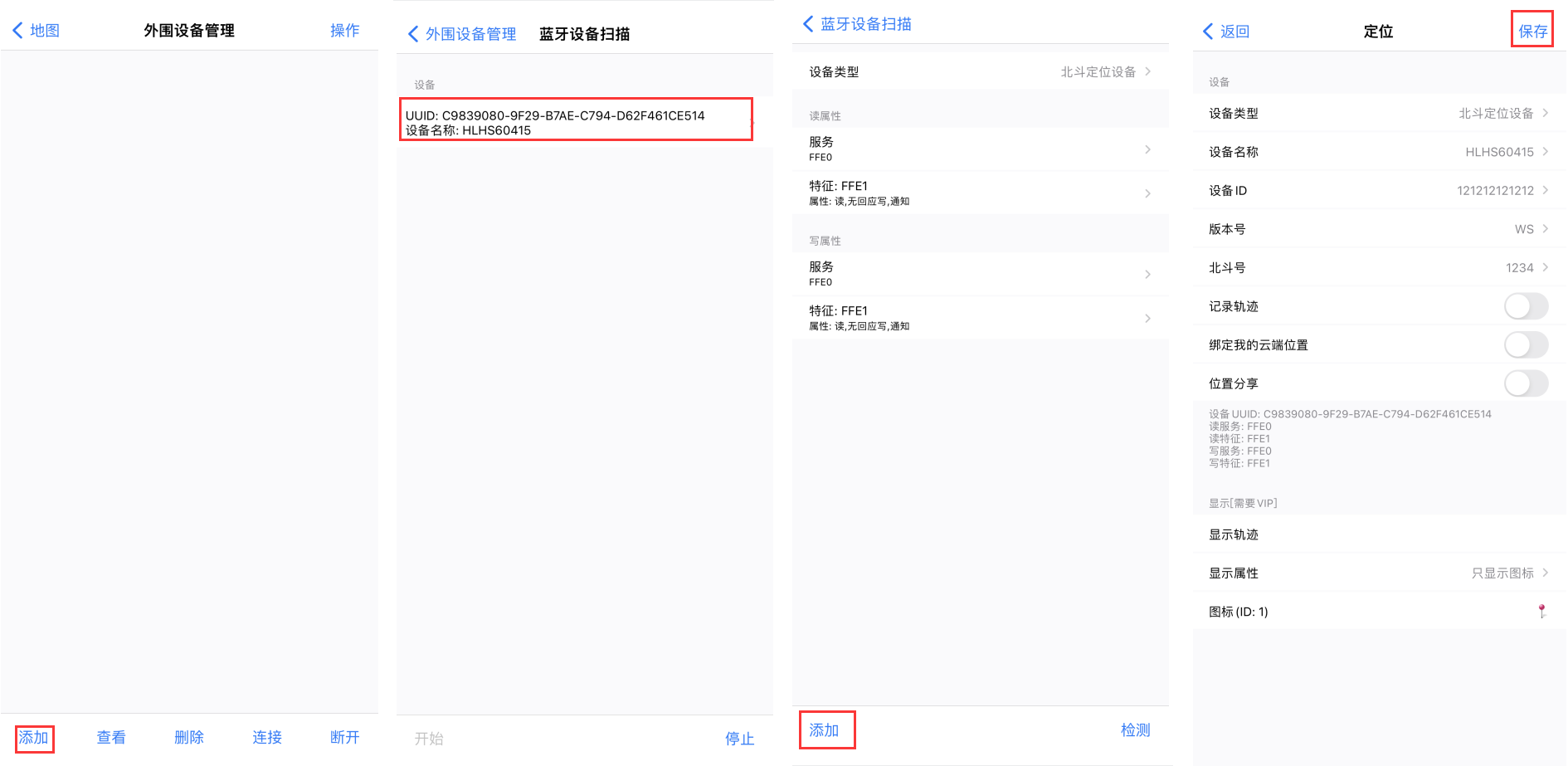
选取这个设备,可以对这个设备进行"查看"、"删除"、"连接"、"断开"等维护操作。
3.2.3 绑定我的云端位置,在"外围设备管理"中选中设备,点击"查看"修改属性,选中"绑定我的云端位置"与北斗号关联,保存设置。
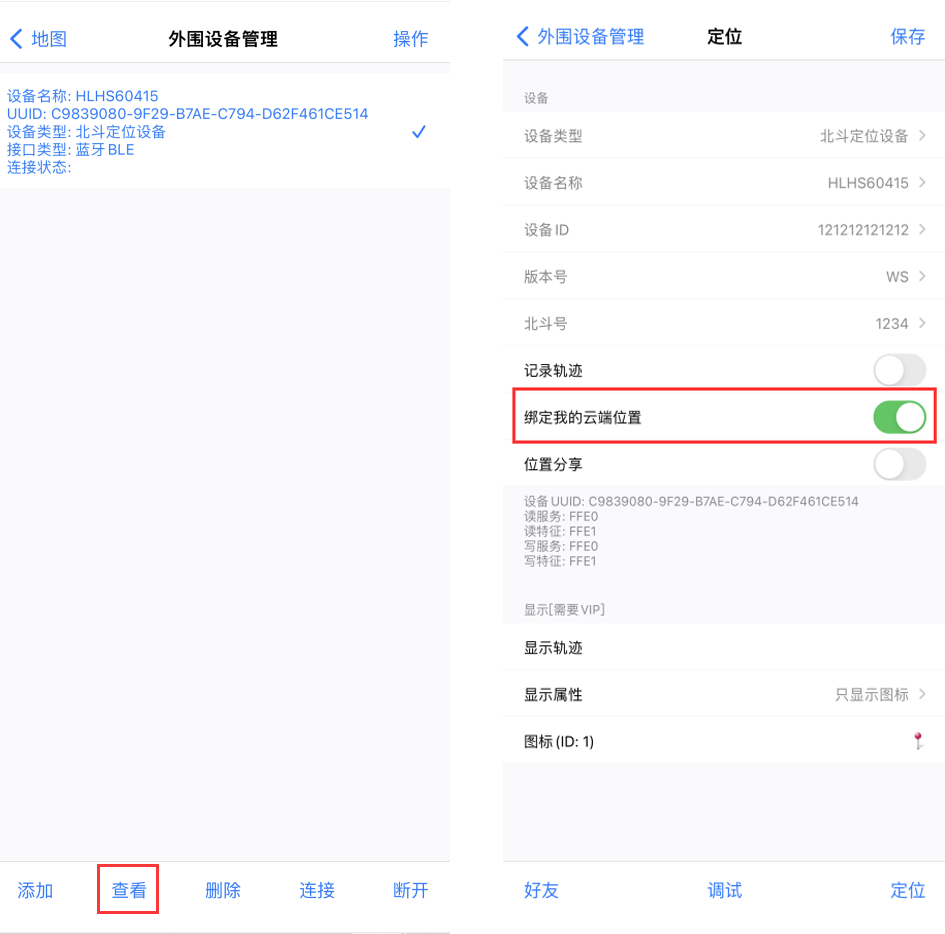
3.2.4 设置位置分享,点击"查看"进入外围设备维护维护界面,打开"位置分享",接收者设置成北斗接收平台144450,发送频率设成70s以上,保存设置。
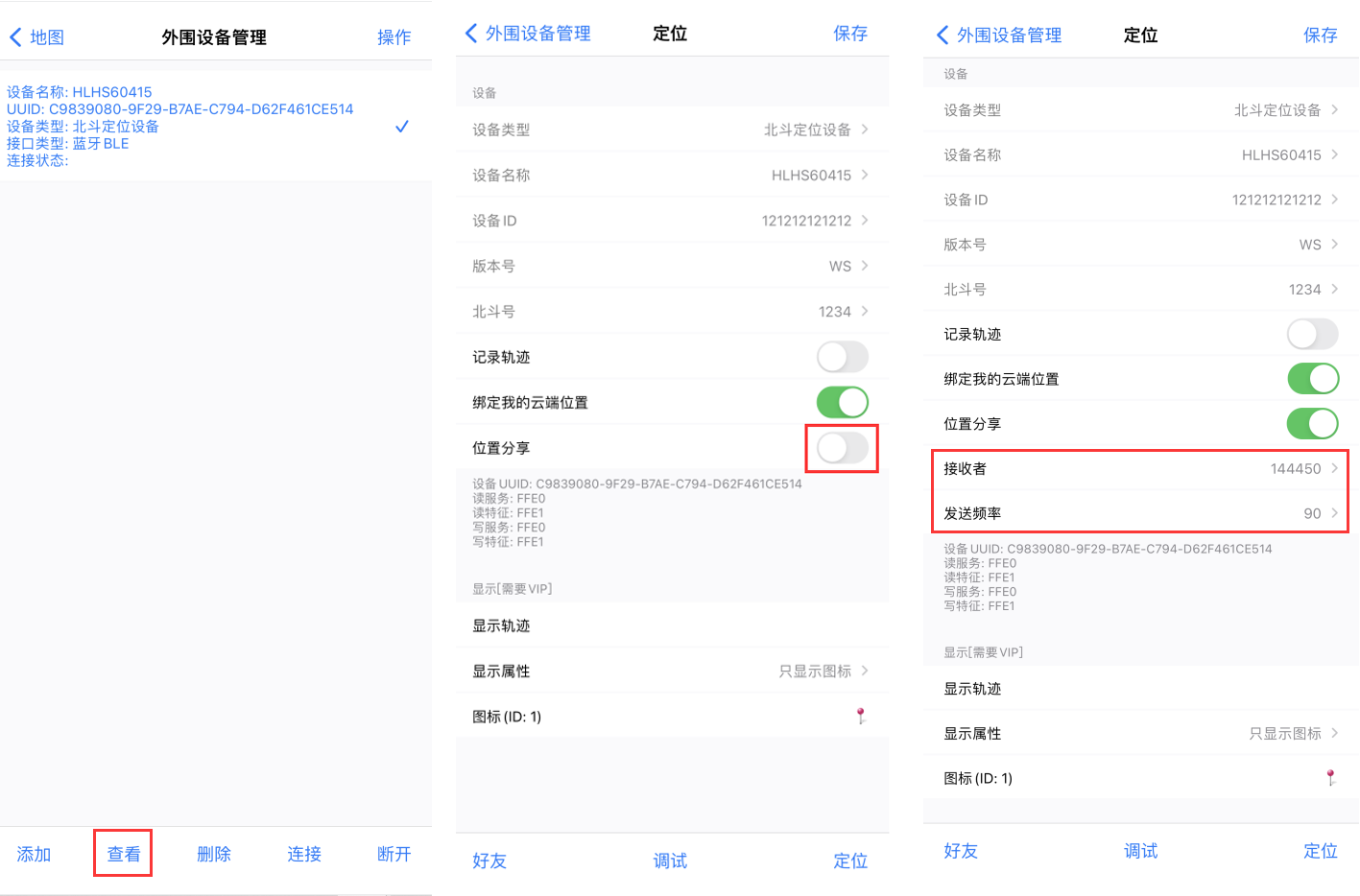
3.2.5 连接北斗设备,在外围设备管理中选中这个设备,点击"连接",可以看到设备显示"已连接"状态,至此奥维地图对北斗设备的配置的连接已完成,但是想让好友实时看到你的位置,还需对"位置分享"进行设置。
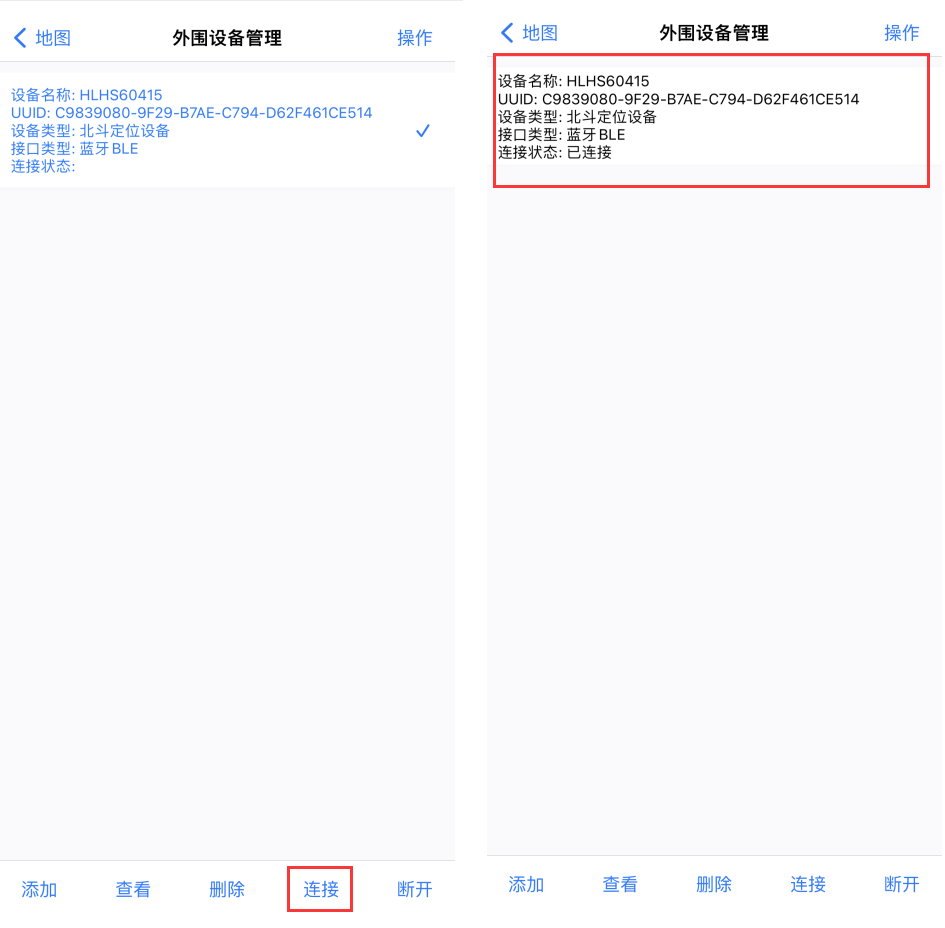
3.2.6 分享位置给好友,点击左侧的 按钮,"设置位置分享"或者点击左上角小人头像,"好友与设备"→"我的"→"位置分享"中,选择您想分享位置的好友范围,点击 "确定" 保存之后,所选好友就可以查询到你的位置了。
按钮,"设置位置分享"或者点击左上角小人头像,"好友与设备"→"我的"→"位置分享"中,选择您想分享位置的好友范围,点击 "确定" 保存之后,所选好友就可以查询到你的位置了。
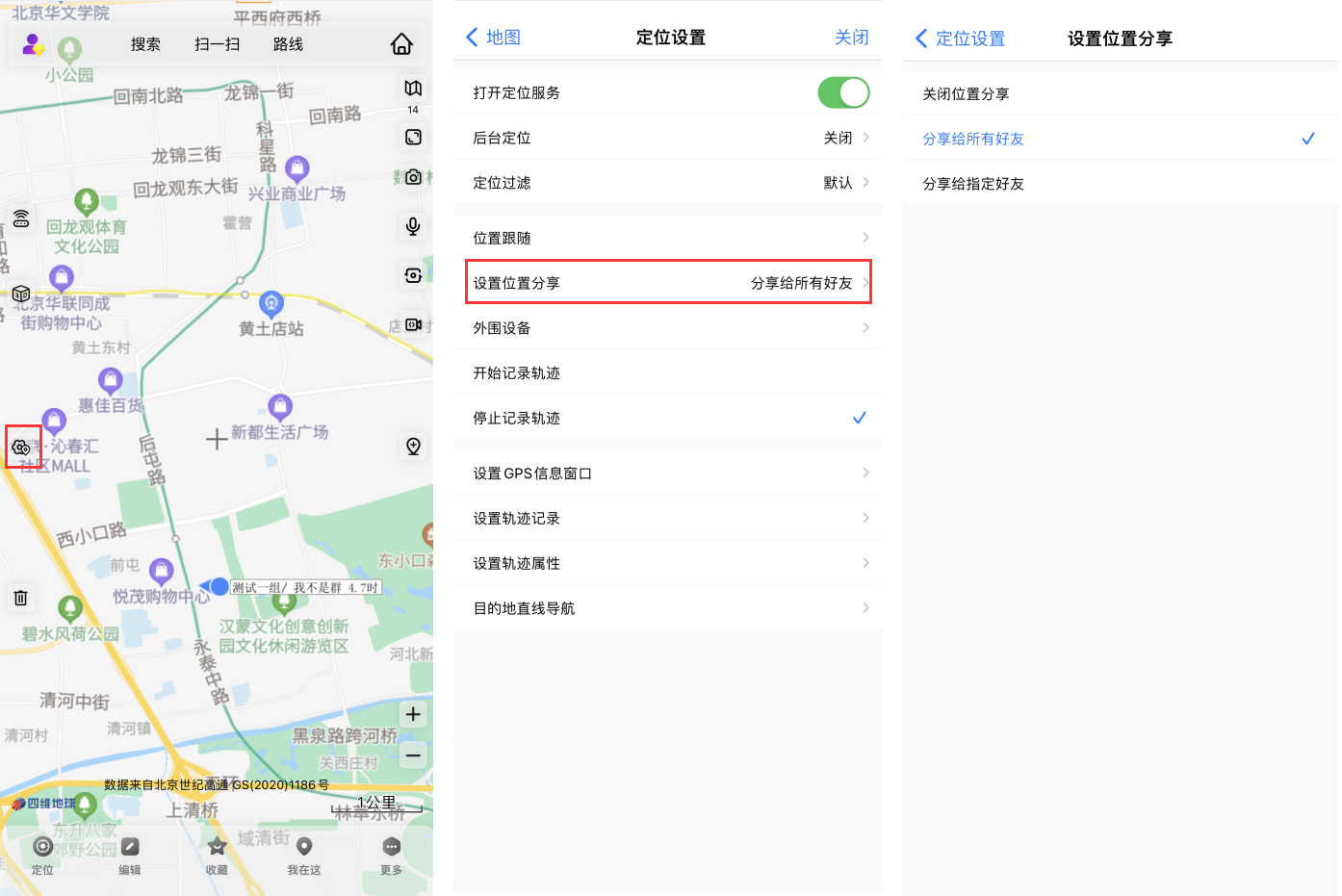
奥维的vip用户最多可以绑定5台设备(一旦在某设备上登陆即绑定),绑定vip账号的设备便有相应vip级别的功能权限(即使没有登入或联网)。可以在【vip管理】中查看绑定设备信息。
(1)手机端,点击【更多】,点击【vip管理】,进入【vip管理】窗口,可以看到本机的机器码、编号等信息。
(2)pc端,点击工具栏上的【vip】按钮或者【帮助】菜单下的【vip管理】,进入【vip管理】窗口,可以看到本机的机器码、编号等信息。
若用户已绑定5台设备,还需要其他绑定设备,怎么办?若用户某些绑定的设备已经不再使用,怎么办?我们可以通过解除绑定的方法解决上述问题。
在奥维互动地图中,用户可以在电脑版上通过"用奥维币解绑"、"用积分解绑"两种方式对不使用的设备进行解绑。下面,将详细介绍解除绑定的操作步骤。
说明:用奥币解绑,执行步骤1-3;用积分解绑,执行步骤1/2/4 。
1、进入【vip管理】窗口
点击【帮助】下拉菜单,点击【vip管理】,进入【vip管理】窗口。
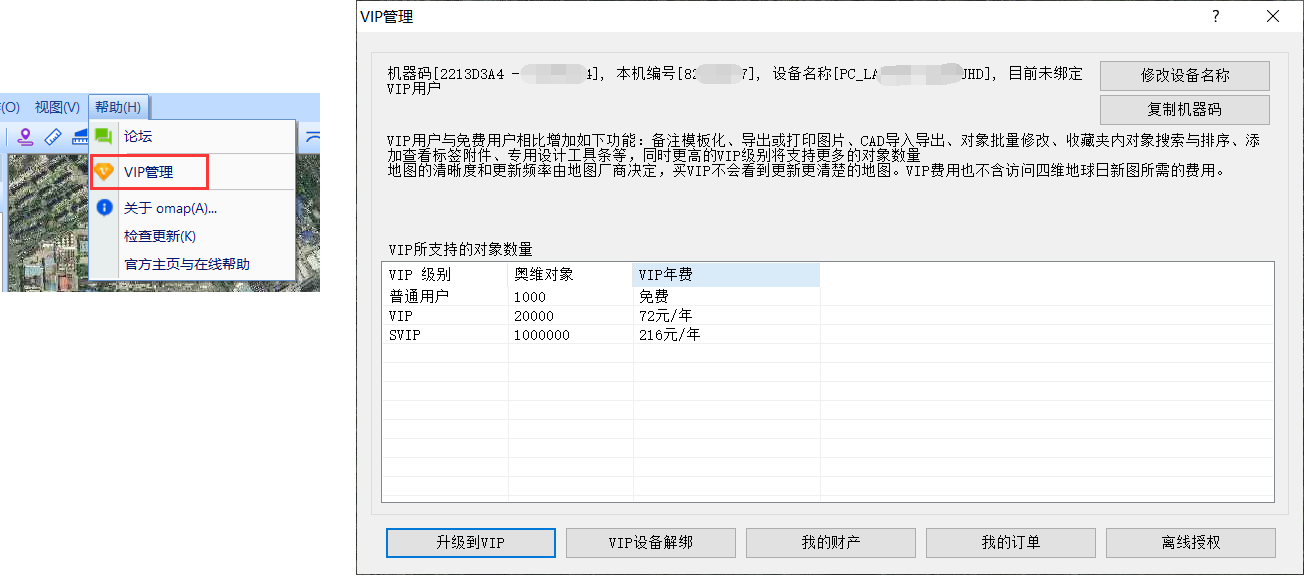
2、进入【vip设备管理】窗口
在【vip管理】窗口中,点击【vip设备解绑】按钮,进入【vip设备解绑】窗口。在【vip设备解绑】窗口中,可查看所有绑定的设备。

3、用奥维币解绑
选中需要解除绑定的设备,点击【用奥维币解绑】按钮,点击【是】按钮,执行解绑。解除绑定后,系统提示"解除绑定成功"。
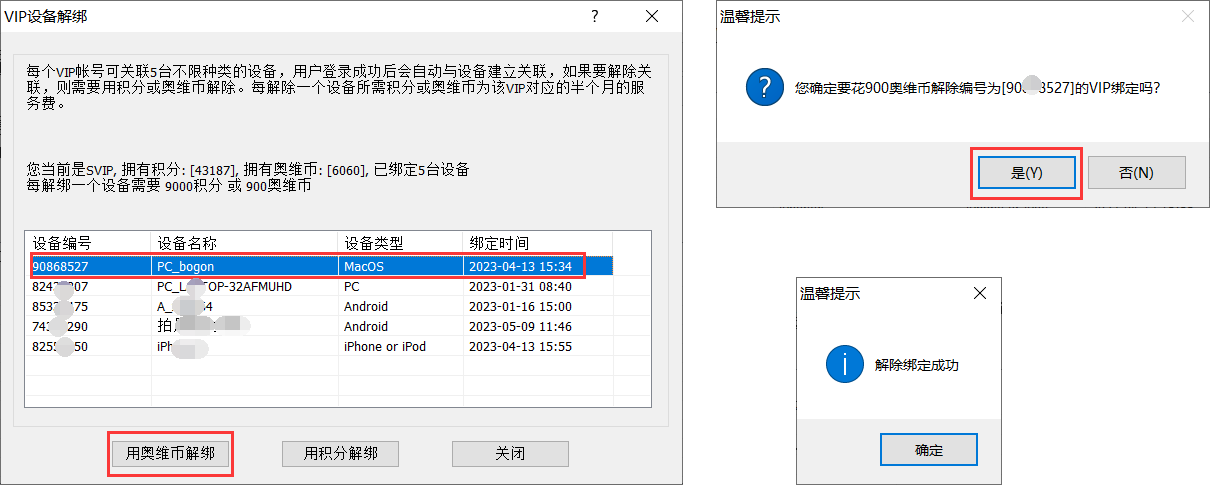
4、用积分解绑
选中需要解除绑定的设备,点击【用积分解绑】按钮,点击【是】按钮,执行解绑。解除绑定后,系统提示"解除绑定成功"。
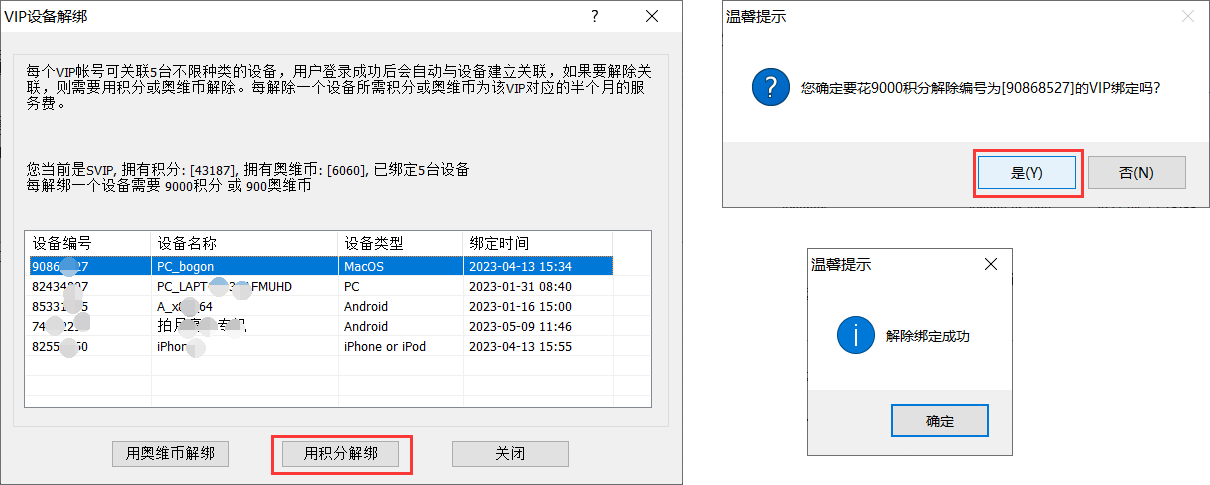
5、解除绑定后,【vip管理】窗口中不再显示该设备。
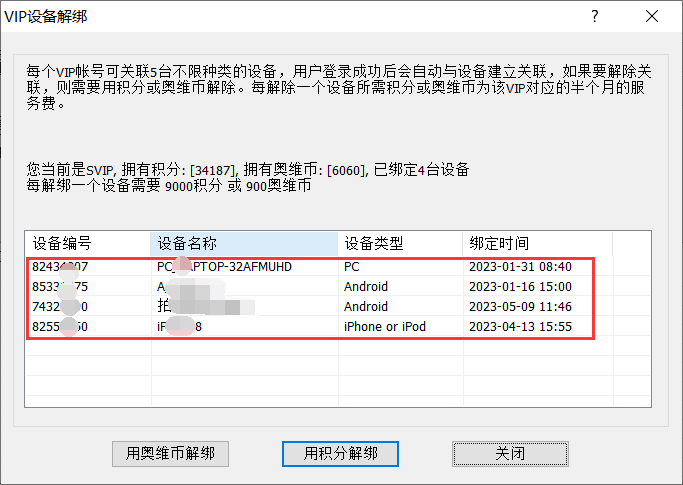
1.标签附件的作用:
标签附件可以扩展用户对标签的描述和说明,它不拘于格式,可以是文档,图片或音频视频,可以显示在页面上也可以仅仅只是作为附件保存在标签信息中。
2.如何添加标签附件
打开标签设置,再点击"设置附件"按钮,进入标签附件设置,如下图:
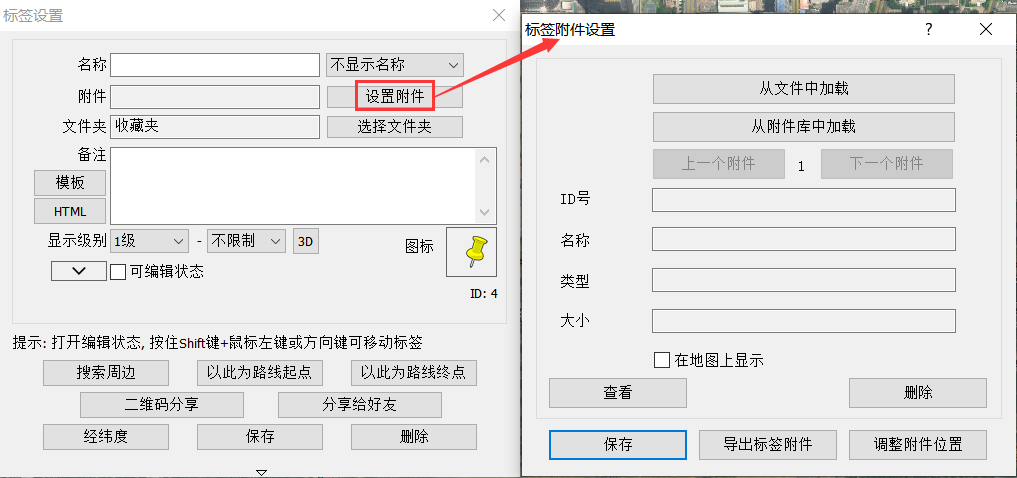
从文件中加载:从本地磁盘直接加载并将选择的文件添加到标签附件库中。
从附件库中加载:从附件库里选择附件。
下一个附件:点击可添加或查看下一个附件,一个标签最多可以添加100个附件。
在地图上显示:如果第1个标签附件类型为图片,勾选"在地图上显示"可使图片直接显示在地图上
显示设置:点"显示设置"可进行标签附件显示设置,如下图:
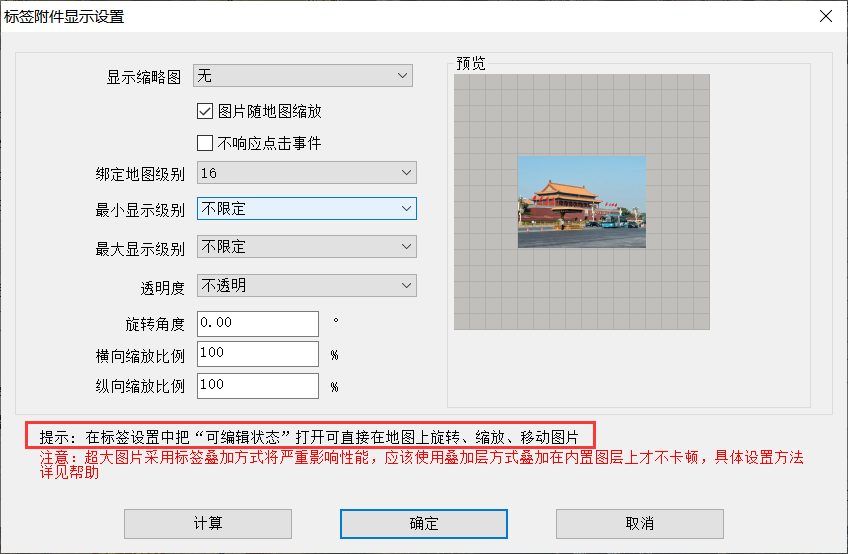
透明度:设置透明度后,可以使图片可透视(将设计图作为标签附件并显示在地图上,通常需要设置图片的透明度)。
计算:点击后可设置图片左上角、右下角的经纬度,使图片能够按照指定位置显示在地图上,此功能适用于已知左上角、右下角经纬度的图片。

在标签设置中把"编辑状态"打开并保存后,可直接在地图上选择、缩放、移动图片。


3.标签附件库管理
点击菜单:"系统—数据管理—标签附件库管理",弹出页面如下:
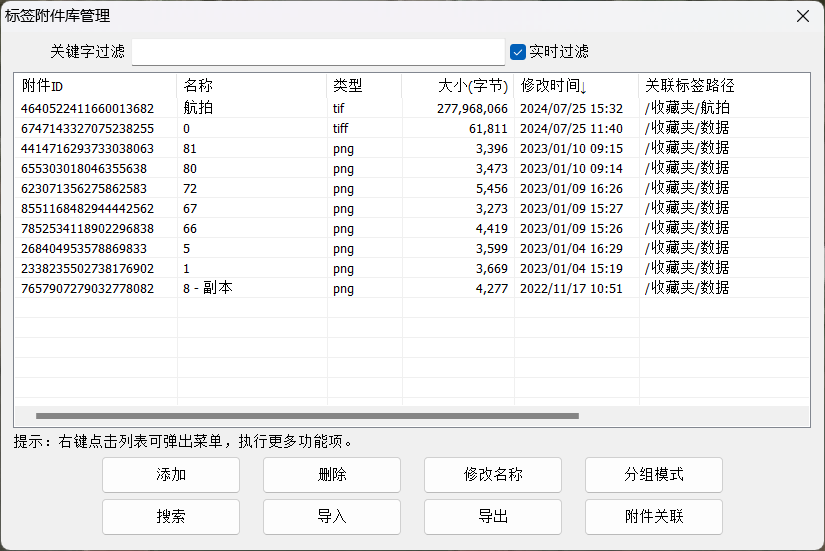
添加:将本地的文件添加到标签附件库。
删除:删除选定的标签附件。
修改名称:修改选定的标签附件的名称。
分组模式:标签附件以分组模式或者列表模式显示。
搜索:可以按照名称、时间、标签搜索附件。
附件关联:为每种格式的标签附件指定打开的应用程序。
导入:从本地导入ovobj格式的标签附件文件到标签附件库(附件id不会改变,可自动关联到已设置附件的标签)。
导出:将标签附件库的标签附件导出ovobj格式的附件文件到本地磁盘。
新版本将标签和附件进行了关联,同步或上传标签时无须再单独处理附件,请点此查看详情
电脑版操作:
进入图块管理模式
点击菜单'地图切换',勾选'图块管理模式'进入图块管理模式,如下图

查看图块信息
灰色网格:每一个网格表示当前级别地图的基本组成图块,每一个图块的像素为256*256,每放大一级,该图块区域就分割成4个高一级别的基本图块。
图块id格式为:地图级别数 水平图块编号数 垂直图块编号数
水平编号规则:从左往右由0000开始编号
垂直编号规则:从上往下由0000开始编号
图块总数:显示当前图块区域内高级别图块的总和数,卫星图叠加路网图的情况下为两种图块数的总和。
图块占用空间:显示当前图块下所包含的所有高级别图块占用空间的总大小。
图块颜色:图块颜色越红表示该区域下高级别的离线地图下载得越全。
图块管理
点击图块弹出
图块详情:显示当前图块下的所有级别的总图块、已下载的图块、占用空间
关联的文件:以列表方式显示当前图块所关联的地图文件,黑色字的文件表示为该图块单独调用,删除不会影响别的图块显示;红色字体文件表示被其它图块所共用,如果删除会影响其它图块的显示,需要根据情况再决定红色字体的文件是否要删除;列表里的文件支持复选,以便进行批量删除操作;单击列表里的单个文件可直接打开该文件所在的文件夹并定位该文件,以便将该文件复制到其它终端。
下载:对当前图块所在的区域进行地图下载(类似图形设置里的下载该区域地图),如下图:
进入下载地图页面后会在当前图块位置生成临时的图块图形,点击图形可将图形添加到收藏夹。
管理:对当前图块的地图数据进行管理,界面与系统的地图管理界面一致,只是选定区域是当前图块,如下图:
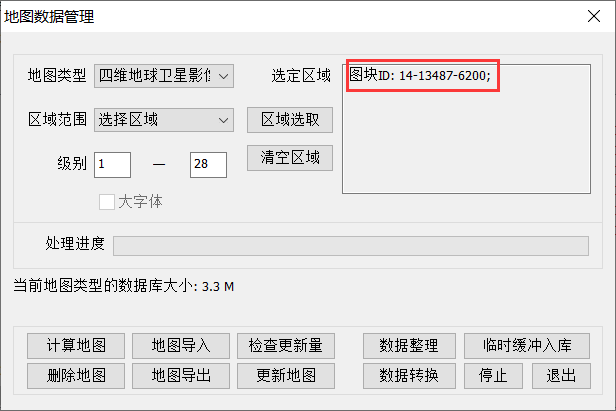
进入地图数据管理页面后会在当前图块位置生成临时的图块图形,点击图形可将图形添加到收藏夹。
删除文件:将选中的地图数据(即关联的文件)删除。
有些企业需要员工在户外作业期间,到达指定地点的时候,在移动终端上不需要用户自己去云端下载对象再加载到客户端,就可以看到需要看到的对象。奥维互动地图的企业版中新增了图层共享功能,在实现上述功能之外,共享的图层还具有显示级别、事件响应级别及访问者等属性,可以由管理控制台端的管理员根据实际需要进行设置。
"图层共享"功能需要管理员在企业版管理控制台进行设置;
打开控制台工具栏的 图标,进入到"企业共享云端管理"中,然后在里面选中任意一个对象(只能针对对象设置,文件夹无法设置此功能),点击窗口下方的"图层共享"按钮打开图层共享设置,如下图所示:
图标,进入到"企业共享云端管理"中,然后在里面选中任意一个对象(只能针对对象设置,文件夹无法设置此功能),点击窗口下方的"图层共享"按钮打开图层共享设置,如下图所示:
图1
首先对象需要进行"图层共享"设置,使其具有一定的属性(并且访问许可不为"不共享"时),才能共享到客户端进行显示。
a. 不共享,表示此文件不做共享用,如下图3所示:
图2
b. 所有人(含匿名用户),如下图3所示,并可指定可见用户的vip的级别范围
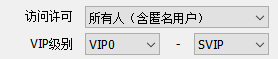
图3
c. 所有企业用户,如下图4所示,即为所有企业用户,无法在用户列表里进行选取

图4
d. 指定企业用户,如下图5所示,需要在用户列表里进行选取

图5
e. 匿名用户,如下图6所示,并可指定可见匿名用户的vip级别范围
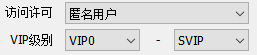
图6
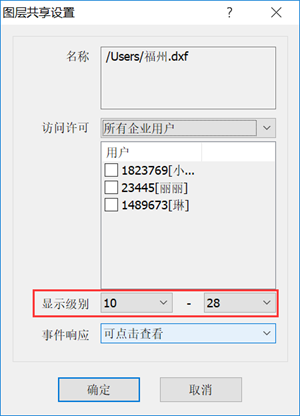
图7

图8
a. 不响应点击事件:鼠标点击无任何响应;
b. 可点击查看:鼠标点击时可显示属性框,但只显示名称和备注等基本属性;
c. 可点击保存:可以获取对象的所有属性信息,并将对象添加到客户端的收藏夹中。
完成图层共享设置的对象还不能显示在客户端,管理员还需要到"查看图层"窗口,选中此对象,开启"开启图层共享"设置,如果此对象允许匿名访问可以在此页面点击"允许匿名访问",此处我们对对象"福州"设置"开启图层共享"开关,如下图9所示。
在这里选中对象,点击"编辑"还可以链接到"图层共享设置"页面再次对共享属性进行编辑;点击"删除"清空对象的图层共享设置,并将此对象移出"企业图层共享数据管理"列表;"允许匿名访问"即允许所有人浏览指定的共享图层数据。
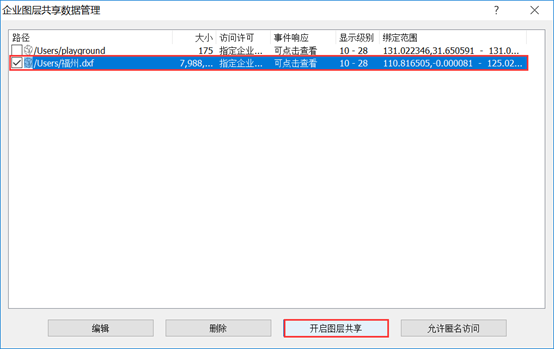
图9
当允许匿名访问共享图层,并且设置访问许可时选择b. 所有人(含匿名用户)或者e. 匿名用户时,普通用户或vip用户使用匿名方式登录企业服务器,都可以看到共享图层。

图10
1.完成了上述设置,用户可以到客户端登录企业版查看效果,用户琳登录企业版后将地图定位到共享图层所在位置附近,当地图放大到8级以上时,可以看到这个共享的图层,点击此图层,地图上显示图层的名称及备注信息,但无法查看更多图层信息,如下图11所示:

图11

图12
在奥维互动地图企业版的管理控制台中增加了权限管理的功能,企业用户的数据都可以存储在企业服务器上,在这里我们统一叫做企业共享云空间,管理员可以在控制台针对不同的文件夹或文件分配给不同的用户不同的访问权,这样提高地图数据安全性的同时也提升了管理颗粒度。
图1
初始安装后,企业服务器上会默认生成2个文件夹share和users(不可删除),share默认的权限是全部企业用户都可以访问,它通常用来存放全体用户公共的数据;users文件夹内存放每个企业用户私有的数据,在创建企业用户的时候,系统自动会为每个用户创建一个文件夹(与注册名同名),每个企业用户只能访问自己的文件夹。管理员可以对以上share和users以及它们的所有子文件夹和文件对象重新设定权限:
图2
说明:
查 询:是用户访问时是否可见可查询的权限(在本文3.1进行说明);
在线浏览:是否允许在线浏览的权限(在本文3.2节进行说明);
离线浏览:是否允许离线浏览的权限(可以参考在线浏览说明部分);
事件响应:当对象下载到客户端时,是否能响应客户端用户的鼠标点击事件(此权限可以用来控制用户能否查看对象的详细信息,在本文的3.3节进行说明);
收 藏:是否可以添加到收藏夹的权限;
上 传与删除自己的文件:是否可以上传和删除自己文件的权限,该权限仅适用于对文件夹进行授权时(此权限开通后,客户端可以在被授权的文件夹内新建文件夹,上传文件以及删除文件);
管理:所有权限;
当用户访问云端文件夹或者云端文件时,系统会检查该用户是否被允许访问该对象。检查的规则包括如下:
例如: 用户u要离线浏览某个对象a,则系统会检查对象a的父结点是否具备对用户u的离线浏览权限。
同上例子,系统会检查用户u对于对象a是否具备离线浏览权限。
对用户组和用户本身都可以进行权限的授予,权限设置窗口的用户选择框里面,{ }内的是可选用户组,[ ]内的是可选用户,如下图3所示;
如果对象的授权规则表为空,则认为允许访问;
当授权规则表中有多条规则都可能匹配到时,按照顺序使用第一条针对该用户生效的规则。对象的授权规则表如下图所示,结点亦相同,下图3的授权列表中对用户【all】授予的权限规则顺序优先于其他两条,因此当有这条规则在时,其他两条针对琳和用户组"**电力公司"的权限规则失效;如果想要"琳"这条权限规则生效,需要在权限规则表中将这条规则的位置使用按钮" "排列到权限规则"all"的前面,由管理员在管理控制台进行管理。
"排列到权限规则"all"的前面,由管理员在管理控制台进行管理。
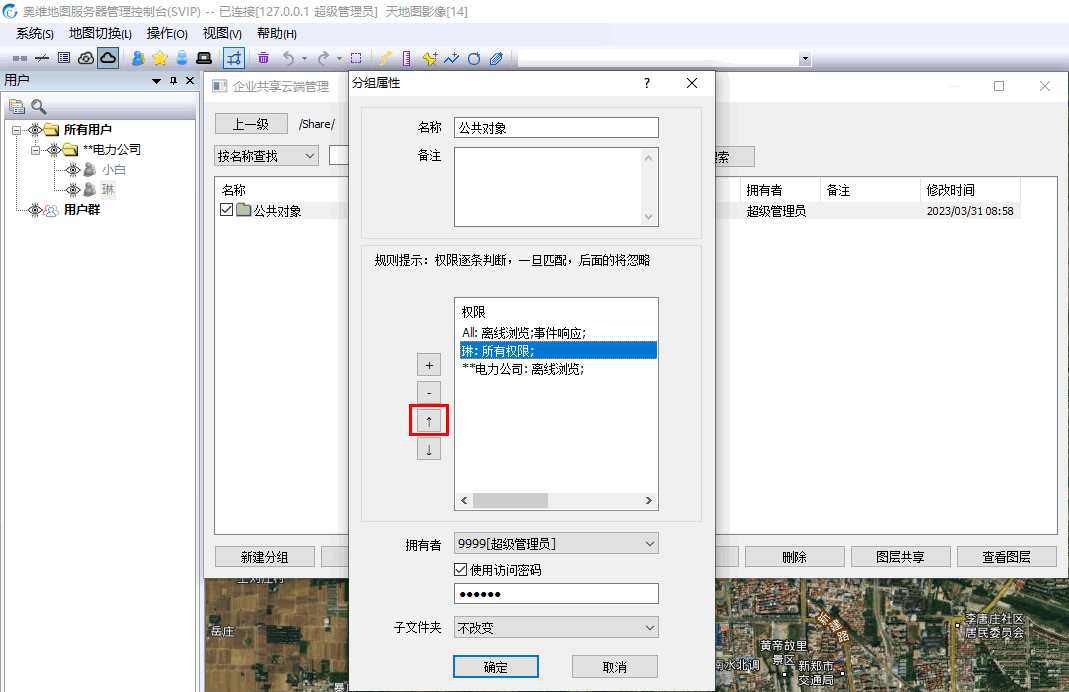
图3
拥有者:如图3、4所示,对分组或文件都会设置一个所有者属性,这个所有者对所在文件夹没有特别的权限,它是与权限设置里的"允许拥有者删除"和"允许任何人删除"权限配合使用的,这时需要判断文件夹或文件的拥有者。
访问密码:是当管理员在控制台为分组/文件设置了访问密码,并选中"使用访问密码" 则当用户在客户端想要打开这个分组/文件时需要输入密码进行访问。
举例:如为对象苍山设置了访问密码,并选中使用访问密码,如下图所示,则客户端的用户想要访问对象苍山时,就必须进行密码验证。

图4
企业共享云端管理界面入口,从管理控制台的工具栏,点击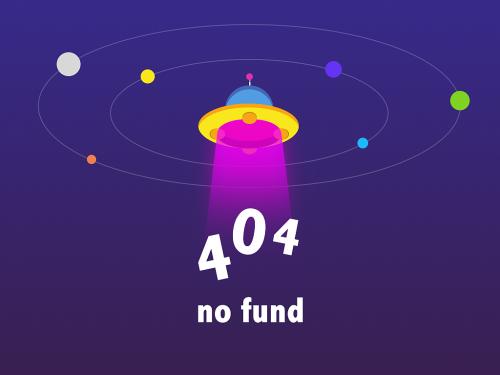 , 如下图5所示:
, 如下图5所示:

图5
如上图5,设计的思路是,share文件夹用来存放全体用户公共的数据,对每个人可见,而user文件夹用于存放每个企业用户私有的数据,每个企业用户只能访问自己的文件夹。
客户端是在登录企业版之后,从菜单栏"企业共享云端管理"进入管理界面,如下图6:

图6
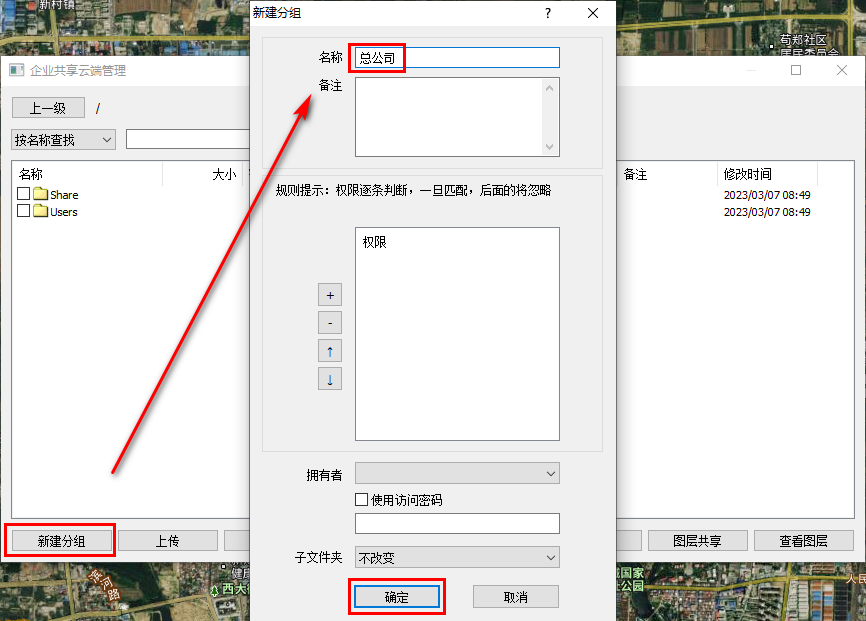
图7

图8
在管理控制台的"企业共享云端管理"页面,选中要设置权限的对象(文件夹或文件),点击属性按钮,可以查看和编辑已设置的规则,点击" "新建规则,或者双击已存在的规则进行权限编辑(选中某条权限规则,然后点击"-"进行删除,使用"↑"或"↓"按钮来移动权限规则在列表里的顺序)。如下图9所示,在"权限设置"窗口中,选择用户,其中【all】是指针对所有用户的,然后为用户"小白"建立一条只有查询权限的使用规则,如下图10所示,编辑完点击确定新建一条规则到分组总公司的属性的权限规则表,再点击确定完成设置。

图9

图10
然后到客户端,用户琳登录企业服务器,打开企业共享云端管理,这时文件夹"总公司"已对琳不可见,如下图11所示。因为文件夹"总公司"的授权规则表中当前只有针对用户小白的查看访问规则,所以其他用户无法看到,如需对其他用户可见必须对该用户授予查看的权限,或者针对所有人【all】添加适用于所有人的访问规则。

图11
系统默认给每个用户企业用户新建一个文件夹,默认这个个人文件夹对自己放开所有权限,我们在控制台不做任何操作的前提下打开文件夹users,里面是空的,见下图12:

图12
到客户端用琳登录企业服务器,可以见到users下新建了文件夹"琳"权限是全部放开的,我们可以做任何操作,见下图13:

图13
再回到控制台,为这个文件夹琳,在查询的前提下增加"在线浏览"的权限,如下图14所示,并在文件夹琳中放置标签洱海

图14
到客户端用户琳登录企业服务器后,打开自己的文件夹"usersà琳",选中标签洱海,下载后点击"查看下载"去加载对象洱海后,可以看到标签洱海可以加载到地图上,如下图15所示,但鼠标点击没有任何响应,获取不到标签信息,客户端注销再登录后此文件被自动删除。

图15
注:离线浏览权限与在线浏览相似,开通后可以下载对象,并加载,但用户注销再登录企业服务器后所下载文件不被删除。
我们在3.5的基础上稍作修改,回到控制台在文件夹"琳"上给用户琳再放开"事件响应"的权限,如下图16所示:

图16
在客户端用户琳登录企业服务器,在文件夹琳下选中对象"洱海",下载成功后到查看已下载数据中,加载对象洱海,可以看到地图跳转到对象洱海,鼠标点击,可以显示对象的属性框,但仅限于显示对象的备注,依然无法获取对象的经纬度等详细信息。这是"事件响应"权限应用的效果,如下图17所示:

图17
在3.5的基础上,我们回到控制台给文件夹琳针对用户琳再添加一条"收藏"权限,这时"离线浏览"权限会自动添加(收藏后即可离线浏览),如下图18所示:
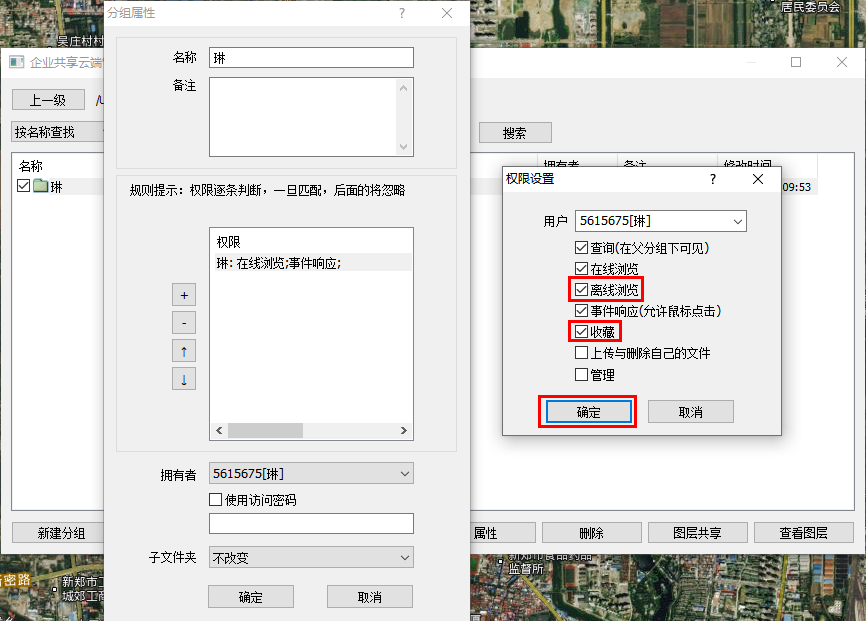
图18
在客户端用户琳登录企业服务器,在文件夹琳下选中对象"洱海",下载成功后到查看已下载数据中,加载对象洱海,可以看到地图跳转到对象洱海,鼠标点击,可以显示对象的属性框,并打开属性框获取对象的经纬度等详细信息,此时可以添加这个标签到收藏夹。
图19
在3.6的基础上,回到控制台为文件夹琳对用户琳再增加一项"上传与删除自己的文件"权限,如下图20所示,同时,我们在此打开文件夹琳里面文件洱海的权限设置页面,发现文件夹琳里面的对象洱海 "上传与删除自己的文件"权限是灰度的无法设置,因为逻辑上已经存在此文件夹下的对象不需要再上传。如下图21:

图21
然后回到客户端,用户琳重新登录企业服务器,到目录琳下,点击"上传"然后在上传对象窗口点击"选择对象"看到可以选择上传的对象包括从收藏夹、附件库、本地文件中等等上传。如下图22所示:

图22
当用户拥有了上传与删除权限时,用户同时可以在自己的分组内新建文件夹和删除文件夹及对象,我们在客户端,回到分组琳,点击新建文件夹,来新建一个自定义名称的文件夹来存放自己上传的文件,如下图23和图24所示:

图23
图24
拥有上述所有权限
以上我们讨论的权限都是针对结点所设置的,如果文件设置的权限与父结点不一致的话,文件的权限可以按照第二章的2.1节进行界定。
例如,文件夹"琳"不具有收藏权限,如下图25所示,而文件夹琳下的文件洱海除了父文件夹具有的权限之外还具有收藏权限时,如下图26所示:
图25
图26
客户端用户琳登录企业服务器后,到文件夹琳下载洱海之后,点击"查看下载"选中洱海,再选择"收藏"时系统提示权限不够,如下图27所示,所以文件的权限首先要看其父结点是否具有这个权限,如果满足再看文件本身是否具有这个权限。

图27
满足各行各业地理信息规划的需求,您工作上的好帮手,您探索未知世界的理想伴侣